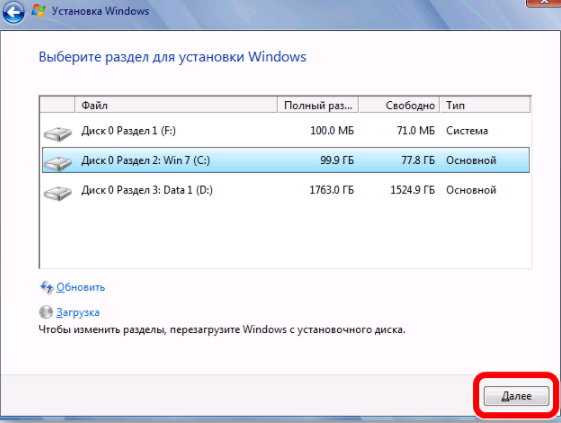Как поставить виндовс 10 с флешки на ноутбук: Как установить Windows 10 на ноутбук?
Содержание
Как установить Windows 10 на ноутбук?
Недавно я устанавливал Windows 10 на новый ноутбук Acer, сделал фото пошаговой установки, и решил написать подробную инструкцию. Это руководство подойдет для всех ноутбуков: ASUS, HP, DEL, Lenovo, Samsung и т. д. Отличия от моих действий будут минимальные. И я обязательно о них напишу и все поясню.
Я выполнял установку Windows 10 на ноутбук с флешки. Просто на моем ноутбуке Acer не было привода CD/DVD дисков. Сейчас это уже нормально. Все меньше ноутбуков имеют привод компакт-дисков. На нетбуках их точно нет. Сам процесс установки с флешки практически ничем не отличается от установки операционной системы с DVD диска. А это значит, что неважно какого производителя у вас ноутбук, новый он, или на нем уже была установлена ОС, без разницы с какого накопителя вы будете выполнять установку – следуя моей инструкции у вас обязательно все получится. Мы рассмотрим процесс от записи образа Windows 10 на диск или флешку, до появления рабочего стола.
Записываем Windows 10 на флешку или DVD для установки на ноутбук
Для начала нам нужно скачать образ Windows 10. Скачать его можно с официального сайта, или с других источников. ну вы понимаете о чем я 🙂 У нас должен быть .iso образ системы. Я в отдельной статье уже подробно писал о том, как скачать Windows 10 с официального сайта Майкрософт. Через ту же фирменную утилиту Media Creation Tool можно сразу записать образ на флешку.
Дальше нам нужно определится с накопителем, с которого мы будем выполнять установку. Если в вашем ноутбуке есть привод компакт-дисков, и у вас есть чистый DVD диск, то можно записать образ на него. Но я бы советовал использовать для этого дела USB флешку. Разница в принципе небольшая. Это уже как вам больше нравится, и что больше подходит в вашем случае.
Чтобы сделать эту статью максимально простой и понятной, без лишней информации, я просто дам ссылки на инструкции, по которым вы без проблем сможете создать загрузочный накопитель с операционной системой для дальнейшей установки:
- Как записать образ Windows 10 на диск
- Как записать Windows 10 на флешку
Возвращайтесь к этой статье когда у вас будет готовый загрузочный диск, или USB-накопитель.
Если вы собираетесь устанавливать систему не на новый ноутбук, то убедитесь, что на локальном диске C нет ценной для вас информации. В том числе в папке «Мои документы» и на рабочем столе. Все будет удалено только с диска C (при условии, что вы правильно выберете раздел для установки).
Чтобы не ошибиться с выбором раздела для установки «десятки», зайдите в «Мой компьютер» и запомните размер и свободное пространство на диске C. Потом вы сможете ориентироваться по этим цифрам на этапе выбора раздела для установки.
Как загрузить ноутбук с установочного диска или флешки?
Если вы будете выполнять установку с диска, то вставьте его в привод. Если с флешки, то подключите ее в USB-порт ноутбука. Только подключайте в USB 2.0 (этот порт НЕ синий внутри). Если подключить к USB 3.0, то могут возникнуть некоторые проблемы.
Дальше нам нужно «указать» ноутбуку с какого накопителя выполнять загрузку. Скорее всего, по умолчанию он будет загружаться с жесткого диска. А нам нужно с CD/DVD, или USB-накопителя. Это можно сделать двумя способами:
А нам нужно с CD/DVD, или USB-накопителя. Это можно сделать двумя способами:
- Выбрать необходимое устройство для загрузки через загрузочное меню «Boot Menu».
- Выставив загрузку в настройках BIOS.
Я советую использовать первый способ. Он более простой. Рассмотрим подробнее.
1 Для вызова Boot Menu, сразу после включения ноутбука (нажатия на кнопку включения) нужно активно нажимать на определенную клавишу. На какую? Зависит от вашего ноутбука.
Для вызова Boot Menu: Acer – F12, ASUS – Esc или F8, Lenovo – F12, DEL – F12, HP – Esc затем F9.
Если не получается, смотрите отдельную статью: вход в Boot Menu на ноутбуке и компьютере.
На ноутбуках ASUS загрузка с флешки через Boot Menu выглядит вот так:
2 Если вы решили делать это через БИОС, то сначала нужно войти в BIOS и в разделе «Boot» поставить на первое место наш USB-накопитель.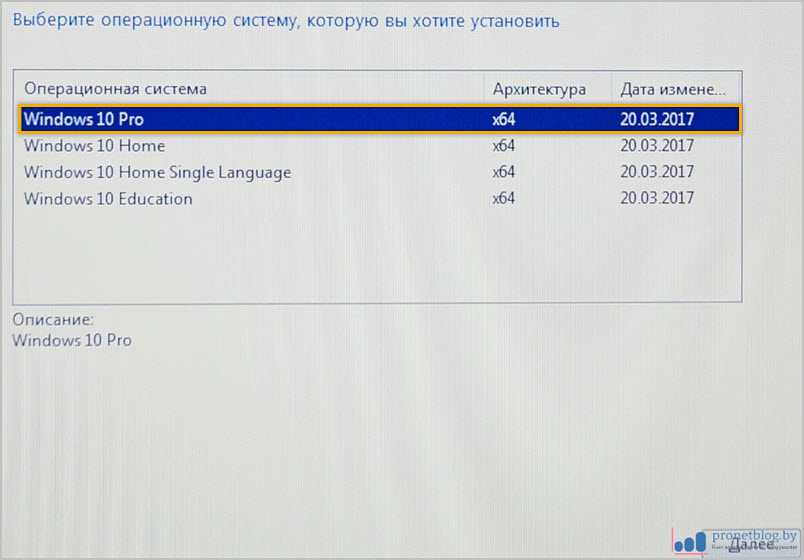 Примерно вот так:
Примерно вот так:
Разумеется, что на другом ноутбуке BIOS может выглядеть иначе. Для входа в БИОС сразу после включения ноутбука нужно нажимать определенную клавишу. На разных ноутбуках – разные клавиши.
Для популярных производителей: ASUS – F2, Acer – F2 или Del, Lenovo – F1 или F2, HP – F1, DEL – F2. Подробная инструкция по входу в BIOS на ноутбуках ASUS.
Процесс установки Windows 10 на ноутбук
Если пошла загрузка с нашего загрузочного диска/флешки, то самое сложное уже позади. Теперь нам нужно всего лишь следовать инструкциям и установить Windows 10 на ноутбук. Если же на этом этапе у вас возникла какая-то проблема, то напишите о ней в комментариях. Распишите все подробно, и я постараюсь помочь советом.
Первое окно, которое должно появится, это выбор языка. Выбираем необходимый и продолжаем.
Нажимаем «Установить».
В следующем окне нужно ввести ключ продукта Windows.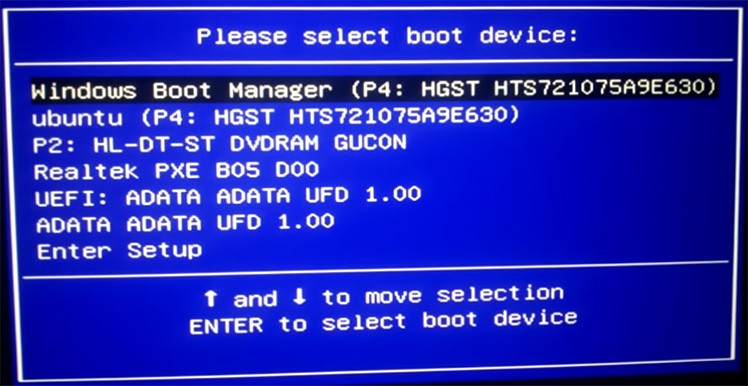 Если у вас нет ключа, и вы хотите активировать Windows 10 после установки, то нажмите на «У меня нет ключа продукта».
Если у вас нет ключа, и вы хотите активировать Windows 10 после установки, то нажмите на «У меня нет ключа продукта».
Если вы записали несколько версий Windows 10, то понадобится выбрать необходимую для установки. Я устанавливал «Домашнюю».
Принимаем лицензионное соглашение.
Выбираем тип установки: «Выборочная: только установка Windows».
Дальше нужно выбрать место для установки. Рассмотрим этот момент подробнее. Будьте внимательны.
Если установка на новый ноутбук, то разбиваем жесткий диск на разделы
Если вы выполняете установку на новый ноутбук, или нетбук, то там скорее всего будет 1, или 2 раздела (восстановление, зарезервировано), которые трогать не нужно, и будет практически весь ваш жесткий диск, или SSD накопитель как «Незанятое место на диске». Нам нужно создать разделы (диск C, D, E) из этого незанятого пространства. Насколько разделов разделять жесткий диск (SSD) – решать вам. На один из созданных разделов мы установим Windows 10.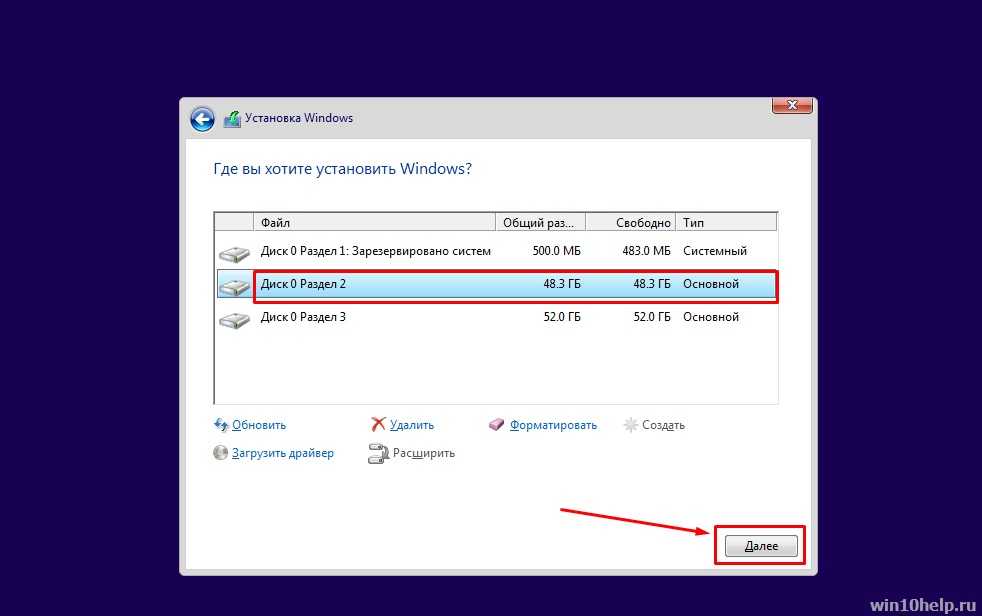 Делается это так:
Делается это так:
- Выделите «Незанятое место на диске» и нажмите на кнопку «Создать».
- Введите размер создаваемого раздела в МБ и нажмите «Применить». Например, если у вас «Незанятое место на диске» 500 ГБ и вы хотите создать два раздела (C и D), то можете под системный раздел выделить например 200 ГБ (указав примерно 200000 МБ). И создать еще один раздел (D) отдав под него все оставшееся незанятое место.
Можно создать три раздела, четыре, или больше. Их можно удалять. Выделив раздел, и нажав на кнопку «Удалить». Они снова превратятся в незанятое место на диске. Давайте немного поясню на примере своего ноутбука. В нем установлен eMMC накопитель всего на 64 Гб. Но это не столь важно. У вас может быть 500 ГБ, 1 ТБ, или даже больше. Просто у вас размер самих разделов будет больше. Так же может быть установлен обычный HDD, или SSD накопитель.
Для продолжения установки выделите раздел который вы хотите отдать под систему (он будет диском C) и нажмите «Далее».
Выбор раздела для установки, если раньше уже была установлена система
В том случае, если ноутбук не новый (на нем уже была установлена Windows), и вам не нужно менять структуру диска, то ничего удалять и создавать не нужно. Выберите из списка разделов диск C (размер которого я советовал запомнить в начале статьи), и нажмите на кнопку «Форматировать».
Форматирование удалит всю информацию с выбранного раздела! Поэтому убедитесь, что вы скопировали все важные файлы с диска C. И убедитесь в том, что вы выделили и собираетесь форматировать именно диск C. Если не уверены, прервите установку, загрузитесь в установленную систему, посмотрите размер диска C и запустите установку заново.
После форматирования раздела выделите его и нажмите «Далее».
При выборе раздела может появится ошибка «Установка Widnows на данный диск невозможна. На выбранном диске находится таблица MBR-разделов. В системах EFI Windows можно устанавливать только на GTP-диск».
Как ее решить я писал в этой статье: проблемы с установкой Windows 10 на MBR-раздел.
Начнется копирование файлов для установки операционной системы. Ждем пока компьютер сам перезагрузится.
После перезагрузки пойдет подготовка к установке, подготовка устройств и т. д. Просто ждем.
Если после перезагрузки снова начнется все заново (появится окно с выбором языка), то отключите от ноутбука флешку (извлеките диск), и перезагрузите ноутбук (закройте окно установки). Он снова включится и уже пойдет загрузка с жесткого диска, или SSD (так как файлы уже скопированы на него) и система продолжит устанавливаться.
Первое окно – настройка параметров. Не советую выбирать «Использовать стандартные параметры». Нажмите на «Настройка параметров». Там можно отключить много ненужно. Так званную слежку Windows 10, которой все так боятся 🙂
Читайте каждый пункт и отключайте при необходимости. Как видите, я отключил все.
И в следующем окне я отключил все.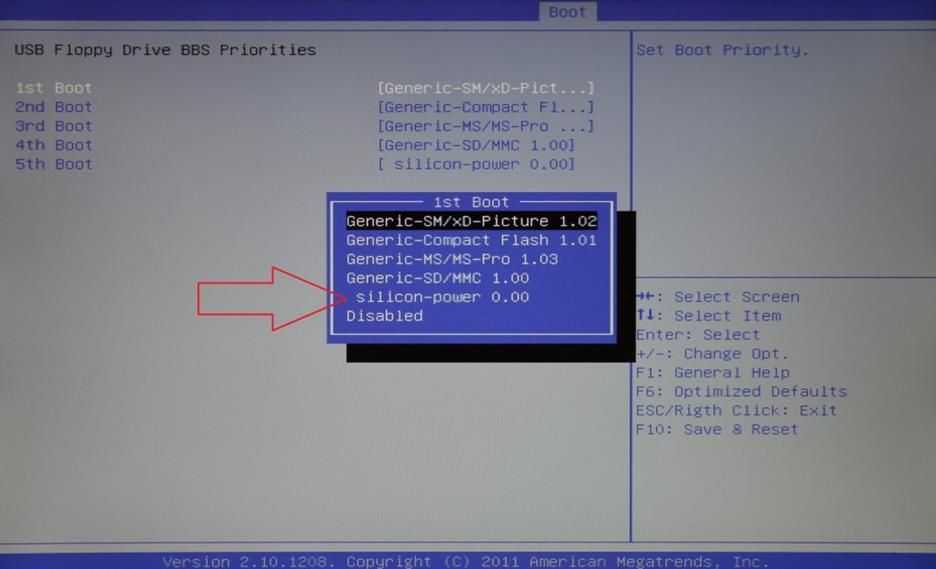
На последней странице оставил включенной только веб-службу SmartScreen.
Немного ждем, затем задаем имя компьютера и пароль, если необходимо (я не устанавливал). Нажимаем «Далее».
Идет подготовка…
Ура! Windows 10 установлена!
Все, можно пользоваться ноутбуком.
Что делать после установки?
Если в процессе установки вы не ввели ключ, то первым делом я советую активировать Windows 10. Много интересных и рабочих способ вы сможете найти в интернете.
Дальше советую зайти в диспетчер устройств, и убедится, что установлены все необходимые драйвера. Если нет, есть неизвестные устройства, или что-то не работает, то скачайте и установите необходимые драйвера. Только не качайте их откуда попало. У вас ноутбук определенного производителя и определенной модели (которая скорее всего указана на наклейке снизу). Зайдите на официальный сайт производителя, найдите через поиск по сайту страничку своей модели, и там должен быть раздел с загрузками драйверов и необходимых утилит.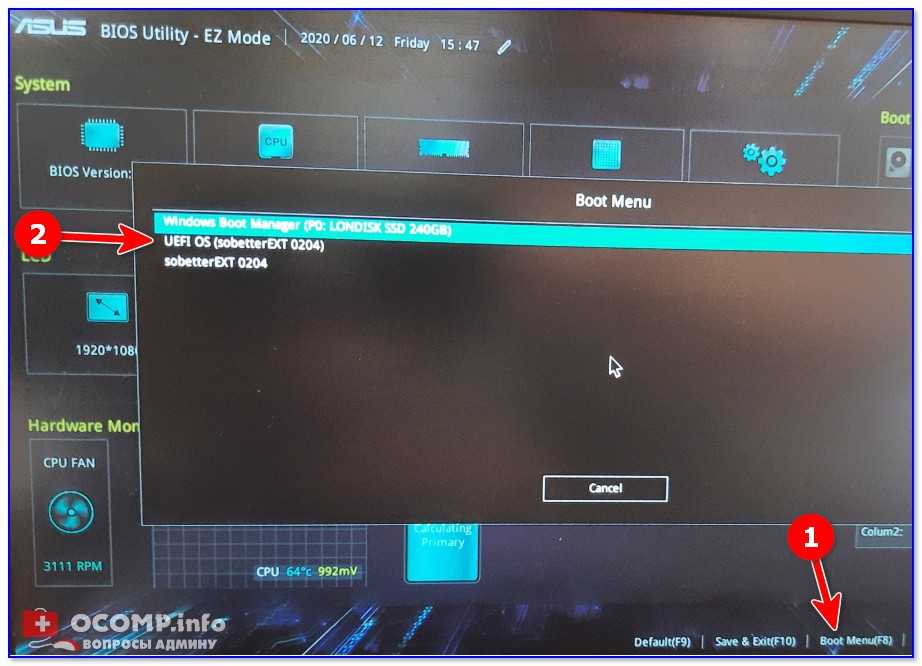 Более точную инструкцию дать не могу, все зависит от конкретного производителя.
Более точную инструкцию дать не могу, все зависит от конкретного производителя.
Дальше скачайте и установите необходимые программы. Антивирус. Любимый интернет браузер. Вполне может быть, что вам понравится новый, стандартный браузер Microsoft Edge. Он действительно неплохой.
Возможно вам еще пригодятся эти статьи:
- Как в Windows 10 вернуть значок «Мой компьютер» на рабочий стол?
- Как отключить обновления в Windows 10
Я очень надеюсь, что эта инструкция вам пригодилась, и вы без проблем выполнили установку Windows 10 на свой ноутбук. Более того, теперь вы умеете делать это самостоятельно, и больше не придется обращаться за помощью к «специалистам», да еще и платить им. Всего хорошего! Не забывайте оставлять комментарии!
MSI Россия
December 10,2020
Если компьютер поставляется с предустановленной утилитой MSI Burn Recovery, обратитесь к разделу [Использование USB-накопителя для восстановления ОС]. Установка новой операционной системы Windows 10 описана в разделе [Как установить Windows 10 с нуля].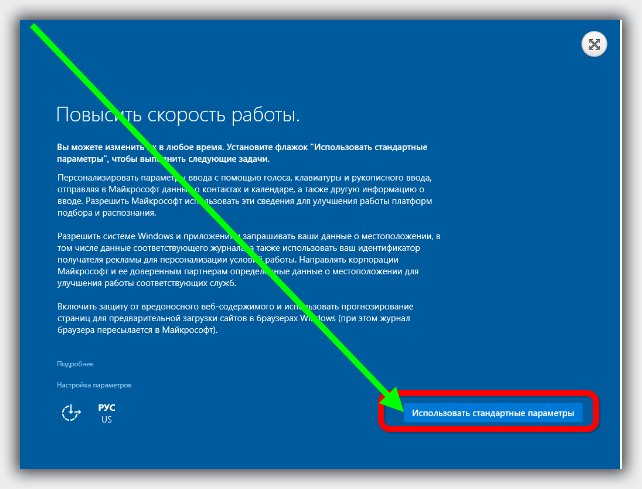
- Использование USB-накопителя для восстановления ОС
- Как установить Windows 10 с нуля
Использование USB-накопителя для восстановления ОС
Обратитесь к статье [Как восстановить операционную систему?]
Как установить Windows 10 с нуля
Вам потребуются:
Стационарный компьютер MSI.
DVD-диск с операционной системой Windows 10 (или USB-накопитель с файлом восстановления ОС).
Внимание! Перед установкой операционной системы сохраните все данные на резервный носитель.
Вначале задайте нужные настройки BIOS.
1. Вставьте DVD-диск с операционной системой Windows 10 в оптический привод (или подключите USB-накопитель с файлом восстановления ОС). Перезагрузите компьютер.
2. После включения компьютера, когда на экране появится логотип MSI, начинайте нажимать на клавишу Delete, чтобы войти в интерфейс BIOS. Выберите пункт меню [Settings] > [Advanced] > [Integrated Peripherals] («Параметры» > «Расширенные» > «Встроенные контроллеры») и укажите «AHCI» в качестве режима SATA ([SATA Mode]).
3. Выберите пункт меню [Settings] > [Advanced] («Параметры» > «Расширенные») и укажите [Windows 10 WHQL] в качестве значения параметра [Windows]. Нажмите клавишу F10, сохраните изменения и выйдите из интерфейса BIOS.
Установка Windows
1. После включения компьютера, когда на экране появится логотип MSI, начинайте нажимать на клавишу F11, чтобы открыть загрузочное меню. Выберите USB-накопитель и нажмите клавишу Enter. (В нашем примере используется USB-накопитель. Если у вас DVD-диск, выберите в меню его.)
2. Проверьте стандартные настройки языка, времени, клавиатуры. Если ничего менять не надо, щелкните по кнопке Next («Далее»).
3. Щелкните по кнопке Install («Установить»).
4. Введите лицензионный ключ и щелкните по кнопке Next (Далее). Если у вас его нет, щелкните по кнопке [I don’t have a product key] («У меня нет лицензионного ключа») и затем по кнопке Next (Далее). Ввести лицензионный ключ можно будет позже, когда установка Windows будет завершена.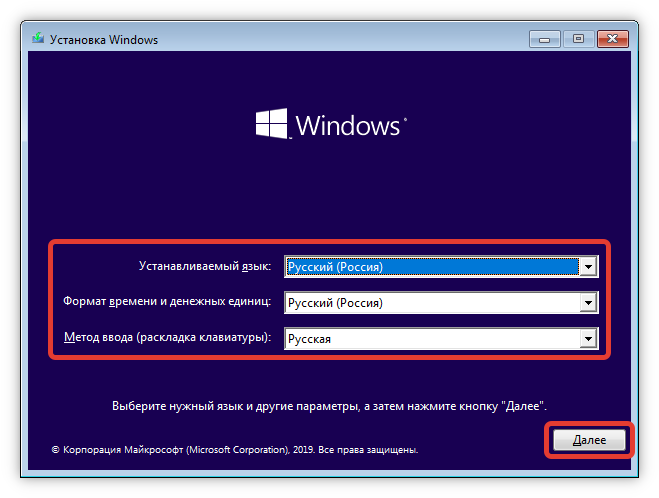
5. Выберите версию ОС (Windows 10 Домашняя) и щелкните по кнопке Next («Далее»).
6. Примите условия лицензионного соглашения и щелкните по кнопке Next («Далее»).
7. Выберите опцию [Custom: Install Windows only (advanced)] («Установить только Windows»).
8. Выберите дисковый раздел для установки ОС и щелкните по кнопке Next («Далее»). В этом случае будет отформатирован лишь выбранный раздел, а данные на остальных будут сохранены (это означает, что, если на других разделах имеются файлы с вирусами, они не будут удалены в результате установки ОС).
9. По завершении установки компьютер будет автоматически перезапущен, после чего откроется среда первоначальной настройки Windows.
10. Укажите свой регион и щелкните по кнопке Yes («Да»), чтобы продолжить.
11. Выберите раскладку клавиатуры и щелкните по кнопке Yes («Да»), чтобы продолжить.
12. Добавьте вторую раскладку или щелкните по кнопке Skip («Пропустить»).
13. Подключитесь к имеющейся проводной или беспроводной сети или выберите пункт [I don’t have Internet] («У меня нет доступа в интернет»).
14. Задайте имя компьютера и имя пользователя, затем щелкните по кнопке Next («Далее»).
15. Укажите пароль для своей учетной записи. Если пароль не нужен, щелкните по кнопке Next («Далее»).
16. Следующие настройки задаются в соответствии с личными предпочтениями.
17. Следующие настройки задаются в соответствии с личными предпочтениями.
18. Подождите пока закончится применение настроек. После этого загрузится Рабочий стол Windows, и это значит, что операционная система была установлена успешно!
Как установить Windows 11 с USB-накопителя
Скопированная ссылка!
Линси Кнерл
|
29 апреля 2022 г.
Если у вас есть ПК, возможно, вы уже получили приглашение загрузить и установить последнюю версию операционной системы Windows, Windows 11. Эта версия содержит множество новых функций, включая игровые привилегии и упрощенный интерфейс. и интуитивно понятные ярлыки. Короче говоря, это изменило правила игры для многих пользователей.
Что делать, если вы не получили уведомление? Это не обязательно означает, что ваш компьютер не подходит для обновления. Вот как установить последнюю версию Windows с помощью USB-накопителя.
Действия по установке Windows с USB-устройства
Можно ли полностью обойти метод автоматического обновления при установке Windows 11? Возможно. Точно так же, как вы можете использовать USB-накопитель для установки Windows 10 , вы можете использовать тот же метод для обновления до 11. Однако это зависит от нескольких факторов, включая совместимость вашего ПК и его готовность получать обновление. Установка ОС Windows 11 с флэш-накопителя или USB-устройства не сложна, но вам необходимо выполнить все шаги.
1. Проверьте совместимость
Windows 11 не будет работать на каждом ПК. Как минимум, ваше устройство должно иметь следующие характеристики:
- 64-разрядный процессор с не менее чем 2 ядрами и скоростью обработки 1 ГГц
- 4 ГБ оперативной памяти
- 64 ГБ дискового пространства (в дополнение к месту для установки программного обеспечения операционной системы) )
- Видеокарта DirectX 12 или более поздней версии с драйвером WDDM 2.
 0
0 - Дисплей высокого разрешения 720p
- TPM 2.0
- Микропрограмма UEFI с поддержкой безопасной загрузки
Можно ли установить Windows через USB, если ваш ПК несовместим? Возможно. Вы по-прежнему можете загрузить и установить его на компьютер, который не соответствует всем этим требованиям, но ваш опыт может быть неудовлетворительным.
2. Проверьте доступную память на устройстве
Если вы давно не очищали память своего компьютера, сейчас самое подходящее время. Вам потребуется как минимум 5,1 ГБ дополнительного места на всех устройствах, участвующих в этом процессе, потому что это размер ISO-файла Windows 11.
Вам необходимо 5,1 ГБ свободного места на компьютере, на который вы загружаете файл, USB-накопителе и компьютере, на который вы устанавливаете операционную систему. Не все USB-накопители имеют такой объем памяти, а диски с небольшим объемом памяти (например, 6 ГБ) могут не соответствовать вашим потребностям. Чтобы быть в безопасности, купите USB-устройство с достаточным свободным пространством.
Что делать, если вы не можете найти достаточно файлов для удаления с вашего компьютера? Удалите временные файлы, любые другие файлы, которые вам больше не нужны, и любые программы, которые вы можете легко переустановить позже. Чтобы быть в безопасности, убедитесь, что у вас есть информация о покупке и лицензионные ключи для всех программ, которые вы удаляете.
3. Загрузите файл ISO на свое устройство (другое устройство)
В отличие от предыдущих версий Microsoft Windows, вам не нужно входить в свою учетную запись Microsoft, чтобы загрузить файл ISO. Просто выполните следующие действия:
- Посетите страницу загрузки продукта Windows 11
- Перейдите к ссылке Создать установку Windows 11 и нажмите Загрузить сейчас .
- Начнется загрузка Media Creation Tool.
- После загрузки инструмента дважды щелкните файл в загружаемом файле и запустите его. У вас может быть запрошено разрешение на запуск программы, поэтому подтвердите его.

- Теперь, когда у вас запущен Media Creation Tool, следуйте инструкциям по загрузке файла ISO (файл, используемый для установки Windows 11) на ваше устройство. Убедитесь, что вы выбрали USB-накопитель, когда будет предложено загрузить файл непосредственно на USB-накопитель и правильно отформатировать его для последующей установки.
После завершения загрузки перейдите к следующему шагу.
4. Извлеките USB-накопитель
Когда вы получите уведомление о завершении передачи файла, используйте функцию «извлечения» на вашей утилите USB, чтобы подготовить его к удалению, прежде чем вытаскивать его из компьютера.
5. Запустите Windows 11 с USB-накопителя
Имея установочный файл Windows 11 на флэш-накопителе, вы почти у цели! Флэш-накопитель USB должен быть правильно отформатирован при использовании Windows Media Creation Tool . Вам не нужно использовать стороннее приложение, чтобы сделать его загрузочным.
- Подключите USB-накопитель к компьютеру и перезагрузите компьютер.

- Прежде чем компьютер снова полностью включится, удерживайте клавишу F8. Точная команда будет зависеть от вашего компьютера. Примечание : Это необходимо сделать до появления на экране логотипа Windows или производителя. Если вы видите логотип, вы слишком долго ждали и должны перезапустить снова.
- При появлении запроса выберите порядок загрузки и сначала выберите вариант USB-накопителя. Затем вам будет предложено нажать любую клавишу, чтобы продолжить загрузку из указанного вами места.
- Ваш компьютер должен запуститься как обычно, но с Windows 11, подготовленной к установке и запуску на экране запуска.
6. Настройка Windows 11
Теперь, когда ваш компьютер работает под управлением Windows 11, вам необходимо настраивать свою учетную запись и настройки для каждого входа в систему. Многие из этих настроек аналогичны Windows 10, но есть некоторые отличия.
Чтобы начать использовать Windows 11, выберите язык установки, свой часовой пояс, формат валюты и способ ввода данных (для большинства людей это клавиатура). Есть несколько предустановленных определений, которые нужно установить, но вам может не понадобиться возиться с этими дополнительными настройками.
Есть несколько предустановленных определений, которые нужно установить, но вам может не понадобиться возиться с этими дополнительными настройками.
Указав все, нажмите кнопку Установить сейчас .
Подробнее об установке Windows 11
Windows 11 бесплатна для тех, кто уже владеет Windows 10 и имеет право на обновление. Если это вы, ваш ключ продукта Windows 10 должен работать для Windows 11.
Если нет, вы можете запустить пробную версию Windows 11 с ограниченными функциями. Просто выберите «У меня нет ключа продукта» во время установки, чтобы тем временем начать использовать его. Если вы получите ключ продукта позже, вы всегда сможете ввести его.
Версии Windows 11
Перед завершением установки вам будет предложено выбрать версию Windows 11. Если вы имеете право на бесплатное обновление, оно должно соответствовать версии, которая у вас была для Windows 10. Таким образом, пользователи Windows 10 Домашняя выберут Windows 11 Домашняя, пользователи Windows 10 Pro выберут Windows 11 Pro и так далее.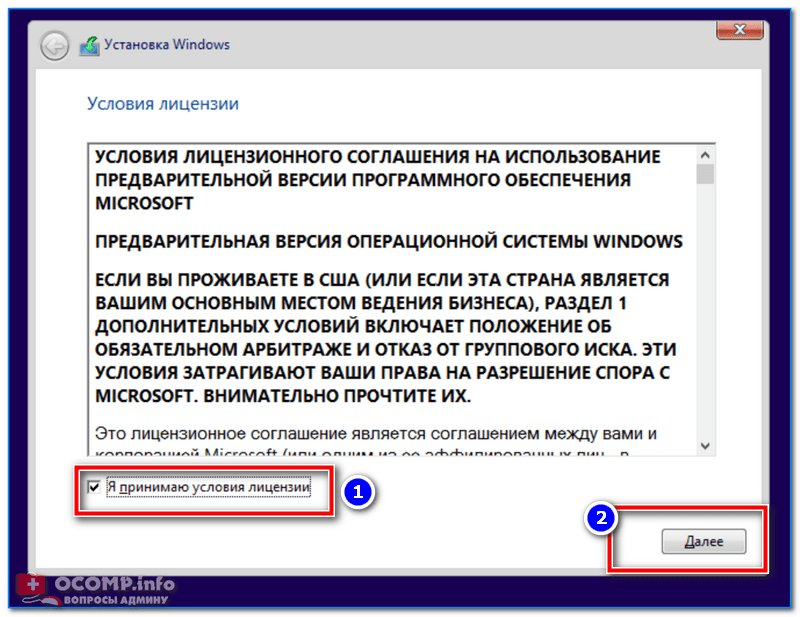
Условия обслуживания
Теперь вы можете прочитать условия обслуживания и лицензионное соглашение, прежде чем принять их. Затем выберите вариант «Обновить», если вы хотите сохранить свои файлы и приложение, или (при чистой установке) выберите пользовательский вариант, который помещает Windows в вашу систему.
Заключительные шаги
Выберите место для вашей Windows. Выберите раздел, предназначенный для вашей операционной системы, и нажмите Next .
Процесс установки займет некоторое время. Ваш компьютер также перезагрузится хотя бы один раз. Когда это будет сделано, появится новый экран входа в систему.
Обучение использованию функций Windows 11 может занять некоторое время, но улучшения значительны и, по мнению многих, того стоят!
Советы по устранению неполадок при загрузке Windows с USB
Если вы пытались установить Windows 11, и это не сработало, вот некоторые вещи, которые могли пойти не так.
1.
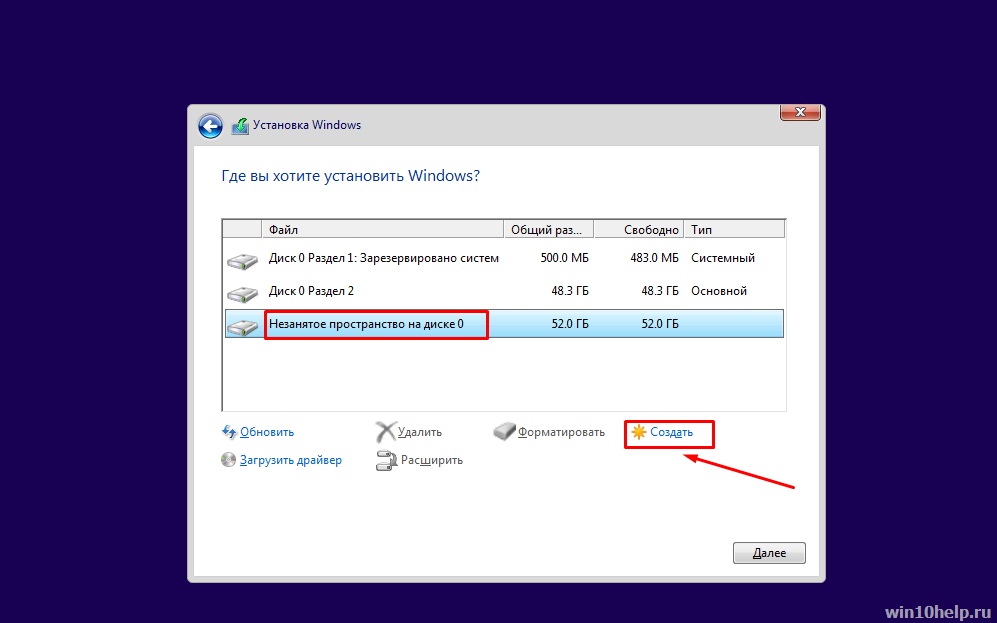 ПК несовместим
ПК несовместим
Если ваш ПК несовместим, попробуйте установить Windows 11 на совместимый ПК, чтобы убедиться, что USB-накопитель работает. Или обновите существующий ПК, чтобы он соответствовал техническим требованиям операционной системы.
2. На вашем компьютере недостаточно места для хранения
Если на вашем компьютере недостаточно свободного места на жестком диске как минимум 8 ГБ, вы не сможете установить Windows 11. Проверьте свой компьютер и удалите неиспользуемые программы, удалите временные файлы и рассмотрите возможность перемещения документов и фотографий в облако для удаленного доступа.
3. USB-накопитель был поврежден или несовместим
Большинство USB-накопителей объемом не менее 8 ГБ должны подойти для установки, а утилита Media Creation на веб-сайте Windows отформатирует для вас загрузочный USB-накопитель Windows 11. Если вы не можете заставить диск работать, возможно, он неисправен, неправильно отформатирован или имеет физическую проблему, которая не позволяет вам его использовать. Попробуйте использовать новый USB-накопитель с объемом памяти не менее 8 ГБ.
Попробуйте использовать новый USB-накопитель с объемом памяти не менее 8 ГБ.
4. Компьютер продолжает перезагружаться при установке Windows 11
Если ваш компьютер застрял в цикле, когда он постоянно перезагружается и не остается включенным, возможно, ваш компьютер пытается загрузиться с USB-накопителя, который вы использовали для загрузки программного обеспечения. Поскольку вам не нужно использовать USB-накопитель после установки Windows, вы можете безопасно извлечь его. Затем перезагрузите компьютер, чтобы принудительно загрузить его с жесткого диска и остановить цикл.
Windows 10 никуда не денется — пока
Если по какой-либо причине вы не можете установить Windows 11, вы все равно можете продолжать использовать Windows 10 в обозримом будущем. Microsoft будет поддерживать Windows 10 до Октябрь 2025 , так что у вас будет достаточно времени, чтобы наверстать упущенное.
Об авторе
Об авторе: Линси Кнерл является автором статьи для HP Tech Takes. Линси — писатель и оратор со Среднего Запада. Она стремится помогать потребителям и владельцам малого бизнеса использовать свои ресурсы с помощью новейших технических решений.
Линси — писатель и оратор со Среднего Запада. Она стремится помогать потребителям и владельцам малого бизнеса использовать свои ресурсы с помощью новейших технических решений.
Популярные аксессуары HP:
Раскрытие информации: Наш сайт может получать часть дохода от продажи продуктов, представленных на этой странице.
Как установить Windows 10 с USB-накопителя — [Полное руководство]
Если вы хотите установить чистую копию Windows 10 на новый компьютер или вам нужно переустановить Windows 10 для устранения системных ошибок, вам понадобится загрузочный USB-накопитель. установочный диск. Windows 10 предоставляет возможность создать загрузочный установочный носитель с помощью USB-накопителя, DVD-диска или файла ISO. Однако большинство современных компьютеров или ноутбуков больше не имеют приводов CD/DVD. Однако USB совместим с любым ПК и ноутбуком, и вы можете легко превратить его в загрузочный установочный диск. Следовательно, многие пользователи спрашивают, как установить Windows 10 с USB. Прочтите эту статью, чтобы узнать, как установить Windows 10 с USB-накопителя. Мы упомянули все, что вам нужно для установки Windows 10. Давайте начнем!
Следовательно, многие пользователи спрашивают, как установить Windows 10 с USB. Прочтите эту статью, чтобы узнать, как установить Windows 10 с USB-накопителя. Мы упомянули все, что вам нужно для установки Windows 10. Давайте начнем!
| Содержание Зачем создавать загрузочный установочный носитель с USB Как установить Windows 10 с USB
|
Зачем создавать установочный носитель Windows с USB?
USB-накопитель — это переносное устройство. Он совместим с любым ПК и ноутбуком. Даже если в вашей системе нет привода CD/DVD, порт USB все равно будет. Вы можете легко сделать USB-накопитель загрузочным и без проблем установить Windows 10.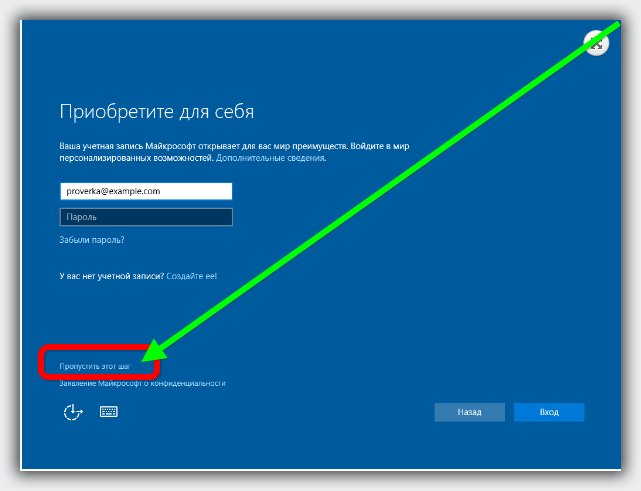
Как установить Windows 10 с USB-накопителя
Чтобы установить Windows 10 с USB-накопителя, необходимо выполнить несколько шагов. Давайте начнем со всего, что вам нужно:
Что вам нужно:
- Новый или отформатированный USB-накопитель объемом не менее 5 ГБ.
- Источник A: Рабочий ПК с Windows для форматирования USB-накопителя. необходимо иметь новый или отформатированный USB-накопитель для создания загрузочного носителя для установки Windows 10 с USB. Если у вас нет нового USB-накопителя, вы можете отформатировать имеющийся диск с файловой системой FAT32/NTFS/Re.
Предупреждение. Прежде чем приступить к форматированию диска, мы рекомендуем сделать резервную копию важных данных или восстановить их с помощью мощного профессионального программного обеспечения для восстановления данных. Теперь выполните указанные шаги:
- Подключите USB-накопитель к ПК-источнику.

- Нажмите Windows + X и откройте Управление дисками .
- Щелкните правой кнопкой мыши раздел USB-накопителя и выберите Формат .
- Выберите файловую систему FAT32 , чтобы иметь возможность загружаться с поддержкой UEFI .
- Затем щелкните правой кнопкой мыши раздел диска и выберите «Пометить раздел как активный». (См. изображение 1)
Изображение 1. Отметьте раздел USB-накопителя как активный
Шаг 2. Создайте загрузочный носитель с помощью Media Creation Tool
Вам необходимо создать загрузочный носитель для загрузки системы и установки Windows 10 с USB-накопителя. Следуйте приведенным инструкциям, чтобы создать загрузочный носитель с помощью Media Creation Tool:
- Откройте страницу загрузки Microsoft Windows 10 и перейдите к « Загрузить инструмент сейчас».
 (См. изображение 2)
(См. изображение 2)
Изображение 2. Перейдите на страницу Microsoft Download Windows 10
- Будет загружен исполняемый файл средства создания носителя. Откройте этот файл, чтобы запустить программу установки Windows 10, и нажмите «Принять». (См. изображение 3)
Изображение 3: примите лицензию на программное обеспечение Microsoft и инструмент Microsoft Media Creation
- Затем выберите Создать установочный носитель (флэш-накопитель USB, DVD или файл ISO) для другого ПК > Далее . (См. Изображение 4)
Изображение 4: Выберите «Создать установочный носитель»
- Выберите язык, архитектуру, и выпуск и нажмите Далее. (См. рис. 5)
Рис. 5. Выберите язык, архитектуру и выпуск
- В мастере « Выберите используемый носитель» выберите Флэш-накопитель USB и нажмите Далее.
 (См. рис. 6)
(См. рис. 6)
Изображение 6: Выберите USB-накопитель и нажмите «Далее»
- При выборе USB-накопителя все будет удалено.
Внимание: Не используйте USB-накопитель с важными файлами и папками, так как этот метод сотрет все данные на диске. Кроме того, не используйте резервный диск для создания загрузочного носителя. - Начнется процесс создания загрузочного носителя. Дождитесь окончания процесса. Сделав это, закройте окно.
Ваш установочный USB-носитель будет готов. Теперь перейдите к следующему шагу.
Шаг 3. Измените порядок загрузки вашего компьютера
Измените порядок загрузки вашей системы, на которой вы хотите установить Windows 10. Вам нужно войти в утилиту настройки BIOS (нажав F2/12), чтобы изменить загрузку заказ. После этого перезагрузите систему и выберите загрузку с USB-накопителя.

Шаг 4. Способ установки Windows 10 с USB-накопителя
- Теперь, когда вы загрузили систему с USB-накопителя, вы можете выбрать предпочитаемый язык , валюту, часовой пояс, и настройки клавиатуры. Щелкните Далее. (См. рис. 7)
Изображение 7: Выберите язык и другие параметры для продолжения
- Нажмите Установить сейчас и выберите установку версии Windows 10 и нажмите Далее для продолжения. (см. изображение 8)
Изображение 8: Нажмите «Установить сейчас», чтобы продолжить
- Выберите системный раздел, на который будет установлена ОС. Обычно Windows устанавливается на раздел диска C:.
- Выберите раздел диска и нажмите Отформатировать его. (См. Изображение 9)
Изображение 9: отформатируйте раздел диска
- Теперь выберите отформатированный раздел для установки Windows 10 с USB и нажмите Далее .

- Начнется процесс установки Windows 10. Во время процесса система может перезагрузиться несколько раз. Не пытайтесь принудительно выключить или перезапустить его.
- После завершения процесса система перезагрузится, и вы сможете оптимизировать настройки системы по своему усмотрению, используя параметр «Пользовательский» . Или вы можете нажать « Использовать экспресс-настройки» и выбрать рекомендуемые настройки. (см. рис. 10)
Рис. 10. Использование пользовательских или экспресс-настроек
- Теперь вы можете войти в учетную запись Microsoft. Если вы не хотите входить в систему прямо сейчас, вы можете выбрать «Пропустить этот шаг» и продолжить настройку ПК. (см. рис. 11)
Рис. 11. Войдите в свою учетную запись Microsoft или пропустите ее, чтобы настроить ПК
- И все. Ваша установка Windows 10 будет успешно выполнена.

Что делать, если мне нужно переустановить Windows 10 для восстановления системы? Как я могу это сделать?
Способ переустановки Windows 10 с USB-накопителя
Вам может потребоваться переустановить Windows 10 с USB-накопителя, если в вашей системе возникают различные ошибки, такие как ошибка «Система не загружается», «Сбой загрузки с диска» или «Ошибка жесткого диска SMART», и т.д. Иногда установленная Windows может быть повреждена из-за прерывания процесса установки. Независимо от причины, вы можете переустановить Windows 10, используя тот же установщик USB, который вы использовали для установки Windows 10. Выполните указанные шаги:
- Выключите систему, на которой вы хотите переустановить Windows 10.
- Подключите установочный USB-носитель, созданный с помощью средства создания Windows Media .
- Загрузите систему с USB-накопителя и установите время, язык, валюту и параметры клавиатуры в соответствии с вашими требованиями; затем нажмите Далее .

- Теперь нажмите Восстановить компьютер > Устранение неполадок > Сбросить этот компьютер. (См. рис. 12)
Рис. 12. Выберите «Перезагрузить компьютер»
- Теперь выберите между « Сохранить мои файлы», и « Удалить все». (См. Изображение 13)
Изображение 13: Выберите, чтобы удалить все
- Выберите « Удалить все файлы только с диска, на котором установлена Windows», и нажмите Далее. (См. Изображение 14)
Изображение 14: Выберите «Удалить все файлы только с диска, на котором установлена Windows».
- Это приведет вашу Windows 10 к процессу установки с USB-накопителя. Следуйте инструкциям на экране, чтобы завершить процесс.
- Дождитесь завершения процесса и перезагрузите систему.
Вы сможете переустановить Windows 10 с USB. Теперь вы можете установить обновление Windows и последние доступные драйверы для настройки вашей системы.

Что насчет моих данных? Могу ли я вернуть свои данные?
Установка или переустановка Windows 10 стирает все данные с раздела, на котором она установлена. Этот процесс форматирует весь раздел, удаляя программы, драйверы, программное обеспечение, что приводит к ситуациям потери данных. Поэтому всегда рекомендуется делать резервную копию ваших данных. Однако, если у вас нет резервной копии и вы переустановили Windows, не волнуйтесь! Вы можете восстановить данные даже после переустановки Windows с помощью программного обеспечения для восстановления данных Windows, такого как Stellar Data Recovery Professional.
Это простое в использовании, но мощное программное обеспечение для восстановления данных может эффективно восстанавливать любые данные с отформатированных, поврежденных или даже поврежденных ПК с ОС Windows и внешних накопителей, таких как жесткие диски, твердотельные накопители, USB-накопители и т.
 д.
д.Программное обеспечение также входит в комплект поставки. с функцией «Создать диск восстановления» , которая помогает создавать загрузочные USB-носители для загрузки в поврежденные или незагружаемые системы для восстановления данных. Использование загрузочного USB-накопителя, созданного с помощью этого программного обеспечения, может помочь вам восстановить данные, но не переустановить Windows 10. Посмотрите приведенное ниже видео, чтобы узнать больше о восстановлении после переустановки Windows.
Заключительные мысли
Вам потребуется загрузочный USB-накопитель для установки или переустановки Windows 10 на вашем ПК/ноутбуке. Идеальным способом создания загрузочного носителя является использование Windows Media Creation Tool. В этой статье мы рассмотрели все шаги по установке Windows 10 с USB-накопителя. Если вы по какой-либо причине переустанавливаете Windows 10 в своей системе, мы рекомендуем вам сначала сделать резервную копию вашей системы.

- Подключите USB-накопитель к ПК-источнику.

 Как ее решить я писал в этой статье: проблемы с установкой Windows 10 на MBR-раздел.
Как ее решить я писал в этой статье: проблемы с установкой Windows 10 на MBR-раздел. 0
0
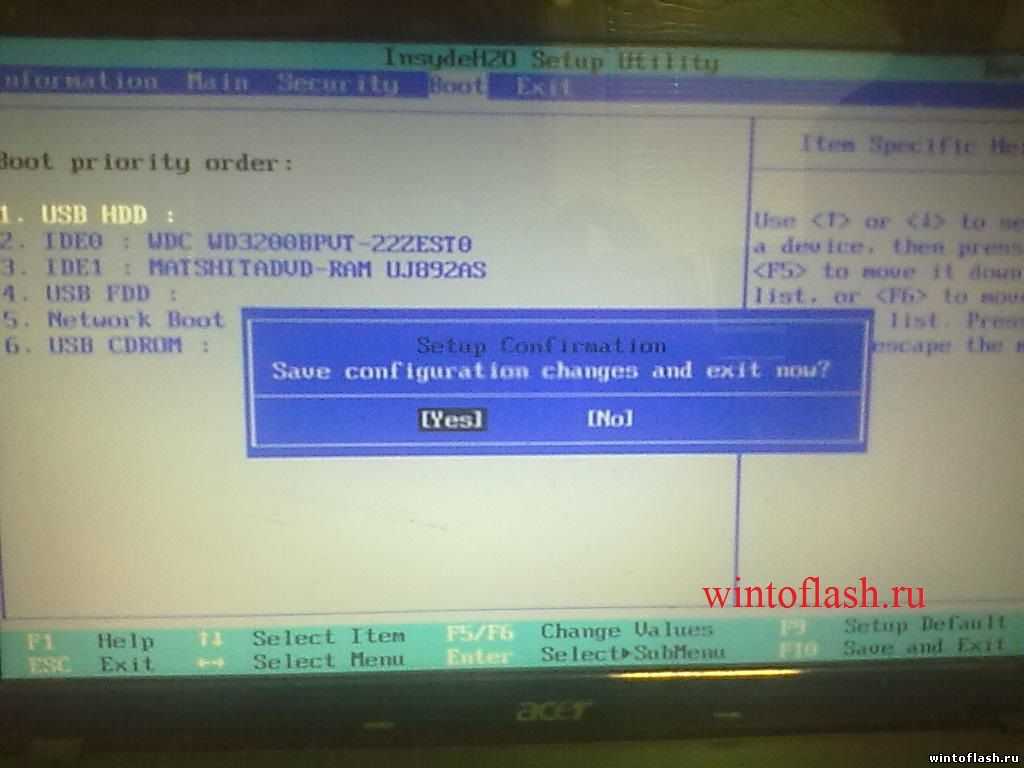

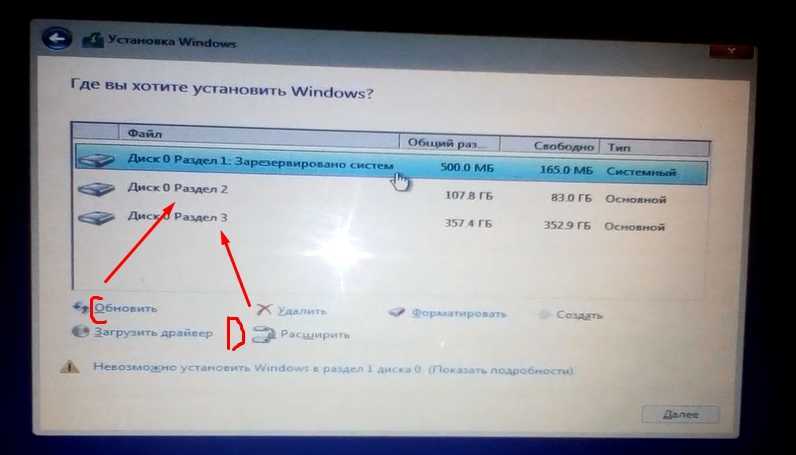 (См. изображение 2)
(См. изображение 2)  (См. рис. 6)
(См. рис. 6) 

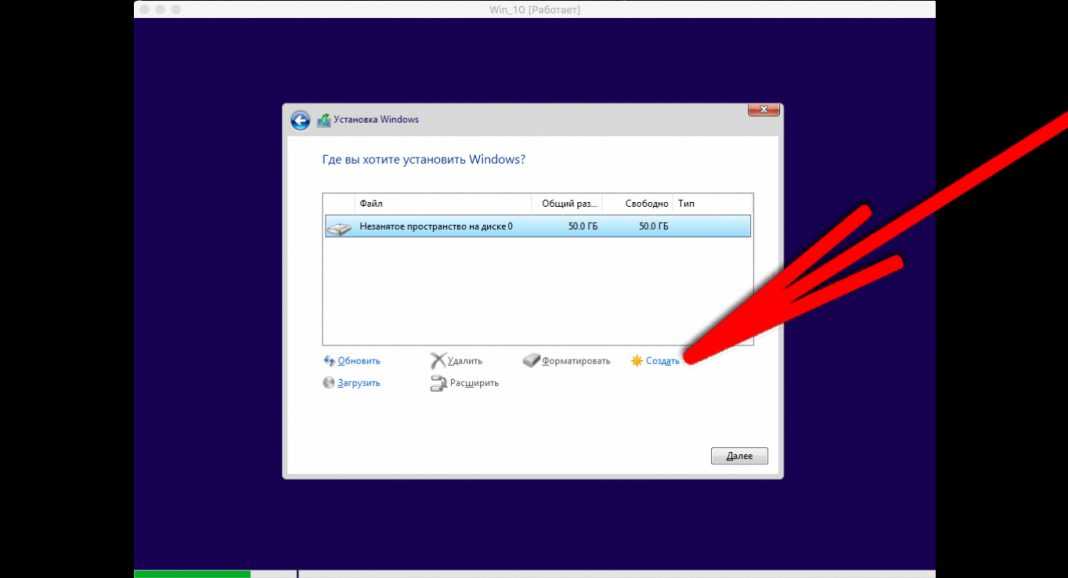

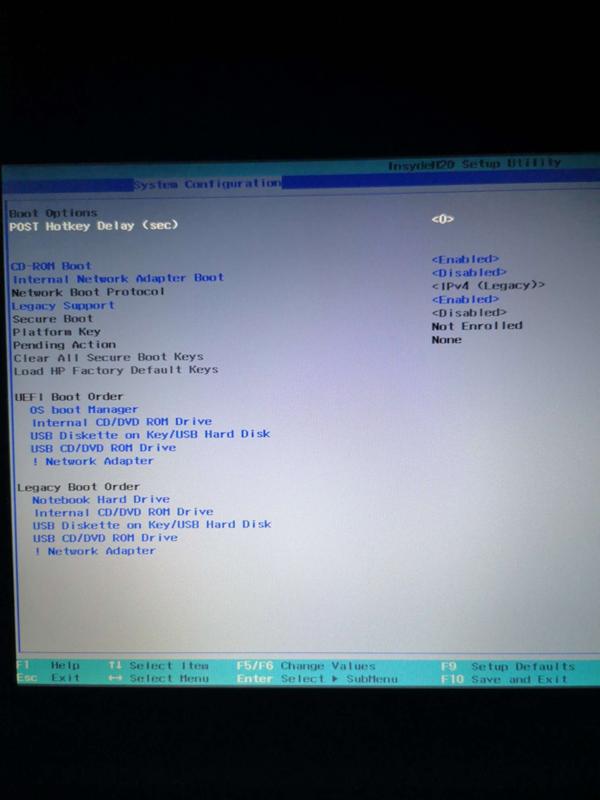
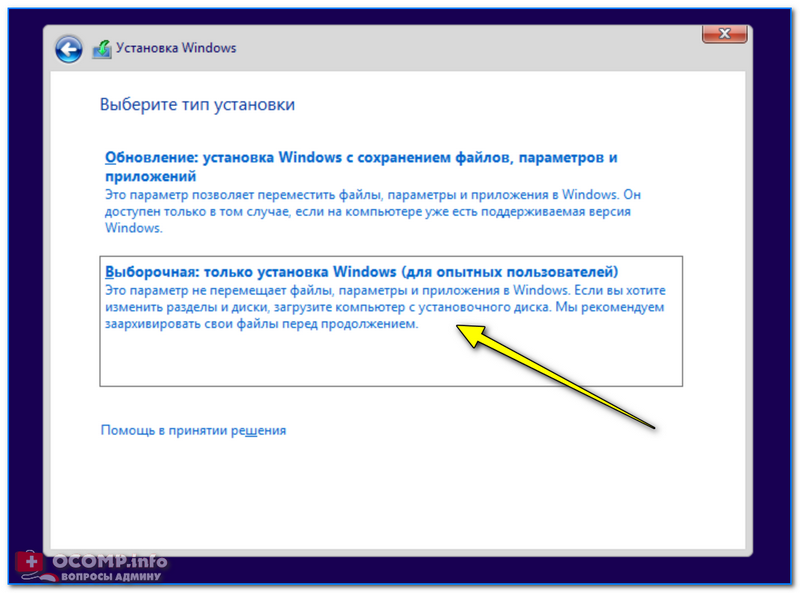 д.
д.