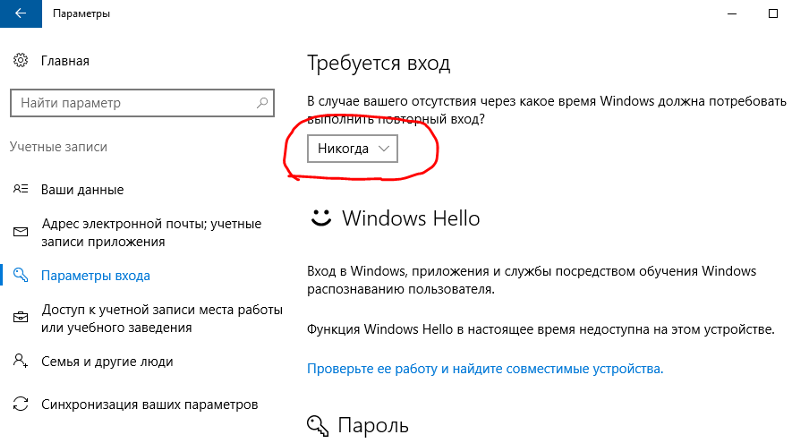Windows 10 пароль на вход убрать: Страница не найдена — Comp-Security.net
Содержание
Как убрать пароль при входе в Windows 10
Хотите быстро загружаться на рабочий стол Windows 10, пропуская экран входа? Хотите избежать ввода пароля учётной записи каждый раз при включении компьютера? Вы можете легко отключить пароль при входе и настроить работу Windows 10 на автоматическую загрузку на рабочий стол или стартовый экран без его ввода.
Основное преимущество при входе без пароля в том, что аккаунт не потребует от вас его ввода, а значит его не нужно запоминать и тратить несколько секунд во время загрузки. То есть, ОС Windows 10 будет запускать рабочий стол на пару секунд быстрее. Но, с другой стороны, помните, что к ПК без пароля куда легче получить доступ (например, детям).
Процедура настройки автоматического входа в Windows 10 очень похожа на те же операции в Windows 7 и Windows 8. Поэтому часть скриншотов сделана в Windows 8.1. Этот метод применим и к локальной учётной записи, и учётной записи Microsoft. Другими словами, вы можете воспользоваться этой инструкцией, вне зависимости от типа аккаунта.
Предупреждение: включайте автоматический вход только если вы являетесь единственным пользователем ПК. Если компьютер используется другими людьми (и детьми), то лучше всего держать аккаунты под замком.
Вы можете проследовать по одному из способов, указанных ниже, чтобы включить автоматический вход в систему Windows 10 без ввода пароля.
Способ № 1 для автоматического входа в систему без ввода пароля
Это самый простой способ убрать пароль из экрана входа в Windows 10.
Шаг 1: Откройте окно «Выполнить», одновременно нажав Win+R (клавишу с логотипом Windows и клавишу R). В диалоговом окне введите Netplwiz, а затем нажмите клавишу ввода.
Шаг 2: В результате появится диалоговое окно с «Учётными записями», выберите учётную запись пользователя, а затем снимите флажок с опции «Требовать ввод имени пользователя и пароля». Нажмите кнопку «Применить», далее откроется окно «Автоматический вход в систему».
Шаг 3: В диалоге автоматического входа введите пароль, повторно введите его же для подтверждения, и нажмите «Ок».
Шаг 4: Убедитесь в том, что галочка пропала. Можно попробовать перезагрузить систему, чтобы проверить эффект.
Способ № 2 для снятия пароля через реестр
Если, по какой-то причине, вы не сможете настроить автоматический вход в Windows 10, следуя выше указанному методу, пожалуйста, используйте этот.
Шаг 1: Откройте редактор реестра. Чтобы сделать это, откройте окно «Выполнить» ( с помощью сочетания клавиш Win+R), введите команду Regedit в доступное поле и нажмите клавишу ввода. Нажмите кнопку «Да», если перед вами появится новое окно с запросом внесения изменений в систему.
Шаг 2: В редакторе реестра перейдите к следующему разделу:
HKEY_LOCAL_MACHINE\SOFTWARE\Microsoft\Windows NT\CurrentVersion\Winlogon
Шаг 3: В правой части редактора найдите параметр под названием DefaultUserName, дважды щёлкните по нему и убедитесь, что название вашей учётной записи Microsoft или локальной учётной записи пользователя упомянуто в поле «Значение».
Шаг 4: Далее, снова в той же части окна, найдите параметр DefaultPassword. Если записи нет, создайте её, щёлкнув правой кнопкой мыши на пустом пространстве, нажав кнопку «Создать», а затем нажав на «Строковый параметр» (String Value). Переименуйте его в DefaultPassword и введите пароль в поле «Значение». Нажмите кнопку ОК.
Шаг 5: И, наконец, вам необходимо включить автоматический вход в систему. Для этого в той же части редактора найдите запись с меткой AutoAdminLogon, а затем измените его значение с «0» (нуля) до «1» (единица).
Всё! Перезагрузите компьютер, чтобы опробовать Windows 10 через автоматический вход в свой аккаунт без запроса пароля. Вне всяких сомнений, изначально лучше попробовать в действии первый способ.
Источник: http://gadgetick.com
Если у Вас все же остались вопросы по этой теме, не раздумывайте, обращайтесь к нашим ИТ экспертам. Они всегда рады Вам помочь в режиме 24/7.
* Понравилась статья? Нажмите на одну из кнопок внизу и поделитесь материалом на Вашей страничке в социальной сети.
Как отключить пароль для входа и пробуждения в Windows 10?
Отключить пароль для входа и пробуждения в Windows 10
1 Отключить пароль для входа в Windows 10
1.1. Использование команды «netplwiz»
1.2. Отключить ПИН-код для входа в Windows 10 или пароль изображения из редактора групповой политики
2 Отключить пароль Windows 10 при выходе из спящего режима
2.1. Использование настроек для обхода запроса пароля при возобновлении работы Windows 10
2.2. Отключить запрос пароля экрана блокировки с помощью редактора групповой политики
2.3. Отключить запрос пароля экрана блокировки с помощью командной строки
Заключение
Одна из самых полезных функций безопасности Windows 10 – держать компьютер заблокированным при запуске и при выходе из спящего или ждущего режима. Вам необходимо ввести правильный пароль для данной учетной записи пользователя, чтобы разблокировать компьютер. Это помогает защитить ваши данные и систему от несанкционированного доступа. Хотя пароль важен с точки зрения безопасности, это может показаться неудобным. Особенно, если вы единственный человек, использующий компьютер дома или в другом безопасном месте. К счастью, вы можете просто отключить пробуждение Windows 10 или пароль для входа.
Вам необходимо ввести правильный пароль для данной учетной записи пользователя, чтобы разблокировать компьютер. Это помогает защитить ваши данные и систему от несанкционированного доступа. Хотя пароль важен с точки зрения безопасности, это может показаться неудобным. Особенно, если вы единственный человек, использующий компьютер дома или в другом безопасном месте. К счастью, вы можете просто отключить пробуждение Windows 10 или пароль для входа.
В этой статье мы рассмотрим несколько способов обхода запросов на вход в Windows 10 и пароля на экране блокировки.
Отключить пароль для входа и пробуждения в Windows 10
- Удалить пароль для входа
- Использование команды netplwiz
- Использование редактора групповой политики
- Отключить пароль пробуждения
- Из приложения настроек Windows 10
- Использование редактора групповой политики
- Из командной строки
1 Отключить пароль для входа в Windows 10
1.
 1. Использование команды «netplwiz»
1. Использование команды «netplwiz»
- Во-первых, вам нужно войти в свою учетную запись Windows 10, как обычно, введя правильный пароль или PIN-код.
- Найдите «netplwiz» в Windows 10 Cortana и щелкните команду в результатах.
Искать в Netplwiz
- Либо откройте командную строку Windows (Cmd), набрав «команда» в поле поиска. Выделите «Командная строка» и на правой панели выберите «Запуск от имени администратора».
Открыть командную строку
- Введите «netplwiz» и нажмите клавишу Enter на клавиатуре, чтобы выполнить команду.
Запуск команды Netplwiz
- Появится окно «Учетные записи пользователей». Снимите флажок «пользователь должен ввести имя пользователя…».
Пароль дьявола
- Нажмите Применить и укажите учетную запись пользователя, для которой вы хотите отключить пароль для входа.
Введите имя пользователя
- Оставьте поля пароля и подтверждения пустыми и нажмите кнопку «ОК».

- Закройте мастер «Учетные записи пользователей».
- Когда вы загружаете свой компьютер, он автоматически входит в указанную учетную запись пользователя без необходимости вводить пароль.
Связано: Сброс пароля локального администратора Windows 10.
1.2. Отключить ПИН-код для входа в Windows 10 или пароль изображения из редактора групповой политики
- Откройте служебную программу Windows, нажав клавиши «Win + R» на клавиатуре, введите «gpedit.msc» и нажмите «ОК».
Откройте Gpedit
- Перейдите в «Конфигурация компьютера» и щелкните стрелку напротив параметра «Административные шаблоны». Затем щелкните папку «Система».
Редактор системной политики
- Дважды щелкните папку «Вход в систему», чтобы отобразить различные политики. Найдите на правой панели шаблон политики «Включить удобный вход с помощью PIN-кода».
Закрепить Войти
- Дважды щелкните параметр и установите флажок «Отключено» в открывшемся окне.

Отключить PIN-код
- Нажмите «Применить», а затем «ОК».
- Это заблокирует пользователю использование или настройку PIN-кода для входа.
2 Отключить пароль Windows 10 при выходе из спящего режима
2.1. Использование настроек для обхода запроса пароля при возобновлении работы Windows 10
- Перейдите в меню «Пуск», расположенное в нижнем левом углу дисплея, и нажмите «Настройки» (значок шестеренки), чтобы открыть приложение настроек.
Открыть настройки
- Нажмите на опцию настроек «Учетные записи» в приложении.
Приложение настроек Windows 10
- На левой панели нажмите «Параметры входа». Щелкните поле под заголовком «Требовать вход» и выберите «Никогда» из вариантов.
Выберите «Никогда»
- Windows 10 выйдет из спящего режима без запроса PIN-кода или пароля.
2.2. Отключить запрос пароля экрана блокировки с помощью редактора групповой политики
- Откройте команду «Выполнить», нажав «Win + R key command», затем введите «gpedit.
 msc» и нажмите кнопку «ОК».
msc» и нажмите кнопку «ОК». - Откроется окно «Редактор локальной групповой политики».
GPEditor
- В категории «Конфигурация компьютера» перейдите в «Административные шаблоны», затем «Система», а затем в папку «Управление питанием».
Политика управления питанием
- Дважды щелкните, чтобы открыть «Параметры сна» и найдите политику «Требовать пароль при выходе компьютера из спящего режима…». Вы найдете две политики: одна для режима «Подключено к сети», а другая – для параметров «от батареи».
Требовать политики паролей
- Дважды щелкните первую политику для подключаемого модуля. Установите переключатель «Отключено», чтобы отключить политику. Нажмите «Применить», а затем «ОК» в нижней части мастера настроек.
Отключить политику
- Повторите то же самое, чтобы отключить пароль для параметра «от батареи», когда компьютер работает от батареи, и выйдите из «Редактора групповой политики».

- Это позволяет пользователю войти в систему без пароля, независимо от того, подключен ли компьютер к источнику питания или использует аккумулятор.
Примечание. Вы можете включить пароль, выполнив тот же процесс для редактирования политики и выбрав «Не настроено».
2.3. Отключить запрос пароля экрана блокировки с помощью командной строки
В Windows 10 Домашняя версия вариант (2) выше недоступен, но вместо этого вы можете использовать командную строку.
- Найдите «Командная строка» в Кортане и в результатах нажмите «Запуск от имени администратора» на правой панели.
Открыть командную строку
- Введите следующую команду, чтобы обойти вход для подключенного варианта, и введите:
powercfg / SETACVALUEINDEX SCHEME_CURRENT SUB_NONE CONSOLELOCK 0
- Введите следующую команду и нажмите клавишу ввода, чтобы обойти вход при работе от батареи.
powercfg / SETDCVALUEINDEX SCHEME_CURRENT SUB_NONE CONSOLELOCK 0
Power Command
- Чтобы отменить настройки, но замените «0» в конце команд на «1».

Примечание: «AC» в первой команде указывает, когда ПК работает от переменного тока (подключен к источнику питания), а «DC» во второй команде указывает, когда ПК работает от постоянного тока (с питанием от батареи).
Заключение
Важно иметь пароль для вашего ПК с Windows 10, чтобы предотвратить несанкционированный доступ. Это одна из наиболее эффективных функций безопасности, особенно если вы обрабатываете конфиденциальные данные или вам необходимо сохранить конфиденциальность. Однако необходимость входа в систему с паролем при загрузке или пробуждении компьютера может быть ненужной и медленной. Вы можете использовать один из вышеуказанных методов, чтобы отключить пароль для входа или блокировки экрана в Windows 10.
Источник записи: www.webnots.com
Легко удалить пароль для входа в Windows 10
Удалить пароль для входа в Windows 10: Пароли являются неотъемлемой частью Windows 10, пароли везде, будь то ваш мобильный телефон, ваша учетная запись электронной почты или учетная запись Facebook.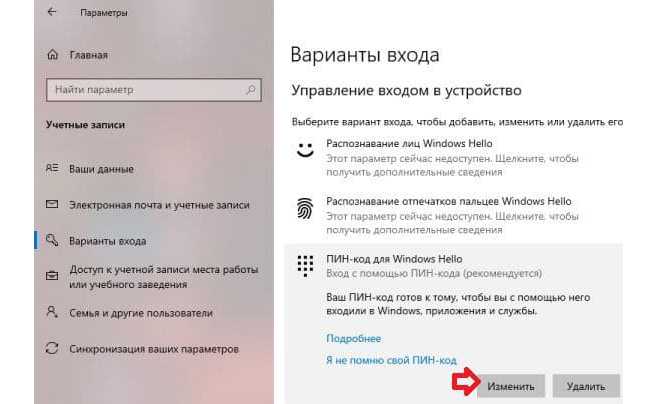 Пароли помогают защитить ваш ПК с Windows 10 от несанкционированного доступа, поэтому удалять пароль для входа в Windows 10 не рекомендуется. Но если вы все еще хотите удалить пароль администратора в Windows 10, не волнуйтесь, просто следуйте этому сообщению, и все готово.
Пароли помогают защитить ваш ПК с Windows 10 от несанкционированного доступа, поэтому удалять пароль для входа в Windows 10 не рекомендуется. Но если вы все еще хотите удалить пароль администратора в Windows 10, не волнуйтесь, просто следуйте этому сообщению, и все готово.
Когда вы устанавливаете Windows 10, по умолчанию вам предлагается установить пароль, хотя вы можете пропустить этот шаг, но многие люди предпочитают этого не делать. Позже, когда вы попытаетесь удалить пароль, вам будет очень трудно, хотя вы не можете удалить пароль полностью; хотя вы можете перестать входить в систему каждый раз, когда перезагружаете Windows или отключаете заставку. Мы также рекомендуем наше руководство «Как удалить PIN-код для входа в Windows 10».
Итак, не теряя времени, давайте посмотрим, как удалить пароль для входа в Windows 10 с помощью приведенного ниже руководства.
Содержание
- Как удалить пароль для входа в Windows 10
- Метод 1: удалите пароль для входа с помощью Netplwiz
- Способ 2: удалить пароль для входа в Windows 10 с помощью панели управления
- Способ 3.
 Удаление пароля для входа с помощью параметров Windows 10
Удаление пароля для входа с помощью параметров Windows 10 - Способ 4: удалить пароль для входа в Windows 10 с помощью командной строки
- Способ 5: удалить пароль для входа в Windows 10 с помощью PCUnlocker
Обязательно создайте точку восстановления на случай, если что-то пойдет не так.
Способ 1. Удаление пароля для входа с помощью Netplwiz
1. В поиске Windows введите netplwiz , затем щелкните его правой кнопкой мыши в результатах поиска и выберите Запуск от имени администратора.
2. Теперь выберите учетную запись пользователя , для которой вы хотите удалить пароль.
3.После того, как вы выбрали учетную запись, снимите флажок “ Пользователи должны ввести имя пользователя и пароль для использования этого компьютера «.
4.Наконец, нажмите OK, затем вам нужно будет ввести текущий пароль.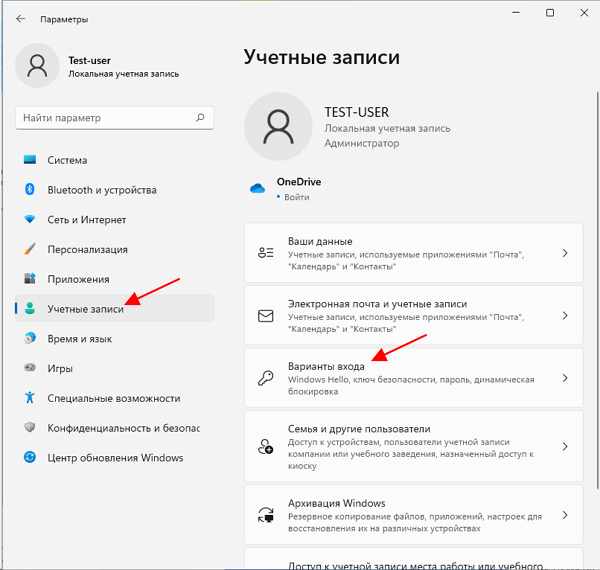
5. Снова нажмите OK и перезагрузите компьютер, чтобы сохранить изменения.
Вы сможете войти в Windows 10 без пароля.
Способ 2. Удаление пароля для входа в Windows 10 с помощью панели управления
1. Нажмите клавишу Windows + R, затем введите control и нажмите Enter, чтобы открыть панель управления.
2. Убедитесь, что Просмотр установлен на категорию , затем нажмите учетных записей пользователей.
3. Снова нажмите Учетные записи пользователей , затем нажмите « Управление другой учетной записью ».
4. Выберите учетную запись, для которой вы хотите удалить пароль .
5. На следующем экране нажмите ссылку « Изменить пароль ».
6.Введите исходный пароль и оставьте поле нового пароля пустым, нажмите Кнопка смены пароля.
7. Это позволит успешно удалить пароль из Windows 10.
Это позволит успешно удалить пароль из Windows 10.
Способ 3. Удалите пароль для входа в систему с помощью настроек Windows 10
Учетные записи.
2. В меню слева выберите Параметры входа.
3. Теперь в правой части окна нажмите Изменить пароль пользователя.
4. Введите текущий пароль , затем нажмите Далее.
5. Наконец, оставьте поле нового пароля пустым и нажмите Далее.
6. Это успешно удалит пароль из Windows 10.
Метод 4. Удаление пароля для входа в Windows 10 с помощью командной строки .
2. Введите следующую команду в cmd и нажмите Enter:
пользователи сети
3. Приведенная выше команда покажет вам список учетных записей пользователей, доступных на вашем ПК.
4. Теперь, чтобы изменить пароль любой из перечисленных учетных записей, введите следующую команду:
net user user_name
Примечание: Замените user_name на фактическое имя пользователя локальной учетной записи, для которой вы хотите изменить пароль.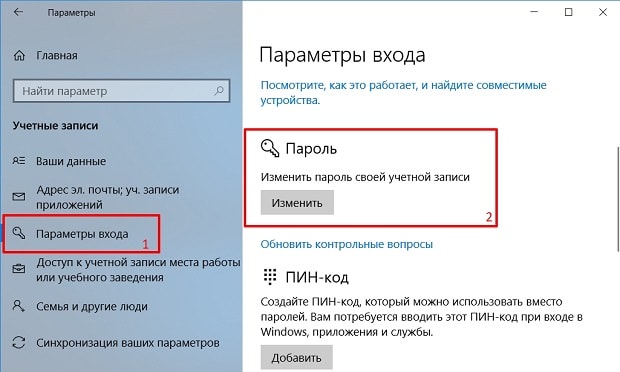
5. Если вышеуказанное не работает, введите следующую команду в cmd и нажмите Enter:
net user Administrator *
6. Вам будет предложено ввести новый пароль, просто оставьте поле пустой и дважды нажмите Enter.
7. Перезагрузите компьютер, чтобы сохранить изменения.
Это успешно удалит ваш пароль администратора из Windows 10.
Способ 5. Удаление пароля для входа в Windows 10 с помощью PCUnlocker
Вы можете легко удалить пароль администратора из Windows 10 с помощью этого удобного инструмента для удаления паролей под названием PCUnlocker. Вы также можете использовать этот инструмент для сброса пароля, если вы забыли свой пароль или не можете войти в Windows 10. Это программное обеспечение может запускаться с загрузочного диска или USB-накопителя, через который вы легко сможете сбросить пароль.
1. Сначала запишите это программное обеспечение на компакт-диск или USB-накопитель с помощью бесплатного ПО ISO2Disc.
2.Далее обязательно установите ПК для загрузки с CD или USB.
3. После загрузки ПК с компакт-диска или USB-накопителя загрузится программа PCUnlocker.
4.В разделе « Выберите учетную запись пользователя из списка » выберите учетную запись администратора и нажмите « Сбросить пароль ».
5. Это удалит пароль администратора из Windows 10.
Вам необходимо перезагрузить компьютер в обычном режиме, и на этот раз вам не потребуется пароль для входа в Windows 10.
Рекомендуется:
- Принудительное удаление программ, которые не удаляются в Windows 10
- Как изменить яркость экрана в Windows 10
- Проблемы с драйвером сетевого адаптера, что делать?
- Исправление приложений, которые выглядят размытыми в Windows 10
Вот и все, вы успешно узнали, как удалить пароль для входа в Windows 10 , но если у вас все еще есть какие-либо вопросы по этой статье, не стесняйтесь задавать их в разделе комментариев.
6 способов удалить пароль из Windows 10 с/без входа в систему
home_iconСоздано с помощью Sketch.
Home > Разблокировать файлы и Windows > 6 способов удалить пароль из Windows 10 с/без входа в систему
Франциско Спирман
27 августа 2019 г. (обновлено: 9 сентября 2021 г.)
Чтение через 4 мин.
0 Количество
Если вам не нравится вводить пароль каждый раз, когда вам нужно использовать компьютер или ноутбук с Windows 10, вы можете легко удалить пароль из Windows 10. В этой статье показано, как это сделать при различных обстоятельствах.
Что нужно знать перед удалением пароля из Windows 10
Есть несколько вещей, на которые мы должны обратить внимание, прежде чем пытаться удалить пароль для входа в Windows 10. К ним относятся следующие:
- Удаление пароля с вашего компьютера может представлять угрозу безопасности, поскольку теперь компьютер будет легко доступен для всех.

- Возможно, лучше настроить автоматический вход в Windows, чем удалять пароль. Это может быть идеальным решением, если вы не можете удалить пароль, хотя вы должны быть в состоянии сделать это с помощью решений, представленных ниже.
Ниже приведены все возможные способы удаления пароля из Windows 10 без регистрации или с ней.
- Нет 1. Удалить пароль из Windows 10 без входа в систему
- Нет 2. Удалите пароль Windows 10 при входе в систему
Нет 1. Удалить пароль из Windows 10 без входа в систему
Гораздо сложнее удалить пароль Windows 10, если вы его не знаете и, следовательно, не имеете возможности получить доступ к Windows. Но есть способы удалить пароль в Windows 10, даже если вы его забыли. Вот лишь некоторые из них:
Способ 1. Удалить пароль для входа в Windows 10 с помощью Reset Disk
Если у вас есть диск сброса для Windows 10, то процесс относительно прост. Вот что делать:
Шаг 1: Вставьте диск сброса в компьютер и нажмите «Сбросить пароль» под полем пароля.
Шаг 2: Откроется «Мастер сброса пароля», и все, что вам нужно сделать, это следовать инструкциям на экране. Но когда вас попросят установить новый пароль, ничего не вводите, просто нажмите «Далее», а затем «Готово», чтобы завершить процесс и удалить пароль.
Способ 2. Удалить пароль из Windows 10 без сброса диска и USB
Если у вас нет диска сброса для Windows 10, лучший способ удалить пароль Windows 10 — использовать , Passper WinSenior . Это мощная программа для удаления пароля Windows, которую вы можете использовать для сброса пароля Windows, удаления пароля Windows и даже удаления учетной записи пользователя Windows без диска или USB. Программа имеет мощные функции для обеспечения процесса 100% успешно каждый раз. Ниже приведены некоторые из этих функций:
- Легко удалить забытый пароль без переформатирования или переустановки операционной системы .

- WinSenior имеет 100% скорость восстановления благодаря тому, что он использует передовые технологии для сброса или удаления паролей.
- Также очень удобен в использовании. Вы можете удалить пароль без диска сброса пароля или USB.
Чтобы удалить пароль с помощью Passper WinSenior, выполните следующие простые действия:
Шаг 1: Установите WinSenior на доступный компьютер и запустите программу. В главном окне выберите тип загрузочного диска, который вы хотите использовать, и нажмите «Создать». После завершения записи извлеките загрузочный диск из компьютера,
Шаг 2: Теперь вставьте загрузочный диск в заблокированный компьютер и используйте его для доступа к меню загрузки. Этот процесс отличается для каждого компьютера, и WinSenior покажет вам, как это сделать для вашего конкретного компьютера.
Шаг 3: Когда компьютер находится в меню загрузки, нажмите «Удалить пароль Windows» из представленных вариантов и нажмите «Далее».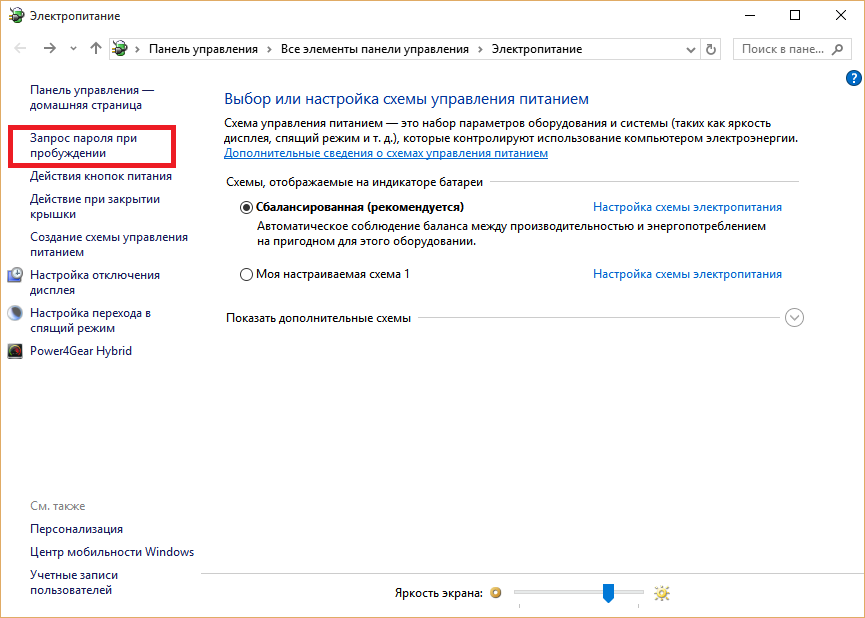
Шаг 4: Выберите целевую учетную запись пользователя и нажмите «Удалить». Через несколько минут пароль будет удален из этой учетной записи. Затем вы можете перезагрузить компьютер и войти в эту учетную запись без пароля.
Способ 3. Удалить пароль из Windows 10 Online
Если вы забыли пароль Windows 10, вы можете сбросить его онлайн, используя страницу сброса пароля Microsoft. Для этого выполните следующие простые шаги:
Шаг 1: Перейдите на https://account.live.com/password/reset, чтобы открыть страницу сброса и выбрать причину, по которой вы не можете войти в Windows 10.
Шаг 2: Введите свой адрес электронной почты, чтобы получить код восстановления пароля, и введите CAPTCHA в соответствующем поле.
Вы получите код, который можно использовать для сброса пароля.
Способ 4.
 Восстановление системы Windows
Восстановление системы Windows
Возможно, вы сможете удалить пароль Windows 10, восстановив свой компьютер до более ранней даты, например, до настройки учетной записи или до установки обновления. Однако все сохраненные файлы на вашем компьютере будут удалены после восстановления системы. Вот как это сделать:
Шаг 1: В строке поиска введите «Восстановление системы», а затем нажмите «Создать точку восстановления» в появившихся результатах.
Шаг 2: Перейдите на вкладку «Защита системы», а затем нажмите «Восстановление системы».
Шаг 3: Нажмите «ОК», а затем выберите точку восстановления, к которой вы хотите вернуться. Нажмите «Далее», а затем нажмите «Готово», чтобы завершить процесс.
Нет 2.
Удаление пароля Windows 10 При входе в систему
Если у вас есть доступ к системе Windows, процесс удаления пароля значительно упрощается.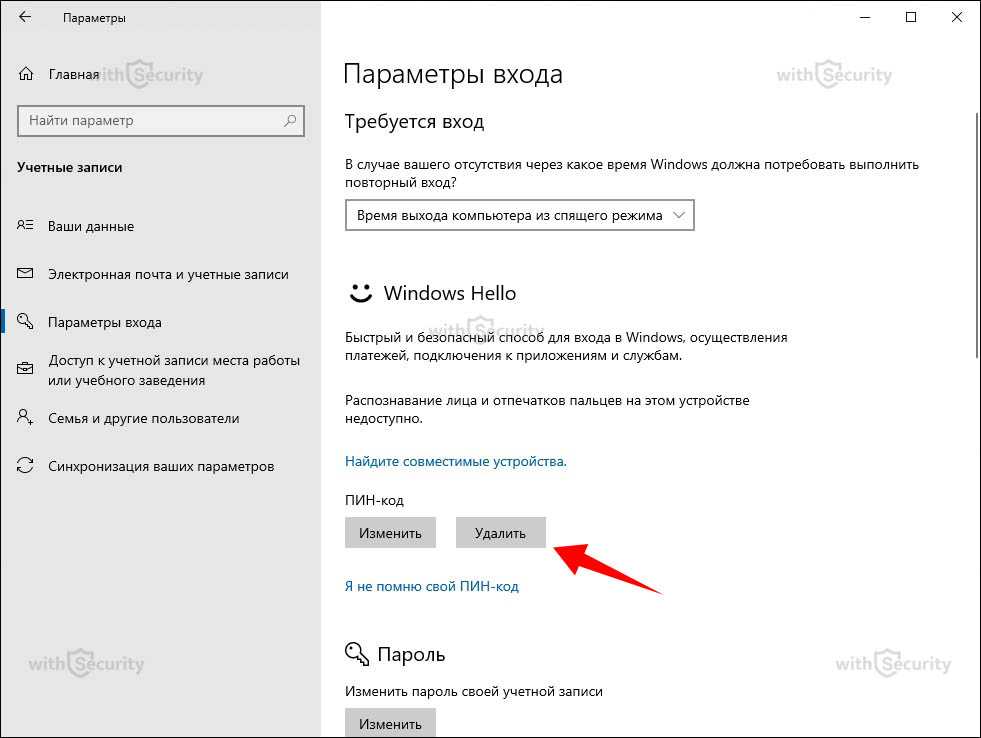 Вот лишь некоторые из способов сделать это:
Вот лишь некоторые из способов сделать это:
Способ 1. Использование «netplwiz»
Чтобы удалить пароль Windows с помощью «netplwiz», выполните следующие простые действия:
Шаг 1: Введите «netplwiz» в поле поиска и нажмите на него, когда он появится в результатах.
Шаг 2: Снимите флажок «Пользователи должны ввести имя пользователя и пароль для использования этого компьютера» и нажмите «ОК».
Шаг 3: При появлении запроса введите и подтвердите текущий пароль, а затем нажмите «ОК».
Перезагрузите ноутбук с Windows 10, и вы сможете получить к нему доступ без пароля.
Способ 2. Удалить и обойти пароль для входа в Windows 10 в настройках ПК
Вы также можете удалить пароль для входа в Windows 10 из настроек ПК. Для этого выполните следующие простые шаги:
Шаг 1: Нажмите «Пуск», а затем «Настройки», чтобы открыть настройки ПК.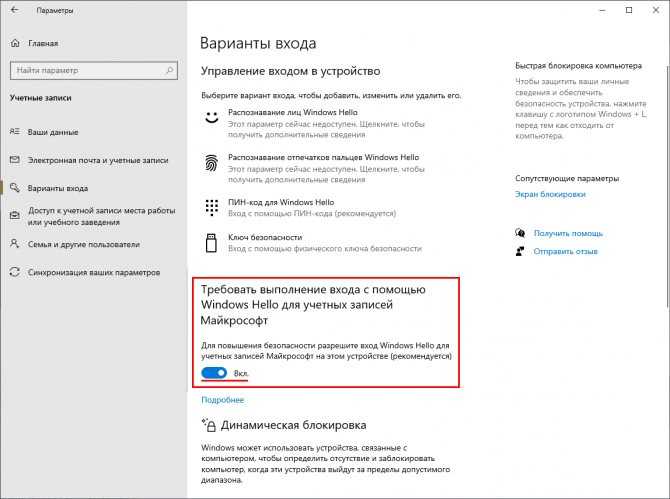
Шаг 2: Нажмите «Учетные записи > Параметры входа», а затем нажмите кнопку «Изменить» в разделе «Пароль».
Шаг 3: Введите текущий пароль пользователя и нажмите «Далее».
Шаг 4: Вместо ввода нового пароля оставьте все поля пустыми и нажмите «Далее». Нажмите «Готово», и пароль будет удален.
Все вышеперечисленные решения могут легко удалить пароль Windows 10 и легко получить доступ к ПК. Выберите решение в зависимости от того, знаете ли вы пароль или нет. Помимо удаления пароля Windows 10, вас также могут заинтересовать как войти в Windows 10 без пароля .
Как обычно, мы рады услышать от вас, просто введите любые вопросы или комментарии, которые могут у вас возникнуть по этой теме или любым другим проблемам, связанным с Windows, и мы сделаем все возможное, чтобы ответить вам.
(Нажмите, чтобы оценить этот пост)
Общий рейтинг 4.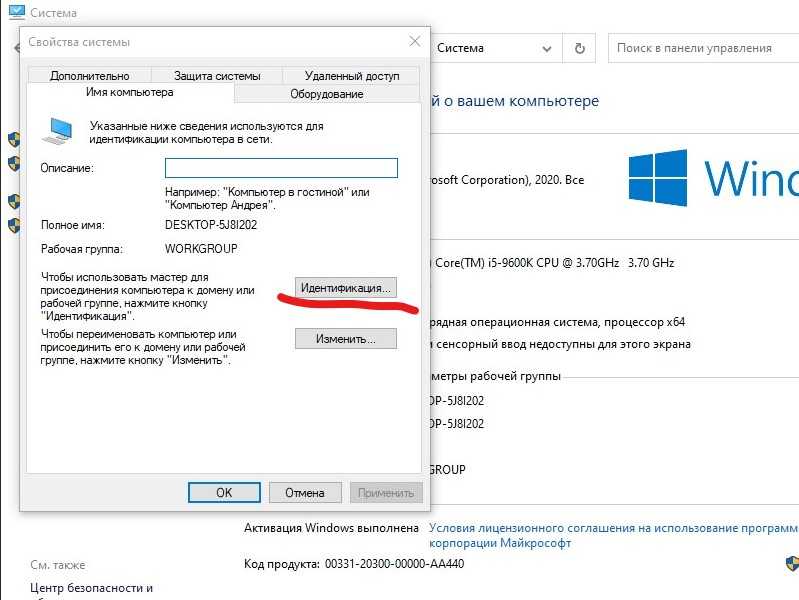

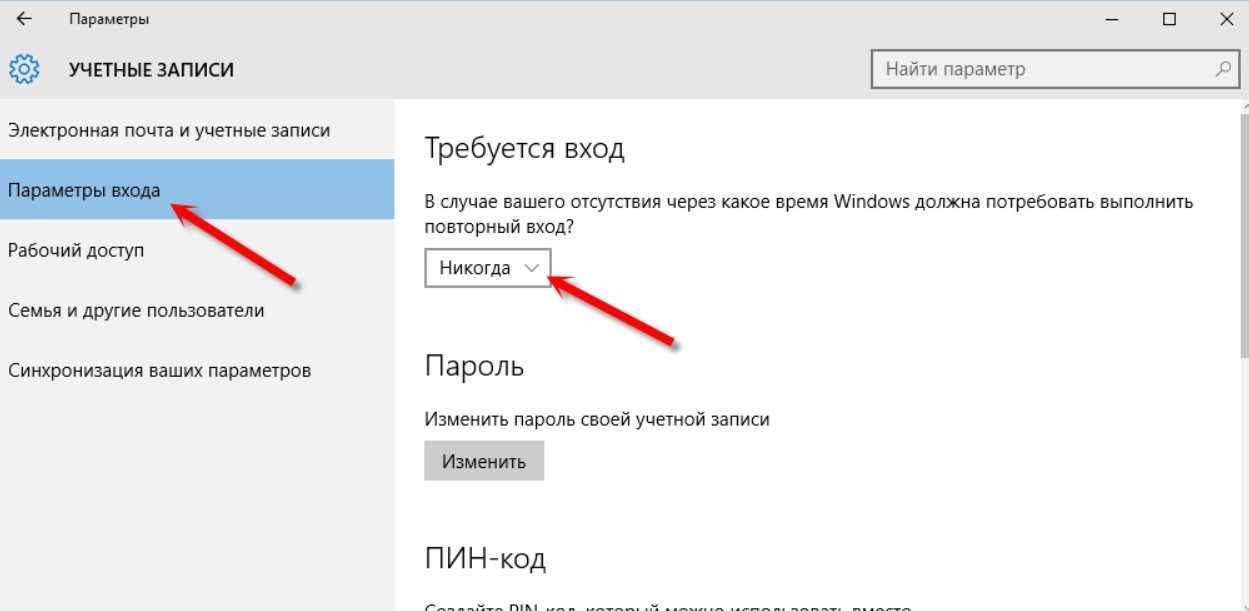
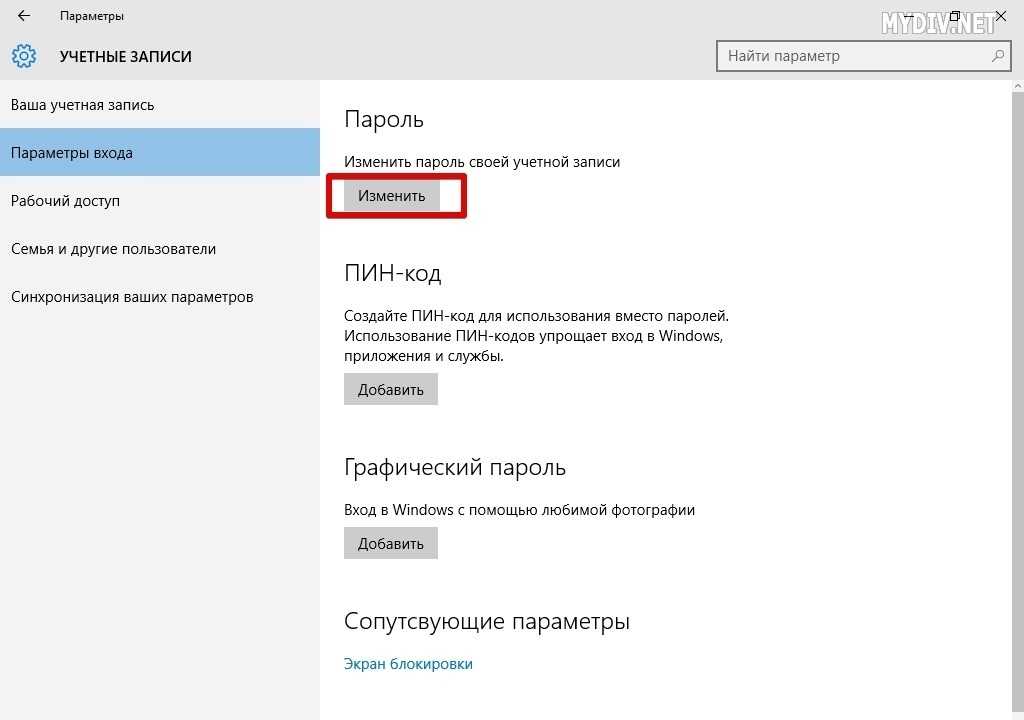
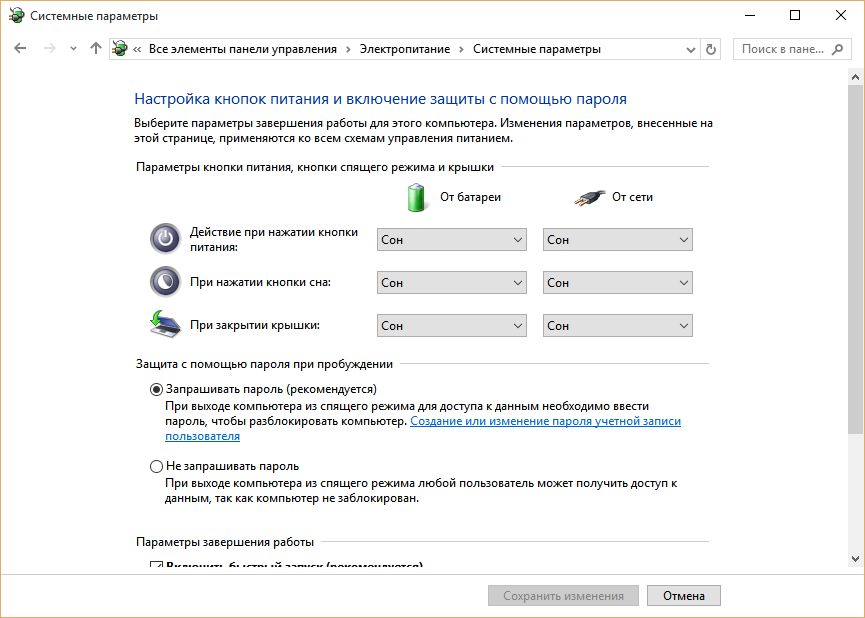 msc» и нажмите кнопку «ОК».
msc» и нажмите кнопку «ОК».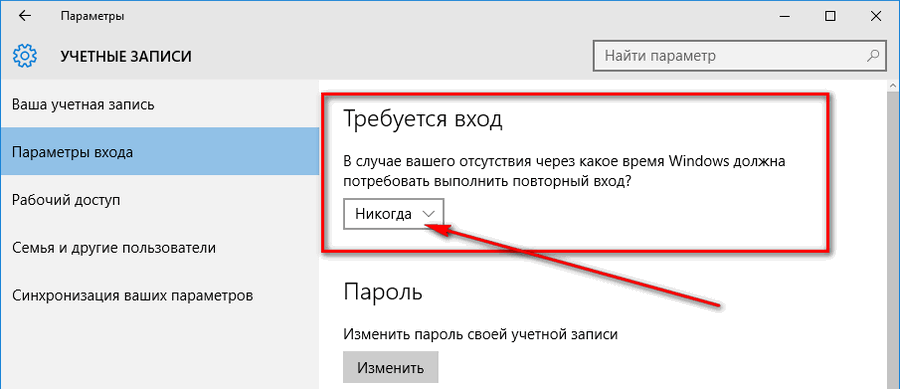
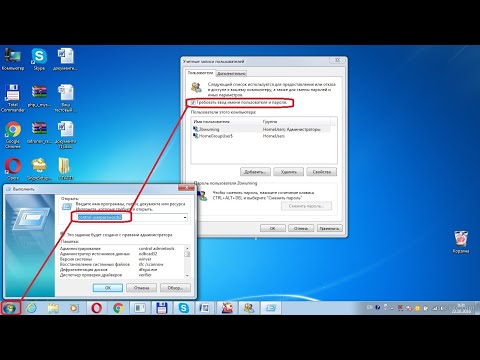
 Удаление пароля для входа с помощью параметров Windows 10
Удаление пароля для входа с помощью параметров Windows 10