Как скинуть ноутбук до заводских настроек asus: Windows 10 — Как восстановить систему к заводскому состоянию? | Официальная служба поддержки
Содержание
Как разблокировать ноутбук, если забыл пароль? Простые способы, инструкция и рекомендации
Если вы забыли установленный пароль или графический ключ на Android, это не повод паниковать. Доступ к смартфону можно восстановить, причем существуют несколько способов снять блокировку. В обновленной инструкции подробно рассказано о каждом из них.
(!)
В статье собраны основные способы сброса пароля/графического ключа, начиная от самого простого (когда вы помните имя пользователя и пароль аккаунта Google) и заканчивая более сложными: Hard Reset, удалением файлов «gesture.key» и «password.key». Внимательно читайте все пункты, переходите по указанным ссылкам на подробные инструкции, и все получится!
Способ 1. Ввести данные аккаунта Google
Рабочий способ для устройств на Android 4.4 и ниже. Начиная с Android 5.0, эту опцию убрали из многих прошивок. Но так поступили не все производители, поэтому проверьте, работает у вас или нет.
Когда телефон или планшет подключены к мобильной сети или Wi-Fi, чтобы убрать блокировку, достаточно просто указать e-mail и пароль. Для этого 5-10 раз неправильно введите графический ключ, после чего всплывет предупреждение о блокировании устройства на 30 секунд.
Для этого 5-10 раз неправильно введите графический ключ, после чего всплывет предупреждение о блокировании устройства на 30 секунд.
На экране появится кнопка «Забыли графический ключ?», щелкнув по которой, можно ввести свои данные и разблокировать аппарат.
Если забыли пароль от аккаунта, придется его восстановить – перейдите на эту страницу с работающего гаджета либо ПК.
Обратите внимание, что данный способ требует обязательного доступа к Интернету. Поэтому откройте панель быстрых настроек, сделав свайп вниз («шторку» можно раскрыть прямо с экрана блокировки на Android 5.0 Lollipop и новее) и включите мобильные данные либо Wi-Fi. Устройство подключится к точке доступа, если оно работало в этой сети ранее.
2. Сброс графического пароля при помощи ADB
Графический ключ можно удалить, используя ADB. Вам необходимо подключить аппарат через USB к компьютеру и вводить нужные команды. Все подробности в инструкции →
Метод будет работать только при включенной отладке по USB.
Cпособ 3. Сброс до заводских настроек
Следующий способ проще предыдущего, но используя его, удалятся все данные с внутренней памяти, такие как установленные приложения, привязанные аккаунты, СМС и т.д. Фотографии, аудио и другие файлы на SD останутся нетронутыми. Полную инструкцию вы найдете в статье: как сбросить настройки на Android (Hard Reset).
Во время следующей активации аппарата, восстановите данные из резервной копии – работает при условии, если ранее была проведена синхронизация.
Способ 4. Прошить смартфон или планшет
Прошив Android телефон или планшет, вы снимете блокировку или пароль. На нашем сайте есть подробнейшая инструкция по прошивке Android девайсов различных производителей, отдельно Samsung с помощью Odin и LG через KDZ Updater.
Способ 5. Удаление gesture.key (разблокировка графического узора) и password.key (сброс пароля)
Способ предназначен для владельцев телефонов и планшетов с с root-правами и CWM Recovery. Его действие заключается в том, что удаляются системные файлы «gesture. key» и «password.key», отвечающие за вывод графической блокировки и пароля соответственно.
key» и «password.key», отвечающие за вывод графической блокировки и пароля соответственно.
Для этого необходим файловый менеджер Aroma. Скачайте архив по ссылке и скиньте на телефон либо планшет не распаковывая. Затем выключите аппарат и зайдите в меню Recovery. Чтобы это сделать, вместо кнопки включения зажмите и удерживайте одну из возможных комбинаций (либо читайте FAQ для конкретных моделей):
- Громкость вверх + «ВКЛ»
- Громкость вниз + «ВКЛ»
- Громкость вверх/вниз + Питание + Домой
При помощи кнопок увеличения, уменьшения громкости осуществляется перемещение вверх и вниз соответственно, а подтверждение выбора – кнопкой включения/блокировки. В новых смартфонах Recovery может быть сенсорным.
Инструкция:
1. В меню CWM Recovery выберите пункт «Install zip».
2. Затем нажмите «Choose zip from /sdcard» и перейдите в папку, куда скинули Aroma или же используйте «Choose zip from last install folder». Во втором случае увидите все последние загруженные архивы, среди которых и найдете нужный.
3. Выберите архив с Проводником Aroma.
4. Дальше откроется сам файловый менеджер. Перейдите по пути /data/system/
и удалите файлы:
- «gesture.key» («gatekeeper.pattern.key» в новых прошивках)
- «password.key» (либо «gatekeeper.password.key» вместо него)
- «locksettings.db»
- «locksettings.db-wal»
- «locksettings.db-shm»
Выделите их и в дополнительном меню нажмите «Удалить».
В конце перезагрузите устройство. Можете вводить любой пароль и телефон разблокируется. Дальше смело идите в настройки и выставляйте новую блокировку.
6. Как снять графическую блокировку через TWRP Recovery
В TWRP Recovery есть файловый менеджер – через него производится удаление файлов, которые выводят пароль либо графический ключ, без установки Aroma File Manager. Для этого переведите мобильный гаджет в режим восстановления (см. предыдущий метод) и откройте «Advanced».
Затем нажмите «File Manager».
Зайдите в папку /data/system/
и удалите следующие файлы:
- «gatekeeper.password.key» (в старых версиях Android файл называется «password.key»)
- «gatekeeper.pattern.key» (в старых прошивках – «gesture.key»)
- «locksettings.db»
- «locksettings.db-wal»
- «locksettings.db-shm»
Тапните по одному из файлов и в появившемся списке выберите «Delete».
Чтобы подтвердить, сделайте свайп вправо.
Далее нажмите «Back» и выполните аналогичные действия с оставшимися файлами.
Для перезагрузки Android, вернитесь в главное меню и выберите «Reboot» → «System».
7. Очищаем внутреннюю память при помощи Fastboot
На всех телефонах и планшетах под управлением Android (кроме Samsung) есть режим прошивки – Fastboot. Перезагрузив в него мобильный девайс, аппаратом можно управлять с компьютера с помощью одноименной утилиты. Об установке Fastboot и USB драйверов написано в отдельной инструкции. Еще потребуется разблокировать загрузчик на смартфонах Sony, Huawei, LG, HTC, Pixel, Nexus, Motorola и некоторых других моделях.
Еще потребуется разблокировать загрузчик на смартфонах Sony, Huawei, LG, HTC, Pixel, Nexus, Motorola и некоторых других моделях.
(!)
Разблокировка Bootloader также делается через Fastboot и в процессе стираются данные с внутренней памяти. В дальнейшем для очистки смартфона достаточно будет выполнить действия, описанные ниже.
Чтобы перезагрузить устройство в режим Fastboot, удерживайте кнопку понижения громкости во время включения.
Кроме того, перевести Android в режим прошивки можно ADB командой, если активирована отладка по USB. Подробно изучите FAQ на сайте по работе с Fastboot и ADB, запустите командную строку (либо PowerShell в Windows 10) от имени администратора из папки «platform-tools», введите команду и кликните «Enter»:
adb reboot bootloader
В PowerShell впереди необходимо добавлять:
.
Когда на аппарате загружен Bootloader, используйте одну из следующих Fastboot команд. Очистится внутренняя память, тем самым разблокировав девайс:
fastboot erase userdata
или
fastboot -w
Чтобы перевести гаджет из загрузчика в Android, введите:
fastboot reboot
8.
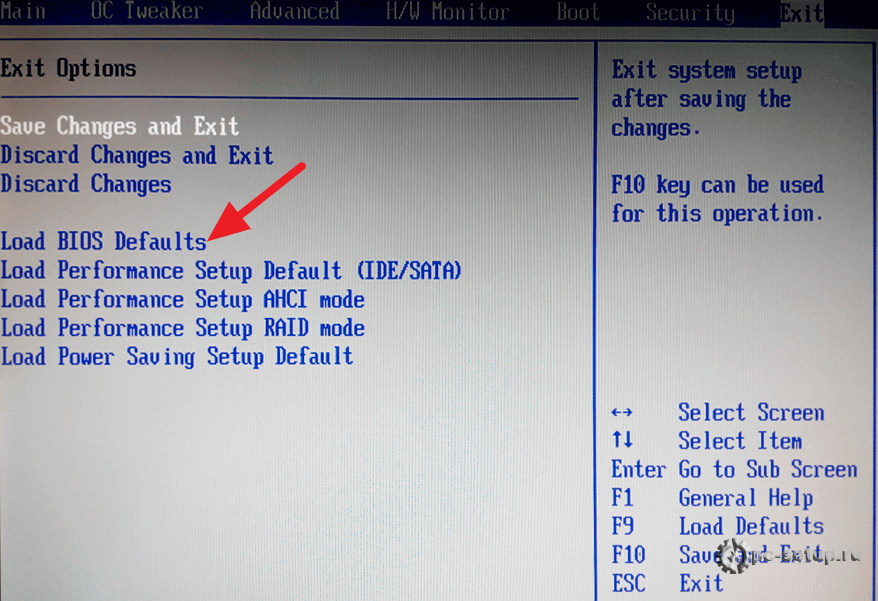 Разблокируем графический ключ на китайских телефонах с процессорами MTK
Разблокируем графический ключ на китайских телефонах с процессорами MTK
(!)
Для некоторых китайских смартфонов с заблокированным загрузчиком, работающих на Android 7.0 Nougat и выше, данный метод не подойдет. На них необходимо активировать пункт «Заводская разблокировка» («OEM unlock»). Это делается через меню «Настройки» → «Для разработчиков», куда невозможно попасть на заблокированном телефоне.
Загрузите актуальную версию программы с официального сайта: http://spflashtool.com/, ссылка на USB драйверы под чипы MTK находится в инструкции по установке Fastboot. Скачайте файл образа Рекавери и «…scatter.txt» для вашего процессора – их можно найти в топиках соответствующих моделей на таких форумах как 4PDA, XDA-Developers, Needrom. Поместите файлы в одну папку, чтобы путь не содержал кириллических символов. Образ переименуйте в «recovery» с расширением «.img».
Разархивируйте SP Flash Tools на диск «C:». Откройте папку и запустите «flash_tool.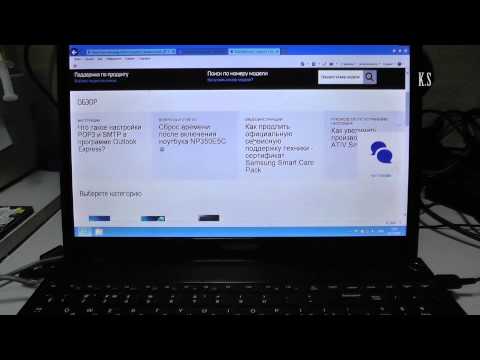 exe» от имени администратора.
exe» от имени администратора.
Щелкните на «Scatter-loading», перейдите в папку где находится «recovery.img» и выберите scatter файл.
Отмечен будет только раздел «recovery». Вверху нажмите «Download».
Теперь отключите смартфон, достаньте батарею (если возможно) на несколько секунд, вставьте обратно и подключите выключенный аппарат к ПК через USB.
Появится красная полоса «Download DA 100%».
Далее желтая, которая покажет на сколько процентов завершен процесс прошивки.
В конце появится окно «Download Ok», что обозначает успешную установку Recovery.
Затем нужно сразу запустить Рекавери, чтобы стоковое не перезаписало кастомное при первом включении. Обычно на китайских телефонах необходимо удерживать клавиши включения и увеличения громкости до появления специального меню. Кнопкой Volume «UP» переместитесь на пункт «Recovery» и подтвердите при помощи Volume «Down».
Теперь переходим к пунктам инструкции 5 или 6 (в зависимости от установленного Recovery: CWM либо TWRP) и удаляем забытый пароль.
Способ 9. Используем сервис «Найти устройство»
Google создали сервис «Найти устройство», в котором есть функция Hard Reset. Соответственно сбрасывается блокировка.
1. Если девайс не подключен к Интернету, раскройте панель быстрых настроек и подключитесь к мобильной или Wi-Fi сети (открытой либо той, к которой подключались раньше).
2. С компьютера либо другого аппарата зайдите на страницу https://www.google.com/android/find и авторизуйтесь.
3. Сервис определит местонахождение телефона и когда он в последний раз находился в Сети. В списке опций выберите «Очистить устройство».
4. Снова нажмите «Очистить устройство».
5. Для подтверждения удаления кликните по кнопке «Очистить».
Когда устройство офлайн, Wipe сделается при первом подключении к Интернету.
10. Как снять графический ключ на телефонах Samsung с помощью «Find My Mobile»
Владельцы смартфонов популярнейшего бренда имеют возможность разблокировать девайс, если на нем включен Интернет и добавлен аккаунт Samsung.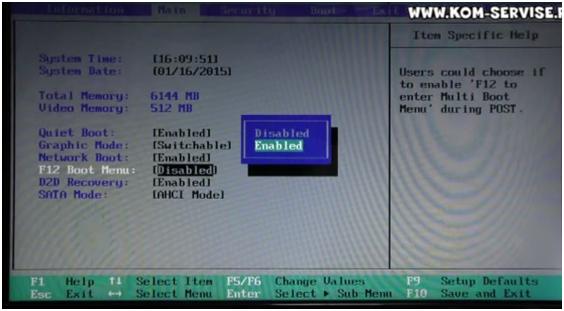 Нужно пройти на https://findmymobile.samsung.com/, щелкнуть «Войти» и ввести свои login и password.
Нужно пройти на https://findmymobile.samsung.com/, щелкнуть «Войти» и ввести свои login и password.
После обнаружения вашего планшета, телефона Samsung, сбоку в опциях кликните «Разблокировать», потом еще раз «Разблокировать» во всплывшем окне, и повторно введите пароль.
Готово – в шторке Android появится уведомление о снятии ключа либо пина с экрана.
11. Дополнительный PIN-код на Samsung
На телефонах Самсунг, работающих под управлением Андроид 5.0 и ниже, задавая рисунок, нужно устанавливать дополнительный PIN-код. И если графический ключ вы забыли, а PIN-код помните, его можно ввести и разблокировать смартфон.
Рисуйте любой неправильный узор до появления сообщения, что повторить попытку можно только через 30 секунд.
Затем подождите пол минуты и щелкните на кнопку «Дополнительный PIN-код» в нижнем правом углу. Введите PIN и нажмите «ОК».
Блокировка на телефоне полностью удалится.
12.
 Как сбросить графический ключ на смартфонах Samsung, используя Odin
Как сбросить графический ключ на смартфонах Samsung, используя Odin
Для телефонов и планшетов Samsung, работающих под управлением Android ниже 7-й версии, есть простой метод снятия блокировки. Сначала прошивается TWRP или CWM Recovery с помощью программы Odin, и через кастомное Рекавери удаляется пароль.
(!)
На устройствах Самсунг с Android 7.0 и новее, для установки кастомного Recovery потребуется активировать функцию «OEM unlocking», что находится в «Настройках». Перейти туда с заблокированного экрана не выйдет.
Установите драйверы и скачайте файл образа CWM или TWRP в формате .tar для вашей модели – его можно найти в соответствующих топиках на сайтах Needrom, XDA-Developers, Sammobile, 4PDA, twrp.me.
Загрузите Odin с официального сайта.
Распакуйте архив с Odin и запустите программу.
Переведите смартфон в режим прошивки (он же Bootloader, режим загрузки). Для этого на выключенном аппарате зажмите и удерживайте 3 клавиши:
- «ВКЛ» + понижение громкости + кнопка «Домой» («Home»)
Когда попадете в такое меню, нажмите клавишу увеличения громкости, чтобы продолжить.
На экране появится Андроид и надпись «Downloading» – значит, вы перевели Samsung в режим прошивки.
Подсоедините телефон к компьютеру через USB и дождитесь установки драйверов. В первой ячейке «ID:COM» отобразится подключенный порт, а в логах появится сообщение «Added».
Теперь нажмите кнопку «AP» («PDA» в старых версиях Odin) и выберите файл Recovery.
Если напротив «AP» стоит галочка, а в поле рядом прописан путь к файлу, можно приступать.
Чтобы начать прошивку, щелкните «Start».
Поскольку вес файла Рекавери маленький, процесс займет пару секунд. В логах появится сообщение «All threads completed. (succeed 1 / failed 0)», а в верхней левой ячейке – «PASS!». Это означает, что прошивка кастомного Recovery прошла успешно.
Теперь выключите телефон и удерживайте одну из комбинаций клавиш, чтобы попасть в Recovery:
- «Домой» + повышение громкости + включение
- «Домой» + «ВКЛ» (на старых Samsung)
- Увеличение громкости + включение (на старых планшетах)
В зависимости от установленного Рекавери: CWM либо TWRP, переходите к пунктам 5 или 6 данной статьи и удаляйте файлы:
- «password.
 key» («gatekeeper.password.key»)
key» («gatekeeper.password.key») - «gesture.key» («gatekeeper.pattern.key»)
- «locksettings.db»
- «locksettings.db-wal»
- «locksettings.db-shm»
13. Как убрать ключ разблокировки на Huawei и Honor: резервный PIN-код
На Huawei и Honor, помимо графического ключа, используется резервный PIN-код. Поэтому чтобы разблокировать девайс, нужно 5 раз неправильно нарисовать узор, и на дисплее высветится сообщение: «Повторите попытку через 1 минуту». Подождите 60 секунд пока кнопка «Резервный PIN-код» в правом нижнем углу станет активной. Щелкните на нее, введите PIN и ключ разблокировки моментально сбросится.
14. Резервный PIN-код на LG
Устанавливая блокировку экрана на LG, нужно задать резервный PIN-код, который можно ввести вместо графического ключа или пароля, и разблокировать телефон.
Для этого рисуйте неправильный графический узор до появления сообщения о блокировке ввода на 30 секунд. Щелкните «ОК», внизу выберите «Забыли графический ключ?», введите PIN-код и нажмите «ОК».
15. Функция Smart Lock
Начиная с Android 5.0, в системе есть функция Smart Lock, позволяющая отключать блокировку экрана в определенных ситуациях. Например, когда аппарат находится дома или подключен к надежному устройству по Bluetooth. В зависимости от производителя девайса, а также версии Android, существуют разные варианты разблокировки с помощью Smart Lock, такие как определение голоса, распознавание лиц и другие.
Безусловно, Smart Lock – удобная функция, упрощающая использование мобильного устройства. Но благодаря ней злоумышленники могут получить доступ к персональной информации, хранящейся в смартфоне. К примеру, если вы укажете офис как безопасное место и оставите телефон на рабочем месте, любой желающий сможет его разблокировать. Поэтому грамотно настраивайте Smart Lock, а лучше несколько раз подумайте прежде чем включать данную функцию.
Оцените статью:
Стирание данных на Mac и сброс до заводских настроек
С помощью функции «Стереть контент и настройки» можно быстро и безопасно стереть все свои настройки, данные и приложения с сохранением установленной операционной системы.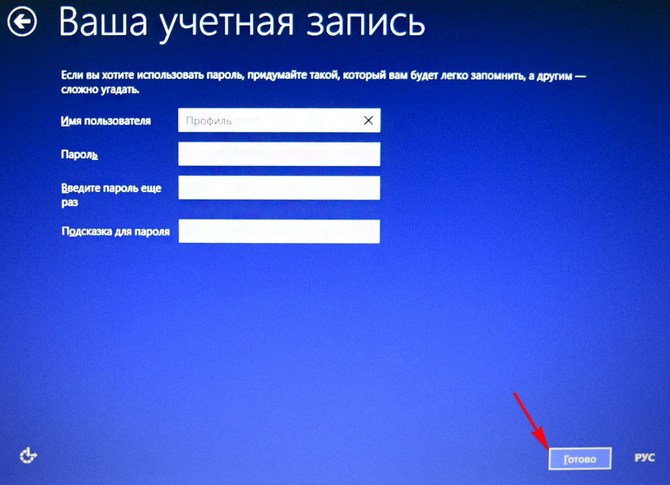
Использование функции «Стереть контент и настройки»
Для использования этой функции требуется macOS Monterey или более поздней версии и Mac с чипом Apple Silicon или Apple T2 Security Chip. Узнайте, что делать, если не удается воспользоваться функцией «Стереть контент и настройки».
macOS Ventura
- В меню Apple в углу экрана выберите «Системные настройки».
- Щелкните «Основные» в боковом меню.
- Щелкните «Перенос или сброс» в правой части экрана.
- Щелкните «Стереть контент и настройки». Не видите эту кнопку?
macOS Monterey
- В меню Apple в углу экрана выберите «Системные настройки».
- В разделе «Системные настройки» в строке меню выберите «Стереть контент и настройки». Не видите этот пункт?
Выбрав пункт «Стереть контент и настройки», выполните указанные ниже действия, чтобы продолжить.
- Приложение «Ассистент стирания» попросит вас выполнить вход с учетными данными администратора.
 Введите пароль, используемый для входа в систему на компьютере Mac, затем щелкните «ОК». Забыли пароль для входа?
Введите пароль, используемый для входа в систему на компьютере Mac, затем щелкните «ОК». Забыли пароль для входа? - Если перед сбросом настроек появится запрос на создание резервной копии компьютера Mac, откройте Time Machine и выполните резервное копирование на внешнее устройство хранения. Или щелкните «Продолжить», чтобы продолжить без создания новой резервной копии.
- Щелкните «Продолжить», чтобы разрешить удаление настроек, медиафайлов, данных и других элементов в списке.
- Если вам будет предложено выйти из учетной записи Apple ID, введите пароль своего идентификатора Apple ID и щелкните «Продолжить». Забыли пароль идентификатора Apple ID?
- Щелкните «Стереть контент и настройки», чтобы подтвердить действие.
- Компьютер Mac выполнит перезапуск, и на нем отобразится черный экран или индикатор выполнения. Если необходимо повторно подключить аксессуар Bluetooth, например клавиатуру или мышь, может появиться запрос на включение аксессуара.
 Если аксессуар не подключается в течение 30 секунд, выключите его и включите снова. При повторном подключении к клавиатуре Bluetooth вам будет предложено выбрать язык.
Если аксессуар не подключается в течение 30 секунд, выключите его и включите снова. При повторном подключении к клавиатуре Bluetooth вам будет предложено выбрать язык. - Может появиться запрос на выбор сети Wi-Fi или подключение сетевого кабеля. Чтобы выбрать сеть Wi-Fi, используйте меню Wi-Fi в правом верхнем углу экрана.
- После подключения к сети Mac активируется. Щелкните «Перезагрузить».
- После перезапуска ассистент настройки позволит с помощью пошаговых инструкций настроить Mac таким же образом, как и в первый раз.
Если вы продаете, передаете или обмениваете Mac и хотите оставить на нем заводские настройки, не используйте ассистент настройки или ранее подключенные устройства Bluetooth, если таковые имеются. Нажмите и удерживайте кнопку питания на Mac, пока он не выключится.
Если не удается воспользоваться функцией «Стереть контент и настройки»
Функция «Стереть контент и настройки» доступна только в macOS Monterey или более поздней версии и только на Mac с чипом Apple или Mac с чипом Apple T2 Security.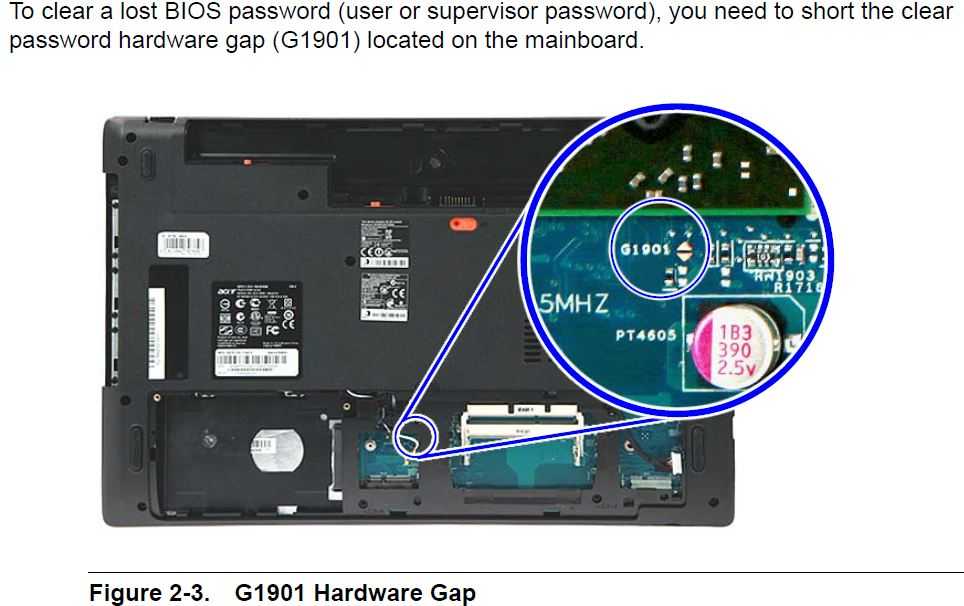 Если эта функция недоступна или не работает на вашем компьютере Mac, сделайте следующее.
Если эта функция недоступна или не работает на вашем компьютере Mac, сделайте следующее.
- Чтобы сбросить Mac до заводских настроек, что включает стирание данных на нем, выполните шаги, описанные в статье Действия перед продажей, передачей или обменом Mac с доплатой.
- Сведения о том, как стереть данные на Mac, см. в статьях Стирание данных на Mac с чипом Apple или Стирание данных на Mac с чипом Intel.
- Если при использовании функции «Стереть контент и настройки» отображается сообщение о необходимости стереть другие тома перед стиранием всего контента и настроек, возможно, вы использовали Boot Camp для установки ОС Microsoft Windows. В этом случае удалите ОС Windows и ее раздел с помощью Boot Camp.
Если вам нужна помощь, обратитесь в службу поддержки Apple.
Независимо от модели или состояния Mac мы сможем найти решение, которое будет выгодно для вас и пойдет на пользу нашей планете: узнайте, как обменять Mac с доплатой или сдать его на утилизацию в рамках программы Apple Trade In.
Дата публикации:
Благодарим вас за отзыв.
Как восстановить заводские настройки ноутбука Asus с Windows 8/10 без пароля
Компьютеры Asustek — Asus — в основном универсальны и доступны в широком диапазоне моделей. Эта особенность объясняет, почему ноутбуки Asus широко используются как молодым, так и старшим поколением. Они также включают надежные механизмы безопасности. Итак, когда вы добавляете пароль, его нелегко взломать. Нет оправдания тому, что вы забыли свой пароль — сначала вам нужно сбросить его. Вот где перезагрузка вашего ноутбука приходит в качестве средства правовой защиты. Узнать как сбросить ноутбук Asus до заводских настроек без пароля .
Содержание
Способ 1. Как восстановить заводские настройки ноутбука Asus без входа в систему
Для сброса настроек ноутбука Asus с помощью этого метода вам не потребуются никакие учетные данные для входа в систему. Проверьте шаги.
Шаг 1. Щелкните значок питания на экране входа в систему
Сначала перейдите на «экран входа в Windows 10» и нажмите кнопку «Питание» .
Шаг 2. Удерживая нажатой клавишу «Shift», нажмите кнопку «Перезагрузить»
Затем выберите опцию «Перезапустить» , нажав и удерживая клавишу «Shift» на клавиатуре.
Шаг 3. Нажмите «Устранение неполадок».
Шаг 4. Выберите «Перезагрузить компьютер»
Нажмите «Сбросить этот компьютер» опция. Здесь вы можете сохранить или удалить файлы перед переустановкой Windows.
Шаг 5. Нажмите «Удалить все»
Нажмите «Удалить все»
Это удалит все ваши файлы, приложения и настройки с ноутбука Asus.
Шаг 6. Полностью очистите диск
Вы не хотите рисковать. На этом этапе убедитесь, что диск полностью очищен. Нажмите на эту надпись.
Шаг 7. Сбросьте настройки ноутбука Asus
Последний шаг — перезагрузить ноутбук Asus. Щелкните параметр «Сброс» и подождите некоторое время, пока процесс завершится. Не выключайте ноутбук, пока не завершится процесс сброса настроек. Все, включая пароль, будет стерто. Таким образом, вы можете получить доступ к своему ноутбуку Asus без пароля.
Метод 2. Как восстановить заводские настройки ноутбука Asus без пароля при входе в систему
Поскольку предыдущий метод не требует входа в систему, вы также можете войти в систему без пароля и восстановить заводские настройки ноутбука Asus, используя наш второй метод.
2.
 1. Сброс пароля ноутбука Asus
1. Сброс пароля ноутбука Asus
Быстрый способ сбросить пароль ноутбука Asus без пароля — использовать PassFab 4WinKey.
С помощью этого инструмента для восстановления пароля Windows вы быстро восстановите свой пароль и разблокируете свое устройство за несколько минут. Он может мгновенно сбросить ваши пароли Microsoft, администратора и других гостевых пользователей со 100% вероятностью успеха. Он также имеет высокий уровень совместимости и хорошо работает на Windows 10/8.1/8/Vista и многих других. Итак, сначала вам нужно сбросить пароль для входа в систему на ноутбуке Asus с Windows 8/10, а затем установить пароль для входа. Выполните следующие действия, чтобы сбросить пароль.
Получите PassFab 4WinKey сейчас
Шаг 1. Сначала создайте диск.
Это диск, который вы будете использовать для удаления паролей Windows. Сначала запустите PassFab 4WinKey и выберите загрузочный носитель, например CD или USB-накопитель.
Затем выберите опцию «Далее» , и программа начнет процесс записи загрузочного диска.
Шаг 2. Загрузите ноутбук Asus с Windows 8/10, используя ранее созданный диск.
Вставьте записанный диск в ноутбук Asus и загрузите Windows. Для этого нажмите «F12» , чтобы войти в меню загрузки. Затем нажмите на USB и нажмите «Ввод». Он загрузит ваш ноутбук Asus с диска, а также перезагрузит компьютер.
Шаг 3. Сброс пароля ноутбука Asus
Здесь выберите версию ОС Windows. Нажмите «Удалить пароль учетной записи» , а затем нажмите «Далее» 9кнопка 0004. Ваш пароль будет удален.
Затем нажмите кнопку «Перезагрузка» . Теперь ваш компьютер перезагрузится.
Теперь войдите в систему и сбросьте настройки ноутбука Asus без пароля. Узнайте больше из нашего обзора PassFab 4WinKey здесь.
2.2. Сброс настроек ноутбука Asus Windows 10/8 до заводских настроек
Давайте посмотрим, как восстановить заводские настройки ноутбука Asus после входа в систему.
На ноутбуке Asus перейдите в «Настройки» 9вариант 0004. Выберите «Обновление и безопасность» > «Восстановление». Затем нажмите «Сбросить этот компьютер». Под ним выберите опцию «Начать».
Появится экран с названием «Выберите вариант». Проверьте его параметры и нажмите «Восстановить заводские настройки».
Вы можете удалить файлы с места установки Windows или удалить все диски. Выберите предпочтительный вариант и нажмите кнопку «Восстановить» 9.кнопка 0004.
Метод 3. Как восстановить заводские настройки ноутбука Asus без пароля с помощью раздела восстановления
С помощью этого метода мы рассмотрим, как восстановить заводские настройки ноутбука Asus без пароля с помощью раздела восстановления. Новейшие ноутбуки поставляются с предустановленным разделом восстановления. Это позволяет легко начать процесс.
Новейшие ноутбуки поставляются с предустановленным разделом восстановления. Это позволяет легко начать процесс.
Шаг 1. Для начала включите ноутбук Asus, затем непрерывно нажимайте «F12» , пока не появится логотип Asus. Это также вызовет другое окно, в котором вы можете выбрать загрузочное устройство.
Шаг 2. Перейдите к «Диспетчеру загрузки Windows» и выберите предпочитаемый язык из вариантов. Затем щелкните параметр «Enter Setup» , чтобы выбрать загрузочное устройство.
Шаг 3. Появится мастер предварительной загрузки Asus, и доступны два варианта. Выберите параметр «Восстановить OS в раздел по умолчанию» , затем нажмите кнопку «Далее» .
Шаг 4. Выберите раздел, на который будет восстановлена операционная система, и нажмите кнопку 9.0003 Кнопка «Далее» .
Шаг 5. Нажмите кнопку «Восстановить» и начните процесс сброса.
При восстановлении Windows на весь жесткий диск раздел сотрет весь жесткий диск.
Заключение
Эти три метода указали как сбросить ноутбук Asus до заводских настроек без пароля . Не нужно застрять в следующий раз, когда вы захотите сделать быстрый сброс настроек. Возможно, вы продаете или раздаете свой ноутбук Asus, и, как правило, вы не хотите, чтобы ваши данные были повсюду. И если вы только что купили этот ноутбук Asus из интернет-источников, вы только что получили возможность восстановить заводские настройки «Сделай сам». Вам не нужно быть технически подкованным, просто пробуйте одно за другим, пока не добьетесь успеха. Еще лучше, согласитесь на PassFab 4WinKey и сбросьте пароль вашего ноутбука Asus без каких-либо сложностей. Он прост в использовании и хорошо совместим с большинством версий ОС Windows.
Получить PassFab 4WinKey сейчас
Как восстановить заводские настройки ноутбука Asus
Как восстановить заводские настройки ноутбука Asus GA
С
ОБЫЧНОЕ Меню Lifewire Tech for Humans Информационный бюллетень! Поиск Закрыть Компьютеры, ноутбуки и планшеты GO > Microsoft
Начните с чистого листа
Мэтью С. Смит Мэтью С. Смит Писатель Beloit College Мэтью С. Смит пишет о потребительских технологиях с 2007 года. Ранее он был ведущим редактором Digital Trends, а также пишет для PC Mag, TechHive и других. . редакционные правила lifewire Обновлено 15 апреля 2021 г. Рецензировано Майклом Бартоном Хейном-младшим Рецензировано
Смит Мэтью С. Смит Писатель Beloit College Мэтью С. Смит пишет о потребительских технологиях с 2007 года. Ранее он был ведущим редактором Digital Trends, а также пишет для PC Mag, TechHive и других. . редакционные правила lifewire Обновлено 15 апреля 2021 г. Рецензировано Майклом Бартоном Хейном-младшим Рецензировано
Майкл Бартон Хейн-младший Майкл Хейн — сертифицированный CompTIA писатель, редактор и сетевой инженер с более чем 25-летним опытом работы в сфере телевидения, обороны, интернет-провайдеров, телекоммуникаций и образования. редакционные правила lifewire Tweet Share Электронная почта Tweet Share Электронная почта Microsoft Microsoft Apple Google Планшеты Аксессуары и оборудование
Что нужно знать
Выполните поиск Windows для сброса этого компьютера и выберите его. Нажмите «Начать» и следуйте инструкциям на экране. Существует два очевидных варианта сброса: «Сохранить мои файлы» и «Удалить все». установить виндовс 8.1. В этой статье рассматривается сброс настроек ноутбука Asus под управлением Windows 10 до заводских. Воспользуйтесь нашим руководством по сбросу настроек Windows 8 или Windows 7 до заводских настроек, если у вас более старое устройство.
Воспользуйтесь нашим руководством по сбросу настроек Windows 8 или Windows 7 до заводских настроек, если у вас более старое устройство.
Как восстановить заводские настройки ноутбука Asus
Выполнение сброса настроек ноутбука Asus приведет к переустановке Windows и возврату настроек к состоянию по умолчанию. Сброс к заводским настройкам часто является последним средством при устранении постоянной проблемы с компьютером. Это также важно, если вы хотите продать или подарить ноутбук. Выполните поиск Windows для сброса этого компьютера и выберите его. Откроется меню восстановления. Вы увидите раздел «Сбросить этот компьютер» вверху. Нажмите кнопку «Начать» под ним. Вы увидите до трех вариантов. Любой из них приведет к сбросу устройства, но детали зависят от выбранного вами метода. Нажмите на вариант, который вы предпочитаете, чтобы продолжить. Сохранить мои файлы: это удалит приложения и сбросит настройки, но сохранит личные файлы. Выберите это, если вы планируете сохранить ноутбук.
Удалить все: это удалит все файлы, приложения и настройки и выполнит чистую переустановку Windows. Выберите это, если вы планируете продать или подарить ноутбук.
Восстановить заводские настройки: это доступно только на ноутбуке Asus под управлением Windows 10, который поставляется с установленной Windows 8.1. Он удаляет все файлы, сбрасывает все настройки и устанавливает Windows 8.1. Выберите это, только если вы предпочитаете установить Windows 8.1. После небольшого ожидания в новом меню появятся две дополнительные опции. Нажмите на вариант, который вы предпочитаете, чтобы продолжить. Облачная загрузка: во время сброса будет загружена последняя версия Windows от Microsoft. Он также установит последние версии драйверов. Выберите это, если у вас есть доступ в Интернет во время сброса.
Локальная переустановка: это переустановка с использованием текущей версии Windows на ноутбуке. Это может показаться более простым, но Центр обновления Windows будет заставлять вас устанавливать обновления после того, как вы закончите, поэтому вы не экономите время. Выберите это, если у вас не будет доступа в Интернет во время сброса. В следующем меню показаны настройки, которые Windows будет использовать для сброса настроек. Они зависят от сделанного вами выбора, поэтому обычно нет необходимости их изменять. Однако, если вы хотите настроить их, нажмите «Изменить настройки». Нажмите «Далее», чтобы продолжить. Вы увидите окончательное подтверждение ваших настроек и несколько предупреждений о том, что произойдет с вашими файлами. Внимательно прочитайте этот экран, затем нажмите «Сброс», чтобы продолжить. Это точка невозврата! Ваш ноутбук Asus начнет сброс к заводским настройкам, как только вы нажмете «Сброс». Дважды проверьте резервные копии всех важных файлов или настроек на другом устройстве. Вы можете оставить устройство без присмотра, пока оно перезагружается. Процесс может занять от 15 минут до часа, в зависимости от производительности вашего ноутбука Asus и скорости вашего интернет-соединения.
Выберите это, если у вас не будет доступа в Интернет во время сброса. В следующем меню показаны настройки, которые Windows будет использовать для сброса настроек. Они зависят от сделанного вами выбора, поэтому обычно нет необходимости их изменять. Однако, если вы хотите настроить их, нажмите «Изменить настройки». Нажмите «Далее», чтобы продолжить. Вы увидите окончательное подтверждение ваших настроек и несколько предупреждений о том, что произойдет с вашими файлами. Внимательно прочитайте этот экран, затем нажмите «Сброс», чтобы продолжить. Это точка невозврата! Ваш ноутбук Asus начнет сброс к заводским настройкам, как только вы нажмете «Сброс». Дважды проверьте резервные копии всех важных файлов или настроек на другом устройстве. Вы можете оставить устройство без присмотра, пока оно перезагружается. Процесс может занять от 15 минут до часа, в зависимости от производительности вашего ноутбука Asus и скорости вашего интернет-соединения.
Когда необходим сброс настроек ноутбука Asus
Выполнение сброса настроек может решить различные проблемы, поскольку он вернет Windows к настройкам по умолчанию и удалит программное обеспечение. Это может стереть конфликты драйверов или программного обеспечения. Обычно это последнее средство, которое используется только тогда, когда вы не можете определить причину проблемы. Вы также захотите выполнить сброс настроек, если кто-то другой будет использовать ноутбук в качестве основного устройства. Сброс к заводским настройкам удалит все ваши данные, поэтому следующий пользователь не будет иметь к ним доступа, что жизненно важно для вашей конфиденциальности и безопасности. Вы также можете выполнить сброс настроек, чтобы освежить свой ноутбук. Он обеспечивает чистый лист, который помогает вам почувствовать, что вы загрузили слишком много приложений и файлов и не хотите выбирать их один за другим.
Это может стереть конфликты драйверов или программного обеспечения. Обычно это последнее средство, которое используется только тогда, когда вы не можете определить причину проблемы. Вы также захотите выполнить сброс настроек, если кто-то другой будет использовать ноутбук в качестве основного устройства. Сброс к заводским настройкам удалит все ваши данные, поэтому следующий пользователь не будет иметь к ним доступа, что жизненно важно для вашей конфиденциальности и безопасности. Вы также можете выполнить сброс настроек, чтобы освежить свой ноутбук. Он обеспечивает чистый лист, который помогает вам почувствовать, что вы загрузили слишком много приложений и файлов и не хотите выбирать их один за другим.
Как подготовиться к сбросу настроек ноутбука Asus
Перед сбросом настроек необходимо сделать резервную копию файлов и настроек. Обычно вы хотите создавать резервные копии файлов по отдельности, используя облачное хранилище или внешний диск. Решения для резервного копирования, которые создают образ всего вашего ПК, не позволяют восстановить заводские настройки, потому что они восстановят все, что было на вашем ноутбуке до сброса. Планируйте обходиться без компьютера от 15 минут до часа, пока завершится процесс сброса. Вы можете отменить сброс, пока Windows загружает и подготавливает файлы для установки, но вы не можете отменить сброс после этого момента. Была ли эта страница полезной? Спасибо за то, что дали нам знать! Получайте последние технические новости каждый день
Планируйте обходиться без компьютера от 15 минут до часа, пока завершится процесс сброса. Вы можете отменить сброс, пока Windows загружает и подготавливает файлы для установки, но вы не можете отменить сброс после этого момента. Была ли эта страница полезной? Спасибо за то, что дали нам знать! Получайте последние технические новости каждый день
Подпишитесь Расскажите нам, почему! Другое Недостаточно подробностей Трудно понять Отправить больше от Lifewire Как восстановить заводские настройки ноутбука Lenovo Как сбросить настройки ноутбука Samsung Как очистить ноутбук Dell Как восстановить заводские настройки Surface Book, Laptop или Pro Как восстановить заводские настройки ноутбука HP Как Как восстановить заводские настройки ноутбука Acer Как восстановить заводские настройки iPhone (все модели) Как восстановить заводские настройки Windows 7 Как сбросить настройки iPhone 12 (перезагрузка и аппаратный сброс) Как прекратить отправку повторяющихся текстовых сообщений на Android Как сбросить настройки телефона LG Как сделать Исправить сенсорный экран Chromebook, который не работает Как восстановить заводские настройки Windows 10 Как очистить установку Windows (удалить и переустановить) Как перезагрузить компьютер в Windows 11, 10 и 8 [Пошаговое руководство] Как сбросить настройки iPad и стереть все содержимое Рассылка новостей Подписаться Подписка на информационный бюллетень Подписка на информационный бюллетень Подписка на информационный бюллетень Подписка на информационный бюллетень Нажимая «Принять все файлы cookie», вы соглашаетесь на сохранение файлов cookie на вашем устройстве для улучшения навигации по сайту, анализа использования сайта и содействия нашим маркетинговым усилиям.

 key» («gatekeeper.password.key»)
key» («gatekeeper.password.key») Введите пароль, используемый для входа в систему на компьютере Mac, затем щелкните «ОК». Забыли пароль для входа?
Введите пароль, используемый для входа в систему на компьютере Mac, затем щелкните «ОК». Забыли пароль для входа? Если аксессуар не подключается в течение 30 секунд, выключите его и включите снова. При повторном подключении к клавиатуре Bluetooth вам будет предложено выбрать язык.
Если аксессуар не подключается в течение 30 секунд, выключите его и включите снова. При повторном подключении к клавиатуре Bluetooth вам будет предложено выбрать язык.