Настраиваемое устройство было удалено звук: Как вернуть удаленное устройство звука — Dudom
Содержание
В Windows 11 нет звука, что делать?
Вы смотрите фильм и внезапно не слышите звук? Возможно, в фильме, который вы смотрите, есть неполный звук. Хотя также возможно, что у вас возникла проблема с отсутствием звука на вашем компьютере с Windows 11. Проблема отсутствия звука в Windows 11 — очень распространенная ошибка, которая также существовала в предыдущих версиях Windows.
Причин, вызывающих эту ошибку, и почему она настолько распространена, может быть множество. Но какой бы ни была причина, в частности, если у вас возникают проблемы со звуком или отсутствие звука, это руководство покажет вам быстрые и простые методы, которые вы можете использовать, чтобы исправить эти ошибки самостоятельно и без какой-либо внешней помощи.
Причины отсутствия звука в Windows 11
Как указывалось ранее, эту ошибку могут вызывать многие вещи. Хотя есть несколько примечательных из них, и их знание поможет вам лучше понять, что нужно исправить. Эти распространенные триггеры для этой проблемы:
- Отключенное аудиоустройство
- Использование неправильного аудиопривода
- сломанный или устаревший звук
- Звук отключен
1.
 Проверьте, не ослаблены ли кабели.
Проверьте, не ослаблены ли кабели.
Самое первое, что вам следует сделать, если вы не слышите звук, исходящий из вашего компьютера, — это проверить, правильно ли ваша гарнитура или динамик подключены к вашему компьютеру. Независимо от того, используете ли вы динамик или гарнитуру, обычно у них будет разъем 3,5 мм или, в некоторых случаях, разъем USB A.
Убедитесь, что эти разъемы вставлены в правую розетку. Если аудиоустройство имеет разъем 3,5 мм, убедитесь, что он подключен к правильному разъему, так как обычно есть два или три разъема 3,5 мм, одно для вывода, на котором есть значок гарнитуры, а другое для входа со значком микрофона. Гарнитура или динамик должны быть подключены к розетке со значком наушников.
2. Убедитесь, что звук не отключен.
Если вы не слышите звук на своем компьютере, проверьте, отключен ли звук. Чтобы проверить это, откройте меню «Настройки», нажав Windows+, iили найдите его в поиске в меню «Пуск».
В окне настроек нажмите «Звуки» на правой панели.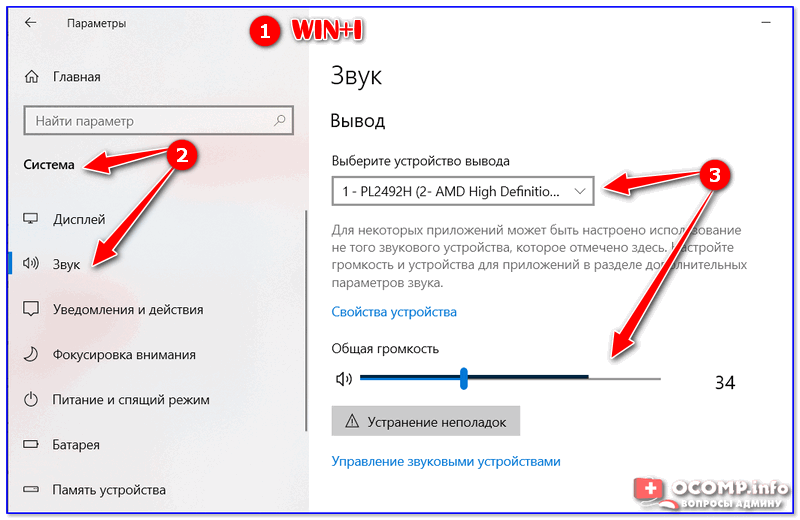
Если в строке «Громкость» вы видите «0» перед ползунком громкости, это означает, что звук в настоящее время отключен.
Вы можете использовать ползунок, чтобы установить громкость по своему вкусу, и готово. Слушайте любой звук или воспроизводите любое видео, чтобы убедиться, что вы слышите звук на выходе.
3. Убедитесь, что выбран правильный автоматический драйвер.
Если вы по-прежнему не слышите звук, возможно, выбран неправильный аудиодрайвер. Это может происходить часто, если у вас установлено более одного аудиодрайвера. В этом случае вернитесь в меню настроек звука, нажав Windows+ iна клавиатуре, и после открытия окна настроек выберите «Звук» на правой панели.
Вы увидите, что аудиодрайверы перечислены в разделе «Вывод». Оттуда выберите правильный аудиодрайвер. В настоящее время наиболее часто используемым аудиодрайвером по умолчанию для большинства материнских плат является аудиодрайвер Realtek.
После этого прокрутите вниз до нижней части меню настроек звука и нажмите «Дополнительные настройки звука».
Появится окно с надписью «Звук». Оттуда щелкните правой кнопкой мыши аудиоустройство, которое вы используете в настоящее время, из списка аудиоустройств и выберите параметр «Установить как устройство связи по умолчанию».
4. Отключите улучшения звука.
Windows предлагает несколько вариантов для улучшения качества звука на вашем ПК с Windows 11. Эти улучшения могут быть включены по умолчанию, и вместо улучшения качества звука они могут создавать проблемы со звуком. Чтобы отключить его, сначала откройте меню настроек, выполнив поиск в меню «Пуск».
После того, как откроется меню настроек, нажмите «Звук» на правой панели.
После этого нажмите «Дополнительные настройки звука».
Появится новое окно под названием звук. Там, на вкладке «Воспроизведение», будут перечислены все активные и неактивные аудиоустройства. Оттуда щелкните правой кнопкой мыши аудиодрайвер, который используется в данный момент. После щелчка правой кнопкой мыши появится меню, в котором выберите «Свойства».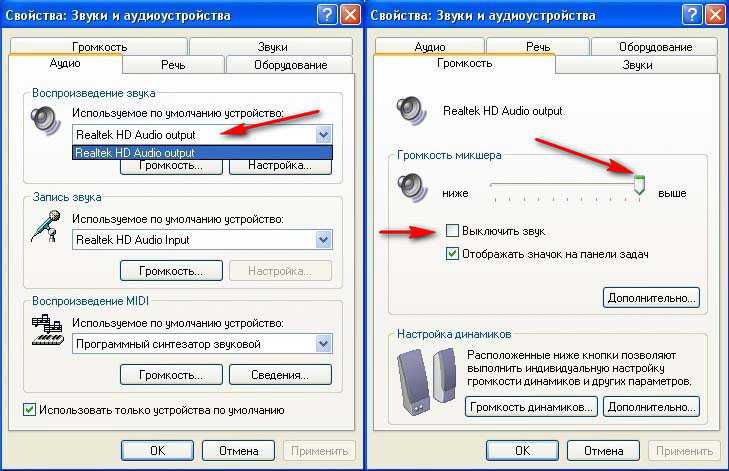
Когда откроется окно «Свойства», переключитесь на вкладку «Улучшения», щелкнув по ней один раз.
Теперь установите флажок
«Отключить все улучшения» рядом с ним и нажмите «ОК», чтобы сохранить изменения.
Вы успешно отключили улучшения звука. Попробуйте воспроизвести аудио- или видеофайл и проверьте, выводится ли звук.
5. Устраните проблемы со звуком с помощью средства устранения неполадок Windows.
В Windows есть специальное средство устранения неполадок, которое можно использовать для автоматического обнаружения, а в некоторых случаях и для решения любых проблем, связанных со звуком. Чтобы перейти к средству устранения неполадок, сначала вам нужно открыть меню настроек, нажав Windows+ iна клавиатуре. После появления окна настроек выберите «Устранение неполадок» на правой панели.
После этого нажмите «Другие средства устранения неполадок».
Вам будет представлен список средств устранения неполадок для различных случаев. Нажмите кнопку «Выполнить» рядом с «Воспроизведение аудио» в разделе «Наиболее частые».
Нажмите кнопку «Выполнить» рядом с «Воспроизведение аудио» в разделе «Наиболее частые».
Появится средство устранения неполадок, которое попытается автоматически обнаружить любые проблемы.
После этого вам будет предложено выбрать аудиоустройство, которое вы хотите устранить. Здесь выберите активное аудиоустройство или драйвер, выделив его, а затем нажмите «Далее».
Затем нажмите
«Нет, не открывать Audio Enhancements».
После этого выберите «Воспроизвести тестовые звуки», и он будет воспроизводить звук 3 раза с интервалом.
Если вы слышите звук каждый раз, значит, проблема устранена. В этом случае нажмите ОК «Хорошо» и закройте средство устранения неполадок. Но если вы по-прежнему не слышите звука, выберите «Я ничего не слышал».
После того, как вы нажмете «Я ничего не слышал», средство устранения неполадок автоматически переустановит аудиодрайвер, и появится диалоговое окно с просьбой перезагрузить компьютер. Нажмите «Перезагрузить сейчас», и проблема будет устранена после перезагрузки компьютера.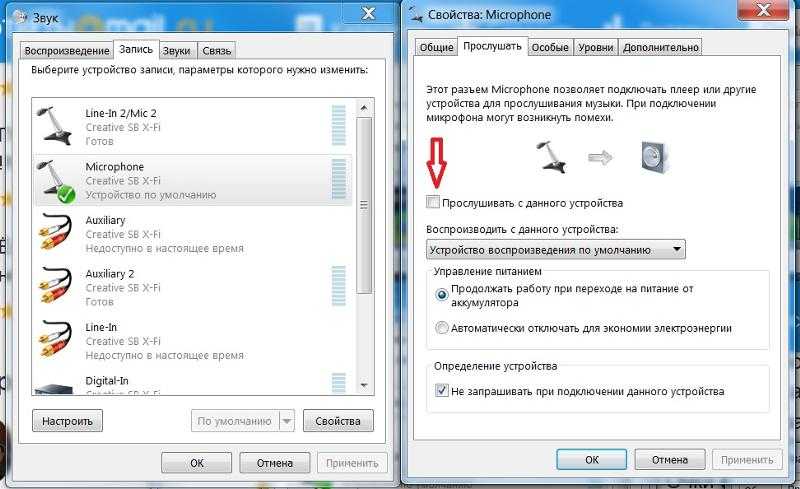
6. Удалите и переустановите аудиодрайвер.
Вы можете удалить любое аудиоустройство со своего компьютера с помощью приложения «Диспетчер устройств». Откройте Диспетчер устройств, выполнив поиск в меню «Пуск» и выбрав его из результатов поиска.
После открытия окна диспетчера устройств щелкните «Аудиовходы и выходы», а затем дважды щелкните аудиоустройство в развернутом меню.
В окне «Свойства». перейдите на вкладку «Драйвер» и нажмите «Удалить устройство».
После того, как вы нажмете «Удалить устройство», появится диалоговое окно. Оттуда нажмите «Удалить», и устройство будет удалено с вашего компьютера.
Затем перезагрузите компьютер, нажав кнопку питания в меню «Пуск» и выбрав «Перезагрузить». После перезагрузки компьютера Windows автоматически переустановит аудиодрайвер.
7. Обновите аудиодрайверы вручную.
Если вы столкнулись с проблемой отсутствия звука, возможно, аудиодрайвер для вашей гарнитуры или динамика устарел или сломан.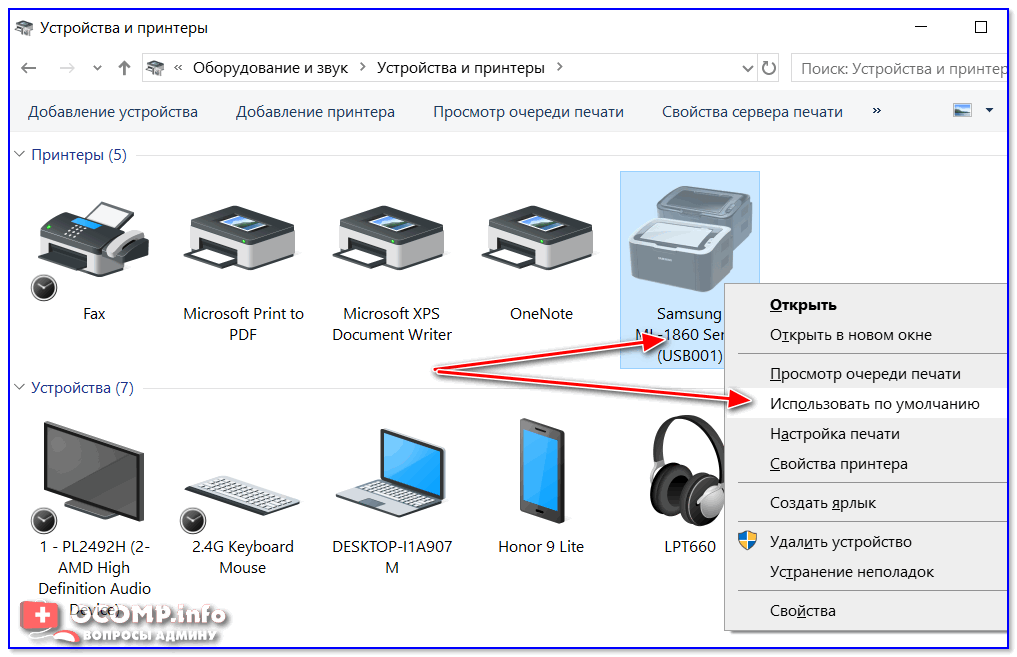 Есть несколько методов, которыми вы можете следовать, чтобы вручную обновить программное обеспечение драйвера для вашего устройства вывода звука. Во-первых, вы можете использовать диспетчер устройств, чтобы вручную обновить аудиодрайвер.
Есть несколько методов, которыми вы можете следовать, чтобы вручную обновить программное обеспечение драйвера для вашего устройства вывода звука. Во-первых, вы можете использовать диспетчер устройств, чтобы вручную обновить аудиодрайвер.
Для начала откройте Диспетчер устройств, выполнив поиск в поиске Windows и выбрав его из результатов поиска.
Когда откроется окно диспетчера устройств, нажмите «Аудиовходы и выходы», чтобы развернуть меню. Затем дважды щелкните аудиоустройство в развернутом меню.
Теперь в окне «Свойства» перейдите на вкладку «Драйвер» и нажмите «Обновить драйвер».
Кроме того, вы можете просто щелкнуть правой кнопкой мыши по аудиоустройству и выбрать «Обновить драйвер».
Теперь нажмите «Автоматический поиск драйверов» в следующем окне.
Если доступно обновление драйвера, оно будет загружено и установлено автоматически. Обязательно перезагрузите компьютер, чтобы завершить установку обновления.
Но если вы не хотите обновлять аудиодрайверы этим методом или не получаете никаких обновлений, вы можете проверить раздел «Центр обновления Windows» в меню «Настройки».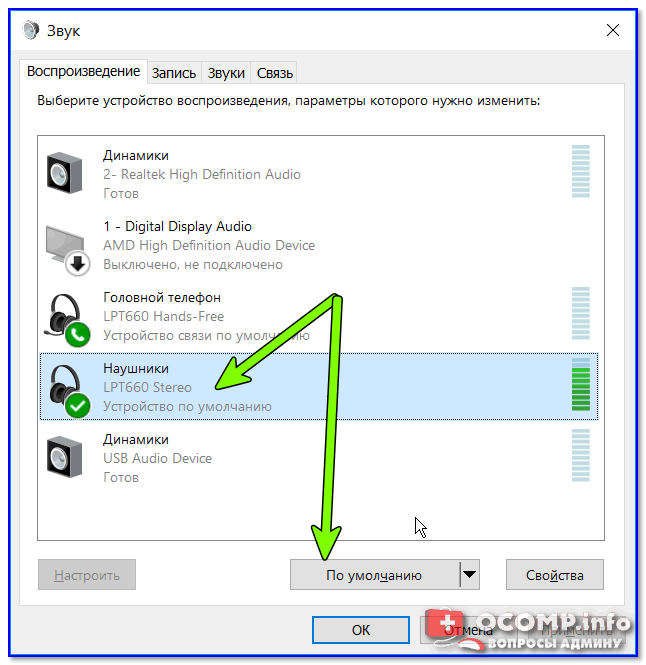 В некоторых случаях там можно найти обновления аудиодрайвера.
В некоторых случаях там можно найти обновления аудиодрайвера.
Для начала нажмите Windows+ iна клавиатуре, чтобы открыть меню настроек. В окне «Настройки» сначала нажмите «Центр обновления Windows» на левой панели, а затем нажмите кнопку «Проверить наличие обновлений» на правой панели.
Теперь Windows будет искать любые ожидающие обновления и автоматически начнет загрузку, если они есть. Если есть обновление аудиодрайвера, оно также будет загружено. Возможно, вам придется перезагрузить компьютер, чтобы завершить процесс обновления.
И последнее, но не менее важное: вы также можете проверить дополнительные разделы обновлений, чтобы узнать, доступны ли у вас какие-либо обновления аудиодрайвера. Чтобы перейти к дополнительному обновлению, нажмите Windows+ iна клавиатуре, чтобы открыть меню настроек. В окне «Настройки» нажмите «Центр обновления Windows» на левой панели, а затем выберите «Дополнительные параметры» на правой панели.
После этого прокрутите вниз и в разделе «Дополнительные параметры» вы увидите параметр «Дополнительные обновления». Щелкните по нему, чтобы открыть меню.
После этого нажмите «Обновления драйверов», и он покажет вам дополнительные обновления драйверов, которые вы можете установить. Установите флажок, если вы видите ожидающее обновление аудиодрайвера, и нажмите «Загрузить и установить».
Насколько публикация полезна?
Нажмите на звезду, чтобы оценить!
Средняя оценка / 5. Количество оценок:
Оценок пока нет. Поставьте оценку первым.
Статьи по теме:
Пропал звук на Windows XP » Страница 8
Категория: Функционал Windows / BIOS
Добавил: admin
access_timeОпубликовано: 27-07-2011
visibilityПросмотров: 816 418
chat_bubble_outlineКомментариев: 409
Что делать если звук пропал на Windows XP и никак его не найти, что мы только не делали, включали и выключали компьютер и отдыхать ему давали целых 5 минут, в конце концов переставили звуковые колонки в другое место, а звука нет.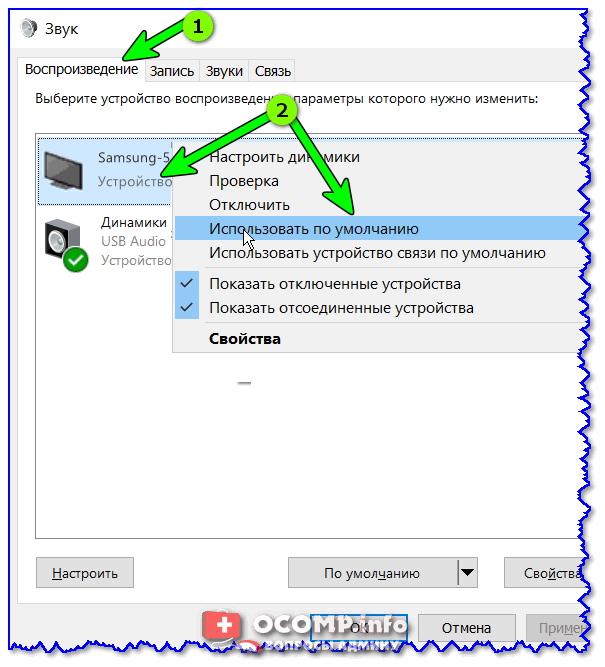
Пропал звук на Windows XP
Если вы твёрдо решили найти причину отсутствия звука сами, давайте начнём. Друзья, данная статья для Windows XP, но если у вас установлена Windows 7, то Вам сюда «Пропал звук на Windows 7». Если данная статья вам не поможет, можете ознакомиться с другой нашей статьёй «Как установить драйвер на звук», в ней с подробностями описано как определить ваше звуковое устройство, скачать на него драйвера и установить их.
Для проверки работоспособности звуковой системы есть много способов, и мы с вами начнём с самого простого.
- Давайте проверим включены ли наши звуковые колонки, надёжно и правильно они подсоединены к нашему компьютеру. Производители звуковых устройств давно придерживаются определённого стандарта, разъём для подключения звуковых устройств зелёного цвета.
- А может всё намного проще, к примеру вчера мы отсоединили звуковые колонки и подключили наушники, а потом про это забыли. Ещё проверьте, отрегулирована ли у вас громкость и может не нужно будет читать дальше.

- Если всё надёжно подсоединено, давайте попробуем подсоединить к звуковому разъёму наушники, если в наушниках появился звук, значит неисправны звуковые колонки.
- И в наушниках звука нет, тогда давайте через меню Пуск зайдём в Панель управления и выберем пункт Звуки и аудиоустройства, перейдите на вкладку громкость и посмотрите напротив пункта Выключить звук не стоит галочка? её быть не должно, громкость микшера выставьте в положение максимально. Если громкость микшера не регулируется и над ним красуется надпись Аудиоустройства отсутствуют, значит у вас слетел драйвер звука или сама звуковая карта неисправна. Перейдите также на вкладку Аудио и обратите внимание на вкладки Воспроизведение звука и Запись звука, ваша звуковая карта должна быть указана в них как устройство по умолчанию.На этой иллюстрации показана типичная ситуация, когда слетел звуковой драйвер и его нужно переустановить.Если переустановить драйвер не получается и вы уверены что делаете всё правильно, возможно ваша встроенная аудио карта вышла из строя, это бывает довольно часто.
 Тогда придётся купить звуковую карту, в виде платы расширения и установить её в PCI-слот, вышедшую из строя аудиокарту нужно выключить BIOS.
Тогда придётся купить звуковую карту, в виде платы расширения и установить её в PCI-слот, вышедшую из строя аудиокарту нужно выключить BIOS. - Был случай, когда мы с другом долго не могли найти причину отсутствия звука и драйвера скачали на сайте изготовителя и даже установили другую операционную систему, но ничего не помогло, а вот с отдельно ставящийся в PCI-слот картой звук появился. Так и пришлось её оставить.
- Другое дело если у вас две аудио карты, одна например профессиональная, вставленная в PCI- слот, а другая встроенная, тогда на вкладках Воспроизведение звука и Запись звука должна быть выставлена именно та аудиокарта, к которой подсоединены звуковые колонки и в большинстве случаев интегрированная или встроенная аудиокарта должна быть выключена в BIOS, положение Disabled. На скришноте можно увидеть, что аудио карта на нашем компьютере одна единственная.
- Давайте проверим в BIOS не выключена ли наша аудио карта. Положение включено Enabled.
- Придём мы в большинстве случаев к варианту с переустановкой драйвера.
 Попробуйте сначала обновить драйвер автоматически с помощью мастера обновления оборудования или переустановить, как это сделать при наличии дисков с драйверами к вашему компьютеру, подробно описано в нашей статье «После установки Windows пропал звук».
Попробуйте сначала обновить драйвер автоматически с помощью мастера обновления оборудования или переустановить, как это сделать при наличии дисков с драйверами к вашему компьютеру, подробно описано в нашей статье «После установки Windows пропал звук».
При отсутствии диска с драйверами к вашему компьютеру или при возникновении проблем с установкой драйверов можете почитать наши статьи из раздела «Как правильно установить драйвера».
Ctrl
Enter
Заметили ошибку
Выделите и нажмите Ctrl+Enter
Комментарии (409)
Как настроить звуки в Windows 10 (и где их скачать)
Как и любая операционная система, Windows 10 полна маленьких звуков и джинглов. Они дадут вам знать, если вы совершите ошибку, получите уведомление, завершите загрузку или когда произойдет любое другое количество событий.
Многие люди никогда не утруждают себя изменением своей звуковой схемы. Однако сделать это довольно просто.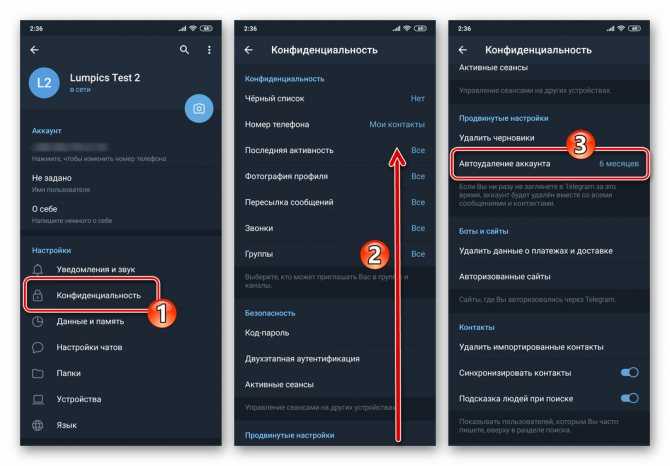 Мы собираемся показать вам, как настроить звуки в Windows 10, как найти новые звуковые темы и схемы и как улучшить качество звука на вашем компьютере.
Мы собираемся показать вам, как настроить звуки в Windows 10, как найти новые звуковые темы и схемы и как улучшить качество звука на вашем компьютере.
Настройка звука с помощью параметров звука Windows 10
Во-первых, давайте посмотрим, как настроить звук с помощью параметров звука Windows 10.
Несмотря на то, что с каждым новым выпуском операционной системы в приложение «Настройки» переносится все больше параметров, меню для настройки звуков по-прежнему является частью панели управления.
Вы можете получить доступ к меню двумя способами. Либо зайдите в Настройки> Система> Звук> Связанные настройки> Панель управления звуком или откройте панель управления и нажмите Звук .
Какой бы метод вы ни использовали, вы должны получить одно и то же окно на экране. Когда он откроется, нажмите на вкладку Sound .
Windows 10 поставляется только с двумя собственными звуковыми схемами: Windows по умолчанию и Без звука . Когда вы загрузите больше схем и тем, они станут доступны в раскрывающемся меню Sound Scheme .
Когда вы загрузите больше схем и тем, они станут доступны в раскрывающемся меню Sound Scheme .
Вы можете изменить отдельные звуки в каждом конкретном случае для каждой программы на компьютере, используя список событий во втором раскрывающемся меню. Выберите родной звук из списка или нажмите на Найдите , чтобы выбрать другой звуковой файл на вашем компьютере.
После внесения необходимых изменений нажмите Сохранить как и дайте имя новой звуковой схеме.
Обратите внимание, что звуки, используемые в операционной системе Windows 10, должны быть в формате WAV. Если у вас есть собственный звуковой файл, сохраненный как MP3, WMA или что-то еще, вам необходимо преобразовать его в WAV, прежде чем вы сможете его использовать.
Загрузить звуковые темы и схемы Windows 10
Если вы хотите создать полностью настраиваемую звуковую схему в Windows 10, вам потребуется вручную изменить каждый звук на желаемый результат.
Возможно, лучший способ настроить звуки в Windows 10 — использовать тему. Многие темы в магазине Windows 10 также имеют собственные звуки. Вам даже не нужно использовать обои, цвета и курсоры мыши темы, если вы этого не хотите.
Проще всего найти темы с пользовательскими звуками в официальном репозитории Microsoft. Перейдите в магазин в браузере и выберите С пользовательскими звуками в меню в левой части экрана.
Есть из чего выбирать; они охватывают все, от популярных игр до спокойной обстановки. Загрузите тему и дважды щелкните файл, чтобы распаковать его.
После того, как тема будет установлена на вашем компьютере, соответствующая звуковая схема станет доступной в раскрывающемся меню Звуковые схемы , которое мы обсуждали ранее. Вы можете удалить визуальные части темы в Настройки > Персонализация > Темы .
Некоторые другие сайты предлагают звуковые схемы, но из-за изменений в архитектуре Windows 10 вам потребуется загрузить файлы WAV, а затем изменить каждый звук по отдельности.
Сохраните новые файлы WAV в C:\Windows\media , затем нажмите Browse в меню Sounds для выбора соответствующего вывода. Сохраните схему, когда закончите.
Как улучшить качество звука в Windows 10
Нет смысла иметь потрясающую звуковую схему, если сам звук напоминает что-то, записанное по радио в 1990-х годах.
К счастью, есть несколько способов настроить и улучшить качество звука в Windows.
Способ 1. Использование эквалайзера звука в Windows 10
Если драйвер ваших динамиков поддерживает его, Windows 10 предлагает встроенный эквалайзер звука. Это несколько примитивно, но большинству людей будет достаточно.
Чтобы использовать инструмент, найдите значок динамика на панели задач, щелкните его правой кнопкой мыши и выберите Звуки . Затем выберите вкладку Воспроизведение , найдите свои динамики, щелкните их правой кнопкой мыши и выберите Свойства .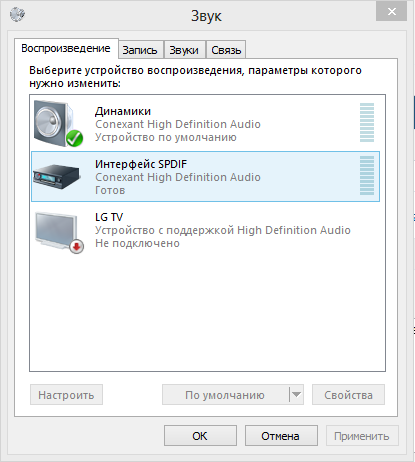
В окне Properties перейдите на Enhancements вкладку и поставьте галочку рядом с Equalizer в меню.
Вы можете выбрать эффекты эквалайзера из меню в разделе Свойства звуковых эффектов .
В системе некоторых динамиков также установлено стороннее приложение. Если это относится к вашим динамикам, вы также можете найти в нем настройки эквалайзера.
Способ 2. Усилитель звука для Windows 10
Усилитель звука позволяет увеличить громкость динамика выше максимальной. Если производитель динамиков не предоставил вам проприетарное программное обеспечение, у вас не будет к нему доступа.
Доступно очень мало бесплатных опций. Вы можете попробовать расширение Volume Booster для Chrome, но оно будет работать только для звука в браузере; он не общесистемный.
Пожалуй, лучшим платным приложением является Sound Booster от Lefasoft. Приложение стоит 19,95 долларов за однопользовательскую лицензию.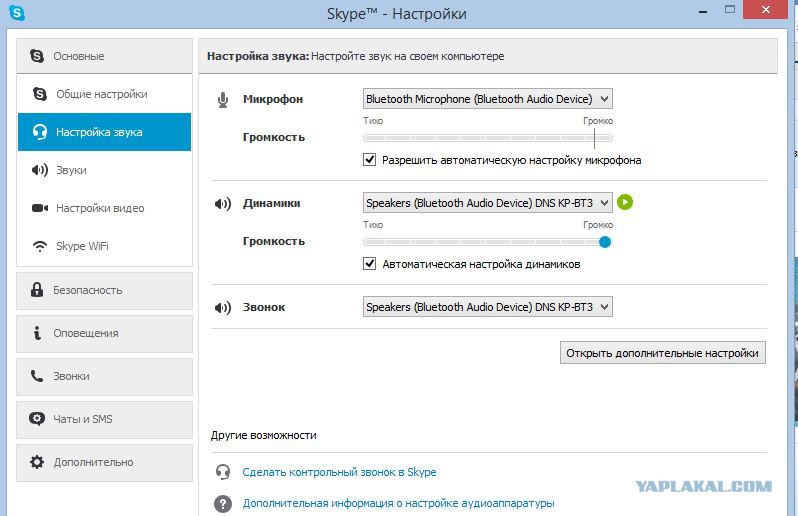
Предупреждение: Усилители звука следует использовать для слишком тихого звука, когда звук вашей системы уже установлен на 100 процентов громкости. Установка слишком высокой громкости может непоправимо повредить динамики.
Метод 3: микшер звука Windows 10
Микшер громкости в Windows 10 претерпел несколько изменений с момента запуска операционной системы в 2015 году.
Сегодня существует два разных способа просмотра одной и той же информации, каждый из которых другой макет.
Чтобы получить доступ к микшеру громкости, щелкните правой кнопкой мыши значок динамика на панели задач и выберите Открыть микшер громкости :
Кроме того, вы можете выбрать Настройки > Система > Звук > Другие параметры звука > Громкость приложения и настройки устройства .
Если у вас не запущены никакие другие приложения, вы увидите только ползунки для динамиков и системные звуки. Однако любые другие приложения, воспроизводящие звук, также будут отображаться; вы можете редактировать их уровни громкости индивидуально для конкретных приложений в процентах от основной громкости.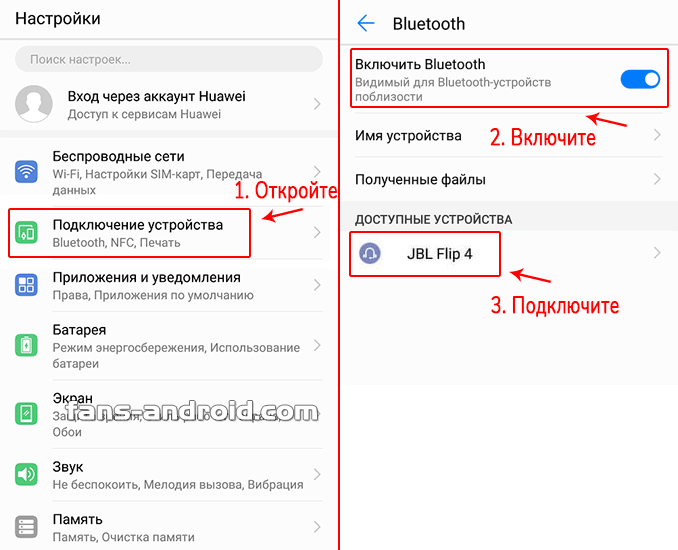
В приведенном ниже примере вы можете видеть, что Netflix и Chrome также воспроизводят аудио, поэтому они отображаются в микшере громкости.
Другие настройки звука Windows 10
Есть несколько других настроек звука, о которых вам следует знать. В Настройки > Система > Звук , вы можете выбрать входные и выходные динамики, протестировать микрофон и выполнить действия по устранению неполадок.
В Настройки > Специальные возможности > Аудио вы можете включить моновыход и выбрать визуальное отображение звуковых предупреждений.
Кроме того, теперь вы знаете, как настроить звуковые эффекты в Windows 10. А если вам нужно дополнительное вдохновение, есть множество веб-сайтов, где вы можете бесплатно скачать готовые звуки Windows 10.
Как настроить звуки уведомлений телефона Samsung
Звук, который вы выбираете, чтобы уведомлять вас, когда вы получаете текст, звонок или обновление в социальных сетях, важен, поскольку это то, что вам в первую очередь нужно слушать, чтобы знать, когда кто-то пытается связаться с вами.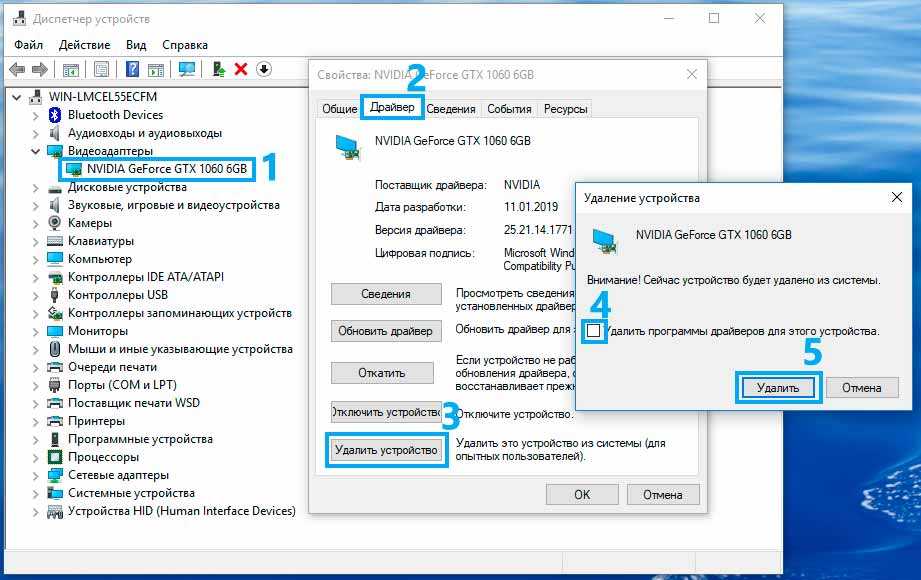 Независимо от того, являетесь ли вы владельцем нового Galaxy S23 или Galaxy A53 5G среднего класса в качестве смартфона, Android предоставляет вам множество различных вариантов, когда речь заходит о звуке, который вы слышите, когда получаете уведомление.
Независимо от того, являетесь ли вы владельцем нового Galaxy S23 или Galaxy A53 5G среднего класса в качестве смартфона, Android предоставляет вам множество различных вариантов, когда речь заходит о звуке, который вы слышите, когда получаете уведомление.
Содержание
- Как изменить звук всех ваших уведомлений на новый
- Как установить индивидуальное уведомление для отдельного приложения
- Как добавить новые звуки уведомлений на телефон Samsung
- Как удалить пользовательские уведомления на телефоне Samsung
- Как отключить звуки уведомлений на телефоне Samsung
Похожие видео
Сложность
Легкость
Продолжительность
10 минут
Что вам нужно
Ваш телефон Samsung
Если вам не нравится звук уведомления по умолчанию или вы хотите добавить своему телефону индивидуальности, изменение звука уведомления вашего телефона Galaxy — относительно простой процесс.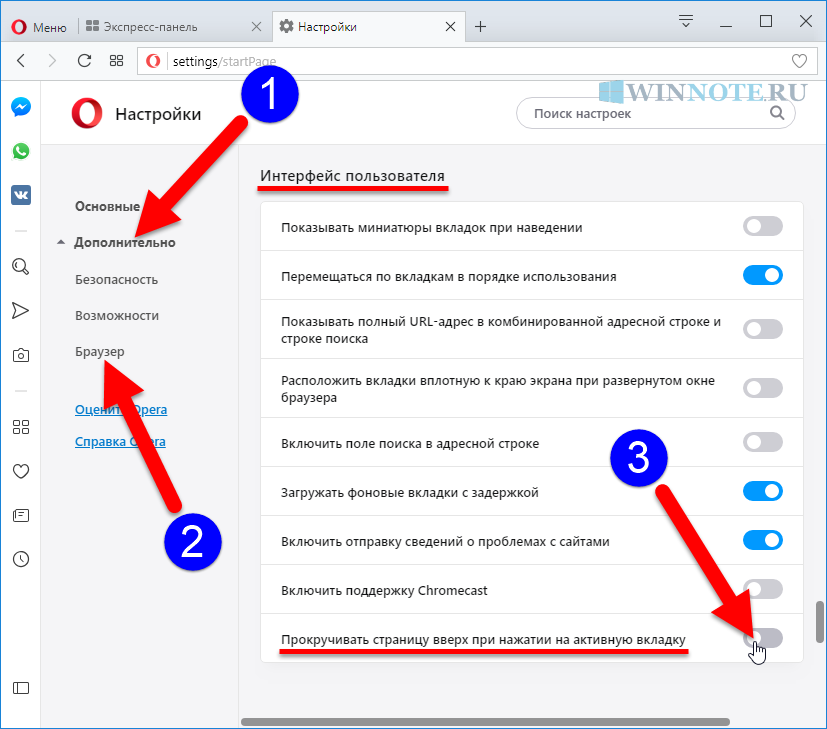 К счастью, шаги одинаковы независимо от того, есть ли у вас новейший флагман Samsung, такой как Galaxy S23 Ultra, или более бюджетное устройство, такое как Galaxy S21 FE. Используйте приведенные ниже шаги, чтобы узнать все, что вам нужно знать об изменении звуков уведомлений на устройствах Galaxy.
К счастью, шаги одинаковы независимо от того, есть ли у вас новейший флагман Samsung, такой как Galaxy S23 Ultra, или более бюджетное устройство, такое как Galaxy S21 FE. Используйте приведенные ниже шаги, чтобы узнать все, что вам нужно знать об изменении звуков уведомлений на устройствах Galaxy.
Кристин Ромеро-Чан / Digital Trends
Как заменить все ваши уведомления на новый звук
Существует несколько вариантов изменения звуков уведомлений. Самое простое, что можно сделать, это изменить их все на один единственный звук. Когда вы сделаете это, вы услышите тот же шум, когда получите текст, как если бы вы получили электронное письмо. Изменение этого параметра лучше всего подходит для тех, кому не нужны настраиваемые звуки для их отдельных приложений, но не нравятся звуки по умолчанию, которые их устройство Galaxy использует из коробки.
Шаг 1: На главном экране телефона Samsung проведите вниз, чтобы получить доступ к Быстрым настройкам .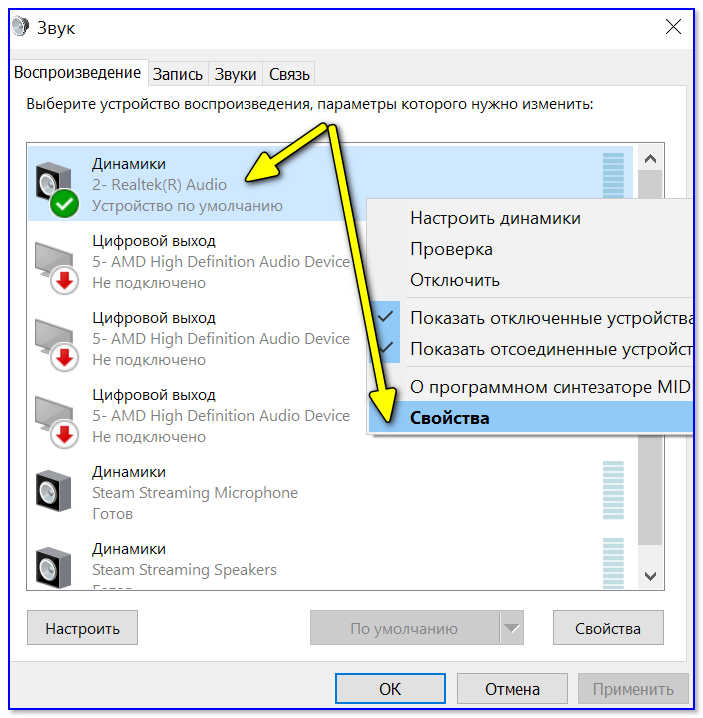
Шаг 2: Выберите параметр Настройки (значок шестеренки).
Шаг 3: В меню Настройки выберите Звуки и вибрация .
Шаг 4: Выберите Звуки уведомлений в следующем меню.
Теперь вы увидите список возможных звуков уведомлений, которые вы можете установить. Выберите один, и все ваши уведомления начнут издавать этот звук.
Как настроить настраиваемое уведомление для отдельного приложения
Общие звуки уведомлений — это хорошо, но если вы жонглируете личными уведомлениями WhatsApp и уведомлениями Slack от своей команды на работе, вам могут понадобиться разные звуки уведомлений, чтобы вы могли сказать, какие приложение отправляет предупреждение. Если вам не нравится собственный звук, который приложение издает само по себе, вы можете изменить уведомления для каждого отдельного приложения, чтобы получать именно те звуки, которые вам нужны. Вот что делать.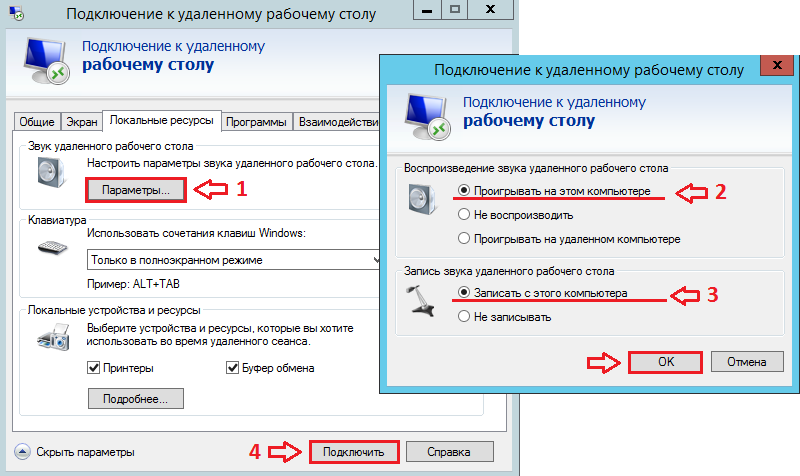
Шаг 1: Еще раз, проведите пальцем вниз, чтобы открыть меню Быстрых настроек , и выберите значок Настройки .
Шаг 2: На этот раз прокрутите вниз, пока не дойдете до Приложения , и выберите его.
Шаг 3: Загруженные приложения будут отображаться в алфавитном порядке. Выберите приложение, для которого вы хотите изменить звук уведомления.
Шаг 4: Перейдите к настройкам приложения и выберите опцию Уведомления .
Шаг 5: Здесь вы можете включить или отключить уведомления для этого приложения. Это отличный способ убедиться, что только определенные приложения воспроизводят звуки на вашем телефоне Samsung. Если это одно из приложений, которое вы хотите шуметь, Разрешить уведомления следует включить.
Выберите Категории уведомлений внизу страницы.
Шаг 6: В категориях уведомлений выберите Разное .
Шаг 7: В следующем окне выберите Звук . Вы снова откроете список возможных звуков уведомлений, где вы можете выбрать любой звук, который хотите включить.
Как добавить новые звуки уведомлений на телефон Samsung
Если вам не нравятся звуки, которые телефоны Galaxy предлагают по умолчанию, вы можете добавить на свое устройство свои собственные звуки. Вот как:
Шаг 1: Загрузите звуковой файл, который вы хотите использовать в качестве звука уведомлений. Самый простой способ сделать это — отправить себе по электронной почте аудиоклип, который вы хотите использовать, а затем открыть электронное письмо на своем телефоне. При просмотре аудиовложения выберите значок загрузки, который представлен стрелкой, направленной вниз к прямой линии.
Загрузив аудио, перейдите в приложение Мои файлы , затем выберите Загрузки и найдите свой звуковой файл. Поскольку вы только что загрузили его, файл должен быть вверху списка загрузок.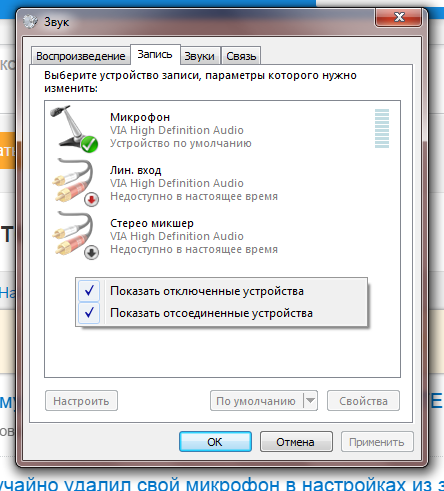
Шаг 2: Нажмите и удерживайте загруженный аудиофайл, а затем выберите Переместить в нижней части экрана.
Шаг 3: Когда файл выбран и готов к перемещению, вернитесь на главный экран Мой файл и выберите Внутреннее хранилище .
Шаг 4: Находясь в меню Внутренняя память , убедитесь, что в раскрывающемся меню указано Все , а не Essentials . Выбрав это, вы увидите все различные варианты расположения файлов для вашего устройства. Выберите Папка уведомлений .
Шаг 5: Внутри папки Уведомления выберите Переместить сюда в правом нижнем углу экрана, и ваш файл будет передан.
Шаг 6: После передачи файла перейдите к настройкам и выполните шаги, перечисленные выше, чтобы добавить собственные звуки уведомлений. Когда придет время выбирать звук, ваш собственный звук уведомлений теперь появится в качестве опции под новым заголовком под названием 9.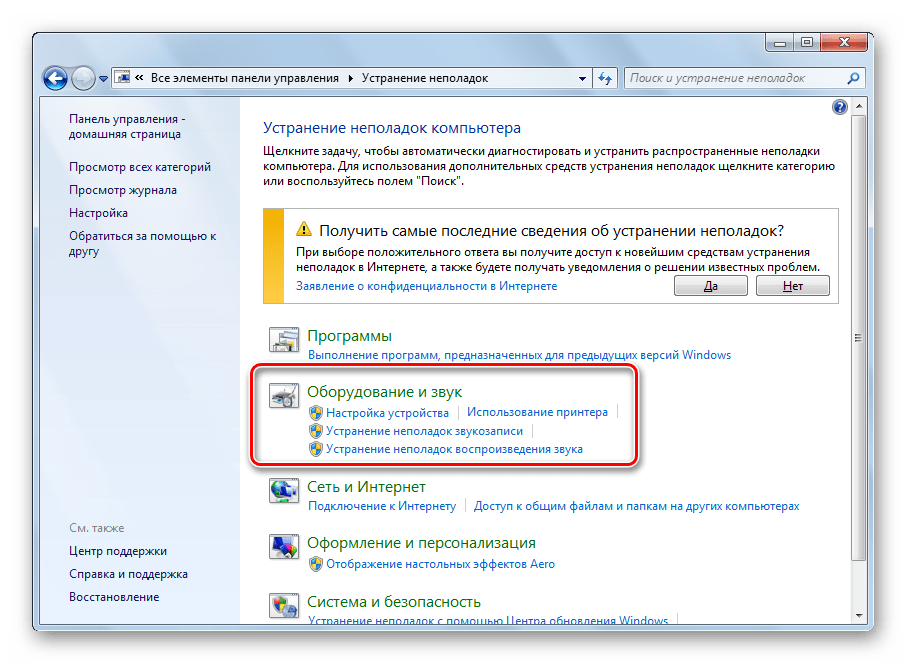 0187 Пользовательский .
0187 Пользовательский .
Как удалить пользовательские уведомления на телефоне Samsung
Наскучили новые настраиваемые уведомления на вашем телефоне Samsung? Не беспокойтесь — их легко удалить. На самом деле, удаление звука уведомлений выполняется точно так же, как и изменение их на пользовательский звук в первую очередь.
Выполните шаги, описанные выше, для настройки пользовательских звуков уведомлений, но вместо установки пользовательского звука в меню звука выберите Default , и пользовательский звук будет заменен звуком вашего устройства по умолчанию.
Как отложить звуки уведомлений на телефоне Samsung
Если вы получаете много уведомлений и хотите временно отключить их, устройства Galaxy позволяют «отложить» уведомления от определенных приложений.
Шаг 1: Откройте меню быстрых настроек , проведя вниз от верхней части экрана и выбрав значок шестеренки в правом верхнем углу, чтобы получить доступ к настройкам устройства.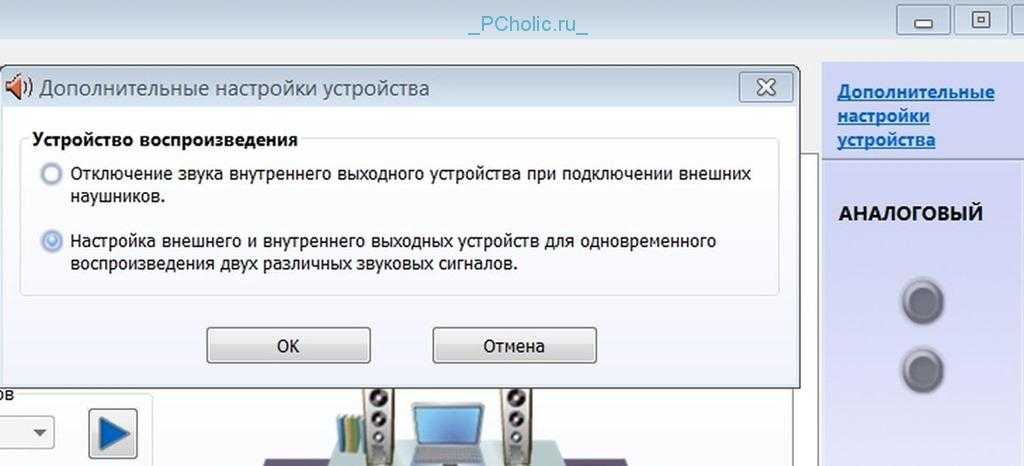


 Тогда придётся купить звуковую карту, в виде платы расширения и установить её в PCI-слот, вышедшую из строя аудиокарту нужно выключить BIOS.
Тогда придётся купить звуковую карту, в виде платы расширения и установить её в PCI-слот, вышедшую из строя аудиокарту нужно выключить BIOS.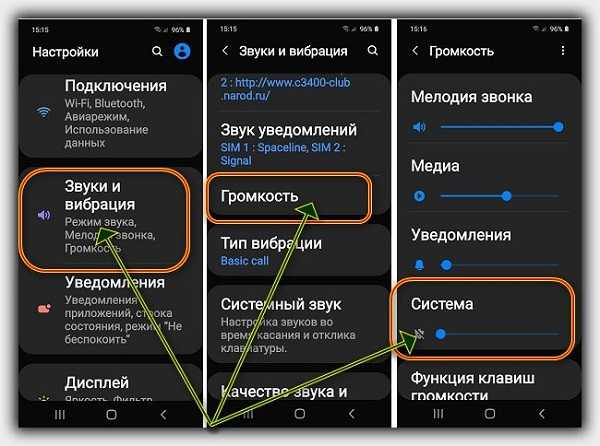 Попробуйте сначала обновить драйвер автоматически с помощью мастера обновления оборудования или переустановить, как это сделать при наличии дисков с драйверами к вашему компьютеру, подробно описано в нашей статье «После установки Windows пропал звук».
Попробуйте сначала обновить драйвер автоматически с помощью мастера обновления оборудования или переустановить, как это сделать при наличии дисков с драйверами к вашему компьютеру, подробно описано в нашей статье «После установки Windows пропал звук».