Как в экселе в формуле закрепить число: Как закрепить в формуле ячейку в Excel — MS Office Excel — Работа на компьютере: инструкции и советы — Образование, воспитание и обучение
Содержание
Как зафиксировать (закрепить) ячейку в Excel
Наверх
29.08.2020
Автор: Ольга Дмитриева
1 звезда2 звезды3 звезды4 звезды5 звезд
Как закрепить ячейку в Excel с помощью знака доллара
5
5
1
1
Рассказываем, как закрепить ячейку в Excel, чтобы ссылка на нее оставалась постоянной или менялась только в одном направлении.
При составлении формул в текстовом редакторе Эксель пользователь может столкнуться с необходимостью их копирования вдоль строки или столбца таблицы. Иногда математическое или текстовое выражение приходится копировать в прямоугольную область. Но если сделать это простым перетаскиванием, можно заметить, что адреса в формулах, по умолчанию установленные как относительные, будут меняться.
Но если сделать это простым перетаскиванием, можно заметить, что адреса в формулах, по умолчанию установленные как относительные, будут меняться.
Чтобы этого не произошло, надо закрепить ячейку в Эксель — добиться этого поможет значок доллара, установленный в нужном месте.
Полное закрепление
Самый простоя способ, как закрепить ячейку при протягивании формулы — полностью зафиксировать ее, не давая изменяться адресу ни в одном из направлений. То есть, выбрав A1, можно рассчитывать, что этот адрес останется без изменений при любом копировании.
Такую формулу называют абсолютной — для ее получения следует поставить значки доллара перед каждой частью ссылки. То есть для A1 это будет $A$1. В ячейку можно записать, например, курс валют, который будет общим для всех расчетов. Или размеры МРОТ, расход бензина, процент начислений и другие коэффициенты.
Без знаков $ при копировании ссылка на A1 будет изменяться. Так, при копировании формулы «= A1/30» из ячейки E5 в E6 результатом станет «=A2/30». А если скопировать формулу из E5 в D5, данные для расчетов будут браться уже не из A1, а из B1. Зафиксировав ячейку в формуле Excel, пользователь делает адрес $A$1 постоянным при копировании по вертикали или горизонтали.
А если скопировать формулу из E5 в D5, данные для расчетов будут браться уже не из A1, а из B1. Зафиксировав ячейку в формуле Excel, пользователь делает адрес $A$1 постоянным при копировании по вертикали или горизонтали.
Фиксация по столбцу и строке
Если закрепить ячейку в формуле Excel нужно так, чтобы без изменений при копировании оставался только столбец, знак $ необходимо поставить в самом начале ссылки. Например, $A1. Вероятность сдвига в формуле сохранится только в том случае, если копирование происходит вдоль другого столбца.
Так, выражение «=$A1/E4» при копировании из E5 в D5 превратится в «$A1/D4», что позволит посчитать разные значения только с одним неизменным коэффициентом (курсом валют, процентом ставки). Но если пользователь копирует формулу вдоль столбца, то оставаться без изменений будет только первая часть ссылки: «А» — «A1», «A2», «A3» и т. д.
Советы
Как объединить ячейки в Excel?
Еще один способ, как зафиксировать ячейку в Excel, предполагает фиксацию только по строке.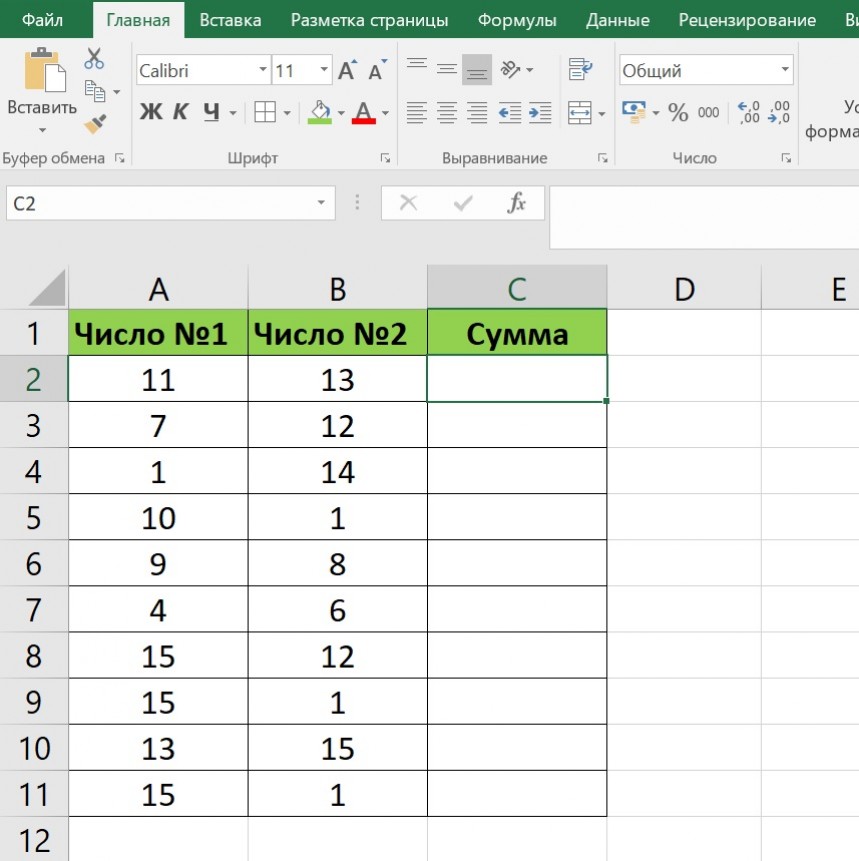 В этом случае знак $ в ссылке ставится перед вторым идентификатором — например, A$1. В этом случае пользователь может протянуть формулу, копируя ее по прямоугольной области — но изменяться будет только столбец. Так можно сделать, установив в одной из строк проценты, которые будут разные для каждой категории. При копировании такая процентная ставка изменяется по столбцам.
В этом случае знак $ в ссылке ставится перед вторым идентификатором — например, A$1. В этом случае пользователь может протянуть формулу, копируя ее по прямоугольной области — но изменяться будет только столбец. Так можно сделать, установив в одной из строк проценты, которые будут разные для каждой категории. При копировании такая процентная ставка изменяется по столбцам.
Несколько особенностей закрепления
Закрепляя адрес ячейки в Эксель, пользователь экономит время на прописывание отдельных одинаковых формул. При этом снижается вероятность ошибки, даже если таких скопированных выражений в таблице будет всего 5-10. Когда количество формул увеличивается до нескольких десятков, без использования знака $ в адресе просто не обойтись.
Чтобы упростить прописывание доллара в ссылке и не переключаться каждый раз на другую раскладку клавиатуры (которых может быть и 2, и 3, и 4), можно выделить ту часть адреса, перед которой он ставится, и нажать F4. Если выделен весь адрес, при первом нажатии на функциональную клавишу $ ставится перед строкой и столбцом. При втором — закрепляется только столбец. При следующем — только строка. Четвертое нажатие возвращает нормальное написание адреса.
При втором — закрепляется только столбец. При следующем — только строка. Четвертое нажатие возвращает нормальное написание адреса.
Читайте также:
- Удаление повторяющихся строк в Эксель: самые быстрые методы=«content_internal_link»>
- Как сделать рамку в Ворде: 2 простых способа=«content_internal_link»>
Автор
Ольга Дмитриева
Редактор направлений «Мобильные устройства» и «Техника для дома»
Была ли статья интересна?
Поделиться ссылкой
Нажимая на кнопку «Подписаться»,
Вы даете согласие на обработку персональных данных
Рекомендуем
Как правильно выбрать ноутбук? Главные правила
Обзор смартфона realme C55: стильный, тонкий и недорогой
Гид по сортам кофе: экспериментируем со вкусом
Как увеличить оперативную память на компьютере: пошаговый гид
Как управлять всеми функциями Apple Watch с экрана iPhone
Как сохранить сайт или письмо в формате PDF на iPhone и iPad
Как ограничить доступ к любому приложению на iPhone по Face ID или паролю
Пробить номер телефона: законно ли и что можно узнать?
Как подключить второй монитор к компьютеру и зачем это делать
Реклама на CHIP
Контакты
Как закрепить строку, область, ячейку в Excel при прокрутке
При просмотре больших таблиц возникает вопрос, как закрепить строку в Excel при прокрутке? Ведь такие данные всегда предполагают наличие заголовков и итогов. Это та информация, которую удобно видеть перед собой на экране постоянно, даже при прокрутке.
Это та информация, которую удобно видеть перед собой на экране постоянно, даже при прокрутке.
Как закрепить строку в Excel
Если Вам необходимо закрепить шапку в Excel, Вы можете воспользоваться специальной командой на панели инструментов. Для ее выполнения установите указатель на любую ячейку в таблице.
Перейдите на вкладку «Вид» и нажмите на кнопку «Закрепить области».
Появится меню, в котором можно настроить необходимые опции.
Выберите второй пункт – «Закрепить верхнюю строку». Попробуйте прокрутить таблицу, и вы увидите, что первая линия не двигается – она зафиксирована.
Только в нашем примере это не те данные, которые имеет смысл фиксировать при прокрутке. Нам нужна шапка. В этом случае, мы должны зафиксировать область.
Как закрепить область в Excel
Очевидно, что зафиксировать при прокрутке диапазон из середины таблицы Excel нельзя. Поэтому, когда речь идет об области, она включает все строки от первой до закрепляемой сверху и столбцы от первого до закрепляемого слева.
На скриншоте показан пример области. Оранжевым выделены зафиксированные при прокрутке фрагменты.
Чтобы получить такую фиксацию при прокрутке, необходимо правильно установить указатель, выделив сначала все нужные строки из шапки, а потом, удерживая клавишу ctrl выделить необходимые столбцы.
Закрепление нескольких строк Excel
Поставьте указатель на ПЕРВУЮ ячейку строки, следующей ЗА закрепляемой.
Затем выберите команду «Закрепить область» в панели «Вид».
Обратите внимание на тонкую полосу, которая обозначила границу закрепленной области.
Закрепление нескольких столбцов Excel
Поставьте указатель на ПЕРВУЮ ячейку столбца, следующего ЗА закрепляемым в ПЕРВОЙ СТРОКЕ.
Если у Вас, как в нашем примере, имеется объединение на все столбцы, то оно тоже попадет в фиксируемую при прокрутке область. Чтобы избежать этого, снимите объединение и вынесите его на незакрепленные столбцы.
Снова выполните ту же команду.
Столбцы будут зафиксированы при прокрутке.
Чтобы закрепить один первый столбец в Excel, действуйте также, как с первой строкой, выбирая соответствующий пункт.
Закрепление областей в Excel
Поставьте указатель на ПЕРВУЮ ячейку ПОСЛЕ закрепляемого столбца и закрепляемой строки.
На скриншоте область залита цветом, а первая ячейка вне ее имеет адрес B3.
После этого снова выполните команду «Закрепить область». Все будет готово.
Закрепить ячейки в Excel при прокрутке отдельно нет возможности.
Как закрепить ячейку в формуле в Excel
Еще одна важная особенность программы, о которой необходимо знать – это фиксация адреса ячейки в формуле. При создании формулы Вы указываете их адреса, данные из которых участвуют в вычислениях.
При копировании этих формул происходит смещение адресов в соответствующем направлении. Для примера из скриншота копирование формулы вниз даст для следующей ячейки уже вычисления C4/B4.
Такая ссылка на ячейку (C4 или B4) называется ОТНОСИТЕЛЬНОЙ.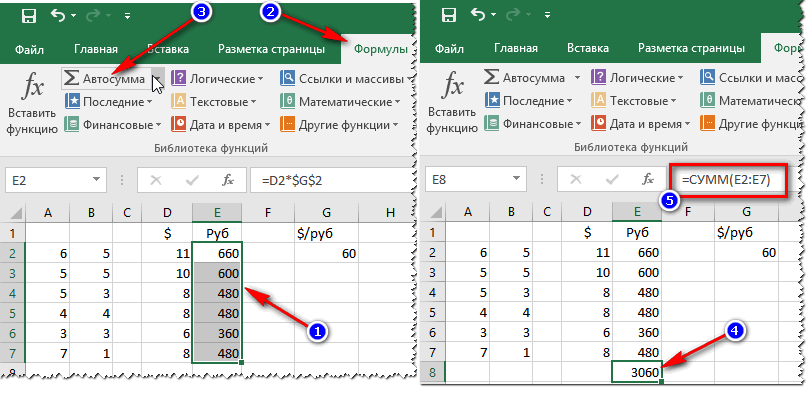 В нашем примере в последнем столбце значение вычисляется как отношение фактического объема за день к итоговому за год.
В нашем примере в последнем столбце значение вычисляется как отношение фактического объема за день к итоговому за год.
При попытке «растянуть» формулу до конца мы получим следующий результат.
Это происходит из-за того, что второй адрес тоже смещается.
Но если мы перейдем к ячейке с адресом B39, то закономерно обнаружим, что в ней пусто. Ведь сумма считается только один раз.
В таком случае необходимо создать АБСОЛЮТНУЮ ссылку на ячейку C38 в самой первой формуле. Это позволит зафиксировать ее при копировании путем растягивания.
При вводе формулы, после того как щелкнули мышью по второй ячейке в формуле, сразу нажмите F4. Адрес будет окружен долларами.
После этого нажимайте Enter и копируйте.
Все расчеты будут выполнены.
Циклическое нажатие F4 при вводе формулы будет давать разные результаты:
- Первое – полная фиксация адреса: $C$38
- Второе – фиксация номера строки: C$38. При копировании столбец будет изменяться, а вторая часть адреса останется на позиции 38 – D38, E38 и т.
 д.
д. - Третье нажатие – фиксация имени столбца: $C38. При копировании столбец останется неизменным, а меняться будет только номер: C39, C40 и т.д.
- Четвертое нажатие – снятие фиксации.
Таким образом, Вы сможете управлять своими формулами. В заключение напомним, что закрепить при прокрутке можно столбец, строку или область от первого столбца и первой строки до текущих. Ячейку зафиксировать при прокрутке нельзя. Но можно зафиксировать адрес ячейки, чтобы избежать смещения при копировании. Желаем удачи при работе в Excel!
Сложение и вычитание чисел — служба поддержки Microsoft
Складывать и вычитать в Excel очень просто; вам просто нужно создать простую формулу, чтобы сделать это. Просто помните, что все формулы в Excel начинаются со знака равенства (=), и вы можете использовать панель формул для их создания.
Добавить два или более числа в одну ячейку
Щелкните любую пустую ячейку и введите знак равенства ( = ), чтобы начать формулу.
После знака равенства введите несколько чисел, разделенных знаком плюс (+).
Например, 50+10+5+3 .
Нажмите ВОЗВРАТ .
Если вы используете номера примеров, результат будет 68.
Примечания:
Если вы видите дату вместо ожидаемого результата, выберите ячейку, а затем на вкладке Главная выберите Общие .

Добавить числа, используя ссылки на ячейки
Ссылка на ячейку объединяет букву столбца и номер строки, например A1 или F345. Когда вы используете ссылки на ячейки в формуле вместо значения ячейки, вы можете изменить значение, не изменяя формулу.
Введите число, например 5 , в ячейку C1. Затем введите другое число, например 9.0011 3 , в D1.
В ячейке E1 введите знак равенства ( = ), чтобы начать формулу.

После знака равенства введите C1+D1 .
Нажмите ВОЗВРАТ .
Если вы используете номера примеров, результат будет 8.
Примечания:
Если вы измените значение C1 или D1, а затем нажмете RETURN, значение E1 изменится, даже если формула не изменилась.
Если вы видите дату вместо ожидаемого результата, выберите ячейку, а затем на вкладке Главная выберите Общие .

Получить быстрый итог по строке или столбцу
Введите несколько чисел в столбце или в строке, а затем выберите диапазон ячеек, который вы только что заполнили.
В строке состояния посмотрите на значение рядом с Sum . Всего 86.
Вычитание двух или более чисел в ячейке
Щелкните любую пустую ячейку и введите знак равенства ( = ), чтобы начать формулу.
После знака равенства введите несколько чисел, разделенных знаком минус (-).
Например, 50-10-5-3 .
Нажмите ВОЗВРАТ .
Если вы используете номера примеров, результат будет 32.
Вычитание чисел с использованием ссылок на ячейки
Ссылка на ячейку объединяет букву столбца и номер строки, например A1 или F345. Когда вы используете ссылки на ячейки в формуле вместо значения ячейки, вы можете изменить значение, не изменяя формулу.
Когда вы используете ссылки на ячейки в формуле вместо значения ячейки, вы можете изменить значение, не изменяя формулу.
Введите число в ячейки C1 и D1.
Например, 5 и 3 .
В ячейке E1 введите знак равенства ( = ), чтобы начать формулу.
После знака равенства введите C1-D1 .
org/ListItem»>Если вы измените значение C1 или D1, а затем нажмете RETURN, значение E1 изменится, даже если формула не изменилась.
Если вы видите дату вместо ожидаемого результата, выберите ячейку, а затем на вкладке Главная выберите Общие .
Нажмите ВОЗВРАТ .
Если вы использовали номера примеров, результат будет 2.
Примечания:
Добавление двух и более чисел в одну ячейку
Щелкните любую пустую ячейку и введите знак равенства ( = ), чтобы начать формулу.
После знака равенства введите несколько чисел, разделенных знаком плюс (+).
Например, 50+10+5+3 .
Нажмите ВОЗВРАТ .
Если вы используете номера примеров, результат будет 68.
Примечание. Если вы видите дату вместо ожидаемого результата, выберите ячейку, а затем на вкладке Домашний в разделе Номер нажмите Общие во всплывающем меню.
Добавить числа, используя ссылки на ячейки
Ссылка на ячейку объединяет букву столбца и номер строки, например A1 или F345. Когда вы используете ссылки на ячейки в формуле вместо значения ячейки, вы можете изменить значение, не изменяя формулу.
Введите число, например 5 , в ячейку C1. Затем введите другой номер, например 3 , в D1.
В ячейке E1 введите знак равенства ( = ), чтобы начать формулу.
org/ListItem»>Нажмите ВОЗВРАТ .
Если вы используете номера примеров, результат будет 8.
Примечания:
Если вы измените значение C1 или D1, а затем нажмете RETURN, значение E1 изменится, даже если формула не изменилась.
Если вы видите дату вместо ожидаемого результата, выберите ячейку, а затем на вкладке Домашняя в разделе Номер щелкните Общие во всплывающем меню.

После знака равенства введите С1+D1 .
Получить быстрый итог по строке или столбцу
Введите несколько чисел в столбце или в строке, а затем выберите диапазон ячеек, который вы только что заполнили.
В строке состояния посмотрите на значение рядом с Sum= . Всего 86.
Если вы не видите строку состояния, в меню Вид щелкните Строка состояния .
Вычитание двух или более чисел в ячейке
Щелкните любую пустую ячейку и введите знак равенства ( = ), чтобы начать формулу.
После знака равенства введите несколько чисел, разделенных знаком минус (-).
Например, 50-10-5-3 .
Нажмите ВОЗВРАТ .
Если вы используете номера примеров, результат будет 32.
Вычитание чисел с использованием ссылок на ячейки
Ссылка на ячейку объединяет букву столбца и номер строки, например A1 или F345. Когда вы используете ссылки на ячейки в формуле вместо значения ячейки, вы можете изменить значение, не изменяя формулу.
Когда вы используете ссылки на ячейки в формуле вместо значения ячейки, вы можете изменить значение, не изменяя формулу.
Введите число в ячейки C1 и D1.
Например, 5 и 3 .
В ячейке E1 введите знак равенства ( = ), чтобы начать формулу.
После знака равенства введите C1-D1 .
org/ListItem»>Если вы измените значение C1 или D1, а затем нажмете RETURN, значение E1 изменится, даже если формула не изменилась.
Если вы видите дату вместо ожидаемого результата, выберите ячейку, а затем на Вкладка «Главная » в разделе « Номер » нажмите « Общие » во всплывающем меню.
Нажмите ВОЗВРАТ .
Если вы использовали номера примеров, результат будет -2.
Примечания:
См. также
Расчетные операторы и порядок операций
Добавить или вычесть даты
Вычесть раз
7 быстрых и простых способов нумерации строк в Excel
Смотреть видео – 7 быстрых и простых способов нумерации строк в Excel
youtube.com/embed/5BzdbG-7Itk?feature=oembed» frameborder=»0″ allow=»accelerometer; autoplay; encrypted-media; gyroscope; picture-in-picture» allowfullscreen=»»>
При работе с Excel есть небольшие задачи, которые необходимо выполнять довольно часто. Знание «правильного пути» может сэкономить вам много времени.
Одной из таких простых (но часто необходимых) задач является нумерация строк набора данных в Excel (также называемых порядковыми номерами в наборе данных).
Теперь, если вы думаете, что один из способов — просто ввести эти серийные номера вручную, что ж, вы правы!
Но это не лучший способ.
Представьте, что у вас есть сотни или тысячи строк, для которых вам нужно ввести номер строки. Это было бы утомительно – и совершенно не нужно.
Существует множество способов нумерации строк в Excel, и в этом руководстве я поделюсь некоторыми из них, которые я рекомендую и часто использую.
Конечно, их будет больше, и я буду ждать — с кофе — в области комментариев, чтобы услышать от вас об этом.
Это руководство охватывает:
Наилучший способ нумерации строк в Excel будет зависеть от типа имеющегося у вас набора данных.
Например, у вас может быть непрерывный набор данных, начинающийся со строки 1, или набор данных, начинающийся с другой строки. Или у вас может быть набор данных с несколькими пустыми строками, и вы хотите пронумеровать только заполненные строки.
Вы можете выбрать любой из методов, которые работают на основе вашего набора данных.
1] Использование маркера заполнения
Маркер заполнения идентифицирует образец из нескольких заполненных ячеек и может легко использоваться для быстрого заполнения всего столбца.
Предположим, у вас есть набор данных, как показано ниже:
Вот шаги для быстрой нумерации строк с помощью маркера заполнения:
- Введите 1 в ячейку A2 и 2 в ячейку A3.
- Выберите обе ячейки (A2 и A3).
- Обратите внимание, что в правом нижнем углу выделенного будет небольшой квадрат.

- Наведите курсор на этот квадрат, и вы заметите, что курсор изменится на значок плюса.
- Дважды щелкните квадрат маркера заполнения (пока курсор находится в форме значка плюса), и он автоматически заполнит все ячейки до конца набора данных.
Обратите внимание, что дескриптор заполнения автоматически определяет шаблон и заполняет оставшиеся ячейки этим шаблоном. В этом случае закономерность заключалась в том, что числа увеличивались на 1.
Если в наборе данных есть пустая строка, дескриптор заполнения будет работать только до последней непрерывной непустой строки.
Также обратите внимание, что если у вас нет данных в соседнем столбце, двойной щелчок по маркеру заполнения не сработает. Однако вы можете поместить курсор на маркер заполнения, удерживать правую клавишу мыши и тянуть вниз. Он заполнит ячейки, охваченные перетаскиванием курсора.
2] Использование «Заполнить серию»
Хотя «Обработчик заполнения» — это быстрый способ нумерации строк в Excel, «Заполнение серии» дает гораздо больший контроль над вводом чисел.
Предположим, у вас есть набор данных, как показано ниже:
Вот шаги по использованию Fill Series для нумерации строк в Excel:
- Введите 1 в ячейку A2.
- Перейти на вкладку «Главная».
- В группе редактирования щелкните раскрывающийся список «Заливка».
- В раскрывающемся списке выберите «Серия…».
- В диалоговом окне «Серии» выберите «Столбцы» в параметрах «Серии в».
- Укажите значение остановки. В этом случае, поскольку у нас 26 записей, мы можем ввести 26. Если вы не введете никакого значения, Fill Series не будет работать.
- Нажмите кнопку ОК.
Это немедленно пронумерует строки от 1 до 26.
Использование «Заполнить серию» может быть полезно, когда вы начинаете с ввода номеров строк. В отличие от Fill Handle, он не требует, чтобы соседние столбцы уже были заполнены.
Даже если на листе ничего нет, функция «Заполнить серию» все равно будет работать.
Примечание. Если в середине набора данных есть пустые строки, функция «Заполнить ряд» все равно заполнит номер этой строки.
Если в середине набора данных есть пустые строки, функция «Заполнить ряд» все равно заполнит номер этой строки.
3] Использование функции ROW
Вы также можете использовать функции Excel для нумерации строк в Excel.
В приведенных выше методах «Ручка заполнения» и «Серия заполнения» вставленный серийный номер является статическим значением. Это означает, что если вы переместите строку (или вырежете и вставите ее в другое место в наборе данных), нумерация строк не изменится соответствующим образом.
Этот недостаток можно устранить с помощью формул в Excel.
Вы можете использовать функцию СТРОКА, чтобы получить нумерацию строк в Excel.
Чтобы получить нумерацию строк с помощью функции СТРОКА, введите следующую формулу в первую ячейку и скопируйте для всех остальных ячеек:
=СТРОКА()-1
Функция СТРОКА() возвращает номер текущей строки. Поэтому я вычел из него 1, поскольку начал со второй строки и далее.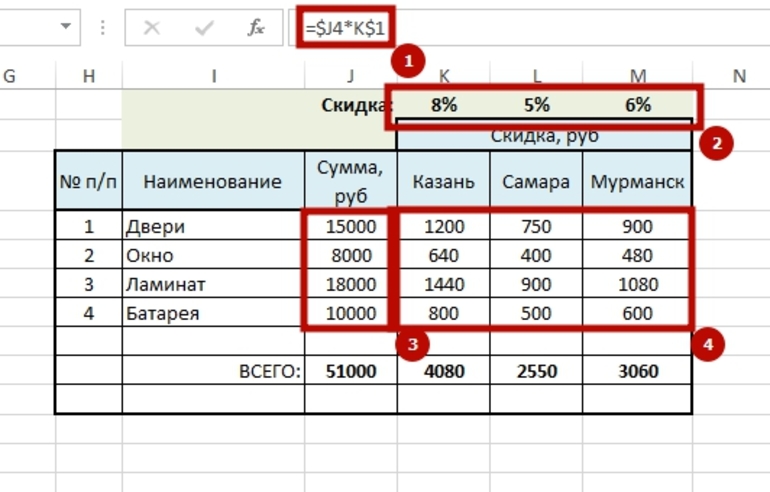 Если ваши данные начинаются с 5-й строки, вам нужно использовать формулу =СТРОКА()-4.
Если ваши данные начинаются с 5-й строки, вам нужно использовать формулу =СТРОКА()-4.
Лучшая часть использования функции ROW заключается в том, что она не испортит нумерацию, если вы удалите строку в своем наборе данных.
Поскольку функция ROW не ссылается ни на одну ячейку, она автоматически (или, лучше сказать, автоматически) подстраивается, чтобы дать вам правильный номер строки. Что-то, как показано ниже:
Обратите внимание, что как только я удаляю строку, номера строк автоматически обновляются.
Опять же, это не будет учитывать пустые записи в наборе данных. Если у вас есть пустые строки, он все равно будет показывать номер строки.
Вы можете использовать следующую формулу, чтобы скрыть номер строки для пустых строк, но она все равно не будет корректировать номера строк (таким образом, что следующий номер строки будет назначен следующей заполненной строке).
ЕСЛИ(ПУСТО(B2),"",СТРОКА()-1)
4] Использование функции COUNTA
Если вы хотите пронумеровать строки таким образом, чтобы только заполненные строки получали порядковый номер, то этот метод подходит.
Используется функция COUNTA, которая подсчитывает количество непустых ячеек в диапазоне.
Предположим, у вас есть набор данных, как показано ниже:
Обратите внимание, что в показанном выше наборе данных есть пустые строки.
Вот формула, которая будет нумеровать строки без нумерации пустых строк.
=ЕСЛИ(ЕСПУСТО(B2),"",СЧЁТ($B$2:B2))
Функция ЕСЛИ проверяет, пуста ли соседняя ячейка в столбце B. Если он пуст, он возвращает пустое значение, но если это не так, он возвращает количество всех заполненных ячеек до этой ячейки.
5] Использование ПРОМЕЖУТОЧНЫХ ИТОГОВ для отфильтрованных данных
Иногда у вас может быть огромный набор данных, где вы хотите отфильтровать данные, а затем скопировать и вставить отфильтрованные данные на отдельный лист.
Если вы используете любой из показанных выше методов, вы заметите, что номера строк остаются прежними. Это означает, что при копировании отфильтрованных данных вам придется обновить нумерацию строк.
В таких случаях функция ПРОМЕЖУТОЧНЫЕ ИТОГО может автоматически обновлять номера строк. Даже при фильтрации набора данных номера строк останутся неизменными.
Позвольте мне показать вам, как это работает на примере.
Предположим, у вас есть набор данных, как показано ниже:
Если я отфильтрую эти данные на основе продаж продукта А, вы получите нечто, как показано ниже:
Обратите внимание, что серийные номера в столбце А также отфильтрованы. Итак, теперь вы видите только числа для видимых строк.
Хотя это ожидаемое поведение, если вы хотите получить порядковую нумерацию строк, чтобы можно было просто скопировать и вставить эти данные в другое место, вы можете использовать функцию ПРОМЕЖУТОЧНЫЕ ИТОГО.
Вот функция ПРОМЕЖУТОЧНЫЙ ИТОГ, которая гарантирует, что даже отфильтрованные данные имеют непрерывную нумерацию строк.
=ПРОМЕЖУТОЧНЫЙ ИТОГ(3,$B$2:B2)
Число 3 в функции ПРОМЕЖУТОЧНЫЙ ИТОГ указывает на использование функции СЧЁТЗ. Второй аргумент — это диапазон, к которому применяется функция COUNTA.
Второй аргумент — это диапазон, к которому применяется функция COUNTA.
Преимущество функции ПРОМЕЖУТОЧНЫЕ.ИТОГИ заключается в том, что она динамически обновляется при фильтрации данных (как показано ниже):
Обратите внимание, что даже при фильтрации данных нумерация строк обновляется и остается непрерывной.
6] Создание таблицы Excel
Таблица Excel — отличный инструмент, который необходимо использовать при работе с табличными данными. Это значительно упрощает управление данными и их использование.
Это также мой любимый метод среди всех техник, показанных в этом уроке.
Позвольте мне сначала показать вам правильный способ нумерации строк с помощью таблицы Excel:
Обратите внимание, что в приведенной выше формуле я использовал Table2 , так как это имя моей таблицы Excel. Вы можете заменить Table2 на имя имеющейся у вас таблицы.
Существуют некоторые дополнительные преимущества использования таблицы Excel при нумерации строк в Excel:
- Поскольку таблица Excel автоматически вставляет формулу во весь столбец, она работает при вставке новой строки в таблицу.
 Это означает, что когда вы вставляете/удаляете строки в таблице Excel, нумерация строк будет автоматически обновляться (как показано ниже).
Это означает, что когда вы вставляете/удаляете строки в таблице Excel, нумерация строк будет автоматически обновляться (как показано ниже). - Если вы добавите к данным дополнительные строки, таблица Excel автоматически расширится, чтобы включить эти данные как часть таблицы. А поскольку формулы автоматически обновляются в вычисляемых столбцах, будет вставлен номер строки для вновь вставленной строки (как показано ниже).
7] Добавление 1 к номеру предыдущей строки
Это простой метод, который работает.
Идея состоит в том, чтобы добавить 1 к номеру предыдущей строки (число в ячейке выше). Это гарантирует, что последующие строки получат число, увеличенное на 1.
Предположим, у вас есть набор данных, как показано ниже:
Вот шаги для ввода номеров строк с использованием этого метода:
- В ячейку в первой строке введите 1 вручную. В данном случае это ячейка A2.
- В ячейку A3 введите формулу =A2+1
- Скопируйте и вставьте формулу во все ячейки столбца.


.jpg) д.
д.



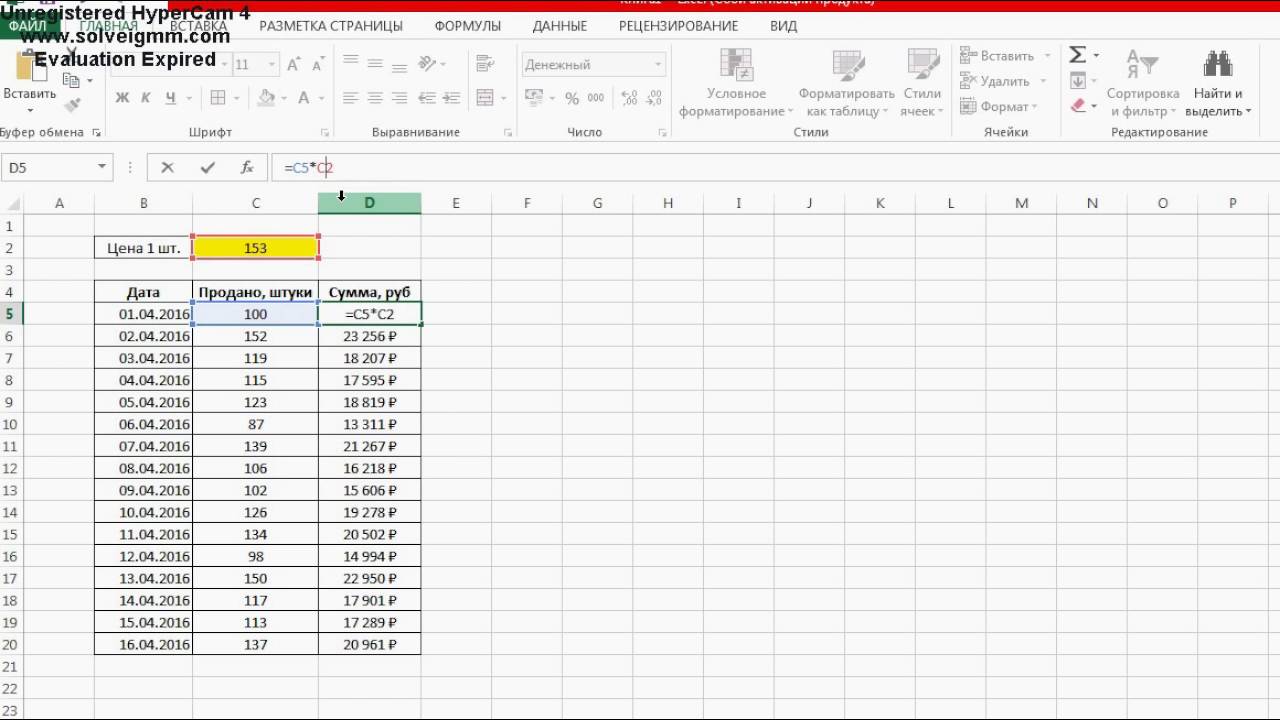
 Это означает, что когда вы вставляете/удаляете строки в таблице Excel, нумерация строк будет автоматически обновляться (как показано ниже).
Это означает, что когда вы вставляете/удаляете строки в таблице Excel, нумерация строк будет автоматически обновляться (как показано ниже).
