Можно ли подключить wifi к пк: Как Подключить Компьютер к WiFi Без Провода
Содержание
Как подключить WiFi роутер к компьютеру
Вопросом о том, как подключить wi-fi роутер к компьютеру, пользователи задаются тогда, когда хотят использовать интернет по всей квартире и иметь свободный доступ в сеть wi-fi с нескольких устройств.
Кроме того, интересуются тем, сколько компьютеров можно будет подключить.
Содержание:
Установка и подключение роутера – несложный процесс, который, однако, требует тщательного соблюдения алгоритма действий.
Установка роутера
Установка роутера может осуществляться двумя способами:
- по беспроводной сети;
- с помощью витой пары (специального провода, который, обычно, идет в комплекте с устройством).
Второй способ менее предпочтителен. Для того чтобы осуществить подключение необходимы три главных составляющих:
- Собственно wi-fi-роутер;
- Компьютер стационарный или ноутбук с установленной сетевой картой;
- Сетевой кабель.

Перед покупкой роутера рекомендуется изучить параметры собственных компьютеров и иных устройств, так как далеко не все роутеры совместимы с любыми компьютерами.
Причем чем старше ноутбук и/или программное обеспечение, тем сложнее найти совместимый роутер.
Одними из самых универсальных считаются роутеры ASUS. Неплохими характеристиками обладают и ZyXEL. Также перед покупкой изучите дальность сигнала устройства.
Если wi-fi-роутер необходим вам только для того, чтобы использовать интернет с телефона или планшета дома, то вам вполне подойдут недорогие модели роутеров, предназначенные на 4–6 устройств.
Однако, все же обратите внимание на то, сколько можно будет подключить к сети компьютеров одновременно.
Схема подключения роутера
к содержанию ↑
Проводное подключение
Подключить роутер с помощью витой пары достаточно просто, однако при таком подключении значительно усложняется его эксплуатация.
В частности, вы не сможете отойти отдалить от него компьютер больше чем на определенное расстояние.
А потому такой вариант неприменим для ноутбуков. Но может стать неплохим решением если у вас стационарный компьютер.
Имеет такое подключение к wi-fi и плюсы. Например, считается, что таким образом интернет дает меньше сбоев при работе.
- Сначала подключите к роутеру интернет-кабель.
Найдите на задней панели устройства порт WAN и включите кабель в него. Затем возьмите сетевой провод и подключите его к роутеру в порт Ethernet, а вторым концом – в соответствующий порт на компьютере.
Подключение роутера к компьютеру
- Настройте роутер.
Откройте любой браузер и введите IP – адрес устройства в адресную строку. Адрес должен иметь формат http://192.168.0.1/. Истинный IP маршрутизатора можно посмотреть на наклейке на его дне или в технической документации к оборудованию.
Ввод IP – адреса устройства в адресную строку
После того как IP прописан, программа настройки потребует от вас ввести логин и пароль.
Потом вы сможете изменить пароль для удобства. После этого открывается главное меню настроек проводной сети.
Важно! Если вы используете проводное подключение, то обратите внимание на количество разъемов в роутере. Сколько их – столько компьютеров вы сможете подключить к устройству.
к содержанию ↑
Беспроводное подключение
В случае если вы намерены подключить wi-fi-роутер беспроводным способом, то настраивать соединение придется в два этапа.
Первый из них это собственно настройки, а второй – работа над безопасностью сети.
- В меню маршрутизатора откройте вкладку «Wi-Fi», и там найдите вкладку с названием «Ручная настройка параметров». Названия вкладок могут отличаться в зависимости от типа маршрутизатора, но их значение, обычно, бывает очевидно.
Ручная настройка беспроводной сети
- В основных настройках находим поле SSID. В нем прописываем имя сети. Это то название, которое вы будете видеть, подключить интернет с любого устройства.
 Установите правильный регион, в котором будет работать сеть wi-fi.
Установите правильный регион, в котором будет работать сеть wi-fi.
Далее необходимо выбрать канал для передачи данных. Лучше оставить тот, что указан изначально. Однако со временем его можно изменить, если будут возникать проблемы с выходом в интернет.
Прописываем имя сети
- Выбирайте стандарты wi-fi. Целесообразно оставить смешанные, установленные по умолчанию. Теперь выбирайте, сколько пользователей сетью смогут подключить к ней несколько компьютеров одновременно.
Если количество пользователь не должно быть ограничено, выбирайте «0».
Выбираем стандарты wifi
- Перейдите во вкладку «Безопасность» или «Настройки безопасности». В поле сверху выберите тип защиты. Подойдут WPA2-PSK. Пропишите пароль в поле «Ключ». Такие меры защитят вас от взлома и от любителей использовать интернет за чужой счет.
Подключить устройство к сети можно только тому, кто знает пароль.
Настройка безопасности беспроводной сети
Плюс такого способа в том, что можно пользоваться интернетом во всей квартире.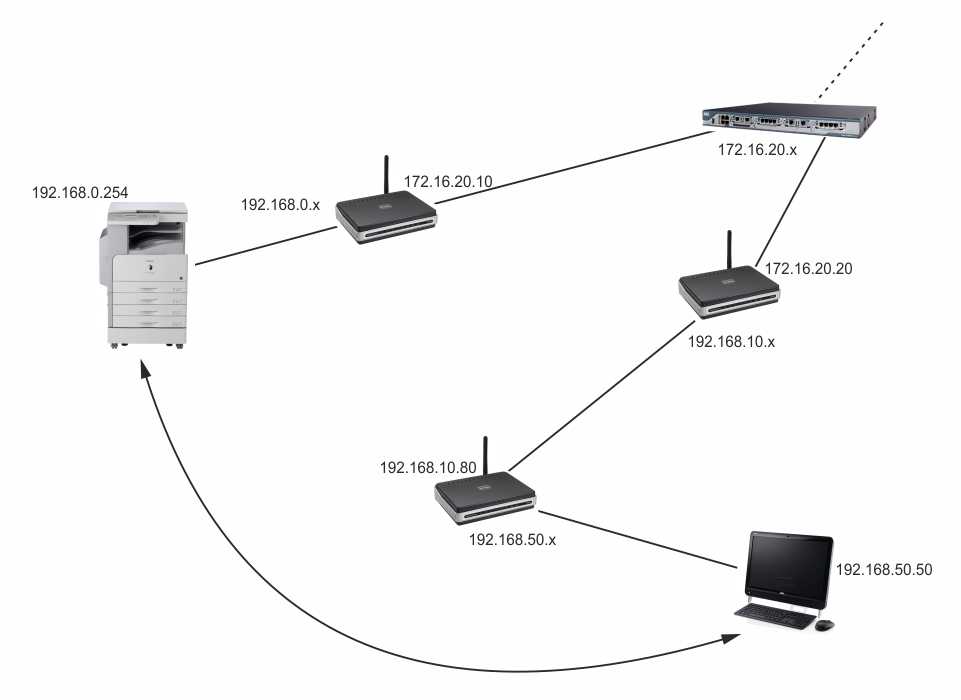
А, кроме того, только при таком типе к сети можно подключить второй, третий и больше компьютеров, находящихся далеко от устройства.
Полезная информация:
Обратите внимание на программу InSSIDer. Это удобная утилита, позволяющая сканировать доступные Wi-Fi сети, получать множество полезной информации о них и выбирать наиболее подходящую точку доступа для своего устройства.
Скачать InSSIDer можно на нашем сайте по данной ссылке
к содержанию ↑
Настройка проводной сети
Проводную сеть подключить немного проще, это требует не столько дополнительной работы с параметрами безопасности, сколько введения данных, которые не всегда есть под рукой.
Перейдите во вкладку «Сеть» в меню маршрутизатора, а оттуда во вкладку «Соединения».
Заполните свободные поля, если таковые имеются. Если все поля заполнены, подтвердите выбор.
Перейдите во вкладку «Настройки IP». Здесь нужно указать LAN сетевой адрес и маску подсети.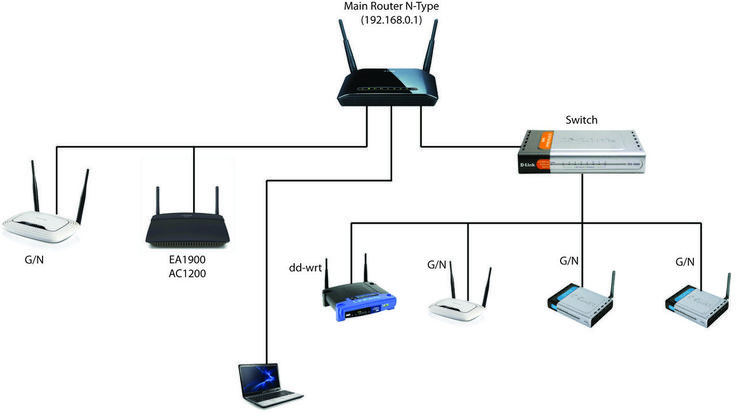 Эти данные должны быть прописаны в договоре на оказание услуг провайдером.
Эти данные должны быть прописаны в договоре на оказание услуг провайдером.
Однако иногда эти данные не указаны. В этом случае можно позвонить в клиентскую поддержку провайдера.
Там вам обязаны будут сообщить эту информацию. Подтвердите выбор нажатием кнопки «Сохранить» или «ОК».
Настройка проводной сети
Проводная сеть, хотя и более безопасна, но не слишком удобна и не дает возможности подключить интернет на второй или даже на несколько компьютеров.
Тем не менее выбор типа подключения зависит исключительно от потребностей пользователя.
Как подключить маршрутизатор к компьютеру
Для того чтобы подключить маршрутизатор к компьютеру необходимо в один из четырех синих разделов подключить синий кабель. В настройках компьютера подключение настраивается в Центре управления сетями и общим доступом.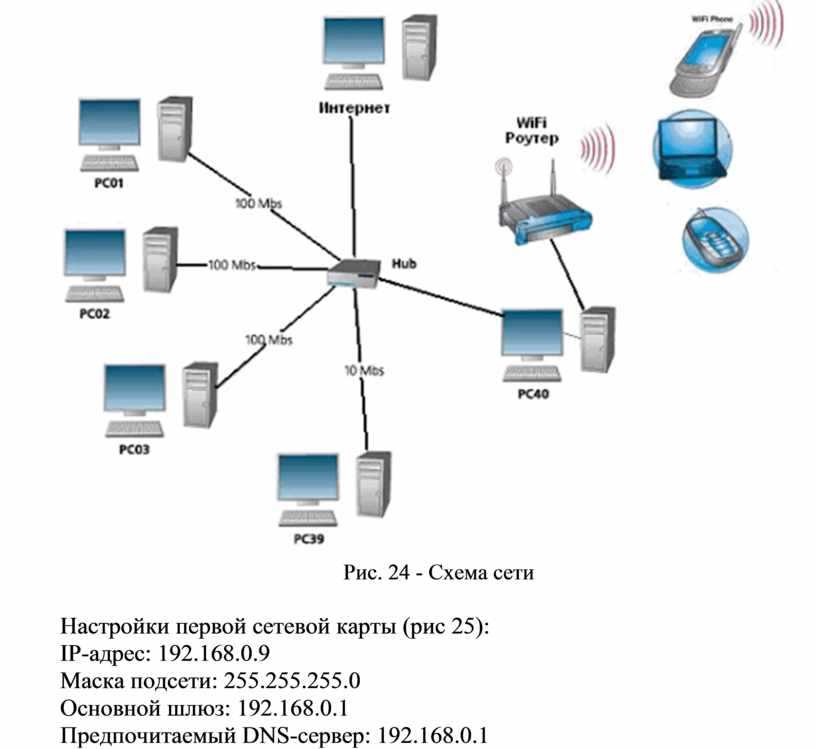
Максим Wood
Развитие цифровых технологий требует непрестанного получения новых знаний и расширения кругозора. Останавливаться на достигнутом нельзя ни на миг.
https://immkgh.livejournal.com/2819.html
https://www.last.fm/ru/user/immkgh/
http://www.hdclub.ua/member/immkgh
Компьютер не видит Wi-Fi: причины и способы решения
Главная » Настройка Wi-Fi
Автор: admin
Бывают случаи, когда на компьютере перестает быть доступным вай фай. Почему так случается и что делать в каждом конкретном случае, будет рассмотрено в этой статье.
Проблема может быть двух видов: компьютер не видит вообще Wi-Fi сети или в списке доступных сетей соседей нет только вашей точки доступа. В первом случае проблема, скорее всего, в вай-фай устройстве, во втором — в том компьютере, на котором пропала сеть.
В первом случае проблема, скорее всего, в вай-фай устройстве, во втором — в том компьютере, на котором пропала сеть.
Содержание
- 1 Первые действия
- 2 Проблемы с сетью
- 3 Проблемы с роутером
- 4 Программное обеспечение
- 5 Неисправность адаптера
Первые действия
Что нужно сделать в первую очередь? Можно перезагрузить роутер или компьютер, на котором пропала сеть. Убедитесь, что правильно введен пароль и не включен при этом «Caps Lock». Если парольная фраза правильная, но компьютер не подключается, то нужно искать другие причины.
Если компьютер не видит вообще никаких точек доступа и/или перестал их видеть: нужно проверить, активен ли вай-фай адаптер. Делать надо так: на клавиатуре компьютера нажмите комбинацию клавиш «Fn+F3» (в зависимости от модели и производителя может быть сочетание «Fn+F2» или «Fn+F5»). Чтобы сочетания клавиш работали, должны быть установлены драйвера на клавиатуру. На старых моделях возможность видеть Wi-Fi иногда включается отдельной кнопкой.
Проблемы с сетью
Если вы установили драйвера на клавиатуру, включили модуль Wi-Fi, а интернета все равно нет, то откройте «Панель управления». Выберите пункт «Сети интернет» и в «Управление общим доступом» выберите «Изменения параметров адаптеров». Здесь вы увидите список всех адаптеров. Кликните на пункт «Беспроводная сеть». Если серая иконка и надпись «Отключено», то в системном трее нет значка Wi-Fi, вот почему ничего и не действует. В таком случае нужно включить: вызвать правой кнопкой контекстное меню и делать выбор «Включить». Беспроводная сеть становится активной. При ошибке помогает запуск «Диагностики сетей Windows». Система сама может найти и исправить ошибки.
Если и после этого компьютер не обнаруживает доступной сети, то переустановите драйвера на беспроводный сетевой адаптер. Откройте «Диспетчер устройств», кликните на «Сетевые адаптеры», найдите нужное устройство. Нужно удалить и установить драйвер заново. Драйверы можно взять на официальной странице производителя вашего компьютера или найти в комплекте с вашим компьютером компакт-диск с работающим драйвером.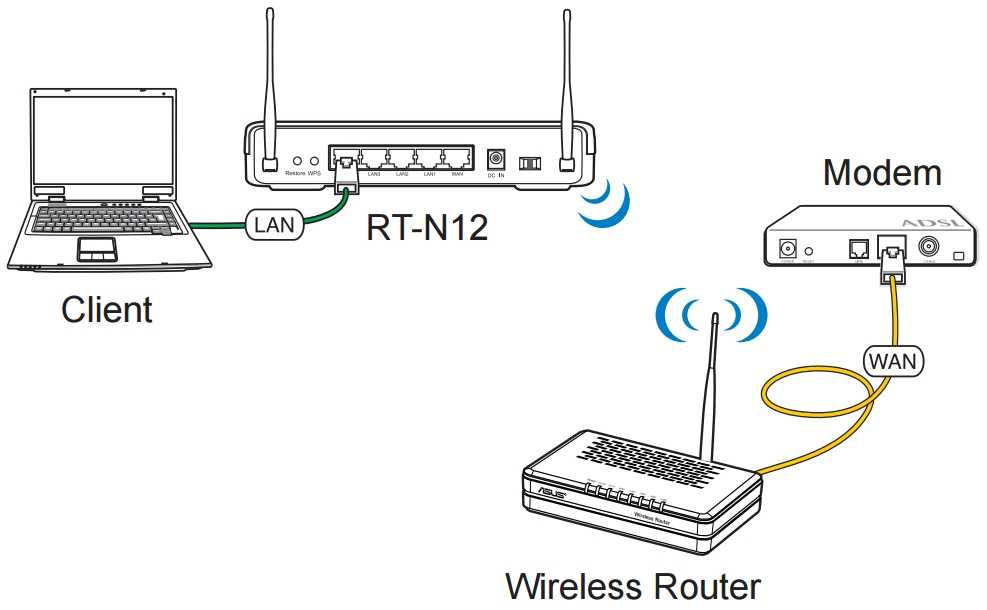 После установки драйвера нужно включить модуль Wi-Fi и посмотреть работу — если всё активировалось, мы разобрались, почему пропала сеть.
После установки драйвера нужно включить модуль Wi-Fi и посмотреть работу — если всё активировалось, мы разобрались, почему пропала сеть.
Иногда бывает, что ноутбук не видит беспроводную сеть после пребывания в ремонте или после чистки. Мастера могут отключить антенны. Тогда необходимо разобрать корпус ноутбука и подключить их или обратиться за помощью к специалистам.
Проблемы с роутером
Если проблема в том, что компьютер не видит только ваш роутер, а видит другие, то нужно делать следующие шаги. Найти настройки роутера и сделать проверку работы Wi-Fi адаптера. Для этого откройте браузер и в адресной строке введите http://192.168.1.1 или http://192.168.0.1. Если не получилось, данные по ip-адресу и авторизации для того, чтобы зайти на страницу, можно взять с наклейки, прикреплённой на обратной стороне корпуса роутера или на сайте производителя. На странице роутера нужно найти «Расширенные настройки», вкладку «Wi-Fi и сетевые настройки». Нужно установить флаг «Включить беспроводное соединение».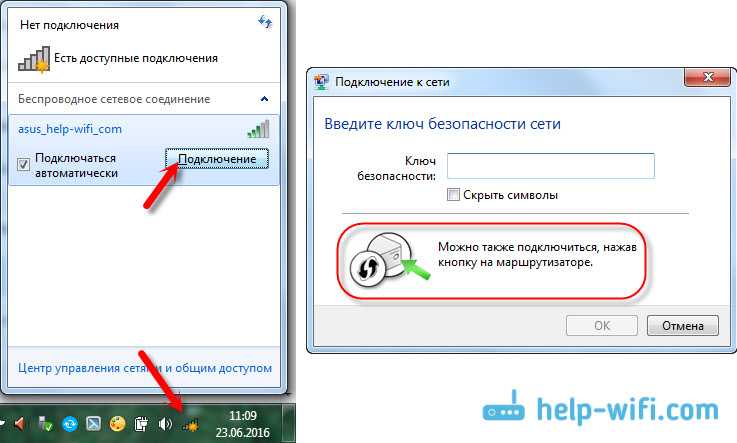 Если флаг стоит, а проблема почему-то остается, то последний способ — это смена канала, на котором работает роутер. Чтобы не менять канал вслепую, можно воспользоваться программой «inSSIDer for Home», которая анализирует диапазон частот канала. С 1 по 11 канал — американский стандарт работы Вай-Фай, большинство устройств может делать работу на этих каналах. Свободными могут быть с 11 по 13. При изменении настроек не забудьте нажать «Сохранить».
Если флаг стоит, а проблема почему-то остается, то последний способ — это смена канала, на котором работает роутер. Чтобы не менять канал вслепую, можно воспользоваться программой «inSSIDer for Home», которая анализирует диапазон частот канала. С 1 по 11 канал — американский стандарт работы Вай-Фай, большинство устройств может делать работу на этих каналах. Свободными могут быть с 11 по 13. При изменении настроек не забудьте нажать «Сохранить».
Можно попробовать убрать шифрование, настройка называется «Метод проверки подлинности», поменяйте на «Open System». Проблема может быть в длине ключа («Предварительный ключ WPA»). Если он больше, чем 20 символов, то роутер перестанет работать с таким длинным ключом. Скорее всего, ключ может быть не больше 12-13 символов. Тут же можно обновить прошивку: раздел «Администрирование», закладка «Обновить микропрограммы».
Программное обеспечение
Почему ещё бывают трудности? Проблема может быть в программном обеспечении. Если у вас в Windows включено «Восстановление системы», то будут показаны в журнале точки восстановления при установке программ.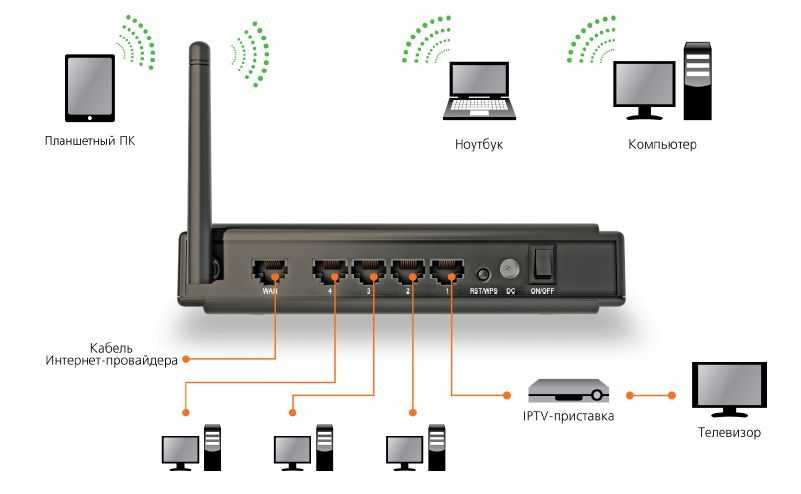 Можно вернуть операционную систему на тот день, когда сеть работала и позволить ей снова видеть подключения. Нужно выбрать состояние, нажать «Далее», действовать согласно инструкциям. Вай-Фай сеть часто может пропадать при обновлении ОС, поэтому иногда приходится после обновления переустанавливать программы, в том числе и для беспроводного соединения, и тогда компьютер снова видит то, что нужно.
Можно вернуть операционную систему на тот день, когда сеть работала и позволить ей снова видеть подключения. Нужно выбрать состояние, нажать «Далее», действовать согласно инструкциям. Вай-Фай сеть часто может пропадать при обновлении ОС, поэтому иногда приходится после обновления переустанавливать программы, в том числе и для беспроводного соединения, и тогда компьютер снова видит то, что нужно.
Неисправность адаптера
Если ничего не помогло и компьютер по прежнему не видит доступные сети, то есть вероятность, что вай фай адаптер мог выйти из строя: он может сгореть во время работы, ему нужно хорошее охлаждение. Если он сгорел, то не будет отображаться в «Диспетчере устройств», эта проблема будет выдана при «Диагностике Windows». Его нужно будет ремонтировать или менять.
Итак, мы рассмотрели самые основные источники проблем при сбое работы компьютера с вай фай. Помните, что любую проблему можно устранить, если знать её причины.
youtube.com/embed/-mw7Aam-JM8?showinfo=0″ frameborder=»0″ allowfullscreen=»»>
0
Понравилась статья? Поделиться с друзьями:
Fixed Компьютер не может подключиться к WiFi
Некоторым пользователям Windows 10 было трудно предотвратить ошибки и ошибки после обновления. Когда компьютер не может подключиться к Wi-Fi, это может стать неприятностью, поскольку это повлияет на повседневную работу. Однако с помощью некоторых простых методов устранения неполадок можно решить эту проблему. Wi-Fi предназначен для использования интернет-соединения через беспроводную среду и является наиболее предпочтительным методом использования интернет-услуг, когда человек находится в общественном месте. WiFi требует, чтобы у вас был установлен драйвер, и сегодня, более или менее, каждый портативный компьютер поставляется с функциональностью WiFi. Итак, как починить компьютер, если он не может подключиться к WiFi? В этой статье мы рассмотрим проблему с точки зрения пользователей Windows 10.
Итак, как починить компьютер, если он не может подключиться к WiFi? В этой статье мы рассмотрим проблему с точки зрения пользователей Windows 10.
Windows 10 не может подключиться к WiFi:
Во-первых, мы постараемся устранить основные ошибки, из-за которых Windows 10 не может предложить какое-либо подключение к Интернету. Когда мы связались со специалистами Microsoft, мы узнали, что проблема с VPN-подключениями на компьютере, который был обновлен до Windows 10, сохраняется. Это произошло из-за обновления, которое было выполнено во время активного программного обеспечения VPN до Windows 10. Однако проблема не ограничивается программным обеспечением, но также распространяется на оборудование, которое может быть несовместимо с Windows 10, и поэтому пользователи не могут подключиться к WiFi. .
Нам нужно убедиться, что Wi-Fi включен. Чтобы проверить это, мы открываем «Настройки»> «Сеть и Интернет»> «Wi-Fi» и перемещаем ползунок в положение «˜On». Однако убедитесь, что физическая кнопка WiFi на клавиатуре не выключена.
Можно взять этот вариант маршрут, в котором вы должны щелкнуть правой кнопкой мыши кнопку «Пуск» и открыть меню WinX. Теперь вы можете выбрать диспетчер устройств. Нажав на вкладку «Действие» и выбрав «Сканировать на наличие изменений оборудования», вы обновите список.
Кстати, вы можете узнать больше советов по устранению проблем с подключением Windows к Интернету.
WiFi недоступен в списке сетей после обновления до Windows 10:
Для тех, кто не использовал программное обеспечение VPN во время обновления до Windows 10, проблема может быть связана с маршрутизатором. Необходимо проверить, передает ли маршрутизатор SSID, и это можно сделать, выполнив следующие действия:
- Начните с ввода 192.168.1.1 в адресной строке браузера. Это делается для подключения к вашему роутеру.
- Под разделом настроек беспроводной сети проверьте наличие SSID, а также проверьте, установлен ли флажок «˜Broadcast SSID»; формулировки «˜broadcast SSID» могут различаться в разных моделях маршрутизаторов, поэтому на случай, если вы не найдете «˜Broadcast SSID» в разделе беспроводной сети на странице конфигурации.

- Можно также изменить SSID на что-то другое и нажать «Сохранить», чтобы убедиться, что SSID отображается в списке сетей, которые отображаются при нажатии значка сети на панели задач Windows 10.
- Удаление виртуальной карты VPN может быть необходимо с помощью редактора реестра Windows, если не удается подключиться к WiFi и если вы используете программное обеспечение VPN при обновлении до Windows 10.
Как удалить VPN с помощью командной строки Windows?
- Нажмите клавишу Windows + R, чтобы открыть диалоговое окно «Выполнить».
- CMD необходимо ввести в диалоговом окне «Выполнить», а затем нажать Enter.
- После появления окна командной строки введите или скопируйте и вставьте следующую команду и нажмите Enter:
reg удалить HKCRCLSID{988248f3-a1ad-49bf-9170-676cbbc36ba3} /va /f - Теперь вы должны скопировать-вставить или ввести следующую команду и нажать Enter
netcfg -v -u dni_dne - Все, что вам нужно сделать, это перезагрузить компьютер и проверить наличие Wi-Fi в списке настроек сети в Windows 10, и если вы не можете подключиться к Интернету, мы перечислили еще несколько шагов ниже.

Не удается подключиться к сети Wi-Fi, поскольку пароль для подключения к Интернету неверен:
Вы вводите правильный пароль для своего WiFi? Оказывается, многие пользователи пропускают этот основной шаг при устранении неполадок в своих сетевых подключениях, когда сталкиваются с проблемой, когда они не могут подключиться к Интернету. Вот как вы можете решить эту проблему:
- Щелкните правой кнопкой мыши значок WiFi или сети.
- Выберите «Открыть центр управления сетями и общим доступом».
- Вы должны нажать «˜change» в настройках адаптера.
- Появится окно «Свойства сети», в котором необходимо щелкнуть правой кнопкой мыши соединение WiFi и выбрать «Состояние».
- В появившемся диалоговом окне нажмите «˜Wireless Properties».
- Щелкните вкладку «Безопасность» в окне «Свойства беспроводной сети».
- Под ярлыком ключа безопасности беспроводной сети находится флажок «Показать символы». Щелкните его, чтобы увидеть пароль беспроводной сети.

- Вы можете проверить пароль, а затем использовать его для подключения к WiFi.
- Если это по-прежнему не помогает, вы можете изменить пароль на странице конфигурации маршрутизатора.
Как изменить пароль?
- Тип 192.168.1.1. В адресной строке вашего браузера. Это необходимо для установления соединения с вашим маршрутизатором.
- Найдите параметр SSID в разделе «Беспроводная связь».
- Проверьте параметр, говорящий «˜Пароль» или любую альтернативную фразу в зависимости от используемого маршрутизатора.
- Нажмите «Сохранить» и закройте браузер. Перезагрузитесь, и вы сможете подключиться к Интернету, используя соединение Wi-Fi.
Вывод:
Если не удается подключиться к WiFi, выполнить работу может быть очень сложно, поэтому необходим надлежащий механизм, который поможет устранить ошибки, связанные с вашим WiFi. Однако, если вы по-прежнему не можете устранить ошибку, вам следует связаться с производителем вашего маршрутизатора, так как может быть какая-то ошибка с маршрутизатором или соединением Ethernet.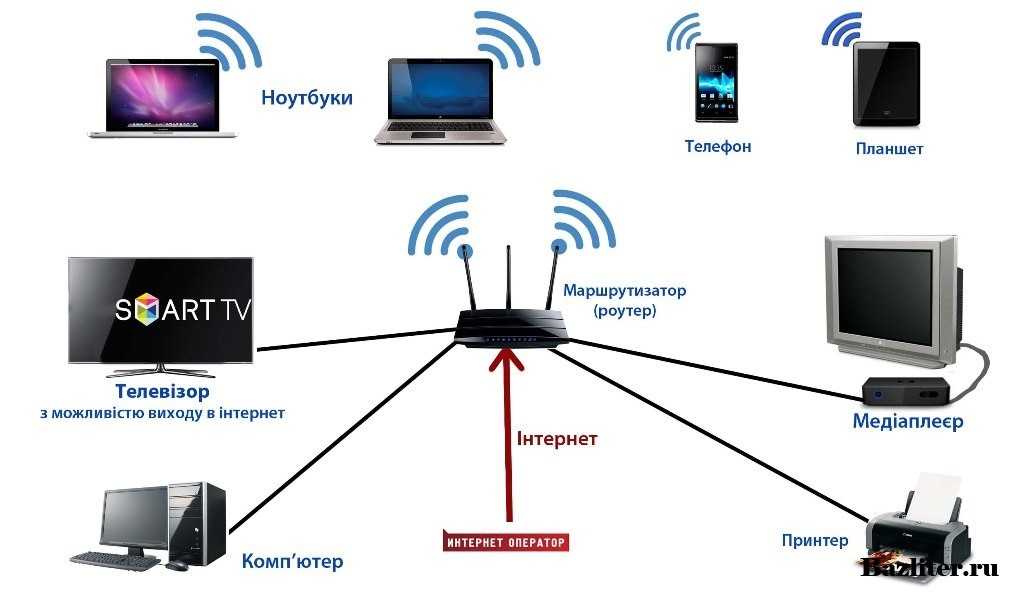 Устранение неполадок WiFi не так уж сложно, так как для этой работы можно использовать средство устранения неполадок Windows. Сказав это, это поможет вам только обнаружить проблему, а не решить проблему, если она окажется обширной по своему характеру, и поэтому вам следует выбрать один из методов, перечисленных выше. Если вы обнаружили альтернативный способ решить проблему, когда не удается подключиться к WiFi, сообщите нам об этом в разделе комментариев.
Устранение неполадок WiFi не так уж сложно, так как для этой работы можно использовать средство устранения неполадок Windows. Сказав это, это поможет вам только обнаружить проблему, а не решить проблему, если она окажется обширной по своему характеру, и поэтому вам следует выбрать один из методов, перечисленных выше. Если вы обнаружили альтернативный способ решить проблему, когда не удается подключиться к WiFi, сообщите нам об этом в разделе комментариев.
Ваше безопасное и надежное программное обеспечение для восстановления данных
- Эффективно, безопасно и полностью восстанавливайте потерянные или удаленные файлы, фотографии, аудио, музыку, электронные письма с любого устройства хранения.
- Поддерживает восстановление данных из корзины, жесткого диска, карты памяти, флэш-накопителя, цифрового фотоаппарата и видеокамеры.
- Поддерживает восстановление данных при внезапном удалении, форматировании, повреждении жесткого диска, вирусной атаке, сбое системы в различных ситуациях.

Загрузить сейчас Загрузить сейчас
Другие популярные статьи от Wondershare
Поделитесь своим интернет-соединением с iPhone
Вы можете использовать персональную точку доступа, чтобы поделиться сотовым интернет-соединением с вашего iPhone на другие устройства. Персональная точка доступа полезна, когда другие устройства не имеют доступа в Интернет из сети Wi-Fi.
Примечание. Персональная точка доступа доступна не для всех операторов связи. Может взиматься дополнительная плата. Количество устройств, которые могут одновременно подключиться к вашей персональной точке доступа, зависит от вашего оператора связи и модели iPhone. Свяжитесь с вашим оператором для получения дополнительной информации.
Настройка персональной точки доступа на iPhone
Выберите «Настройки» > «Сотовая связь», коснитесь «Настроить личную точку доступа» и следуйте инструкциям на экране.
Примечание. Если вы не видите параметр «Настроить личную точку доступа» и параметр «Сотовые данные» включен в «Настройки» > «Сотовая связь», обратитесь к своему оператору, чтобы добавить личную точку доступа в свой тарифный план.
Если вы не видите параметр «Настроить личную точку доступа» и параметр «Сотовые данные» включен в «Настройки» > «Сотовая связь», обратитесь к своему оператору, чтобы добавить личную точку доступа в свой тарифный план.
Вы можете изменить следующие настройки:
Изменить пароль Wi-Fi для вашей персональной точки доступа: Выберите «Настройки» > «Персональная точка доступа» > «Пароль Wi-Fi».
Отключить личную точку доступа и отключить устройства: Перейдите в «Настройки» > «Персональная точка доступа», затем отключите параметр «Разрешить другим подключаться».
Если вы настроили свой iPhone на использование двух SIM-карт, Персональная точка доступа использует выбранную вами линию для передачи данных по сотовой сети. (См. Настройка двух SIM-карт.)
Подключение Mac или ПК к персональной точке доступа
Для подключения Mac или ПК к персональной точке доступа можно использовать Wi-Fi, USB-кабель или Bluetooth. Выполните одно из следующих действий:
Выполните одно из следующих действий:
Использование Wi-Fi для подключения с Mac: На Mac нажмите меню состояния Wi-Fi в строке меню, затем выберите свой iPhone из списка доступных сетей.
Если вас попросят ввести пароль, введите пароль, указанный в разделе «Настройки» > «Персональная точка доступа» на iPhone.
Значок состояния Wi-Fi в строке меню меняется на значок «Персональная точка доступа», пока ваш Mac остается подключенным к вашей «Персональной точке доступа».
Использовать Wi-Fi для подключения с ПК: В настройках Wi-Fi на ПК выберите свой iPhone, затем введите пароль, указанный в разделе «Настройки» > «Персональная точка доступа» на iPhone.
Используйте USB: Подключите iPhone к компьютеру кабелем. Если вы получили предупреждение с надписью «Доверять этому компьютеру?», нажмите «Доверять». В сетевых настройках вашего компьютера выберите iPhone, затем настройте параметры сети.
Использовать Bluetooth: Чтобы убедиться, что ваш iPhone доступен для обнаружения, перейдите в «Настройки» > Bluetooth и оставьте экран открытым.
 На Mac используйте Bluetooth для подключения Mac и iPad. На вашем iPhone коснитесь имени вашего Mac, затем следуйте инструкциям на экране вашего Mac.
На Mac используйте Bluetooth для подключения Mac и iPad. На вашем iPhone коснитесь имени вашего Mac, затем следуйте инструкциям на экране вашего Mac.На ПК следуйте инструкциям производителя, чтобы настроить сетевое соединение Bluetooth.
Подключите iPad, iPod touch или другой iPhone к персональной точке доступа
На другом устройстве перейдите в «Настройки» > «Wi-Fi», затем выберите свой iPhone из списка доступных сетей.
Если на другом устройстве запрашивается пароль, введите пароль, показанный в разделе «Настройки» > «Персональная точка доступа» на iPhone.
Когда устройство подключено, в верхней части экрана iPhone появляется синяя полоса. В строке состояния подключенного устройства появится значок «Персональная точка доступа».
С помощью функции «Семейный доступ» вы можете поделиться своей личной точкой доступа с любым членом вашей семьи автоматически или после того, как они попросят разрешения.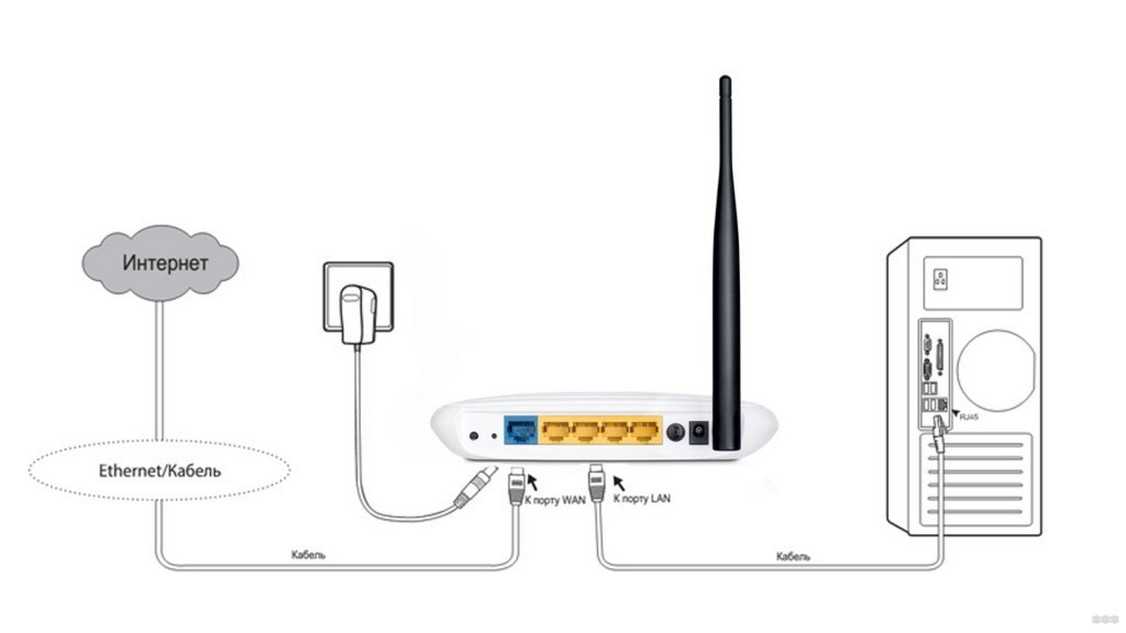


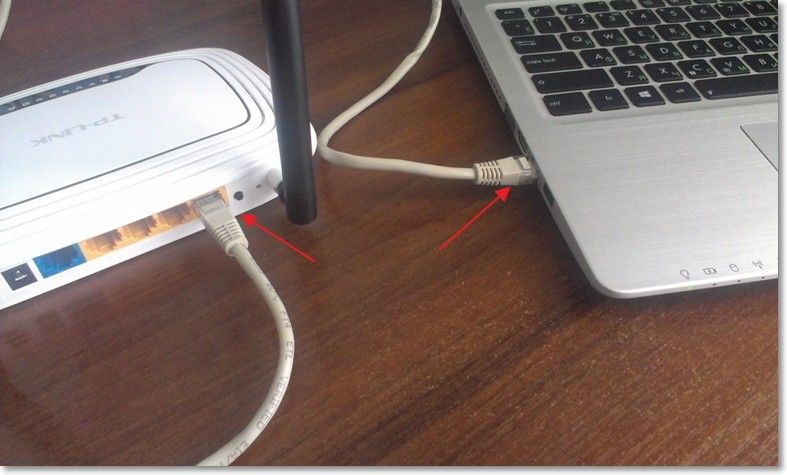 Установите правильный регион, в котором будет работать сеть wi-fi.
Установите правильный регион, в котором будет работать сеть wi-fi.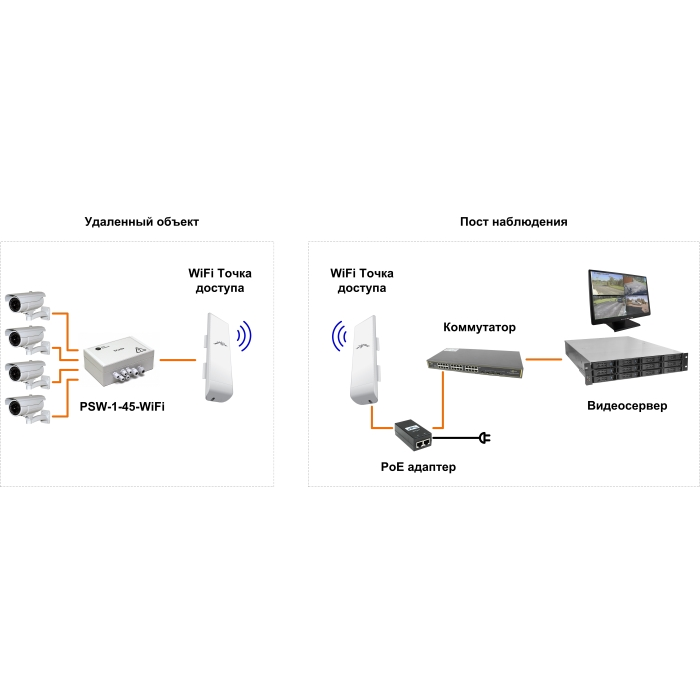

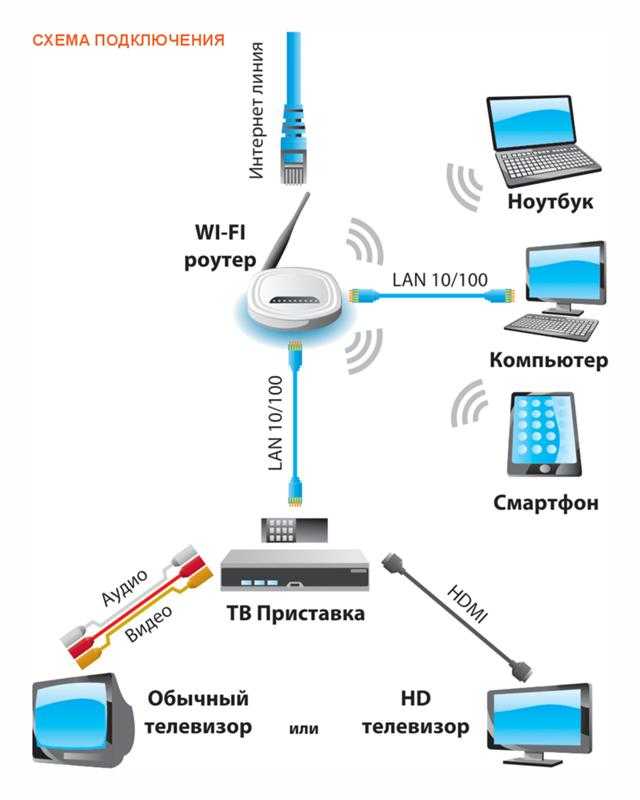

 На Mac используйте Bluetooth для подключения Mac и iPad. На вашем iPhone коснитесь имени вашего Mac, затем следуйте инструкциям на экране вашего Mac.
На Mac используйте Bluetooth для подключения Mac и iPad. На вашем iPhone коснитесь имени вашего Mac, затем следуйте инструкциям на экране вашего Mac.