Надо ли форматировать флешку после покупки: Нужно ли форматировать новую флешку
Содержание
Нужно ли форматировать новую флешку перед использованием
от Автор
Содержание:
- 1 Форматирование при наличии подозрений
- 2 Форматирование для смены файловой системы
- 3 Форматирование при отсутствии файловой системы
- 4 Форматирование для специфических устройств
После покупки новой флешки или карты памяти многие в первую очередь форматируют ее, и только потом начинают использовать по назначению. Данная операция не всегда целесообразна, однако есть ряд случаев, когда к ней лучше все же прибегнуть.
Перед осуществлением форматирования необходимо проверить, нет ли на флешке информации, которая может пригодиться. Некоторые производители записывают на новые накопители программы, позволяющие выполнять шифрование или восстановление данных. Обычно об этом есть предупреждение, размещенное на упаковке. Если такие программы есть, лучшим решением будет их сохранение на компьютер, поскольку в какой-то момент они могут понадобиться для работы с данными.
Если такие программы есть, лучшим решением будет их сохранение на компьютер, поскольку в какой-то момент они могут понадобиться для работы с данными.
Форматирование при наличии подозрений
Нередко можно встретить ситуацию, когда в небольших магазинах накопители продаются в распакованном виде. По утверждению продавцов, это делается с целью демонстрации корпуса и возможностей. Некоторые из них выполняют подключение флешки к компьютерам, находящимся в торговом зале, чтобы показать максимальную скорость считывания и записи информации потенциальным клиентам.
При этом на накопитель могут попасть нежелательные данные, вплоть до вирусных файлов. Помимо этого, некоторые программы, предназначенные для измерения параметров флешек, создают временные скрытые файлы, и при некорректном завершении процесса они остаются в памяти. Хотя сами по себе они безвредны, часть места попросту теряется, а удалить их штатными средствами проводника не выйдет, поскольку такие файлы скрываются на системном уровне.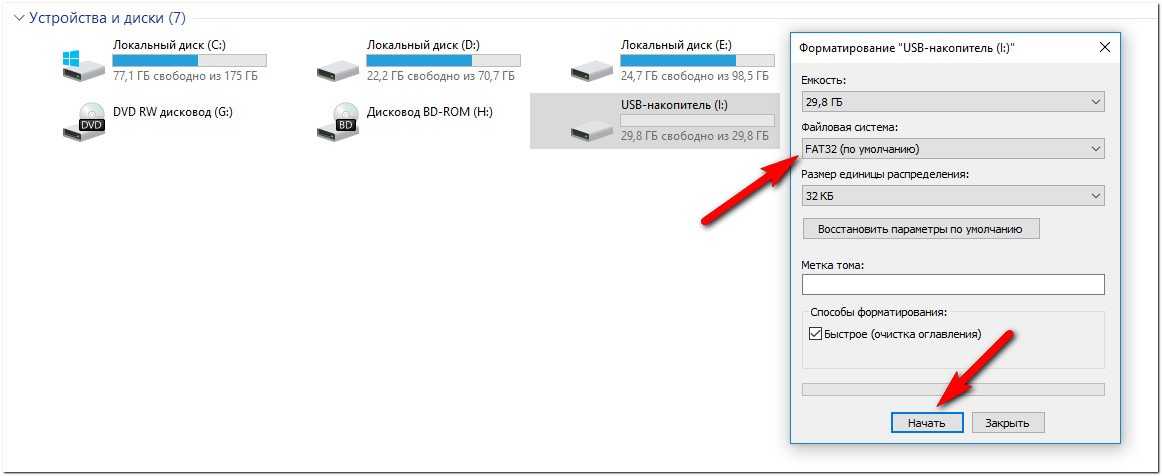
Если флешка была вскрыта не покупателем, есть смысл выполнить ее полное форматирование, чтобы перестраховаться и избежать заражения домашнего компьютера или ноутбука. Это позволит эффективно избавиться от любых следов использования и получить наверняка чистый накопитель, который можно эксплуатировать по своему усмотрению.
Форматирование для смены файловой системы
Хотя современные накопители все чаще попадают на прилавки с файловой системой (ФС) NTFS на борту, некоторые производители еще не успели перестроиться и продолжают поставлять флешки, отформатированные в FAT32. При желании пользователя сохранить файл, размер которого превышает 4 ГБ, он столкнется с ошибкой, ведь данная ФС не поддерживает запись таких данных.
Поэтому, если планируется использование накопителя для хранения фильмов или образов программ и игр, есть смысл сразу же после покупки выполнить форматирование в NTFS, чтобы избавиться от досадного ограничения.
Кроме того, в процессе форматирования можно будет выбрать подходящий размер кластера, который напрямую зависит от типа сохраняемых файлов.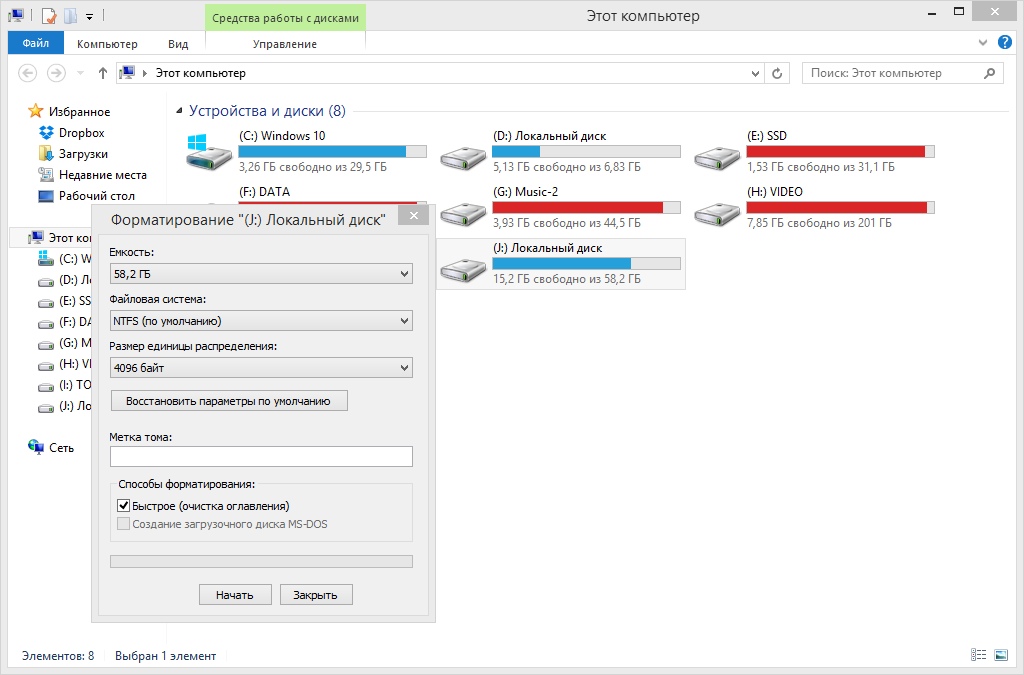 По умолчанию производителем обычно устанавливается какой-либо средний параметр, однако он не может обеспечить максимальную производительность или рациональное расходование свободного пространства.
По умолчанию производителем обычно устанавливается какой-либо средний параметр, однако он не может обеспечить максимальную производительность или рациональное расходование свободного пространства.
Форматирование при отсутствии файловой системы
Хотя подобная ситуация практически никогда не встречается, в некоторых случаях есть шанс приобрести флешку, вовсе не имеющую базовой файловой системы. На ней может даже не быть создан стартовый раздел для хранения данных. Если это так, следует самостоятельно выполнить форматирование сразу же после покупки.
Такая флешка опознается в системе, но сохранять на нее информацию не получится. При попытке открыть накопитель через проводник появится сообщение о необходимости проведения процедуры форматирования. Необходимо согласиться с данным уведомлением. Оно вызовет стандартное окно, в котором можно будет задать параметры, такие как:
- тип файловой системы;
- размер кластера;
- и метку для нового тома.
После завершения процесса накопитель будет полностью готов к стандартной эксплуатации.
Форматирование для специфических устройств
При покупке флешки или карты памяти для использования в фотоаппаратах, видеокамерах или портативных колонках, может потребоваться форматирование в определенный тип файловой системы. Если попытаться сразу же подключить такой накопитель к гаджету, он либо не опознает его, либо начнет взаимодействовать некорректно.
Чтобы отформатировать флешку, следует ознакомиться с требованиями, указанными в заводской документации, после чего выставить параметры в строгом соответствии с прочитанным.
Некоторые устройства самостоятельно умеют выполнять форматирование. При обнаружении нового накопителя они отображают соответствующее информационное окно, при помощи которого можно запустить процесс. Параметры в таком случае будут выставлены в согласии с заводскими установками от производителя, пользователю делать выбор не придется.
Эту же процедуру рекомендуется делать самостоятельно в том случае, если флешка соответствует требованиям разработчика гаджета, и даже опознается им, но при этом работает нестабильно.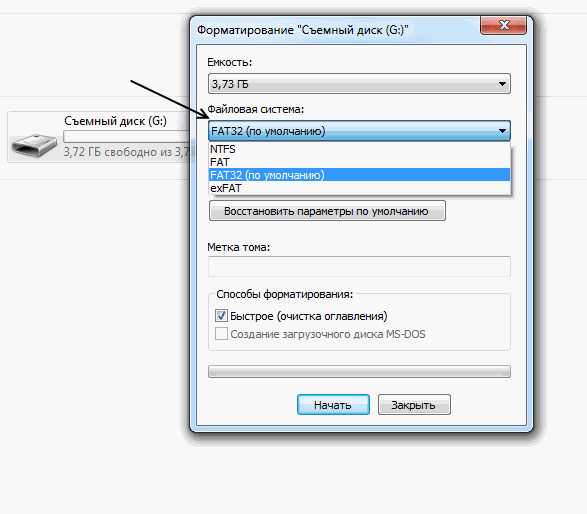 Проблемы могут проявляться в виде зависания устройства, искажения имен и содержимого файлов, а также периодической потери доступа к памяти. Форматирование в таком случае обычно позволяет добиться программной совместимости, после чего все проблемы исчезают сами по себе.
Проблемы могут проявляться в виде зависания устройства, искажения имен и содержимого файлов, а также периодической потери доступа к памяти. Форматирование в таком случае обычно позволяет добиться программной совместимости, после чего все проблемы исчезают сами по себе.
В прочих ситуациях, возникающих при покупке новой флешки, форматировать ее вовсе не обязательно. Накопитель зачастую подготавливается производителем к использованию «из коробки», поэтому можно сразу же начать записывать на него нужные данные.
Зачем форматировать флэшку и как это сделать
Для новичков
08.05.2021
Просмотры:
328
Многие забывают про важную процедуру для флэшки, а конкретно про её форматирование. Если вы часто используете flash-накопитель, то периодически его нужно форматировать. Это нужно для того, чтобы исправить возможные ошибки записи, которые могли возникнуть в процессе эксплуатации девайса.
Также накопитель нужно обязательно отформатировать сразу после покупки, чтобы не потерять данные, которые вы туда будете записывать. Не стоит форматировать накопитель каждый день — достаточно проводить данную процедуру раз в месяц, в случае, если вы активно записываете и удаляете с устройства данные.
Не стоит форматировать накопитель каждый день — достаточно проводить данную процедуру раз в месяц, в случае, если вы активно записываете и удаляете с устройства данные.
Вставляем USB flash в гнездо компьютера, ждем пока пройдет инициализация системой. После того, как флэшка появилась в Проводнике (Win + E), вам необходимо сохранить все данные, которые имеют на ней на момент форматирования.
Помните! Форматирование уничтожит все данные на накопителе!
После того, как нужные данные вы сохранили, жмете правой кнопкой по накопителю и выбираете «Форматировать»:
Откроется специальное окно форматирования:
Не стоит снимать галочку «Быстрое» со способа форматирования. Быстрое форматирование освежит файловую систему накопители и не ухудшит его ресурс. Но если есть проблемы с флешкой — тогда галочку нужно снять. Но постоянно форматировать без галочки не стоит — накопитель быстрее исчерпает свой ресурс.
Какую файловую систему выбрать для флэшки?
NTFS более универсальна и предназначена для больших фалов, FAT32 — уже морально устарела, её следует использовать лишь в том случае, если вы планируете использовать флэшку на более старой операционной системе, а exFat следует выбрать, если вы пользуетесь USB устройством очень часто — система оптимизирована для уменьшения количества циклов перезаписи, что положительно влияет на ресурс флэшки.
Что такое размер единицы распределения?
Тут все довольно просто. Если вы храните на флэшке большие файлы, то ставьте максимальную единицу распределения, то бишь кластера. Условно накопитель поделен на кластеры, к примеру, если у вас файл всего 10 килобайт, а размер кластера 128 килобайт, то этот файл будет занимать именно 128 килобайт.
Для текстовых файлов и документов размер кластера идеальный размер кластера 4096 байт, то бишь 4 килобайта. Чем меньше размер кластера, тем их больше, и следовательно ухудшается скорость, а также быстрее идет износ флэшки.
Также в разделе вы можете задать название для накопителя и использовать быстрое форматирование. Быстрое очистит только разметочную область, но не затронет файлы. С большей вероятностью после быстрого форматирования можно будет восстановить данные с накопителя.
После того, как вы выбрали все что вам нужно, жмем «Начать» и форматируем накопитель. Еще раз напомню, что форматирование уничтожит ВСЕ ДАННЫЕ, которые присутствуют на накопителе!
Tags: флэшка
вредоносных программ — Стоит ли форматировать хранилище после покупки?
Я только что купил новый (неиспользованный) внешний жесткий диск.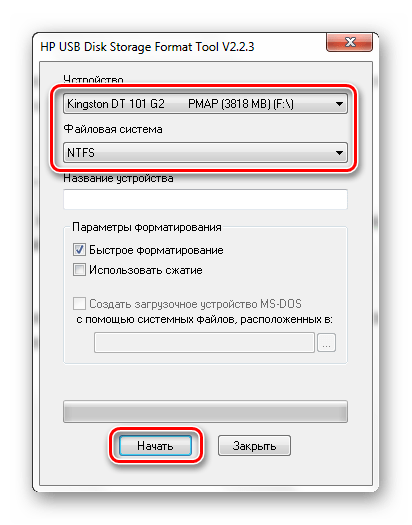 Должен ли я отформатировать его или сохранить, чтобы использовать его напрямую?
Должен ли я отформатировать его или сохранить, чтобы использовать его напрямую?
Бывало ли так, что устройство было заражено еще до первого использования клиентом?
Будет ли форматирование удалять все возможные вредоносные программы? Если нет, что еще мне делать?
(Если это имеет значение: у меня система Ubuntu Linux)
- вредоносное ПО
- linux
- хранилище
По словам Касперского, даже если вы отформатируете жесткий диск, заражение может быть постоянным, если оно связано с прошивкой.
Если вы ожидаете, что вас будут атаковать те, у кого есть доступ к вредоносным программам на основе встроенного ПО, может быть гораздо безопаснее самостоятельно установить доверенную копию встроенного ПО вашего жесткого диска и отформатировать ее , а затем .
ОБНОВЛЕНИЕ : Что касается сканирования и форматирования USB-накопителя, это не имеет значения, если есть проблема с прошивкой USB-накопителя. На ум приходит плохой USB. Ваш антивирусный пакет вряд ли сможет сканировать прошивку. Если я ошибаюсь, я хотел бы знать.
На ум приходит плохой USB. Ваш антивирусный пакет вряд ли сможет сканировать прошивку. Если я ошибаюсь, я хотел бы знать.
ОБНОВЛЕНИЕ 2 :
Я хотел бы ответить здесь на некоторые ваши вопросы.
Бывало ли так, что устройство было заражено еще до первого использования клиентом?
Да, это называется блокировкой цепочки поставок. Это означает, что когда вы покупаете компьютеры или компьютерное оборудование в Интернете, и вы стали мишенью, скорее всего, на них уже предустановлено вредоносное ПО.
(Если это имеет значение: у меня система Ubuntu Linux)
Это не имеет большого значения. «Hacking Team», компания, разрабатывающая вредоносное ПО для использования всеми, кто может заплатить , заявляет, что у них есть поддержка пятерки лучших дистрибутивов на DistroWatch. Если вы посетите distrowatch, то увидите, что топ-5 выглядит следующим образом:
- Mint
- Дебиан
- Убунту
- openSUSE
- Федора
Это может легко означать, что все, основанное на этих дистрибутивах, также может быть затронуто.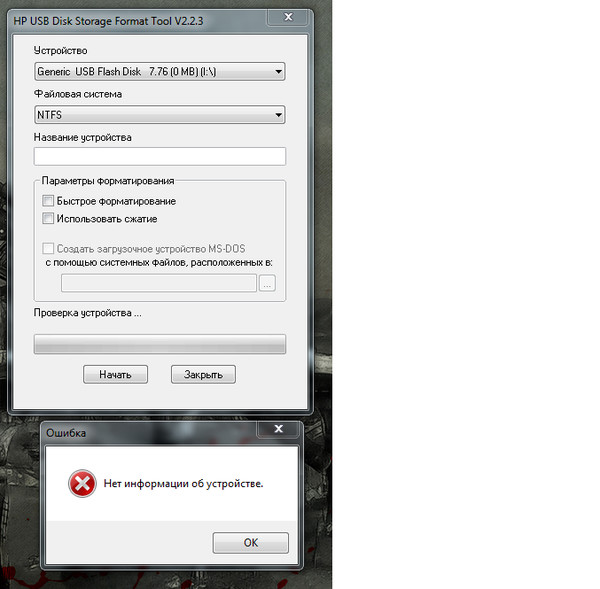
Наконец, как я уже говорил ранее, если вы действительно беспокоитесь о том, что станете мишенью, я предлагаю приобрести копию прошивки вашего жесткого диска и прошить ее, а затем отформатировать.
4
Теоретически (и практически) почти все новое, что вы покупаете для своей машины, даже когда вы покупаете мышь, она может быть заражена (устройство хакерского интерфейса Netragard (HID)) и может быть переносчиком инфекции.
Что касается жестких дисков, то ответ тот же. И да, это уже произошло; вы можете прочитать этот отчет «Лаборатории Касперского» от февраля 2015 года ГРУППА EQUATION: ВОПРОСЫ И ОТВЕТЫ (речь идет не о простом вирусе, а о полноценном шпионском ПО, что может быть и хуже)
Не знаю, задаете ли вы этот вопрос, потому что ваша машина уже заражена, но вам нужно подумать о постоянном заражении BIOS перед покупкой нового жесткого диска.
Редко когда жесткий диск предварительно заражается при покупке нового, но если это произойдет, как в отчете, который я упомянул, вы мало что сможете с этим поделать (правительство уничтожает оборудование стоимостью 170 тысяч долларов абсурдными усилиями).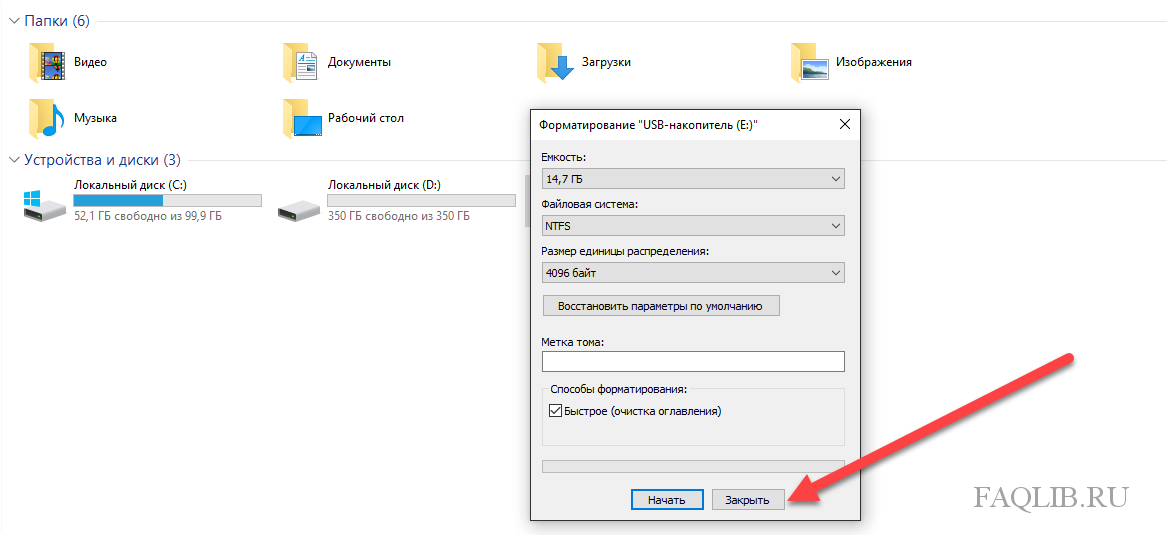 остановить вредоносное ПО)
остановить вредоносное ПО)
Если вы хотите полностью очистить жесткий диск, вам следует проверить наличие областей DCA и HPO на вашем диске.
http://www.forensicswiki.org/wiki/DCO_and_HPA
Области HPA и DCO скрыты от пользователей, ОС или BIOS. Они используются, например, производителями для хранения некоторых инструментов анализа, таких как сохранения загрузочных секторов или инструментов для переустановки ОС. Кроме того, DCO можно использовать для произвольной установки размера их жесткого диска путем определения количества секторов. Но вы можете использовать эти области, чтобы скрыть данные.
Однако, поскольку эти области не видны ни ОС, ни BIOS, когда вы захотите проанализировать или отформатировать жесткий диск, вы не получите к ним доступ. Это проблема, когда вы выполняете криминалистические операции, потому что, когда вы будете делать образ жесткого диска, вы не будете их копировать. Итак, прежде чем делать копию или форматировать свой диск, следует убедиться в наличии этих зон.
0
Зарегистрируйтесь или войдите в систему
Зарегистрируйтесь с помощью Google
Зарегистрироваться через Facebook
Зарегистрируйтесь, используя электронную почту и пароль
Опубликовать как гость
Электронная почта
Требуется, но никогда не отображается
Опубликовать как гость
Электронная почта
Требуется, но не отображается
Нажимая «Опубликовать свой ответ», вы соглашаетесь с нашими условиями обслуживания, политикой конфиденциальности и политикой использования файлов cookie
.
Как правильно отформатировать USB-накопитель для вашего телевизора
В настоящее время телевизоры обычно поставляются с портом(ами) USB. Этот порт можно использовать для многих целей, например для подключения периферийных устройств или подключения USB-накопителя. Однако для USB-накопителей вы должны иметь его в определенном формате, прежде чем он сможет работать на вашем телевизоре.
USB-формат FAT32 является наиболее распространенным форматом, поддерживаемым телевизорами, хотя последние модели телевизоров поддерживают формат ExFAT. Формат ExFAT также работает, когда видео, которые вы собираетесь показывать на телевизоре через USB-накопитель, имеют размер более 4 ГБ. Если вы не уверены в том, какой формат использовать, выполните поиск в Google по названию вашего телевизора, модели и добавьте слово «ручной». Это поможет вам определить формат, который использует ваш телевизор.
Реклама — продолжить чтение ниже
Различные телевизоры поддерживают разные Форматы файловой системы для USB-накопителей . Поэтому вам нужно убедиться, что ваша флешка отформатирована в файловой системе, которую поддерживает ваш телевизор. Если этого не сделать, ваш телевизор не сможет считывать данные с флэш-диска или переносного жесткого диска.
Поэтому вам нужно убедиться, что ваша флешка отформатирована в файловой системе, которую поддерживает ваш телевизор. Если этого не сделать, ваш телевизор не сможет считывать данные с флэш-диска или переносного жесткого диска.
- Например, телевизоры Samsung QLED и SUHD поддерживают файловые системы FAT, exFAT, и NTFS , а их телевизоры Full HD поддерживают NTFS, FAT2.16 и FAT2.16 и .
- Телевизоры Roku, такие как TCL и Hisense , поддерживают USB-накопители, отформатированные с использованием файловых систем FAT16, FAT32, NTFS, EXT2, EXT3 и HFS+ .
- Для смарт-телевизоров LG : поддерживаются FAT32 и NTFS.
- Sony : поддерживаются FAT, FAT32 и exFAT.
- Hisense : поддерживаются NTFS, FAT32 и FAT.

Вы можете проверить форматы файловой системы, которые поддерживает ваш телевизор, на веб-сайте производителя или на форумах поддержки в Интернете. Итак, как только вы узнали формат USB, который вы должны использовать, пришло время отформатировать ваш USB-накопитель. Процесс довольно прост на Mac и Windows.
ПРИМЕЧАНИЕ. Форматирование USB-устройства приведет к удалению всего содержимого на устройстве. Убедитесь, что USB-накопитель пуст, или создайте резервную копию данных на другом диске.
Форматирование USB-накопителя в ОС Windows
- Подключите USB-устройство к компьютеру с Windows.
- Нажмите Пуск , а затем нажмите Мой компьютер (Этот компьютер) .
- В окне Мой компьютер (Этот компьютер) щелкните правой кнопкой мыши значок накопителя, в котором отображается USB-накопитель.
- В появившемся раскрывающемся меню выберите Формат .

- В разделе Файловая система щелкните стрелку раскрывающегося списка и выберите FAT32, а затем нажмите кнопку Пуск .
- Появится сообщение ПРЕДУПРЕЖДЕНИЕ . Нажмите OK , чтобы продолжить, затем также нажмите OK в сообщении Format Complete .
- Нажмите кнопку «Закрыть», чтобы закрыть окно ФОРМАТИРОВАНИЕ имени устройства (буквы диска) .
- После этого ваш USB-накопитель должен быть отформатирован и готов к работе на вашем телевизоре.
Статья по теме: Обновленное руководство по USB: с USB 1 на USB C на USB 4
Форматирование USB-накопителя в Mac OS
- Подключите USB-устройство к компьютеру Mac.
- Открыть Дисковую утилиту .
- Нажмите, чтобы выбрать USB-устройство на левой панели.
- Перейдите на вкладку Стереть .


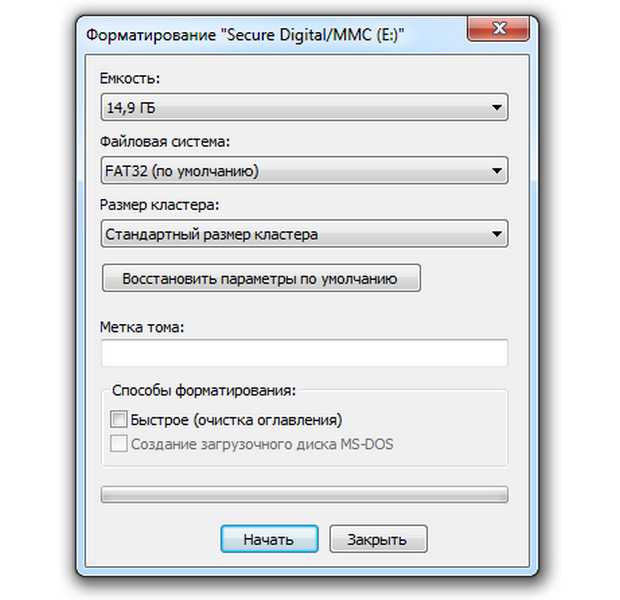
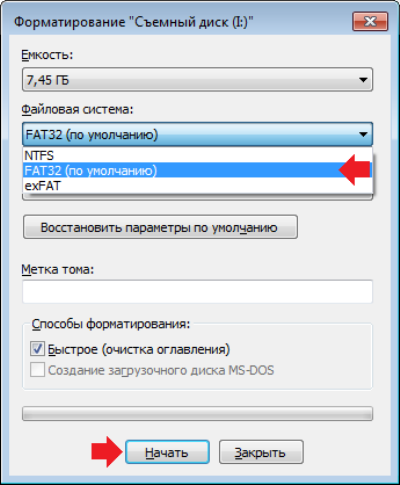

![Asus заводские настройки ноутбука: [Игровой ноутбук/десктоп] MyASUS Введение в заводские настройки восстановления (ASUS Recovery) | Официальная служба поддержки](https://dilios.ru/wp-content/themes/dilios.ru/assets/front/img/thumb-medium-empty.png)