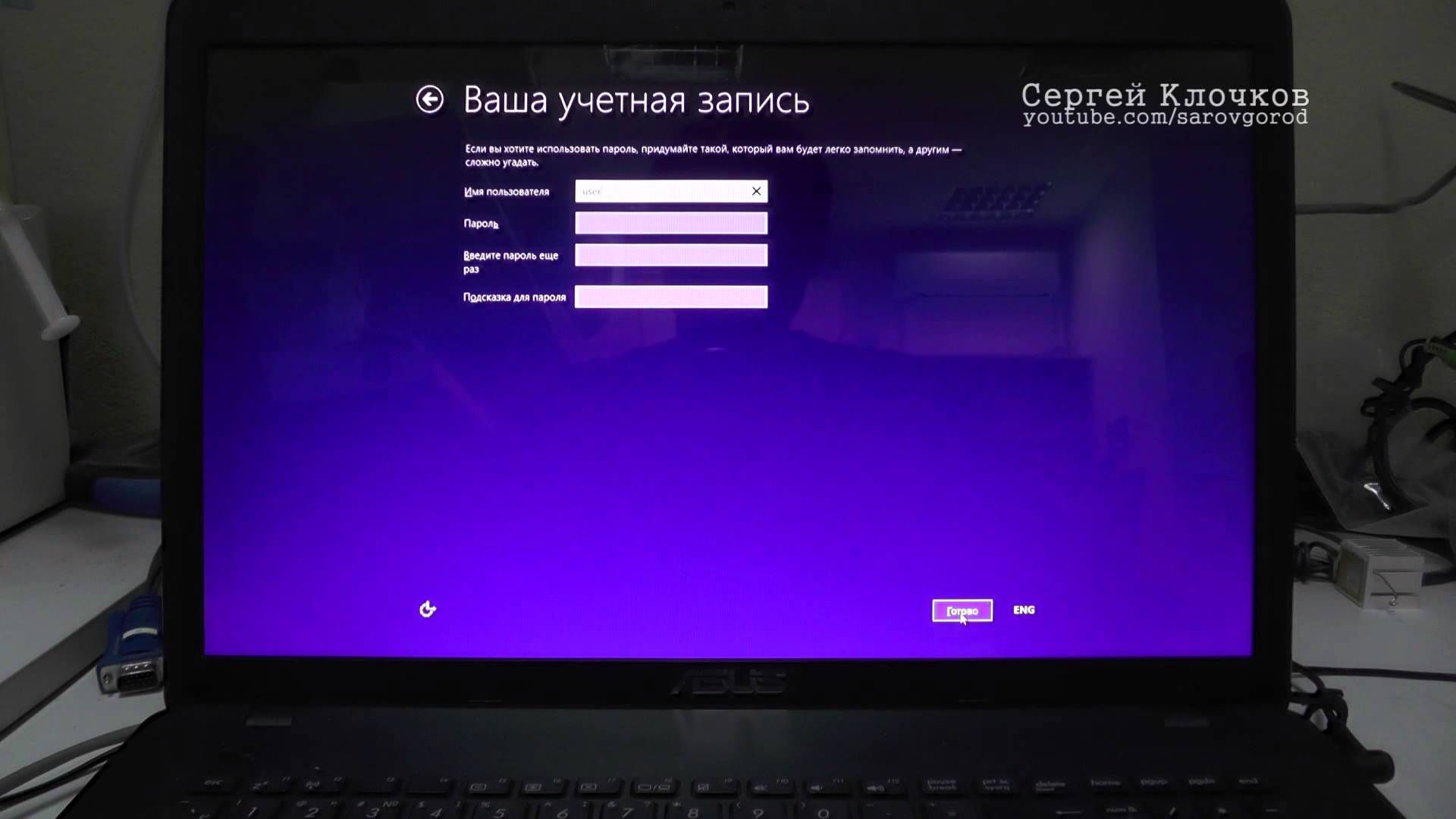Asus заводские настройки ноутбука: [Игровой ноутбук/десктоп] MyASUS Введение в заводские настройки восстановления (ASUS Recovery) | Официальная служба поддержки
Содержание
Обзор и тестирование ноутбука ASUS ROG Strix Scar 17 G733P на базе новейшего процессора AMD Ryzen 9 7945HX и видеокарты Nvidia GeForce RTX 4090
1 — Оснащение. Внешний вид
2 — Экран. Внутреннее устройство
3 — Результаты тестирования. Выводы
Отобразить одной страницей
Все больше появляется обновленных моделей игровых ноутбуков с современными процессорами и видеокартами, выполненных на базе AMD Ryzen 7000 или Intel Core 13-го поколения, которые дополняют графические адаптеры Nvidia серии RTX 40. И если с представителями «синего» лагеря мы уже успели познакомиться в прошлых обзорах, то лэптопы с CPU конкурента нам еще не встречались, как и с картой GeForce RTX 4090. В последнем случае очень хотелось бы посмотреть на быстродействие этого адаптера, потому что, честно говоря, новые мобильные видеокарты Nvidia своими характеристиками совсем не поразили, кроме старших моделей. И наконец ноутбук с такими компонентами к нам попал, а именно ASUS ROG Strix Scar 17, так что посмотрим, насколько он производителен.
ASUS ROG Strix Scar 17 (G733PY-LL020X)
Он базируется на топовом процессоре AMD Ryzen 9 7945HX, который способен обрабатывать 32 потока, и видеокарте Nvidia GeForce RTX 4090 — самой мощной на рынке среди мобильных графических адаптеров. Эту комбинацию дополняет память DDR5 общим объемом 32 ГБ и твердотельный накопитель емкостью 2 ТБ. Ввиду игрового класса устройства ноутбук имеет быструю 17,3-дюймовую матрицу с частотой обновления 240 Гц, поддержкой G-Sync и широким цветовым охватом. Есть Wi-Fi 6E, Ethernet 2.5Gb и другие современные интерфейсы, а также web-камера, которой так не хватало в старых моделях Scar. Для такой мощной конфигурации установлен аккумулятор емкостью 90 Вт·ч. И все это в большом, но не очень толстом корпусе при весе 3 кг.
| Производитель | ASUS |
|---|---|
| Модель и страница продукта | ROG Strix Scar 17 (G733PY-LL020X) |
| Процессор | AMD Ryzen 9 7945HX, 16 ядер/32 потока, 2,5 ГГц (до 5,4 ГГц в Boost-режиме) |
| Оперативная память | 32 ГБ, 2 x SO-DIMM DDR5-4800, SK Hynix HMCG78MEBSA092N |
| Дисплей | 17,3″, 2560х1440, BOE NE173QHM-NZ2, 240 Гц, IPS, G-Sync |
| Видеокарта | Nvidia GeForce RTX 4090 16GB (150+25 Вт), AMD Radeon 610M |
| Накопители | 2 ТБ, SSD NVMe M. 2 (2280) PCIe 4.0, Samsung MZVL22T0HBLB-00B00 2 (2280) PCIe 4.0, Samsung MZVL22T0HBLB-00B00 |
| Внешние порты | 2 x USB 3.2 Gen2 Type-C с поддержкой DisplayPort (один из них с возможностью зарядки), 2 x USB 3.2 Gen1 Type-A, 1 x HDMI 2.1, 1 x RJ45 LAN |
| Коммуникации | 2.5Gb Ethernet, Wi-Fi 6E (802.11ax), Bluetooth 5.2 |
| Мультимедиа | Cтерео-система, встроенный массив микрофонов, 3,5-мм комбинированный аудио-разъем, веб-камера 720p |
| Безопасность | Модуль TPM 2.0 |
| Аккумулятор, мАч | 5845 мА·ч (90 Вт·ч, 15,4 В, 4 ячейки, литий-полимерная) |
| Адаптер питания, Вт | 330 + 100 |
| Габариты, мм | 395 x 282 x 23,4–28,3 |
| Вес, кг | ~3 |
| Операционная система | Windows 11 Pro |
| Стоимость, грн | 179 999 |
Комплект поставки
Ноутбук поставляется в толстой черной коробке с логотипом Republic of Gamers, которая имеет сдвинутую в сторону ручку для переноски.
Но если открыть ее, окажется, что это внешняя упаковка для еще одной коробки, где находится сам ноутбук, и за ручку которой переносится вся эта конструкция, и фирменного рюкзака.
В комплекте поставки пользователь найдет документацию, два блока питания для разного сценария использования лэптопа и проводную мышку.
Один блок питания мощностью 330 ватт с выходным напряжением в 20 вольт подключается к соответствующему разъему в корпусе ноутбука. Он рассчитан на широкий диапазон входных напряжений и может использоваться при максимальной нагрузке устройства. Он большой и тяжелый, поэтому для переноски в рюкзаке не очень подходит.
А другой уже маленький и легкий, имеет разъем Type-C и максимальную мощность в 100 Вт. Его можно подключить к соответствующему порту USB и брать с собой в дорогу. Конечно, ноутбук в таком случае будет работать с ограниченным быстродействием.
Мышка в комплекте — ASUS ROG Gladius III, также встречающаяся в свободной продаже, имеет хорошую эргономичную форму и оборудована неплохим оптическим датчиком PixArt PAW3370DM.
Внешний вид
Лэптоп имеет размеры 395x282x 23,4–28,3 мм при весе 3 кг, что соответствует характеристикам других 17-дюймовых устройств. Присутствуют знакомые черты серии Scar, но некоторые изменения с модельным рядом 2023 года все же произошли.
Сверху ноутбук никак не отличается на фоне старых моделей, имеет на крышке логотип ROG и диагональную ленту с маленькими логотипчиками серии. У задней части уже другой узор, декоративная накладка с надписью ROG осталась, но она уже не снимается.
Нижняя крышка той же формы, что и у старых Scar, диагональная решетка осталась, но большая силиконовая накладка исчезла и вместо нее есть небольшая ножка. Чтобы ноутбук не проседал — по центру также проходят резиновые ножки. Вот только высота всех ножек небольшая, да еще прорези решетки тонкие, и когда работает система охлаждения на больших оборотах, возникает свистящий звук. Так что лучше с ноутбуком использовать какую-нибудь подставку, чтобы она поднимала его над поверхностью стола где-то на сантиметр или больше. Спереди по бокам присутствуют решетки динамиков, а от них проходит прозрачная полоска с RGB-подсветкой.
Спереди по бокам присутствуют решетки динамиков, а от них проходит прозрачная полоска с RGB-подсветкой.
Сзади устройства присутствуют решетки системы охлаждения, одна из них стилизована под число 2006 года римскими цифрами, что обозначает год появления бренда Republic of Gamers.
На левом боку есть два порта USB 3.2 Gen1 и комбинированный аудиоразъем, а также решетка системы охлаждения.
Справа также есть решетка, больше никаких портов или разъемов. У старых Scar здесь еще была ячейка для ключа Keystone, которая благодаря технологии NFC обеспечивала быстрый доступ к некоторым программным функциям и позволяла открыть заранее скрытый раздел на накопителе, но в новой модели от него отказались.
А на задней стороне есть два USB 3.2 Gen2 Type-C с поддержкой DisplayPort (один из них с возможностью зарядки устройства), один HDMI и один LAN-порт, еще присутствует разъем для подключения блока питания.
Рамки вокруг экрана очень тонкие, а сам экран занимает почти всю плоскость крышки, которая, кстати, снаружи выполнена из металла.
Экран откидывается на угол примерно в 120 градусов.
Наконец-то в моделях Scar появилась веб-камера — до этого она шла отдельным модулем, или и вовсе отсутствовала. Она имеет разрешение 720p и расположена в наросте сверху. Там же находится массив микрофонов.
Клавиатура островного типа с цифровым блоком и небольшим углублением клавиш. Их общий ход составляет 2 мм, а благодаря технологии ROG Overstroke разработчик обещает быструю отзывчивость клавиатуры при нажатии на клавиши. Верхняя панель сделана из однородного пластика с матовым покрытием, хорошо собирающим отпечатки пальцев.
Кнопка включения расположена отдельно с правой стороны, что снизит риск случайного нажатия при работе с ноутбуком.
Кнопки-стрелки маленькие и расположены отдельно от общего блока.
Наверху есть пять клавиш быстрого доступа для управления аудиосистемой, режимами работы ноутбука или запуска фирменного приложения Armoury Crate. Также они могут использоваться для активирования макросов.
Рядом с ними есть индикаторы активности накопителя, подключения к сети, процесса зарядки или режима «в самолете».
Клавиатура имеет RGB-подсветку, которую можно настроить в приложении. В режиме ожидания клавиши переливаются красным цветом.
Тачпад большой и имеет две встроенные кнопки.
Кроме клавиатуры, настроить RGB-подсветку можно также для полосы, проходящей снизу под панелью.
Экран
Ноутбук ASUS ROG Strix Scar 17 G733P имеет отличный экран диагональю 17,3 дюйма с матовой поверхностью, разрешением 2560х1440 и частотой обновления 240 Гц с поддержкой G-Sync. Такой дисплей не так часто встречается в игровых устройствах.
Используется IPS-матрица NE173QHM-NZ2 производства BOE.
Посмотрим на ее возможности, для чего используем прибор X-Rate i1 Display Pro и программы Argyll+DisplayCAL с HCFR Colormeter. Яркость была установлена на уровне 120 кд/м², что равняется 45% от максимального значения, пресет в Armoury Crate — Default.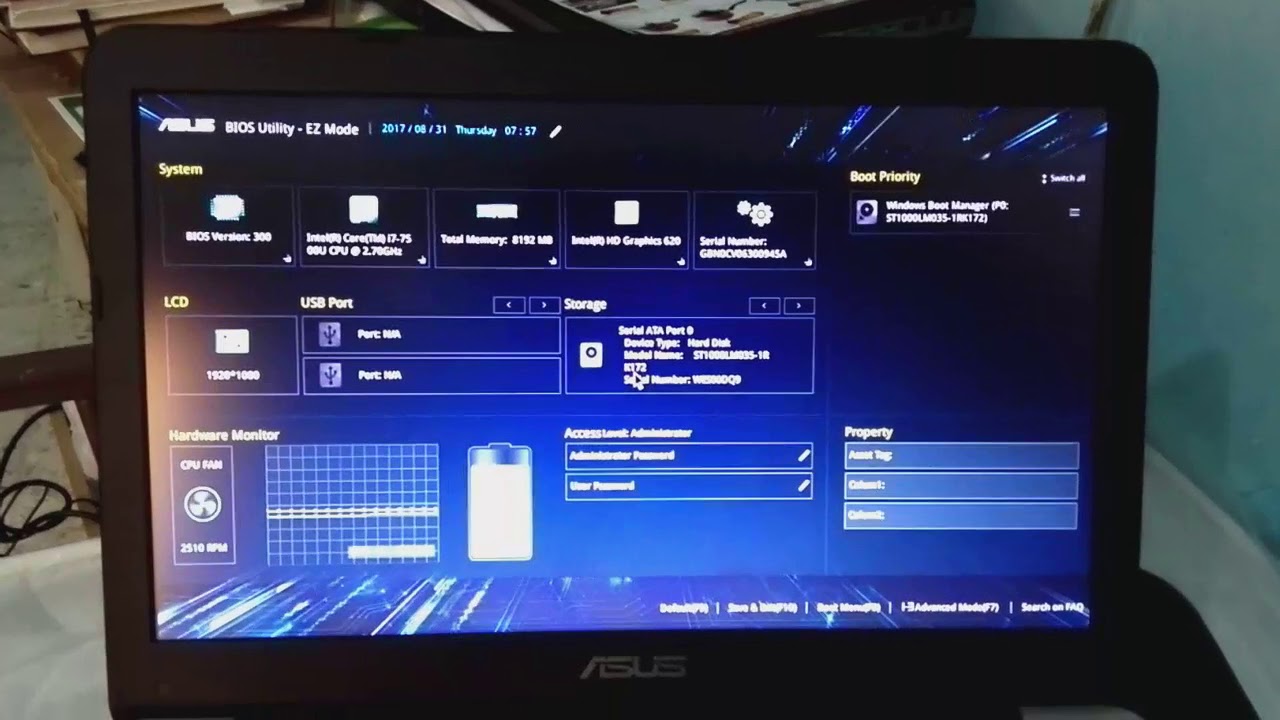
Судя по измерениям экран имеет полное покрытие диапазона цветов sRGB и 97,6% DCI P3, что можно считать отличным результатом. Цветовая температура находится почти на идеальном уровне в 6500К, только при минимальной и максимальной яркости она несколько выше. Все остальные параметры тоже находятся на приличном уровне.
Яркость изменяется в диапазоне от 17,46 до 325,87 кд/м2, а коэффициент контрастности колеблется от 1:1015 до 1:1038.
Экран обеспечивает достаточно точную цветопередачу со средним отклонением DeltaE менее 1.
При более точной настройке температуры в приложении Armoury Crate, уменьшив ее показатель с 50% до 40%, удалось еще немного увеличить качество картинки.
Также это отразилось и на среднем DeltaE.
Внутреннее устройство
Изнутри ноутбук имеет стандартную компоновку и большую часть площади занимает материнская плата с системой охлаждения.
В конструкции СО используется испарительная камера и несколько тепловых трубок, передающих тепло до четырех радиаторов. Охлаждаются они двумя центробежными вентиляторами с максимальной скоростью 4600 об/мин. Работают они постоянно, начиная со скорости где-то в 1000 об/мин, кроме режима Silent, где они останавливаются при отсутствии нагрузки на ноутбук.
Охлаждаются они двумя центробежными вентиляторами с максимальной скоростью 4600 об/мин. Работают они постоянно, начиная со скорости где-то в 1000 об/мин, кроме режима Silent, где они останавливаются при отсутствии нагрузки на ноутбук.
Используется аккумулятор на 5845 мА·ч с рабочим напряжением 15,4 В. Несмотря на его мощность в 90 Вт на фоне корпуса и других компонентов, он выглядит небольшим.
Два слота памяти SO-DIMM заняты модулями DDR5-4800 производства SK Hynix с маркировкой HMCG78MEBSA092N по 16 ГБ каждый, так что при необходимости можно будет увеличить объем ОЗУ (максимально 64 ГБ).
Для хранения большого количества данных установлен NVMe-накопитель Samsung PM9A1, знакомый нам как 980 Pro, емкостью 2 ТВ.
Если этого недостаточно, пользователь сможет установить еще один SSD с интерфейсом M.2. Ни для одного из них никаких дополнительных охлаждающих элементов не предусмотрено.
Все большую популярность получают контроллеры беспроводной сети разработки MediaTek, не стал исключением и ASUS Scar 17. В нем используется модуль MT7922A, поддерживающий WIFi 6E и Bluetooth 5.2.
В нем используется модуль MT7922A, поддерживающий WIFi 6E и Bluetooth 5.2.
Все это накрывается металлизированной пластиковой крышкой. В зоне вентиляторов приклеена нейлоновая сетка, чтобы ничего не помешало системе охлаждения при ее работе.
Полные характеристики ноутбука представлены на снимке с экрана утилиты HWiNFO.
В основе ROG Strix Scar 17 находится новейший процессор AMD Ryzen 9 7945HX семейства Dragon Range, выполненный по технологическим нормам 5 нм. Он имеет 16 ядер с поддержкой SMT, что позволяет ему обрабатывать 32 потока. Его базовая частота равняется 2500 МГц, но благодаря технологии Precision Boost 2 он может автоматически ускоряться до 5450 МГц. Процессор также имеет 64 МБ кэш-памяти третьего уровня и TDP на уровне 55 Вт.
В реальных задачах его частота при вычислении одного потока действительно доходила до 5450 МГц, тогда как при 32 — снижалась до 4800 МГц. Уровень потребления доходил до 92 ватт.
Два модуля памяти DDR5 производства SK Hynix с общим объемом 32 ГБ работают со скоростью 4800 МТ/с с задержками 40-39-39-77 в двухканальном режиме.
Новейшая мобильная видеокарта GeForce RTX 4090 имеет 9728 шейдерных блоков, 304 текстурных блока и 112 блоков рендеринга, что немного недотягивает до настольной GeForce RTX 4080. Работает чип на частоте 1590 МГц с автоматическим ускорением до 2040 МГц. Память GDDR6 объемом 16 ГБ взаимодействует с GPU через 256-битную шину и работает с быстродействием 18 ГТ/с. TGP составляет 150 Вт, но мощность может автоматически подниматься еще на 25 ватт.
При активировании режима Turbo в приложении Armoury Crate графическая карта немного ускоряется на 50 МГц по чипу и на 200 МТ/с по памяти.
По умолчанию активирован режим работы ноутбука только с дискретной видеокартой, и это правильно, потому что доступно управление технологией G-Sync.
Как и прошлогодние ноутбуки ASUS, эта модель оснащена мультиплексором (MUX), который благодаря технологии Nvidia Advanced Optimus автоматически переключает передачу графических данных с дискретной карты на экран, минуя интегрированное в процессор видеоядро. Это до 10% улучшает быстродействие в играх по отношению к устройствам без MUX.
Это до 10% улучшает быстродействие в играх по отношению к устройствам без MUX.
В Armoury Crate можно активировать режимы, чтобы карта выбиралась в зависимости от нагрузки на графическую подсистему. Тогда будет доступно интегрированное графическое ядро AMD Radeon 610M.
Программное обеспечение
Вместе с ноутбуком поставляется два приложения: Armoury Crate и MyASUS. Первое — это мощный программный комплекс для настройки устройства, который уже известен, пожалуй, каждому пользователю продуктов тайваньской компании.
На главной вкладке открываются параметры производительности и данные мониторинга. Можно выбрать один из четырех режимов работы устройства с разными ограничениями по мощности и частотам. При работе от внешнего блока питания работает режим Performance, обеспечивающий максимальную производительность. Turbo подразумевает небольшое ускорение благодаря повышению лимитов мощности и небольшому разгону видеокарты и ускорению вентиляторов. От аккумулятора ноутбук работает в экономичном и тихом режиме Silent.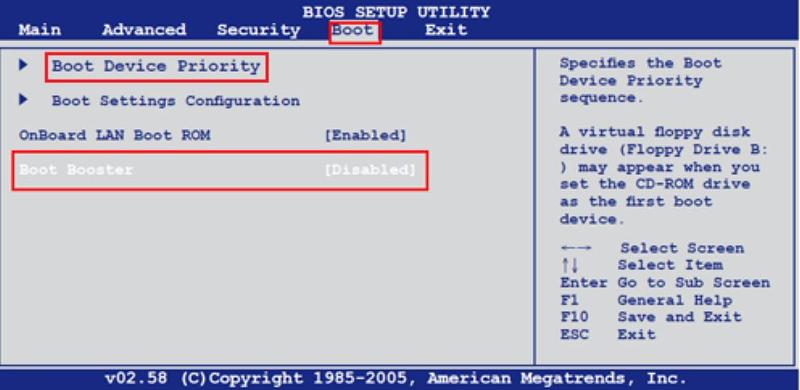 Есть режим с ручной настройкой и возможностью прямого контроля вентиляторов, где также можно разогнать компоненты.
Есть режим с ручной настройкой и возможностью прямого контроля вентиляторов, где также можно разогнать компоненты.
В следующих вкладках можно настроить режимы энергосбережения, назначить горячие клавиши, выбрать режим подсветки, произвести настройку звука, провести мониторинг системы, выбрать активные обои Aura или записать макросы.
В других вкладках можно произвести синхронизацию подсветки или добавить эффекты, настроить цветовую температуру, добавить библиотеку игр или сценарии работы ноутбука.
Кроме того, есть еще фирменный магазин, а также возможность обновить устройство и ПО.
Следующее приложение My ASUS предназначено для диагностики, обновления ПО и связи с техподдержкой.
Эффективность системы охлаждения и уровень шума
Теперь проверим систему охлаждения. Учитывая размеры устройства, чего-то необычного вряд ли стоит ожидать, и это касается всех подобных ноутбуков.
Для создания максимальной нагрузки привлекался стресс-тест AIDA64, который одновременно нагружал процессор и память.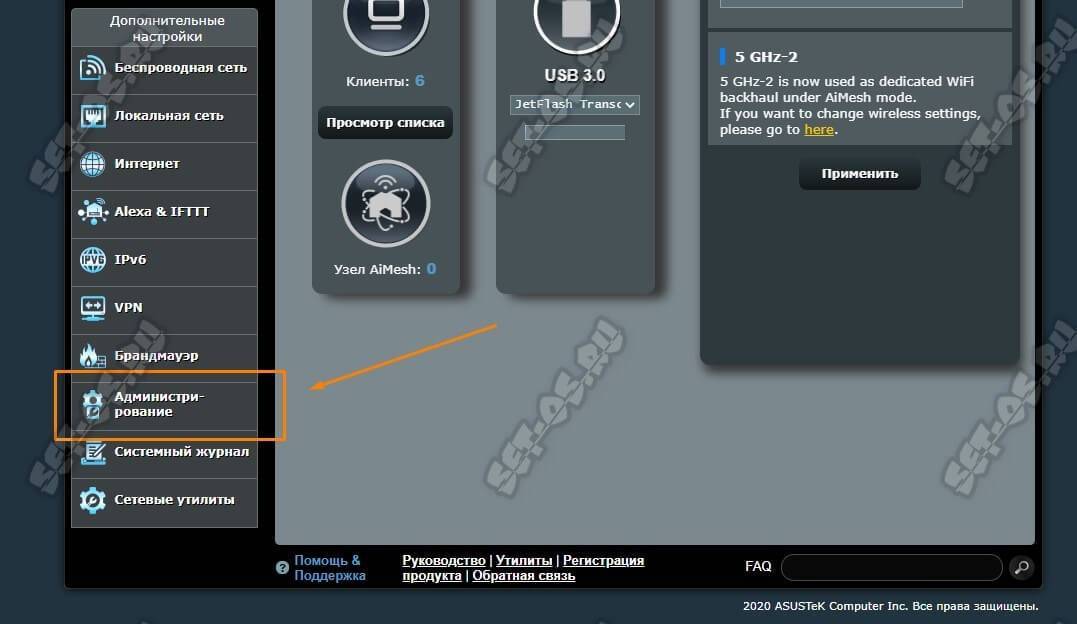 Режим работы системы при заводской настройке Performance (выбирается в Armoury Crate) и Turbo, выбор видеокарты установлен в режим Ultimate. Температура в помещении была на уровне 20 градусов Цельсия.
Режим работы системы при заводской настройке Performance (выбирается в Armoury Crate) и Turbo, выбор видеокарты установлен в режим Ultimate. Температура в помещении была на уровне 20 градусов Цельсия.
Процессор при старте имел пиковое потребление в 120 Вт, но через несколько секунд снижал его до 92 ватт и держал на этом уровне до конца тестирования. Его температура в первые минуты достигала почти 97 градусов, но затем стабилизировалась на уровне 92 °C. Частота ядер колебалась в пределах 4700–4850 МГц. Уровень шума системы охлаждения не превышал 41,2 дБ(А).
Тестирование видеокарты происходило в 3DMark в тесте Speed Way.
Через пол часа карта нагрелась до 78 градусов (85 °C Hot Spot и 94 °C память), а ее максимальное потребление было около 165 Вт. Уровень шума достигал 41,3 дБ(А).
Посмотрим, что происходит в режиме Turbo.
А вот здесь уже интересно: процессор имел пиковое потребление на уровне 128 Вт и около 10 минут работал с такой мощностью, после чего снижал ее до 112 Вт.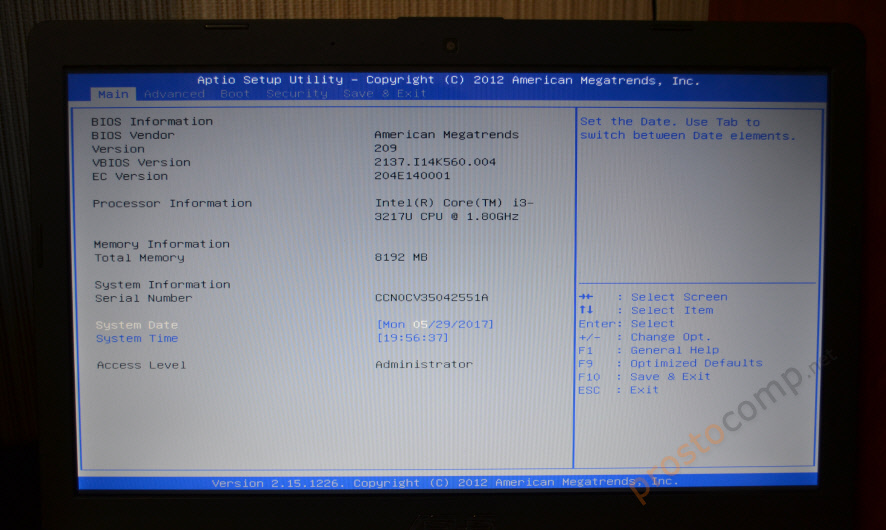 Причем нагрев ядер до 101 градуса его никак не смущало. После нормализации потребления он нагревался до 96 °C. Частота колебалась от 4500 до 4950 МГц с пиковыми 5450 МГц на старте. Уровень шума уже достигал 49,5 дБ(А).
Причем нагрев ядер до 101 градуса его никак не смущало. После нормализации потребления он нагревался до 96 °C. Частота колебалась от 4500 до 4950 МГц с пиковыми 5450 МГц на старте. Уровень шума уже достигал 49,5 дБ(А).
Видеокарта имела максимальное потребление на уровне 180 Вт, а ее температуры были даже ниже, чем в режиме Performance. Конечно, это было достижимо благодаря увеличению скорости вращения вентиляторов, что приводило к увеличению уровня шума до 48,9 дБ(А).
Результаты тестирования
Тестирование проходило в режиме Performance с дискретным графическим адаптером.
Общая производительность
PCMark 10
CPU-Z Benchmark
Cinebench
Geekbench 5
V-Ray 5 Benchmark
AIDA Cache & Memory Benchmark
Дисковая подсистема
Игровые программы
В играх мы проверим три режима: Performance, Turbo, который заменит разгон, и Turbo Max с дополнительной настройкой системы охлаждения на максимальную скорость.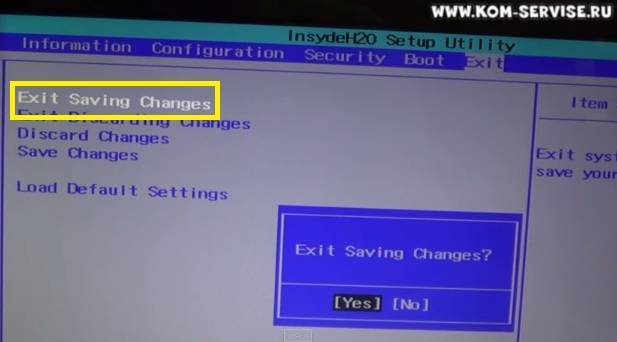 В играх использовалось разрешение 2560х1440 и пресеты с максимальным качеством графики и трассировкой лучей, где они имелись, с активированной технологией DLLS в режиме качества в тяжелых проектах. В игре F1 22 использовалась трасса Имола.
В играх использовалось разрешение 2560х1440 и пресеты с максимальным качеством графики и трассировкой лучей, где они имелись, с активированной технологией DLLS в режиме качества в тяжелых проектах. В игре F1 22 использовалась трасса Имола.
3DMark
Assassin’s Creed Valhalla
Cyberpunk 2077
F1 22
Far Cry 6
Hogwarts Legacy
Red Dead Redemption 2
The Callisto Protocol
Total War: WARHAMMER III
Время автономной работы
Для проверки времени работы от аккумулятора было проведено несколько тестов с помощью PCMark. Тест Modern Office симулирует комбинированную офисную нагрузку. Второй тест измеряет время работы при воспроизведении видео формата Full HD, а Game позволяет понять, сколько сможет работать ноутбук под игровой нагрузкой. Яркость экрана зафиксирована на 120 кд/м², чтобы сравнить результаты с другими ноутбуками.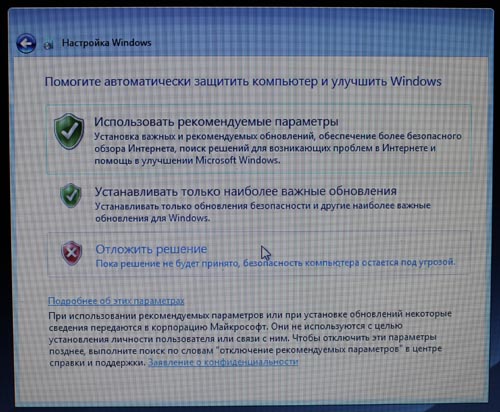 Подсветка клавиатуры выключена, громкость динамиков была выставлена на 20%, использовались режимы графического процессора Стандарт и Оптимизировано, иначе тестирование пройти было невозможно.
Подсветка клавиатуры выключена, громкость динамиков была выставлена на 20%, использовались режимы графического процессора Стандарт и Оптимизировано, иначе тестирование пройти было невозможно.
Ноутбук имеет обычные показатели как для игрового устройства, и без проблем может проработать 3–5 часов.
Выводы
ASUS ROG Strix Scar 17 G733P — один из самых мощных ноутбуков на рынке, оснащенный топовыми и современными компонентами. Выполненный в хорошем дизайне серии Scar он обладает производительным процессором AMD, способным составить конкуренцию Intel Core i9 13-го поколения, особенно в многопоточной нагрузке. Его дополняет топовая видеокарта Nvidia GeForce RTX 4090, которая обеспечивает максимальное быстродействие в современных проектах при разрешении Quad HD. Для приемлемого температурного режима этих компонентов используется эффективная система охлаждения. Конечно, с разгоном, даже заводским, справиться ей очень трудно, но и процессор с графическим адаптером здесь не самые холодные на рынке, и ограничение размеров ноутбука с весом накладывает свое. Объема памяти DDR5 в 32 ГБ будет достаточно не только для игр, но и для рабочих приложений, а если и этого будет мало, то можно установить другие модули. Не стоит забывать и об установленном твердотельном накопителе, емкостью 2 ТБ, с возможностью добавления еще одного. В соответствии с компонентами используется хорошая и яркая 17,3-дюймовая матрица с частотой обновления 240 Гц и поддержкой G-Sync, а также почти полным покрытием диапазона цветов DCI P3, что позволяет не только с комфортом развлекаться и проводить время в играх, но и работать с графическим и видео контентом. К этому добавим современные интерфейсы вроде WiFi 6E, 2.5Gb Ethernet, USB 3.2 Gen2 Type-C с поддержкой DisplayPort и получим устройство, готовое к любому сценарию использования. Еще и веб-камера появилась, чего не было у старых Scar, а в комплекте поставки есть хорошая проводная мышка и фирменный рюкзак. Вот только стоит такой лэптоп почти 4,5 тыс. долларов, что могут позволить себе только обеспеченные пользователи или те, кому нужна по работе мощная и мобильная конфигурация.
Объема памяти DDR5 в 32 ГБ будет достаточно не только для игр, но и для рабочих приложений, а если и этого будет мало, то можно установить другие модули. Не стоит забывать и об установленном твердотельном накопителе, емкостью 2 ТБ, с возможностью добавления еще одного. В соответствии с компонентами используется хорошая и яркая 17,3-дюймовая матрица с частотой обновления 240 Гц и поддержкой G-Sync, а также почти полным покрытием диапазона цветов DCI P3, что позволяет не только с комфортом развлекаться и проводить время в играх, но и работать с графическим и видео контентом. К этому добавим современные интерфейсы вроде WiFi 6E, 2.5Gb Ethernet, USB 3.2 Gen2 Type-C с поддержкой DisplayPort и получим устройство, готовое к любому сценарию использования. Еще и веб-камера появилась, чего не было у старых Scar, а в комплекте поставки есть хорошая проводная мышка и фирменный рюкзак. Вот только стоит такой лэптоп почти 4,5 тыс. долларов, что могут позволить себе только обеспеченные пользователи или те, кому нужна по работе мощная и мобильная конфигурация. Но за качество и производительность, как говорится, нужно платить, тем более что продукция конкурентов находится на том же ценовом уровне.
Но за качество и производительность, как говорится, нужно платить, тем более что продукция конкурентов находится на том же ценовом уровне.
192.168.1.1 admin admin — вход и настройка роутера через личный кабинет
192.168.1.1 admin admin, вход в настройки Wi-Fi роутера
IP-адрес 192.168.1.1 и адрес http://192.168.1.1 используются для входа в настройки WiFi роутера по-умолчанию. Чтобы зайти в роутер, в так называемый Личный Кабинет — нужно ввести логин и пароль admin admin. В роутерах TP-Link, вход осуществляется по адресам tplinklogin.net или tplinkwifi.net.
Как попасть в настройки через 192.168.1.1 admin/admin?
Для изменения параметров любого беспроводного роутера НЕ требуется установка дополнительного ПО или драйверов. Устройство можно настроить на любом компьютере или ноутбуке, телефоне или планшете. Некоторые модели маршрутизаторов настраиваются только при наличии сетевого кабеля. Но большинство современных роутеров можно настроить без проводов, по Wi-Fi.
Поэтому, вход на 192.168.1.1 и настройка роутера возможны: как при наличии сетевого кабеля, так и без него — по вай фай технологии. Общий порядок входа при этом не меняется. Наличие интернет-соединения при этом не требуется.
Вход и настройка на http://192.168.1.1:
- Откройте любой Интернет-браузер
- Введите в адресную строку http://192.168.1.1
- При появлении окна авторизации, укажите логин и пароль — admin admin или те которые указаны на наклейке внизу роутера
Пояснения:
В примере, использовался Яндекс. Браузер, но подойдет любой (Chrome, Safari, Mozilla Firefox..). IP вашего роутера может отличаться от 192.168.1.1 (см. в таблице ниже). Самый популярный 192.168.1.1 (Zyxel, TP-Link, Sagemcom, Asus, Tenda), второй по популярности 192.168.0.1 (D-Link, Netgear). Для настройки TP-Link удобно использовать следующие адреса tplinklogin.net и tplinkwifi.net. Но в моем случае, подходит http://192.168.1.1. Логин и пароль admin admin также могут не подходить, подробнее об этом здесь.
Более подробно процесс входа в роутер по 192.168.1.1 описан в этом видео:
Если не заходит на 192.168.1.1 или 192.168.0.1, причины и решение
Основных причин по которым не получается зайти в роутер — три:
- Проблемы с сетевым подключением на ПК, ноутбуке
- Проблемы с настройками на роутере
- Поломка, выход из строя оборудования
Как исправить:
- Сбросьте настройки до стандартных, нажав Reset на задней панели роутера.
- Убедитесь что IP-адрес получается автоматически.
- Попробуйте еще раз войти на http://192.168.1.1, используя заводские настройки с наклейки на дне роутера.
Расположение кнопки Reset для сброса Wi-Fi роутера к заводским настройкам:
Чтобы установить автоматическое получение IP адреса:
- Зайдите в «Центр управления сетями и общим доступом» — «Изменение параметров адаптера».

- Выберите используемое подключение и нажав на нем правой кнопкой мыши, перейдите в его «Свойства»
- Выберите IP версии 4 (TCP/IP v4) и снова нажмите кнопку «Свойства»
- Установите переключатели в режим автоматического получения IP- и DNS-адресов
Наклейка на корпусе устройства с параметрами авторизации по http://192.168.1.1 admin admin:
Какие лампочки должны гореть на лицевой панели роутера в рабочем состоянии? Если все работает правильно, должны гореть зелёным следующие индикаторы:
- Power
- LAN (если их 4, то как минимум 1)
- Internet (если подключение настроено и активно)
Более подробно об устранении неполадок при входе на 192.168.1.1.
У разных производителей, в разных моделях роутеров, адреса веб-интерфейса могут отличаться. Самые популярные варианты отображены в таблице:
Самые популярные варианты отображены в таблице:
| Производитель роутера | Адрес для входа в Личный Кабинет настроек роутера | Логин и пароль |
| Asus | http://192.168.1.1 | admin/admin |
| Zyxel | http://192.168.1.1, http://192.168.0.1 или http://my.keenetic.net | admin/admin или пароль 1234 без логина |
| TPlink | http://192.168.0.1, http://192.168.1.1 http://192.168.0.254 или http://tplinklogin.net, http://tplinkwifi.net | admin/admin |
| Dlink | http://192.168.0.1, http://192.168.1.1
| admin/admin или admin/пусто (без пароля) |
| Netgear | http://192.168.0.1, http://192.168.1.1, http://192.168.0.227 или routerlogin.net | admin/password |
| Sagemcom | http://192.168.1.1 | admin/admin |
| Xiaomi | http://192.168.31.1 или http://miwifi.com | Задаются пользователем |
| Tenda | http://192.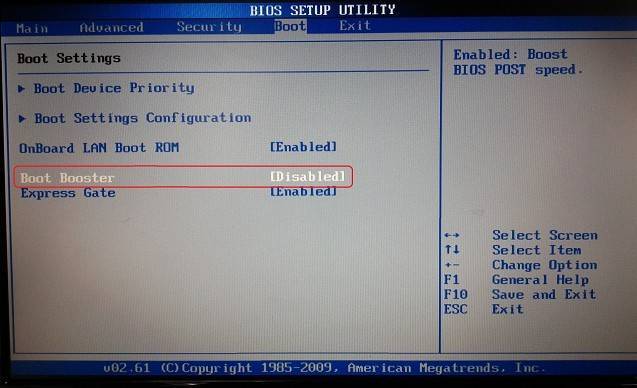 168.0.1 или http://tendawifi.net 168.0.1 или http://tendawifi.net | admin/admin |
| Edimax | http://192.168.2.1 или http://edimax.setup | admin/1234 |
| Upvel | http://192.168.10.1 | admin/admin |
| Linksys | http://192.168.1.1 | admin/admin |
| Belkin | http://192.168.2.1 | admin/admin |
| Digicom | http://192.168.1.254 | user/password |
| 3Com | http://192.168.1.1 | admin/admin |
| BenQ | http://192.168.1.1 | admin/admin |
| Sitecom | http://192.168.0.1 | sitecom/admin |
| Thomson | http://192.168.1.254 | user/user |
| US Robotics | http://192.168.1.1 | admin/admin |
| Netis | http://192.168.1.1 или htp://netis.cc | Нет |
Как войти в админ-панель роутера с телефона на Android
Видео-инструкция:
youtube.com/embed/VHruvCGMBxE?feature=oembed» frameborder=»0″ allow=»accelerometer; autoplay; clipboard-write; encrypted-media; gyroscope; picture-in-picture» allowfullscreen=»» title=»Как зайти в настройки роутера через телефон: с любого Android в любой маршрутизатор»>
РЕШЕНО: Как восстановить заводские настройки — Asus Eee PC 1005PEB
339261
Нетбук Asus, выпущенный в феврале 2010 года. Номер модели устройства — 1005PEB-RRED01S. Этот нетбук довольно сложно и неудобно разбирать, потому что в нем используется неудобная система вкладок для удерживания некоторых компонентов.
7 вопросов
Посмотреть все
Хэнк Канадей
@hankcanaday
Рем.: 1
Опубликовано:
Опции
- Постоянная ссылка
- История
- Подписаться
как сбросить заводские настройки
Ответил!
Посмотреть ответ
У меня тоже есть эта проблема
Хороший вопрос?
Да
№
Оценка
0
Отмена
Выбранное решение
Л Пфафф
@lpfaff1
Респ: 100.3k
8
162
355
Опубликовано:
Опции
- Постоянная ссылка
- История
Hank, Восстановить вручную или восстановить с помощью раздела восстановления. Проверьте прикрепленную ссылку, инструкцию и руководство по сбросу настроек Asus. Удачи.
«Я надеюсь, что это помогло вам, если это так, дайте мне знать, нажав кнопку справки.
http://www.ebay.com/gds/How-to-Restore-a…
https:/ /www.youtube.com/watch?v=MDfqbzEd…
https://www.youtube.com/watch?v=Lxe3_N43…
Был ли этот ответ полезен?
Да
№
Оценка
2
Отмена
ASUS VivoBook 15 X505 Руководство по сбросу настроек
Оставить комментарий
/ К
Рахул
/ 3 марта 2021 г. 3 марта 2021 г.
Вот Как восстановить заводские настройки ASUS VivoBook 15 X505?, выполните этот пошаговый процесс для сброса настроек или общего сброса, который вернет ваше устройство в исходное состояние.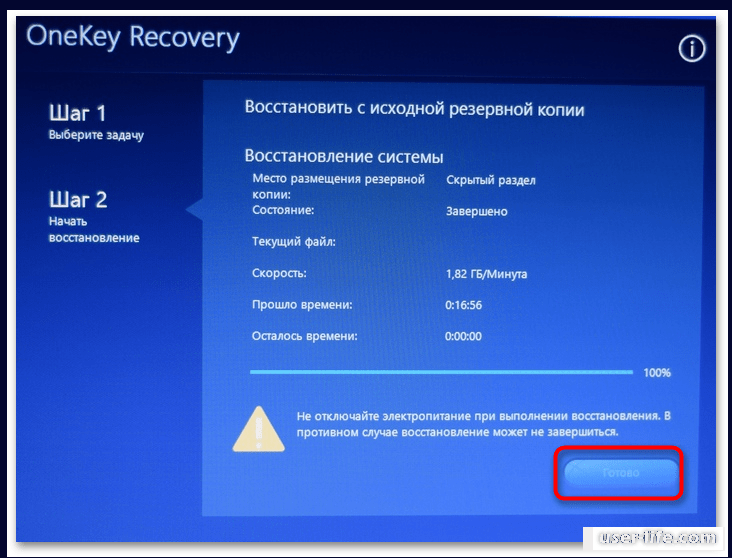
Об Asus VivoBook 15 X505
- Asus VivoBook 15 X505 оснащен 15,6-дюймовым дисплеем с разрешением 1920 x 1080 пикселей.
- Он оснащен процессором Intel Core i5-7200U с тактовой частотой 2,5 ГГц, 4 ГБ ОЗУ и 1 ТБ памяти.
- Графика питается от 2GB NVIDIA GeForce 9видеокарта 20MX.
- Наконец, предустановлена Windows 10 Home, а вес ноутбука составляет 2,2 кг.
Полная спецификация
Что такое сброс до заводских настроек?
- Сброс к заводским настройкам также известен как общий сброс, который позволяет восстановить предыдущее или исходное состояние электронного устройства.
- Это тоже попытка восстановить настройки до исходных заводских.
- Этот метод эффективно удаляет все данные с устройства, что часто используется для устранения проблемы.
- Устройства включают смартфоны и ноутбуки.
- При этом все данные устройства будут стерты, при этом данные на SD-карте, а также предустановленные приложения не будут затронуты.

- Кроме того, другие устройства, такие как телевизоры и устройства GPS, также могут быть сброшены к заводским настройкам.
Способы восстановления заводских настроек ASUS VivoBook 15 X505
Ваш ноутбук можно восстановить до заводских настроек одним из следующих способов:
- На вашем компьютере установлен раздел восстановления. Кроме того, этот раздел восстановления обычно устанавливается производителем вашего ПК и может использоваться для восстановления компьютера.
- Для вашего ноутбука доступен набор дисков восстановления. Кроме того, эти диски поставляются с вашим ноутбуком и могут использоваться для восстановления.
- У вас есть оригинальный установочный диск Windows или загрузочный USB-накопитель Windows. Кроме того, это оригинальный диск, который используется для переустановки Windows.
Способ 1: Восстановите ASUS VivoBook 15 X505 с помощью клавиш «Alt + F10»
Примечание: Этот метод применим только к Windows 10/8. 1/8.
1/8.
Общий метод восстановления ASUS VivoBook 15 X505 с помощью ремонтного диска, если диск недоступен, мы будем использовать этот метод.
- Запустите свой ноутбук или выключите питание, а затем запустите его и нажмите клавишу F9 при запуске, когда появится логотип Acer, чтобы получить доступ к скрытому разделу
- Нажмите «Ввод», когда появится диспетчер загрузки Windows.
- Теперь выберите свой язык из вариантов и нажмите «Далее».
- Прочтите сообщения на экране, нажмите «Далее» и выберите один из следующих вариантов: «Восстановить Windows только на первый раздел», «Восстановить Windows на весь жесткий диск» или «Восстановить Windows на весь жесткий диск с двумя разделами».
- Наконец, нажмите «Далее», чтобы перейти к процессу восстановления заводских настроек вашего ноутбука.
Способ 2: сброс с помощью встроенной функции сброса
- Когда-то восстановление заводских настроек компьютера было очень неэффективным и неудобным процессом, но в Windows 8 он был улучшен и был включен в Windows 10 со многими улучшениями.

- Чтобы перезагрузить компьютер, просто перейдите в «Настройки»> «Обновление и безопасность»> «Восстановление », где вы увидите заголовок «Сбросить этот компьютер» ; Теперь нажмите кнопку Начать , чтобы начать процесс.
- Теперь у вас есть два варианта: Сохранить мои файлы или Удалить все.
- Также подтвердите операцию, нажав кнопку Сброс и дождитесь завершения процесса.
- Наконец, убедитесь, что у вас есть плагин, чтобы избежать потери питания во время сброса настроек ASUS VivoBook 15 X505.
3. Способ 3. С помощью параметра «Новый запуск» в Windows 10
- В Windows 10 добавлена новая функция сброса настроек ПК с помощью параметра «Новый запуск» в разделе «Производительность и работоспособность устройства».
- Вы можете начать работу с этой опцией, перейдя на страницу Настройки > Обновление и безопасность > Восстановление или выполнив поиск Новый запуск после нажатия кнопки Windows,
- Нажмите на текст ссылки Узнайте, как начать заново с чистой установки Windows в разделе «Новый старт».

- Нажмите Начать , чтобы продолжить.
Почему «Новый запуск» может быть лучше из перечисленных выше вариантов:
- «Новый запуск» всегда сохраняет ваши личные файлы, без возможности их удаления, как указано выше.
- Кроме того, параметр «Новый запуск» загружает последнюю версию Windows 10, в то время как параметр стандартного сброса использует информацию с диска восстановления.
- Это предоставляется производителем вашего ПК, или, если вы установили Windows самостоятельно, оно должно храниться в Папка C:\Recovery .
4. Переустановите Windows с помощью установочного носителя
Если вас не интересуют описанные выше способы, вы можете использовать метод сброса к заводским настройкам с помощью установочного носителя для установки операционной системы. Этот метод сотрет все на вашем ASUS VivoBook 15 X505 и установит новую копию Windows. Узнайте, как создать загрузочную флешку с Windows 10.