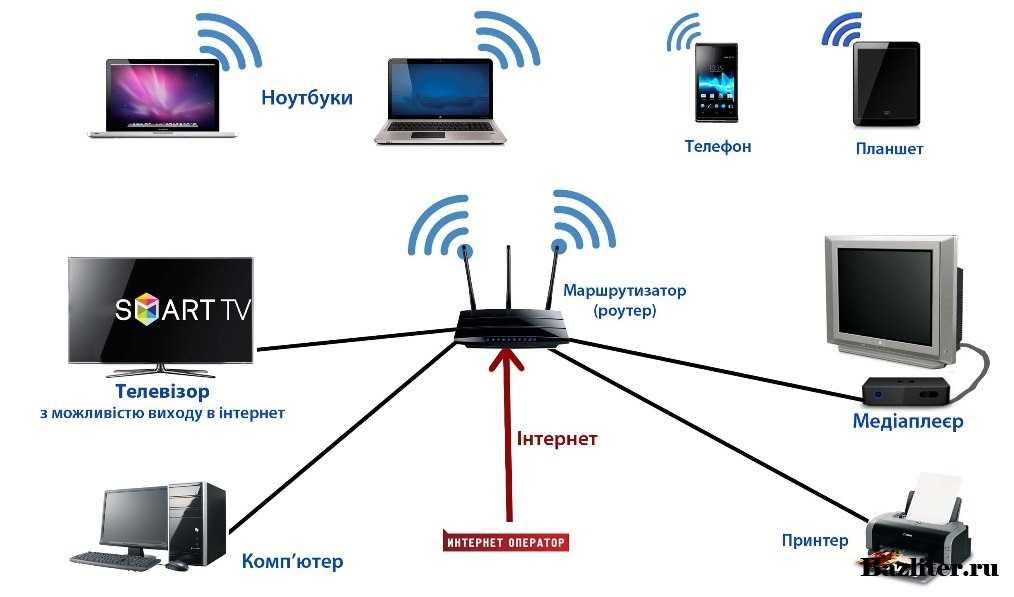Подключение через вай фай: Как установить и подключить Wi-Fi роутер дома или в квартире — «Где лучше»
Содержание
Подключение к Wi-Fi сети «Corp-ITMO» на компьютерах с операционной системой MS Windows
- Подробности
Просмотров: 9843
Для настройки подключения к Wi-Fi сети «Corp-ITMO» на компьютерах с операционной системой MS Windows необходимо выполнить следующие действия:
1. Перейти в меню: Пуск -> Панель управления -> Центр управления сетями и общим доступом
Выбрать пункт: «Настройка нового подключения или сети»
2. Выбрать пункт: «Подключение к беспроводной сети вручную» и нажать кнопку «Далее»
3. В окне «Подключение к беспроводной сети вручную» ввести следующие данные:
Имя сети: Corp-ITMO
Тип безопасности: WPA2-Enterprise
Тип шифрования: AES
Ключ безопасности: ничего вводить не нужно
Нажать кнопку «Далее»
4. В открывшемся окне выбрать пункт: «Изменить параметры подключения»
5. В открывшемся окне «Свойства беспроводной сети Corp-ITMO» выбрать вкладку «Безопасность».
И в пункте «Выбрать метод проверки подлинности сети» нажать кнопку «Параметры»
6. В открывшемся окне «Свойства защищенного EAP»
В пункте «Проверять сертификат сервера» убрать галку
В пункте «Выбрать метод проверки подлинности» нажать кнопку «Настроить…»
7. В окне «Свойства EAP MSCHAPv2» убрать галку в поле «Использовать автоматически имя входа и пароль из Windows» и нажать кнопку «ОК».
8. В окне «Свойства защищенного EAP»
Нажать кнопку «ОК».
9.
- На закладке «Проверка подлинности» нажмите кнопку «Дополнительные параметры».
- Установите все параметры согласно изображению ниже.
- В выпадающем списке «Проверка подлинности» выберите параметр «Проверка подлинности пользователя» и нажмите кнопку «Заменить учётные данные».
- В появившемся окне введите свой табельный номер в поле логин и пароль для wifi из ISU.ifmo.ru.
- Закройте все окна нажатием кнопки «ОК» и переподключите сеть (см.
 ниже).
ниже).
10. В окне «Подключение к беспроводной сети вручную» нажать кнопку «Закрыть».
11. Для корректного применения настроек необходимо перезагрузить беспроводной интерфейс. Для этого, в окне «Центр управления сетями и общим доступом» (Пуск -> Панель управления -> Центр управления сетями и общим доступом) выберите пункт «Изменение параметров адаптера»
В открывшемся окне «Сетевые подключения» наведите курсор на беспроводной адаптер и нажмите правую кнопку мыши. В открывшемся меню выберите пункт «Отключить».
Затем наведите курсор на беспроводной адаптер и два раза нажмите на левую кнопку мыши. В открывшемся меню выберите пункт «Включить».
12. Подключиться к беспроводной сети. В списке беспроводных сетей выбрать сеть «Corp-ITMO» и подключиться к ней используя свое имя пользователя и свой пароль к сети Wi-Fi.
Назад
Вперёд
Телевизор LG не подключается к Wi-Fi: причины, почему телевизор не видит роутер, теряет сеть и плохо ловит Wi-Fi — журнал LG MAGAZINE Россия
Телевизор LG со Smart TV не подключается к Wi-Fi? Узнайте об основных причинах и о том, что делать, когда телевизор LG не видит сеть, не подключается к роутеру или плохо ловит сигнал Wi-Fi.
Обычно для подключения телевизора LG к роутеру почти не требуется усилий, и можно сделать это менее, чем за одну минуту. Но бывают ситуации, когда телевизор не подключается к сети, не видит Wi-Fi или часто отключается от сети.
Рассмотрим случаи, когда телевизоры LG не видят Wi-Fi. Первым делом следует удостовериться, что данная модель телевизора LG поддерживает Smart TV и в нем есть встроенный модуль Wi-Fi. Проверить модель телевизора можно на официальном сайте LG. Возможные варианты:
- В телевизоре нет Smart TV. В этом случае телевизор не получитcя подключить к интернету ни с помощью роутера, ни с помощью кабеля. Модели без Смарт ТВ оборудованы LAN-портом, но он необходим для подключения к локальной сети и для просмотра контента, например, с компьютера.
- Телевизор со Smart TV, но без встроенного модуля вай фай. Телевизор LG подключается к интернету либо с помощью кабеля, либо с помощью дополнительного роутера (репитера). На сайте в описании к данным телевизорам LG напротив пункта Wi-Fi стоит значок «-», встроенного адаптера нет.

- Телевизор поддерживает Smart TV, но интернет работает только при использовании фирменого Wi-Fi приемника, который подключается в USB-порт. На сайте у этих моделей напротив пункта Wi-Fi стоит «Ready» или «Опционально». Это означает, что подключение возможно через внешний адаптор LG.
- Телевизор LG со Smart TV и встроенным приемником. На сайте напротив пункта Wi-Fi будет стоять значок «∙» или слово «Есть». На данный момент почти во всех телевизорах LG со Smart TV уже есть встроенный вай фай приемник.
Убедившись, что телевизор LG поддерживает беспроводное соединение, следует проверить, что телевизор находится в радиусе действия сети Wi-Fi. И если в списке сетей не отображается конкретная, то следует выяснить, работает ли роутер, хороший ли сигнал и доступна ли эта сеть на других устройствах. Если интернет есть, перезагрузите Wi-Fi роутер и телевизор. При этом телевизор не только выключаем, но и отключаем от электропитания. Роутер отключаем минимум на 20 секунд, чтобы он успел завершить предыдущую сессию. При повторном подключении к интернету телевизор может запросить пароль от вай фай, убедитесь, что нет ошибок и пароль введен верно. Пароль можно посмотреть на самом роутере, обычно он указывается на задней панели роутера.
При повторном подключении к интернету телевизор может запросить пароль от вай фай, убедитесь, что нет ошибок и пароль введен верно. Пароль можно посмотреть на самом роутере, обычно он указывается на задней панели роутера.
После произведенных действий телевизор все равно не ловит Wi-Fi. Возможно, причина заключается в поломке роутера или в устаревании его программного обеспечения. Необходимо будет обратиться в сервисный центр для его починки или замены.
В случае, когда телевизор не видит ни одну сеть и пишет что вай фай выключен, а переключатель в положении «Выкл» и неактивный, скорее всего проблема в Wi-Fi модуле телевизора. И необходимо будет обратиться в сервисный центр LG для консультации по дальнейшим действиям.
В некоторых случаях после выбора сети и ввода пароля появляется сообщение: «Не удалось подключиться к сети». Пробуем повторно перезагрузить телевизор и роутер с отключением на 20 секунд. Если не помогло и телевизор не увидел сеть, или телевизор марки LG при попытке подключения к сети выдал ошибку 106, следует проверить правильность DNS-адреса:
- Зайдите в раздел «Настройки» телевизора LG
- Далее выберите раздел «Сеть»
- Зайдите в меню «Подключение к сети Wi-Fi»
- Выберите строку «Расширенные настройки»
- Нажмите на кнопку «Изменить»
- Снимите галочку с пункта «Автоматически»
- В строке «DNS» пропишите 8.
 8.8.8
8.8.8 - Нажмите на кнопку «Подключение»
После указанных действий ошибка 106 должна пропасть, и подключение к интернету будет восстановлено.
Иногда причину можно найти в настройках маршрутизатора:
- В подразделе DHCP необходимо убедиться, что около значка сервера светится «Включен», если нет, то необходимо включить эту функцию, так как он автоматически присваивает устройствам IP-адреса. Иногда можно столкнуться с ситуацией, что DHCP-сервер включен, но не работает, тогда можно присвоить IP-адрес вручную, доступные локальные адреса находятся в административной панели роутера.
- В блоке безопасности необходимо убедиться, что отключен фильтр по MAC-адресу. И рекомендуем добавить MAC-адрес телевизора в «белый список», устройства из этого списка не будут автоматически блокироваться при попытке подключения. MAC-адрес телевизора можно посмотреть в разделе «Настройки», далее выбираем «Поддержка» и «Информация о продукте».
- Проверьте на корректность параметры в настройках маршрутизатора.
 Тип безопасности должен быть WPA2-PSK (Personal). Имя сети должно быть задано английскими буквами. Режим работы сети указываем смешанный «b/g/n», или «Only n». Канал – «Авто». Ширина канала – «Авто». Попробуйте вручную изменить настройки роутера, меняя канал, его ширину и режим работы сети (например: канал -11, ширина – 20MHz, режим работы – 802.11n).
Тип безопасности должен быть WPA2-PSK (Personal). Имя сети должно быть задано английскими буквами. Режим работы сети указываем смешанный «b/g/n», или «Only n». Канал – «Авто». Ширина канала – «Авто». Попробуйте вручную изменить настройки роутера, меняя канал, его ширину и режим работы сети (например: канал -11, ширина – 20MHz, режим работы – 802.11n).
Сохраняем настройки и перегружаем роутер. Перезагружать необходимо после каждого внесенного изменения. В противном случае роутер вернется к старым установкам.
Если телевизор LG часто отключается от сети или падает скорость передачи сигнала, но при этом все остальные устройства, подключенные к вай фай работают корректно, то следует искать причину в работе телевизора:
- Попробуйте отключить Wi-Fi Direct – это стандарт, построенный на базе Wi-Fi, который позволяет устройствам обмениваться данными без использования точки доступа Wi-Fi. Данная технология имеет довольно большой радиус действия, а также может подключать более двух устройств одновременно (телевизор, проектор, мышку, клавиатуру, камеру и т.
 д.).
д.). - Также можно отключить Miracast – это технология беспроводной передачи видео-изображения. С ее помощью можно выводить изображение с экрана смартфона, планшета или ноутбука на экран телевизора LG. Выключить «Режим прослушивания» можно в настройках Screen Share. Эта функция может влиять на работу сети и стабильность соединения, поэтому по умолчанию она всегда включена, чтобы смартфоны и ноутбуки в любой момент могли найти телевизор и подключиться к нему для трансляции изображения.
- Можно на время отключить автообновление програмного обеспечения, так как при загрузке оно может сбрасывать сеть.
- Перейти на частоту 5 ГГц для более стабильной работы сети. Необходимо связаться с технической поддержкой LG и выяснить, поддерживает ли телевизор LG стандарт 802.11ac. Если телевизор поддерживает стандарт 802.11ac, а роутер поддерживает раздачу Wi-Fi сети на частоте 5 ГГц (не только 2,4 ГГц), то необходимо вручную изменить канал. В настройках роутера выбрать раздел «Беспроводной режим» и «Настройки беспроводного режима» именно для диапазона 5 ГГц, в строке «Канал» необходимо выбрать одно из значений: 36, 40, 44 или 48.

- Дополнить аппаратуру репитером для усиления сигнала. Так как при слишком большом расстоянии между роутером и телевизором сигнал будет ослабленным, а потоковое видео начнет прерываться при большой нагрузке.
- Подключить телевизор LG к сети с помощью кабеля, чтобы исключить перегрузку сети вай фай от массового подключения различных устройств. Также это поможет устранить помехи от бытовых утройств (например, от микроволновой печи или от холодильника).
Еще одним решением проблемы, когда телевизор не видит сеть, является сброс настроек Smart TV, при этом происходит сброс настроек до заводских. Перед сбросом сфотографируйте или перепишите важные параметры, после сброса они не сохранятся: звук, энергосбережение и изображение. Чтобы провести сброс настроек, необходимо:
- Зайти в раздел «Настройки» телевизора LG.
- В подразделе «Дополнительно» найти пункт «Общие».
- Активировать команду «Сброс настроек до заводских».
Настраивать работу телевизора не так сложно, как кажется на первый взгляд. Практически все причины некорректной работы Wi-Fi на телевизорах LG могут быть устранены своими силами без привлечения специалистов из сервисного центра LG. И, чаще всего, вернуть стабильную работу можно путем одновременной перезагрузки роутера и телевизора.
Практически все причины некорректной работы Wi-Fi на телевизорах LG могут быть устранены своими силами без привлечения специалистов из сервисного центра LG. И, чаще всего, вернуть стабильную работу можно путем одновременной перезагрузки роутера и телевизора.
Подключиться через Wi-Fi E2ESOFT
Перейти к содержимому
iVCam может передавать видео с мобильного телефона на ПК через Wi-Fi, если они находятся в одной локальной сети .
Приложение iVCam не может обнаружить ПК?
- Для iOS , разрешить приложению iVCam использовать Wi-Fi / WLAN в системе Настройки ;
Для Android Разрешить приложению iVCam использовать Wi-Fi, если оно отключено; - Разрешить клиентскому ПО iVCam для ПК использовать сеть в Брандмауэр Windows или отключить его;
- При необходимости отключить VPN или Proxy в Windows;
- Убедитесь, что ваш телефон использует Wi-Fi / WLAN вместо мобильной сети;
- Убедитесь, что ваш телефон находится в одной локальной сети с вашим ПК и подключен к тому же маршрутизатору .
 Не подключайтесь к усилителю сигнала Wi-Fi;
Не подключайтесь к усилителю сигнала Wi-Fi; - Отключите изоляцию точки доступа маршрутизатора и разрешите доступ к внутренней сети для гостевого режима ;
- Убедитесь, что ваш телефон может быть Ping подключен к ПК через его IP-адрес;
- Убедитесь, что служба Bonjour не отключена (устанавливается iVCam и запускается автоматически, вы можете запустить ее в приложении Windows « Services » или диспетчере задач). Нет необходимости блокировать его, потому что он не слишком сильно использует ЦП;
- Включите UDP-вещание в вашем маршрутизаторе, если служба Bonjour не установлена или отключена, приложение iVCam также может обнаружить ваш компьютер через UDP-вещание; 9
Вы можете ввести IP-адрес ПК непосредственно в приложении iVCam (нажмите или нажмите и удерживайте ), чтобы подключиться, если он не может быть обнаружен автоматически, или подключиться через USB ;
Вы также можете ввести IP-адрес вашего телефона (который можно увидеть в нижней части настроек приложения) в клиенте ПК для прямого подключения.
ПК обнаружен, но не может быть подключен?
- Сначала разрешите iVCam проходить через Брандмауэр Windows – вы можете добавить его в список разрешенных приложений брандмауэра или отключить брандмауэр.
По умолчанию iVCam будет автоматически добавлен в этот список, но иногда это не удается, поэтому вам нужно сделать это самостоятельно. С технической точки зрения iVCam должен использовать порт TCP/UDP 5898. - Разрешить iVCam использовать сеть в 3-м программном обеспечении безопасности, закройте их, если вы не знаете, как это сделать;
- При необходимости отключите VPN или Proxy в Windows;
- Отключить маршрутизатор изоляция точки доступа и гостевой режим ;
- Убедитесь, что ваш телефон находится в одной локальной сети с вашим ПК и подключен к тому же маршрутизатору . Не подключайтесь к усилителю сигнала Wi-Fi;
- Компьютер может быть обнаружен означает, что он находится в одной сети, но, возможно, не в одном и том же сегменте сети .
 Например, IP-адрес телефона — 192.168.0.x, а ПК — 192.168.1.x, поэтому они не могут соединиться друг с другом. Вы можете погуглить «Как соединить два разных сегмента сети», чтобы найти решение и сделать их подключаемыми;
Например, IP-адрес телефона — 192.168.0.x, а ПК — 192.168.1.x, поэтому они не могут соединиться друг с другом. Вы можете погуглить «Как соединить два разных сегмента сети», чтобы найти решение и сделать их подключаемыми; - Вы также можете ввести IP-адрес вашего телефона (который можно увидеть в нижней части настроек приложения) в клиенте ПК для прямого подключения;
- Подключение через USB .
Дополнительные сведения см. в разделе часто задаваемых вопросов.
Темы iVCamПодробнее
Прямой Wi-Fi | Wi-Fi Alliance
Откройте для себя Wi-Fi
Wi-Fi CERTIFIED Wi-Fi Direct ® позволяет устройствам Wi-Fi напрямую подключаться друг к другу, делая печать, совместное использование, синхронизацию, игры, и отображать контент на другом устройстве. Устройства Wi-Fi Direct подключаются друг к другу без подключения к традиционной домашней, офисной или общедоступной сети.
Подключение устройств без доступа к сети
Wi-Fi Direct позволяет мобильным телефонам, камерам, принтерам, ПК и игровым устройствам создавать собственные сети Wi-Fi без подключения к Интернету.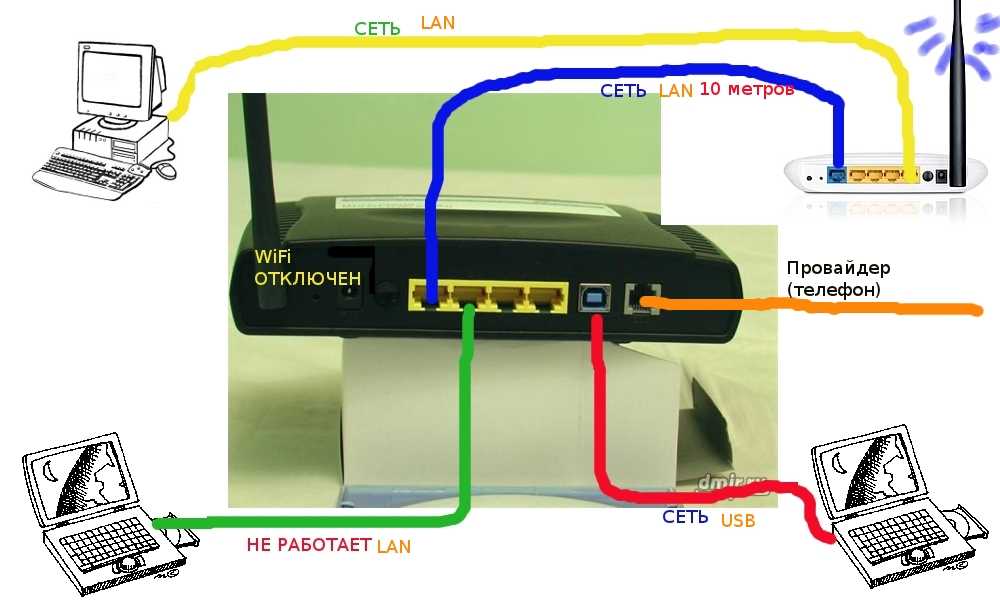 Подключите другие устройства Wi-Fi Direct друг к другу, чтобы передавать или отображать контент, играть в игры и обмениваться приложениями быстро и легко с помощью настроек устройства. Устройства могут устанавливать соединение «один к одному» или группа из нескольких устройств может подключаться одновременно. Поскольку нет необходимости в точке доступа или подключении к Интернету, сети Wi-Fi Direct работают везде, где есть устройства. Соединения Wi-Fi Direct между устройствами являются базовой технологией для многих приложений, включая Miracast 9.0128 ® . Тысячи устройств, таких как смартфоны, камеры, принтеры, телевизоры, ПК и игровые устройства, уже сертифицированы.
Подключите другие устройства Wi-Fi Direct друг к другу, чтобы передавать или отображать контент, играть в игры и обмениваться приложениями быстро и легко с помощью настроек устройства. Устройства могут устанавливать соединение «один к одному» или группа из нескольких устройств может подключаться одновременно. Поскольку нет необходимости в точке доступа или подключении к Интернету, сети Wi-Fi Direct работают везде, где есть устройства. Соединения Wi-Fi Direct между устройствами являются базовой технологией для многих приложений, включая Miracast 9.0128 ® . Тысячи устройств, таких как смартфоны, камеры, принтеры, телевизоры, ПК и игровые устройства, уже сертифицированы.
Подключайтесь в любом месте и в любое время
Устройства Wi-Fi Direct могут подключаться в любом месте и в любое время, даже если поблизости нет доступа к сети Wi-Fi. Устройства Wi-Fi Direct передают сигнал другим устройствам в этом районе, сообщая им, что соединение может быть установлено. Пользователи могут просматривать доступные устройства и запрашивать подключение или могут получать приглашение подключиться к другому устройству.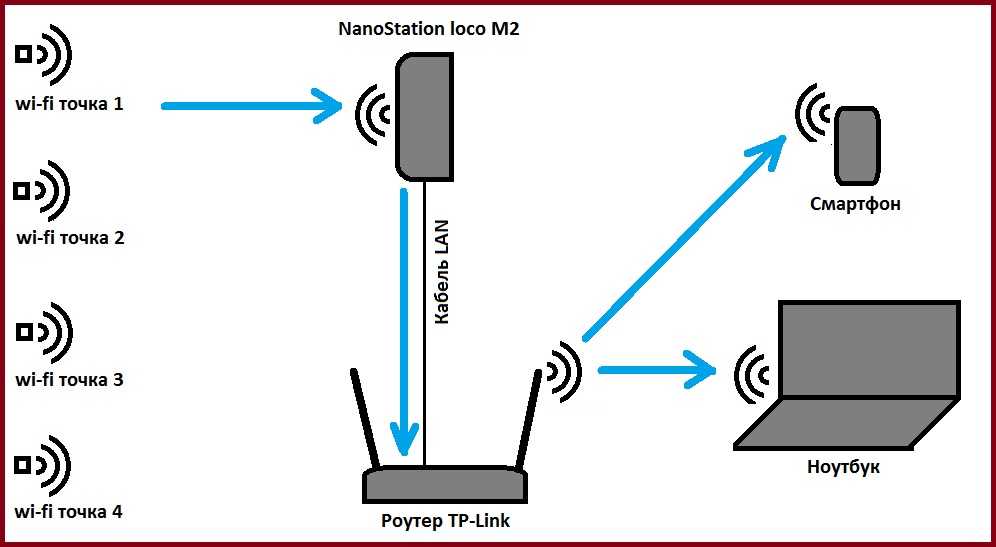 Когда два или более устройств с сертификатом Wi-Fi Direct подключаются напрямую, они образуют группу Wi-Fi Direct с помощью Wi-Fi Protected Setup™.
Когда два или более устройств с сертификатом Wi-Fi Direct подключаются напрямую, они образуют группу Wi-Fi Direct с помощью Wi-Fi Protected Setup™.
Wi-Fi Direct™: подключайтесь к возможностям
| Wi-Fi® обеспечивает сильное преимущество Интернета вещей |
| Wi-Fi CERTIFIED Wi-Fi Direct™ теперь включен в рекомендации по совместимости DLNA® |
| Wi-Fi Alliance® представляет новаторскую спецификацию для поддержки одноранговых соединений Wi-Fi между устройствами |
- Спецификация Wi-Fi Direct
- Особенности Интернета вещей
- Как Wi-Fi Alliance помогает обеспечить совместимость продуктов и удобство использования сертифицированных продуктов?
Совместимость и качество достигаются путем тестирования продуктов Wi-Fi. Потребители всегда должны искать логотип Wi-Fi CERTIFIED, чтобы обеспечить наилучшее взаимодействие с пользователем.

- Как Miracast связан с Wi-Fi Direct?
Wi-Fi Direct позволяет устройствам напрямую подключаться друг к другу без необходимости использования точки доступа Wi-Fi (AP). Это просто требует нажатия кнопки или ввода PIN-кода. Wi-Fi Direct позволяет устройствам-источникам и устройствам отображения обнаруживать друг друга и обеспечивает базовое подключение между устройствами для Miracast. Miracast основывается на Wi-Fi Direct с механизмами для согласования возможностей видео, настройки защиты контента (при необходимости), потоковой передачи контента и поддержания видеосеанса.
- Может ли сеть на основе устройств, сертифицированных в рамках программы Wi-Fi Direct, перекрестно подключаться к инфраструктурной сети для подключения к Интернету?
Да. Одно устройство в групповой сети с сертификацией Wi-Fi Direct может совместно использовать подключение к Интернету с другими устройствами в сети, создавая одновременную инфраструктуру и подключения Wi-Fi Direct.
 Сеть устройств, сертифицированных по программе Wi-Fi Direct, работает в домене безопасности отдельно от инфраструктурной сети, даже при кросс-подключении.
Сеть устройств, сертифицированных по программе Wi-Fi Direct, работает в домене безопасности отдельно от инфраструктурной сети, даже при кросс-подключении. - Сколько устройств можно подключить?
Сеть с сертификацией Wi-Fi Direct может быть сетью «один к одному» или «один ко многим». Подключение к нескольким другим устройствам является дополнительной функцией, которая не будет поддерживаться на всех устройствах Wi-Fi Direct; некоторые устройства могут устанавливать соединения только 1:1.
- Работает ли спецификация, лежащая в основе программы сертификации Wi-Fi Direct, в диапазонах частот 2,4 ГГц и 5 ГГц?
Да, спецификация, лежащая в основе программы сертификации Wi-Fi Direct, поддерживает работу как на частоте 2,4 ГГц, так и на частоте 5 ГГц. Устройства, работающие только в диапазоне частот 2,4 ГГц, и устройства, работающие в диапазонах частот 2,4 ГГц и 5 ГГц, могут быть сертифицированы в рамках программы Wi-Fi Direct. Однако не все устройства с сертификацией Wi-Fi Direct поддерживают оба частотных диапазона, поэтому вам следует проверить, какие диапазоны поддерживают ваши устройства.

- Как насчет протоколов управления питанием? Являются ли устройства, реализующие технологию, лежащую в основе Wi-Fi Direct, энергосберегающими?
Большинство устройств Wi-Fi Direct чувствительны к энергопотреблению и во многих случаях питаются от батареи. Устройства Wi-Fi Direct могут поддерживать функцию энергосбережения, сертифицированную в рамках программы WMM ® , а спецификация, лежащая в основе программы Wi-Fi Direct, также определяет механизмы энергосбережения.
- Какое устройство Wi-Fi Direct будет создавать подключение и управлять им?
Устройства проводят согласование, чтобы определить наиболее подходящее устройство. Это можно определить, рассмотрев ряд факторов, включая, помимо прочего, управление питанием, количество поддерживаемых соединений, разнообразие пользовательского интерфейса и предлагаемых услуг. Устройство Wi-Fi Direct, которое предлагает подключение, управляет созданием, доступом, присутствием и завершением этой сети, реализуя спецификацию, лежащую в основе программы Wi-Fi Direct.

- Может ли устройство одновременно подключаться к обычной сети Wi-Fi и группе устройств Wi-Fi Direct одновременно?
Все устройства, сертифицированные в рамках программы Wi-Fi Direct, позволяют пользователю подключаться к инфраструктуре или сети Wi-Fi Direct. Некоторые устройства, сертифицированные в рамках программы Wi-Fi Direct, поддерживают одновременное подключение как к инфраструктурной сети, так и к группе Wi-Fi Direct (например, ноутбук может поддерживать подключение к инфраструктуре, но при этом принадлежать к сертифицированной группе Wi-Fi Direct). Одновременное подключение к группе Wi-Fi Direct и сети инфраструктуры является дополнительной функцией.
- Если я создам группу Wi-Fi Direct с другим человеком, смогут ли они видеть все содержимое моего устройства?
Не без вашего разрешения. Контент, доступный через групповое подключение Wi-Fi Direct, определяется используемыми вами приложениями. Хотя могут существовать приложения, которые разрешают санкционированному использованию «просматривать» контент на вашем устройстве, большинство приложений будут иметь конкретную направленность, например совместное использование игрового приложения или передачу фотографий.

- Взаимодействуют ли продукты, сертифицированные в рамках программы Wi-Fi Direct, с другими моими устройствами Wi-Fi?
Да. Устройство Wi-Fi CERTIFIED Wi-Fi Direct может устанавливать групповые соединения устройств с существующим оборудованием Wi-Fi CERTIFIED™.
- Могут ли все устройства запускать сеть на основе спецификации, лежащей в основе программы Wi-Fi Direct?
Все устройства Wi-Fi Direct могут создать группу в соответствии со спецификацией, лежащей в основе программы Wi-Fi Direct, но, скорее всего, устройства с большей вычислительной мощностью (ноутбуки, телефоны, игровые устройства) будут чаще управлять сетью, чем те, с меньшей мощностью (цифровые камеры, принтеры и т. д.).
- Как работает система безопасности для продуктов Wi-Fi Direct?
Групповые сети, основанные на спецификации, лежащей в основе программы Wi-Fi Direct, работают в домене безопасности, независимом от какой-либо сети инфраструктуры.
 Это означает, что они имеют защиту функций безопасности, сертифицированных по программе WPA2, но управляются отдельно от системы безопасности в сети на основе точки доступа (домашняя, корпоративная, точка доступа). Это означает, что как групповые сети, основанные на спецификации, лежащей в основе программы Wi-Fi Direct, так и сети инфраструктуры могут быть защищены, но пользователям не нужны учетные данные для сети инфраструктуры для подключения к сети на основе спецификации, лежащей в основе программы Wi-Fi. Прямая программа.
Это означает, что они имеют защиту функций безопасности, сертифицированных по программе WPA2, но управляются отдельно от системы безопасности в сети на основе точки доступа (домашняя, корпоративная, точка доступа). Это означает, что как групповые сети, основанные на спецификации, лежащей в основе программы Wi-Fi Direct, так и сети инфраструктуры могут быть защищены, но пользователям не нужны учетные данные для сети инфраструктуры для подключения к сети на основе спецификации, лежащей в основе программы Wi-Fi. Прямая программа. - Как работает спецификация, лежащая в основе программы сертификации Wi-Fi Direct?
Базовая спецификация соединяет устройства, используя подход, аналогичный традиционному соединению точки доступа с клиентом, используемому в инфраструктурных сетях Wi-Fi CERTIFIED. Одно устройство Wi-Fi Direct обеспечивает подключение к другим участникам группы устройств Wi-Fi Direct вместо точки доступа. Устройство, сертифицированное по программе Wi-Fi Direct, не требует специального оборудования по сравнению с традиционными устройствами Wi-Fi AP.


 ниже).
ниже).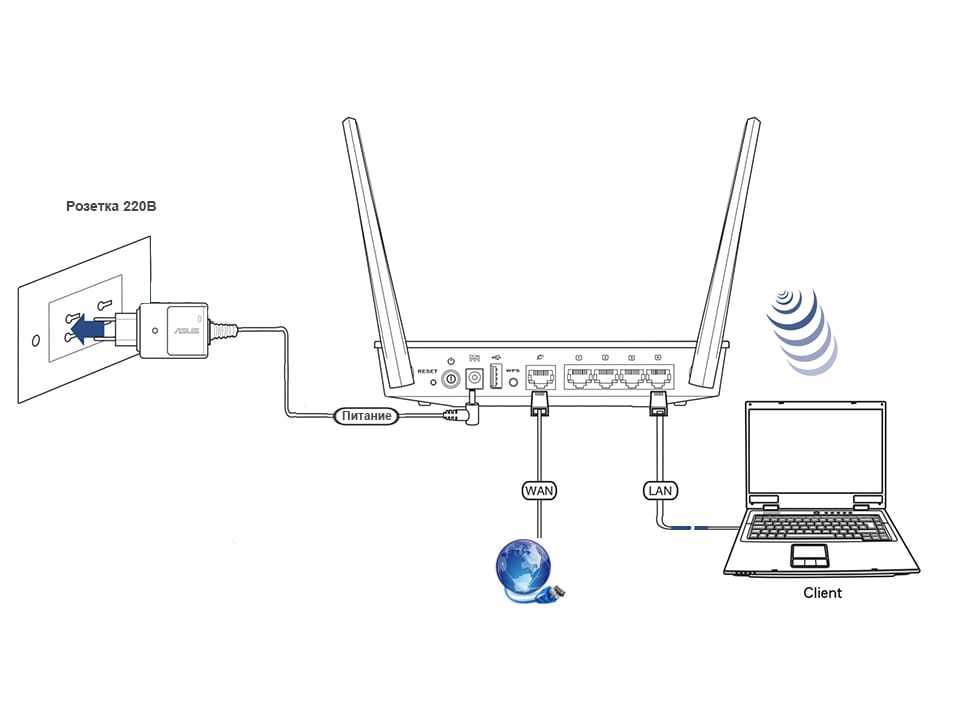
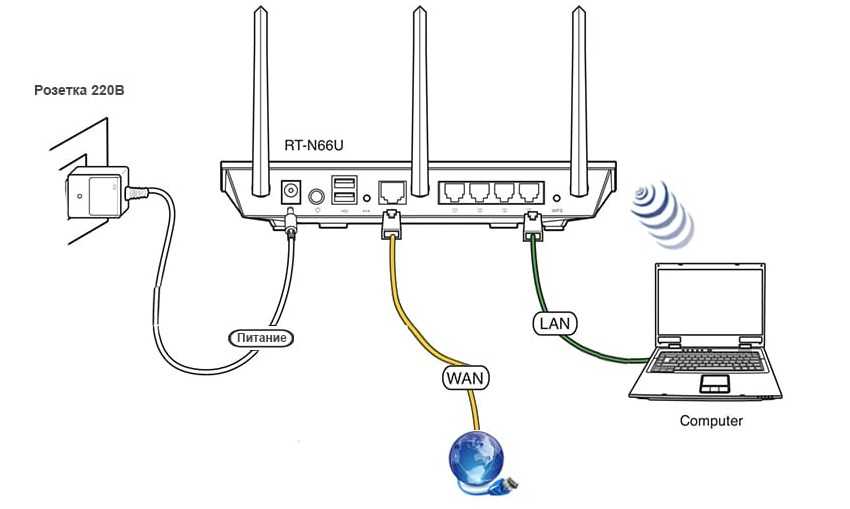 8.8.8
8.8.8 Тип безопасности должен быть WPA2-PSK (Personal). Имя сети должно быть задано английскими буквами. Режим работы сети указываем смешанный «b/g/n», или «Only n». Канал – «Авто». Ширина канала – «Авто». Попробуйте вручную изменить настройки роутера, меняя канал, его ширину и режим работы сети (например: канал -11, ширина – 20MHz, режим работы – 802.11n).
Тип безопасности должен быть WPA2-PSK (Personal). Имя сети должно быть задано английскими буквами. Режим работы сети указываем смешанный «b/g/n», или «Only n». Канал – «Авто». Ширина канала – «Авто». Попробуйте вручную изменить настройки роутера, меняя канал, его ширину и режим работы сети (например: канал -11, ширина – 20MHz, режим работы – 802.11n). д.).
д.). 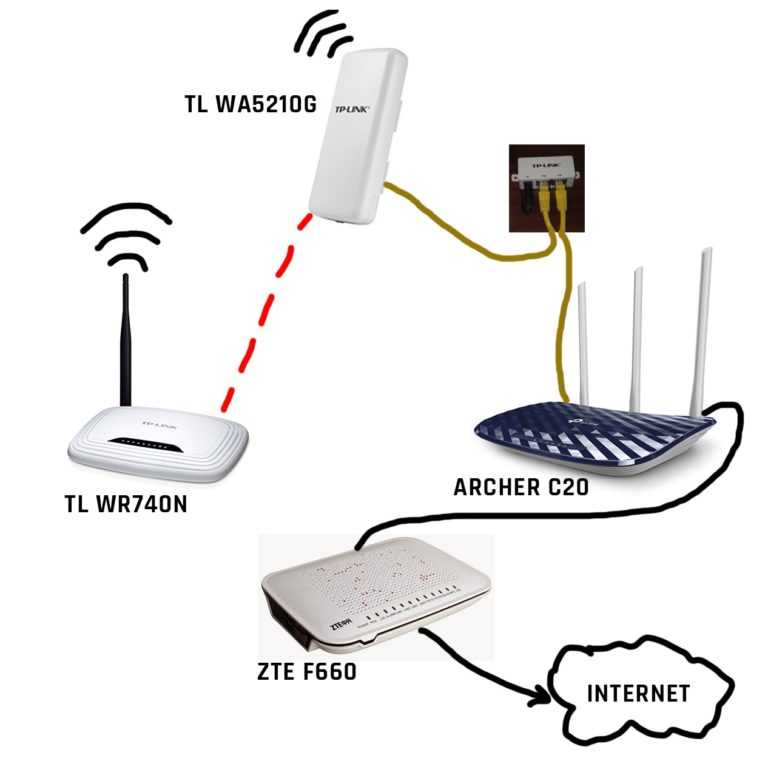
 Не подключайтесь к усилителю сигнала Wi-Fi;
Не подключайтесь к усилителю сигнала Wi-Fi; Например, IP-адрес телефона — 192.168.0.x, а ПК — 192.168.1.x, поэтому они не могут соединиться друг с другом. Вы можете погуглить «Как соединить два разных сегмента сети», чтобы найти решение и сделать их подключаемыми;
Например, IP-адрес телефона — 192.168.0.x, а ПК — 192.168.1.x, поэтому они не могут соединиться друг с другом. Вы можете погуглить «Как соединить два разных сегмента сети», чтобы найти решение и сделать их подключаемыми;
 Сеть устройств, сертифицированных по программе Wi-Fi Direct, работает в домене безопасности отдельно от инфраструктурной сети, даже при кросс-подключении.
Сеть устройств, сертифицированных по программе Wi-Fi Direct, работает в домене безопасности отдельно от инфраструктурной сети, даже при кросс-подключении.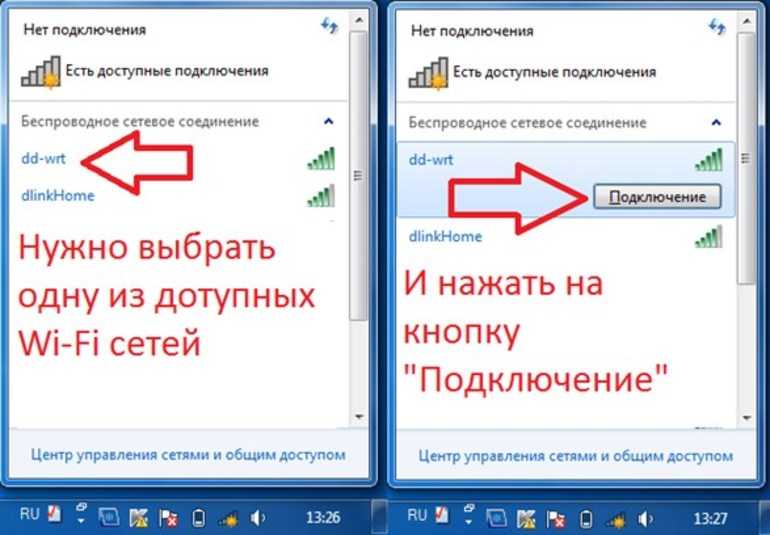
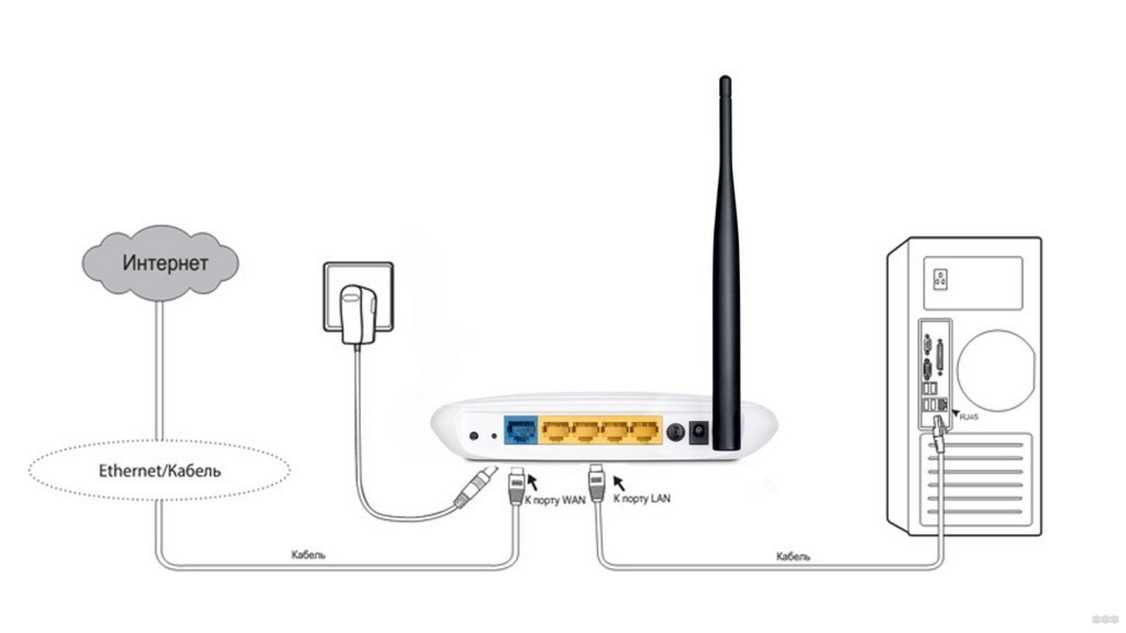

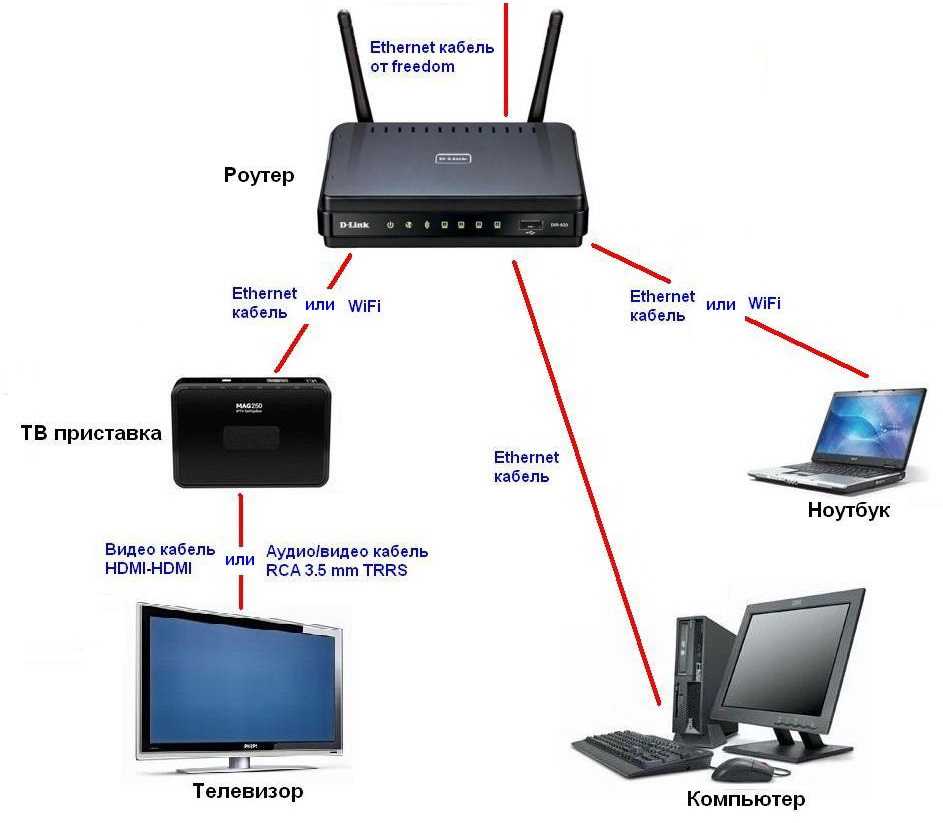 Это означает, что они имеют защиту функций безопасности, сертифицированных по программе WPA2, но управляются отдельно от системы безопасности в сети на основе точки доступа (домашняя, корпоративная, точка доступа). Это означает, что как групповые сети, основанные на спецификации, лежащей в основе программы Wi-Fi Direct, так и сети инфраструктуры могут быть защищены, но пользователям не нужны учетные данные для сети инфраструктуры для подключения к сети на основе спецификации, лежащей в основе программы Wi-Fi. Прямая программа.
Это означает, что они имеют защиту функций безопасности, сертифицированных по программе WPA2, но управляются отдельно от системы безопасности в сети на основе точки доступа (домашняя, корпоративная, точка доступа). Это означает, что как групповые сети, основанные на спецификации, лежащей в основе программы Wi-Fi Direct, так и сети инфраструктуры могут быть защищены, но пользователям не нужны учетные данные для сети инфраструктуры для подключения к сети на основе спецификации, лежащей в основе программы Wi-Fi. Прямая программа.