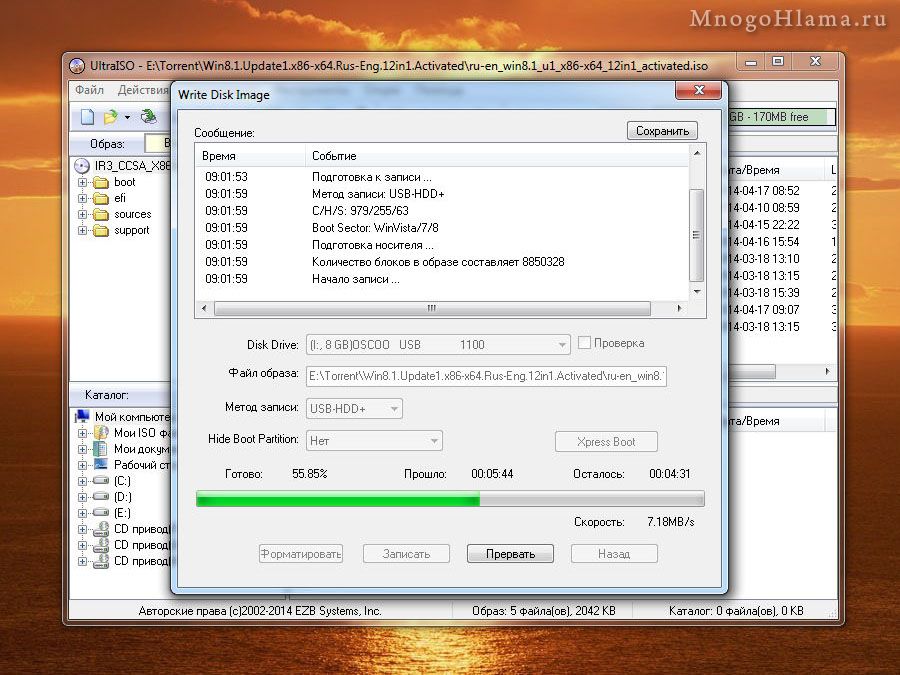Как установить windows 8 на флешку: Устанавливаем Windows 8 на флэшку.
Содержание
Установка Windows 8 с флешки. Подготовка загрузочной флешки
В этой статье будет идти речь об особенностях установки Windows 8 с карты памяти ли флеш-памяти. Такой способ наиболее удобен для нетбуков, ноутбуков и иных устройств, где поврежден или отсутствует дисковой DVD-привод. Кроме того, установка с флешки удобна, когда рядом нет диска, зато есть карта памяти ли другое запоминающее устройство объемом 4 или более гигабайт.
Рассмотрим несколько этапов установки системы:
- 1. Подготовительные работы.
- 2. Создание флешки с загрузкой Windows 8 (дистрибутивом).
- 3. Включение опции в BIOS – загрузки с флеш-памяти.
- 4. Сама установка операционной системы Windows 8.
- 5. Установка различных утилит и драверов.
Приступаем к первому этапу – подготовке системы.
Подготовка к установке Windows 8
Для того, чтобы установить Windows с флешки, вам нужно:
- В виде ISO-образа иметь Windows 8.
 Тестовую версию можно скачать на официальном сайте Майкрософт.
Тестовую версию можно скачать на официальном сайте Майкрософт. - Карта памяти или флешка объемом не менее 4-х гигабайт. Рекомендуется именно флешка, потому как не все компьютеры и ноутбуки могут загрузить систему с картридера и вставленной в него карты памяти.
- Набор утилит.
Во время установки на жестком диске будет происходить форматирование системного раздела. Это означает, что абсолютно вся информация до последнего байта, находящаяся на диске С:\, будет с него удалена. Если у вас на нем находится важная информация, скопируйте ее на другие носители. Либо на другой раздел винчестера (если таковой имеется), либо на съемные носители, то есть диски (в том числе накопительные в интернете), флешки, другие компьютеры и прочее.
Кроме того, отформатирована будет и сама флешка перед записью операционной системы и, соответственно, информация на ней также будет уничтожена. А поэтому с нее нужно скопировать всю необходимые файлы.
На всякий случай рекомендуется предварительная установка драйверов для вашего компьютера или ноутбука.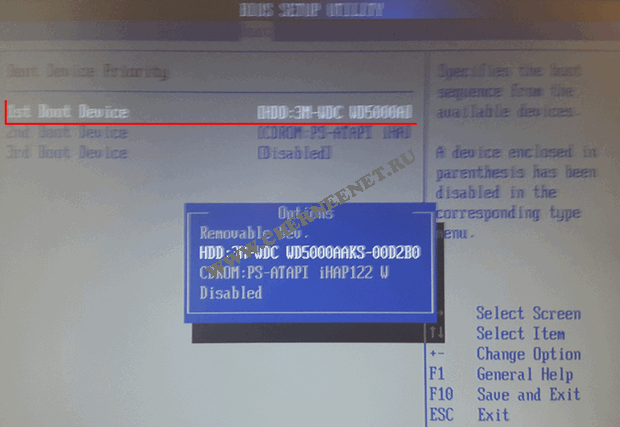 Это можно сделать для устройств марок Asus, eMachines, Acer, Paccard Bell, Lenovo и других. Как правило, драйвера, изначально установленные для работы с системой Windows 7, подойдут и под Windows 8.
Это можно сделать для устройств марок Asus, eMachines, Acer, Paccard Bell, Lenovo и других. Как правило, драйвера, изначально установленные для работы с системой Windows 7, подойдут и под Windows 8.
Важно! Для того, чтобы в случае форс-мажора можно было вернуться к предыдущей версии системы со всеми установленными утилитами, приложениями, драйверами, настройками, можно использовать определенные программы, скажем, Acronis True Image.
Закончили с подготовкой. Теперь переходим к следующему этапу.
Созданию загрузочной флешки с Windows 8
Далее нужно перенести саму систему так, чтобы потом с флешки можно было ее установить. Простое копирование файлов системы не поможет, потом вам просто не удастся начать установку Windows с носителя. В таком случае система будет лишь определенным количеством данных, записанных на флешке, без возможности загрузки.
Создать загрузочную флешку с Windows 8 можно несколькими способами (процедура не сильно отличается от аналогичной с Windows 7).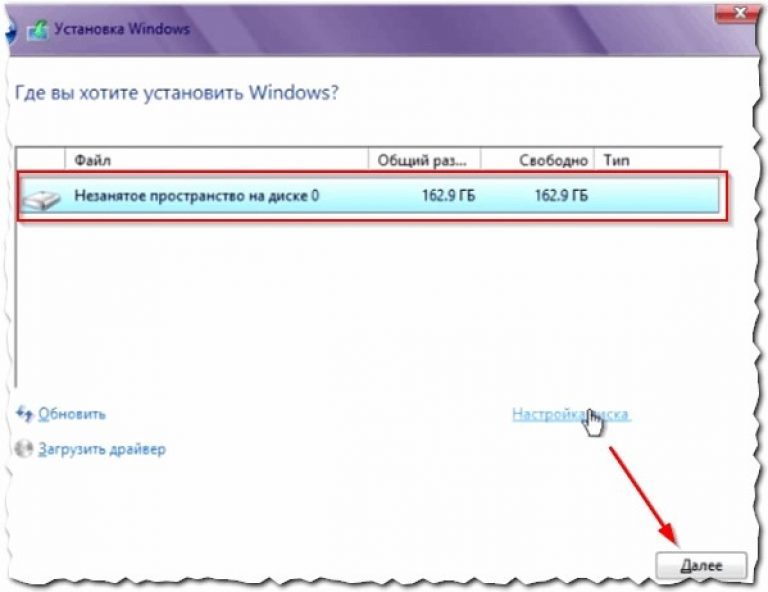 Рассмотрим некоторые из них.
Рассмотрим некоторые из них.
Для начала самый простой.
Подготавливаем флешку для установки Windows при помощи Windows 7 USB/DVD Download Tool
Для начала устанавливаем утилиту Windows 7 USB/DVD Download Tool. Ее интерфейс довольно прост, и освоится с ним может даже новичок.
Используем кнопку «Browse» и выбираем путь, по которому у вас лежит ISO-образ системы Windows 8.
После этого жмем кнопку «Next».
Далее программа запросит, на какой конкретно носитель нужно выполнить запись. Вставляем флеш-накопитель и выбираем «USB device».
В появившемся окне выбираем флешку, жмем на «Begin copying», и запускается подготовительный процесс.
После этого подтверждаем удаление всех файлов с вашего носителя.
Далее начинается процесс записи системных файлов на флешку, который займет определенное время.
Через несколько минут запись будет завершена.
Теперь у вас есть накопитель с записанным на него Windows 8 (дистрибутивом).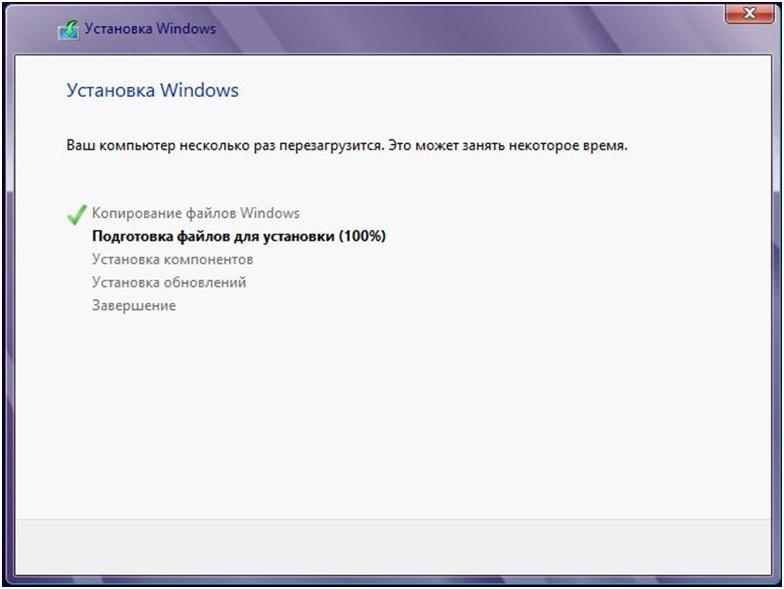
В случае, если по каким-то причинам не удалось создать загрузочную флешку (либо система не хочет с нее устанавливать в ваш ноутбук), то существуют и другие способы. О таковых – ниже.
Подготавливаем флешку при помощи утилиты WinToFlash
Загружаем утилиту WinToFlash и запускаем ее. Программа выдаст окно, где ознакомит вас с сутью и возможностями приложения.
Жмем «Далее» и соглашаемся с предложенным лицензионным соглашением.
Потом оно спросит вас о платной лицензии и покажет рекламу. Оба раза жмем «Далее».
Перед подготовкой непосредственно флешки необходимо извлечь файлы установки из ISO-образа в папку на жестком диске. Для этого удобно использовать архиватор 7-zip.
Открываем его, в менеджере файлов этой программы находим ваш ISO-образ системы и делаем распаковку ее файлов в папку D:\Win\.
В ней должны быть примерно такие папки: efi, boot, support, sources, upgrade и файлы: bootmgr, autorun, bootmgr.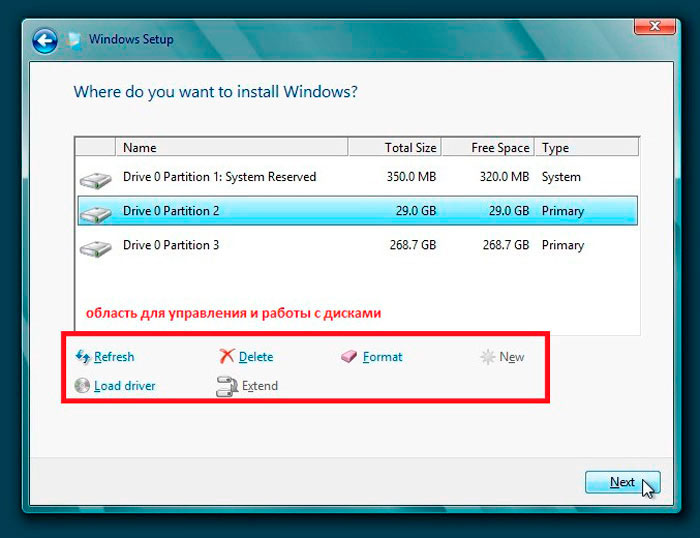 efi, setup.exe.
efi, setup.exe.
После окончания распаковки вставляем флеш-накопитель и возвращаемся к окну программы WinToFlash. Жмем на кнопку с зеленой галочкой (Мастер переноса программы установки Windows на flash).
Потом – жмем на кнопку «Далее».
Должно появиться окно, в котором приложение запросит у вас путь распакованных файлов Windows и съемный накопитель, на который нужно вести их запись. Указываем путь (в рассматриваемом нами случае это D:\Win\), а в поле внизу – флешку.
После этого жмем на «Далее» и принимаем лицензионное соглашение.
Теперь программа предупредит вас об удалении всех файлов на флешке.
Соглашаемся. Начинается процесс подготовки флешки (перенос программы установки Windows на flash).
Он занимает небольшое количество времени. В конце появится окно, свидетельствующее о завершении переноса файлов.
Закрываем и его, и утилиту.
Создание загрузочной флешки завершено. Существует еще и третий способ.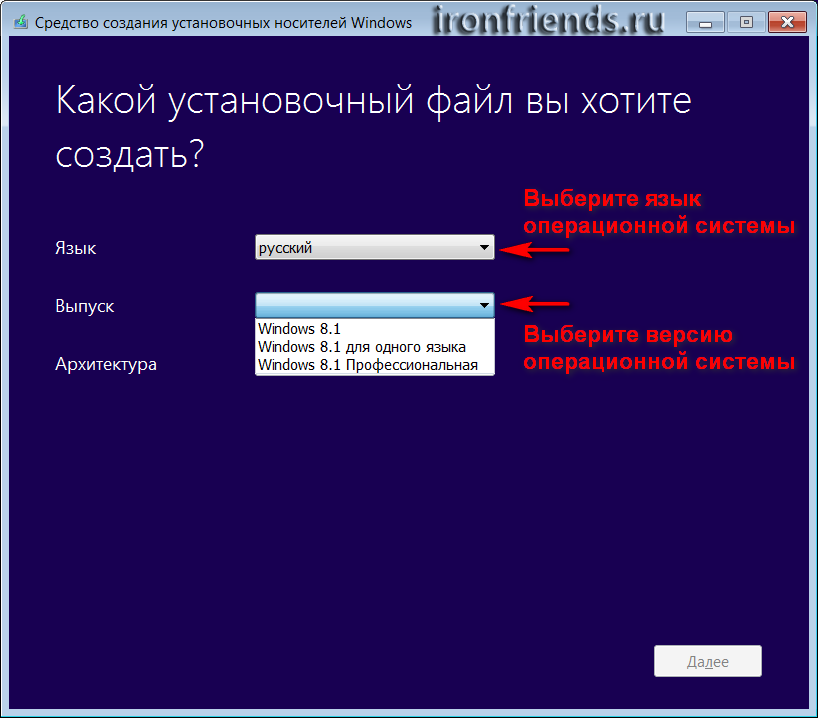
Подготавливаем флешку при помощи утилиты UltraISO
Инсталлируем и запускаем данную программу. Рекомендуемый запуск – «от имени администратора» (это выбирается в контекстном меню при выборе ярлыка программы).
Во время запуска выбираем «Пробный период».
После этого в меню «Файл» нажимаем на пункт «Открыть».
Указываете размещение сохраненного ISO-образа операционной системы Windows 8 на винчестере.
В окне той же программы в меню «Самозагрузка» нажимаем на пункт «Записать образ Жесткого диска…».
Появится окно Disk Drive, в котором выбираем флешку.
Важно ничего не перепутать. Для начала процесса нажимаем кнопку «Запись». Программа предупредит вас о том, что вся информация на накопителе будет удалена.
Соглашаемся. Далее последует запуск процесса записи Windows 8 (дистрибутива) на флешку.
После его окончания закрываем окно.
Вот и все, процесс завершен, загрузочная флешка создана.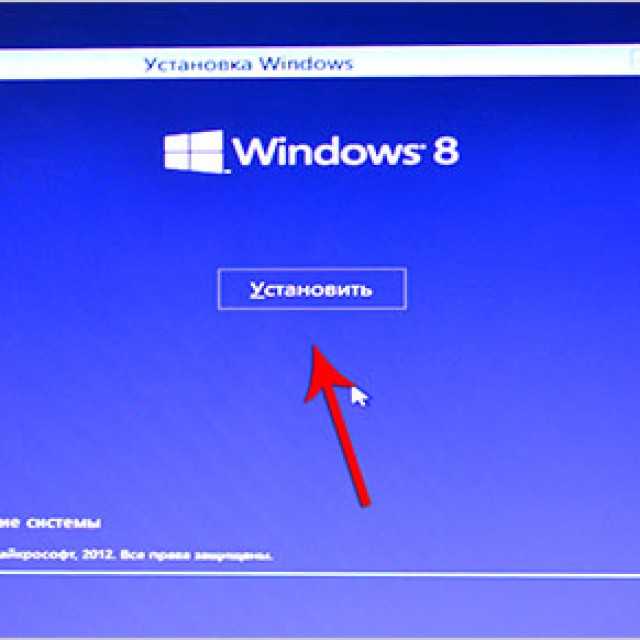
Может произойти, что и этот способ не поможет. Тогда можно попробовать создать флешку для загрузки через «Командную строку». Детально этот способ описан в статье: Установка Windows 7 с флешки.
Итак. Вы имеете загрузочную флешку с записанной на нее операционной системой Windows 8. Дальше последовательно идем к следующему этапу – выставляем загрузку с флеш-накопителя в BIOS.
Включаем в BIOS загрузку с флешки
По умолчанию операционная система загружается с жесткого диска. Если ничего не поменять, то естественно, установить Windows с флешки мы не сможем. Для того, чтобы настроить этот параметр, необходимо использовать BIOS.
Сначала вставляем накопитель в компьютер, ноутбук или планшет, после чего делаем перезагрузку. Во время включение нужно нажать определенную кнопку для перехода в BIOS. Внизу обычно пишется, какую именно. Как правило, это Del, Esc, F2 и прочие.
После этого изменяем в BIOS порядок загрузки операционной системы. Обычно это делается во вкладках System Configuration, Boot, Boot Order или других. Чтобы изменить порядок загрузки, нужно пользоваться клавишами F5/F6, стрелочки и другие клавиши.
Чтобы изменить порядок загрузки, нужно пользоваться клавишами F5/F6, стрелочки и другие клавиши.
Важный нюанс: мышь в окне BIOS работать не будет!
Наша цель – поставить флешку (ее названия могут быть Removable, USB-HDD, USB-Flash и другие варианты) на первое место в списке.
Теперь сохраняем настройки и выходим из меню BIOS. За это отвечает пункт, примерно называемый как Save and Exit Setup. После этого компьютер перезагрузиться. Если все операции сделать правильно, то при следующем запуске система будет загружаться именно с флешки.
Если по определенным причинам загрузка с флеш-памяти не началась, нужно прежде всего проверить, на каком месте стоит накопитель в BIOS в списке загрузки. Флешка должна быть на первом. Вполне может быть, что дело именно во флеш-памяти. В таком случае нужно проверить ее на других компьютерах. Если и там она не работает, вероятно, операционную систему нужно повторно записать на ваш накопитель.
Установка ОС Windows 8
Подробный процесс установки Windows 8 описан в статье: Установка Windows 8.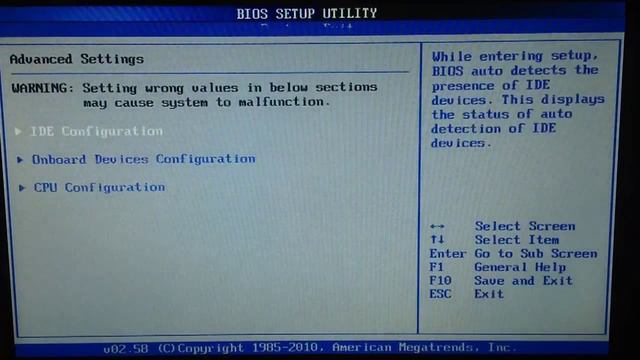
Установка утилит и драйверов
Для того, чтобы операционная система нормально работала на вашем компьютере/ноутбуке/планшете, необходимо установить определенный пакет утилит и драйверов. Благо, Windows 8 стандартно обладает некоторым набором драйверов на устройства. Суть проблемы в том, что со стандартными драйверами вы не сможете полностью использовать возможности своего ноутбука или компьютера. Приходится в отдельном порядке ставить на свой компьютер драйвера для других устройств, вместе с которыми часто инсталлируются приложения для правильной их настройки.
Каждый ищет себе драйвера для тех устройств, которые будут нужны ему в работе. Большинство драйверов, которые работают на Windows 7, совместимы и с Windows 8.
Помимо драйверов, нужно установить фирменные утилиты, которые издаются производителем вашего устройства. Они дают некоторые дополнительные возможности, такие как индикация нажатий на дисплее, улучшенная работа клавиатуры, правильная работа с камерой, беспроводными адаптерами, возможность настройки разных энергосберегающих режимов и другие полезные функции.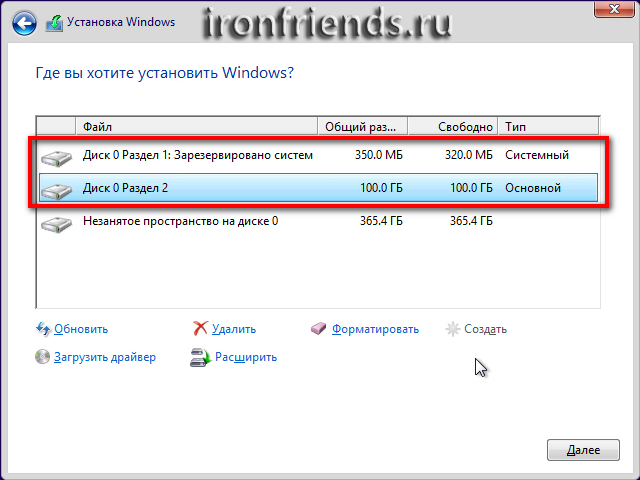
Кроме того, существуют небольшие бесплатные программы, которые могут помочь вам в работе.
Возвращаем в Windows 8 классическое меню «Пуск»
В Microsoft решили больше не использовать классическое меню «Пуск» в системе Windows 8. Неоднозначное решение, так как многие привыкли именно к классике. Для поклонников классического меню все же есть хорошая новость: его можно вернуть, как это сделать читай в статье: Установка Windows 8.
На этом, собственно, установка операционной системы Windows 8 окончена.
Как установить Windows 8
В данной статье поэтапно рассказывается, как установить Windows 8. Для установки Windows 8 необходимо вставить в компьютер загрузочный DVD-диск или flash-накопитель, созданный ранее, если же Вы этого не делали, тогда обратитесь к статье «Как сделать загрузочную флешку». После создания загрузочного съемного носителя можно будет приступить к процессу установки операционной системы Winows 8.1.
Далее устанавливаете в системе ввода/вывода BIOS загрузку первичного устройства.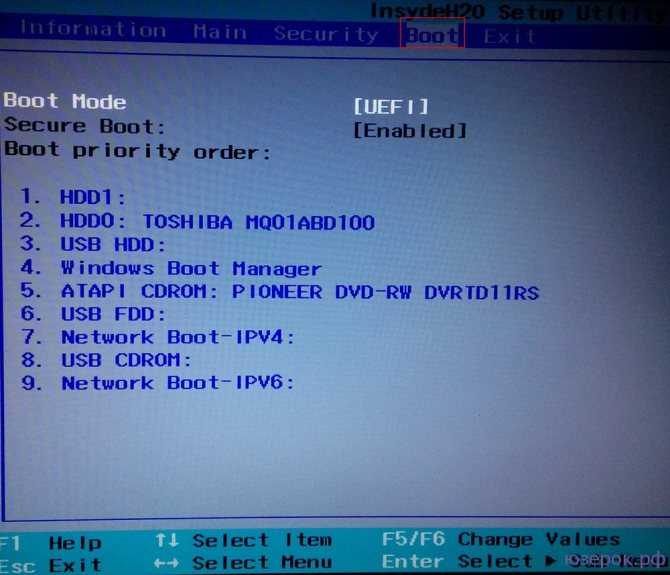 Если загрузка будет производится с оптического носителя, то мы увидим надпись «Press any key to boot from CD or DVD…..», в этот момент нужно нажать любую клавишу для продолжения установки операционной системы. Затем мы увидим на экране надпись: «Windows is loading files…» — ожидаем некоторое время.
Если загрузка будет производится с оптического носителя, то мы увидим надпись «Press any key to boot from CD or DVD…..», в этот момент нужно нажать любую клавишу для продолжения установки операционной системы. Затем мы увидим на экране надпись: «Windows is loading files…» — ожидаем некоторое время.
Когда завершится подготовка к установке, появится окно, в котором можно выбрать устанавливаемый язык, формат времени и раскладку клавиатуры.
Нажимаем на кнопку «Далее», после чего можно начинать процесс установки Windows 8, нажав кнопку «Установить».
Появляется окно по ознакомлению с условиями корпроративного лицензионного соглашения на использование программного обеспечения Microsoft. Читаем условия, ставим галочку «Я принимаю условия лицензии», а затем нажимаем на кнопку «Далее».
Выбираем второй вариант, так как устанавливаем новую копию Windows.
После перехода к полной установке отображается окно с выбором раздела для установки Windows. Выбираем неразмеченную область.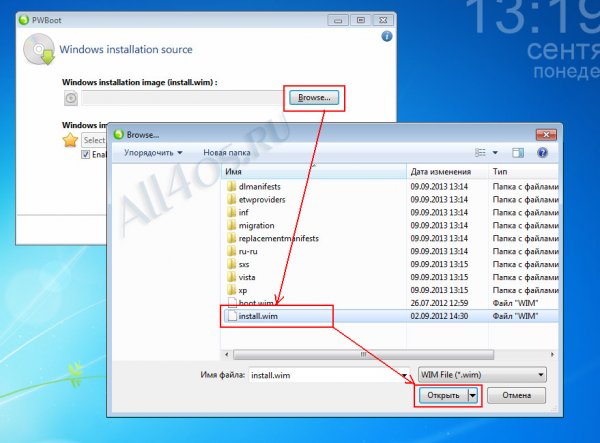
Теперь мы увидим процесс установки операционной системы Windows 8 состоящий из нескольких этапов отраженных на рисунке.
В следующем окне появится настройка «Персонализация», в которой можно указать фоновый цвет и имя текущего компьютера..
Следующим этапом мастера установки является настройка стандартных параметров, которые желательно настроить вручную, посмотрим как это делается, нажимаем на кнопку «настроить»
Все переключатели оставляем во включенном положении, данные параметры приемлимы.
Затем в разделе «Помогите Майкрософт улучшить продукты» и службы переводим переключатели в отключенное положение.
Потом появятся параметры «Отправка данных в Майкрософт и другие службы» — отключаем все параметры.
После система установки попытается подключится к Интернету, поэтому желательно перед установкой отключиться от сети, если у вас нет учетной записи от Microsoft.
Так как соединение с сетью Интернет отсутствует, система установки предлагает создать локальную учетную запись, что мы незамедлительно и делаем!
Создаем локальную учетную запись, где указываем имя пользователя, пароль и его подсказку.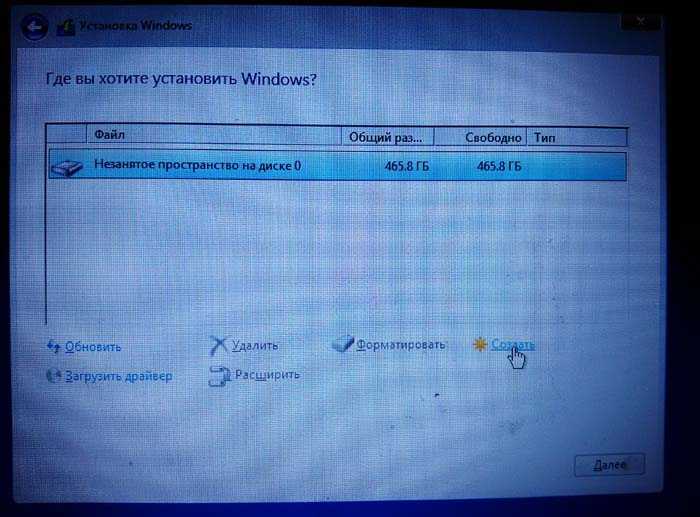 Нажимаем кнопку «Готово».
Нажимаем кнопку «Готово».
Через некоторое время мы увидим запущенный экран METRO. Корпоративная операционная система Windows 8.1 установилась!
Нажав на пиктограмму «Рабочий стол» мы переместимся на наш удобный и привычный вид рабочего стола.
Отличительная особенность, которую ждали многие — частичый возврат меню «Пуск», который можно вызвать кликнув на него правой кнопкой мыши и лицезреть часто используемые функции, как в предыдущих операционных системах.
Как установить Windows 10 с загрузочного USB-накопителя
Реклама
РЕКОМЕНДУЕТСЯ: Нажмите здесь, чтобы исправить проблемы с Windows и оптимизировать производительность системы
Дни записи ISO-образов операционной системы на диск давно прошли, сегодня большинство ПК могут загружаться с USB так просто проще обновлять и удобнее ставить винду с флешки. Еще одна веская причина для установки таким образом — скорость установки, которая значительно выше, чем установка оптического привода. Многие современные устройства не оснащены оптическим приводом. Давайте посмотрим, как перенести установку Windows 10 на загрузочную флешку. Если в данный момент вы используете Windows 8, то стороннее программное обеспечение не требуется, но в Windows 7 вам понадобится какой-нибудь инструмент, например архиватор 7-Zip, для извлечения содержимого файла ISO Windows 10.
Многие современные устройства не оснащены оптическим приводом. Давайте посмотрим, как перенести установку Windows 10 на загрузочную флешку. Если в данный момент вы используете Windows 8, то стороннее программное обеспечение не требуется, но в Windows 7 вам понадобится какой-нибудь инструмент, например архиватор 7-Zip, для извлечения содержимого файла ISO Windows 10.
Реклама
Внимание! Вам нужно будет стереть все данные с USB-накопителя, который вы используете для этого, поэтому сделайте резервную копию важных данных, прежде чем продолжить.
Вам необходимо распаковать файл ISO. В Windows 7 используйте бесплатный архиватор 7-zip с открытым исходным кодом или установите бесплатное программное обеспечение Virtual CloneDrive. Он создает виртуальный привод, который может монтировать образы ISO, и вы можете работать с ними, как с обычным DVD-диском, вставленным в физический DVD-привод.
В Windows 8 и Windows 8. 1 вам не нужно стороннее программное обеспечение для извлечения содержимого ISO на флэш-накопитель USB: Windows 8 и Windows 8.1 имеют встроенную поддержку образов ISO. Просто дважды щелкните ISO-образ, чтобы смонтировать его; Windows 8 создаст виртуальный DVD-привод внутри папки «Этот компьютер». Затем вы можете просто скопировать и вставить файлы с виртуального DVD-привода на USB-накопитель.
1 вам не нужно стороннее программное обеспечение для извлечения содержимого ISO на флэш-накопитель USB: Windows 8 и Windows 8.1 имеют встроенную поддержку образов ISO. Просто дважды щелкните ISO-образ, чтобы смонтировать его; Windows 8 создаст виртуальный DVD-привод внутри папки «Этот компьютер». Затем вы можете просто скопировать и вставить файлы с виртуального DVD-привода на USB-накопитель.
Важное примечание . Вы не можете создать загрузочную 64-разрядную (x64) USB-флешку Windows 10 из 32-разрядной (x86) версии Windows. Используйте 64-разрядную версию Windows для создания 64-разрядного USB-накопителя. Однако вы может создать USB-накопитель с 32-разрядной (x86) версией Windows из 64-разрядной версии Windows.
- Загрузите Windows 10, если она у вас не установлена, как описано здесь: Прямые ссылки для скачивания Windows 10 Technical Preview.
- Откройте командную строку с повышенными привилегиями
- Введите следующее:
diskpart
Diskpart — это консольная утилита управления дисками, которая по умолчанию входит в состав Windows.
 Он позволяет выполнять все операции по управлению дисками из командной строки.
Он позволяет выполнять все операции по управлению дисками из командной строки. - Подключите USB-накопитель.
- Введите в командной строке diskpart следующее:
list disk
Появится таблица со всеми вашими дисками, включая подключенный в данный момент USB-накопитель. Обратите внимание на номер USB-накопителя.
В моем случае это Диск 1 - Теперь вам нужно выбрать свой USB-диск в diskpart. Введите следующее:
sele disk #
Где # — номер вашего USB-накопителя. В моем случае это 1, поэтому я должен использовать следующую команду:
выбрать диск 1
- Введите следующую команду:
clean
Это удалит все данные с вашего USB-накопителя.
Примечание. Этот шаг можно пропустить, если вы опытный пользователь и знаете, что на вашем USB-накопителе правильная файловая система. Если не уверены, то лучше почистить разделы и данные. - Введите следующую команду:
crea part prim
Это создаст основной раздел, в котором будут храниться ваши данные.

- Теперь нужно отформатировать раздел. Используйте следующую команду:
format quick
- Затем введите следующую команду:
active
Это позволит вашему USB-накопителю загрузить загрузчик.
- Теперь ваша работа в diskpart завершена. Введите «выход», чтобы выйти из него. Вы вернетесь в командную строку с повышенными правами — не закрывайте ее.
- Дважды щелкните ISO-образ в Windows 8, чтобы смонтировать его, и скопируйте все файлы из ISO-образа Windows 10 на USB-накопитель. Это займет несколько минут в зависимости от скорости вашего USB-накопителя. В Windows 7 откройте ISO-образ Windows 10 с помощью 7-Zip и извлеките все файлы на букву диска USB-накопителя.
- Заключительная часть: вам нужно записать загрузчик на флешку. Предположим, что смонтированный ISO-образ имеет букву диска D: в папке «Этот компьютер/компьютер», а буква диска USB-накопителя — E:
. Затем вам нужно ввести следующую команду в командной строке с повышенными привилегиями:D:\Boot \Bootsect /NT60 E: /force /mbr
Загрузочный сектор NT6 будет записан на ваш USB-накопитель.
 Замените буквы в моем примере на соответствующие буквы в вашей ОС.
Замените буквы в моем примере на соответствующие буквы в вашей ОС.
Вот оно! Теперь вы можете использовать этот USB-накопитель для загрузки и установки Windows 10 на любой компьютер, который поддерживает загрузку с USB.
П.С. На самом деле, как только вы сделаете USB-накопитель загрузочным, записав загрузочный сектор, пока вы не форматируете диск, вы можете просто стереть все файлы на нем и скопировать новые файлы из обновленного ISO на тот же флэш-накопитель. и он все равно будет загружаться.
РЕКОМЕНДУЕТСЯ: нажмите здесь, чтобы исправить проблемы с Windows и оптимизировать производительность системы
Поддержите нас
Winaero очень рассчитывает на вашу поддержку. Вы можете помочь сайту и дальше предлагать вам интересный и полезный контент и программное обеспечение, используя эти опции:
Если вам понравилась эта статья, поделитесь ею, используя кнопки ниже. Это не потребует от вас многого, но поможет нам расти. Спасибо за вашу поддержку!
Реклама
Автор Сергей ТкаченкоОпубликовано Рубрики Windows 10Метки загрузочная флешка, установка с флешки, Windows 10
Вы не можете установить Windows на USB-накопитель из программы установки, 0xc1
4
При попытке обновить Windows 8.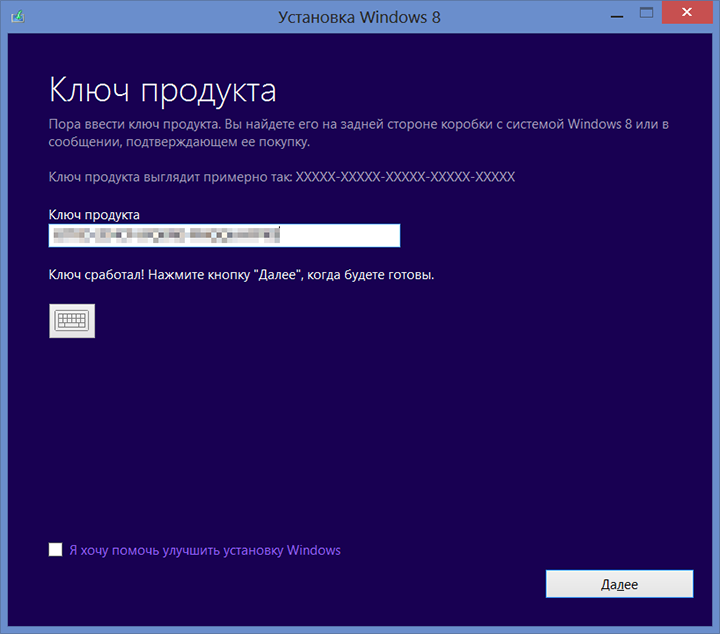 1/8 до Windows 10/ 8.1, вы можете получить сообщение об ошибке — Не удалось установить Windows, Вы не можете установить Windows на USB-накопитель из программы установки Код ошибки 0xc1
1/8 до Windows 10/ 8.1, вы можете получить сообщение об ошибке — Не удалось установить Windows, Вы не можете установить Windows на USB-накопитель из программы установки Код ошибки 0xc1
4 . Если вы это сделаете, вот что вам нужно сделать, чтобы решить проблему.
Иногда за сообщением об ошибке следует код ошибки: 0xc1
4 . Я расскажу о нескольких методах, которые могут решить вашу проблему.
Прежде всего, вы должны убедиться, что ваша система соответствует минимальным системным требованиям. Мой опыт решения этой проблемы ограничен различными пользовательскими отчетами, поэтому информация может работать или не работать для вас.
1] Пометить раздел Windows как активный
Многие пользователи сообщили, что им удалось решить проблему, просто пометив раздел Windows как активный.
Для этого выполните следующие действия:
- Перейдите на экран Metro и введите Панель управления
- Затем щелкните Система и обслуживание , щелкните Администрирование , а затем дважды щелкните Управление компьютером
- В На панели навигации в разделе Хранилище щелкните Управление дисками .

- Щелкните правой кнопкой мыши основной раздел, который вы хотите сделать активным, а затем щелкните Отметить раздел как активный.
После того, как вы отметили раздел как активный, перезагрузите систему и повторите попытку обновления из Магазина Windows.
2] Измените это значение реестра
Другое исправление, о котором немногие пользователи сообщили как о полезном, заключалось в изменении значения реестра. Будьте осторожны при работе с реестром. Убедитесь, что вы создали резервную копию реестра, прежде чем продолжить.
На экране рабочего стола нажмите Win + R
Введите Regedit
Перейдите по адресу:
HKEY_LOCAL_MACHINE\SYSTEM\CurrentControlSet\Control
Измените значение PortableOperatingSystem на «0» с 1.
После изменения значения реестра перезагрузите систему и повторите попытку обновления из Магазина Windows.
3] Увеличьте размер раздела
Наконец, очень немногие пользователи сообщили, что если раздел, зарезервированный Windows, слишком мал, особенно для SSD, вы можете столкнуться с этой проблемой.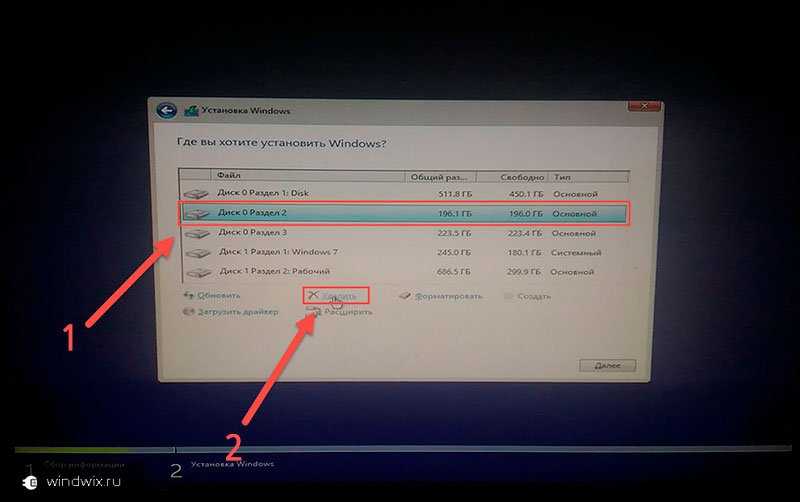 Самый простой способ исправить это — использовать программное обеспечение Partition Manager и увеличить зарезервированный раздел как минимум до 500 МБ (это может быть около 100 или 150 МБ).
Самый простой способ исправить это — использовать программное обеспечение Partition Manager и увеличить зарезервированный раздел как минимум до 500 МБ (это может быть около 100 или 150 МБ).
Существует множество бесплатных программ для управления разделами, которые помогут вам увеличить размер раздела. Пожалуйста, действуйте с осторожностью, и лучше всего, если вы можете создать резервную копию своих дисков, чтобы быть уверенным.
Хотя в этом посте может упоминаться Windows 8.1/8, это относится и к Windows 10 .
Я надеюсь, что это поможет вам решить вашу проблему. Дайте нам знать, если вы узнаете какой-либо другой способ решить эту проблему.
40
Акции
- More
Date: Tags: Troubleshoot, Upgrade
[email protected]
Шьям, также известный как «Капитан Джек», является выпускником Microsoft MVP и энтузиастом Windows, интересующимся расширенным устранением неполадок Windows.

 Тестовую версию можно скачать на официальном сайте Майкрософт.
Тестовую версию можно скачать на официальном сайте Майкрософт. Он позволяет выполнять все операции по управлению дисками из командной строки.
Он позволяет выполнять все операции по управлению дисками из командной строки.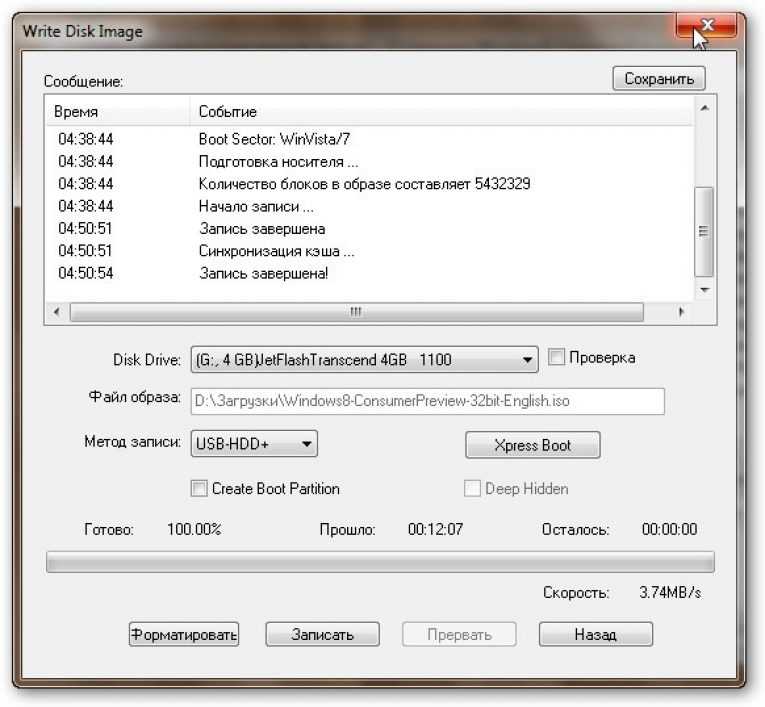
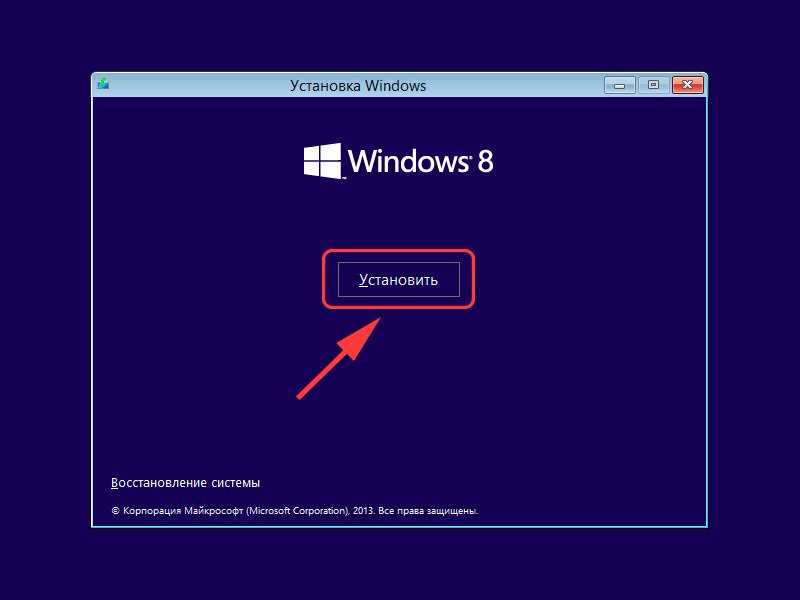 Замените буквы в моем примере на соответствующие буквы в вашей ОС.
Замените буквы в моем примере на соответствующие буквы в вашей ОС.