На виндовс 10 не работает клавиатура: Не работает USB клавиатура в Windows 10. Как исправить?
Содержание
почему не открывается и как включить
Сенсорная клавиатура – хорошая замена физическому инструменту управления. Ее можно запустить разными средствами – от меню «Пуск» до раздела «Параметры». Однако нередко пользователи жалуются на то, что у них не работает сенсорная клавиатура на операционной системе Windows 10. Проблема не является новой, а потому уже выработаны средства исправления подобной ошибки. Далее подробно расскажем о каждом из них.
СОДЕРЖАНИЕ СТАТЬИ:
Причины неисправности
В попытках найти способ решения проблемы нужно опираться на причинно-следственную связь, ведь отказ в работе инструмента управления редко бывает связан с кратковременным сбоем системы и не устраняется одной лишь перезагрузкой ПК.
Вот какие факторы могли стать причиной возникновения неисправности:
- клавиатура отключена в настройках;
- неправильные параметры;
- отказ в работе соответствующей службы;
- сбои, вызванные некорректной установкой обновлений;
- поврежден пользовательский профиль.

И, хотя некоторые из выделенных причин кажутся очень серьезными, проблему с виртуальной клавиатурой удается решить без серьезных потерь. Главное условие – соблюдение требований, указанных в инструкции.
Как исправить неработающую клавиатуру в Windows 10
Отказ в запуске – это лишь одна из проблем, с которыми сталкиваются люди, желающие воспользоваться сенсорной клавой. Также владельцы компьютеров жалуются на слишком сложный поиск средства управления в настройках Windows 10. Поэтому рекомендации, представленные ниже, не только позволяют устранить неисправность, но и помогают оптимизировать работу клавиатуры.
Проверьте, включена ли экранная клавиатура
Логично, что первым делом нужно включить элемент управления. Если он деактивирован, то нет ничего удивительного в возникновении неполадок при запуске. Для решения проблемы сделайте следующее:
- Откройте «Параметры» через меню «Пуск».
- Перейдите в раздел «Специальные возможности», а затем – «Клавиатура».

- Под заголовком «Использовать экранную клавиатуру» передвиньте ползунок в активное положение.
На заметку. В дальнейшем для быстрого запуска инструмента управления используйте комбинацию клавиш «Win» + «Ctrl» + «O».
После выполнения третьего шага вы заметите, как на экране появится средство для ввода текста. Чтобы закрыть его, достаточно нажать на кнопку в виде крестика. Она располагается в правом верхнем углу окна.
Добавление клавиатуры на панель задач
Если вам не нравится использовать комбинацию клавиш или искать нужный пункт в меню «Параметров», предлагается разместить значок быстрого доступа к сенсорной клавиатуре на панели задач. Для этого кликните по нижней части экрана и отметьте галочкой пункт «Показать кнопку сенсорной клавиатуры». Теперь, чтобы запустить инструмент, будет достаточно кликнуть по новой иконке ЛКМ.
Запуск из списка приложений
Если ни один из рассмотренных ранее способов вызова клавы не сработал, попробуйте выполнить запуск из списка приложений:
- Откройте «Параметры».

- Перейдите в раздел «Приложения».
- Кликните по экранной клавиатуре.
- Нажмите на кнопку «Запустить».
Возможно, более удобным для вас способом станет запуск необходимого приложения через поисковую строку Windows. Для этого вызовете ее и введите запрос «Экранная клавиатура». Нужный инструмент выпадет первым в списке.
Измените свои настройки
Проблемы с отображением панели ввода бывают связаны с неправильно выставленными настройками. Для исправления ошибки действуйте в соответствии с алгоритмом:
- Запустите «Параметры».
- Перейдите в раздел «Устройства», а затем – «Набор текста».
- Активируйте опцию «Автоматически показывать сенсорную клавиатуру в оконных приложениях, когда клавиатура не подключена к вашему устройству».
Мало того, что эта рекомендация устранит неполадки, так еще и сенсорная панель будет запускаться автоматически, когда в ней будет потребность.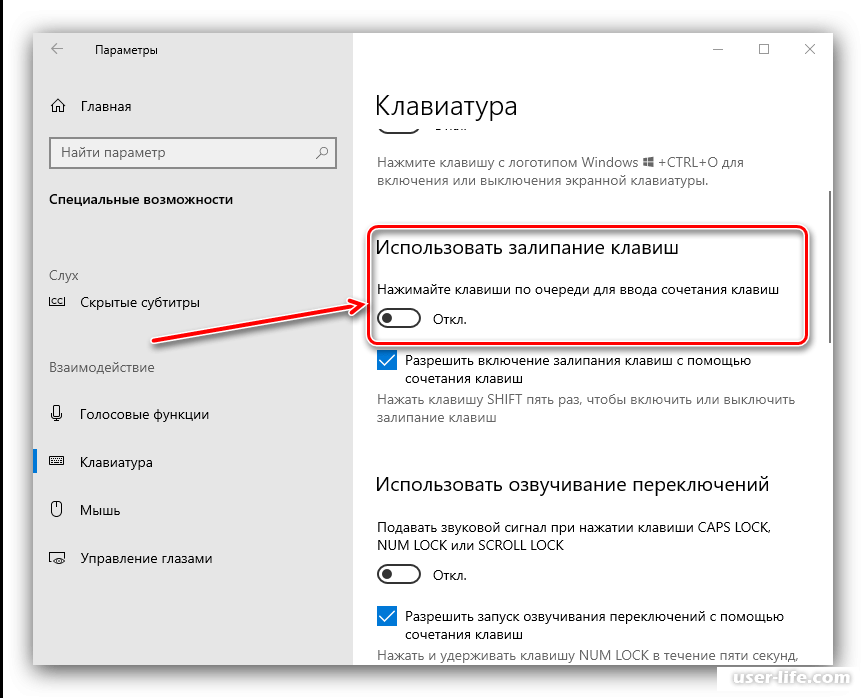
Изменение реестра
Если клава все равно не открывается, попробуйте изменить отдельные параметры реестра:
- Запустите окно «Выполнить» комбинацией клавиш «Win» + «R» или другим способом.
- Введите запрос «regedit» и нажмите на кнопку «ОК».
- В редакторе реестра перейдите по пути HKEY_LOCAL_MACHINE/SOFTWARE/Microsoft/Windows/CurrentVersion/Explorer/Scaling.
- Двойным щелчком ЛКМ откройте настройки файла «MonitorSize».
- Установите для него значение «22.5».
Важно. Не забудьте также очистить реестр от мусора, используя приложение CCleaner.
После нажатия на кнопку «Применить» изменения должны вступить в силу, а проблема – исчезнуть. На всякий случай рекомендуется перезагрузить компьютер.
Применение стороннего ПО
Тем, кто уже отчаялся запустить сенсорную клавиатуру, предлагается скачать и установить на компьютер стороннее приложение с аналогичным функционалом. Если же у вас еще есть силы на поиск решения проблемы – рассмотрите альтернативные варианты.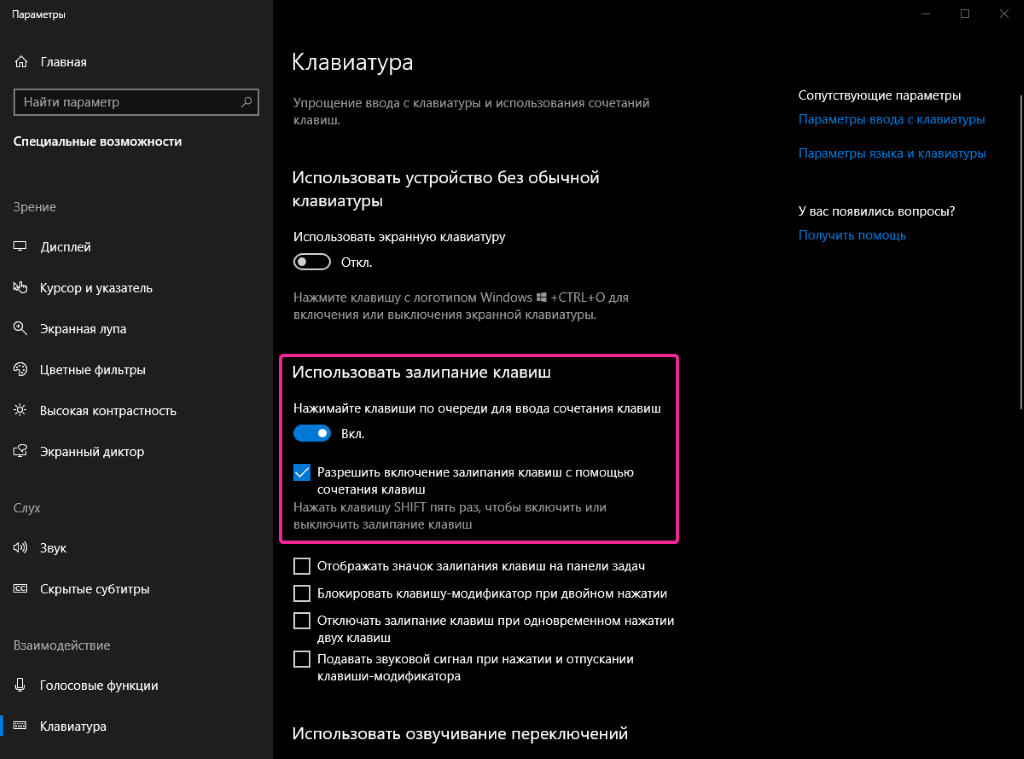
Проверка служб
Неполадки часто связывают с ошибочным или принудительным отключением специальной службы, отвечающей за запуск средства ввода. Сделайте несколько шагов:
- Откройте окно «Выполнить».
- Обработайте запрос «services.msc» или запустите утилиту «Службы» другим подходящим способом.
- Найдите в списке «Сенсорная клавиатура и панель рукописного ввода».
- Кликните по службе ПКМ и перейдите в ее свойства.
- Во вкладке «Тип запуска» установите значение «Автоматически», а затем нажмите на кнопку «Запустить».
Сразу после этого сенсорная панель ввода должна появиться на экране. Но даже если она не отобразится, у вас останутся шансы на самостоятельное устранение проблемы.
Создать новую учетную запись пользователя
Опытные пользователи связывают проблему сенсорной клавиатуры с повреждением профиля Windows 10. Чтобы устранить неполадку, согласно их мнению, требуется зарегистрировать новый аккаунт в одноименном разделе «Параметров».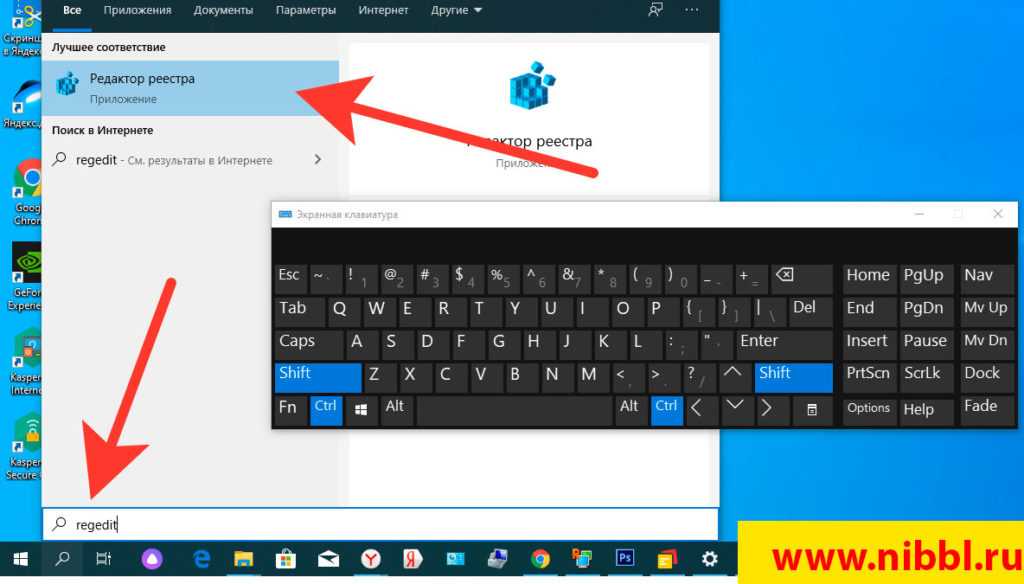
Удаление проблемных обновлений
Если неполадки появились после обновления программных компонентов Windows 10, то попробуйте удалить их:
- Откройте «Параметры».
- Перейдите в раздел «Обновление и безопасность», а затем – «Центр обновления Windows».
- Щелкните ЛКМ по надписи «Просмотр истории обновлений».
- Нажмите на кнопку «Удалить обновления».
- Выберите ранее установленные апдейты.
В то же время может иметь место обратная ситуация, когда виртуальная панель не запускается из-за использования старой версии ПО. Так что перед удалением апдейтов лучше установить актуальные обновления, и только потом действовать в обратном порядке.
Вам помогло? Поделитесь с друзьями — помогите и нам!
Твитнуть
Поделиться
Поделиться
Отправить
Класснуть
Линкануть
Вотсапнуть
Запинить
Читайте нас в Яндекс Дзен
Наш Youtube-канал
Канал Telegram
Ищите сочинения по школьной программе? Тогда Вам сюда
«Как-нибудь» или «как нибудь» – как правильно пишется?
Adblock
detector
Решено: USB-клавиатура / мышь не работают после обновления Windows
Вы испытали USB клавиатура и мышь Не работают после обновления Windows? Указатель мыши не реагирует на ваш жест, перестает работать после определенного периода использования или клавиатура и мышь не обнаруживаются Microsoft Windows.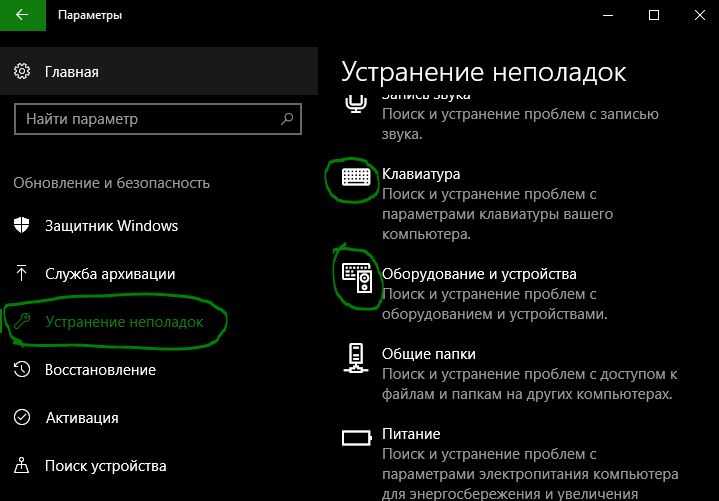 Ряд пользователей сообщают об этой проблеме. Мышь перестала работать после установки последнего обновления Windows или обновления до Windows 10, также известная как 1809.
Ряд пользователей сообщают об этой проблеме. Мышь перестала работать после установки последнего обновления Windows или обновления до Windows 10, также известная как 1809.
Содержание сообщения: —
- 1 USB-клавиатура и мышь не работают после обновления W10
- 2 клавиатура и мышь перестают работать через определенный период
- 2.1 Переустановите мышь с помощью диспетчера устройств
- 3 Отключите опцию быстрого запуска
USB-клавиатура и мышь не работают после обновления W10
Использование комбинации клавиатуры и мыши Logitech на моем ПК, поскольку раньше она работала нормально. Недавно обновили мою Windows 10 до обновления v1809 за октябрь 2018 года, но после 100% обновления система перезагрузилась и перешла на экран входа в систему — не принимала ввод с мыши или клавиатуры (оба являются USB). Перезагрузитесь и на уровне BIOS мышь и клавиатура работают нормально, но как только я загружаю ОС, они перестают работать
клавиатура и мышь перестают работать через определенный период
Может быть несколько причин, по которым ваша клавиатура и мышь могут не работать, например, поврежденные системные файлы, несовместимость драйверов, стороннее приложение, вызывающее проблемы, и многое другое.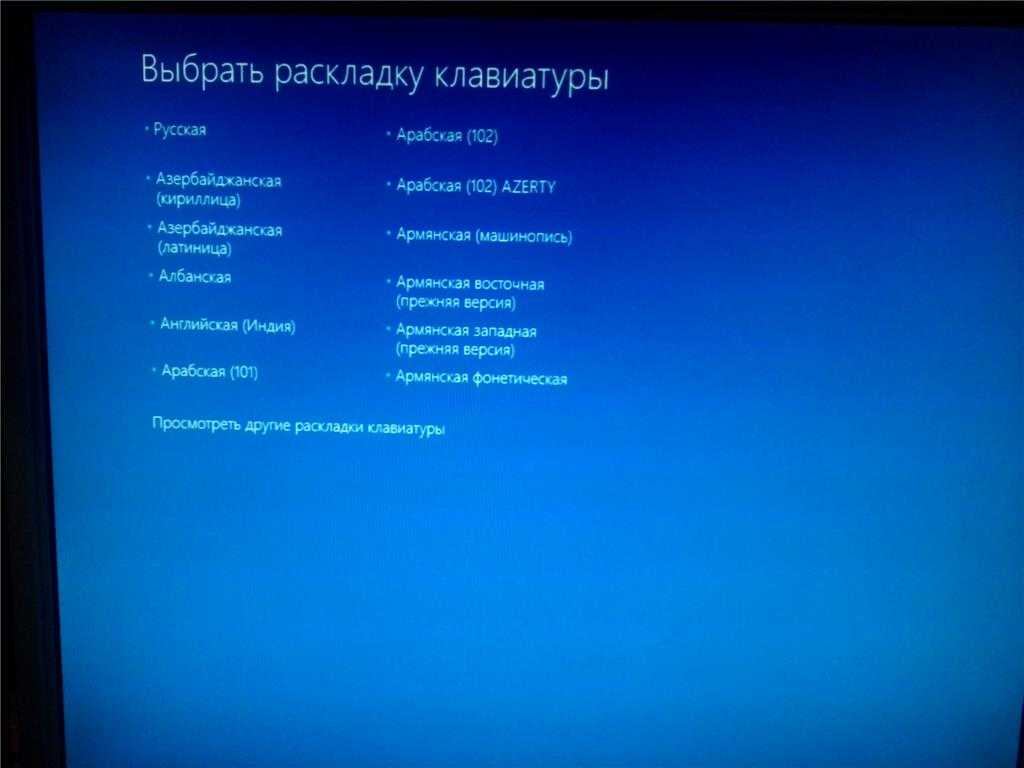 Если ваш мышь не работает После обновления до Windows 10 вы можете попробовать решить эту проблему несколькими способами.
Если ваш мышь не работает После обновления до Windows 10 вы можете попробовать решить эту проблему несколькими способами.
Иногда решить проблему помогает простая перезагрузка компьютера или отключение и повторное подключение клавиатуры-мыши.
Кроме того, попробуйте подключить клавиатуру и мышь к другому USB-порту и попробуйте подключить клавиатуру и мышь к другому устройству, чтобы проверить и убедиться, что физические устройства работают нормально.
Если проблема возникает после недавнего обновления Windows, и мышь с клавиатурой зависает только при загрузке экрана входа в систему (BIOS и клавиатура с мышью экрана загрузки работают), что вызывает безопасный режим загрузка очень полезна.
Примечание: Если клавиатура не работает, а мышь работает по этой причине, вы можете включить экранную клавиатуру из меню Пуск -> Простота и доступ к Windows -> Экранная клавиатура.
Переустановите мышь с помощью диспетчера устройств
- Нажмите Windows + R и введите devmgmt.
 msc и введите ключ, чтобы открыть диспетчер устройств.
msc и введите ключ, чтобы открыть диспетчер устройств. - в Диспетчер устройств окно, развернуть Мыши и другие указывающие устройства и щелкните правой кнопкой мыши на устройстве мыши и выберите Обновить драйвер .
- Продолжайте делать шаги и посмотрите, сможете ли вы обновить драйвер мыши. Это может занять несколько минут. Проверьте, решена ли проблема сейчас. Если проблема решена, все в порядке.
- Если проблема не устранена, снова диспетчер устройств,
- Щелкните правой кнопкой мыши на устройстве мыши и выберите Удалите устройство.
- в Удалить устройство окно подтверждения, нажмите Удалить .
- Теперь перезапустите вашу систему, используя физический переключатель машины. После перезагрузки Windows автоматически обновит драйвер мыши, и это окончательно решит проблему.
Отключить опцию быстрого запуска
Ряд пользователей сообщают, что отключение опции быстрого запуска помогает им решить проблему.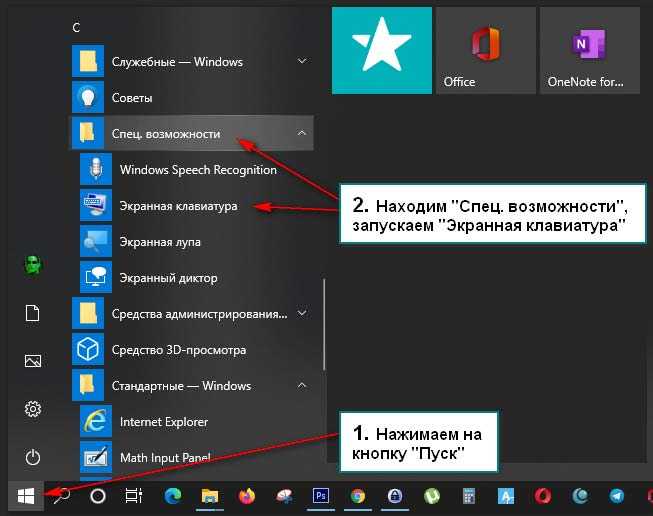 Это полезно, если ваша клавиатура или мышь работают в безопасном режиме или в другом. Попробуйте загрузиться в безопасном режиме из дополнительных параметров и проверьте, работают ли клавиатура или мышь, а затем выполните следующие действия, чтобы отключить быстрый запуск.
Это полезно, если ваша клавиатура или мышь работают в безопасном режиме или в другом. Попробуйте загрузиться в безопасном режиме из дополнительных параметров и проверьте, работают ли клавиатура или мышь, а затем выполните следующие действия, чтобы отключить быстрый запуск.
- На клавиатуре нажмите Клавиша Windows и Икс и нажмите Вариант питания .
- Затем нажмите на Выберите, что делает кнопка питания .
- Изменить настройки, которые в настоящее время недоступны .
- И снимите флажок Включить быстрый запуск (рекомендуется) . Нажмите Сохранить изменения для сохранения и выхода.
Перезагрузите компьютер. Все драйверы будут инициализированы при запуске, и ваша клавиатура и мышь начнут нормально работать.
Опять же, иногда поврежденные отсутствующие системные файлы также вызывают зависание клавиатуры и мыши при запуске.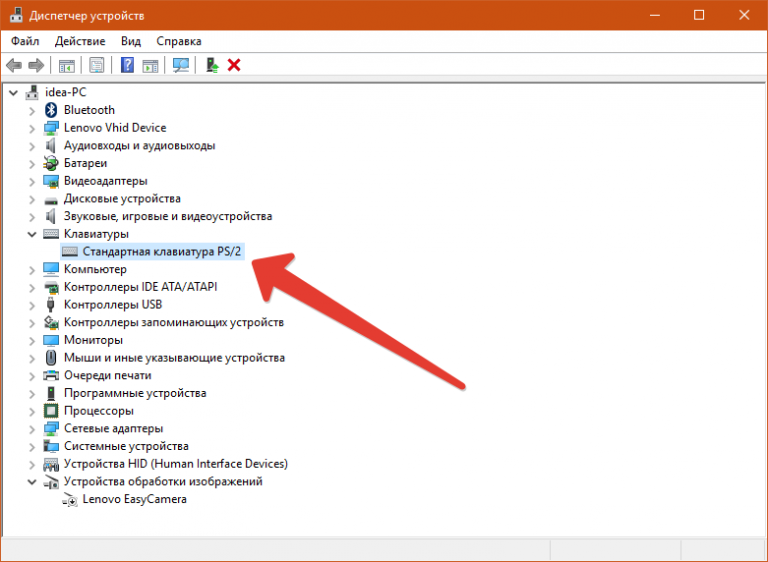 DISM команда ( DISM / Онлайн / Очистка-Образ / RestoreHealth ) с участием средство проверки системных файлов очень полезна утилита, которая сканирует и восстанавливает отсутствующие системные файлы, что помогает вернуть клавиатуру и мышь в рабочее состояние.
DISM команда ( DISM / Онлайн / Очистка-Образ / RestoreHealth ) с участием средство проверки системных файлов очень полезна утилита, которая сканирует и восстанавливает отсутствующие системные файлы, что помогает вернуть клавиатуру и мышь в рабочее состояние.
Помогли ли эти решения исправить ошибку «Клавиатура / мышь не работают» в Windows 10, 8.1 или 7? Дайте нам знать о комментариях ниже, также читайте Исправить черный экран Windows 10 с курсором после входа в систему
Запустите средство устранения неполадок клавиатуры, чтобы исправить проблемы с клавиатурой в Windows
 Microsoft разработала специальные средства устранения неполадок для решения различных проблем. Вы можете получить доступ ко всем средствам устранения неполадок из настроек Windows 11/10. Средство устранения неполадок с клавиатурой — одно из таких средств устранения неполадок. Вы можете запустить его для решения проблем, связанных с клавиатурой.
Microsoft разработала специальные средства устранения неполадок для решения различных проблем. Вы можете получить доступ ко всем средствам устранения неполадок из настроек Windows 11/10. Средство устранения неполадок с клавиатурой — одно из таких средств устранения неполадок. Вы можете запустить его для решения проблем, связанных с клавиатурой.Вы можете легко решить проблемы с клавиатурой. Если вы являетесь пользователем Windows 11 , выполните следующие действия, чтобы запустить средство устранения неполадок клавиатуры в вашей системе:
- Запустите приложение Settings в Windows 11, щелкнув правой кнопкой мыши меню Start .
- Прокрутите вниз с правой стороны, пока не найдете вкладку Устранение неполадок . Как только вы найдете его, нажмите на него.
- Теперь нажмите Дополнительные средства устранения неполадок вкладка.
- Вы увидите список всех средств устранения неполадок, доступных в Windows 11.
 Найдите средство устранения неполадок клавиатуры .
Найдите средство устранения неполадок клавиатуры . - Чтобы запустить средство устранения неполадок с клавиатурой, нажмите кнопку «Выполнить » рядом с «Клавиатура ».
Чтобы запустить средство устранения неполадок с клавиатурой в Windows 10 :
- Нажмите Win+I, чтобы открыть настройки
- Выберите «Обновление и безопасность»
- Выберите «Устранение неполадок» на левой панели
- Щелкните Дополнительные средства устранения неполадок.
- Найдите и запустите средство устранения неполадок клавиатуры.
Давайте посмотрим, что именно делает средство устранения неполадок.
Нажмите Win+I, чтобы открыть Параметры Windows .
Из доступных вариантов выберите Обновление и безопасность .
Теперь с левой стороны выберите Устранение неполадок . Откроется страница устранения неполадок.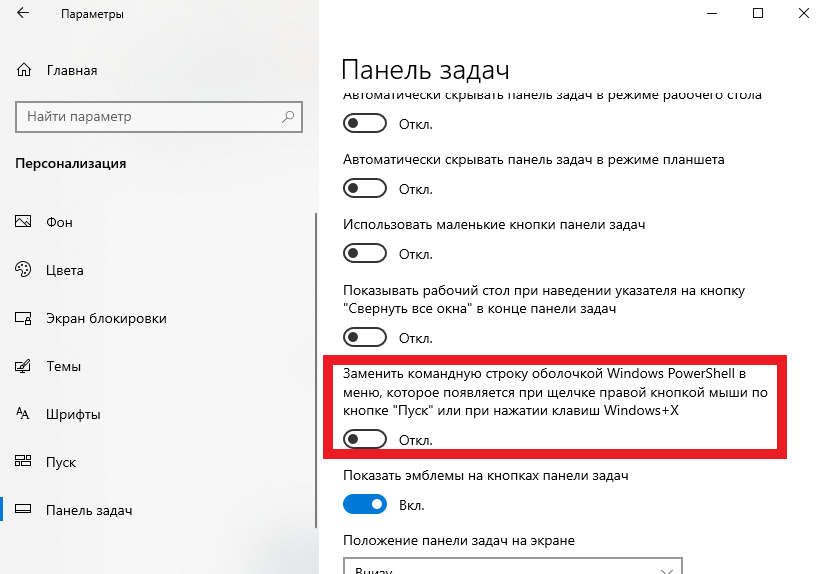
Прокрутите немного вниз, и вы увидите Дополнительные средства устранения неполадок ссылка. Нажмите на нее, и откроется новая панель,
Здесь прокрутите вниз, пока не увидите Средство устранения неполадок с клавиатурой .
Выберите это средство устранения неполадок, а затем нажмите кнопку Запустить средство устранения неполадок .
Средство устранения неполадок оживет и начнет сканирование.
Средство устранения неполадок с клавиатурой проверит, все ли настройки клавиатуры в порядке и установлены ли значения по умолчанию. Он проверит, работает ли Text Services Framework, и если нет, то автоматически устранит проблему. Он также проверит, работают ли текстовые службы, такие как редактор методов ввода, распознавание рукописного ввода и распознавания речи, которые зависят от Text Services Framework.
После завершения сканирования вам будет представлен список результатов. Нажмите на Просмотреть подробную информацию n, чтобы получить подробную информацию.
Нажмите на Просмотреть подробную информацию n, чтобы получить подробную информацию.
Если какие-либо проблемы будут устранены, вы будете проинформированы соответствующим образом.
Щелкните Далее/Закрыть.
Перезагрузите компьютер, если потребуется.
Если у вас возникли проблемы с сенсорной клавиатурой, вы можете воспользоваться средством устранения неполадок сенсорной клавиатуры Windows от Microsoft.
Как устранить неполадки с клавиатурой ноутбука?
Если некоторые клавиши клавиатуры вашего ноутбука не работают, убедитесь, что на ней нет скоплений пыли. Пыль действует как барьер между клавишами клавиатуры и схемой ноутбука. Благодаря этому ключи не соприкасаются со схемой и ЦП не получает команды пользователя. Очистите клавиатуру. Средство устранения неполадок клавиатуры — это автоматизированный инструмент для ПК с Windows, который помогает пользователям устранять неполадки, связанные с клавиатурой. Вы также можете запустить этот инструмент, чтобы решить вашу проблему.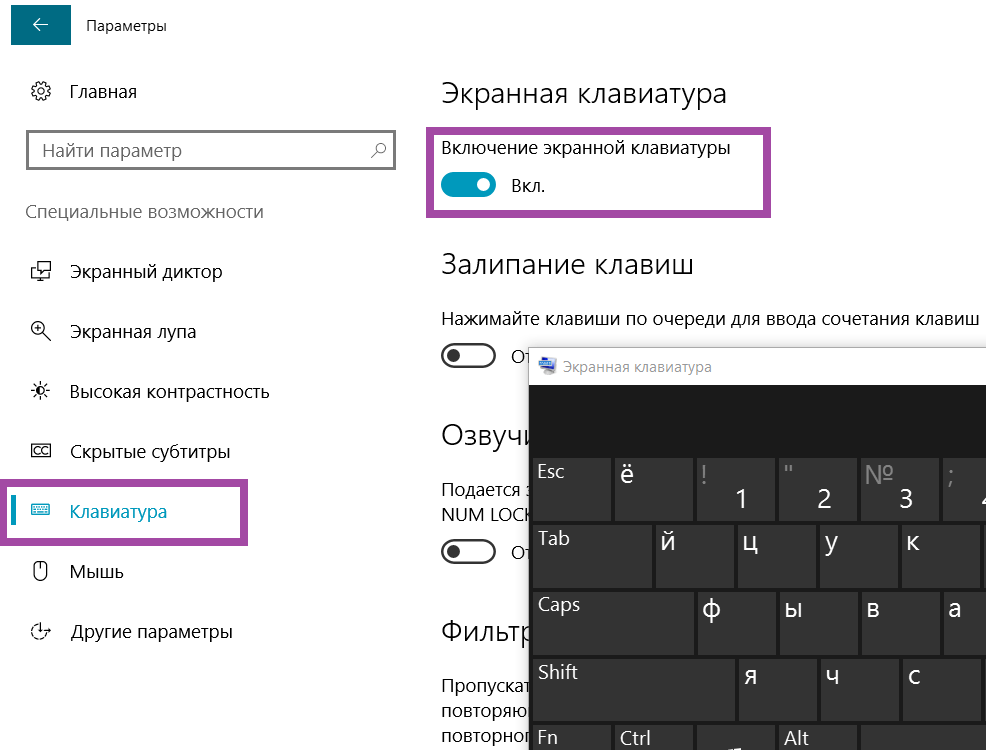
Совет : Эти бесплатные программы для проверки клавиатуры позволяют проверить функциональность клавиатуры.
Почему клавиатура перестала печатать?
Может быть много причин, по которым клавиатура не печатает. Если у вас есть USB-клавиатура, подключите ее к другому USB-порту и посмотрите, поможет ли это. Если у вас беспроводная клавиатура, замените в ней батарейки и посмотрите, исчезнет ли проблема. Одной из возможных причин проблемы являются поврежденные или устаревшие драйверы клавиатуры. Посетите веб-сайт производителя клавиатуры и загрузите последнюю версию драйвера клавиатуры. Теперь откройте диспетчер устройств и удалите текущий драйвер клавиатуры. После этого запустите установочный файл, чтобы установить драйвер клавиатуры вручную.
Как исправить неотвечающие клавиши клавиатуры?
Основной причиной отсутствия отклика на клавиши клавиатуры является скопление пыли внутри клавиатуры. Рекомендуется регулярно чистить клавиатуру и другие периферийные устройства, чтобы они могли нормально работать в течение длительного времени. Если у вас не реагируют клавиши клавиатуры, сначала очистите клавиатуру. Если это не помогает, обновите или переустановите драйверы клавиатуры. Если у вас есть Bluetooth-клавиатура, замените в ней батарейки или разорвите пару и снова выполните сопряжение.
Если у вас не реагируют клавиши клавиатуры, сначала очистите клавиатуру. Если это не помогает, обновите или переустановите драйверы клавиатуры. Если у вас есть Bluetooth-клавиатура, замените в ней батарейки или разорвите пару и снова выполните сопряжение.
Надеюсь, это помогло!
Читать дальше : Клавиатура не работает во время игр на ПК.
171
Shares
- More
Date: Tags: Keyboard, Troubleshoot
[email protected]
Ананд Ханс — администратор TheWindowsClub.com, 10-летний Microsoft MVP (2006–2016) и Windows Insider MVP (2016–2022). Пожалуйста, сначала прочитайте весь пост и комментарии, создайте точку восстановления системы, прежде чем вносить какие-либо изменения в свою систему, и будьте осторожны с любыми сторонними предложениями при установке бесплатного программного обеспечения.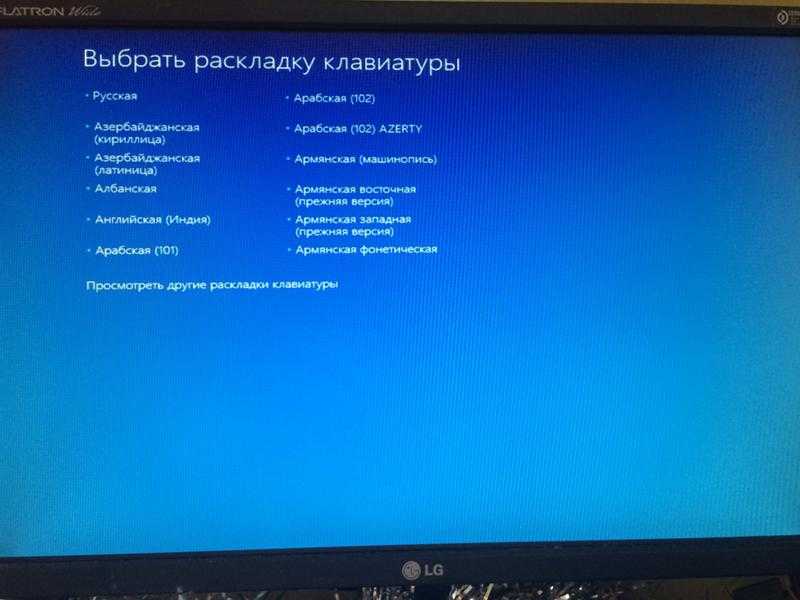
[РЕШЕНО] Клавиатура перестала работать в Windows 10
Исправить клавиатуру перестала работать в Windows 10: Вы здесь, потому что кажется, что ваша клавиатура внезапно перестала работать, и вы перепробовали все, что знали, чтобы решить эту проблему. Но не волнуйтесь здесь, в средстве устранения неполадок, мы перечислим все сложные, а также простые методы исправления вашей клавиатуры. Кажется, это самая разочаровывающая вещь, которая происходит в Windows 10, потому что, если вы не можете печатать, ваш компьютер — просто сидячий камень. Не теряя больше времени, давайте посмотрим, как исправить проблемы с клавиатурой в Windows 10.
Прежде чем использовать любой из перечисленных ниже методов, попробуйте запустить восстановление системы. Также рекомендуется попробовать метод, указанный в этом руководстве. Как исправить ошибку «Это устройство не запускается с кодом 10».
Метод 1: Попробуйте сочетание клавиш Windows + пробел
Прежде чем приступать к решению этой проблемы, вы можете попробовать это простое решение, которое заключается в одновременном нажатии клавиши Windows и клавиши пробела, что, кажется, работает почти во всех случаях.
Также убедитесь, что вы случайно не заблокировали клавиатуру с помощью какой-либо комбинации клавиш, доступ к которой обычно осуществляется нажатием клавиши Fn.
Способ 2. Убедитесь, что ключи фильтра отключены
1. Нажмите клавишу Windows + X, затем выберите Панель управления.
2. Далее нажмите Специальные возможности , а затем нажмите « Изменение работы клавиатуры». “
3.Убедитесь, что опция Включить ключи фильтра не отмечена флажком .
4. Если флажок установлен, снимите его и нажмите «Применить», а затем «ОК».
Способ 3. Обновите драйверы клавиатуры
1. Нажмите клавишу Windows + R, затем введите «devmgmt.msc» и нажмите Enter, чтобы открыть диспетчер устройств.
2. Затем разверните клавиатуру и щелкните правой кнопкой мыши стандартную клавиатуру PS/2, затем выберите « Update Driver Software». «
«
3. Теперь сначала выберите опцию « Автоматический поиск обновленного программного обеспечения драйвера » и завершите процесс обновления драйвера.
4. Если вышеуказанное не помогло устранить проблему, выберите второй вариант «9».0195 Поиск драйвера на моем компьютере. «
5.Нажмите « Позвольте мне выбрать из списка драйверов устройств на моем компьютере ».
6.Выберите нужный драйвер из списка и нажмите Далее.
7.После завершения процесса закройте диспетчер устройств и перезагрузите компьютер.
Способ 4. Отключение быстрого запуска
1. Нажмите клавишу Windows + X, затем выберите Панель управления .
2.Нажмите Аппаратное обеспечение и звук , затем нажмите Электропитание .
3. Затем в левой панели окна выберите « Выберите, что делают кнопки питания. »
4. Теперь нажмите » Изменить настройки, которые в данный момент недоступны. «
Теперь нажмите » Изменить настройки, которые в данный момент недоступны. «
5. Снимите флажок « Включить быстрый запуск » и нажмите «Сохранить изменения».
Способ 5. Снимите флажок Разрешить компьютеру отключать это устройство для экономии энергии
1. Нажмите клавишу Windows + R, затем введите «devmgmt.msc» и нажмите Enter, чтобы открыть диспетчер устройств.
2. Разверните узел Контроллеры универсальной последовательной шины, щелкните правой кнопкой мыши корневой концентратор USB и выберите Свойства. (Если имеется более одного корневого концентратора USB, сделайте то же самое для каждого из них)
3. Затем выберите вкладку «Управление питанием» в свойствах корневого концентратора USB.
4. Снимите флажок « Разрешить компьютеру отключать это устройство для экономии энергии. »
5. Нажмите «Применить», затем «ОК» и перезагрузите компьютер.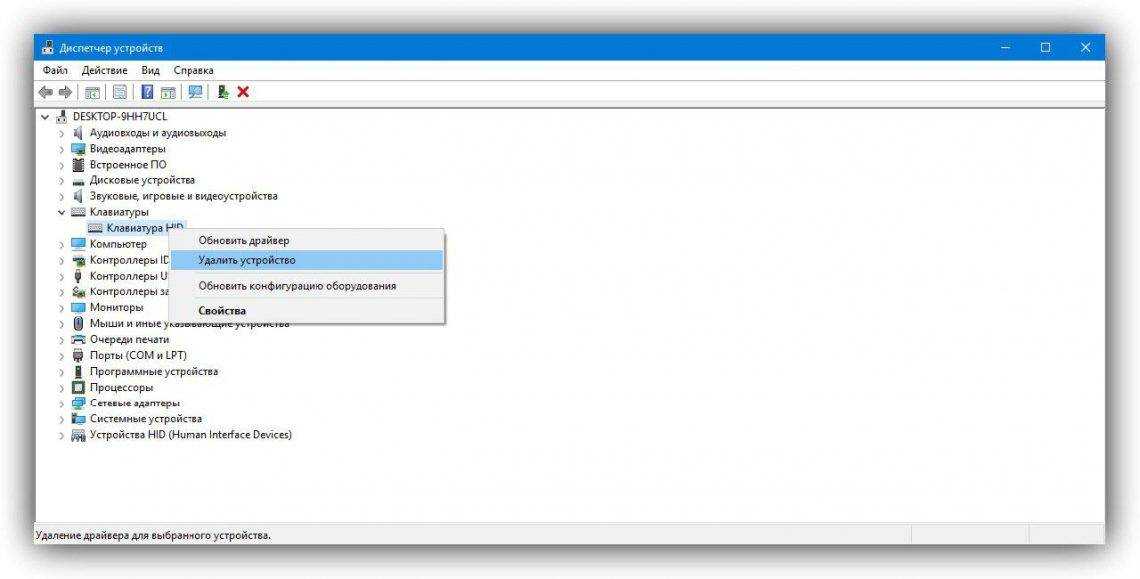


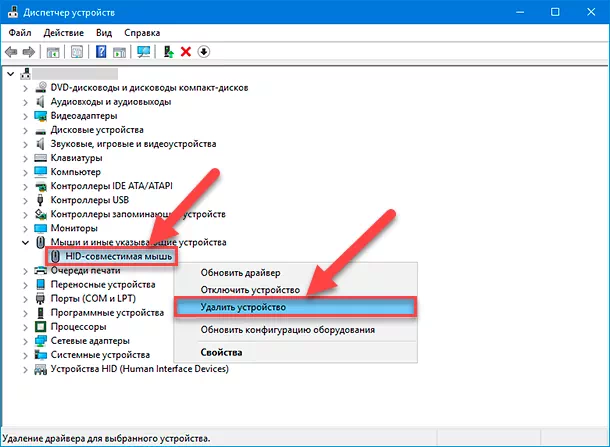

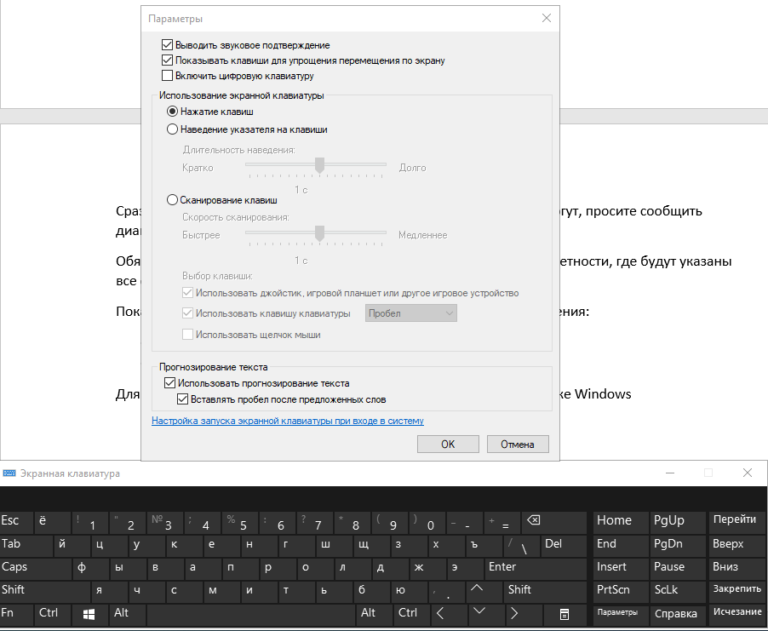 msc и введите ключ, чтобы открыть диспетчер устройств.
msc и введите ключ, чтобы открыть диспетчер устройств. Найдите средство устранения неполадок клавиатуры .
Найдите средство устранения неполадок клавиатуры .