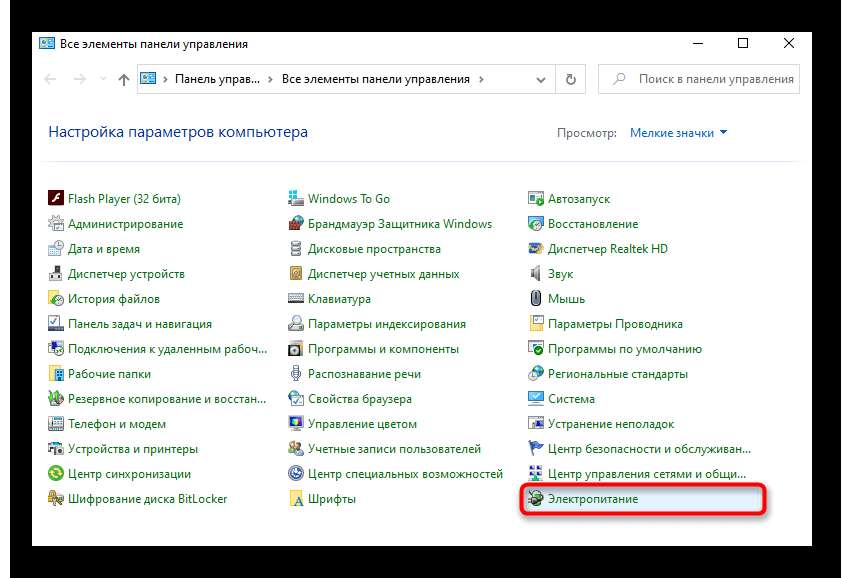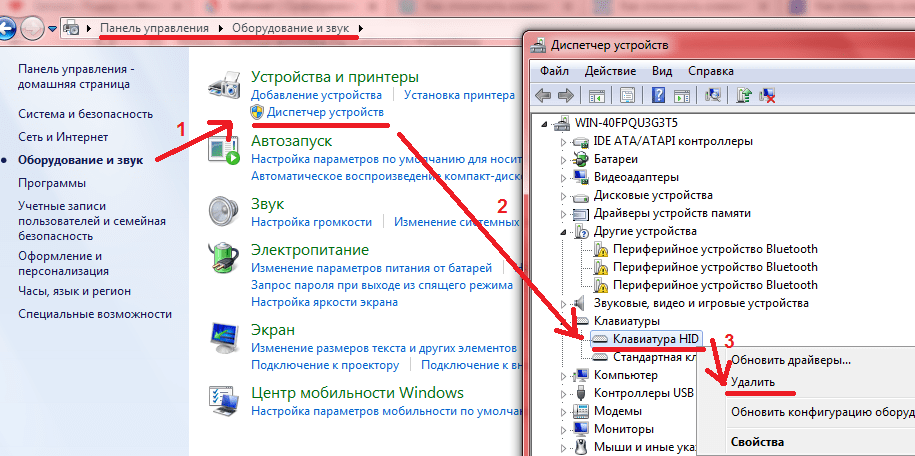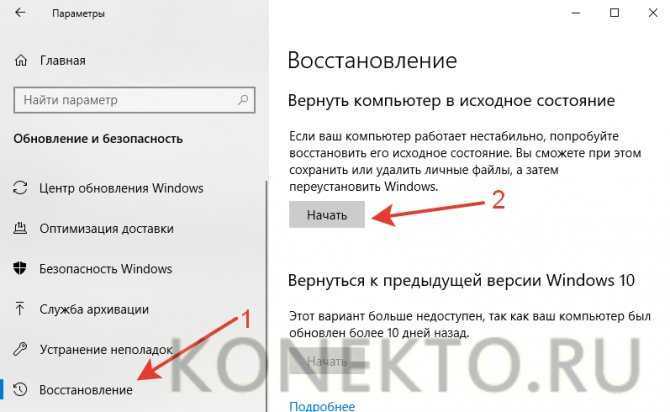Windows 10 на ноутбуке перестала работать клавиатура: Не работает клавиатура в Windows 10
Содержание
Не работает клавиатура Windows 10
Перестала работать клавиатура в Windows 10: весьма неприятная ситуация. Не работает клавиатура, и вы перепробовали все, что знаете, чтобы решить проблему. Но не волнуйтесь, в этой статье мы перечислим все простые и сложные методы для настройки вашей клавиатуры. Кажется, это самая расстраивающая вещь в Windows 10, потому что если вы не можете печатать, то ваш компьютер ничем не может помочь вам. Не теряем больше времени, давайте посмотрим, как исправить проблемы с клавиатурой в Windows 10.
1. Перезагрузите компьютер
Когда клавиатура вашего компьютера внезапно перестает работать на экране входа в систему, это может быть связано с тем, что Windows не удалось распознать, связаться или правильно загрузить драйверы, отвечающие за работу клавиатуры. Так что простой перезапуск вашего ПК может помочь возобновить связь между драйверами устройства и исправить проблему с клавиатурой. Если проблема не устраняется, не работает клавиатура, перейдите к следующему способу ниже.
2. Попробуйте комбинацию клавиш Windows + пробел
Перед тем, как разобраться с этой проблемой, вы можете попробовать это простое действие, при котором одновременно нажимаются клавиши Windows и пробел, работают почти во всех случаях.
Кроме того, убедитесь, что вы случайно не заблокировали клавиатуру с помощью какой-либо комбинации клавиш, к которой обычно можно обратиться, нажав клавишу Fn.
3. Отключите ключи фильтра
Нажмите клавишу Windows + X, затем выберите Панель управления. Далее «Специальные возможности» — «Клавиатура» и справа найдите «Фильтрация ввода». Убедитесь, что опция «Включить ключи фильтра» не отмечена. Если флажок установлен, снимите его и нажмите «Применить», затем ОК.
4. Обновите драйверы клавиатуры
1. Нажмите клавишу Windows + R, затем введите «devmgmt.msc» и нажмите Enter, чтобы открыть диспетчер устройств.
2. Далее разверните клавиатуру, щелкните правой кнопкой мыши на стандартной клавиатуре PS / 2 и выберите «Обновить программное обеспечение драйвера».
3. Теперь сначала выберите опцию «Автоматический поиск обновленного программного обеспечения драйвера» и завершите процесс обновления драйвера.
4.Если приведенное выше не помогло устранить проблему, выберите второй вариант «Поиск драйверов на моем компьютере».
5. Нажмите «Позвольте мне выбрать из списка драйверов устройств на моем компьютере».
6. Выберите подходящий драйвер из списка и нажмите Далее.
7. После завершения процесса закройте диспетчер устройств и перезагрузите компьютер.
5. Проверьте батареи и беспроводной адаптер
Если у вас не работает беспроводная клавиатура, возможно, на ваших батареях не осталось заряда или что ваш беспроводной адаптер чем-то заблокирован. Попробуйте заменить батарейки клавиатуры и убедитесь, что клавиатура работает или нет. Также убедитесь, что беспроводной адаптер клавиатуры чем-то не заблокирован или клавиатура находится не слишком далеко от адаптера.
что делать Windows 10, как исправить?
После установки новенькой Windows от некоторых пользователей поступили жалобы по поводу проблем с клавиатурой.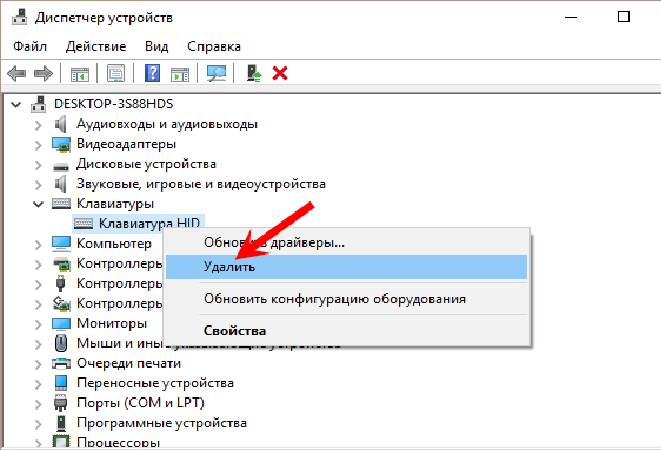 Подобная неприятность может произойти по ряду причин. Давайте рассмотрим, из-за чего не работает клавиатура на ноутбуке в Windows 10 и что с этим делать.
Подобная неприятность может произойти по ряду причин. Давайте рассмотрим, из-за чего не работает клавиатура на ноутбуке в Windows 10 и что с этим делать.
Все проблемы с неработающей клавиатурой можно разделить на две категории: аппаратная и программная. Даже если поломка произошла после переустановки ОС – физическое повреждение не исключено. Познакомимся с причинами подробнее.
Аппаратная проблема
Хорошенько подумайте, проливали ли вы какую-либо жидкость на корпус ноутбука в недавнем прошлом? Если ваш ответ «Да» – все стало на свои места. «Не может быть, я быстренько выключил машину и просушил ее» – подумаете вы. Но проблема в том, что процесс окисления происходит не сразу и через некоторое время может добраться до микроконтроллеров или других важных деталей. Поэтому в этой ситуации рекомендуется заменить qwerty-устройство.
Совет! Рекомендуется прочитать статью: «Настраиваем микрофон для Skype на компьютере с Windows 10».
Если же клавиатура не принимала ванну – проблема может скрываться в разъеме подключения. Учитывая то, что в ноутбуках она встроенная, в основном это происходит с отдельными устройствами, подключаемыми к стационарному ПК посредством USB и PS/2. Среди них:
Учитывая то, что в ноутбуках она встроенная, в основном это происходит с отдельными устройствами, подключаемыми к стационарному ПК посредством USB и PS/2. Среди них:
- окисление или повреждение шлейфа;
- слабый контакт вследствие износа деталей порта;
- перегорание проводников из-за скачка напряжения или короткого замыкания.
В данном случае нужно переподключить устройство в другой разъем, прочистить контакты и при наличии соответствующего опыта разобрать устройство и тщательно проверить внутреннее состояние. Если в подобной ситуации оказался ноутбук – найдите инструкцию по его разборке и переподключите коннектор в шлейф. Но при паническом страхе сделать это или недостатке опыта – обратитесь в сервисный центр.
Совет! Рекомендуется одолжить клавиатуру у друга или соседа. Это лучший способ выяснить природу неполадок.
Повреждение драйверов
Бывают ситуации, когда установка драйверов заканчивается с ошибками. При этом пользователю не всегда известен этот факт.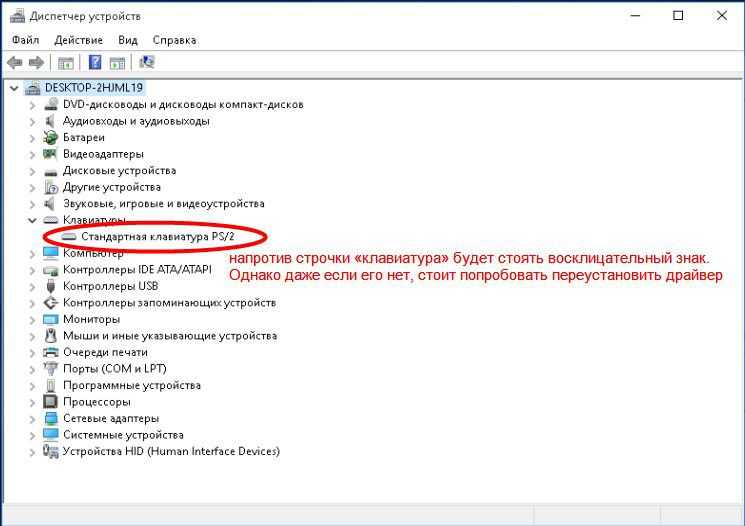 Поэтому нужно удалить существующую цифровую подпись и заменить на новую. Для этого:
Поэтому нужно удалить существующую цифровую подпись и заменить на новую. Для этого:
- Откройте «Этот компьютер» – «Свойства системы».
- В новом окне найдите и нажмите на кнопку «Диспетчер устройств».
- Отыщите подраздел «Клавиатура» и разверните его.
- Нажмите ПКМ по устройству и выберите «Удалить».
- Перезагрузите компьютер.
После включения ПК автоматически установит драйвер устройства. Если по каким-либо причинам этого не произошло – посетите официальный сайт производителя ноутбука или клавиатуры и загрузите необходимую цифровую подпись с соответствующей страницы.
Совет! Рекомендуется прочитать статью: «Как освободить оперативную память на компьютере?»
Изменение настроек BIOS
Это следующая причина, которая вызывает отказ в работе клавиатуры. Для применения данного способа нужно:
- Перезагрузить компьютер и на этапе включения зажмите соответствующую клавишу для перехода в BIOS (Esc, F2 или Delete, зависит от модели).

- Перейти во вкладку, где отображены устройства ввода (если не знаете где – займитесь небольшим исследованием).
- В случае, если значения напротив устройств Disabled – изменить их на Enabled.
- Нажать F10 и подтвердить сохранение настроек.
Внимание! В BIOS клавиатура должна работать даже без драйверов. В противном случае вернитесь к пункту «Аппаратная проблема».
Деятельность вирусов
В некоторых случаях подобная ситуация возникает вследствие активности вирусных программ на компьютере. Для их диагностики и удаления нужно:
- Закрыть открытые программы.
- Удалить все из папки по пути C:\Users\<Администратор>\AppData\Local\Temp.
- Установить следующие приложения: AdwCleaner, Web CureIt! и CCleaner.
- После запуска AdwCleaner кликнуть по кнопке «Сканировать». После окончания процедуры – «Очистка».
- Запустить Dr.Web CureIt! и выполнить глубокую очистку системы.
- Очистить реестр с помощью CCleaner.

- Перезагрузить компьютер.
Если и этот способ не помог, определенно стоит обратиться за помощью к специалистам. Проблема может оказаться довольно серьезной.
Совет! Рекомендуется прочитать статью: «Что такое Unknown Device и как исправить?»
Использование экранной клавиатуры
Да, клавиатура не работает, но печатать хоть как-то нужно. Здесь на помощь приходит мышь и экранная клавиатура. Для включения функции выполните следующее:
- Перейдите в «Пуск» – «Параметры» – «Специальные возможности».
- Откройте вкладку «Клавиатура» и активируйте соответствующее поле.
На этом все. Теперь вы знаете, почему не работает клавиатура на ноутбуке и что делать в этих случаях. При отсутствии должного опыта не рискуйте самостоятельно разбирать и ремонтировать устройства – это может вывести их из строя навсегда.
Вот 5 способов исправить неработающую клавиатуру ноутбука Windows 10/11
- Миниинструмент
- Центр новостей MiniTool
- Вот 5 способов исправить неработающую клавиатуру ноутбука Windows 10/11
Вера | Подписаться |
Последнее обновление
Клавиатура Windows 11/Windows 10 не работает — распространенная проблема. Если ваш ноутбук сталкивается с такой проблемой, это действительно раздражает. Что вызывает эту проблему? Как помочь выйти из ситуации? Теперь вы должны успокоиться, поскольку на веб-сайте MiniTool мы покажем вам некоторые решения, которые будут полезны, если ваша клавиатура перестала работать.
Клавиатура ноутбука не работает в Windows 10/11
Windows 10/11 — отличная операционная система, поскольку в ней реализовано множество важных функций. Однако он не идеален, поскольку существует множество проблем. Многие пользователи сообщают, что их клавиатура не работает в Windows 10/11.
Это серьезная проблема, особенно ваша клавиатура перестала работать на вашем ноутбуке, поскольку вы не можете просто заменить клавиатуру, как на настольном компьютере. Без работающей клавиатуры ПК может быть бесполезен.
Вы можете часто спрашивать «Почему моя клавиатура не работает». Проще говоря, неработающая клавиатура на ноутбуке может быть вызвана плохим драйвером оборудования, неправильными региональными настройками, плохим соединением, грязью, пылью и т. д. В следующей части давайте посмотрим, как решить эту проблему.
д. В следующей части давайте посмотрим, как решить эту проблему.
Исправления для клавиатуры ноутбука, не работающей Windows 10/11
Следующие методы применяются к большинству поставщиков, включая HP, Acer, Dell, Lenovo, Asus и т. д. Если клавиатура вашего ноутбука не работает, попробуйте эти решения.
Решение 1. Очистите клавиатуру
Очистить клавиатуру ноутбука нелегко, так как вы не можете легко встряхнуть и постучать ноутбуком, не повредив весь блок. Следуйте инструкциям по удалению пыли и мусора:
Шаг 1. Выключите устройство.
Шаг 2: Переверните его и нажмите на основание. Когда ноутбук перевернут, проведите пальцами по всем клавишам, чтобы удалить остатки грязи.
Решение 2. Обновите или переустановите драйвер клавиатуры
Чтобы исправить неработающую клавиатуру ноутбука в Windows 10/11, попробуйте обновить или переустановить драйвер клавиатуры, выполнив следующие действия:
Шаг 1: Щелкните правой кнопкой мыши кнопку Пуск , чтобы выбрать Диспетчер устройств .
Шаг 2: Прокрутите вниз, чтобы выбрать Клавиатуры . Щелкните правой кнопкой мыши Standard PS/2 Keyboard , выберите Обновить драйвер и выполните автоматический поиск обновленного программного обеспечения драйвера для установки. Кроме того, вы можете нажать Удалить устройство для удаления драйвера. После перезагрузки драйвер будет переустановлен мгновенно.
Решение 3. Отключите ключи фильтрации
В Windows 10 есть функция под названием «Ключи фильтра», которая предназначена для игнорирования повторяющихся нажатий клавиш, чтобы облегчить привязку. Но иногда это может вызвать некоторые проблемы с клавиатурой, когда оно включено на вашем ноутбуке. Если ваша клавиатура не работает, вы можете отключить ее.
Шаг 1: В интерфейсе панели управления (отображается Категория ), нажмите Специальные возможности и Центр специальных возможностей .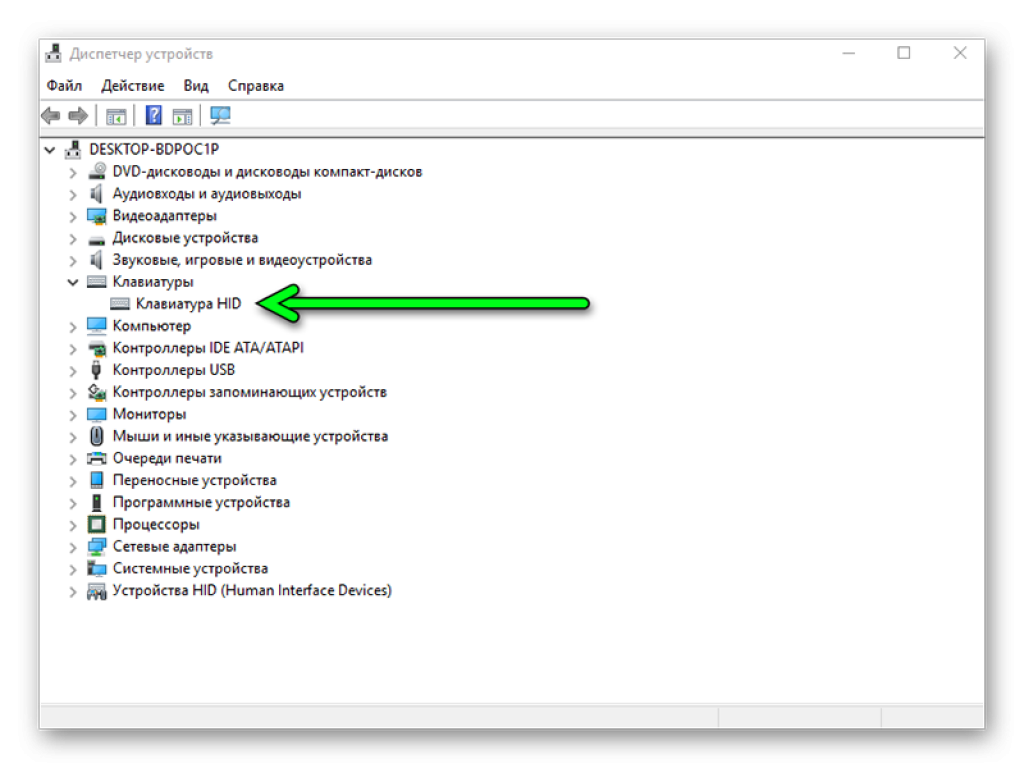
Шаг 2: Щелкните ссылку Сделайте клавиатуру более удобной в использовании .
Шаг 3. Прокрутите вниз, чтобы убедиться, что флажок Включить ключи фильтра не установлен. Затем нажмите Применить и OK .
Решение 4. Запустите средство устранения неполадок
Если на вашем ноутбуке не работает клавиатура Windows 11/Windows 10, вы можете попытаться устранить ее. В Windows 10/11 будет полезна встроенная функция «Устранение неполадок».
Шаг 1. Перейдите к Пуск > Настройки > Обновление и безопасность .
Шаг 2. На странице Устранение неполадок прокрутите вниз, чтобы найти раздел Клавиатура , и выберите Запустить средство устранения неполадок . Кроме того, вы можете запустить средство устранения неполадок для Оборудование и устройства .
Другие решения для исправления неработающей клавиатуры ноутбука
- Измените региональные настройки, чтобы они соответствовали вашей клавиатуре
- Выполните чистую загрузку и проверьте
- Удаление дополнительной клавиатуры
- Используйте USB-клавиатуру
- …
Конец
Теперь здесь представлены некоторые полезные методы исправления неработающей клавиатуры Windows 11/Windows 10. Просто попробуйте их один за другим, чтобы решить вашу проблему. Надеюсь, что этот пост может помочь вам.
Просто попробуйте их один за другим, чтобы решить вашу проблему. Надеюсь, что этот пост может помочь вам.
- Твиттер
- Линкедин
- Реддит
Об авторе
Комментарии пользователей:
Клавиатура ноутбука Windows 10 не работает? Вот как это исправить
Одной из худших вещей, которые могут случиться с ноутбуком, является то, что его клавиатура полностью перестает работать или ноутбук не регистрирует нажатия нескольких клавиш на клавиатуре. Если клавиатура ноутбука вообще не работает или нажатия некоторых клавиш не регистрируются, вы не можете выполнять большинство повседневных задач, таких как ввод адреса веб-страницы в браузере, выполнение поиска в Google, и изменение имен файлов. Если это то, что происходит с вами, не нужно паниковать. Существует множество исправлений, которые вы можете попробовать дома, если клавиатура на вашем ноутбуке с Windows 10 перестала работать.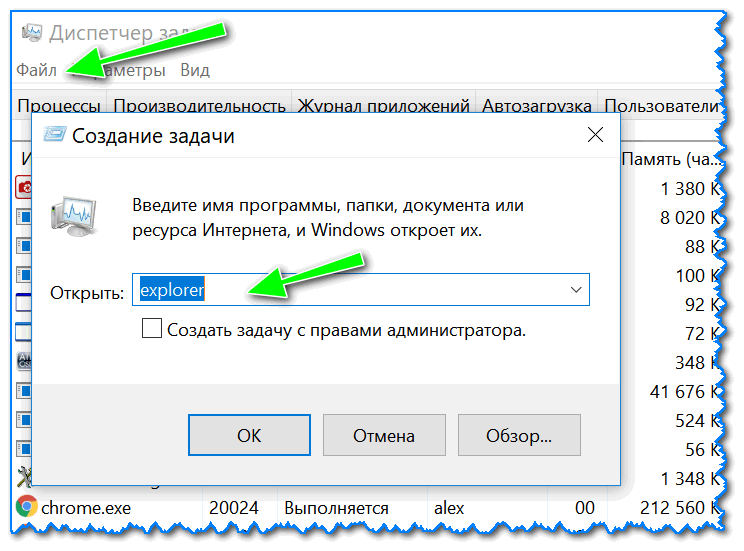
В этой статье мы обсудили распространенные причины, по которым клавиатура не работает на ноутбуке с Windows 10, и различные исправления, которые можно попробовать, чтобы вернуть все в нужное русло. Мы надеемся, что если клавиатура вашего ноутбука доставляет вам неприятности, эта статья поможет вам избавиться от них.
Клавиатура ноутбука с Windows 10 не работает: распространенные причины
Если клавиатура вашего ноутбука перестала работать, может быть множество причин столь страшной проблемы, включая, помимо прочего:
- Драйверы клавиатуры отсутствуют или неисправны
- Пыль скопилась в переключателях клавиатуры, что мешает им работать должным образом
- Внутреннее физическое соединение между клавиатурой и ноутбуком ослабло
- Ваша клавиатура физически повреждена
- Новое обновление Windows 10 препятствует стандартной функциональности клавиатуры
- Параметры питания настроены неправильно
- Батарея ноутбука разряжена
Подписаться на Onsitego
Получайте последние новости о технологиях, обзоры и мнения о технических продуктах прямо в свой почтовый ящик
Вот несколько причин, по которым клавиатура ноутбука не работает. Теперь, когда известны общие причины, давайте попробуем решить проблему.
Теперь, когда известны общие причины, давайте попробуем решить проблему.
Как устранить проблему с клавиатурой ноутбука Windows 10
1. Установите/переустановите драйвер клавиатуры ноутбука
Операционная система Windows 10 распознает встроенную клавиатуру большинства ноутбуков (а также внешние) без необходимости установки какой-либо драйверы вручную. Таким образом, вы почти никогда не должны сталкиваться с проблемами с драйвером клавиатуры на своем ноутбуке с Windows 10. Однако некоторые ноутбуки (или внешние клавиатуры) могут иметь специальную раскладку клавиатуры, для которой может потребоваться специальный драйвер. Даже если это так, эти драйверы будут предустановлены вместе с ноутбуком. При этом есть вероятность, что драйвер клавиатуры отсутствует или работает неправильно. Если это так, вот что вам нужно сделать, чтобы решить проблему:
- С помощью мыши перейдите к Пуск > Настройки > О программе > Диспетчер устройств .

- В Диспетчере устройств , развернуть Клавиатуры . Вы должны увидеть встроенную клавиатуру как устройство в этом разделе.
- Если драйвер отсутствует, вы увидите вопросительный знак над названием этого устройства (ваша встроенная клавиатура). Если это так, щелкните правой кнопкой мыши на этом устройстве и выберите « Update Driver Software 9».0045». Он установит отсутствующий драйвер. Как только это будет сделано, перезагрузите компьютер и проверьте, работает ли ваша клавиатура.
Что делать, если драйвер уже есть, но работает неправильно? Ну, в этом случае вам нужно удалить драйвер, а затем установить его снова. Вот как это можно сделать:
- С помощью мыши нажмите Пуск > Настройки > О программе > Диспетчер устройств .
- В диспетчере устройств , развернуть Клавиатуры . Вы должны увидеть встроенную клавиатуру как устройство в этом разделе.

- Щелкните правой кнопкой мыши устройство (встроенную клавиатуру ноутбука) и выберите « Удалить устройство ». Он удалит драйвер, связанный с этим устройством ввода. Как только это будет сделано, перезагрузите компьютер.
- Теперь снова перейдите к Клавиатуры в Диспетчере устройств , разверните раздел Клавиатуры , щелкните правой кнопкой мыши имя устройства ввода и выберите Обновление программного обеспечения драйвера . ОС автоматически установит драйвер. Как только это будет сделано, перезагрузите компьютер и проверьте, работает ли клавиатура.
Скорее всего, этот процесс должен решить проблему. Также обратите внимание, что для автоматического обновления/установки драйвера Windows ваш ноутбук должен быть подключен к Интернету.
2. Настройте параметры клавиатуры ноутбука
В Windows 10 есть параметр Клавиши фильтра . Это позволяет контролировать, как машина реагирует на случайно повторяющиеся нажатия клавиш.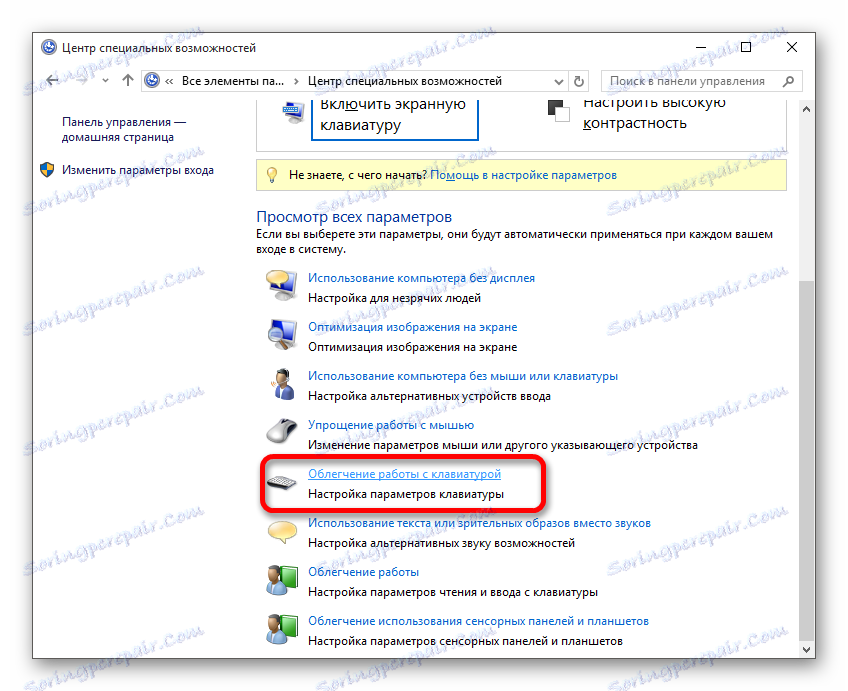 Известно, что эта функция иногда действует как ошибка, поскольку из-за нее некоторые клавиатуры полностью перестают работать в Windows 10. Вот как вы можете попытаться решить эту проблему:
Известно, что эта функция иногда действует как ошибка, поскольку из-за нее некоторые клавиатуры полностью перестают работать в Windows 10. Вот как вы можете попытаться решить эту проблему:
- Нажмите на значок Action и нажмите Все настройки
- Нажмите Abstogy of Access
- Click Клавиатура
- . Поверните фильтров. Теперь проверьте, работает ли клавиатура.
3. Окончайте вариант сохранения мощности
, если пострадавшая клавиатура является внешней клавиатурой. , есть вероятность, что ваши настройки управления питанием Windows 10 могли отключить USB-порт, что привело к временному отключению ноутбука от клавиатуры. Вы можете решить эту проблему, выполнив следующие шаги:
- С помощью мыши щелкните Пуск > Настройки > О программе > Диспетчер устройств .

- Разверните меню Контроллеры универсальной последовательной шины
- Дважды щелкните USB-порт, к которому подключена внешняя клавиатура
- Перейдите на вкладку Power Management
- Снимите флажок Разрешить компьютеру выключать это устройство для сохранения power
- Перезагрузите устройство.
Теперь компьютер не отключит питание этого USB-порта. Таким образом, ваша клавиатура больше не будет отключаться от ноутбука, даже если ваш ноутбук простаивает в течение длительного времени.
Читайте также: Ваш ноутбук показывает синий или черный экран? Вот как решить проблему
4. Используйте средство устранения неполадок клавиатуры Windows 10
Windows 10 изначально предоставляет вам множество вариантов устранения неполадок, которые позволяют диагностировать и, следовательно, устранять проблемы. Специально для обнаружения ошибок, связанных с клавиатурой, доступно специальное средство устранения неполадок. Вам необходимо выполнить следующие шаги, чтобы запустить средство устранения неполадок клавиатуры Windows 10:
Вам необходимо выполнить следующие шаги, чтобы запустить средство устранения неполадок клавиатуры Windows 10:
- Нажмите на Windows ICON
- Выберите Настройки
- Поиск для Исправить клавиатуру
- Нажмите на и исправить проблемы с клавиатурой
- . определите проблему, и если она будет обнаружена, она предоставит вам инструкции на экране, чтобы попытаться исправить.
5. Очистите клавиатуру
Большинство клавиатур слишком уязвимы для попадания пыли и грязи, и есть вероятность, что клавиатура вашего ноутбука перестала работать из-за того же. Хотя этот метод немного нетрадиционный, он может помочь вам заставить вашу клавиатуру работать. Выключите ноутбук и переверните его вверх дном. Нажмите на базу. Когда ноутбук перевернут, проведите пальцами по клавишам, чтобы удалить оставшуюся грязь.
Звучит слишком просто, правда? Что ж, иногда самое простое решение — лучшее решение.
6. Другие методы
Если ни один из предложенных выше методов не помог вам, вот несколько дополнительных исправлений, которые вы, возможно, захотите попробовать:
- Измените региональные настройки клавиатуры, как это могло быть причина неисправности вашей клавиатуры
- Удалите все дополнительные клавиатуры, сопряженные с ноутбуком
- Проверьте неисправный кабель
- Выполните Чистую загрузку
- Используйте беспроводную/USB/внешнюю клавиатуру
- Посетите сервисный центр
Используя одно из этих решений, вы, скорее всего, сможете починить неисправную клавиатуру. Надеемся, что статья помогла вам избавиться от проблемы. Если это так, сообщите нам об этом в разделе комментариев ниже.
Спасибо за ваш голос!
Извините, вы уже проголосовали!
Подпишитесь на Onsitego в Facebook, Instagram, Twitter и YouTube, чтобы получать последние новости, обзоры, советы по обслуживанию и видео о ваших любимых гаджетах и бытовой технике.