Включите центр обновления windows: Как включить Центр обновления в Windows 10
Содержание
как его включить и настроить
«Центр обновления» в Windows — основной инструмент, обеспечивающий безопасность операционной системы. По сути, это связующее звено между пользователем и корпорацией Microsoft. Очень важно всегда содержать ОС в актуальном состоянии, иначе есть вероятность потери личных данных и повреждения файлов компьютера.
Содержание
Как открыть «Центр обновления» Windows 10
Как и большинство апплетов «Панели управления», «Центр обновления» (ЦО) был перенесён в систему «Параметров» Windows. Находится ЦО в графе «Обновление и безопасность».
«Центр обновления» можно найти в апплете «Обновление и безопасность» в «Параметрах» Windows
Открыть «Параметры» можно несколькими способами:
Как восстановить классический вариант «Центра обновления» в Windows 10
Постепенно Windows отказывается от классических окон и меняет интерфейсы апплетов на современные и стильные. ЦО также не стал исключением. После очередного обновления классического варианта не стало, остались только настройки в среде «Параметров».
Однако восстановить старый «оконный» вид всё же можно, лишь немного подкорректировав записи реестра:
- Открываем блокнот.
- Записываем в документ команду: Windows Registry Editor Version 5.00 [HKEY_LOCAL_MACHINESOFTWAREMicrosoftWindowsUpdateUX] «IsConvergedUpdateStackEnabled»=dword:00000000 [HKEY_LOCAL_MACHINESOFTWAREMicrosoftWindowsUpdateUXSettings] «UxOption»=dword:00000000.
- В левом верхнем углу открываем вкладку «Файл», выбираем пункт «Сохранить как».
Сохраняем документ с командой для изменения реестра - В открывшемся окне меняем фильтр «Тип файла» на «Все файлы». А в поле «Имя файла» прописываем любое название, но в конце ставим расширение .reg. Этот формат позволит внести изменения в реестр.
Расширение reg сохраняет файл в формате реестра - Нажимаем кнопку «Сохранить», затем просто открываем новосозданный файл. Если будет запрос на подтверждение, соглашаемся с внесением изменений.
- Перезагружаем компьютер.
Видео: как вернуть классический вид «Центру обновления» в Windows 10
youtube.com/embed/ZGUFmj69EdI?feature=oembed» frameborder=»0″ allowfullscreen=»allowfullscreen»>
Возможные проблемы и способы их решения
Как и любая служба Windows, «Центр обновления» подвержен некоторым неполадкам и ошибкам. Возникать они могут как из-за человеческого фактора (изменение некоторых настроек, отключение служб для экономии оперативной памяти), так и по программным причинам (повреждение системных файлов вирусами, неполадки оборудования). Рассмотрим проблемы, которые можно устранить программными средствами.
Решение проблем с помощью службы «Устранение неполадок» в Windows 10
Начинать исправление ошибок с ЦО нужно со службы «Устранение неполадок». Это простой системный инструмент для решения небольших ошибок.
- Нажимаем комбинацию клавиш Win + R, в поле «Выполнить» вводим control и запускаем команду кнопкой «OK».
Запускаем «Панель управления» через выполняющую программу - Щёлкаем по элементу «Система и безопасность».
Переходим в графу «Система и безопасность» - Переходим по ссылке «Устранить типичные проблемы компьютера».

В графе «Центр безопасности и обслуживания» переходим в «Устранить типичные проблемы компьютера» - В графе «Система и безопасность» нажимаем на «Устранение неполадок с помощью Центра обновления Windows».
В графе «Система и безопасность» нажимаем «Устранение неполадок с помощью Центра обновления Windows» - Откроется окно мастера по устранению неполадок. Нажимаем «Далее». Всю дальнейшую работу программа сделает сама, просто дожидаемся отчёта. Если служба найдёт проблемы, она попытается их исправить.
После завершения работы мастер по устранению неполадок предоставит отчёт
Ошибка Service Registration is Missing or Corrupt
Ошибка типа Service Registration is Missing or Corrupt означает неполадки в работе одной из служб, которые отвечают за обновление системы. Исправить неполадку можно несколькими способами, в зависимости от того, какого рода проблема вызвала аварийный код.
Ошибка Service Registration is Missing or Corrupt возникает при попытке обновить операционную систему
Первым делом необходимо проверить компьютер на наличие вирусов.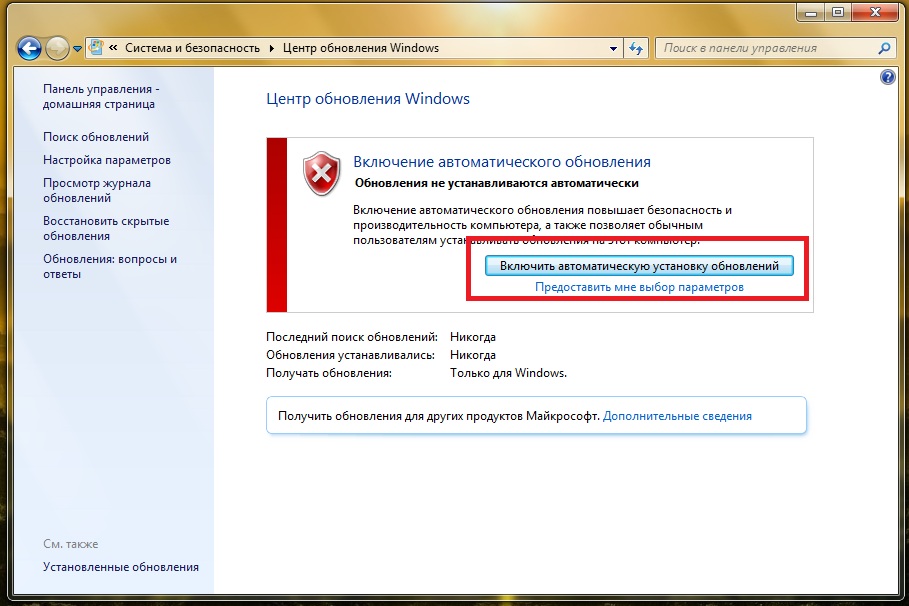 Используем для этого не меньше двух программ от разных разработчиков. Это увеличит шанс обнаружения вредоносного кода и исправления ситуации.
Используем для этого не меньше двух программ от разных разработчиков. Это увеличит шанс обнаружения вредоносного кода и исправления ситуации.
Если вирусы будут обнаружены, придётся восстанавливать системные файлы. Для этого необходимо воспользоваться терминалом «Командной строки»:
- Нажимаем комбинацию клавиш Win + R, вводим CMD и кликаем «OK» или Enter.
- В открывшемся терминале вводим команду sfc /scannow и запускаем её в работу клавишей Enter.
Запускаем команду sfc /scannow для проверки целостности системных файлов - Ожидаем, пока утилита закончит свою работу. Затем перезагружаем компьютер.
Когда я сталкивался с этой ошибкой, причиной её возникновения была отключенная или условно отключенная служба обновления Windows. Очень часто виной отключения становились программы, обещающие сделать компьютер более производительным, или личная невнимательность при деактивации действительно лишних служб.
Далее проверяем тип запуска необходимых служб:
- Нажимаем комбинацию клавиш Win + R, вводим services.
 msc в соответствующее поле и нажимаем «OK».
msc в соответствующее поле и нажимаем «OK». - В открывшемся окне двойным щелчком кликаем по службе «Центр обновления Windows» (Windows Update, если установлена английская версия ОС).
Двойным щелчком по службе открываем её свойства - Откроется окно свойств, в нём меняем тип запуска на «Автоматически», затем подтверждаем изменение кнопкой «OK».
Меняем тип запуска на «Автоматически» и подтверждаем изменение кнопкой «OK» - Повторяем операцию для службы «Фоновая интеллектуальная служба передачи» (Background Intelligent Transfery System). Перезагружаем компьютер, чтобы изменения вступили в силу.
Видео: как проверить целостность системных файлов в Windows 10
Перезагрузка компьютера «Центром обновления» в Windows 10
Установка обновлений может стать целой проблемой для определённого кластера пользователей, работающих с компьютером до поздней ночи.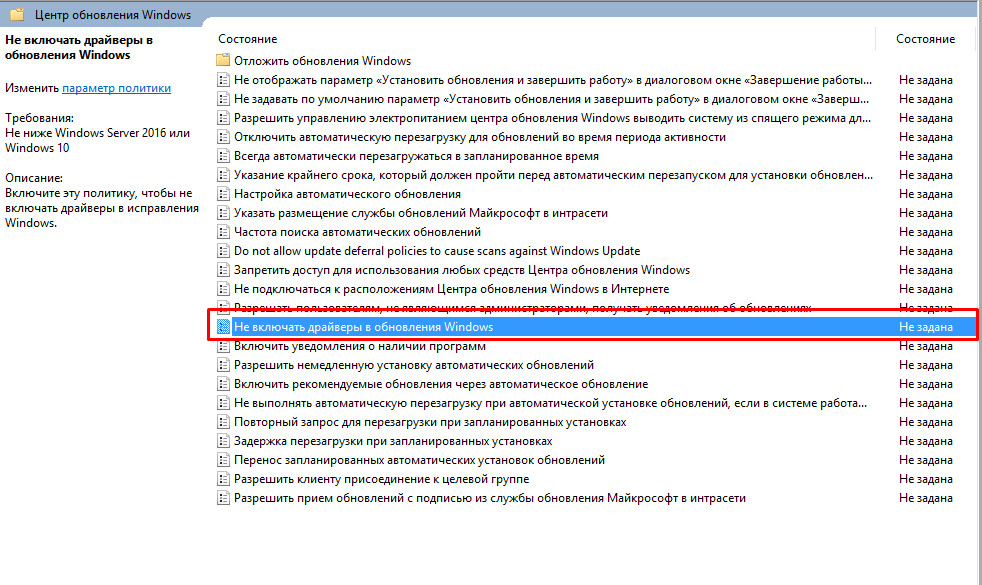 Внезапная перезагрузка может привести к потере важных пользовательских данных.
Внезапная перезагрузка может привести к потере важных пользовательских данных.
Чтобы решить эту проблему, нужно изменить настройки ЦО:
- Открываем «Центр обновления» Windows. Как это сделать, описано выше. Нажимаем кнопку «Параметры перезапуска».
Во вкладке «Центр обновления Windows» нажимаем «Параметры перезапуска» - Переводим тумблер в положение «Откл», после чего закрываем «Параметры» и перезагружаем компьютер.
Переводим тумблер в положение «Откл», чтобы убрать возможность системы перезагружать компьютер
Не все версии операционной системы «насильно» перезагружают компьютер ради установки обновлений. Используя Windows 10 LTSB уже три года, ни разу не сталкивался с подобной проблемой, хотя стабильно загружаю все апгрейды ОС. На Win10 Pro также не возникало никаких проблем, система просила перезагрузить компьютер, но никогда не делала этого сама. Потому лично мой совет: просто устанавливайте обновления по мере их скачивания. Потратив на это 10–15 минут, вы много времени не потеряете, зато компьютер всегда будет в актуальном состоянии и защищён от внешних угроз.
Проблема с кэшем и старыми обновлениями
Так называемая проблема с кэшем обновлений нередко сопровождает неполадки на винчестере или возникает в случае разрыва связи при скачивании обновлений, что нарушает целостность структуры загружаемых файлов. Решение простое: необходимо удалить повреждённые файлы и повторить загрузку обновлений «с чистого листа»:
- Любым файловым менеджером («Проводник», Total Commander и др.) переходим в папку C:WindowsSoftwareDistributionDownload.
- Выделяем все файлы каталога и удаляем их.
Выделяем все файлы папки и удаляем их - После перезагружаем компьютер и повторяем загрузку обновлений.
Обычно рекомендуется перед удалением кэша выключать службу обновления. Однако опыт показывает, что это лишние действия, так как файлы удаляются без проблем.
Видео: как очистить кэш обновлений в Windows 10
Как настроить «Центр обновления»
По сравнению с предыдущими версиями Windows, особенно с «семёркой», у пользователя «десятки» весьма ограничен простор по настройке ЦО. Например, нельзя отказаться от обновлений Windows (на самом деле можно, но для безопасности компьютера не стоит это делать).
Например, нельзя отказаться от обновлений Windows (на самом деле можно, но для безопасности компьютера не стоит это делать).
Как показывает личный опыт, настройки «Центра обновления», которые установлены разработчиками Windows по умолчанию, являются оптимальными для использования. Конечно, существуют некоторые нюансы, например, принудительный перезапуск компьютера в определённый момент времени. Но их также можно настроить под себя. Я не рекомендую отключать или менять что-то кардинальное в настройках ЦО. Эта служба защищает от вирусов, следит за актуальностью программных продуктов и драйверов компьютера.
Как выключить автоматическое обновление Windows 10
Выключить обновление Windows 10 обычными методами невозможно. Не рекомендуется отключать ЦО, так как это может привести к сбоям системы. Но в случаях, когда, например, лимитирован интернет-трафик, отказ от обновления может быть вполне оправдан.
Чтобы выключить возможность операционной системы получать обновления, необходимо отключить саму службу ЦО:
- Открываем «Службы», затем свойства элемента «Центр обновления Windows» (Windows Update).

- Меняем тип запуска на «Отключена», после чего сохраняем изменения и перезагружаем компьютер.
Меняем тип запуска на «Отключена», чтобы запретить системе обновляться
Видео: как отключить обновление в Windows 10
Другие настройки
Настройки ЦО сведены разработчиками к минимуму. Пользователь может только «Изменить период активности» в одноимённой настройке, а так же настроить, какие обновления он будет получать вместе с основными.
Пользователь может изменить период активности и выбрать продукты Microsoft, которые будут обновляться
Изменение периода активности приведёт к появлению уведомлений в случае, когда Windows запланирует перезапуск системы.
Изменяем время периода активности и нажимаем кнопку «Сохранить»
Щёлкнув «Дополнительные параметры», попадём в интерфейс «Как устанавливать обновления».
Поставив галочку у пункта «При обновлении системы…», запустим проверку.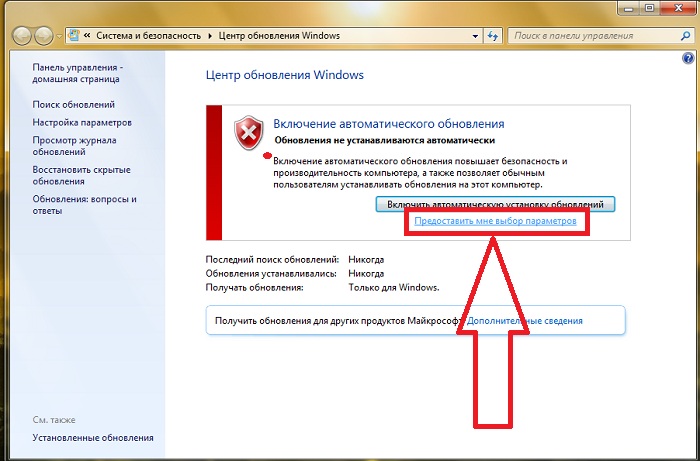 ЦО будет искать и устанавливать апгрейды не только системы, но и всех продуктов корпорации Microsoft. Сюда можно отнести:
ЦО будет искать и устанавливать апгрейды не только системы, но и всех продуктов корпорации Microsoft. Сюда можно отнести:
- Mirosoft Office;
- Skype;
- DirectX и др.
Пункт «Использовать мои данные» никак не влияет на установку обновлений и, как уверяет превью от разработчиков, просто ускоряет процесс входа в систему после обновления.
Работать в «Центре обновления» Windows очень просто. Воспользовавшись инструкциями выше, вы сможете решить практически все проблемы и содержать свою ОС в актуальном и безопасном состоянии.
6 способов запуска и как проверить, работает ли Центр
Автоматическое обновление ОС в компьютере – важный процесс, так как он отвечает за безопасность, стабильную работу системы. В Windows 10 пользователю представлена возможность выбора времени и периода загрузки обновленного ПО. Также он может включать автоматическую проверку загрузок обновлений. Сведения о том, как включить обновления в операционной системе Виндовс 10, будут актуальны для всех владельцев гаджетов без исключения.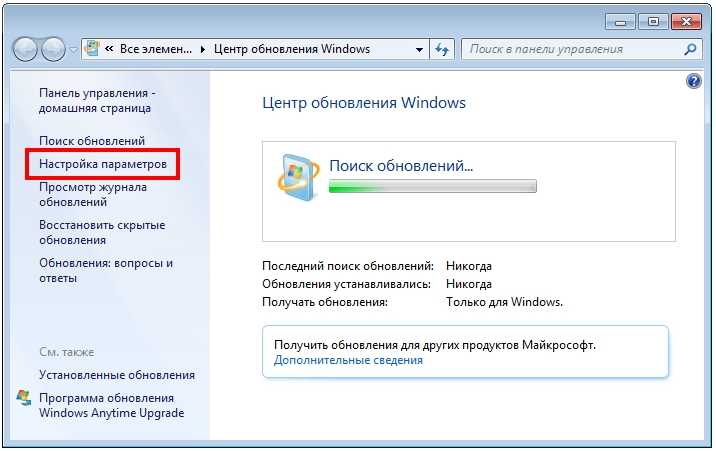
СОДЕРЖАНИЕ СТАТЬИ:
Как включить обновление Виндовс 10
Многие юзеры отключают автоматическое обновление программы, так как это мешает работе. Такую процедуру им приходится выполнять вручную или вообще отказаться от нее. Со временем это может привести к проникновению вирусных программных обеспечений, которые принесут серьезный вред работе системы.
Установка обновлений в автоматическом режиме имеет ряд преимуществ:
- Поддержка актуальности средств защиты.
- Повышение производительности ОС.
- Возможность тестирования усовершенствованных технологий.
Включение автообновления Виндовс 10 выполняется несколькими способами. Процесс происходит с применением встроенных инструментов, но иногда требует скачивания сторонних ресурсов.
Меню параметров
В этом разделе можно выполнить настройку скачивания, а также увидеть наличие актуального ПО. Для этого понадобится:
- Запустить «Пуск».
- Найти «Параметры» и зайти в меню.

- Перейти во вкладку «Обновление и безопасность».
- Найти «Центр обновления Windows» и тапнуть по нему.
- Нажать на «Дополнительные параметры».
- Выбрать один из предложенных вариантов.
- Вызвать строку запроса.
- Ввести запрос: services.msc.
- В меню «Службы» выбрать «Центр обновления Windows».
- Нажать ПКМ, выбрать «Свойства».
- Найти «Тип запуска». Включить параметр «Автоматически».
- Нажать «Ok».
После включения опции система начнет сканирование и определение наличия актуальных обновлений. Если потребуется выполнить их установку, программа предложит начать процесс.
Редактор локальной групповой политики
Этот метод доступен в новых редакциях Виндовс 10, так как в ранних версиях редактор отсутствует. Восстановить работу автообновления можно, выполнив пошагово все пункты:
- Вызвать поисковую строку.

- Набрать: gpedit.msc.
- Открыть «Конфигурация компьютера».
- Перейти: «Административные шаблоны» – «Компоненты Windows» – «Центр обновления Windows».
- Найти соответствующий пункт, тапнуть ПКМ, выбрать «Изменить».
- Установить маркер напротив надписи «Включено».
- Нажать «Ok».
В настройках пользователь может выбрать удобный вариант автообновления, установить период и время для выполнения операции. Это дает возможность перезагружаться системе в запланированное время, не выполнять загрузку во время работы пользователя, откладывать время процесса на определенный срок. Если компьютер отключили, и процедура не была выполнена в установленный период, то автообновление произойдет после включения гаджета.
Через командную строку
С помощью этого сервиса запустить процесс легко даже начинающему пользователю. Для выполнения операции потребуется:
- Нажать клавиши «Win + R».

- Набрать в строке: cmd.
- Ввести: net start wuauserv.
- Нажать «Enter».
После выполнения всех действий появится соответствующее сообщение об успешном старте. Служба начнет свою работу в автоматическом режиме. По такому же принципу выполняется отключение сервиса.
Реестр
Специалисты рекомендуют перед тем, как начать работать с инструментом, выполнить его резервное копирование. С помощью ПО можно выполнить любые настройки системы.
Установить автоматическое обновление возможно, если следовать инструкции:
- Открыть меню инструмента.
- Ввести: regedit.
- Перейти по пути: HKEY_LOCAL_MACHINE\ SOFTWARE\ Policies\ Microsoft\ Windows\ WindowsUpdate\ AU.
- Удалить значение NoAutoUpdate либо ввести «0».
- Сохранить изменения.
Установив необходимые параметры, изменение настроек можно проверить через меню Параметры. После запуска процесса проблем возникнуть не должно.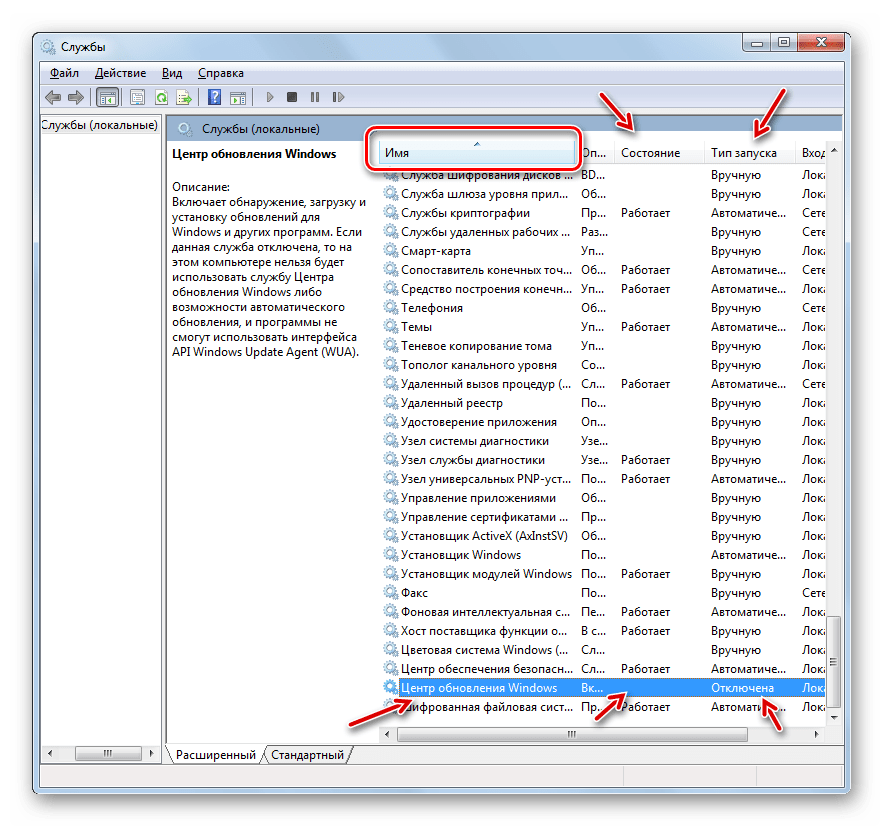
Win Updates Disabler
После скачивания установочного файла требуется инсталляция утилиты. Если используется безустановочная версия программы, то ее нужно распаковать из архива. Чтобы настроить автообновление Винды, нужно выполнить следующее:
- Открыть программу.
- Тапнуть по вкладке «Включить».
- Поставить маркер напротив надписи «Включить обновления Windows».
- Нажать «Применить сейчас».
После выполнения всех пунктов инструкции пользователю потребуется перезапустить систему, чтобы изменения вступили в силу.
Программа WSUS Offline Update
Если все выше перечисленные способы не помогли настроить автоматическое обновление системы, то настроить этот процесс поможет сторонняя утилита WSUS Offline Update. Ее потребуется скачать на компьютер с официального сайта разработчика. Авторы гарантируют безопасность пользования и сохранение личных данных юзера.
После скачивания приложения нужно следовать пошаговой инструкции:
- Запустить утилиту.

- Открыть файл UpdateGenerator.exe.
- Выбрать актуальную версию операционки.
- Нажать «Start».
- На мониторе отобразится перечень скачанных файлов.
- Перейти в папку «Client», открыть UpdateInstaller.exe.
- Нажать «Start» для установки.
Выполнять эти действия пользователю придется только один раз. После установки патча запуск ЦО будет установлен по умолчанию.
Центр обновления Windows 10 не работает
Сбои в работе ЦО могут возникнуть по разным причинам. Мешают процессу обновления:
- вирусные ПО;
- недостаток памяти в жестком диске;
- антивирусы или брандмауэр;
- заполненный кэш;
- повреждение системных файлов;
- отключенная служба обновлений.
В Windows установлен инструмент, который помогает найти проблему и решить ее. Средство устранения неполадок запускается через раздел Панель управления в меню Пуск. После запуска сервиса он автоматически начинает поиск неполадок и их исправление.
Потенциальные проблемы при автообновлении ОС можно решить с помощью загрузки обновления стека. Инструмент скачивают с официального магазина, устанавливают на ПК. После скачивания утилиту открывают и следуют инструкции.
Выявление нарушения целостности системных файлов, а также их восстановление, происходит с помощью сторонних утилит SFC и DISM. После устранения неполадок пользователь получает подробный отчет о проделанной работе.
При обнаружении ошибки система обычно выдает код, который служит основным ключом в устранении неполадок. Выполнить процесс владелец гаджета может автоматически или ручным способом.
Как проверить, работает ли Центр обновления, через Диспетчер задач
Если пользователь обнаружил, что апдейт «десятки» зависает, ему необходимо проверить, работает ли ЦО на устройстве. Чтобы выполнить проверку, потребуется воспользоваться Диспетчером задач:
- Запустить инструмент нажатием клавиш: «Ctrl+Shift+Esc».
- Зайти во вкладку «Службы».

- Найти wuauserv.
- Выполнить автоматическое обновление системы.
Управление автообновлениями в ОС Window 10 не представляет сложностей. Пользователь может настроить режим одним из предложенных вариантов. Разработчики рекомендуют не откладывать на долгий период обновление системы, так как это может привести к проблемам в ее работе в будущем.
Вам помогло? Поделитесь с друзьями — помогите и нам!
Твитнуть
Поделиться
Поделиться
Отправить
Класснуть
Линкануть
Вотсапнуть
Запинить
Читайте нас в Яндекс Дзен
Наш Youtube-канал
Канал Telegram
Бесплатный Chat GPT на русском языке
«Как-нибудь» или «как нибудь» – как правильно пишется?
4 способа отключить Центр обновления Windows в Windows 10
РЕКОМЕНДУЕТСЯ:
Загрузите инструмент восстановления ПК, чтобы быстро находить и автоматически исправлять ошибки Windows.
Хотите отключить Центр обновления Windows в Windows 10? Вот три способа запретить Windows 10 автоматически загружать обновления или полностью отключить Центр обновления Windows в Windows 10.
Не секрет, что Microsoft изменила ожидаемое расположение многих инструментов и компонентов в Windows 10. Многие настройки были перемещены из классической панели управления в новое приложение «Настройки», и в процессе некоторые параметры были полностью исключены.
В Windows 10 параметры Центра обновления Windows были перемещены из классической панели управления в новое приложение «Параметры». Хотя традиционная панель управления по-прежнему присутствует в Windows 10, и нам нужно перейти к классической панели управления, чтобы получить доступ ко многим настройкам, некоторые знакомые настройки Центра обновления Windows были полностью удалены.
В предыдущих версиях Windows мы могли выбирать, какие обновления скачивать и устанавливать. В Windows 10 у пользователей очень мало контроля над обновлениями.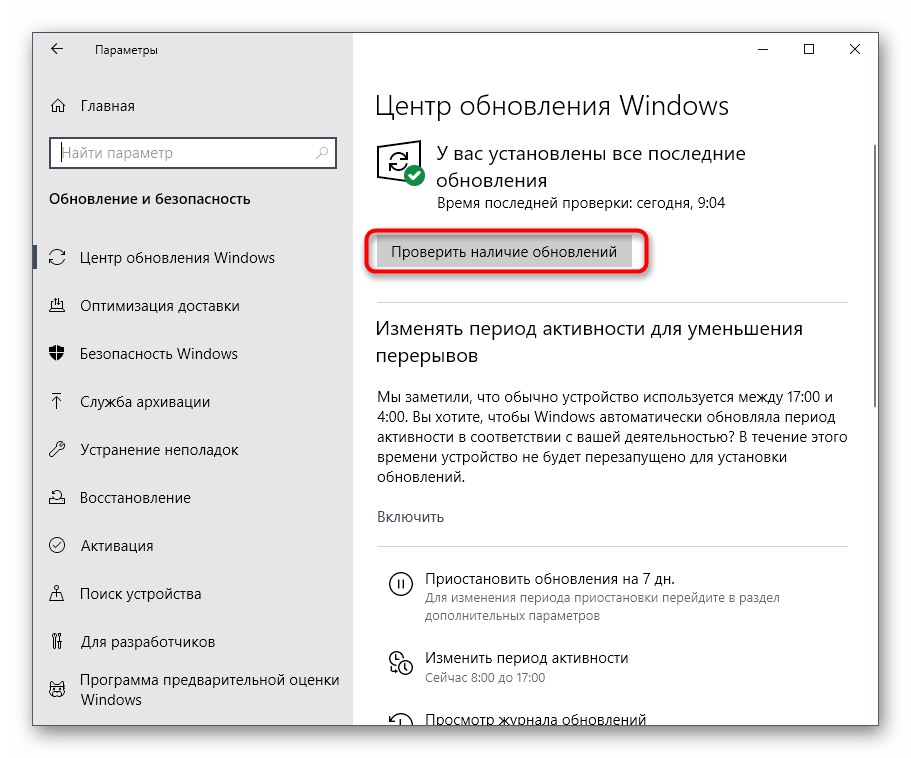
Если по какой-либо причине вы хотите отключить или отключить Центр обновления Windows в Windows 10, следуйте приведенным ниже обходным путям.
Способ 1 из 7
Приостановка обновлений на срок до 35 дней
Windows 10 позволяет приостанавливать обновления на срок до 35 дней. То есть вы можете с легкостью временно приостановить обновления. Однако после того, как 35-дневный лимит будет превышен, Windows 10 придется установить доступные обновления, прежде чем вы снова приостановите обновления. Тем не менее, это хороший вариант, если вы хотите приостановить обновления на срок до 35 дней.
Шаг 1: Перейти Настройки > Обновление и безопасность > Центр обновления Windows .
Шаг 2: Справа нажмите Дополнительные параметры .
Шаг 3: В разделе Приостановить обновления выберите дату, до которой вы хотите приостановить обновления.
Способ 2 из 7
Приостановить обновления функций на срок до 365 дней
Обновления функций — это основные обновления, которые Windows 10 получает два раза в год. Примерно в апреле и октябре Microsoft выпускает основные обновления (обновления функций) для Windows 10. Вот как остановить их на год:
Шаг 1: Откройте приложение «Настройки». Перейдите к Обновления и безопасность > Центр обновления Windows .
Шаг 2: С правой стороны нажмите Дополнительные параметры .
Шаг 3: В Выберите, когда будут установлены обновления , вы увидите раздел « Обновление функции включает новые возможности и улучшения. Можно отложить на эти несколько дней ” вариант. Выберите число из раскрывающегося списка. Максимальный поддерживаемый срок — 365 дней.
Способ 3 из 7
Использование групповой политики для отключения Центра обновления Windows
В этом методе мы будем использовать редактор локальной групповой политики. Поскольку редактор групповой политики отсутствует в выпуске Windows 10 Home, этот метод неприменим к Windows 10 Home.
Поскольку редактор групповой политики отсутствует в выпуске Windows 10 Home, этот метод неприменим к Windows 10 Home.
Шаг 1: Откройте редактор локальной групповой политики. Для этого введите Изменить групповую политику в меню «Пуск» или в поле поиска на панели задач, а затем нажмите клавишу Enter. Либо откройте окно команды «Выполнить», введите Gpedit.msc , а затем нажмите клавишу Enter, чтобы открыть то же самое.
Шаг 2: Перейдите к следующей политике:
Конфигурация компьютера > Административные шаблоны > Компоненты Windows > Центр обновления Windows.
Шаг 3: С правой стороны дважды щелкните политику с надписью Configure Automatic Updates , чтобы открыть ее свойства.
Шаг 4: Выберите параметр Enabled . В разделе Настройка автоматического обновления выберите второй вариант с надписью Уведомлять о загрузке и уведомлять об установке . Не трогайте остальные настройки.
Не трогайте остальные настройки.
Нажмите кнопку Применить . Как упоминалось ранее, этот метод не отключит Центр обновления Windows, но вы будете уведомлены, когда обновления будут доступны для загрузки. Вы можете игнорировать предупреждение, чтобы избежать загрузки и установки обновлений.
Когда эта политика включена, вы увидите сообщение Некоторые параметры управляются вашей организацией в разделе Дополнительные параметры Центра обновления Windows.
Способ 4 из 7
Отключение обновлений через реестр
Если вы используете Windows 10 Home, вы можете отключить автоматическое обновление, внеся изменения в реестр. Вот как это сделать.
Шаг 1: Откройте редактор реестра, введя Regedit.exe в поле поиска «Пуск/панель задач» и нажав клавишу Enter.
Шаг 2: Перейдите к следующему ключу:
Компьютер\HKEY_LOCAL_MACHINE\SOFTWARE\Policies\Microsoft\Windows
Шаг 3: Щелкните правой кнопкой мыши на 90 021 Ключ Windows , нажмите New и затем нажмите Ключ . Назовите его как WindowsUpdate .
Назовите его как WindowsUpdate .
Шаг 4: Теперь, когда вы создали ключ WindowsUpdate, щелкните его правой кнопкой мыши , выберите New и назовите его как АС .
Шаг 5: Теперь щелкните правой кнопкой мыши на ключе AU, щелкните Новый , а затем щелкните DWORD (32-битное) Значение . Назовите его как NoAutoUpdate .
Шаг 6: Дважды щелкните на NoAutoUpdate , а затем измените его значение с 0 на 1 , чтобы отключить автоматическое обновление.
Обратите внимание, что это отключает только автоматические обновления. Вы можете вручную проверить наличие обновлений, нажав кнопку «Проверить наличие обновлений» на странице «Настройки» > «Обновление и безопасность» > «Центр обновления Windows».
Способ 5 из 7
Постоянное отключение службы Центра обновления Windows
Это лучший способ полностью отключить Центр обновления Windows в Windows 10. В этом методе мы отключим службу, отвечающую за проверку, загрузку, и установка обновлений для Windows и других программ, включая Защитник Windows.
Шаг 1: Введите Services в меню «Пуск» или в поле поиска на панели задач, а затем нажмите клавишу Enter. Кроме того, вы можете ввести Services.msc в поле «Выполнить», а затем нажмите клавишу Enter, чтобы открыть службы.
Шаг 2: Здесь найдите службу с именем Обновления Windows . Щелкните правой кнопкой мыши и выберите Свойства , чтобы открыть диалоговое окно свойств Центра обновления Windows.
Шаг 3: Здесь измените Тип запуска на Отключено . Нажмите кнопку Применить и перезагрузите компьютер. Вот и все!
Нажмите кнопку Применить и перезагрузите компьютер. Вот и все!
С этого момента Windows 10 не сможет проверять наличие обновлений. Удачи!
Способ 6 из 7
Использовать средство отключения обновлений Windows
За последние несколько лет было выпущено множество приложений, помогающих пользователям Windows 10 блокировать обновления. Одним из них и, вероятно, лучшим из всех является средство отключения обновлений Windows. С помощью Windows Update Disabler вы можете отключить обновления в Windows 10 одним щелчком мыши.
Скачать блокировщик обновлений Windows
Способ 7 из 7
Измените тип сети на Metered
Это решение больше не действует, так как Windows 10 теперь имеет приоритет или критические обновления при загрузке лимитного подключения.
По умолчанию Windows 10 не загружает все обновления при лимитном подключении. Он загружает только приоритетные обновления при лимитном соединении. Вы можете использовать это, установив свойство Metered connection для вашего сетевого подключения.
Он загружает только приоритетные обновления при лимитном соединении. Вы можете использовать это, установив свойство Metered connection для вашего сетевого подключения.
Чтобы настроить сеть как измеряемую, сделайте следующее:
Шаг 1: Перейдите к Настройки приложение > Сеть и Интернет > Wi-Fi .
Шаг 2: С правой стороны вы можете увидеть имя сети Wi-Fi (SSID), к которой подключен ваш компьютер. Нажмите здесь.
Шаг 3: В разделе Лимитное подключение включите параметр Установить как лимитное подключение .
Для подключения к сети Ethernet обратитесь к нашему руководству по настройке подключения Ethernet в качестве лимитной сети в Windows 10 для получения пошаговых инструкций.
Как отключить автоматические обновления в Windows 10
Когда вы покупаете по ссылкам на нашем сайте, мы можем получать партнерскую комиссию. Вот как это работает.
Вот как это работает.
(Изображение предоставлено Shutterstock)
Возможно, вам интересно, зачем вам вообще нужно знать, как отключить автоматические обновления в Windows 10. Действительно, эти обновления имеют решающее значение для обеспечения безопасности и стабильности вашей системы. Кроме того, в обновлениях также представлены новейшие функции и улучшения Windows.
Хотя автоматические обновления позволяют не беспокоиться об обновлении ПК вручную, иногда они могут быть помехой. Например, автоматические обновления могут прерывать вашу работу, предлагая перезагрузить компьютер, чтобы их можно было установить. Также обновления могут содержать ошибки, которые могут вызвать проблемы на вашем ПК, а не исправить их.
Microsoft часто вынуждена срочно выпускать исправления для своих обновлений функций Windows, когда пользователи сообщают о серьезных проблемах с ними. Но автоматические обновления означают, что у вас нет особого выбора, устанавливать эти исправления или нет.
К счастью, в Windows 10 можно отключить автоматические обновления, либо временно приостановив их на срок до 35 дней, либо — если вы чувствуете себя более безрассудно — отключив их все вместе, чтобы вы могли установить их вручную, когда захотите. снова готов.
В нашем руководстве ниже мы познакомим вас с обоими вариантами, а также покажем, как вы можете использовать бесплатную программу для отключения автоматических обновлений одним нажатием кнопки.
Как отключить автоматические обновления: приостановить обновления
Постоянное отключение автоматических обновлений в Windows 10 может вызвать проблемы с безопасностью и стабильностью, поэтому вы можете предпочесть «приостановить» их установку в более удобное время.
Вот как это сделать. Для всех этих шагов убедитесь, что вы вошли в систему как пользователь с правами администратора.
1. Откройте приложение «Настройки» в Windows 10, нажав кнопку «Пуск» и выбрав значок шестеренки.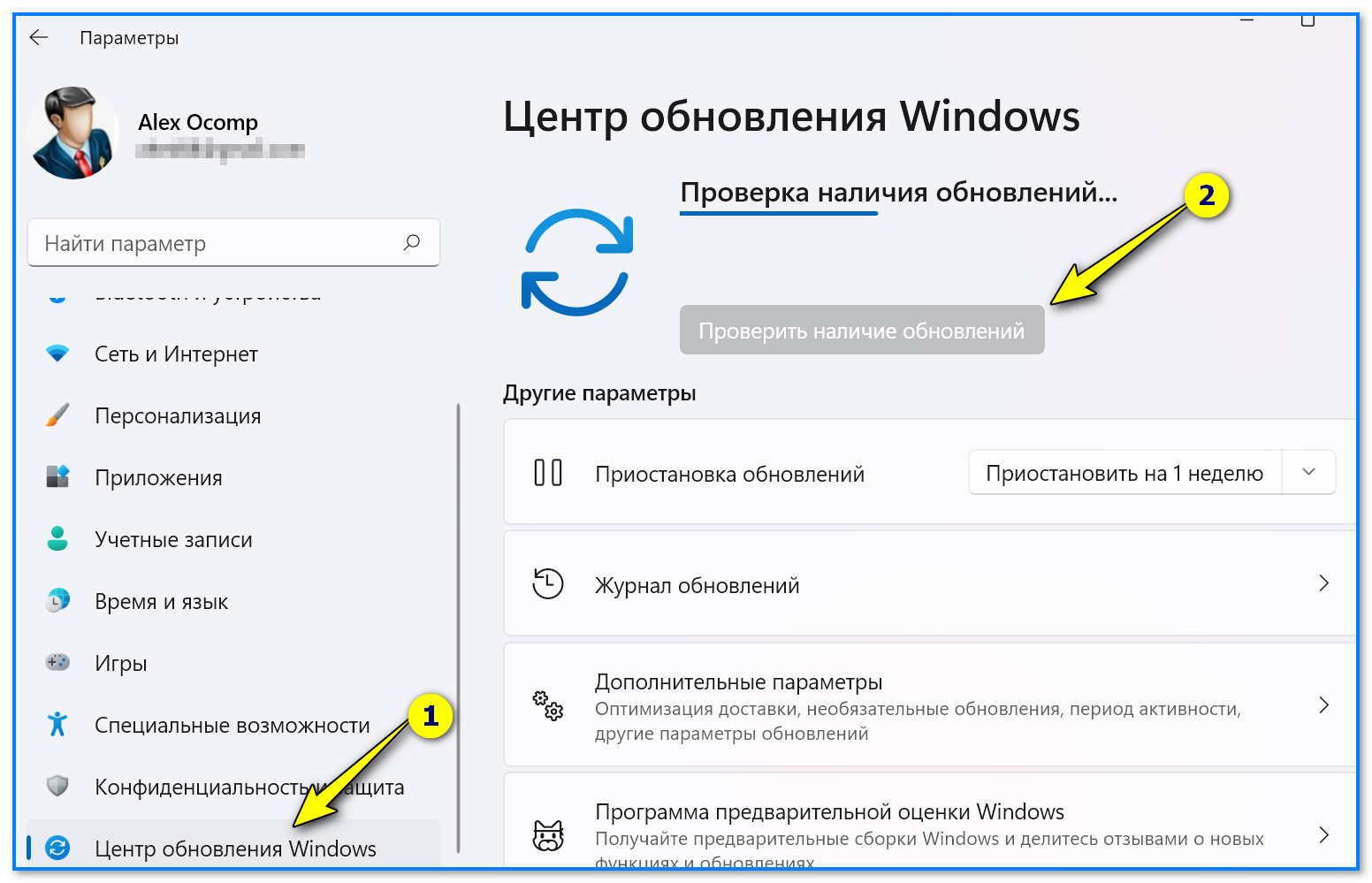 Когда откроется окно «Настройки», нажмите «Обновление и безопасность».
Когда откроется окно «Настройки», нажмите «Обновление и безопасность».
(Изображение предоставлено Microsoft)
2. Выберите Центр обновления Windows в меню слева. Чтобы отключить автоматические обновления на одну неделю, щелкните параметр Приостановить обновления на 7 дней .
(Изображение предоставлено Microsoft)
3. Windows 10 сообщит вам дату , когда обновления начнутся снова. Чтобы включить их вручную до этого, нажмите Возобновить обновления.
(Изображение предоставлено Microsoft)
4. Если вы считаете, что семь дней слишком короткий период для приостановки автоматических обновлений, Вместо этого щелкните Дополнительные параметры .
Прокрутите вниз до Приостановить обновления и выберите дату в раскрывающемся меню Приостановить до. Эта дата может быть до 35 дней в будущем.
Когда вы достигнете этой даты, вам нужно будет установить последние обновления Windows, прежде чем вы сможете снова их приостановить.
(Изображение предоставлено Microsoft)
Как отключить автоматические обновления: Отключить обновления навсегда
Если вы готовы рискнуть оставить свой компьютер потенциально небезопасным на более длительный период, вы можете навсегда отключить автоматические обновления в Windows 10. или, по крайней мере, пока вы не будете готовы установить их вручную. Вот как это сделать.
1. Нажмите клавишу Windows и R , чтобы открыть окно «Выполнить». Введите «services.msc» и нажмите «ОК» или нажмите «Ввод».
(Изображение предоставлено Microsoft)
2. Когда откроется окно «Службы», прокрутите вниз до записи Центра обновления Windows. Щелкните правой кнопкой мыши этот и , выберите «Свойства ».
(Изображение предоставлено Microsoft)
3. Выберите «Отключено» в раскрывающемся меню «Тип запуска» , затем нажмите «Стоп» в разделе «Состояние службы» ниже. Нажмите OK или Применить , чтобы отключить автоматические обновления Windows.
Выберите «Отключено» в раскрывающемся меню «Тип запуска» , затем нажмите «Стоп» в разделе «Состояние службы» ниже. Нажмите OK или Применить , чтобы отключить автоматические обновления Windows.
(Изображение предоставлено Microsoft)
4. Если постоянное отключение обновлений кажется слишком экстремальным, вместо этого выберите Вручную в меню Тип запуска.
(Изображение предоставлено Future)
5. Теперь вы можете проверять и устанавливать обновления вручную. Просто перейдите в «Настройки»> «Обновление и безопасность»> «Центр обновления Windows» и нажмите «Проверить наличие обновлений» .
(Изображение предоставлено в будущем)
Как отключить автоматические обновления: используйте блокировщик обновлений Windows
Вы можете избежать необходимости настраивать параметры Windows каждый раз, когда хотите включить или отключить автоматические обновления, установив бесплатную программу под названием Блокировщик обновлений Windows. . Вот как это использовать.
. Вот как это использовать.
1. Загрузите Блокировщик обновлений Windows .
2. Щелкните правой кнопкой мыши загруженный файл и отсканируйте файл с помощью антивирусной программы .
3. Извлеките и запустите программу. Не требует установки.
4. Когда программа откроется, просто нажмите «Отключить обновления» и выберите «Применить сейчас».
Это мгновенно отключит автоматические обновления в Windows 10, а щит состояния службы изменится с зеленой галочки на красный крестик.
(Изображение предоставлено Tom’s Guide)
5. Чтобы снова включить автоматические обновления, просто выберите «Включить обновления» и нажмите «Применить сейчас».
Чтобы убедиться, что блокировщик обновлений Windows выполняет свою работу, щелкните Меню и выберите Параметры обновления , чтобы открыть экран настроек Центра обновления Windows. Здесь вы можете убедиться, что автоматические обновления Windows включены или отключены по вашему желанию.
Здесь вы можете убедиться, что автоматические обновления Windows включены или отключены по вашему желанию.
(Изображение предоставлено Tom’s Guide)
Если вы ищете дополнительные руководства по компьютерам, обязательно ознакомьтесь с нашими руководствами о том, как использовать планировщик заданий в Windows, как установить отдельные обои на двух мониторах в Windows 11, как изменить свой IP-адрес и как восстановить данные с жесткого диска.
Лучшие предложения ноутбуков на сегодняшний день
Посмотреть предложение
23,50 $
Посмотреть предложение
Рекомендованные розничные…
754,99 $
Посмотреть предложение
90 002 Показать больше предложений
Получите мгновенный доступ к последним новостям, самым горячим обзорам, выгодным предложениям и полезным советам.
Свяжитесь со мной, чтобы сообщить о новостях и предложениях от других брендов Future. Получайте электронные письма от нас от имени наших надежных партнеров или спонсоров.


 msc в соответствующее поле и нажимаем «OK».
msc в соответствующее поле и нажимаем «OK».





