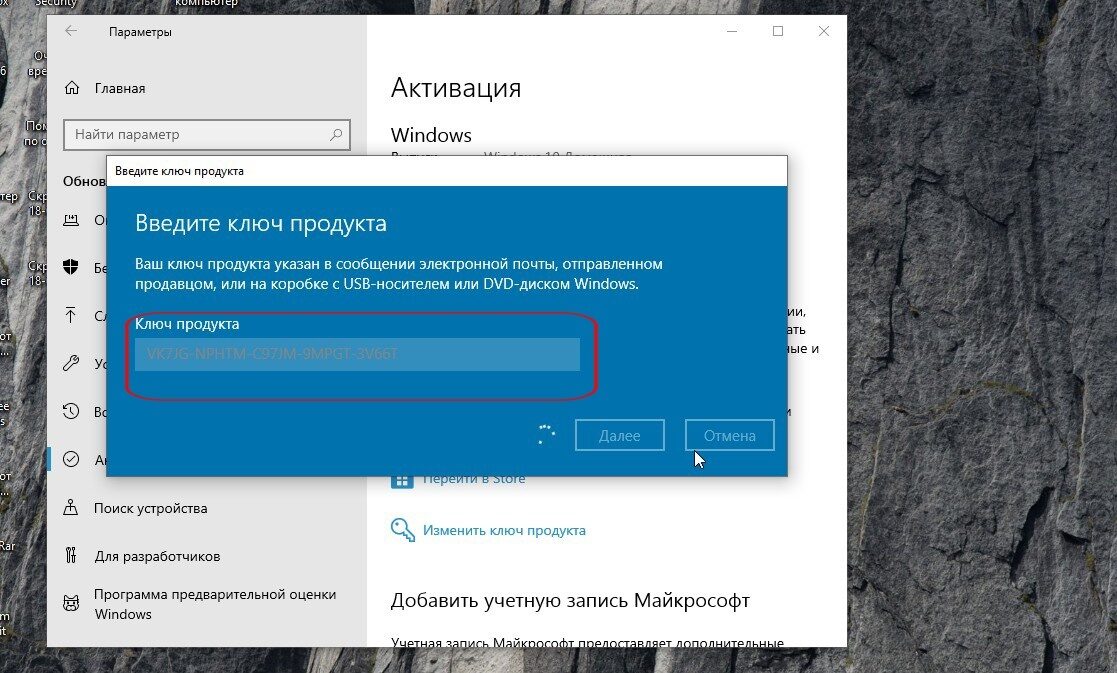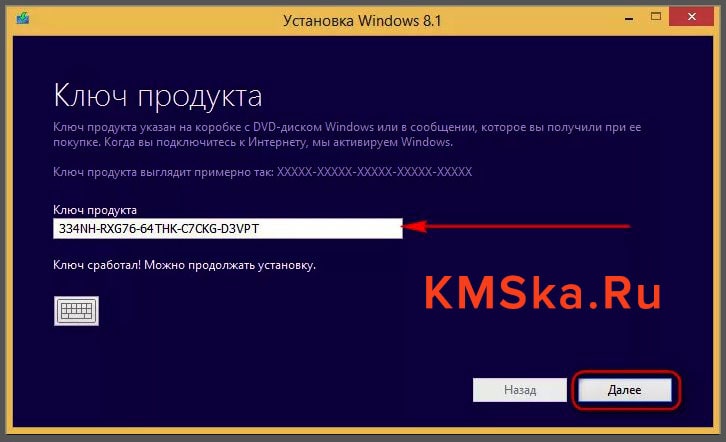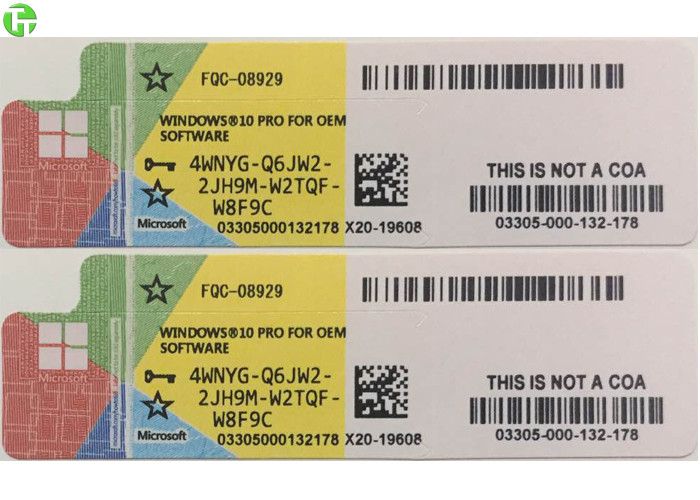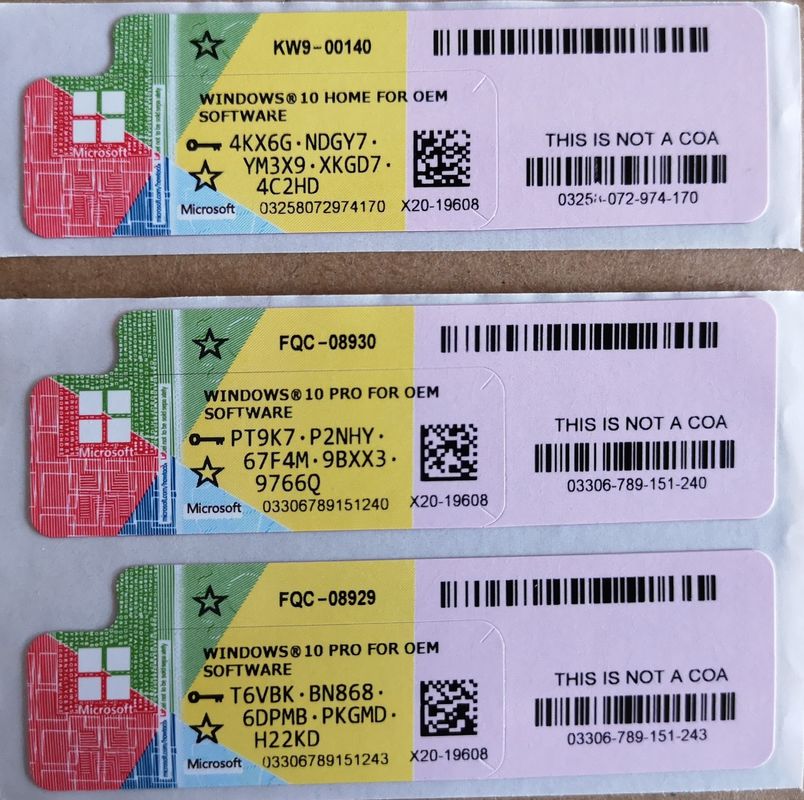Win 10 код активации: Активация клиента службы управления ключами (KMS) и ключи продуктов для Windows Server и Windows
Содержание
Ключи активации Microsoft Windows 10
Ключи для активации Windows 10 от El-Store
В 2015 году корпорация Microsoft анонсировала новую версию операционных систем — Windows 10, которая мгновенно распространилась между пользователями по всему миру. Отличительной особенностью ОС являлось возможность работы не только на настольных компьютерах, но и на миниатюрных устройствах, таких как мини-планшеты и смартфоны.
История становления Windows 10
С 2011 года компания Microsoft стремилась к разработке операционной системы, которую не нужно было бы подгонять под особенности разных видов устройств: ОС должна была приносить результативную и оперативную работу на телефонах, планшетах и компьютерах, подходя любым размерам и разным требованиям системы.
В первой половине 2014 года стали утекать в сеть, а позднее и появляться на конференциях и мероприятиях виды Windows, отличающиеся от 7 и 8 версий. В них появился запуск магазина приложений, изменился дизайн, появился центр уведомлений.
Официальный анонс произошёл 30 сентября 2014 года, когда компания выпустила продукт Windows 10, миновав при этом девятую версию. Разработчики предпочли не называть новое ОС «девяткой» из-за того, что продукт имел кардинальные отличия от предыдущих сборок. Система была официально выпущена в июле 2015 года, за короткий срок распространившись в таких странах, как Австралия, Канада, Франция, Япония, США и многих других.
Системные требования для работы Windows 10
В случае, если персональный компьютер работает с версиями Windows 7 или 8, переход к десятке, скорее всего, не вызовет затруднений. Однако при проблемах в работе данных версий стоит задуматься о покупке нового устройства. Среди минимальных системных требований к десятой ОС:
- Процессор с минимум 1 ГГц;
- Оперативная память 1 ГБ для 32-разрядных систем и 2 ГБ для 64-разрядных;
- 16 ГБ и 20 ГБ свободной памяти на жестком диске для устройств 32-битных и 64-битных соответственно;
- Видеоадаптер DirectX, не ниже 9 версии;
- Дисплей размером не менее 800 на 600.

При установке программа выполняет проверку, подходит ли персональное устройство для работы с десятой операционной системой от Microsoft. Попробовать версию в любом случае можно, как и откатить её, если в процессе пробного периода сборка пришлась пользователю не по вкусу или работала на устройстве с недостаточной продуктивностью, ошибками и другими сопутствующими проблемами.
Основные отличия Windows 10 от предшественников
Меню «Пуск» приобрело обновленный вид и может показывать пользователю списки регулярно открываемых приложений и файлов с помощью всего одного клика. Плитки в меню закрепляются и убираются, а размеры меню меняются в зависимости от личных предпочтений владельца ПК, но только в том случае, если была активирована учётная запись.
«Центр управлений» представляет собой быстрые настройки и помогает обеспечивать синхронизацию с другими устройствами, официально использующими Windows 10.
Обновились часы, календарь, вид индикатора батареи и другие части интерфейса, который приобрел элементы минимализма и динамичности. Окна стали тоньше, обновились экраны приветствия и блокировки. Некоторые значки обзавелись анимацией. Можно открывать до четырёх приложений одновременно, с удобством размещая их на экране, однако в планшетах можно прикреплять на экран только два работающих приложения.
Окна стали тоньше, обновились экраны приветствия и блокировки. Некоторые значки обзавелись анимацией. Можно открывать до четырёх приложений одновременно, с удобством размещая их на экране, однако в планшетах можно прикреплять на экран только два работающих приложения.
UWP приложение Microsoft Solitaire Collection заменило собой классические игры «Косынка», «Сапёр» и другие. Окна командной строки в десятой версии изменяются без ограничений.
В целом, существенные изменения претерпел дизайн, изменения которого в большей степени подвергаются ограничением при отсутствии ключа активации. Были убраны и добавлены приложения, а работа систем разрабатывалась таким образом, чтобы пользователь мог без затруднений и потерь данных синхронизировать разные устройства, максимально оптимизируя работу как на стационарных компьютерах, так и на мобильных устройствах.
Подробнее о редакциях Windows 10
Windows 10 имеет большое количество редакций и дополнений, различающихся как для установки на настольные компьютеры, так и на смартфоны и планшеты.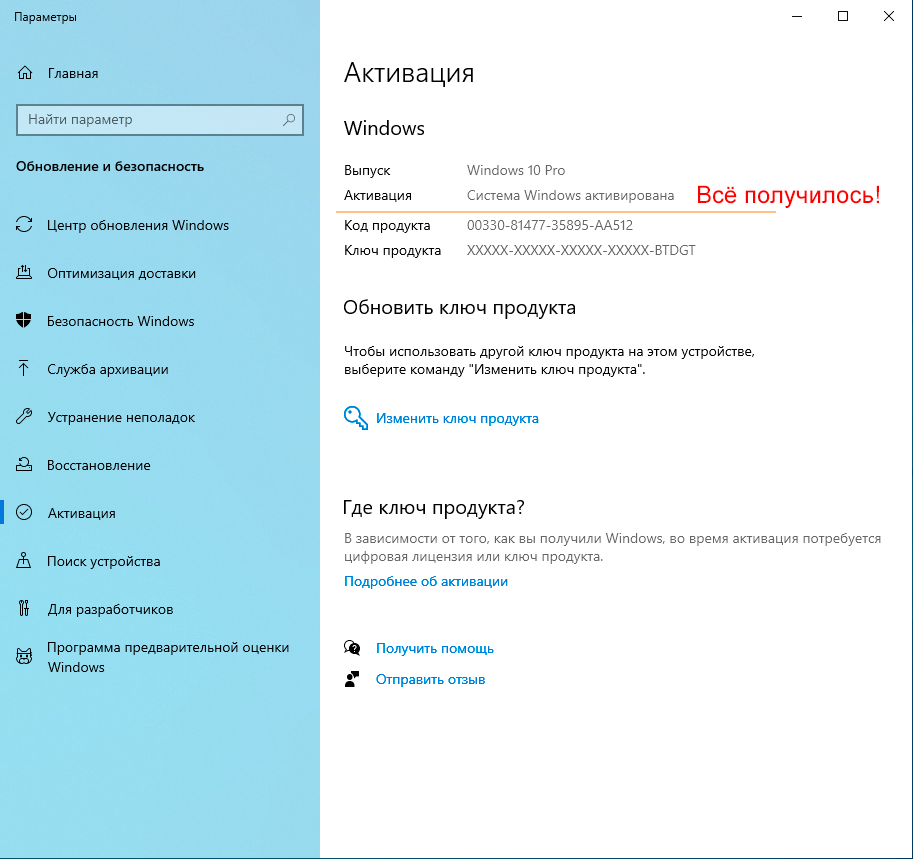 Среди основных редакций для ПК выделяют:
Среди основных редакций для ПК выделяют:
- Домашняя редакция, Windows 10 Home. Наиболее простой и экономичный вариант для использования на одном устройстве дома. Базовые возможности системы рассчитаны на работу с документами, таблицами, просмотром контента, использованием сети. Устанавливается на старые компьютеры, или на ПК с малой производительностью за счёт того, что занимает мало места и предусматривает меньшее количество функций по сравнению с другими сборками.
- Профессиональная, Windows 10 Professional. Используется не только для просмотра и создания определённых файлов, но и для ведения бизнеса за счёт расширенных возможностей. Открывает доступ к бизнес-приложениям, отсутствующим в Home. Отличается усиленной защитой информации и механизмами обнаружения в случае потери или кражи устройства. Подходит компьютерам с улучшенной производительностью.
- Корпоративная, Windows 10 Enterprises. Предназначена для установки на несколько компьютеров, помогает организовать рабочий процесс в разных компаниях.
 Характеризуется обновлением ПК с помощью специализированного канала. Период технической поддержки увеличен по сравнению с другими редакциями.
Характеризуется обновлением ПК с помощью специализированного канала. Период технической поддержки увеличен по сравнению с другими редакциями. - Для образовательных учреждений, Windows 10 Education. Подходит для использования в университетах и школах. По свойствами напоминает Enterprises, но не предназначена для голосового помощника Кортана, которого нет в редакциях на русском языке.
Количество разных вариантов позволяет любому владельцу компьютера выбрать именно ту редакцию, которая лучше других соответствует основным целям использования его ПК.
Можно ли обновить систему до десятой сборки бесплатно
Пользователи, работающие с седьмой и восьмой лицензионной версией Windows, могли бесплатно обновлять свой ПК до десятки до августа 2016 года — после этого бесплатное распространение прекратилось. Хотя при покупке лицензионного ключа активации Windows ОС всё же можно обновить до 10. Важно принимать во внимание тот факт, что код для полноценной работы с системой после приобретения привязан к аппаратному обеспечению, поэтому невозможно использовать один ключ для нескольких устройств, если он рассчитан только для активации на одном персональном компьютере. Для работы всех функций и инструментов на другом устройстве понадобится купить новый ключ Windows 10.
Для работы всех функций и инструментов на другом устройстве понадобится купить новый ключ Windows 10.
Что будет с устройством, если не купить код активации Windows 10
После чистой установки оригинальной десятой операционной системы компании Microsoft высветится окошко, в которое необходимо вводить ключ активации. Если кода нет, пользователи нажимает «У меня нет ключа продукта» — в этом случае ОС будет установлена или обновлена на устройстве, но работа возможна только с некоторыми ограничениями.
На время работы Windows 10 ограничений не накладывается независимо от наличия или отсутствия подтверждения учетной записи. Пользователь может находиться в системе без боязни регулярно получать оповещения о запретах на определённые действия или напоминаниях о необходимости приобретать ключ. Ключ необходим в основном для настроек персонализации:
- Без покупки лицензионного кода владелец компьютера не сможет изменять обои, цветовые параметры, другие важные для эстетики и оформления рабочего стола вещи.

- Заходя в параметры и настройки, пользователь будет получать уведомление во всплывающем окне о том, что для внесения изменений необходимо купить ключ активации Windows 10.
- Спустя некоторое время в правом нижнем углу экрана появится водяной знак, обозначающий, что система не прошла активацию, а значит, будет работать с сопутствующими ограничениями. Можно убрать уведомление, подписавшись на участие в программе Windows Insider, однако это никак не отразится на получении полного доступа персональных настроек.
Блокировка работы в течение получаса и другие проблемы в процессе использования компьютера без ключа отсутствуют.
Обход для установки обоев без активации Windows 10
Персонализировать рабочий стол за неимением ключа всё-таки можно, для этого необходимо синхронизировать компьютер с устройством, на котором установлена лицензионная версия Windows 10.
Обои можно установить и другим способом, используя приложение «Фотографии», для этого необходимо выбрать понравившееся изображение, навести на него курсором, и кликнуть правой кнопкой мыши. Появится меню, в котором необходимо выбрать «Сделать фоновым изображением рабочего стала». После этого фото или рисунок появятся на экране в качестве обоев.
Появится меню, в котором необходимо выбрать «Сделать фоновым изображением рабочего стала». После этого фото или рисунок появятся на экране в качестве обоев.
Можно настраивать и другие параметры оформления с помощью реестра или использую скаченные программы, среди которых утилита Winaero Tweaker и другие похожие приспособления для изменения параметров системы.
Хотя подобные мелочи не влияют напрямую на работу устройства, а дополнительные возможности позволяют прорабатывать моменты ограничений, лучше всё же задуматься о приобретении лицензионного кода. В этом случае можно работать без траты времени на длительные процедуры персонализации рабочего стола, шрифтов и других моментов, мешающих сделать работу устройства полностью приятной для глаз.
Что сделать после чистой установки новой сборки
Проверьте наличие обновлений. Это можно сделать в меню «Пуск»: кликнете на «Параметры», перейдите в «Центр обновления Windows» и нажмите «Проверить наличие обновлений». Это поможет лучше оптимизировать работу устройства.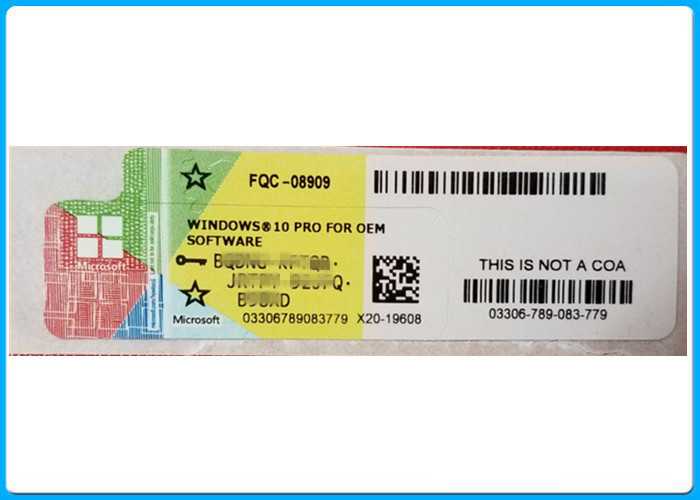
Установите антивирус для работы с сайтами и приложениями. Хотя Windows 10 имеет встроенный антивирус Windows Defender, лучше подобрать ещё один бесплатный антивирус для проверок страниц в сети, для предупреждения скачивания нежелательных ПО.
Уберите приложения, которые не пригодятся в дальнейшей работе. Это улучшит производительность, а для удаления лишнего достаточно зайти в «Параметры», кликнуть на «Приложения», открыть «Приложения и возможности», после чего убрать все ненужные программы. Для нужных приложений, но не использующихся на регулярной основе, можно убрать автозапуск. Отсутствующие программы, например, некоторые офисные пакеты, можно бесплатно скачать из магазина приложений.
Что нужно помнить при покупке ключа Windows 10
Приобретая код, важно не забывать о следующих основных моментах:
- Выбирайте проверенный магазин. Если вы приобретаете ключ не напрямую от компании Microsoft, необходимо убедиться, что продавец предоставляет гарантии. В противном случае можно потратить деньги, так и не начав полноценную работу устройства.

- Проверьте наличие отзывов. Регулярно обновляемые комментарии к покупкам демонстрируют, что магазин ведёт дела честно, обладает живым потоком клиентов, а значит, оправдывает доверие.
- Убедитесь в наличии подходящих возможностей оплаты.
- В случае возникновения вопросов даже после совершения покупке, проверьте работу актуальных каналов связи. Менеджеры должны регулярно отвечать на разные запросы, некоторые из которых лучше для проверки задать до покупки.
Особенности покупки кода активации Windows 10
Купить ключ активации Windows любой версии можно в магазине El:Store. На сайте предоставлен широкий ассортимент кодов для активации продуктов корпорации Microsoft. К покупкам регулярно пополняются отзывы клиентов, на предложения действительны выгодные акции и скидки.
Оплату легко совершить в один клик с помощью систем Webmoney, QIWI, ЮMoney, банковским переводом и другими удобными способами. Код приходит на электронную почту в течение минуты после совершения покупки.
В случае затруднений, появления вопросов или получения дополнительной информации, менеджеры магазина всегда готовы к обратной связи: достаточно связаться с представителями El:Store через почту, Skype, Telegram или WhatsApp!
варианты лицензий и их активации – WindowsTips.Ru. Новости и советы
Активация Windows – это процедура подтверждения легальности и подлинности продукта. С точки зрения закона и разработчика, если Ваша система работает, это не всегда может говорить о том, что продукт лицензионный. KMS, SLIC-таблицы, корпоративные ключи (MSDN и Dream Spark также) – не всегда гарант подтверждения лицензии. В данной статье будут описаны базовые способы активации при наличии оригинального ключа продукта.
Для начала, следует определить тип Вашей лицензии. Операционные системы Windows делятся на несколько типов лицензий:
- Retail, Box (FPP, ESD) версия. Версия, приобретаемая отдельно от устройства (кроме OEM пакета), ранее в комплект поставки включалась коробка с диском, ключом и документацией, отсюда название Box-издание.
 Данная лицензия распространяется на 1 устройство с возможностью переноса на другие ПК. Также, некоторые «старые» версии Office распространявшиеся в Box варианте, можно было использовать сразу на нескольких устройствах.
Данная лицензия распространяется на 1 устройство с возможностью переноса на другие ПК. Также, некоторые «старые» версии Office распространявшиеся в Box варианте, можно было использовать сразу на нескольких устройствах. - OEM – версия, комплект сборщика, предустановленная версия. Наиболее часто встречаемая для домашних пользователей версия. OEM версия Windows, обычно предоставляется вместе с купленным ноутбуком, моноблоком или системным блоком, стоимость этой лицензии уже включена в стоимость устройства. Данную лицензию переносить на другое оборудование нельзя (по условию лиц. Соглашения) и использовать ее следует только на том устройстве, которое было куплено с ней.
- Цифровая лицензия Windows 10 – лицензия, привязанная к хэш сумме Вашего оборудования на момент обновления активированной системы с версии Windows 7,8 или 8.1. После выхода версии Windows 10 1511 (Anniversary Update) цифровая лицензия также привязывается и к Вашей учетной записи Microsoft для удобства переактивации Windows 10 при смене оборудования.

- Volume Licensing – корпоративная версия для большого парка устройств (часто используются «пиратами»), ключи многократной активации, ключи для KMS серверов.
В данной статье будут описаны способы для Retail, OEM и цифровых лицензий, так как наиболее частый вариант при использовании в домашних условиях.
Различия версий и лицензий Windows
Retail версия (FPP — Full Product Package) – полноценный продукт, которым Вы полностью можете распоряжаться. В комплект входят установочный диск, лиц. соглашение, ключ продукта. Для некоторых версий Windows 10 комплект составлял USB-накопитель с образом, документация и ключ продукта.
В Retail версии также входят CCP-ключи (Compliance Checking Program), ключи повышения версии. В основном были популярны при выходе Windows 8, на сайте Microsoft можно было купить CCP ключ активации для Windows 8 Pro, правда для обновления требовалась Windows 7. На данный момент этим ключом можно спокойно активировать Windows 8 и 8. 1, однако, в случае ошибки потребуется обратиться в службу поддержки.
1, однако, в случае ошибки потребуется обратиться в службу поддержки.
Также есть ESD версия, Electronic Software Delivery – это метод доставки ПО по электронной почте. Вам нужно ввести ключ, который высылается Вам по электронной почте. В основном по этой версии на данный момент продаётся Windows 10, Office 2016, Office 365.
OEM – версия, которая доступна только сборщикам ПК, поэтому обычно не продаются простым пользователям, но их всё же можно найти в продаже. Ключ может быть в виде наклейки на корпусе Вашего системного блока, ноутбука или моноблока. Также получило распространение «вшивать» ключи активации в память материнской платы, так называемые SLIC-таблицы.
В основном, порядок таков:
- Установка Windows (Если система Windows 10 и присутствует цифровая лицензия, то активация пройдет автоматически)
- Ввод Product Key в систему (если версия не совпадает, возвращаемся к пункту 1)
- Активация по интернету (если нет интернета или появляется ошибка, переходим к пункту 4)
- Активация Windows по телефону
По интернету
В первую очередь, необходимо удостоверится в том, что редакция установленной версии и ключа продукта совпадают.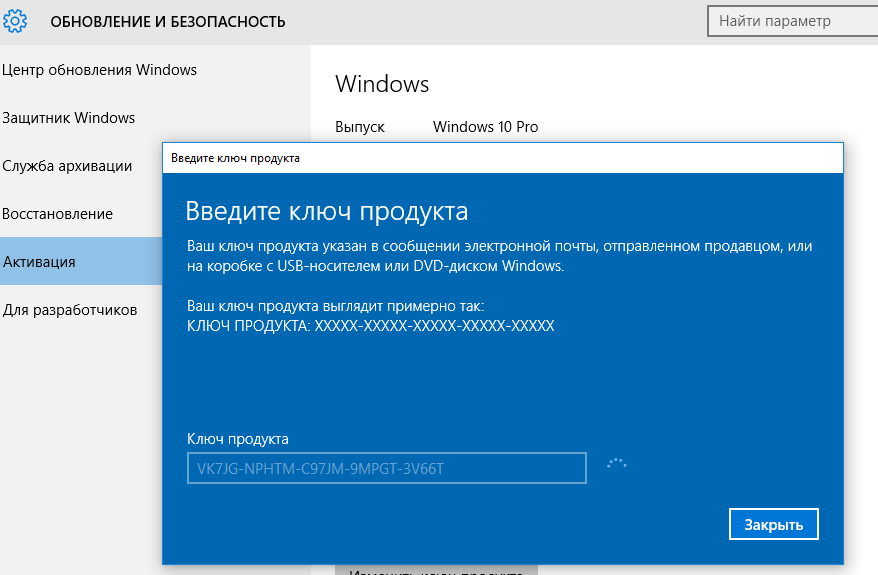 Нажмите на кнопку Пуск, затем правой кнопкой мыши щелкните по Компьютер и выберите Свойства. В строке издание Windows будет написана Ваша редакция. Также, редакцию Windows можно определить, введя команду winver в строке поиска или в окне Выполнить(Win+R).
Нажмите на кнопку Пуск, затем правой кнопкой мыши щелкните по Компьютер и выберите Свойства. В строке издание Windows будет написана Ваша редакция. Также, редакцию Windows можно определить, введя команду winver в строке поиска или в окне Выполнить(Win+R).
Если ключ и система совпадают, то переходим следующему этапу.
В окне свойств системы есть меню Изменить ключ продукта, либо Вы можете открыть окно ввода запуском окна Выполнить (нажать сочетания клавиш Win+R), и введением команды slui 3. Откроется окно ввода Product Key, куда и потребуется вставить 25-значный код.
После проверки выполнится активация, либо произойдёт ошибка. В зависимости от работы служб, правильности ввода ключа и установки корректной версии Windows, ошибка может различаться.
Через командную строку
Вам может помочь командная строка и параметр SLMGR.
Slmgr /dli – команда показывает сведения о лицензии, статус и последние 5 символов ключа активации.
Slmgr /ipk [Ключ продукта] – используя данную команду, Вы можете выполнить ввод Product Key в систему.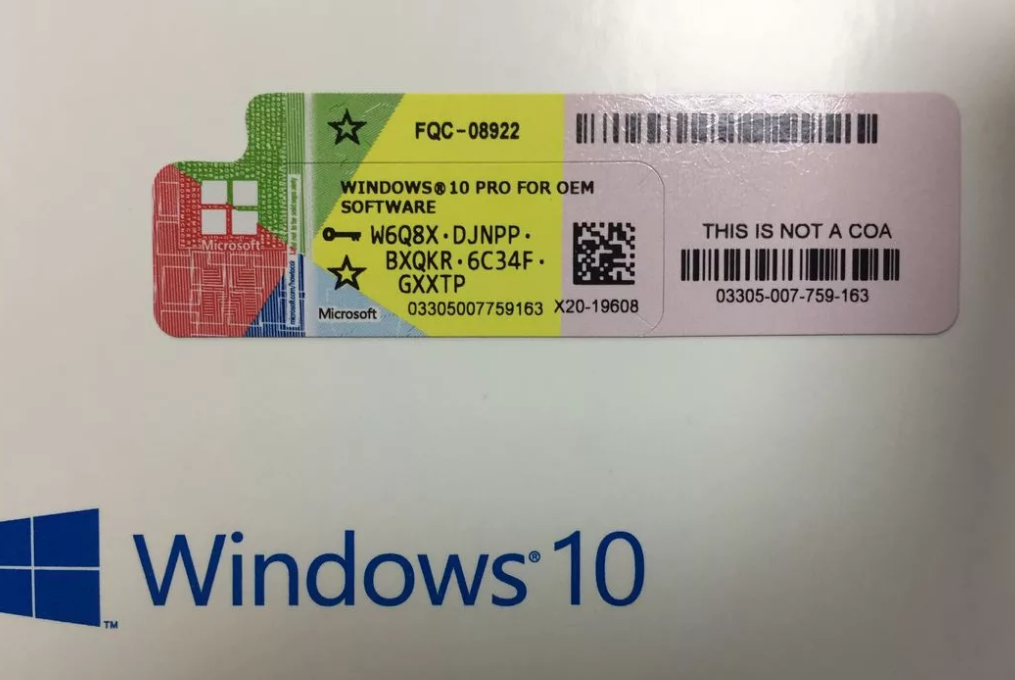
Slmgr /ato – команда, которая выполняет принудительную активацию.
Slmgr /rearm – Осуществляет сброс таймеров активации.
Slmgr /rilc – Приводит к переустановке всех лицензии, хранящиеся в каталогах %SystemRoot%\system32\oem и %SystemRoot%\System32\spp\tokens.
Slmgr /cpky – удаление ключа.
Для сброса лицензии системы команды выполняются в следующем порядке Slmgr /cpky, Slmgr /rilc, Slmgr /rearm.
По телефону
В зависимости от подключения к интернету, от Вас может потребоваться активация по телефону (если нет возможности подключиться к серверу или активация по данному ключу была выполнена в течении 60 дней на другом оборудовании).
Если же код введен некорректно или же он неправильный, Вы будете перенаправлены на службу поддержки, где живой человек запросит снова Код установки и проконсультирует по возникшим вопросам.
Перед тем, как вызвать окно активации, убедитесь, что ключ внесён в систему. Для этого Вы можете воспользоваться командой Slmgr /dli.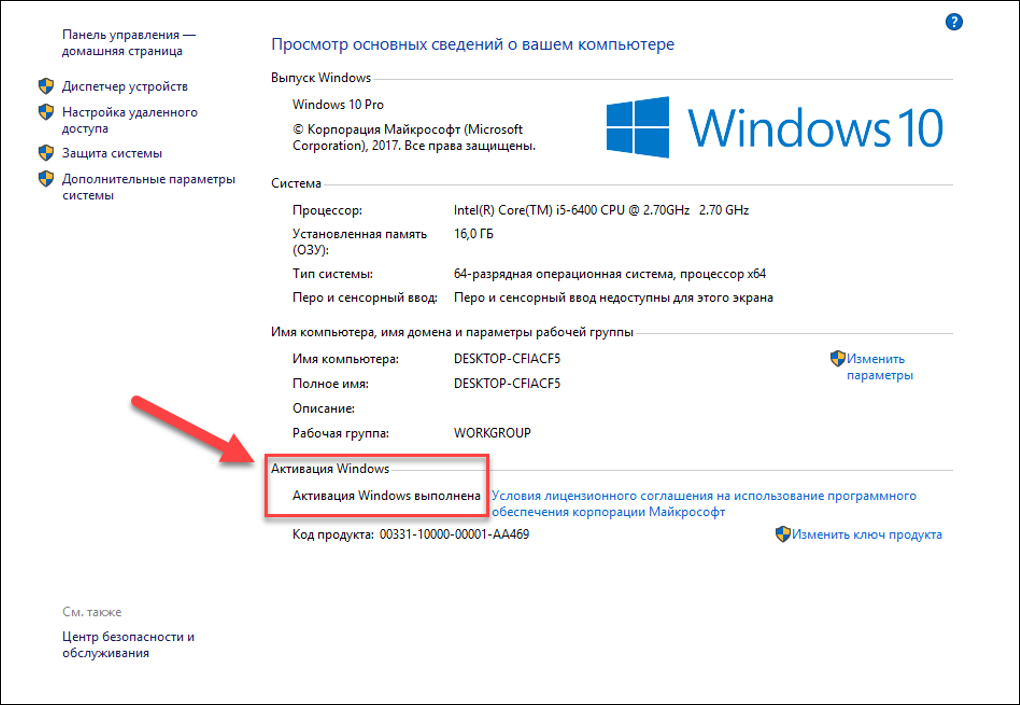 Если последние 5 символов ключа совпадают с ключом активации, то вызываем окно активации по телефону вводом команды slui 4.
Если последние 5 символов ключа совпадают с ключом активации, то вызываем окно активации по телефону вводом команды slui 4.
Выбираем страну и в следующем окне будет отображен номер телефона службы активации, а также Код установки, чуть ниже, будет кнопка ввода Кода подтверждения.
В первую очередь, позвоните по указанному номеру и введите Код установки. Если код введен корректно, то Вам будет продиктован Код подтверждения. Если же, на одном из этапов Вы допустите ошибку, то Вы будете перенаправлены на Специалиста службы, где Вам помогут.
По телефону через командную строку
Если код установки не отображается, то Вам снова поможет Командная строка
Slmgr /dti – команда отобразит код установки.
Slmgr /dlv [Код подтверждения] – команда выполнит ввод кода подтверждения и выполнит активацию (также может потребоваться выполнение команды Slmgr /ato).
Ошибки при активации Windows
| Код ошибки | Описание |
|---|---|
| 0xC004C003, 0xC004C060, 0xC004C4A2, 0xC004C4A2, 0x803FA067L, 0xC004C001, 0xC004C004, 0xC004F004, 0xC004C007, 0xC004F005, 0xC004C00F, 0xC004C010, 0xC004C00E, 0xC004C4A4, 0xC004C4A5, 0xC004B001, 0xC004F010, 0xC004F050 | Введенный ключ продукта невозможно использовать для активации Windows. Проверьте правильность ввода и соответствие редакции ключа и версии Windows7 Проверьте правильность ввода и соответствие редакции ключа и версии Windows7 |
| 0xD0000272, 0xC0000272, 0xc004C012, 0xC004C013, 0xC004C014 | Сервер активации недоступен, попробуйте позже или используйте другое подключение к интернету. |
| 0xC004E003 | 99% что ключ заблокирован. |
| 0xc004f057 | Введите следующие команды: Slmgr /cpky Slmgr /rearm Slmgr /rilc |
| 0x80072EE7 | Нет интернета, подключите другой интернет или выполните активацию по телефону. |
| 0xc004f012 | Выполнить в cmd: net stop sppsvc cd %windir%\ServiceProfiles\LocalService\AppData\Local\Microsoft\WSLicense ren tokens.dat tokens.bar net start sppsvc cscript.exe %windir%\system32\slmgr.vbs /rilc |
| 0xC0000022 0x80070426 | Изменение владельца и прав доступа к разделу на группу Все к ветке HKEY_LOCAL_MACHINE\SYSTEM\WPA Предоставить полный доступ на c:\windows\system32\spp |
3 простых способа найти ключ продукта Windows 10
3 простых способа найти ключ продукта Windows 10
Вы потеряли ключ продукта Windows 10? Вы можете найти его в самой операционной системе с небольшим ноу-хау и всего несколькими простыми командами.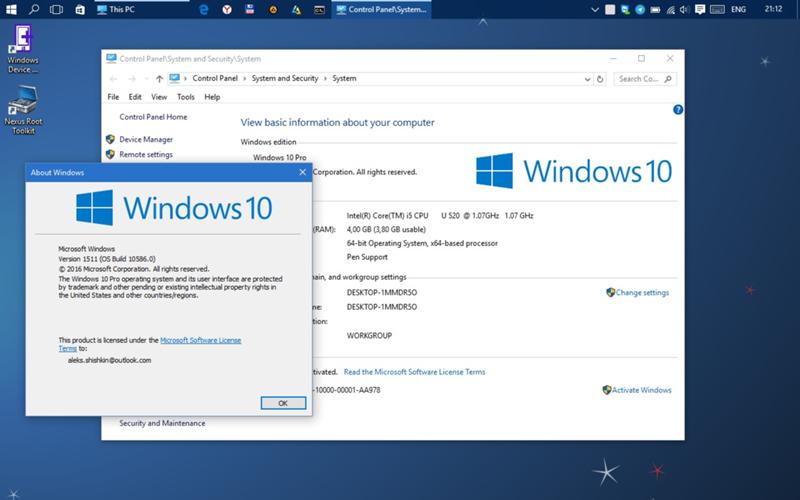
Изображение: ImageFlow/Shutterstock
Для большинства пользователей, особенно с Microsoft Windows 10, последней операционной системой, которая вам когда-либо понадобится, не было необходимости в ключах продукта, потому что не было «новой» версии Windows. Когда эта статья была впервые опубликована в августе 2021 года, Windows 11 находилась в ожидании выпуска — теперь, когда она доступна, у нас есть советы о том, как найти ключ продукта в Windows 11. Однако некоторым пользователям все еще может потребоваться знать ключ продукта Windows 10. .
SEE: Контрольный список: Защита систем Windows 10 (TechRepublic Premium)
Обязательная к прочтению информация о Windows
Виндовс 11 22х3 уже здесь
Контрольный список: защита систем Windows 10
Как очистить кеш DNS в Windows 10
Защитите свою сеть с помощью внешних служб безопасности Майкрософт
Ваш ключ продукта Windows 10 должен быть указан на наклейке, расположенной где-то на оборудовании вашего компьютера — обычно в самом труднодоступном месте. Но прежде чем вы начнете ползать за своим столом в поисках 25-значного буквенно-цифрового кода, напечатанного мелким шрифтом на задней панели вашего ПК, есть менее напряженные способы отследить ключ продукта Windows 10.
Но прежде чем вы начнете ползать за своим столом в поисках 25-значного буквенно-цифрового кода, напечатанного мелким шрифтом на задней панели вашего ПК, есть менее напряженные способы отследить ключ продукта Windows 10.
В этом практическом руководстве показано, как найти ключ продукта Windows 10, используя возможности самой операционной системы.
Как найти ключ продукта Windows 10
Прежде чем мы начнем, обратите внимание, что успех любого из этих методов во многом зависит от того, как был активирован ваш компьютер. Если вы активировали Windows 10 путем обновления с действительной установки Windows 7 или 8 или при недавней покупке компьютера, вы, вероятно, найдете ключ продукта с помощью большинства из этих методов. Однако, если ваш компьютер был активирован в рамках лицензионного соглашения организации, поиск ключа продукта может быть более проблематичным.
SEE: 83 Советы по Excel, которые должен усвоить каждый пользователь (TechRepublic)
1.
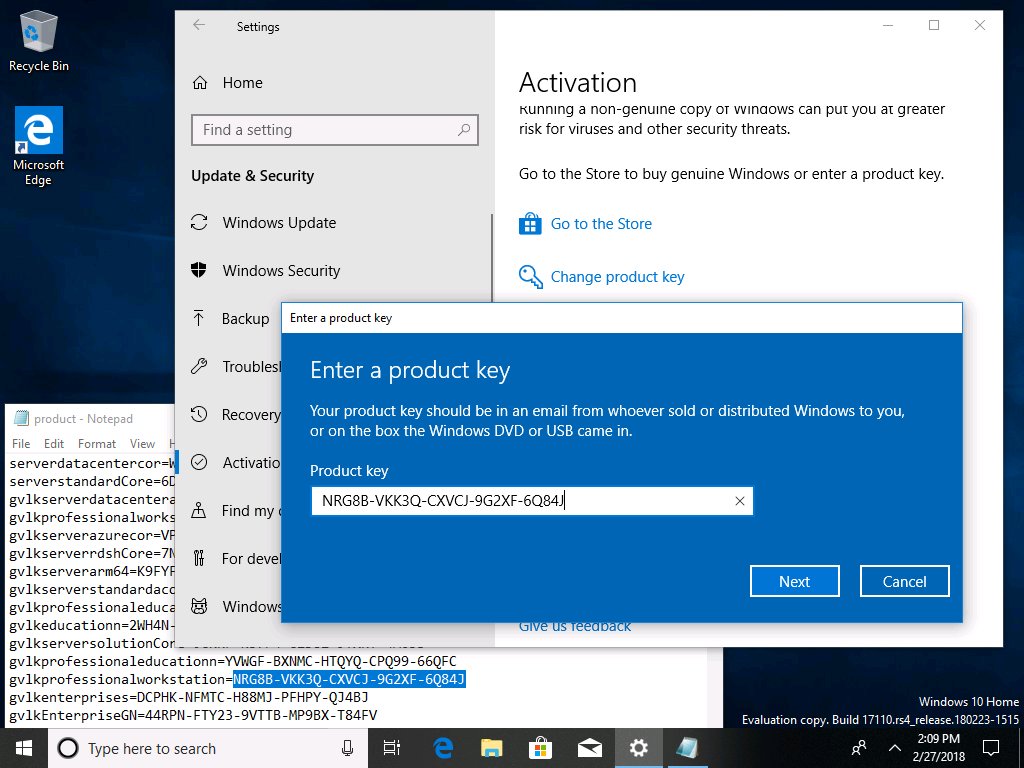 Командная строка
Командная строка
Самый прямой способ найти ключ продукта Windows 10 — из командной строки. Введите «cmd» в поле поиска на рабочем столе Windows 10, затем щелкните правой кнопкой мыши результат командной строки и выберите «Запуск от имени администратора» в контекстном меню. Введите эту команду в командной строке:
wmic path softwareLicensingService получить OA3xOriginalProductKey
Как вы можете видеть на Рисунок A , команда отобразит ваш текущий ключ продукта Windows 10.
Рисунок А
2. PowerShell
Если вы используете Windows 10 PowerShell, процесс аналогичен. Щелкните правой кнопкой мыши кнопку меню «Пуск», а затем выберите Windows PowerShell (Admin) в контекстном меню. Введите эту команду в приглашении, чтобы показать ключ продукта, как показано на рисунке B .
powershell "(Get-WmiObject -query" select * from SoftwareLicensingService').OA3xOriginalProductKey"
Рисунок В
3.
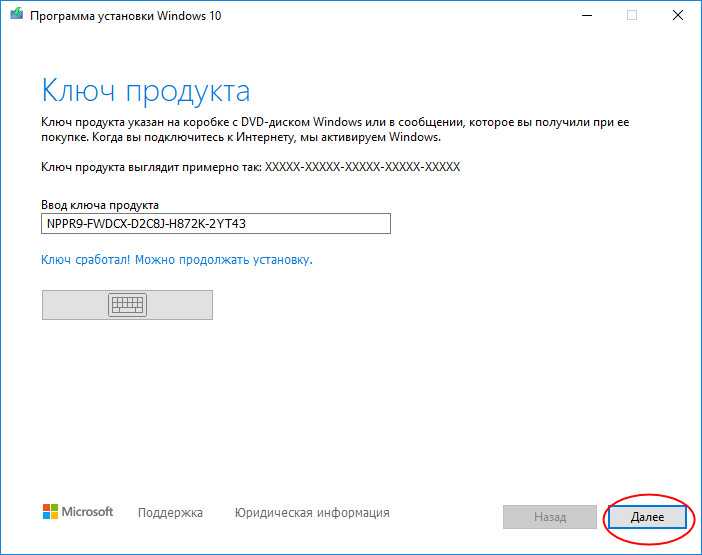 Файл реестра
Файл реестра
Как вы можете себе представить, ключ продукта хранится в файле реестра Windows 10, поэтому там можно найти код, если вы знаете правильный ключ. Введите «regedit» в поиск на рабочем столе Windows 10 и выберите соответствующий элемент в результатах. Перейдите к этому ключу:
ComputerHKEY_LOCAL_MACHINESOFTWAREMicrosoftWindows NTCurrentVersionSoftwareProtectionPlatform
Как вы можете видеть в Рисунок C , ключ BackupProductKeyDefault покажет действительный ключ продукта Windows 10.
Рисунок С
Примечание: В моем случае ключ продукта Windows 10, отображаемый как в командной строке, так и в методах PowerShell, одинаков. Однако в примере с реестром ключи продукта другие. Лучшее объяснение, которое я могу предложить, заключается в том, что, поскольку я обновился с Home до Pro на примере ПК, отображаемый ключ продукта предназначен для обновления до Pro (или наоборот).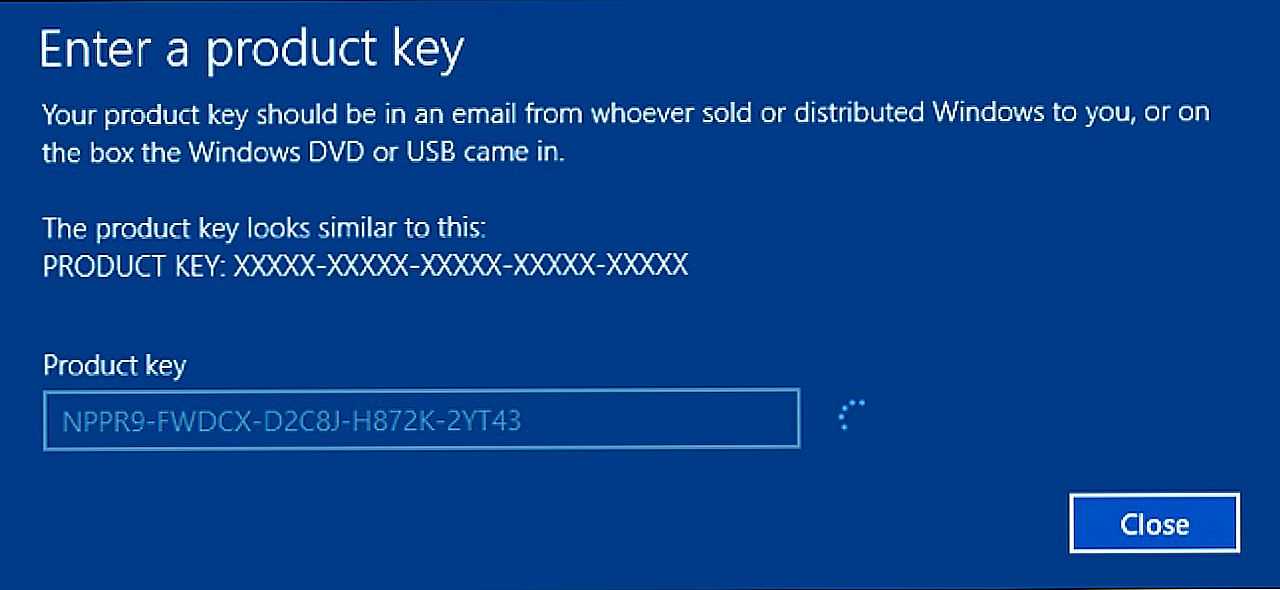 Если у вас есть лучшее решение, сообщите нам об этом в обсуждении.
Если у вас есть лучшее решение, сообщите нам об этом в обсуждении.
Существуют сторонние поставщики, предлагающие приложения, которые также могут находить и отображать ваш ключ продукта Windows 10, но по сути они делают то же самое, что и мы, без участия чьего-либо программирования и потенциальных проблем с безопасностью. Кроме того, имейте в виду, что если вы купили Windows 10 в Microsoft Store, в истории заказов вашей учетной записи будет доступна информация о ключе продукта.
Марк В. Кэлин
Опубликовано:
Изменено:
Увидеть больше Программное обеспечение
См. также
Windows 10 PowerToys: шпаргалка
(ТехРеспублика)Как изменить зарегистрированного владельца лицензии в Windows 10
(ТехРеспублика)Как активировать Application Guard в Microsoft Defender в Windows 10
(ТехРеспублика)Хаки меню «Пуск» Windows 10
(ТехРеспублика Премиум)Обязательно к прочтению: Windows 10
(TechRepublic на Flipboard)
Поделиться: 3 простых способа найти ключ продукта Windows 10
Майкрософт
Программное обеспечение
Выбор редактора
- Изображение: Rawpixel/Adobe Stock
ТехРеспублика Премиум
Редакционный календарь TechRepublic Premium: ИТ-политики, контрольные списки, наборы инструментов и исследования для загрузки
Контент TechRepublic Premium поможет вам решить самые сложные проблемы с ИТ и дать толчок вашей карьере или новому проекту.

Персонал TechRepublic
Опубликовано:
Изменено:
Читать далееУзнать больше
- Изображение: ириска/Adobe Stock
Искусственный интеллект
Шпаргалка ChatGPT: полное руководство на 2023 год
Приступайте к работе с ChatGPT с помощью этой исчерпывающей памятки. Узнайте все, от бесплатной регистрации до примеров корпоративного использования, и начните быстро и эффективно использовать ChatGPT.
Меган Краус
Опубликовано:
Изменено:
Читать далееУвидеть больше Искусственный интеллект
- Изображение: Nuthawut/Adobe Stock
- Изображение: Song_about_summer/Adobe Stock
Безопасность
1Password стремится к будущему без паролей. Вот почему
С ростом числа случаев кражи учетных данных на основе фишинга, директор по маркетингу 1Password Стив Вон объясняет, почему конечная цель состоит в том, чтобы полностью «устранить» пароли.
Карл Гринберг
Опубликовано:
Изменено:
Читать далееУзнать больше Безопасность
- Изображение: klss777/Adobe Stock
Безопасность
10 основных рисков безопасности и операционных рисков с открытым исходным кодом в 2023 году
Согласно новому отчету, многие компании-разработчики программного обеспечения полагаются на открытый код, но им не хватает согласованности в том, как они измеряют и обрабатывают риски и уязвимости, связанные с программным обеспечением с открытым исходным кодом.
Франклин Океке
Опубликовано:
Изменено:
Читать далееУзнать больше Безопасность
- Изображение: Джек Уоллен/TechRepublic
Разработчик
Как исправить установку Docker Desktop Linux с добавлением двух файлов
Джек Валлен покажет вам, что делать, если вы столкнулись с ситуацией, когда вы установили Docker в Linux, но ему не удается подключиться к Docker Engine.
Джек Уоллен
Опубликовано:
Изменено:
Читать далееУвидеть больше Разработчик
Как найти ключ продукта Windows: 10 и более ранние версии
Как найти ключ продукта Windows с помощью командной строки (CMD)
Введите cmd в строке поиска Windows 10.

Щелкните правой кнопкой мыши Командная строка , выберите Запуск от имени администратора и выберите Да , если Windows попросит вас разрешить доступ.
Введите или скопируйте и вставьте в командную строку следующую команду:
wmic path softwareLicensingService получить OA3xOriginalProductKey
Нажмите Введите . Ваш 25-значный ключ продукта Windows 10 теперь должен отображаться (в наборах из 5 символов).
Вот как найти ключ продукта Windows 10 в cmd (Командная строка). Вы можете найти ключ продукта Windows 7 в командной строке, выполнив те же действия. Чтобы открыть командную строку в Windows 7, нажмите клавишу Windows + R и введите cmd в поле поиска.
Как найти ключ продукта Windows с помощью PowerShell
Щелкните правой кнопкой мыши меню «Пуск» .

Выберите Windows PowerShell (администратор) . Нажмите Да , если Windows попросит вас разрешить доступ.
Введите или скопируйте и вставьте в PowerShell следующий код:
powershell «(Get-WmiObject -query» select * from SoftwareLicensingService’).OA3xOriginalProductKey»
Нажмите Введите . Ваш 25-символьный ключ продукта Windows 10 теперь должен отображаться (в 5-символьных фрагментах).
Как найти ключ продукта Windows в редакторе реестра
Введите regedit в строке поиска Windows 10. Щелкните Редактор реестра . Выберите Да , если Windows попросит вас разрешить доступ.
В отображаемой системе папок перейдите к:
Компьютер\HKEY_LOCAL_MACHINE\ПРОГРАММНОЕ ОБЕСПЕЧЕНИЕ\Microsoft\Windows NT\CurrentVersion\SoftwareProtectionPlatform
Каждый элемент между обратными косыми чертами выше соответствует папкам, которые нужно щелкнуть, чтобы найти папку с ключом продукта Windows: папка SoftwareProtectionPlatform .

Ваш ключ продукта указан рядом с элементом с именем BackupProductKeyDefault .
Вот как найти ключ продукта Windows 10 с помощью реестра Windows. Ключ продукта здесь может отличаться от ключа продукта, найденного с помощью командной строки или PowerShell. Это может быть связано с тем, что вы обновили или изменили версию Windows. Вы можете найти ключ продукта Windows 7 в реестре тем же способом.
Проверьте настройки Windows
Вы также можете проверить, есть ли у вас активная лицензия Windows — и является ли она цифровой лицензией — через настройки Windows 10.
Откройте меню «Пуск» и выберите Настройки .
Нажмите Обновления и безопасность .
Выберите Активация .
Рядом с Активация вы увидите информацию о вашем статусе активации Windows 10 и о том, есть ли у вас цифровая лицензия. Вы также можете изменить ключ продукта Windows 10 на этом экране, если вам нужно.
Вы также можете изменить ключ продукта Windows 10 на этом экране, если вам нужно.
Проверьте оригинальную упаковку
В физических копиях Windows ключ активации Windows 10 или Windows 7 часто скрыт за царапиной внутри оригинальной коробки. Он также может быть на официальной наклейке, расположенной снаружи коробки.
При покупке ПК или ноутбука с предустановленной Windows 10 ключ продукта Windows 10 указан в сертификате подлинности в документах или на наклейке где-то на самом устройстве (обычно сбоку или сзади ПК). и нижняя сторона ноутбука). Если вам интересно, как найти ключ продукта Windows 10, это может быть так же просто, как найти его на вашем компьютере .
Поиск в сообщениях электронной почты
Если вы приобрели Windows через розничного продавца, поиск в электронной почте таких терминов, как «ключ продукта», «подтверждение Windows» или «активация Microsoft», может привести к получению сведений о вашем ключе продукта. Если вы считаете, что приобрели Windows через приложение Microsoft Store, поиск «Соглашение об услугах Microsoft» или адрес электронной почты «[email protected]» может помочь вам найти переписку по электронной почте с вашим ключом продукта Windows 10 или Windows 7.
Если вы считаете, что приобрели Windows через приложение Microsoft Store, поиск «Соглашение об услугах Microsoft» или адрес электронной почты «[email protected]» может помочь вам найти переписку по электронной почте с вашим ключом продукта Windows 10 или Windows 7.
Если вы используете Gmail, вы можете выполнять поиск в папке «Входящие» по определенным параметрам, используя поисковые операторы Gmail. Вы можете выполнять поиск по отправителю электронной почты (от:[имя]), получателю (кому:[имя]) или даже по терминам в строке темы (тема:[ключ активации Microsoft]), например.
Попробуйте сторонний инструмент
Поиск ключей продукта может найти ключи для уже установленного программного обеспечения. Использование одного из вышеперечисленных методов для поиска вашего ключа безопаснее, поскольку предоставление компании доступа к вашему компьютеру делает вас уязвимым для вредоносных программ или даже типов вредоносных программ.
Используйте только сторонние инструменты, которым вы доверяете. Если сторонний инструмент заражает ваше устройство, загрузка лучшего бесплатного антивирусного программного обеспечения может удалить его.
Если сторонний инструмент заражает ваше устройство, загрузка лучшего бесплатного антивирусного программного обеспечения может удалить его.
Некоторыми известными средствами поиска ключей продуктов Windows являются MyKeyFinder и Belarc Advisor. Эти продукты имеют бесплатные пробные версии, но могут потребовать дополнительную информацию или отправить вам рекламу. Сторонние инструменты также могут восстанавливать удаленные файлы в Windows и других, более специализированных службах.
Цифровая лицензия и ключ продукта
Если вы купили физический диск или розничную копию Windows 10, у вас есть 9Ключ продукта 0010 находится где-то на оригинальной упаковке или внутри нее. Если вы купили Windows 10 через Интернет напрямую у Microsoft, у вас есть цифровая лицензия .
Если вы покупаете или обновляете Windows 10 непосредственно у Microsoft, вам не нужен ключ продукта Windows 10. Microsoft автоматически создает цифровую лицензию и сохраняет ее на своих серверах в процессе, называемом цифровым правом .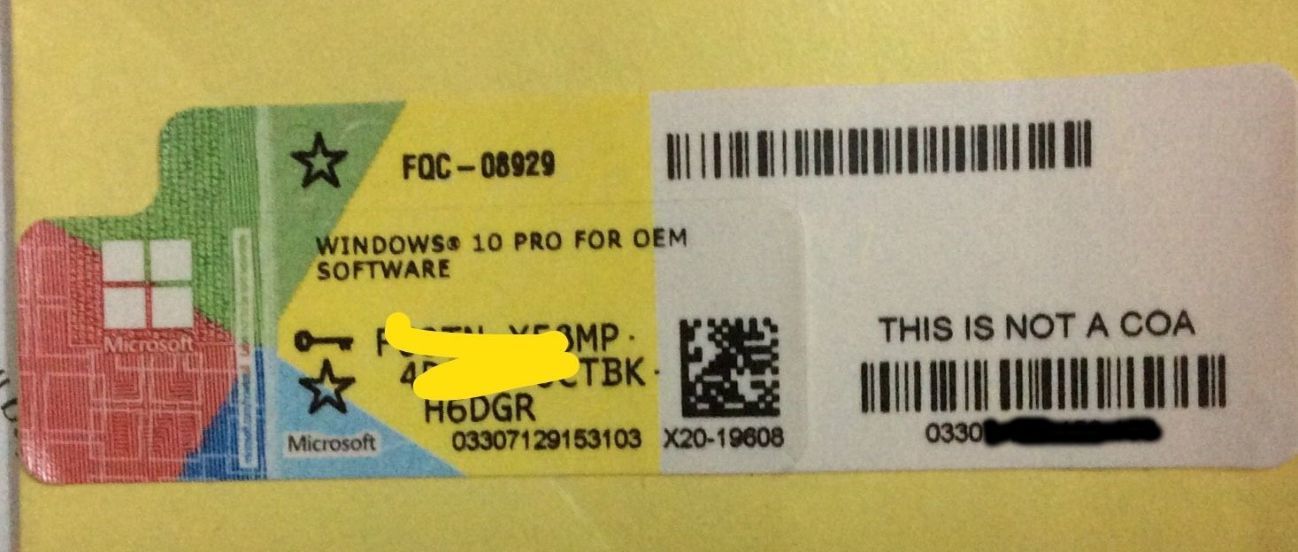 Цифровая лицензия служит той же цели, что и ключ продукта, за исключением того, что она хранится в самой операционной системе — вам не нужно повторно вводить ее при переустановке или обновлении Windows.
Цифровая лицензия служит той же цели, что и ключ продукта, за исключением того, что она хранится в самой операционной системе — вам не нужно повторно вводить ее при переустановке или обновлении Windows.
Зачем нужен ключ продукта Windows?
При переустановке Windows или программного обеспечения, такого как Microsoft Office, вам потребуется ключ продукта. Трудно найти файлы — например, документы, в которых хранятся ваши ключи продукта, — когда у вас есть папки по всему рабочему столу. Наше руководство по ускорению и очистке компьютера поможет вам навести порядок в папках и поддерживать порядок на компьютере.
Если у вас Windows 8 и вы думаете об обновлении, ознакомьтесь с нашим сравнением Windows 8 и Windows 10. Если вы хотите обновить Windows, но не уверены, справится ли с этим ваш компьютер, ознакомьтесь с нашим руководством по проверке характеристик вашего компьютера на всякий случай.
При обновлении до новой версии Windows вы получите новый ключ продукта. Любой может загрузить и установить Windows 10 бесплатно, но Microsoft будет продолжать поощрять вас к активации. Вы не можете изменить тему рабочего стола, цвета или запускаемые программы без активации официальной лицензии, и вы также не получите все самые важные функции и обновления Windows 10.
Любой может загрузить и установить Windows 10 бесплатно, но Microsoft будет продолжать поощрять вас к активации. Вы не можете изменить тему рабочего стола, цвета или запускаемые программы без активации официальной лицензии, и вы также не получите все самые важные функции и обновления Windows 10.
А как насчет Windows 7?
Любой пользователь Windows 7 должен выполнить обновление до Windows 10. Windows 10 не только работает быстрее и плавнее, но и лучше управляет памятью и дисковым пространством. Если ваш жесткий диск засорен или содержит ошибки, узнайте, как использовать chkdsk в Windows для сканирования диска и его исправления. Вполне возможно, что обновление до Windows 10 также улучшит состояние вашего жесткого диска. Обновление до Windows 10 может даже исправить черный экран Windows в некоторых случаях.
В Windows 10 вы можете интегрировать облачное хранилище Microsoft OneDrive и повысить безопасность с помощью Windows SmartScreen и Защитника Windows.
Если вам интересно, как найти ключ продукта Windows 7, вы можете сделать это с помощью командной строки или редактора реестра, как показано выше.


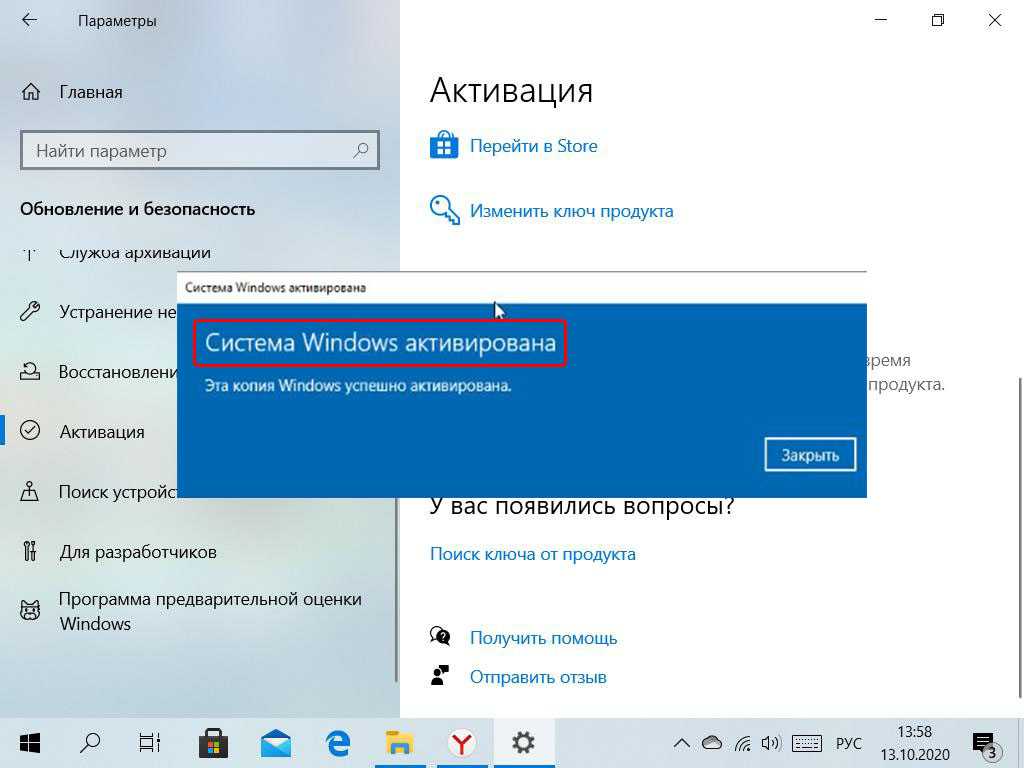 Характеризуется обновлением ПК с помощью специализированного канала. Период технической поддержки увеличен по сравнению с другими редакциями.
Характеризуется обновлением ПК с помощью специализированного канала. Период технической поддержки увеличен по сравнению с другими редакциями.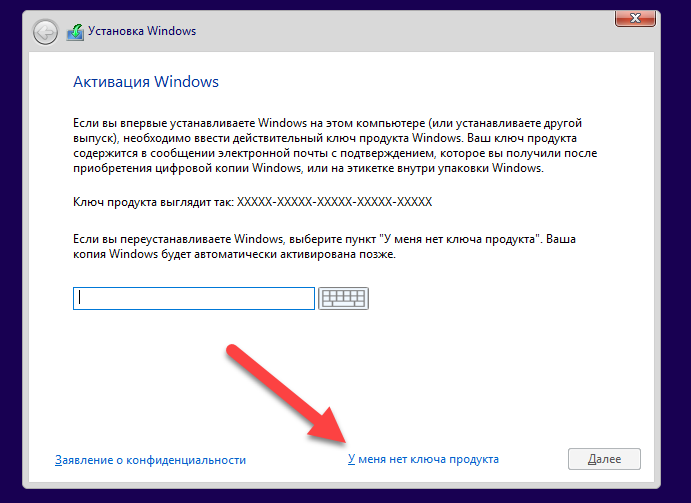
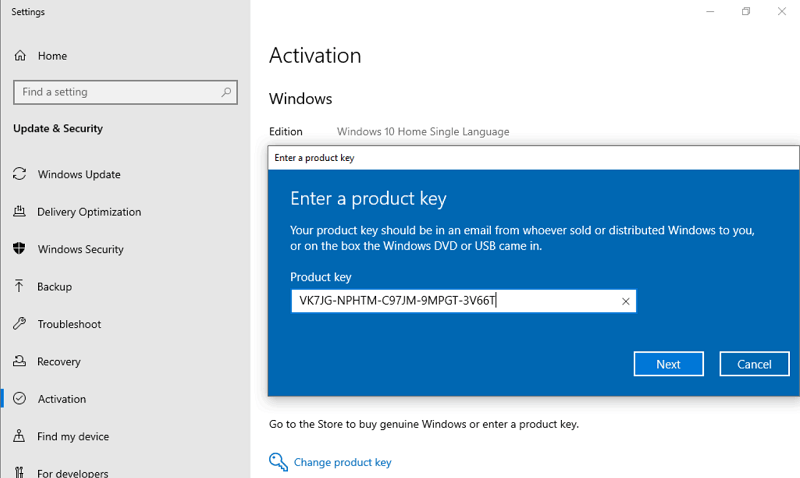
 Данная лицензия распространяется на 1 устройство с возможностью переноса на другие ПК. Также, некоторые «старые» версии Office распространявшиеся в Box варианте, можно было использовать сразу на нескольких устройствах.
Данная лицензия распространяется на 1 устройство с возможностью переноса на другие ПК. Также, некоторые «старые» версии Office распространявшиеся в Box варианте, можно было использовать сразу на нескольких устройствах.