На телефоне не форматируется флешка: Не форматируется флешка большая инструкция по исправлению
Содержание
Как отформатировать карту памяти на телефоне Android / Сервисный центр GADGET Уфа
Что представляет собой форматирование флешки?
В начале стоит упомянуть, что формат флешки и ее тип это разные вещи. MicroSD либо SD — это тип, а форматом карты является FAT32 и NTFS.
Большинство из нас не раз слышали слово «форматирование», что же оно означает? Форматирование — это процедура, которая должна привести карту памяти к определенному формату. Такой процесс сопровождается полным удалением медиафайлов.
Когда и зачем необходимо форматировать флешку на телефоне?
На первый взгляд может показаться, что процесс форматирования выполняется только для того, чтобы одним махом удалить с накопителя ненужные видео, музыку, фотографии. Но все не так однозначно.
Современные смартфоны совместимы далеко не со всеми форматами флешек. Если накопитель будет неподдерживаемого формата, то телефон просто не сможет его распознать. Следовательно, воспользоваться им не получится.
Поэтому, после покупки карты памяти рекомендуется выполнить ее форматирование. Также в такой операции нуждаются носители, вышедшие из строя.
Выбор формата.
Соответственно возникает вопрос, какой формат выбрать: FAT, FAT32, NTFS или exFAT? На ПК эти форматы работают хорошо, но с телефонами все иначе.
Пройдемся по каждому из них, чтобы было проще выбрать:
- FAT — данная файловая система практически не используется, поскольку предел сохраняемых данных составляет 2 гигабайта. А большинство карт памяти для смартфонов имеют объем от 8 до 512гб.
- FAT32 — обновленный и улучшенный FAT. Объем сохраняемых данных больше 100гб. Для многих нынешних телефонов этот формат подходит идеально. Но и эти показатели не предел.
- exFAT — для тех, кто использует карты объемом больше 512гб. По сути этот формат не имеет ограничений по объему и будет отлично работать с картой на 1 терабайт.
- NTFS — формат для ПК.
 Для смартфонов карта с таким форматом не подойдет.
Для смартфонов карта с таким форматом не подойдет.
Таким образом, для большинства телефонов самым подходящим будет формат FAT32. Потому что, на бюджетных устройствах, которые совместимы только с картами с объемом до 32гб, флешка с форматом exFAT и объемом, например, 512гб, просто не будет читаться.
Как отформатировать карту памяти на смартфоне?
Чтобы запустить процесс форматирования, вставьте флешку в телефон и сделайте следующее:
1. Зайдите в настройки.
2. Откройте раздел «Карта SD и внутренняя память».
3. Нажмите кнопку «Очистить карту SD».
Как видите, все вроде бы очень просто. Но если этот способ не сработал, то есть и запасные методы.
Использовать Recovery
Это специальный режим работы телефона, находясь в котором, можно устранять сбои в работе с ПО. Revovery помогает сделать резервную копию данных, обновить ОС, сбросить или восстановить систему. При работе с этим режимом нужно быть осторожным. Также он представлен на английском языке, что для некоторых может составить трудности.
Также он представлен на английском языке, что для некоторых может составить трудности.
Чтобы перейти в режим рекавери выключите телефон, заранее вставив в него флешку. Затем нужна комбинация клавиш, своя, в зависимости от марки:
- Samsung — нужно одновременно нажать кнопку включения, кнопку «Домой» и верхнюю качельку управления громкостью..
- Xiaomi — кнопки повышения уровня громкости и питания.
- Huawei/Honor — питание и увеличение громкости.
- LG — нажмите на кнопку питания и уменьшения громкости.
- Google Pixel/Nexus — клавиша включения и понижения уровня громкости.
- Lenovo/Motorolla — обе качели уровня громкости и кнопка включения.
Когда у вас получится включить режим рекавери, то на дисплее выведется логотип производителя и информация на английском языке.
В режиме рекавери выберите «mounts and storage», нажмите «format sdcard» и процесс запустится.
Как форматировать карту на ПК?
Если вы хотите выбрать конкретный формат, а при форматировании флешки через телефон этого сделать не получается, то вам поможет компьютер.
Подключение:
- Флешку к компьютеру можно подключить с помощью USB, когда она вставлена в телефон.
- Можно использовать комплектный адаптер и подключить через SD-разъем к ПК.
- Или использовать USB-адаптер.
1. Вставьте флешку в смартфон.
2. Через USB кабель подключите телефон к компьютеру.
3. Зайдите в «Мой компьютер».
4. Наведите курсор на папку флешки.
5. Нажмите на правую кнопку мышки выберите «Форматировать».
6. Укажите формат FAT32
7. Запускайте операцию форматирования.
Форматирование должно занять минимум времени.
Важно отметить, что все действия в режиме рекавери всегда несут риск. Наш сервисный центр не несет за это ответственности.
Программы для форматирования флешки:
Если вдруг через «Мой компьютер» не получается отформатировать флешку, то вам помогут специальные программы.
Например:
- HDD Low Level Format Tool;
- HP Usb Disk Storage Format Tool;
- SD Formatter;
Есть и другие, и все они работают одинаково.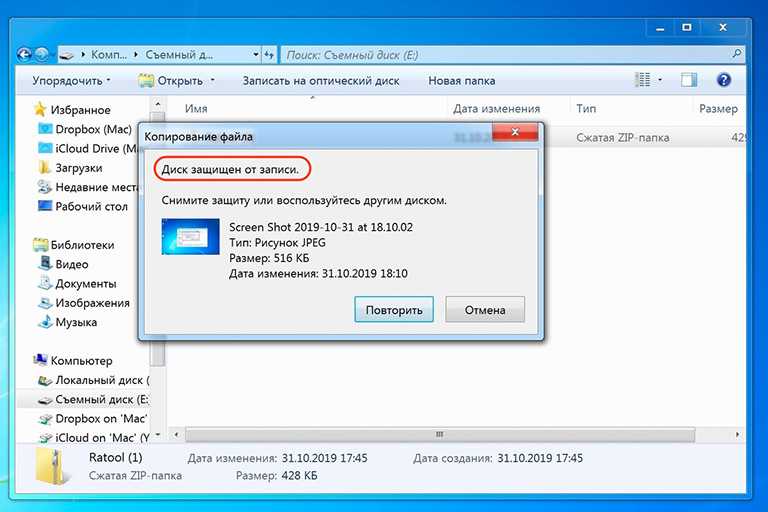 Просто скачайте их из интернета и следуйте инструкциям.
Просто скачайте их из интернета и следуйте инструкциям.
Мы всегда готовы проконсультировать вас в нашей группе вконтакте.
Как на телефоне отформатировать флешку или карту памяти
Карта памяти — это самый компактный массовый тип носителей информации, какой можно себе представить. Он невероятно маленький, и на карточку размером с почтовую марку можно записать очень много данных. Сегодня в массовое производство запущены флешки объёмом до 512 гигабайт, а некоторые производители тестируют модели на 2 терабайта! Кроме того, такие носители информации имеют отличные показатели скорости чтения и записи, а также могут похвастаться минимальным потреблением энергии. Что может быть лучше для смартфона или планшета?
Правильное форматирование флешки увеличит срок ее эксплуатации.
Время от времени может понадобиться отформатировать карту памяти. Зачем? Причины могут быть самыми разными. Чаще всего — продажа устройства вместе с флешкой для того, чтобы никому не досталась ваша личная информация, а также при замене девайса, чтобы носитель работал в нём максимально корректно.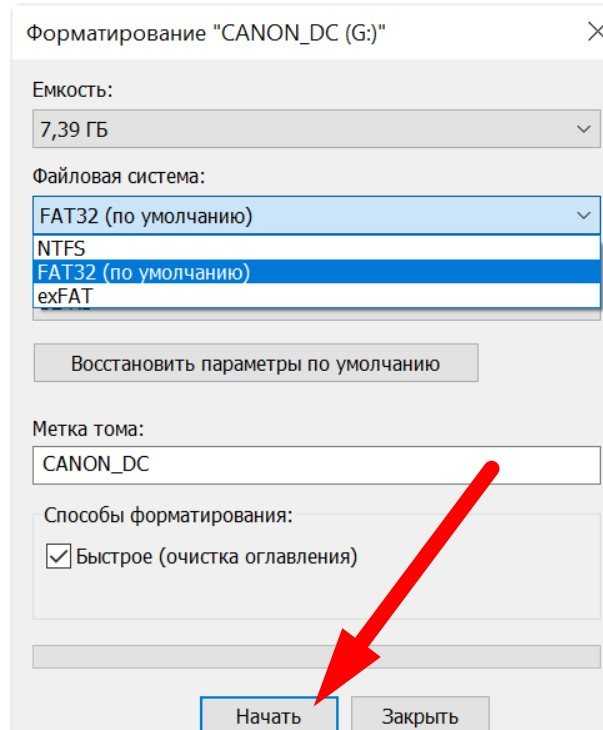 Также иногда приходится выполнять форматирование из-за некоторых ошибок в работе. Как это лучше всего сделать? Существует несколько способов. Мы рассмотрим с вами, как форматировать карту памяти на самом устройстве Android, а также при помощи компьютера.
Также иногда приходится выполнять форматирование из-за некоторых ошибок в работе. Как это лучше всего сделать? Существует несколько способов. Мы рассмотрим с вами, как форматировать карту памяти на самом устройстве Android, а также при помощи компьютера.
Форматирование карты памяти на самом устройстве
Это самый простой и быстрый способ очистить данные флэш-накопителя. Вы точно не ошибётесь при выборе формата файловой системы, а также исключите ошибки в работе кабеля или USB-разъёма компьютера, или ноутбука, ведь они тоже могут быть. Если вы решили форматировать карту памяти на самом девайсе, выполните шаги со списка ниже.
- Правильно вставьте карточку в устройство. Слот может находиться как на боковой грани, так и под крышкой, и даже под аккумуляторной батареей. Обычно возле гнезда схематически отображается, какой стороной нужно вставлять.
- Позаботьтесь о том, чтобы сохранить все важные данные, хранящиеся на флешке. Сделать это можно, загрузив файлы на облачное хранилище, например, Google Диск, либо же, подключив устройство к компьютеру, скопировать данные в отдельную папку.

- Удостоверьтесь в том, что не запущены никакие программы и процессы, использующие в своей работе карту памяти.
- Перейдите в Настройки — Память. В этом разделе будет отображаться два раздела: внутренняя память и внешний накопитель.
- Пролистайте вниз, выберите «Очистка карты памяти» или «Форматировать карту памяти». Система запросит код безопасности, если вы его устанавливали. Это может быть ПИН-код, пароль или графический ключ. Введите его, чтобы подтвердить операцию.
- Флешка автоматически отключится, очистится, а затем снова подключится. На всё это уйдёт буквально пару секунд.
- Всё, флешка готова для использования на устройстве.
ВНИМАНИЕ. Если после того как вы ввели код безопасности, флешка была автоматически отключена, а процесс очистки автоматически не начался, подключите карту памяти, нажав в меню соответствующую кнопку, после чего перезагрузите девайс и попробуйте попытку отформатировать носитель.
Форматирование карты памяти на компьютере
Если по каким-то причинам у вас не получается форматировать карту памяти на мобильном устройстве, попробуйте сделать это при помощи компьютера. Для этого вам понадобится соединительный кабель, обычно идущий в комплекте, и исправное USB-гнездо. В некоторых случаях потребуется кардридер, которым оснащаются все ноутбуки, и адаптер на SD-карту стандартного размера. Перейдём непосредственно к очистке.
Для этого вам понадобится соединительный кабель, обычно идущий в комплекте, и исправное USB-гнездо. В некоторых случаях потребуется кардридер, которым оснащаются все ноутбуки, и адаптер на SD-карту стандартного размера. Перейдём непосредственно к очистке.
- Подсоедините устройство к компьютеру через кабель USB, в настройках подключения выберите «USB-накопитель» и активируйте его. Учтите, что не на всех версиях Android возможен такой режим. Тогда извлеките карточку из устройства и вставьте её в кардридер.
- Подождите, пока система определит носитель и отобразит его в Проводнике Windows.
- Кликните по названию диска правой кнопкой мышки и выберите «Форматировать».
- Выберите формат файловой системы, после чего нажмите кнопку «Начать». Какую лучше всего выбирать файловую систему, читайте в этой статье на нашем сайте.
- Через пару секунд всё будет готово. Вставьте флешку в устройство и пользуйтесь себе на здоровье.
Если не работает ни один из перечисленных способов
В некоторых случаях может не помочь ни один из перечисленных выше способов. В таком случае воспользуйтесь специальным приложением для форматирования и восстановления данных либо же попробуйте форматировать карту памяти в фотоаппарате. Очень часто именно они помогают достичь нужного результата.
В таком случае воспользуйтесь специальным приложением для форматирования и восстановления данных либо же попробуйте форматировать карту памяти в фотоаппарате. Очень часто именно они помогают достичь нужного результата.
Заключение
Теперь вы осведомлены, как форматировать карту памяти для девайсов, работающих на операционной системе Android. Воспользуйтесь одним из описанных способов и проблем у вас возникнуть не должно. В комментариях просим вас писать о возникших проблемах, вместо попробуем найти их решение.
Исправление неотформатированного USB-накопителя и восстановление данных с USB-накопителя
Обновлено Тимом в Советы по восстановлению данных от 23 апреля 2020 г. не отформатирован, вы хотите отформатировать его сейчас?», как я могу решить эту проблему без форматирования, потому что у меня есть некоторые важные данные, хранящиеся на USB-накопителе?
Что делать при появлении ошибки USB flash drive not formatted?
Чтобы восстановить доступ к USB-накопителю, необходимо отформатировать USB-накопитель, но форматирование удалит все данные с USB-накопителя, это не рекомендуется, пока вы не восстановите потерянные данные с USB-накопителя RAW. Поэтому первое, что рекомендуется в такой ситуации, это прекратить использование зараженного USB-накопителя, следует немедленно подключить его к компьютеру, на котором установлено программное обеспечение для восстановления данных, и выполнить операцию восстановления данных.
Поэтому первое, что рекомендуется в такой ситуации, это прекратить использование зараженного USB-накопителя, следует немедленно подключить его к компьютеру, на котором установлено программное обеспечение для восстановления данных, и выполнить операцию восстановления данных.
Однако иногда вы можете случайно нажать «Форматировать диск» и потерять все данные. Если вы по незнанию отформатировали USB-накопитель после получения ошибки «Не отформатированный USB-накопитель», у вас все еще есть шанс восстановить потерянные данные с отформатированного USB-накопителя, но вероятность полного восстановления меньше, особенно для больших файлов, таких как как видео, аудио.
Что еще хуже, флешка по-прежнему не может быть отформатирована, даже если вы решите ее отформатировать, в этой ситуации первым делом нужно восстановить потерянные данные.
Как исправить ошибку не форматирования флешки и восстановить потерянные данные?
USB-накопитель не отформатирован. Ошибка может быть вызвана вирусной атакой, поврежденной файловой системой, неправильным извлечением, физическим повреждением и т.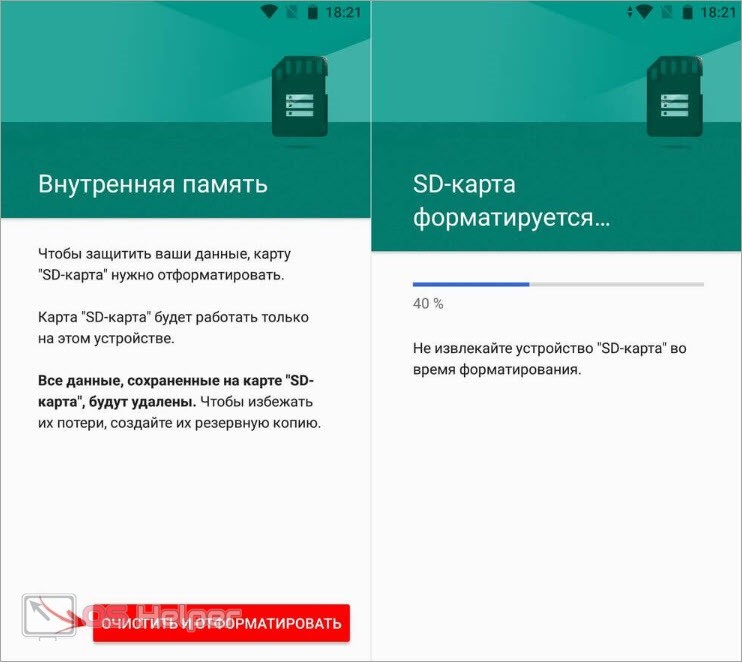 д. В разных сценариях требуются разные методы восстановления, поэтому здесь у нас есть два случая:
д. В разных сценариях требуются разные методы восстановления, поэтому здесь у нас есть два случая:
1. «USB-флэшка» диск не отформатирован» вызвана логическими ошибками, такими как поврежденная структура файловой системы.
2. Ошибка «Флешка не отформатирована» вызвана физическим повреждением.
В первом случае программа для восстановления данных USB-накопителя может сделать все необходимое для вас, даже если вы отформатировали USB-накопитель, но во втором случае аппаратная проблема выходит за рамки любой программы для восстановления данных, лучший способ — отправить физически неисправный USB-накопитель, обратитесь за помощью в местную компанию по восстановлению данных.
Являясь профессиональным программным обеспечением для восстановления данных, iBoysoft Data Recovery может исправить логическую ошибку неотформатированного USB-накопителя, восстановить потерянные данные с неформатированного USB-накопителя, восстановить потерянные данные с отформатированного USB-накопителя, восстановить удаленные файлы с USB-накопителя и т.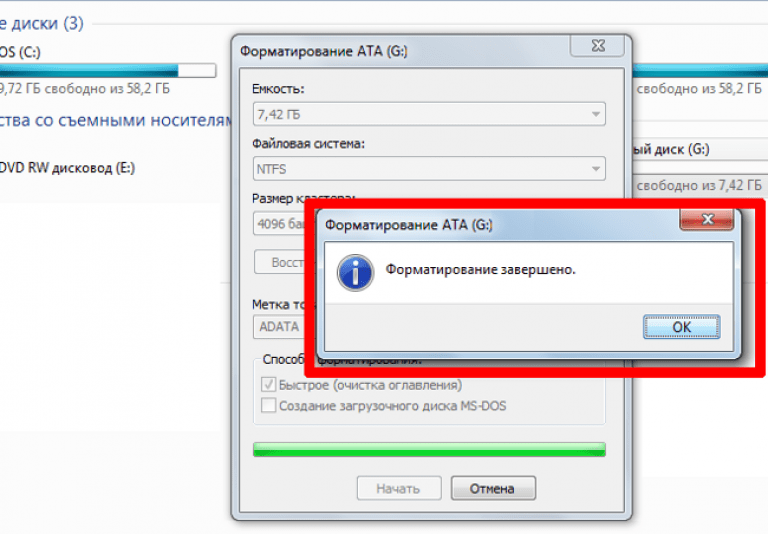 д. в Windows 10/8/7/XP и Windows Server 2016/2012/2008/2003.
д. в Windows 10/8/7/XP и Windows Server 2016/2012/2008/2003.
Учебное пособие по устранению неотформатированной логической ошибки USB-накопителя и восстановлению потерянных данных
Шаг 1: Подключите неформатированную флешку к компьютеру.
Шаг 2: Загрузите, установите и запустите iBoysoft Data Recovery. После этого выберите модуль RAW Drive Recovery в главном интерфейсе.
Шаг 3: Выберите неформатированный USB-накопитель и нажмите «Далее».
Шаг 4. Проверьте файлы на неформатированном USB-накопителе.
Шаг 5: Нажмите «Исправить диск», чтобы исправить логическую ошибку «Неотформатированный USB-накопитель». Если логическую ошибку неотформатированного USB-накопителя исправить невозможно, переключитесь в режим восстановления данных, а затем восстановите потерянные данные с неформатированного USB-накопителя.
Советы по восстановлению данных | Восстановление BitLocker | Советы по восстановлению данных Mac | Клон диска
О программе | Политика возврата | Политика конфиденциальности
Copyright© 2023 M3 Software. Все права защищены.
Все права защищены.
| Главная >> Восстановление данных >> USB-накопитель не отформатирован USB-накопитель, такой как внешнее USB-устройство, USB-жесткий диск, флэш-накопитель, флэш-накопитель, USB-накопитель, карта памяти, карта SanDisk, такая как USB Sandisk Cruzer Blade, SanDisk Ultra SDXC, Extreme и т. д., очень полезный съемный диск для хранения и передачи файлов между компьютеры любят настольные компьютеры и ноутбуки. Однако USB-устройства могут быть повреждены или запрашивать форматирование, когда мы пытаемся открыть его или прочитать с него файлы. Ну, да. Восстановить данные с поврежденного USB-устройства возможно. Читайте дальше, чтобы узнать о решении для восстановления данных с USB-накопителя. Как восстановить данные с поврежденной, не отформатированной или нераспознанной флешки Сначала подключите USB-накопитель или SD-карту к компьютеру, а затем в «Компьютере» (например, в проводнике Windows) запишите букву диска (например, E :), назначенную USB-устройству. Если он не отображается в разделе «Компьютер», вы можете следовать этому руководству, если вы используете Windows 10, 8, 7 или Windows Vista, или этому руководству для Windows XP. Вам также понадобится инструмент для восстановления данных с USB-накопителя, загрузите его. Восстановление USB-накопителя Запустите программу восстановления USB-накопителя Asoftech Data Recovery, а затем выберите букву USB-накопителя (например, E :), а затем нажмите кнопку «Далее», чтобы начать сканирование USB-устройства. Вы увидите восстанавливаемые файлы, показанные один за другим на странице результатов. Выберите файлы, которые вы хотите восстановить, и нажмите кнопку «Восстановить», чтобы сохранить их на компьютер. Если устройство не отображается в Asoftech Data Recovery, вы можете выполнить быстрое форматирование * USB-устройства на компьютере. После завершения быстрого форматирования вы можете снова запустить Asoftech Data Recovery и использовать его для сканирования USB и восстановления файлов. Шаги будут такими же, как указано выше. Загрузите восстановление данных Asoftech и восстановите потерянные файлы с USB-устройства * Как сделать быстрое форматирование USB-накопителя В компьютере щелкните правой кнопкой мыши USB-устройство, затем выберите формат. Вы можете восстановить удаленные файлы по всему миру, так как вы можете сделать это самостоятельно на своем компьютере. Так что вам не нужно ходить в центры восстановления данных, ища услуги по восстановлению данных у специалистов. Вы можете выполнять восстановление данных и восстановление фотографий по всему миру, включая страны Япония, США, Великобритания, Канада, Австралия, Новая Зеландия, Индия, Пакистан, Нигерия, Филиппины, Германия, Бангладеш, Египет, Франция, Италия, Таиланд, Нидерланды, Непал, Юг Африка, Польша, Турция, Ирак, Испания, Швеция, Кения, Камерун, Малайзия, Россия, Бельгия, Израиль, Австрия, Лонг-Айленд, Румыния, Зимбабве, Греция, Сьерра-Леоне, Мексика, Дания, Швейцария, Марокко, Норвегия, Ирландия, Сингапур, Гана, Танзания, Финляндия, Португалия, Либерия, Иордания, Алжир, Ямайка, Гвинея, Уганда, Гонконг, Чехия, Аргентина, Йемен, Хорватия, в таких городах, как Ченнаи, Бангалор, Торонто, Миссиссога, Дели, Калькутта, Мумбаи, Пуна, Дубай, Лондон, Ноттингем, Хайдарабад, Шеффилд, Кройдон, Баркинг, Бристоль, Манчестер, Уотфорд, Лутон, Дартфорд, Гатвик, Рединг, Норвич, Челмсфорд, Ньюхейвен, Нортгемптон, Саутгемптон, Ноттингем, Дерби, Абингдон, Глостер, Бери-Сент-Эдмундс, Эксетер, Лос-Анджелес, Мельбурн, Чикаго, Хьюстон , Перт, Филадельфия, Феникс, Сан-Франциско, Детройт, Сан-Хосе, Даллас, Кения, Бирмингем, Финчли, Ванкувер, Канада, Монреаль, Оттава, Калгари, Виннипег, Австралия, Сидней, Мельбун, Брисбен, Окленд, Гамильтон, Вайкато, Атланта , Бостон, Риверсайд, Сиэтл, Миннеаполис, Тампа, Сент-Луис, Балтимор, Сан-Антонио, Делавэр, Денвер, Шарлотта, Питтсбург, Портленд, Уэст-Мидлендс, Большой Бристоль, Кардифф, Большой Глазго, Западный Йоркшир, Брэдфорд, Лидс, Ливерпуль, Большой Манчестер, Ноттингем-Дерби, Портсмут-Саутгемптон, Южный Йоркшир (Шеффилд), Ньюкасл-Сандерленд, Париж, Рандстад, Стамбул, Москва, Санкт-Петербург, Берлин, Мадрид, Рим, Киев, Бухарест, Минск, Вена, Гамбург, Будапешт, Варшава, Барселона, Харьков, Мюнхен, Милан и штаты Алабама, Аляска, Аризона, Арканзас, Калифорния, Колорадо, Коннектикут, Сан-Диего, Майами, Флорида, Джорджия, Гавайи, Айдахо, Иллинойс, Индиана, Айова, Канзас, Кентукки, Луизиана , Мэн, Мэриленд, Массачусетс, Мичиган, Миннесота, Миссис Сиппи, Миссури, Монтана, Небраска, Невада, Нью-Гэмпшир, Нью-Джерси, Нью-Мексико, Нью-Йорк, Северная Каролина, Северная Дакота, Огайо, Оклахома, Орегон, Пенсильвания, Род-Айленд, Южная Каролина, Южная Дакота, Теннесси, Техас, Юта , Вермонт, Вирджиния, Вашингтон, Западная Вирджиния, Висконсин, Вайоминг. Читайте также: |

 Для смартфонов карта с таким форматом не подойдет.
Для смартфонов карта с таким форматом не подойдет.
 Итак, как мы можем восстановить данные с недоступной флешки? Любой способ исправить ошибку неотформатированного USB-накопителя и восстановить данные, такие как фотографии, видео, файлы PDF, музыкальные носители, файлы docx документов Microsoft Word, файлы ppt презентаций Powerpoint, файлы Microsoft Excel, данные PDF, папки и т. д.?
Итак, как мы можем восстановить данные с недоступной флешки? Любой способ исправить ошибку неотформатированного USB-накопителя и восстановить данные, такие как фотографии, видео, файлы PDF, музыкальные носители, файлы docx документов Microsoft Word, файлы ppt презентаций Powerpoint, файлы Microsoft Excel, данные PDF, папки и т. д.?
 .. и в диалоговом окне настроек формата установите флажок «быстрое форматирование».
.. и в диалоговом окне настроек формата установите флажок «быстрое форматирование».
