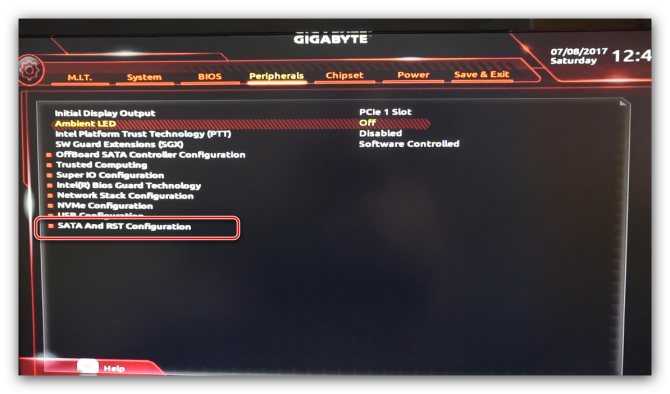Gigabyte bios utility: Gigabyte @BIOS — утилита для перепрошивки BIOS материнских плат Gigabyte
Содержание
Как обновить BIOS Asus, Gigabyte, MSI на ноутбуке и любом ПК
Мы уже писали о перепрошивке BIOS видеокарты, а сегодня мы хотим рассказать о том, как обновлять BIOS материнской платы.
BIOS — это сокращённая форма названия Basic Input — Output System. Другими словами BIOS — «Базовая система ввода — вывода».
Настройка биос влияет на взаимодействие всех комплектующих компьютера, способ загрузки и течение работы ПК.
Чтобы войти BIOS нужно нажать во время загрузки ПК нажать соответствующую клавишу. Обычно это Delete или F2. Ещё для перехода в биос может служить клавиша Esc и другие.
На данный момент существует два вида прошивки: BIOS и UEFI.
UEFI чаще всего встречается на современных ПК. Он более совершенный, чем BIOS и имеет много настроек. Обновление UEFI, практически всегда, проходит без ошибок.
Для чего делать апгрейд?
Обновление BIOS иногда помогает более эффективно бороться с вирусами и хакерскими нашествиями. Также апгрейд в определенных случаях обеспечивает лучшую совместимость комплектующих ПК с материнской платой. Появление новых настроек — тоже возможная цель апгрейда.
Также апгрейд в определенных случаях обеспечивает лучшую совместимость комплектующих ПК с материнской платой. Появление новых настроек — тоже возможная цель апгрейда.
Где можно найти прошивку BIOS?
Более рациональным вариантом загрузки BIOS будет загрузка с официального сайта производителя ваше материнки. Со сторонних сайтов лучше его не скачивать, так как заражение вирусами не исключено, да и ход обновления может прерваться из-за «кривого» файла.
Есть ли опасность обновления обновления BIOS ?
Апгрейд прошивки биос никогда не даст увеличение производительности или расширение функциональности, поэтому без веских на то причин, обновление биос лучше не делать. Это необходимо только тогда, когда есть значимые изменения. Например, лучшая совместимость комплектующих ПК с материнской платой.
Порой новая версия BIOS приносит только проблемы. Компьютер начинает работать не так, как нужно, тормозит или зависает. А в том случае, если при обновлении произойдет сбой электропитания, то компьютер вообще не загрузится.
Как узнать текущую версию прошивки BIOS?
Чтобы посмотреть версию прошивки необходимо проделать следующее:
Жмем комбинацию клавиш «Win+R».
В появившемся окне вбиваем команду «msinfo32».
Таким образом можно посмотреть информацию о биос на любых материнских платах.
Что обязательно нужно знать перед обновлением?
В первую очередь, перед тем, как начать обновление биос, необходимо точно знать, что питание компьютера не отключиться. Ни в коем случае нельзя делать обновление биос в момент ремонта ЛЭП и во время грозы, так как это чревато внезапным отключением электроэнергии.
Лучше всего при апгрейде применять источник бесперебойного питания (ИБП), тем самым вы можете быть уверены, что электричество не пропадёт внезапно.
Если вы решились на процедуру апгрейда, то должны знать, что после обновления, все ранее выполненные настройки будут стёрты. Поэтому перед апгрейдом настоятельно рекомендуется записать или запомнить все нужные настройки.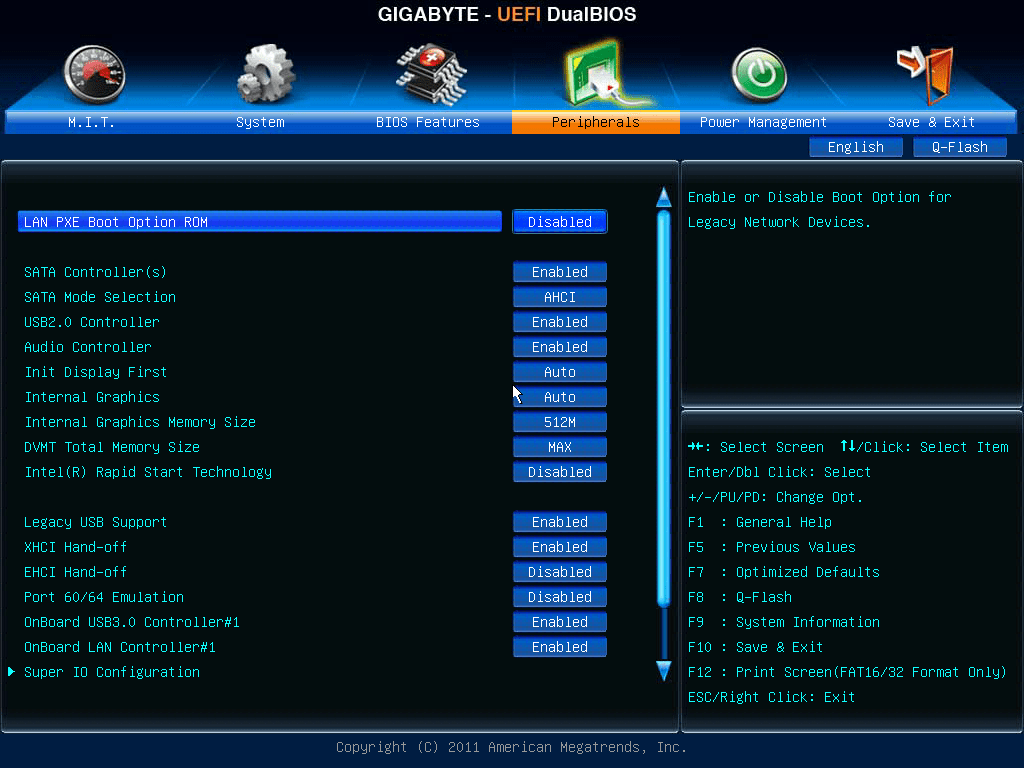
USB-накопитель рекомендуется подключать напрямую к материнской плате, то есть к передним портам лучше не подключать. Прямое подключение накопителя к материнке обеспечит максимально хорошее чтение и запись прошивки биос.
Лучше всего использовать USB-накопители общим объемом памяти не больше 2 Гб, так как зачастую, биос не может обнаружить «флешки» с большим объемом памяти.
«Флешка» обязательно должна быть отформатирована в файловую систему
FAT32. Метка тома обязательно должна быть очищена, потому что есть версии биос, которые не могут читать её или читают затруднительно.
Обновление BIOS на метрических платах от Asus.
Перед тем, как загрузить прошивку, сначала узнайте её нынешнюю версию. Обновление должно содержать более старшую цифру в названии версии Bios.
Зайдите по на сайт Asus. Далее в поиск вбейте название вашей модели материнки. Затем, когда увидите свою модель, подтвердите выбор нажатием левой кнопки мыши.
Следующим шагом будет выбор графы «Драйверы и утилиты».
Затем щёлкните мышкой по пункту выбора вашей операционной системы и выберите свою ОС.
Необходимо подтвердить выбор биос, а именно его новую версию. После чего нажимаем на категорию «Глобальный».
Далее активируем загрузку.
Теперь нужно перейти к распаковке скачанного файла. Для этого необходимо два раза быстро нажать по файлу, затем мышью перетащить файл с прошивкой в желаемую папку.
Подготовка USB-накопителя к апгрейду BIOS
Вставляем накопитель в гнездо USB напрямую к материнской плате.
Мышью открываем «Мой компьютер» на рабочем столе.
Далее нужно найти USB-диск и с помощью правой кнопки мыши открыть меню, после этого левой кнопкой мыши выбираем пункт «Форматировать».
Теперь, когда всплыло меню форматирования диска, выбираем «FAT32» в категории «Файловая система». После этого необходимо стереть название диска в категории «Метка тома». Всё, осталось только щёлкнуть левой кнопкой мыши по пункту «Начать».
Следующим шагом будет копирование распакованного файла Bios на «флешку».
Для избежания случаев, когда новая версия прошивки биос установлена с ошибками, делаем резервную копию текущей версии биос.
Для этого нужно отформатировать оба носителя прошивок: один, где будет новая версия Bios, другой, где будет размещаться старая.
Для начала процесса обновления нужно вставить USB-носитель(два носителя, в случае, если необходима копия старой версии биос) в USB-разъём на компьютере.
Теперь необходимо перезагрузить ваш компьютер, далее активируем биос нажатием данных клавиш: Del, Esc, F2 (или F1+Fn).
Следующим шагом будет нажатие на кнопку F7 после того как вошли в ASUS BIOS Utility. Данное действие позволит войти в расширенный вариант BIOS.
В верхней части экрана можно увидеть текущую версию прошивки.
После перехода в расширенный режим нажимаем на пункт «Сервис».
Действие 5. Теперь просто выбираем пункт ASUS EZ Flash 2 (или же Flash 3).
После открытия утилиты для прошивки необходимо выбрать пустой USB-накопитель, который должен находиться слева в меню.
Теперь на клавиатуре жмем F2 для создания запасной копии текущей версии биос. Если вы не хотите делать копию или уверены, что прошивка системы пройдет без сбоев, то данный пункт можно пропустить.
Нажимаем на носитель с файлом новой версии прошивки биос.
Также справа в окне утилиты можно посмотреть информацию о прошивке, щёлкнув на «Информация о папке».
Теперь нажимаем на сам файл прошивки.
Далее система прошивки биос выдаст предложение прочитать файл и нужно согласиться, нажав на кнопку «OK».
В течение 10-30 секунд система предложит обновление BIOS, нужно согласиться, нажав на «ОК».
После чего активируется процедура прошивки новой версии, которая обычно занимает не более 2-3 минут.
Ни в коем случае нельзя приостанавливать процесс обновления BIOS.
Если обновление прошло успешно, то в самом конце всплывёт окошко для подтверждения завершения обновления — жмём «ОК».
Важно! Если случилось так, что по каким-то причинам обновление прошивки биос завершилось неудачно, то необходимо вставить в компьютер USB-носитель со старой версией Bios и повторить все действия, кроме создания запасной копии.
Это позволит вернуть предыдущий рабочий биос.
Обновление прошивки BIOS на материнских платах Asrock
Для начала нужно скачать новую версию прошивки с официального сайта.
осле перехода на сайт AsRock нужно первым делом перейти в главное меню и нажать на «Поддержка».
Затем в поиск на сайте вбиваем название модели вашей материнки. Затем нажимаем на кнопку «Поиск».
После выдачи результатов поиска активируем пункт «Скачать».
Теперь щелкаем по кнопке «BIOS».
После данного шага всплывёт перечень всех доступных прошивок на текущий момент. Перед загрузкой нужно смотреть на версию и дату выпуска.
Теперь для скачивания новой прошивки выбираем пункт «Instant Flash». Именно установку биос через системный прошивальщик ASRock Instant Flash сегодня будем рассматривать. Почему? Потому что этот метод легче всего.
Почему? Потому что этот метод легче всего.
Скачиваем выбранную прошивку «Instant Flash», нажав на «Ссылка», позиция «Global».
Загружать файл прошивки можно в любое удобное место на компьютере.
Переходим непосредственно к процессу обновления прошивки биос.
Приготовьте рабочий USB-накопитель, куда будет скопирована прошивка. Объем носителя должен быть не более 4 Гб, файловая система — «FAT32».
Копируем файл Bios на подготовленный накопитель в корневую папку.
Теперь выключаем ПК и прдсоединяем «флешку» к одному из портов напрямую к материнской плате.
Очень важно! Рекомендуется использование портов USB 2.0, так более старшие версии работают нестабильно.
Включаем персональный компьютер и на раннем этапе загрузки нужно нажать F2 или Delete для перехода в меню биос.
Следующим шагом будет выбор категории «Smart», после этого нажимаем на «Instant Flash».
Теперь нужно подождать несколько минут, пока программа не проверит подключенный носитель и находящиеся на нём версии прошивок.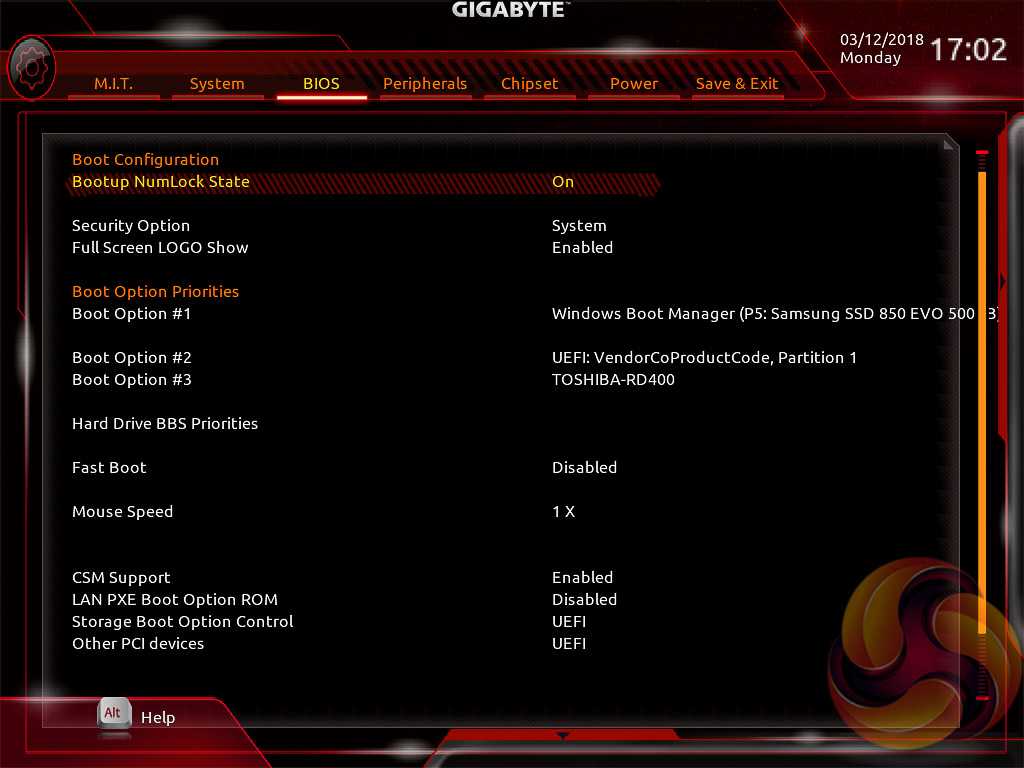 После проверки необходимо выбрать нужную версию прошивки и нажать на пункт «Update».
После проверки необходимо выбрать нужную версию прошивки и нажать на пункт «Update».
Теперь осталось только подождать несколько минут пока новая версия прошивки не установится. Если не будет никаких ошибок, то — ура! — вы обладатель последней версии BIOS!
Перепрошивка BIOS на материнских платах Gigabyte
В материнских платах от Gigabyte предусмотрена функция обновления Bios при помощи стороннего ПО через интерфейс Windows. Для этого надо только скачать утилиту @BIOS.
Непосредственно запускаем утилиту, в ней имеется всего 4 кнопки. Чтобы произвести апгрейд текущей прошивки биос нужны 2 кнопки из них.
Если вы не любите усложнять свою жизнь и предпочитаете делать всё быстро, то тогда самая первая кнопка именно для вас — «Update BIOS from GIGABYTE Server». В этом случае утилита самостоятельно проверит наличие актуальных прошивок и установит их. Но нужно учитывать, что выбрав такой способ обновления, вы рискуете получить ошибку во время установки биос и вследствие чего — неработоспособный комп.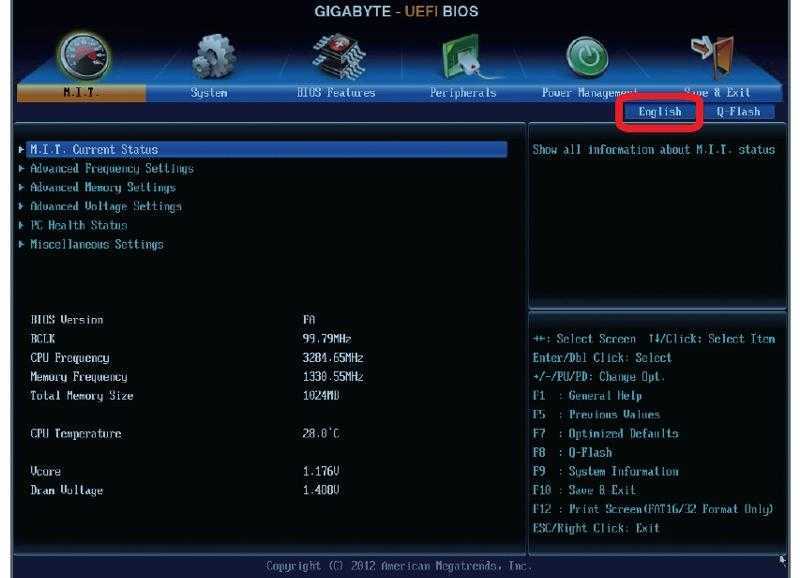
Для более надёжной установки апгрейда Bios лучше всего использовать кнопку «Update BIOS from file». Только в этом случае надо показать программе скачанный с официального сайта файл с прошивкой с расширением BIO. Затем дожидаемся окончания обновления.
Процедура апгрейда будет идти около 15 минут. За это время ПК будет перезагружаться несколько раз.
Апгрейд BIOS на материнской плате MSI
Как и в остальных случаях, перед обновлением биос на материнской плате MSI, необходимо произвести подготовку для перепрошивки. Для этого нужно отформатировать носитель в файловую систему «FAT32», где будет лежать файл с прошивкой, и узнать версию биос, а также модель материнской платы. Как это сделать подробно описано выше.
Далее нам надо скачать планируемую прошивку с официального сайта. В поиск вбейте название вашей материнской платы.
Когда сайт выдаст варианты поиска, то выберите пункт «Загрузки» под описанием вашей материнки.
После нажатия на пункт «Загрузки» вы попадете в меню выбора различного программного обеспечения под вашу модель матплаты. Выберите строчку «BIOS».
Выберите строчку «BIOS».
Далее появится весь перечень прошивок доступных для скачивания. Выбирайте самую первую в списке — она самая свежая. Ждём пока загрузится прошивка.
Перепрошивать биос можно, как с помощью встроенной в биос утилиты, так и с помощью стороннего ПО. Сегодня рассмотрим стандартный способ апгрейда.
Сначала нужно в настройках BIOS переключить загрузку системы с жёсткого диска на USB-накопитель, где лежит скачанная прошивка.
После переключения нажимаем «Save & Exit» и перезагружаем компьютер.
Далее система загрузится с накопителя. Будет представлен перечень возможных опций для файла прошивки и нужно выбрать категорию «BIOS update from drive».
Всё, осталось выбрать версию прошивки, на которую хотите обновиться. Если вы не делали копию старой прошивки биос, то будет всего одна версия — скачанный с сайта MSI апгрейд. Если делали копию, то не перепутайте новую версию прошивки с зарезервированной.
Теперь осталось подождать окончания установки новой версии прошивки биос.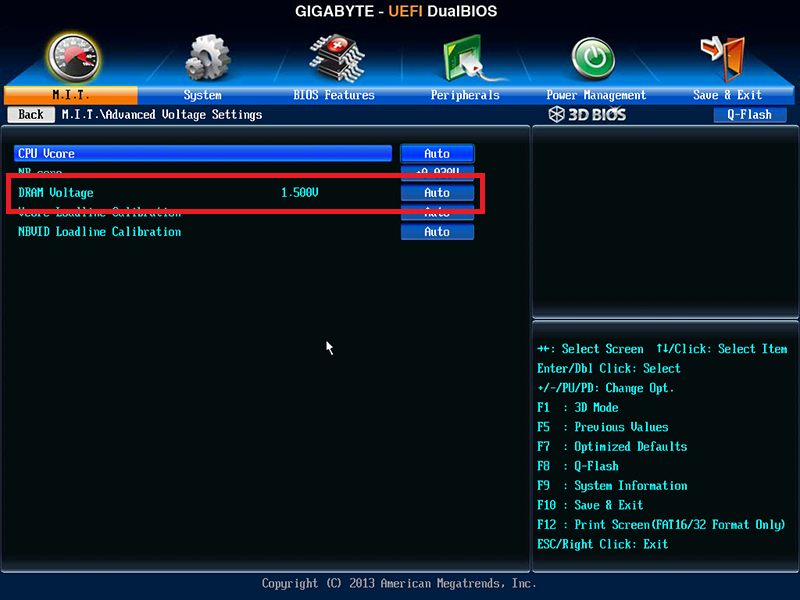 Если всё пройдёт без ошибок — вы обладатель последней версии BIOS!
Если всё пройдёт без ошибок — вы обладатель последней версии BIOS!
Post Views: 104
Как обновить BIOS для материнской платы Gigabyte
Со временем для BIOS материнской платы Gigabyte могут выходить обновления, которые в некоторых случаях может потребоваться установить. В данной статье мы подробнее осветим вопрос, посвященный обновлению BIOS для материнской платы Gigabyte.
Обращаем ваше внимание на то, что если BIOS работает нормально, то даже в случае наличия обновлений иногда все же следует отказаться от их установки, поскольку в случае возникновения непредвиденных неполадок нельзя гарантировать, что процедура завершится корректно.
Этап 1: проверка наличия обновлений
Прежде чем мы будем приступать к обновлению, стоит проверить, а нужна ли вообще вашей материнской плате обновление BIOS. В случае со стационарным компьютером вам потребуется знать две вещи – ревизию материнской платы и текущую версию BIOS.
Узнать ревизию материнской платы можно, если взглянуть на ее поверхность и обратить внимание на наклейку с различными надписями – на ней вы найдете сокращение «rev.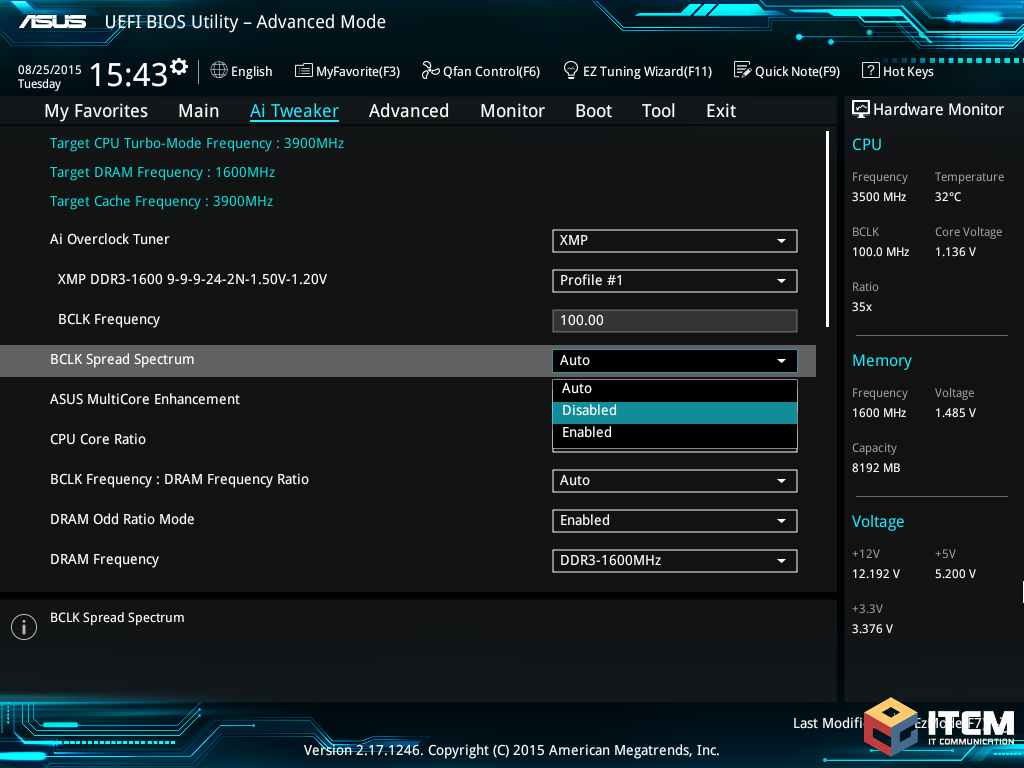 » и рядом номер (1.0, 1.1, 2.0 и т.д.).
» и рядом номер (1.0, 1.1, 2.0 и т.д.).
Версию BIOS узнать еще проще: для этого вызовите окно «Выполнить» сочетанием клавиш Win+R и в отобразившемся окне введите следующую команду:
msinfo32
На экране отобразится окно «Сведения о системе», в котором будет расположена необходимая нам строка «Версия BIOS».
Получив все необходимые сведения, можно переходить непосредственно к этапу проверки BIOS на наличие обновлений. Для этого переходим на официальный сайт Gigabyte по этой ссылке и в верхней области окна выбираем раздел «Поддержка».
В поле «Загрузить» введите модель вашей материнской платы, а затем щелкните по клавише Enter.
Если по результатам поиска вы обнаружили, что для вашей материнской платы используется более старая версия BIOS, нежели представлена на сайте, тогда вам потребуется скачать приложенный файл обновления BIOS на компьютер.
Этап 2: установка обновления BIOS
Способ 1: обновление через Windows
Некоторые производители компьютеров реализуют специальные утилиты, которые позволяют безопасно выполнить обновление BIOS. Если на вашем компьютере подобная утилита имеется, настоятельно рекомендуется воспользоваться именно ею, поскольку она проверит правильность скаченного обновления BIOS, и в том случае, если обновление подходить не будет, процедура запущена не будет. Скачать утилиту для материнской платы Gigabyte вы сможете по этой ссылке. Данная утилита позволит автоматически загрузить обновление для вашего BIOS, а затем безопасно выполнить его установку.
Прежде чем вы запустите обновление BIOS с помощью подобной утилиты, вам потребуется закрыть все программы, запущенные на компьютере.
Способ 2: обновление через BIOS
Многие современные материнские платы позволяют выполнять обновление непосредственно через сам BIOS, однако, используя подобный метод, вы должны быть полностью уверены в правильности скаченного обновления, поскольку если обновление будет подобрано неправильно, вы можете полностью вывести компьютер из строя.
В данном случае вам потребуется выполнить вход в BIOS, а затем найти и запустить в нем специальную утилиту для обновления BIOS (наименование утилиты и ее расположение зависит от версии BIOS) – это может быть EZ Flash, Q-Flash Utility и так далее.
Требования у данных утилит разные, но, как правило, им для запуска обновления BIOS требуется наличие загруженного апдейта на флешку, которая,в свою очередь, подключена к компьютеру.
Запустив процедуру обновления, вам необходимо обязательно проследить, чтобы ничто не помешало ее прервать: ни перебои в электроэнергии, ни случайная перезагрузка системы, ни иные факторы. В противном случае все может обернуться тем, что система выйдет из строя.
Gigabyte App Center — Скачать
Обзор Softonic
Kristina Schulz Обновлено 5 месяцев назад
Управление и настройка материнской платы Gigabyte — производительность и качество оборудования. В частности, их линейка материнских плат используется миллионами энтузиастов и сборщиков ПК по всему миру.
 Компания предприняла шаги, чтобы обеспечить простой и удобный способ управления своими досками. Gigabyte App Center — один из таких служебных инструментов, доступный бесплатно для всех клиентов.
Компания предприняла шаги, чтобы обеспечить простой и удобный способ управления своими досками. Gigabyte App Center — один из таких служебных инструментов, доступный бесплатно для всех клиентов.
Что такое Gigabyte App Center?
Являетесь ли вы активным участником гонки PC Master Race или только собираете свою первую установку, скорее всего, вы уже слышали название Gigabyte. Компания хорошо известна своей линейкой материнских плат, от бюджетной линейки «GIGABYTE» до линейки Линия «AORUS» , предназначенная для энтузиастов и геймеров. Кроме того, компания также предлагает различные служебные инструменты для управления и настройки этих плат, такие как RGB-подсветка или проверка обновлений BIOS.
Одними из самых популярных программ, которые чаще всего используют клиенты, являются RGB Fusion, Easy Tune и Утилита обновления прошивки . Хотя эти приложения помогают вам максимально эффективно использовать материнскую плату, управление ими может быть немного громоздким, особенно если вы используете их все одновременно.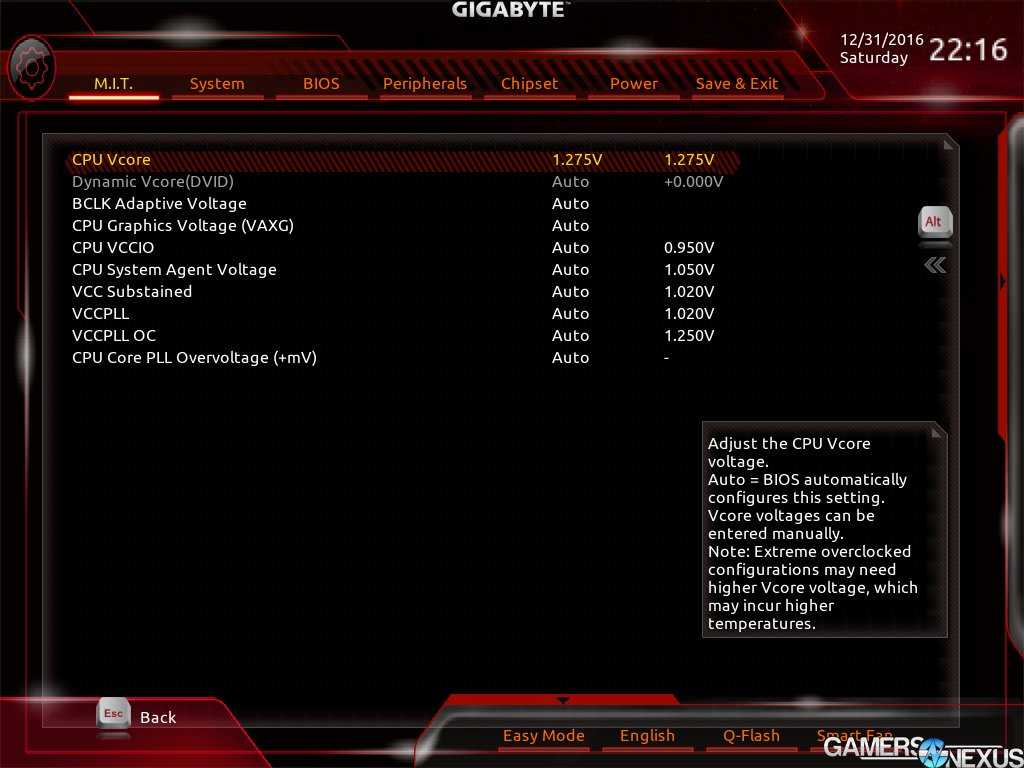 Вот где на помощь приходит Gigabyte App Center, предоставляющий удобный способ использования утилит для вашей материнской платы в простой и унифицированный интерфейс .
Вот где на помощь приходит Gigabyte App Center, предоставляющий удобный способ использования утилит для вашей материнской платы в простой и унифицированный интерфейс .
Процесс установки прост и понятен. Вам нужно только убедиться, что на вашем компьютере установлено как минимум Microsoft .NET Framework 4.5 , прежде чем продолжить. Как уже упоминалось, Центр приложений предоставляет простой и унифицированный интерфейс для управления всеми вашими приложениями. Однако дизайн пользовательского интерфейса нуждается в доработке . Значки имеют низкое разрешение, текст может быть немного мелким для чтения, а интервалы в некоторых местах неравномерны.
Единый инструмент управления приложениями
Если у вас есть материнская плата Gigabyte и вы ее используете, Gigabyte App Center — это простая рекомендация. Он объединяет все ваши приложения в едином и простом в использовании интерфейсе.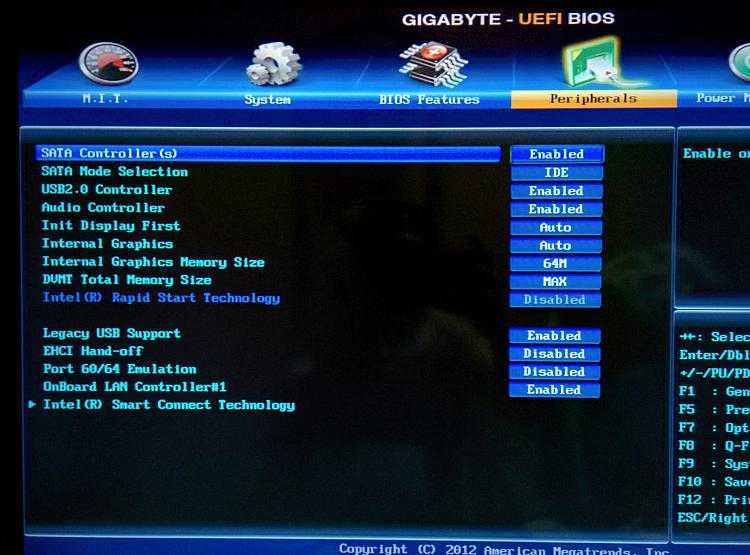 Выполнение важных задач, таких как обновление драйверов BIOS и , , стало немного проще благодаря использованию этого программного обеспечения. Дизайн пользовательского интерфейса оставляет желать лучшего. Тем не менее, это не умаляет удобства, которое предоставляет этот инструмент.
Выполнение важных задач, таких как обновление драйверов BIOS и , , стало немного проще благодаря использованию этого программного обеспечения. Дизайн пользовательского интерфейса оставляет желать лучшего. Тем не менее, это не умаляет удобства, которое предоставляет этот инструмент.
Pros
- Простой и унифицированный интерфейс для всех ваших приложений
- Легкие в настройке и использование
- .
Gigabyte App CenterB21.1102.1
Gigabyte App CenterB21.0426.1
Gigabyte App CenterB21.0121.1
Gigabyte App CenterB21.0114.1
Программа доступна и на других языках App Center Gigabyte [AR]
- 下载 Gigabyte App Center [ZH]
- UNDUH Gigabyte App Center [ID]
- Gigabyte App Center App Center [FRU]
- Télécharger Gigabyte App Center [FR]
- Télécharger Gigabyte App Center [fr]
- Télécharger Gigabyte Gigabyte [Fr]
- Télécharger Gigabyte [FRU]
- Télécharger Gigabyte [FR]
- Télécharger Gigabyt ]
- Gigabyte App Center 다운로드 [KO]
- ดาวน์โหลด Центр приложений Gigabyte [TH]
- Descargar Gigabyte App Center [ES]
- SkaчaTath Gigabyte App Center [RU]
- Tả -xuốgge GIGABYTE [RU]
- TảIGABIGE GIGABYTE [RU]
- TảIGABIGE GIGABITE [RU]
- Tả -xU Центр приложений [IT]
Обновление BIOS материнской платы Gigabyte — сканирование материнской платы
BIOS Gigabyte позволяет обновлять BIOS материнской платы, это важно, поскольку производители материнских плат не всегда предоставляют драйверы для своих материнских плат, которые всегда соответствуют дата.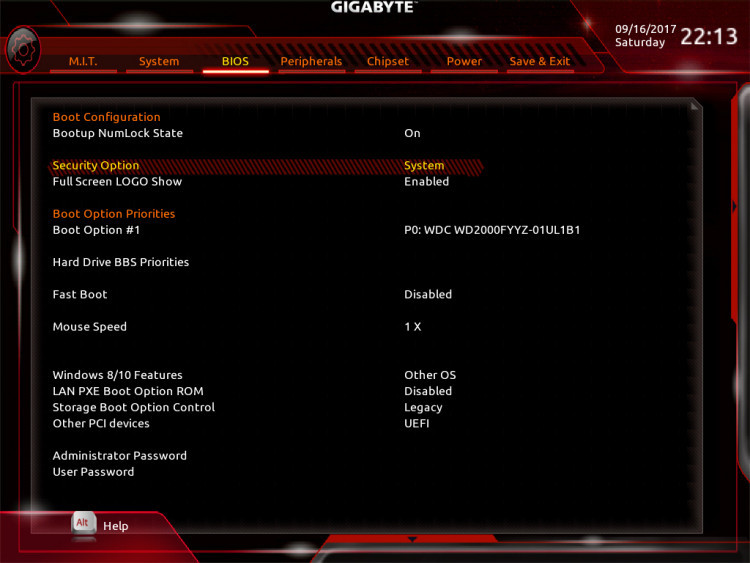 Этот пост в блоге призван помочь вам в этом процессе.
Этот пост в блоге призван помочь вам в этом процессе.
Как обновить BIOS материнской платы Gigabyte
Если вашей материнской плате Gigabyte требуется обновление BIOS, есть несколько способов сделать это. Первый заключается в использовании утилиты BIOS, которая находится на вспомогательном компакт-диске материнской платы. Это самый простой способ обновить BIOS, но для этого вам потребуется подключить загрузочный компакт-диск к материнской плате.
Другой способ обновить BIOS — использовать утилиту BIOS для Windows. Эту утилиту можно загрузить с веб-сайта Gigabyte, и она позволит вам обновить BIOS из-под Windows. Это более удобный метод для большинства людей, но он требует практических знаний о процессе обновления BIOS.
Наконец, вы также можете обновить BIOS, вручную загрузив обновление с веб-сайта Gigabyte, а затем перепрограммировав BIOS из утилиты настройки BIOS. Это самый сложный метод, но и самый надежный. Какой бы метод вы ни выбрали, обязательно внимательно следуйте инструкциям, чтобы не повредить материнскую плату.
Утилита обновления BIOS материнской платы Gigabyte
Утилита обновления BIOS находится на вспомогательном компакт-диске материнской платы и обычно называется номером модели материнской платы, за которым следует номер версии. Например, материнская плата, которую я использую для написания этого поста, имеет следующий номер модели: GA-M7S6Q-US2H. Номер версии обычно находится в правом верхнем углу экрана материнской платы.
Если на вашей материнской плате нет дисковода для компакт-дисков, вам необходимо загрузить утилиту обновления BIOS с веб-сайта Gigabyte. Эта утилита доступна для Windows, Linux и Mac OS X. Вам потребуется загрузить соответствующую версию для вашей операционной системы.
После загрузки утилиты обновления BIOS необходимо вставить компакт-диск материнской платы в дисковод компакт-дисков компьютера. Утилита обновления BIOS должна запуститься автоматически. Если этого не произошло, вы можете запустить утилиту вручную, нажав клавишу F12 во время загрузки компьютера.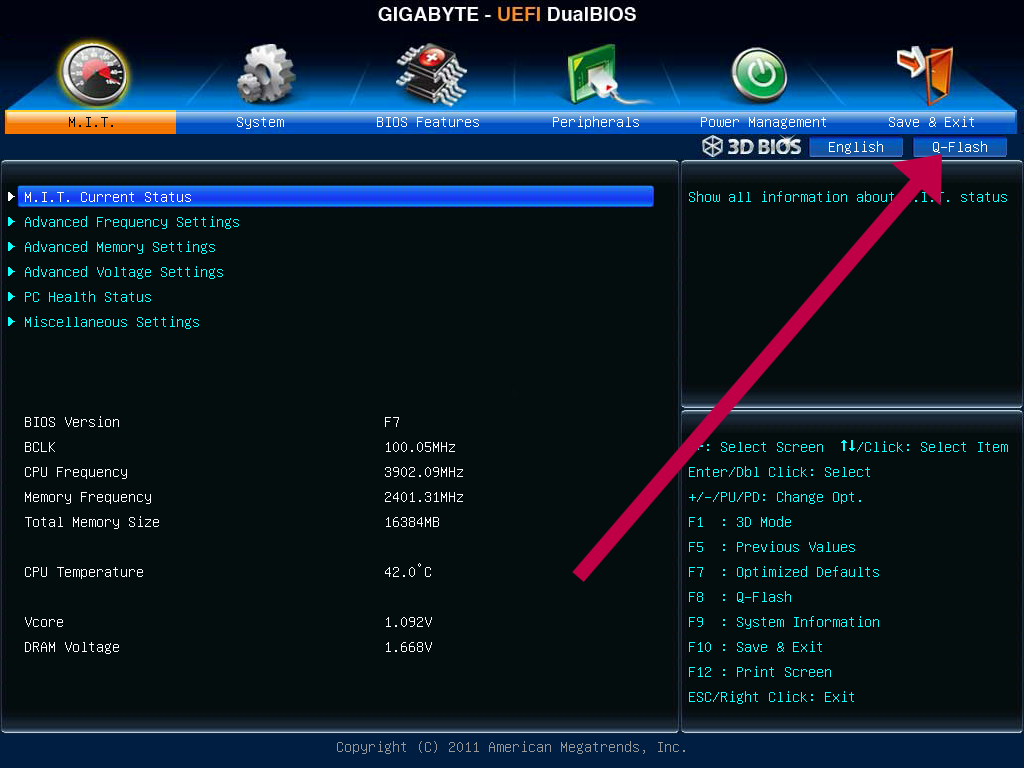
Если утилита не запускается автоматически, вам необходимо перейти в соответствующий каталог на компакт-диске. Это можно сделать, нажав клавишу F12 во время загрузки компьютера.
Например, если у вас операционная система Windows, вы должны перейти в каталог, где находится компакт-диск поддержки материнской платы. Это можно сделать, нажав клавишу F12, а затем нажав клавишу Enter. Затем вам будет представлен список каталогов, и вам нужно будет перейти в соответствующий каталог.
Найдя нужный каталог, перейдите в каталог, в котором находится утилита обновления BIOS. Утилита должна называться Gigabyte-BIOS-Update.exe и находиться в каталоге, в который вы перешли. Если вы используете операционную систему Windows, вы можете дважды щелкнуть утилиту обновления BIOS, чтобы запустить утилиту.
Если вы используете операционную систему Mac, вам потребуется дважды щелкнуть утилиту обновления BIOS, чтобы запустить ее.
Вам нужно будет перейти в соответствующее меню, а затем выбрать соответствующую опцию.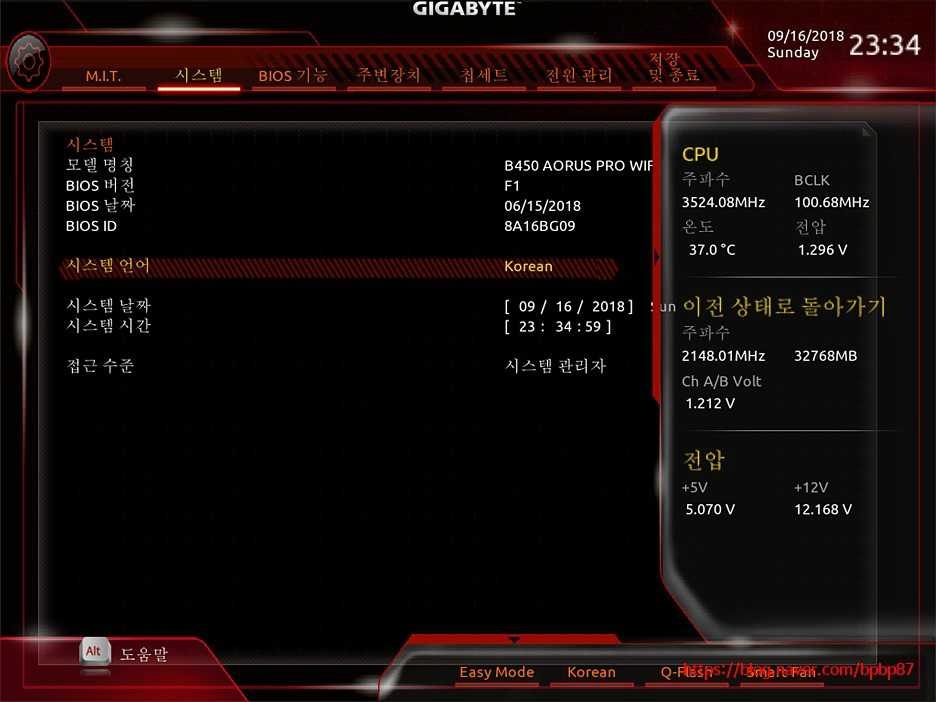 Варианты, которые вам будут представлены, будут зависеть от номера модели вашей материнской платы.
Варианты, которые вам будут представлены, будут зависеть от номера модели вашей материнской платы.
Выбор соответствующей опции запустит процесс обновления. Это может занять несколько минут, так что наберитесь терпения.
Как обновить драйверы материнской платы Gigabyte?
Чтобы обновить драйверы материнской платы Gigabyte, сначала необходимо определить модель вашей материнской платы, а затем посетить веб-сайт Gigabyte, чтобы загрузить последние версии драйверов для вашей модели. После того, как вы загрузили драйверы, вам нужно будет установить их на свой компьютер. Для этого вам нужно будет открыть скачанный файл и следовать подсказкам. После установки драйверов вы сможете перезагрузить компьютер и начать использовать обновленные драйверы.
Другой способ обновить драйверы — перейти на веб-сайт Gigabyte и загрузить последние версии драйверов для вашей модели материнской платы. После того, как вы загрузили драйверы, вам нужно будет установить их вручную. Для этого сначала откройте Диспетчер устройств.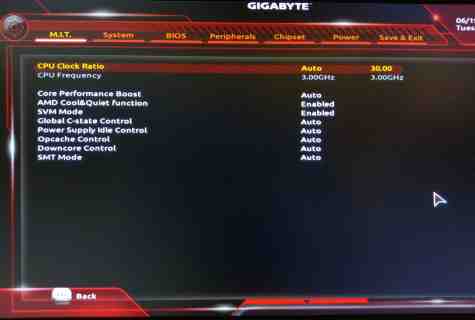 В диспетчере устройств найдите материнскую плату Gigabyte в разделе «Компьютер». Щелкните правой кнопкой мыши устройство и выберите «Обновить программное обеспечение драйвера». Наконец, следуйте инструкциям по установке обновленных драйверов.
В диспетчере устройств найдите материнскую плату Gigabyte в разделе «Компьютер». Щелкните правой кнопкой мыши устройство и выберите «Обновить программное обеспечение драйвера». Наконец, следуйте инструкциям по установке обновленных драйверов.
Часто задаваемые вопросы
Нужно ли обновлять GIGABYTE BIOS?
Новые обновления BIOS от Gigabyte, которые включают последние версии микрокода процессора Intel, защищены от уязвимости системы безопасности. GIGABYTE настоятельно рекомендует клиентам обновить BIOS сразу после покупки материнской платы GIGABYTE.
Обновляется ли BIOS материнской платы автоматически?
Форум «Линия ответов» спросил Рохкая, следует ли обновлять BIOS на ПК, как операционную систему или антивирус. Обычно рекомендуется регулярно обновлять программы на жестком диске из соображений безопасности. Большинство из них, включая ваш антивирус и Windows, будут обновляться автоматически.
Как узнать, нуждается ли моя материнская плата в обновлении BIOS?
Обычно необходимо запустить утилиту обновления, если ее предлагает производитель материнской платы. Некоторые будут проверять наличие обновлений, а другие будут отображать текущую версию BIOS.
Некоторые будут проверять наличие обновлений, а другие будут отображать текущую версию BIOS.
Безопасно ли автоматическое обновление BIOS?
Безопасность и надежность довольно хорошие . Тем не менее, я не рекомендую вам обновлять BIOS на вашем основном, поддерживающем жизнь компьютере. После обновлений BIOS высока вероятность повреждения данных, и они считаются очень опасными.
Как обновить BIOS материнской платы?
Инструкции по обновлению BIOS
Перейдите на веб-сайт производителя и загрузите последнюю версию BIOS (или UEFI).
Скопируйте файл на запасной USB-накопитель после его распаковки.
Войдите в BIOS/UEFI после перезагрузки компьютера.
Обновление BIOS/UEFI производится через меню.
Сколько времени занимает обновление BIOS?
Обновление BIOS для Windows 10 может занять несколько минут. Тем не менее, для вашей безопасности оставьте временные рамки для той же цели около 20-30 минут.