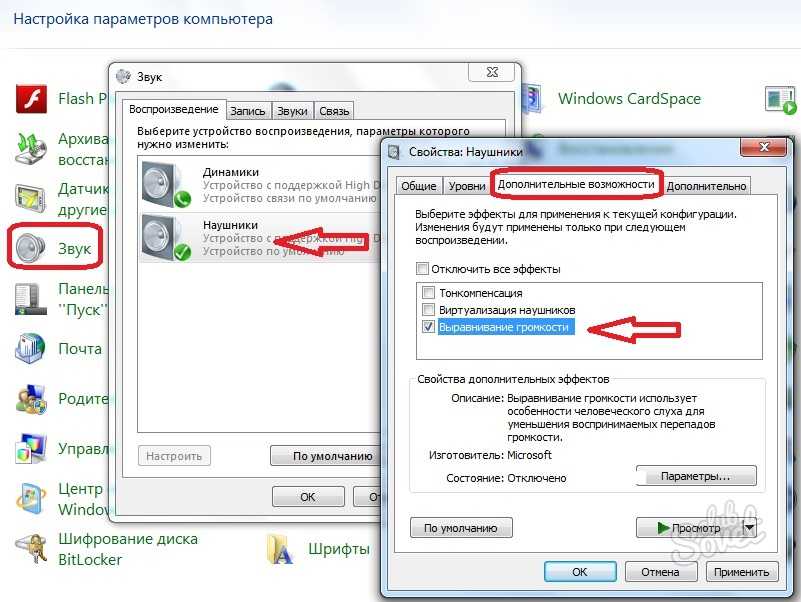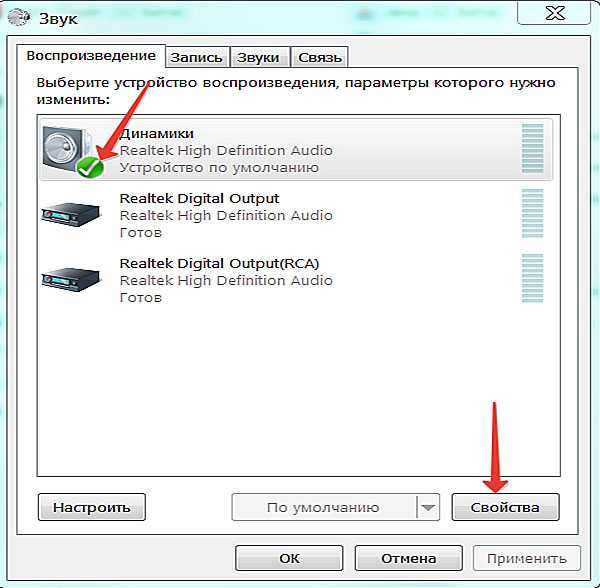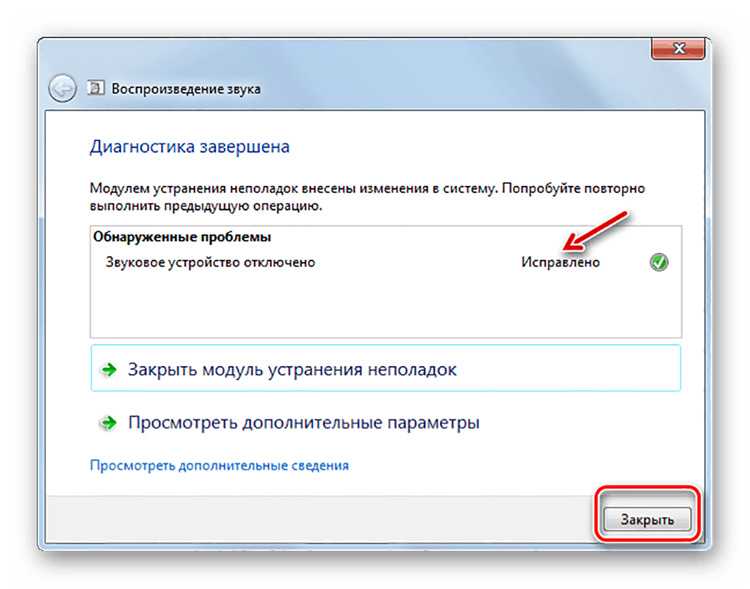На пк звука нет как исправить: Вы заблудились на сайте компьютерного мастера
Содержание
Исправление неполадок при воспроизведении звука
Обновлен: 2 года назад
Номер статьи (ID) 34792
Применимо к играм:
Если вы заметили затруднения с воспроизведением звука в игре, воспользуйтесь следующими советами.
- Убедитесь, что ваше устройство воспроизведения включено и корректно подключено к компьютеру. Обратитесь к производителю, чтобы получить более подробную информацию.
- Поменяйте кабели для подключения аудиоустройства и проверьте звук, чтобы убедиться, что кабели исправны.
- Звук может быть перенаправлен в наушники, если они подключены к компьютеру. Если вы хотите использовать другое устройство воспроизведения, попробуйте отключить наушники.
- Проверьте настройки звука в вашей операционной системе. Убедитесь, что звук не отключен и громкость установлена на должный уровень.
- Проверьте настройки звука в игре. Убедитесь, что музыка, эффекты и фоновые звуки включены, а общая громкость настроена.
 Также убедитесь, что устройство вывода выбрано корректно.
Также убедитесь, что устройство вывода выбрано корректно.
Примечание: Высокие настройки звука улучшат качество звука, но могут понизить общую производительность игры. Обновите драйверы, чтобы исправить ошибки совместимости.
Попробуйте закрыть фоновые приложения, чтобы избежать конфликтов программ.
Сбросьте настройки интерфейса, чтобы убедиться, что файлы настроек интерфейса не повреждены.
Дополнительные советы
- Затруднения могут возникнуть при запуске игры в режиме совместимости. Отключите режим совместимости.
- Убедитесь, что устройство воспроизведения по умолчанию указано верно.
- Щелкните правой кнопкой мыши по ярлыку звуковых настроек в панели задач Windows (рядом с отображением времени).
- Откройте раздел Устройства воспроизведения.
- В открывшемся окне выберите необходимое устройство и щелкните по кнопке По умолчанию.

Ничего не помогло?
Если вы попробовали все шаги, но затруднение не было решено, пожалуйста, вы можете обсудить решение затруднения на форуме технической поддержки (World of Warcraft) (StarCraft II) (Diablo III) (Hearthstone) (Heroes of the Storm) (Overwatch) или свяжитесь с нами.
Чтобы оставить отзыв, авторизуйтесь.
Вам помогла эта статья?
Хорошо! Вы можете помочь нам стать еще лучше. Оцените следующие пункты по шкале от 1 до 5:
Эту статью легко найти.
Эта статья изложена доступным языком.
В этой статье содержится вся нужная мне информация.
Отменить
Нам жаль, что так получилось! Расскажите, что пошло не так. Отметьте все подходящие варианты:
Эта информация не относится к моей проблеме.
Информация в статье мне непонятна или изложена плохим языком.
Следование предлагаемым шагам не привело к нужному результату.
Меня раздражает политика Blizzard или текущий процесс.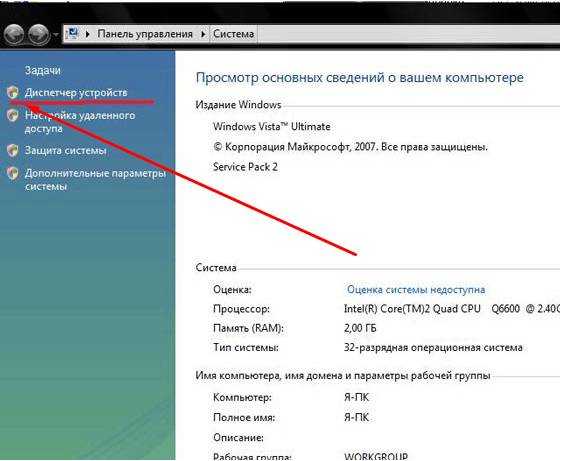
Отменить
Спасибо за отзыв!
Click to watch this video in a web browser.
Нет звука в Windows 11? Вот 8 способов, как это исправить! • Оки Доки
В этом исчерпывающем руководстве мы включили 8 различных способов решения проблемы отсутствия звука в Windows 11. Следуйте инструкциям сверху вниз, чтобы найти решение, устраняющее проблему с выводом звука на вашем ПК. Разверните таблицу ниже и взгляните на все методы, которые мы рассмотрели в этом руководстве.
1. Проверьте отключение звука/низкий уровень громкости.
Часто пользователи не понимают, что, возможно, звук отключен или кто-то уменьшил громкость до более низкого уровня, и это создает впечатление, что звук не работает в Windows 11. В таких случаях вам просто нужно включите звук или увеличьте громкость, чтобы проверить, правильно ли настроены параметры звука. Вот как это сделать.
1. Сначала используйте сочетание клавиш Windows 11 «Win + A», чтобы открыть Центр уведомлений.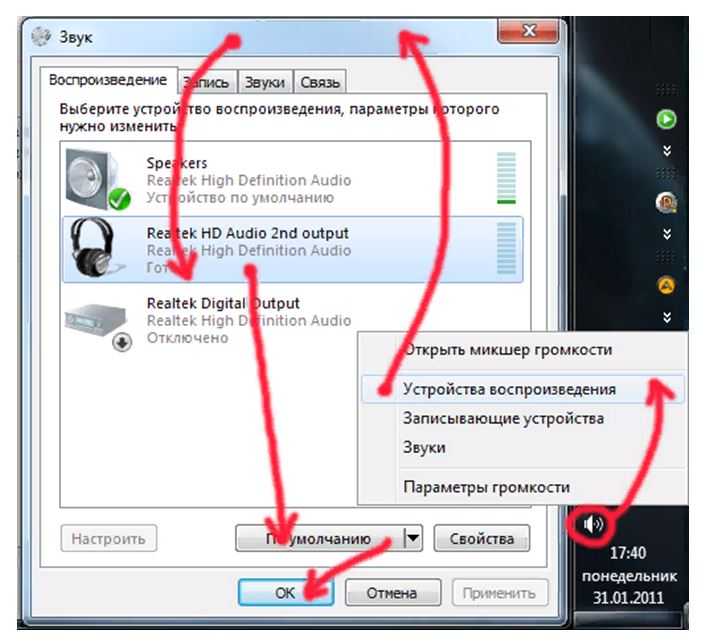 Здесь нажмите кнопку громкости, чтобы включить звук.
Здесь нажмите кнопку громкости, чтобы включить звук.
2. Затем увеличьте громкость до более высокого уровня и проверьте, решена ли проблема со звуком на вашем ПК с Windows 11.
Программы для Windows, мобильные приложения, игры — ВСЁ БЕСПЛАТНО, в нашем закрытом телеграмм канале — Подписывайтесь:)
2. Выберите правильный источник звука
Второй и наиболее распространенной причиной отсутствия звука в Windows 11 является несоответствие источника звука. Вам нужно выбрать правильный источник звука в Центре уведомлений, и тогда Windows 11 направит звук на правильное устройство вывода. Вот как вы можете выбрать правильный источник звука.
1. Снова откройте Центр поддержки, используя сочетание клавиш «Win + A». Здесь нажмите на значок «стрелка» рядом с полосой громкости.
2. Теперь выберите аудиоустройство, которое вы подключили к компьютеру и хотите использовать для воспроизведения.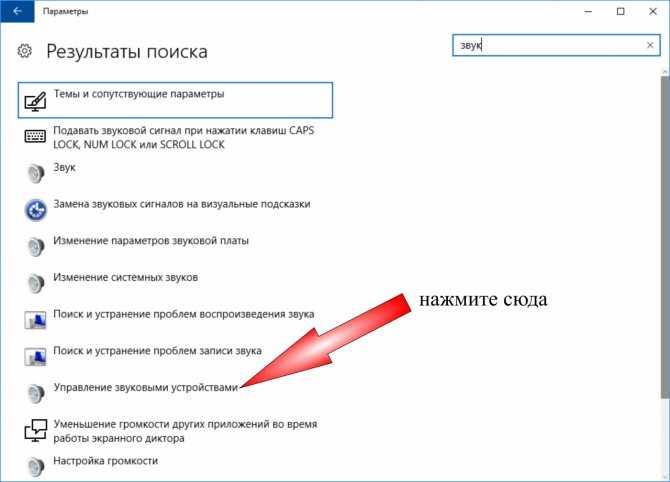 И вуаля, проблема с отсутствием звука на вашем ПК с Windows 11 будет решена сразу же. Если звук по-прежнему не работает, попробуйте переключиться между различными вариантами или перезагрузите компьютер и снова используйте этот метод.
И вуаля, проблема с отсутствием звука на вашем ПК с Windows 11 будет решена сразу же. Если звук по-прежнему не работает, попробуйте переключиться между различными вариантами или перезагрузите компьютер и снова используйте этот метод.
3. Подключите аудиокабель к правильному порту
Довольно часто пользователи подключают аудиокабель не к тому порту, что приводит к проблемам со звуком в Windows 11. Вот простой способ подключить устройство к правильному аудиоразъему. Просто найдите зеленый порт за ЦП, который является портом вывода звука. Подключите аудиоразъем к зеленому порту.
На передней стороне подключите аудиокабель к порту с этикеткой для наушников, а не микрофона. Эти порты позволят вам выводить звук на внешние звуковые устройства. После подключения устройства убедитесь, что вы выбрали правильный источник аудиовыхода, следуя описанному выше методу.
4. Убедитесь, что устройство воспроизведения включено
Иногда системное аудиоустройство отключается из-за ошибки или конфликта ОС. В таких случаях вам нужно будет включить аудиоустройство вручную из Панели управления. Следуйте инструкциям ниже, чтобы узнать, как это работает.
В таких случаях вам нужно будет включить аудиоустройство вручную из Панели управления. Следуйте инструкциям ниже, чтобы узнать, как это работает.
1. Нажмите сочетание клавиш Windows 11 «Win + R», чтобы открыть окно «Выполнить». Здесь введите mmsys.cplи нажмите Enter. Это откроет окно «Звук» прямо из панели управления.
2. Затем прокрутите вниз и найдите устройство вывода звука. Кликните правой кнопкой мыши по нему и выберите «Включить».
3. Затем вы можете снова кликнуть правой кнопкой мыши устройство и выбрать «Тест», чтобы проверить, воспроизводится ли звук через динамик или наушники, которые вы пытаетесь использовать с ПК с Windows 11. Если звук не воспроизводится, включите другие параметры и проверьте их, чтобы найти правильное устройство воспроизведения.
5. Настройте параметры звука Windows 11.
Если ни один из вышеперечисленных способов вам не помог, попробуйте настроить параметры звука на странице настроек Windows.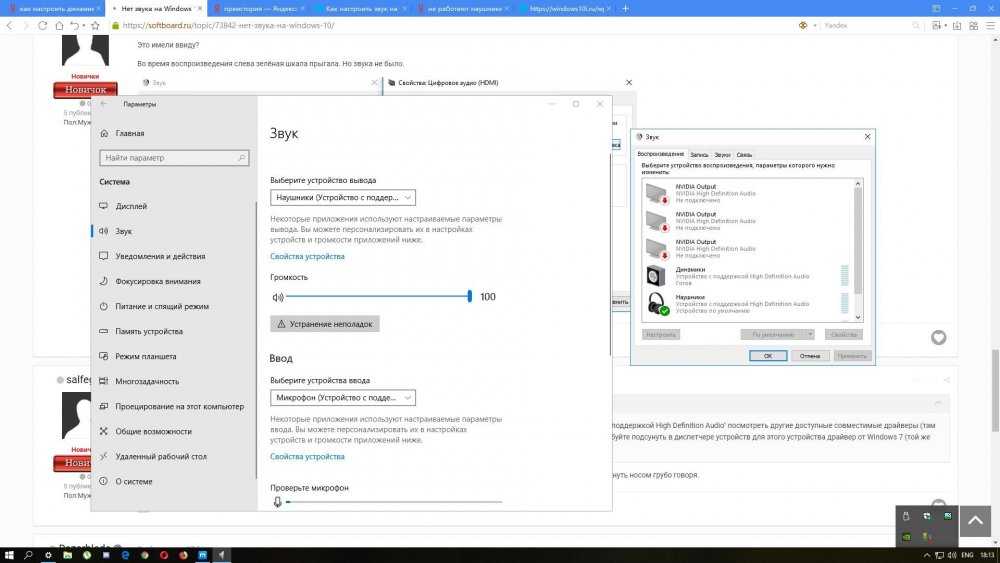 Следуйте инструкциям ниже, чтобы узнать, как это работает:
Следуйте инструкциям ниже, чтобы узнать, как это работает:
1. Для начала нажмите клавишу Windows один раз и выполните поиск «звук». Теперь откройте страницу «Настройки звука».
2. Затем выберите динамик, который вы хотите использовать в качестве устройства вывода звука на ПК с Windows 11. После этого кликните значок стрелки, чтобы открыть окно свойств динамика.
3. После этого, если вы видите кнопку «Разрешить» в разделе «Общие», нажмите ее, чтобы разрешить приложениям на ПК с Windows 11 использовать это устройство для воспроизведения звука. Это позволит вашему ПК с Windows 11 использовать встроенный динамик.
4. Сделав это, прокрутите вниз и обязательно отключите переключатель «Улучшить звук». Иногда пользователи не сталкиваются со звуком в Windows 11, когда этот параметр включен, поэтому лучше оставить его выключенным.
5. Также отключите «Пространственный звук» в раскрывающемся меню, как показано на скриншоте ниже.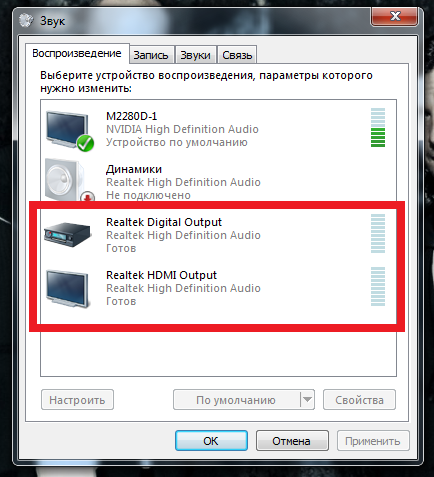
6. Используйте средство устранения неполадок Windows Audio
1. Снова откройте страницу настроек «Звук» и прокрутите вниз до раздела «Дополнительно». Здесь вы найдете опцию «Устранение распространенных проблем со звуком». Нажмите на кнопку «Устройства вывода» рядом с ним.
2. Теперь Windows 11 начнет обнаруживать проблему и решит проблему отсутствия звука на вашем ПК. Вам также следует попробовать встроенное средство устранения неполадок, если ни один из вышеперечисленных методов не поможет вам решить проблему.
7. Переустановите аудиодрайвер в Windows 11.
Некоторые пользователи сообщают, что старые аудиодрайверы часто прерывают звук в Windows 11. В таких случаях вам необходимо вручную обновить аудиодрайвер до последней версии. Вот как это сделать.
1. Нажмите сочетание клавиш «Win + X», чтобы открыть меню «Быстрые ссылки», и откройте «Диспетчер устройств».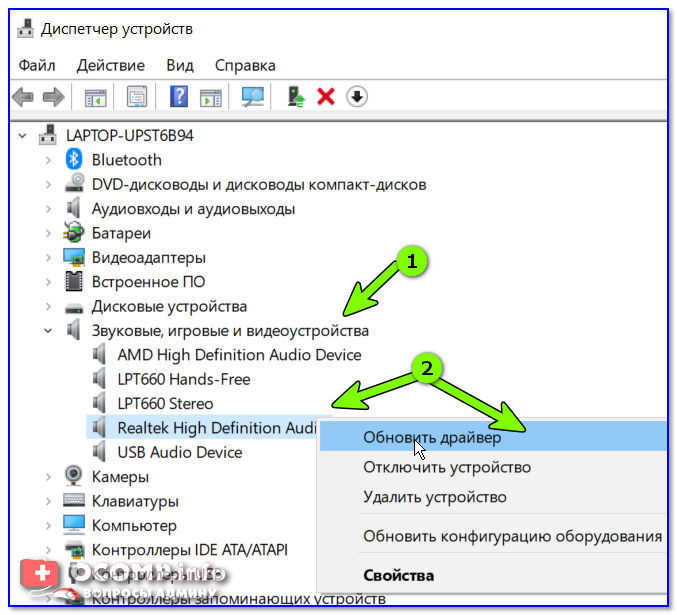
2. Здесь разверните раздел «Звуковые, видео и игровые устройства» и кликните правой кнопкой мыши системную звуковую карту. Это должно быть что-то вроде Realtek или звуковой карты, которую использует ваш компьютер. В контекстном меню выберите «Обновить драйвер».
3. На следующей странице нажмите «Автоматический поиск драйверов». Если для вашего устройства вывода звука доступно новое обновление, Windows 11 автоматически обновит его и попросит перезагрузить компьютер. После перезагрузки проблема с отсутствием звука должна быть устранена в Windows 11.
4. Если обновление недоступно, вы можете попробовать сторонние средства обновления драйверов для Windows 11. Я использую IObit Driver Booster для обновления всех своих драйверов, и он работает очень хорошо.
5. Теперь, если в Windows 11 нет звука даже после переустановки драйвера, кликните правой кнопкой мыши по звуковому устройству и отключите его.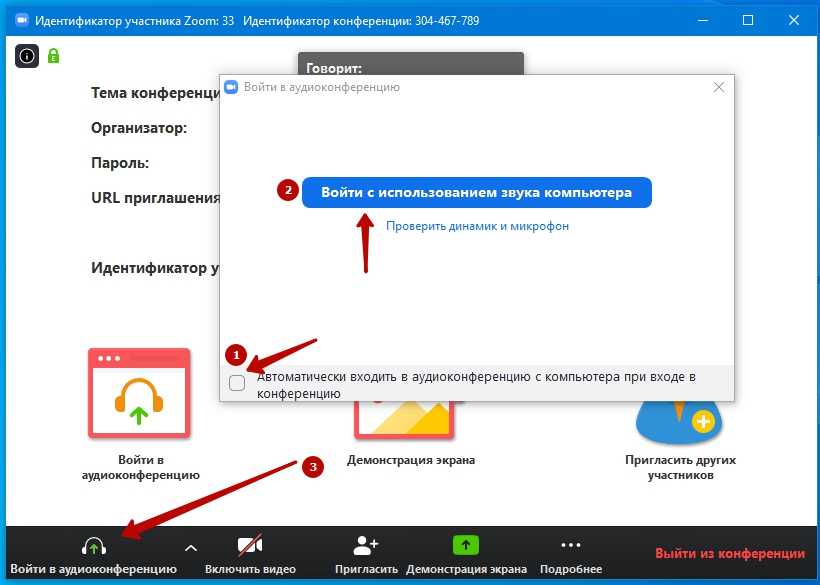 Затем перезагрузите компьютер и снова включите его в диспетчере устройств. Это должно решить проблемы со звуком, с которыми вы сталкиваетесь в Windows 11.
Затем перезагрузите компьютер и снова включите его в диспетчере устройств. Это должно решить проблемы со звуком, с которыми вы сталкиваетесь в Windows 11.
8. Перезапустите службу Windows Audio.
Наконец, если до сих пор у вас ничего не получалось, попробуйте перезапустить службу Windows Audio. Это основная служба, которая обрабатывает все, что связано со звуком в Windows 11. Поэтому выполните следующие шаги и посмотрите, работает ли она при устранении проблем с выводом звука на вашем ПК.
1. Используйте сочетание клавиш «Win + R», чтобы открыть приглашение «Выполнить», введите services.mscи нажмите Enter. Затем откроется окно «Службы».
2. Здесь прокрутите вниз и найдите «Windows Audio». Дважды кликните, чтобы открыть свойства Windows Audio. В появившемся всплывающем окне измените тип запуска на «Автоматически» и нажмите кнопку «Пуск». Теперь нажмите «Применить» -> «ОК» .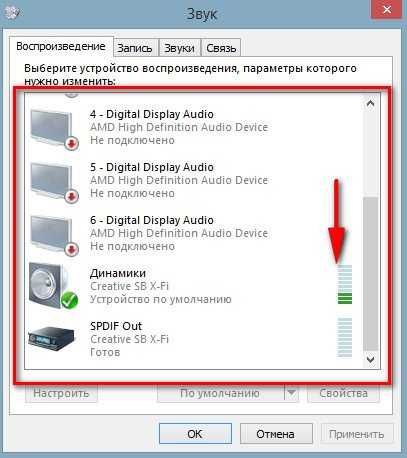 Затем перезагрузите компьютер и проверьте, устранена ли проблема с неработающим звуком.
Затем перезагрузите компьютер и проверьте, устранена ли проблема с неработающим звуком.
Итак, это 8 методов, которые вы можете использовать для решения проблемы отсутствия звука в Windows 11. Я добавил всю информацию, необходимую для устранения проблем, связанных со звуком, будь то на ноутбуке или настольном компьютере с Windows 11. Я бы посоветовал вам следовать руководству шаг за шагом. Если у вас есть какие-либо вопросы о проблемах со звуком на вашем ПК, сообщите нам об этом в разделе комментариев ниже.
Программы для Windows, мобильные приложения, игры — ВСЁ БЕСПЛАТНО, в нашем закрытом телеграмм канале — Подписывайтесь:)
Windows 11 Нет звука? Исправьте это с помощью этих решений
СОДЕРЖАНИЕ СТРАНИЦЫ:
- Способ 1. Обновите драйвер аудиоустройства
- Метод 2. Обновите Windows 11
- Способ 3. Перезапустите аудиослужбу Windows 11
- Способ 4. Изменить параметры звука в настройках звука
на вашем компьютере.
С момента обновления операционной системы Windows 11 (ОС) все говорили о ее замечательных функциях.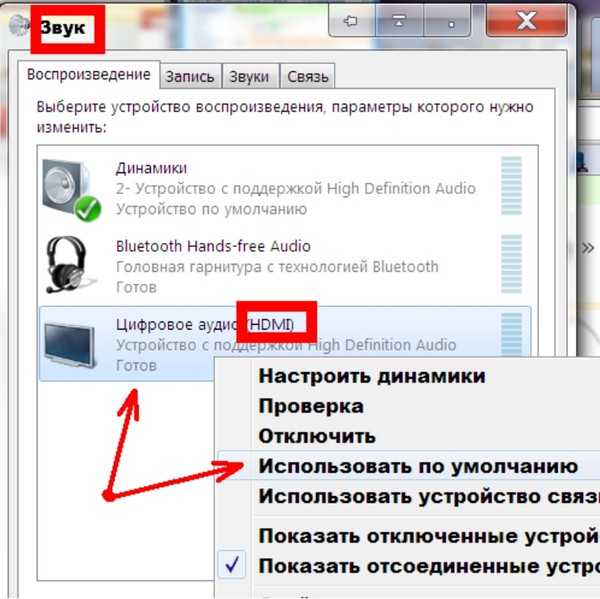 Тем не менее, есть конкретная проблема, которую обнаруживают такие пользователи, как вы, использующие операционную систему Windows 11, тогда как проблема заключается не в чем ином, как в отсутствии звука.
Тем не менее, есть конкретная проблема, которую обнаруживают такие пользователи, как вы, использующие операционную систему Windows 11, тогда как проблема заключается не в чем ином, как в отсутствии звука.
Проблема «Нет звука или звука» была обнаружена после того, как первоначальная версия Windows компьютерной системы была обновлена до последней версии Windows 11. Так что, если вы тоже оказались в такой ситуации, не паникуйте. В этом посте мы поможем вам найти решение, как исправить отсутствие звука в Windows 11, используя четыре различных метода. Поэтому перечислим четыре метода.
4 способа исправить отсутствие звука в Windows 11
Давайте кратко и подробно обсудим шаги, которые необходимо выполнить для правильного выполнения каждого метода.
Способ 1. Обновите драйвер аудиоустройства
Чтобы обновить драйвер аудиоустройства, обратите внимание, что вы можете обновить его вручную или автоматически. Устаревший драйвер является одной из причин отсутствия звука в Windows 11.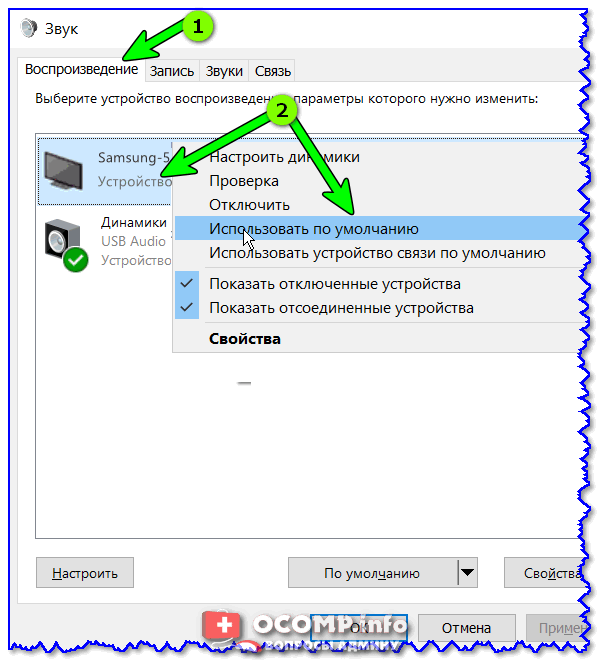 Поэтому, чтобы решить эту проблему, вам необходимо обновить драйвер вашего устройства до последней версии, а также убедиться, что драйвер полностью совместим с вашим компьютером.
Поэтому, чтобы решить эту проблему, вам необходимо обновить драйвер вашего устройства до последней версии, а также убедиться, что драйвер полностью совместим с вашим компьютером.
Чтобы обновить драйвер аудиоустройства вручную, выполните следующие подробные действия:
Обновите драйвер устройства вручную
Шаг 1. Запустите Диспетчер устройств на своем ПК. Затем дважды щелкните Аудиовходы и выходы, расположенные в диспетчере устройств. Щелкните правой кнопкой мыши конкретное аудиоустройство вашего компьютера в раскрывающемся списке «Аудиовходы и выходы», например «Динамики (аудиоустройство высокой четкости)», затем выберите «Обновить драйвер».
Шаг 2. После этого выберите параметр Автоматический поиск драйверов.
Автоматическое обновление драйвера устройства
Автоматическое обновление драйвера устройства требует использования стороннего программного обеспечения. Стороннее программное обеспечение поможет вам просканировать компьютер и показать, какие устройства на нем нуждаются в установке новых драйверов.
Стороннее программное обеспечение поможет вам просканировать компьютер и показать, какие устройства на нем нуждаются в установке новых драйверов.
Однако после определения типа звука вашего устройства вы можете выбрать загрузку и установку последней версии драйвера для звука с помощью стороннего программного обеспечения.
Способ 2. Обновите Windows 11 на вашем компьютере
Чтобы приступить к обновлению Windows 11 на вашем ПК, выполните следующие шаги, чтобы сделать это правильно:
Шаг 1. Щелкните значок увеличительного стекла на панели задач, расположенный под областью рабочего стола, чтобы отобразить утилиту панели поиска Windows 11.
Шаг 2. Введите слово — обновление Windows в отображаемом окне поиска. Затем выберите параметры обновления Windows, которые обозначены дополнительными параметрами, чтобы открыть вкладку, показанную ниже.
Затем нажмите кнопку «Проверить наличие обновлений», чтобы загрузить и установить все недавно найденные исправления для Windows 11.
Способ 3. Перезапустите аудиослужбу Windows 11
Следуйте пошаговому процессу ниже, чтобы выполнить этот метод, который перезапускает Аудио служба Windows 11.
Шаг 1. Прежде всего, щелкните правой кнопкой мыши кнопку «Пуск», расположенную на панели задач, и выберите ярлык «Выполнить», который находится в меню «Открыть».
Шаг 2. Введите services.msc в поле «Выполнить» и нажмите «ОК», чтобы открыть «Службы». Затем щелкните правой кнопкой мыши службу Windows Audio и выберите «Перезагрузить», как показано на рисунке. Кроме того, для вас также важно убедиться, что вы дважды щелкнули эти аудиосервисы, чтобы убедиться, что для их параметра «Тип запуска» установлено значение «Автоматически».
Метод 4. Изменить параметры звука в настройках звука
После объяснения первого, второго и третьего методов, это последний метод, который будет подробно обсуждаться. Готовый? Тогда давайте начнем.
Этот метод включает изменение параметра звука в настройках звука, чтобы устранить проблему «Нет звука» в Windows 11.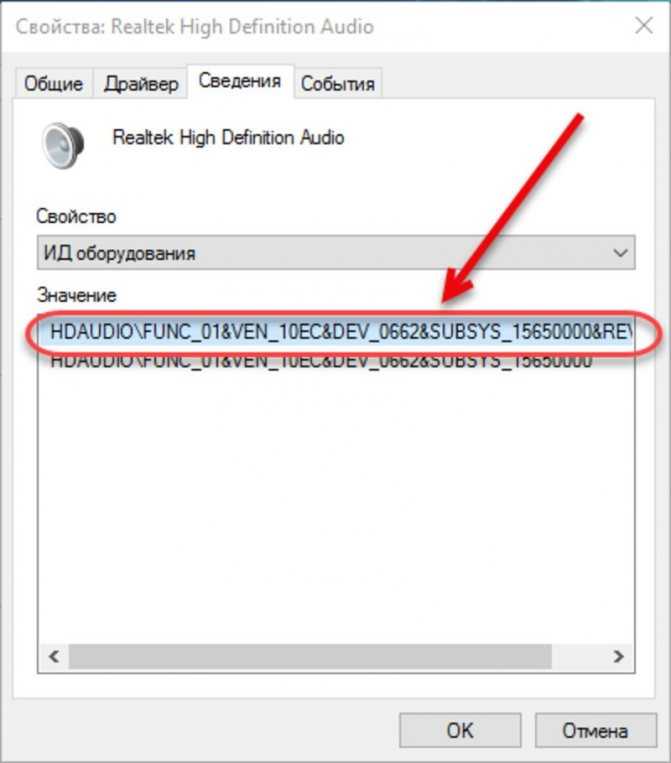 Итак, как изменить параметры звука в настройках звука? Аккуратно следуйте пошаговому руководству ниже, чтобы понять это!
Итак, как изменить параметры звука в настройках звука? Аккуратно следуйте пошаговому руководству ниже, чтобы понять это!
Шаг 1. Прежде всего, щелкните правой кнопкой мыши значок динамика в области рабочего стола Windows 11 и выберите «Настройки звука».
Шаг 2. Нажмите Выберите, где воспроизводить звук, чтобы отобразить раскрывающуюся категорию. Выберите вывод звука, который вы используете по умолчанию, и убедитесь, что громкость не отключена, нажав кнопку «Включить звук динамика», расположенную на панели громкости.
Шаг 3. Отрегулируйте ползунок громкости вправо, если он расположен далеко влево. Затем щелкните параметр «Аудио», чтобы включить его, и выберите «Микшер громкости» в дополнительных настройках, чтобы указать путь к микшеру громкости.
Шаг 4. На этом шаге еще раз проверьте, чтобы звуковые панели Volume и System были отрегулированы полностью вправо. Затем выберите системные звуки, чтобы отобразить параметры раскрывающегося меню. Убедитесь, что вы выбрали «По умолчанию» в меню «Устройство вывода», как показано на рисунке.
Затем выберите системные звуки, чтобы отобразить параметры раскрывающегося меню. Убедитесь, что вы выбрали «По умолчанию» в меню «Устройство вывода», как показано на рисунке.
Заключение
В заключение, четыре метода, обсуждаемые в этом посте, помогут вам исправить любую проблему отсутствия звука, с которой вы когда-либо сталкивались в Windows 11. Следовательно, вы больше никогда не будете страдать от этой проблемы, выполнив шаг- пошаговые руководства, описанные в этом сообщении блога. Обратите внимание, что вы можете попробовать любой из этих методов, чтобы выяснить, какой из них лучше всего подходит для вашей ситуации.
Как исправить проблемы со звуком в Windows 10
Нет звука в Windows 10 — типичная ошибка
Содержание
- Нет звука в Windows 10 — типичная ошибка
- 8 способов исправить проблемы со звуком в Windows 10
- Метод 1. Проверьте аппаратные проблемы
- Способ 2. Проверьте кабели звукового оборудования
- Способ 3.
 Увеличьте громкость
Увеличьте громкость - Способ 4. Устраните отсутствие звука простым способом — запустите средство устранения неполадок со звуком
- Способ 5. Настройте параметры звука
- Способ 6. Исправление звуковых драйверов
- Способ 7. Отключение улучшений звука
- Способ 8. Перезапуск аудиослужбы Windows
Проблемы со звуком в Windows 10 — обычное неудобство, которое не позволяет пользователям слушать музыку, аудиокниги, записи или даже системные звуки. Допустим, вы только что вошли в свою учетную запись и открыли Youtube для прослушивания музыки, но, что удивительно, звука там нет. Вы не можете вспомнить ничего, что могло бы вызвать проблемы со звуком, но не волнуйтесь — Windows известна неисправностями и ошибками, которые, кажется, появляются из воздуха.
Хотя Microsoft опубликовала официальное заявление о проблемах со звуком, мы решили изучить отзывы пользователей в Интернете. Собрав методы, которые мы обнаружили как наиболее полезные, мы протестировали их и подготовили подробное руководство с изображениями, которое поможет вам в этом процессе.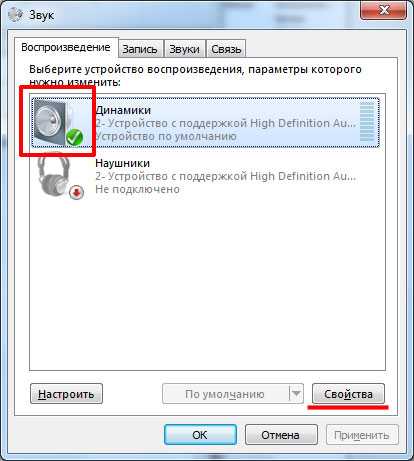 Поэтому, если вы столкнулись с проблемой «Пропал звук в Windows 10», продолжайте читать ниже.
Поэтому, если вы столкнулись с проблемой «Пропал звук в Windows 10», продолжайте читать ниже.
8 способов исправить проблемы со звуком в Windows 10
Способ 1. Проверка аппаратных проблем
Прежде чем приступить к поиску способов исправления ошибок, убедитесь, что ваши аудиоустройства в порядке. Если есть возможность, отключите устройство (динамики или наушники) и подключите их к другому устройству, например к компьютеру или телефону, и проверьте звук. Просто воспроизведите случайное видео и посмотрите, доступно ли аудио. Если это так, вы можете перейти к способу 2. Если аудиоустройство не работает, вам необходимо заменить его на новое.
Способ 2. Проверка аппаратных аудиокабелей
Необходимо убедиться, что аудиоустройство правильно подключено к компьютеру. Убедитесь, что вы используете правильный разъем для наушников. Как правило, аудиоразъемы имеют зеленую рамку или небольшой значок наушников рядом с ними. После правильного подключения проверьте, сохраняются ли проблемы со звуком в Windows.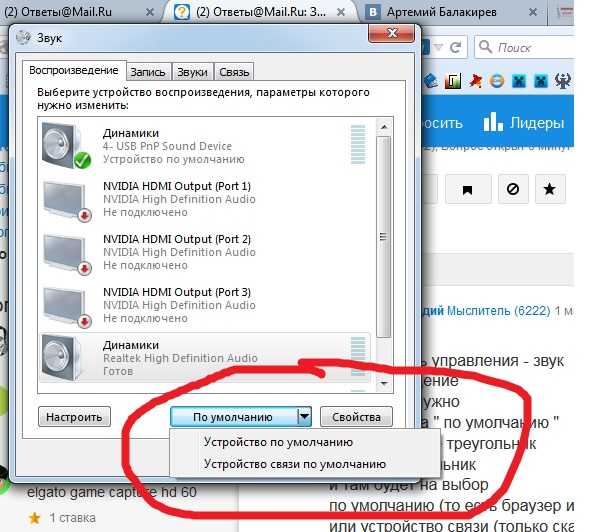 9 в системном трее, затем нажмите на значок динамика, затем установите значение 100 .
9 в системном трее, затем нажмите на значок динамика, затем установите значение 100 .
.
Способ 4. Простой способ исправить отсутствие звука — запустить средство устранения неполадок со звуком
Самый простой способ устранить проблему со звуком — запустить средство устранения неполадок, которое проинформирует вас о возможных проблемах. Некоторые люди могут посоветовать вам скачать различное программное обеспечение для оптимизации или исправления компьютера, но мы не рекомендуем этого делать, так как считаем, что в этом нет необходимости. Вы можете просто использовать встроенные инструменты Windows.
- На панели задач щелкните правой кнопкой мыши значок звука, как показано выше, и выберите Устранение неполадок со звуком. Теперь подождите, пока средство устранения неполадок не обнаружит проблему, и следуйте инструкциям на экране.

- После завершения выберите Закрыть средство устранения неполадок.
Метод 5. Настройка параметров звука
Шаг 1. Выберите устройство вывода
- Щелкните правой кнопкой мыши значок звука и выберите «Открыть параметры звука».
- Выберите правильное устройство вывода.
Шаг 2. Выберите устройство воспроизведения по умолчанию
- В настройках звука прокрутите вниз и щелкните Панель управления звуком.
- На вкладке «Воспроизведение» проверьте, установлено ли правильное устройство по умолчанию. Если нет, выберите тот, который вы хотите сделать основным, и выберите «Установить по умолчанию».
- Чтобы сохранить, нажмите «Применить» и «ОК».
Шаг 3. Изменить аудиоформат
- В поиске Windows введите Настройки звука . Это должно найти свойство под названием Sound. Открой это. Нажмите на аудиоустройство, которое вы используете, и выберите «Свойства».

- Перейти на вкладку «Дополнительно». В формате по умолчанию измените параметр на другой и нажмите «Тест». Повторяйте, пока не найдете правильный аудиоформат.
- Чтобы сохранить, нажмите «Применить» и «ОК».
Способ 6. Исправление аудиодрайверов
Следующий метод обычно помогает, если вы обнаружите, что после обновления в Windows 10 нет звука. Мы заметили, что многие люди сталкиваются с проблемами с аудиодрайверами Realtek, поэтому, если вы один из них, продолжайте читать ниже.
- Откройте приглашение «Выполнить», нажав клавишу Windows и R, введите devmgmt.msc и нажмите Enter.
- Разверните раздел «Звуковые, видео и игровые контроллеры», нажав стрелку рядом с ним. Выберите свою звуковую карту, щелкните ее правой кнопкой мыши и выберите «Обновить драйвер» > «Автоматический поиск обновленных драйверов».
- Дождитесь загрузки и установки обновлений, если таковые имеются.
СОВЕТ : Если обновление звукового драйвера не решило проблему, попробуйте переустановить драйвер.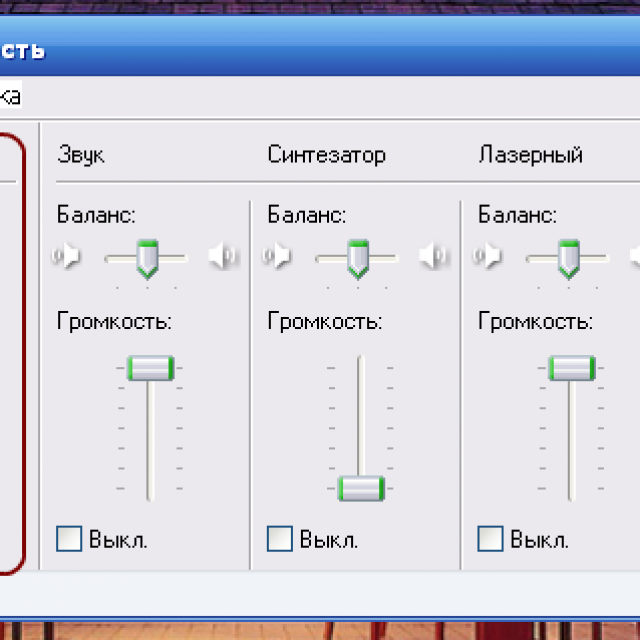 Для этого выполните шаги, указанные выше. На шаге 2 вместо параметра «Обновить драйвер» выберите «Удалить драйвер». Подтвердите и дождитесь окончания процесса. Затем перезагрузите компьютер, и Windows автоматически найдет и переустановит драйвер.
Для этого выполните шаги, указанные выше. На шаге 2 вместо параметра «Обновить драйвер» выберите «Удалить драйвер». Подтвердите и дождитесь окончания процесса. Затем перезагрузите компьютер, и Windows автоматически найдет и переустановит драйвер.
Способ 7. Отключить улучшения звука
Еще одна хитрость, которая может заставить вас забыть об отсутствии звука в Windows 10, — отключение функции улучшения звука. Вот как это сделать:
- В поиске Windows введите Звук. Щелкните соответствующий результат.
- Выберите аудиоустройство и щелкните Свойства.
- Теперь перейдите на вкладку «Улучшения» и поставьте галочку «Отключить все звуковые эффекты».
- Чтобы сохранить и выйти, нажмите «Применить» и «ОК» в обоих открытых окнах «Настройки звука».
Способ 8. Перезапустите аудиослужбу Windows
Еще одна вещь, которую вы можете попробовать, — перезапустить аудиослужбы в Windows.
- Просто введите services в строке поиска Windows и выберите соответствующий результат.


 Также убедитесь, что устройство вывода выбрано корректно.
Также убедитесь, что устройство вывода выбрано корректно.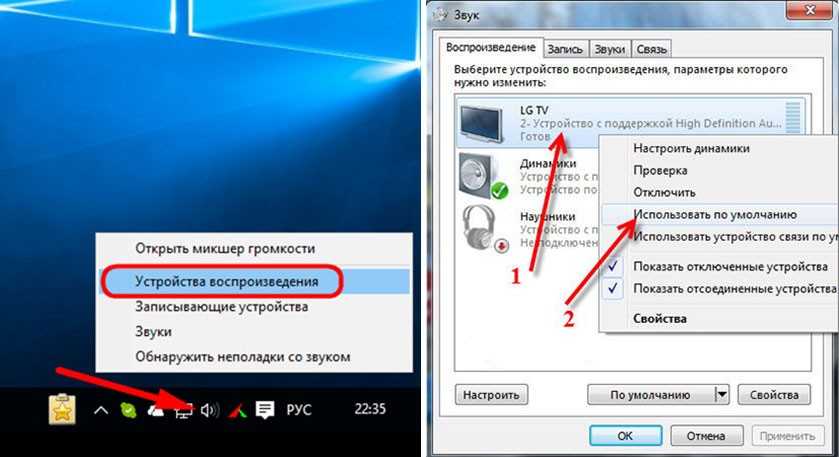
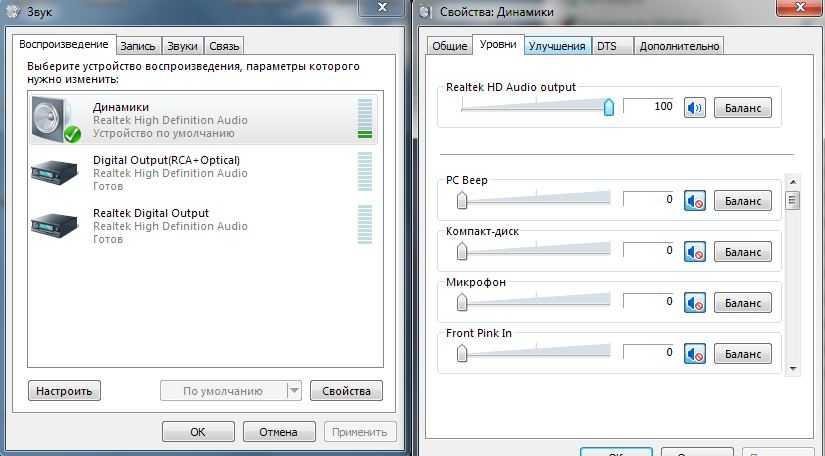 Увеличьте громкость
Увеличьте громкость