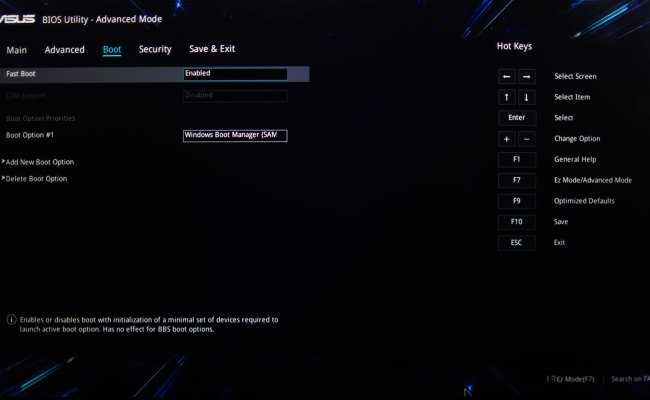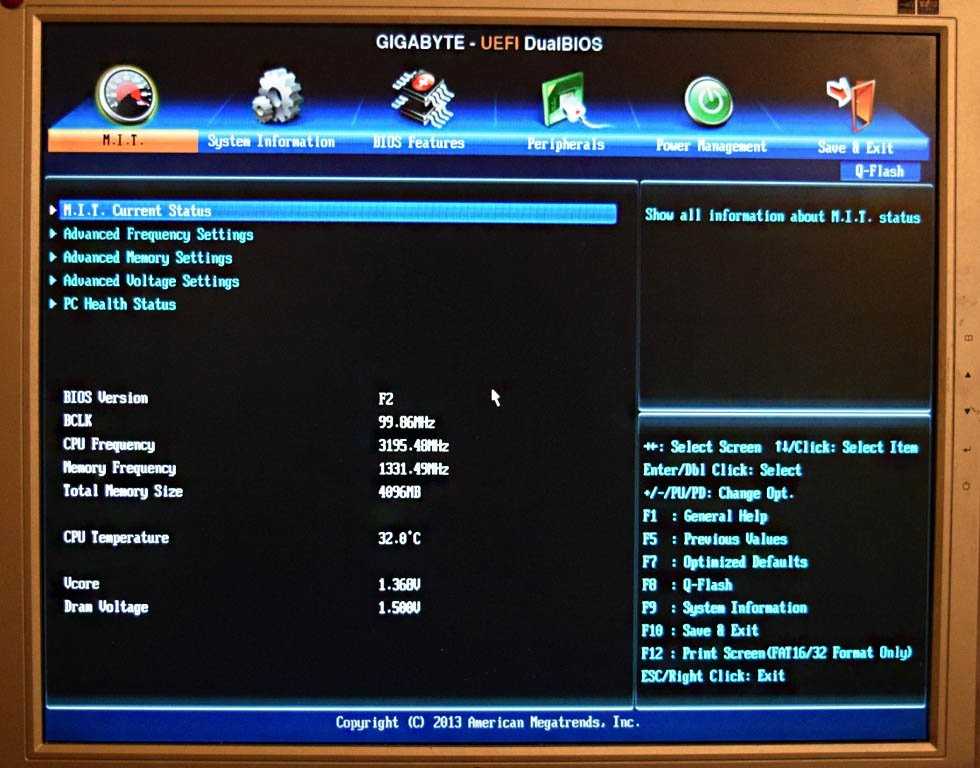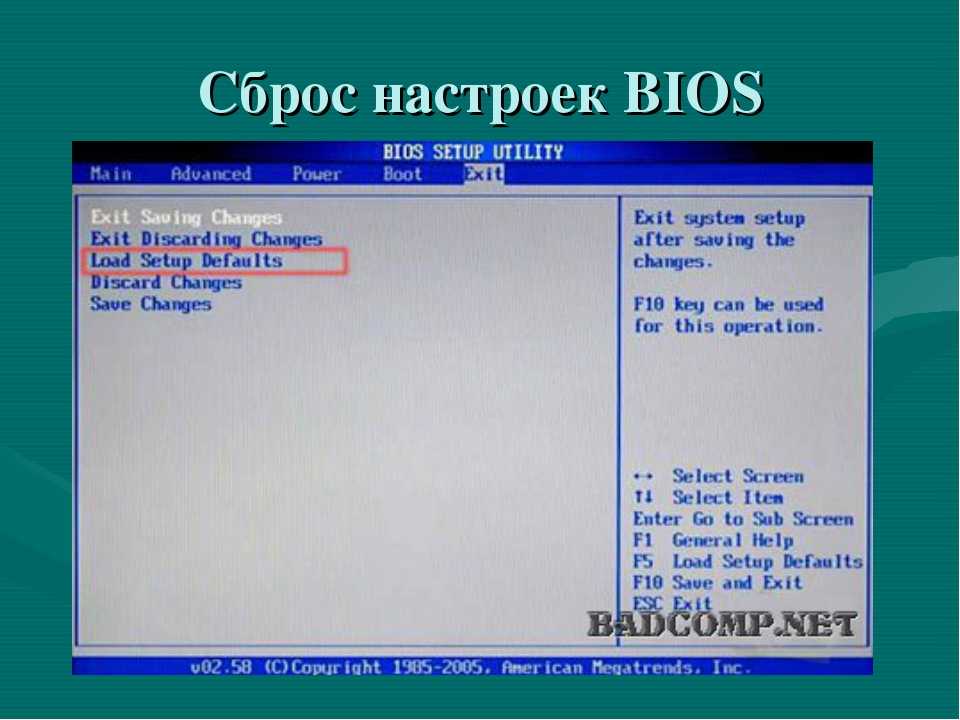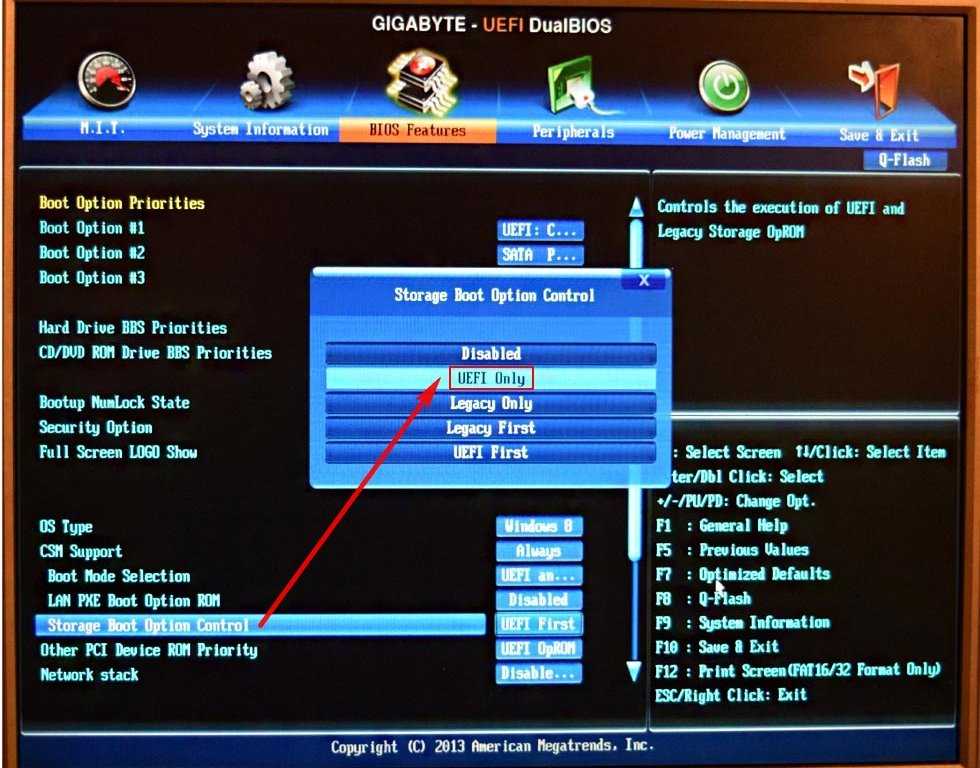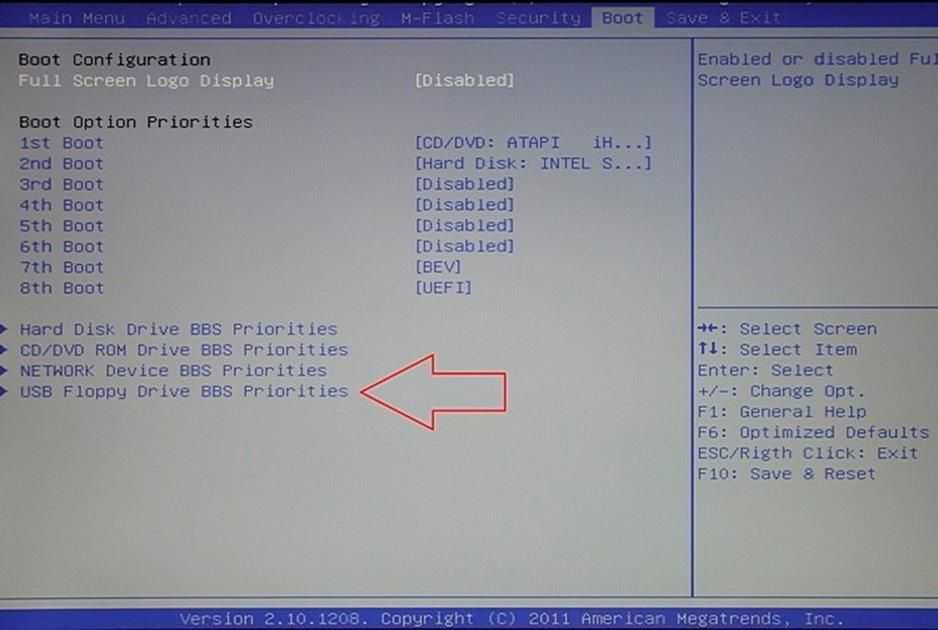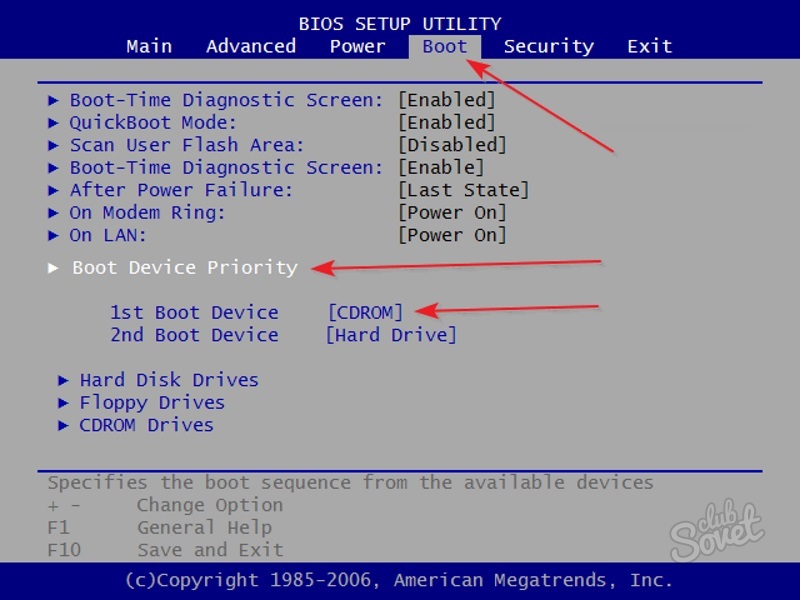Настройки биос windows 10: ✅ Правильная настройка БИОСа для Windows 10
Содержание
сочетания клавиш и различные способы
BIOS (сокращенно от англ. basic input/output system — «базовая система ввода и вывода) — это системное меню, которое позволяет получить доступ к управлению системной частью компьютера. Кроме того, БИОС — это еще и набор системных программ. Программы расположены в материнской плате и создают базовую систему ввода и вывода данных на ПК или ноутбуке.
Интересный момент: в русском языке BIOS практически во всех случаях произносят как БИОС, хотя на самом деле верное произношение — БАЙОС. Кроме того, слово БИОС созвучно с BeOS — это название операционной системы.
Для чего пользователю необходимо использовать BIOS? Вообще, неопытному пользователю лучше в меню BIOS ничего не трогать, поскольку одно неправильное действие может привести к печальным последствиям. С другой стороны, меню позволяет, к примеру, выбрать загрузочный диск, отключить или подключить компоненты, посмотреть температуру процессора и много чего еще.
Как выглядит меню БИОСа? Выглядеть оно может по разному. Вот два разных вида меню:
Вот два разных вида меню:
Обратите внимание, что во втором случае можно использовать мышь. В первом же перемещение по меню происходит только с помощью кнопок на клавиатуре.
Как открыть BIOS, если Windows 10 нормально загружается (т.е. особых проблем нет)
Непосредственно из самой Windows 10 открыть BIOS
по-прежнему не получится — сеанс придется завершить.
- Жмем на значок уведомлений: нас интересует раздел «Все параметры».
- Идем в «Обновление и безопасность» / слева выбираем вкладку «Восстановление».
- В подпункте «Особые варианты загрузки» жмем на серую кнопку «Перезагрузить сейчас» (не забудьте только все перед этим сохранить).
- После перезапуска мы попадаем в синее меню Windows 10, вот такое:
- И последний шаг: отправляемся в раздел «Диагностика» / далее кликаем «Дополнительные параметры» /жмем «Параметры встроенного ПО UEFI» / нажимаем «Перезагрузить».
Все! После рестарта вы автоматически зайдете в BIOS (как помните, в Windows 10 чаще всего вместо него стоит уже UEFI, но называть его по-старинке, наверно, будут еще много лет).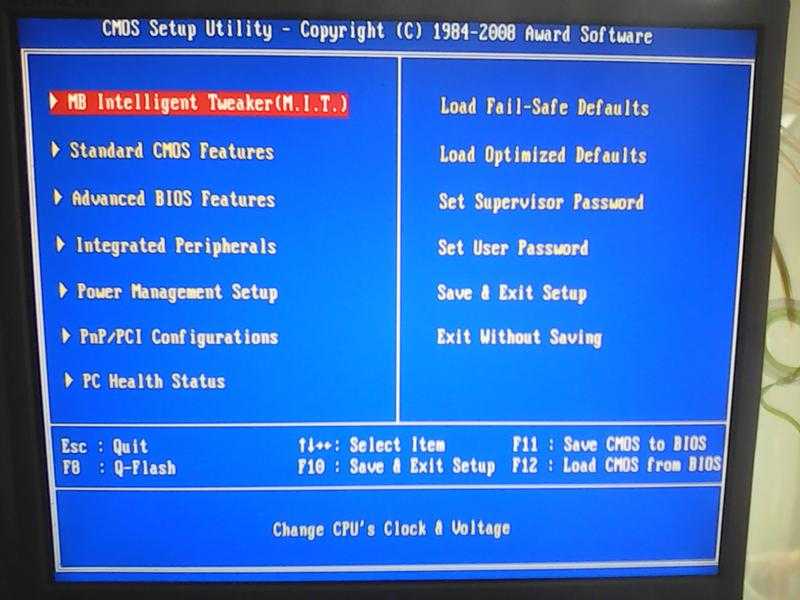
Phoenix Award
В начальном меню данной версии БИОСа находятся восемь разделов с настройками:
- MB Intelligent Tweaker – вкладка для разгона комплектующих.
- Standard и Advanced Features — базовые и продвинутые параметры.
- Integrated Peripherals – встроенные на плату устройства.
- Power Management Setup — установки напряжения.
- PC Health Status -показатели температуры, напряжения и кулеров.
- Fail- Safe и Optimized Defaults — загрузка базовой конфигурации или адаптированных параметров.
- Далее идет установка двух типов пароля — на открытие BIOSи включение ПК.
- Два последних пункта — это выход из меню с сохранением изменений или без него.

MB Intelligent Tweaker
Раздел для разгона системы, где можно изменить скорость процессора, памяти и параметры напряжения. Вот подробная инструкция со скриншотами по разгону процессоров Intel.
Standard CMOS Features
Стандартные настройки, где устанавливается время и дата, а также:
- Channel Master — Настройка последовательности подключенных дисков.
- Drive A — управление дисководом флоппи.
- Halton — параметры загрузки при возникновении ошибок.
Advanced BIOS Features
Продвинутые настройки, главными из которых являются:
- Hard Disk Boot Priority— последовательность загрузки ПК.
- Password Check-выбор режима пароля – на доступ к БИОСу.
Integrated Peripherals
Тут выставляются параметры встроенных устройств — видеоадаптеров, звуковых или сетевых карт.
Читайте инструкцию как на Windows 10 включить все ядра для использования 100% возможностей компьютера.
Power Management Setup
Настройки питания
- ACPI Suspend Туре — этот параметр предлагает несколько типов режимов сна системы.
Далее идет несколько вариантов включения системы:
- by RingOn — по сигналу от модема.
- by Alarm — по указанному времени.
- By Mouse — включение системы по клику мыши.
- By Keyboard — включение по нажатии кнопок на клавиатуре.
- КВ Power ON Password — установка пароля в случае активации системы с использованием клавиатуры. Инструкция со скриншотами как установить пароль на Windows 10 читайте Здесь!
- AC Back Function— здесь задаются параметры поведения ПК при перебоях с напряжением.
PC Health Status
Статус работоспособности ПК.
- Reset Case Open Status — сброс датчика вскрытия компьютера.

- Case Opened — показывает был ли системный блок открыт.
Далее идет информация о напряжении, температуре и скорости кулеров.
- LoadFail- SafeDefaults -установка стандартных безопасных настроек — наиболее подходящих для стабильного функционирования, но с низкой скоростью работы.
- LoadOptimizedDefaults— установка базовых настроек с оптимизацией под установленные комплектующие.
- SetUser и SupervisorPassword— тут можно задать два варианта пароля- для доступа ко всем параметрам устанавливается«SupervisorPassword», а к базовым — «UserPassword».
Последние два пункта — это выход с сохранением или без сохранения внесённых поправок.
Как войти в BIOS из экрана приветствия, если вход в саму Windows 10 заблокирован
Что делать, если Windows 10 не дает вам войти
и начать новый сеанс, «не пуская» вас дальше экрана входа (того самого, где ОС обычно запрашивает пароль пользователя)? Такое может случиться, к примеру, если вы установили какие-то драйвера или приложения, конфликтующие с работой ОС. Или даже просто забыли пароль.
Или даже просто забыли пароль.
Ничего страшного! Вот как войти в BIOS
в таком случае.
- Кликаем кнопку «Питание»
. - Зажимаем и, не отпуская, выбираем «Перезагрузка»
.
После рестарта система направит нас в вышеописанное меню «Выбор действия», а дальше все по той же схеме, что и в разделе выше: «Диагностика» / «Дополнительные параметры» / «Параметры встроенного ПО UEFI» / «Перезагрузить».
Обновление ASUS UEFI BIOS из-под Windows
Дальнейшие операции мы будем рассматривать применительно к материнским платам производства ASUSTeK Computer. Обновление BIOS ASUS из-под Windows 10 можно выполнить несколькими утилитами производителя.
BIOS Flash Utility
Программа поставляется в комплекте с материнскими платами и разработана непосредственно для работы в графической среде ОС. Windows BIOS Flash Utility позволяет сохранить текущую версию в файл и выполнить обновление через интернет или из готового файла прошивки.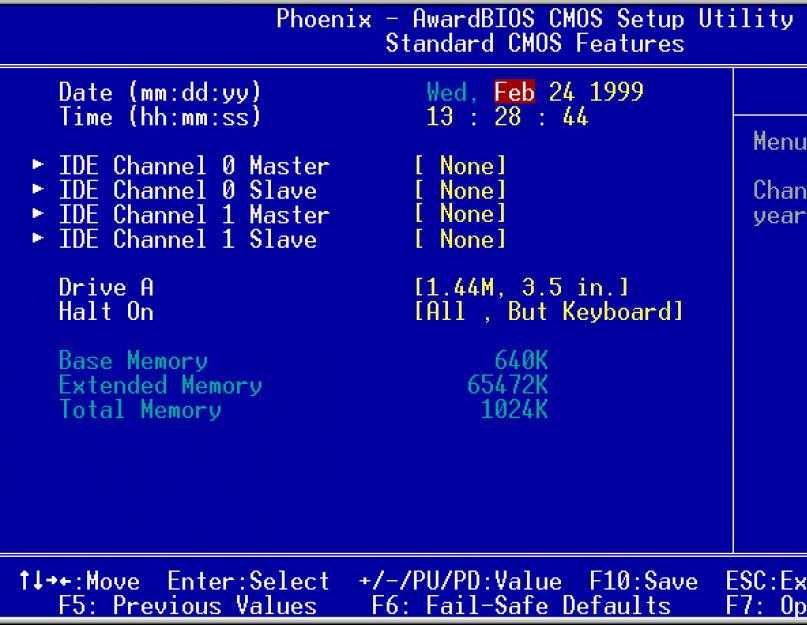
При выборе сетевого обновления с сайта производителя программа предложит несколько «зеркал» для загрузки.
Проверка доступных версий выполняется полностью в автоматическом режиме. Обнаружив прошивки более свежие, чем используемая, программа предложит выбрать подходящий вариант.
После загрузки отмеченного ПО проводится его тестирование на целостность. Успешное завершение проверки сопровождается информационным сообщением.
Как зайти в BIOS при запуске Windows 10 (отказываемся от быстрой загрузки)
Можно ли по-прежнему зайти в BIOS (UEFI) на Windows 10 классическим методом
, просто задав нужную комбинацию клавиш при старте? Можно, только для этого нам придется выключить быструю загрузку.
Дополнительные методы и способы, как войти в BIOS мы описали в нашей статье «Тут»
- «Пуск»
/ идем в
«Панель управления»
/ раздел
«Электропитание»
. - В левой части кликаем на «Действия кнопок питания»
.
- В следующем меню жмем «Изменение параметров, которые сейчас недоступны»
. - Убираем в самом низу флажок напротив «Включить быстрый запуск»
(в «Параметрах завершения работы»).
Все!
Теперь компьютер будет запускаться в привычном медленном режиме. Находим надпись
«Press
(…та самая кнопка или комбинация…)
«to setup»
на черном экране во время загрузки Windows 10 и нажимаем ее постоянно, пока не откроем BIOS.
Если нужной надписи-подсказки не увидели, в нашей статье «Как войти в BIOS на Windows 7» вы найдете максимально полную таблицу с заветными сочетаниями клавиш для различных моделей ноутбуков и ПК.
Как получить доступ к BIOS на старом ПК
Если вы все еще используете Windows 7 или более раннюю версию Windows, вам придется использовать традиционный способ входа в BIOS, то есть дождаться подходящего момента и нажать нужную клавишу.
Каков правильный момент для входа в BIOS?
Правильный момент наступает между питанием компьютера и запуском операционной системы. Окно настолько узкое, потому что BIOS, по сути, только инициализирует ваше оборудование, прежде чем передать его загрузчику, который загружает операционную систему. Как только операционная система запускается, что часто обозначается отображением соответствующего логотипа, вы упустили момент.
Окно настолько узкое, потому что BIOS, по сути, только инициализирует ваше оборудование, прежде чем передать его загрузчику, который загружает операционную систему. Как только операционная система запускается, что часто обозначается отображением соответствующего логотипа, вы упустили момент.
Вы можете увидеть сообщение, которое указывает на нужный момент. Скорее всего, он говорит что-то вроде «Нажмите для входа в настройки», то есть также показывает, какую клавишу нажать.
При отсутствии такого сообщения, подходящий момент — это когда вы видите логотипы производителя перед загрузкой операционной системы. И самый простой способ не пропустить время, когда вы можете войти в BIOS, — это нажать нужную клавишу еще до того, как вы включите компьютер и удерживаете его до тех пор, пока не появится BIOS. Если это не сработает, вы не нажимаете правую клавишу или что-то сломалось.
Какой правильный ключ для входа в настройки?
Как вы уже собрались, это зависит от вашего оборудования.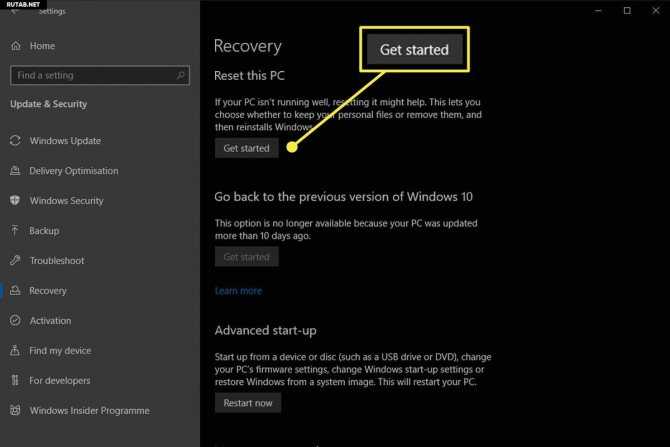 Более конкретно, это зависит от материнской платы, на которой находится BIOS.
Более конкретно, это зависит от материнской платы, на которой находится BIOS.
Общие ключи для входа в BIOS — это F1, F2, F10, Delete, Esc, а также комбинации клавиш, такие как Ctrl + Alt + Esc или Ctrl + Alt + Delete, хотя они более распространены на старых машинах. Также обратите внимание, что клавиша типа F10 может на самом деле запустить что-то еще, например, меню загрузки. Точная клавиша или комбинация клавиш зависит от производителя и модели вашего компьютера.
Вы можете продолжить работу методом проб и ошибок, пока не найдете нужную клавишу, одновременно нажмите несколько разных клавиш и вам повезет или ознакомьтесь со списком ниже.
Acer BIOS Keys
Наиболее распространенные клавиши для входа в программу установки на оборудовании Acer — это F2 и Delete.
На старых компьютерах попробуйте F1 или комбинацию клавиш Ctrl + Alt + Esc.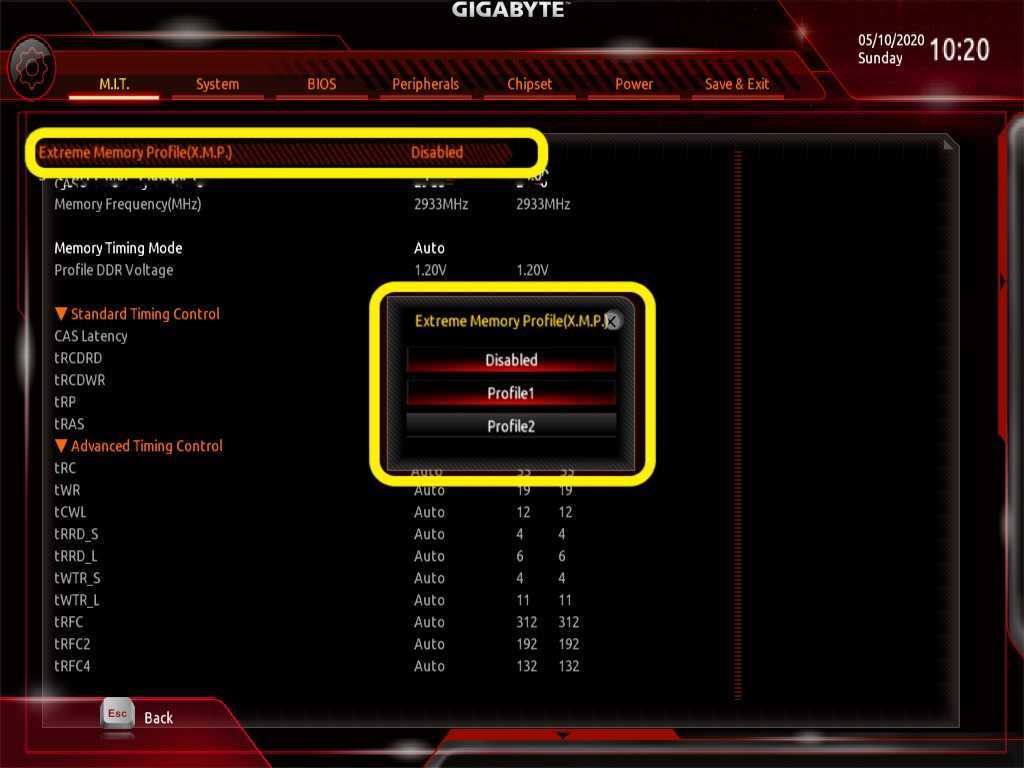
Если на вашем компьютере установлен ACER BIOS, вы можете восстановить его до загрузочных настроек, нажав и удерживая клавишу F10. Как только вы услышите два звуковых сигнала, настройки будут восстановлены.
Asus BIOS Keys
Как и в случае с Acer, наиболее распространенным является ключ F2.
В зависимости от модели это также может быть клавиша «Delete» или «Insert», и реже F10.
Dell BIOS Keys
На более новом компьютере Dell попробуйте клавишу F2, пока вы видите логотип Dell.
В качестве альтернативы, попробуйте F1, Delete, F12 или даже F3.
Старые модели могут использовать Ctrl + Alt + Enter или Delete или Fn + Esc или Fn + F1.
Ключи HP BIOS
Ключи, наиболее часто используемые на машинах HP для входа в настройки, включают F10 и Esc.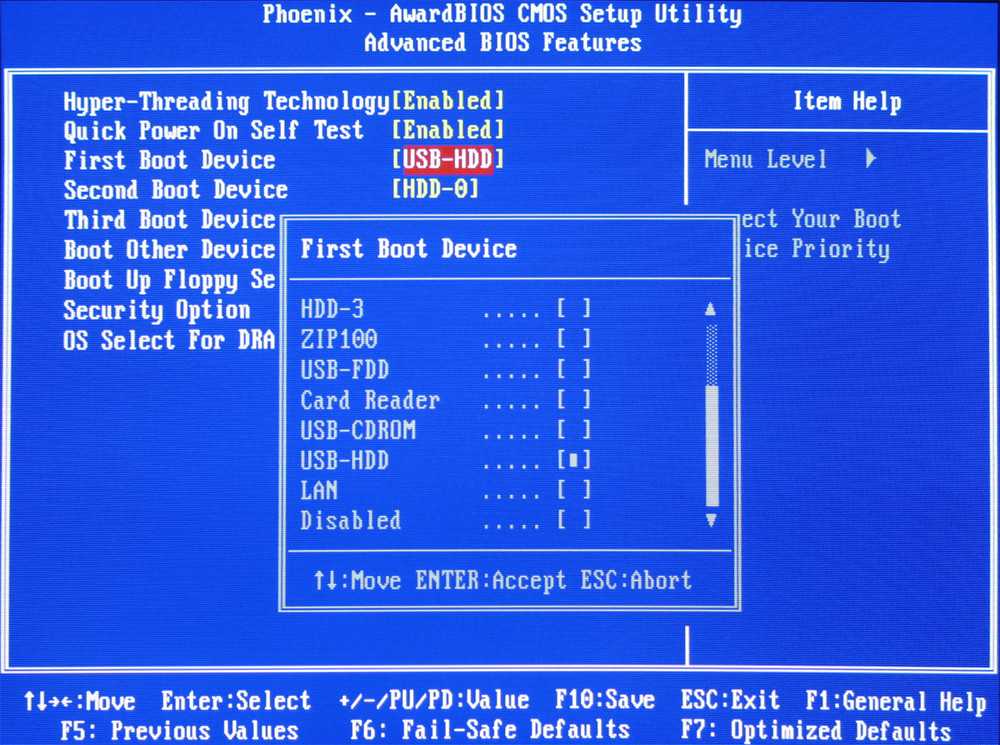
На некоторых компьютерах HP F1, F2, F6 или F11 откроют вход в BIOS.
На планшетах HP F10 или F12 вы попадете в BIOS.
HP собрала информацию о своем BIOS здесь.
Lenovo BIOS Keys
Клавиша F1 или F2 должна войти в BIOS.
На устаревшем оборудовании может потребоваться сочетание клавиш Ctrl + Alt + F3 или Ctrl + Alt + Insert key или Fn + F1.
Если у вас есть ThinkPad, обратитесь к этому ресурсу Lenovo: как получить доступ к BIOS на ThinkPad.
Ключи MSI BIOS
Если вы знаете, что ваш компьютер использует материнскую плату MSI, то ключ для запуска BIOS, скорее всего, является клавишей Delete. Вы можете даже заметить сообщение «Нажмите Del для входа в SETUP».
На некоторых моделях материнских плат MSI ключ для доступа к BIOS будет F2.
Sony BIOS Keys
На Sony VAIO F2 или F3 попадут в BIOS, но вы также можете попробовать F1.
Если ваш VAIO имеет клавишу ASSIST, попробуйте нажать и удерживать ее, пока вы включаете ноутбук. Это также работает, если ваш Sony VAIO поставляется с Windows 8.
Toshiba BIOS Keys
Ваша лучшая ставка — клавиша F2.
Другие кандидаты включают F1 и Esc.
На Toshiba Equium F12 войдет в BIOS.
У Toshiba также есть более подробные инструкции о том, как получить доступ к BIOS.
Другие компьютеры и ноутбуки
К сожалению, очень мало последовательности. Производители компьютеров не всегда используют одного и того же производителя материнских плат, и производители материнских плат не всегда определяют один и тот же ключ для входа в BIOS. Если вы хотите получить точный ответ о том, какие клавиши нажимать, чтобы войти в программу установки, вам необходимо найти точную модель материнской платы вашего компьютера.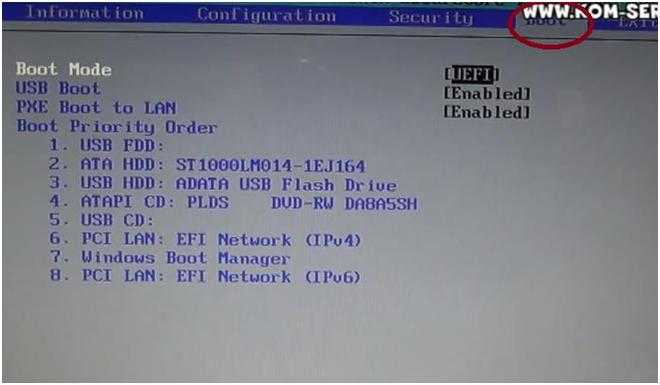
Как войти в BIOS (UEFI) на Windows 10 через командную строку?
Этот способ хорош тогда, когда по какой-то причине Windows 10 не желает перезагружаться ни одним из стандартных методов, описанных выше. Ваш случай? Тогда проделываем следующее.
- Идем в «Пуск» и в поле поиска набираем CMD.
- Щелкаем по появившейся иконке командной строки правой кнопкой и выбираем «Запуск от имени администратора».
- Задаем команду: shutdown.exe /r /o (она перезапустит компьютер).
- Попадаем в уже знакомое нам меню «Выбор действий» и проделываем все описанные выше пункты (по очереди нажимаем «Диагностика» / «Дополнительные параметры» / затем «Параметры встроенного ПО UEFI» / наконец, «Перезагрузить»).
Вход в BIOS (БИОС): общие инструкции
Почти каждый производитель ноутбуков или материнских плат для этой нехитрой задачи определяет собственную клавишу (или их комбинацию). Чтобы попасть в настройки BIOS
, нужно перезагрузить компьютер с Windows 7, дождаться, как только дисплей начнет подавать признаки жизни, и сразу же начинать нажимать на ту самую кнопку.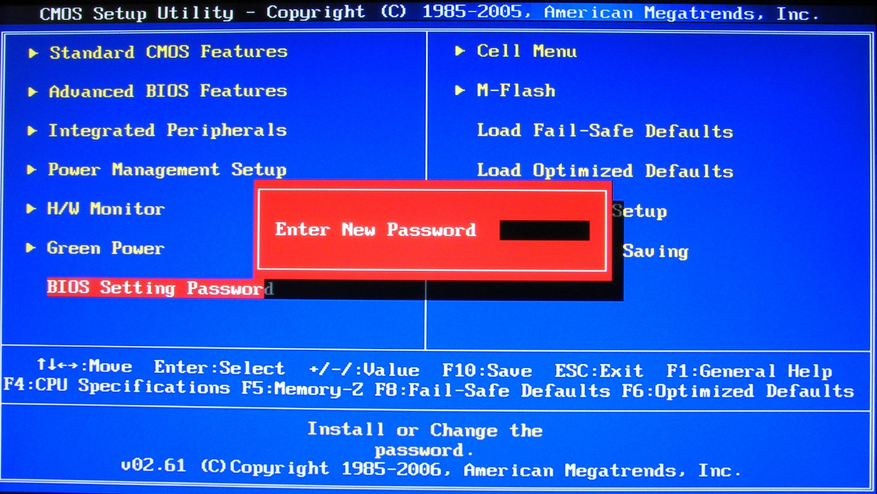
Не удерживаем кнопку, а именно нажимаем ее несколько раз подряд, с короткими промежутками. Вам нужно успеть нажать кнопку в первые 5 секунд от мента запуска/перезагрузки вашего компьютера или ноутбука.
Как зайти в BIOS на Windows 10, если он запаролен?
Если это ноутбук, не советуем в нем ковыряться — лучше будет отнести его в мастерскую. А вот на стандартном ПК можно легко сбросить настройки BIOS (а вместе с ними — и пароль).
Для этого достаточно:
- найти на материнской плате перемычку CMOS
- секунд на 15 переставить ее на соседние контакты (из положения 1-2 в положение 2-3),
- а потом вернуть все обратно.
!!! Не забудьте перед этим полностью выключить компьютер и достать все шнуры из розеток!
Подробнее про эту нехитрую процедуру можете прочитать в нашей статье «Здесь».
Что такое БИОС на ноутбуке и компьютере
Здравствуйте друзья! Пользователи, которые впервые начали свою работу с компьютером, не знают, как зайти в БИОС Виндовс 7. Это нормально, так как всему в этой жизни приходится учиться. Мы сегодня будем рассматривать этот вопрос с точки зрения теории и практики. Ведь, рано или поздно, Вам нужно будет знать, с помощью каких кнопок заходят в БИОС. Что такое БИОС? Это основная система компьютера, которая была разработана для того, чтобы поддерживать рабочее состояние Windows.
Это нормально, так как всему в этой жизни приходится учиться. Мы сегодня будем рассматривать этот вопрос с точки зрения теории и практики. Ведь, рано или поздно, Вам нужно будет знать, с помощью каких кнопок заходят в БИОС. Что такое БИОС? Это основная система компьютера, которая была разработана для того, чтобы поддерживать рабочее состояние Windows.
Другими словами это целый ряд микропрограмм, которые создают максимальную поддержку, для нормальной работы Вашего компьютера и его системы в целом. Без БИОСА система Виндовс вообще на компьютере или на ноутбуке не запустится. Если Вы хотите поменять настройки в БИОСЕ, или через него установить другую операционную систему Windows, то Вам надо знать, как его запускать. Дальше, мы приведём список горячих клавиш от разных производителей компьютеров и ноутбуков, которые помогут Вам зайти в БИОС без проблем.
Попробовали все способы, но зайти в BIOS так и не удалось? Возможные проблемы
- причина
. Вы недавно обновляли BIOS на своей Windows 10 или сами заменили ее на UEFI, и по ошибке установили несовместимую версию (а может, ваша ПЗУ просто «не тянет» довольно прожорливую в плане ресурсов UEFI).
Решение. Несем компьютер в сервис, где его довольно быстро восстанавливают.
- причина
. Пришла в негодность микросхема ПЗУ, в которой «хранится» BIOS.Решение. Для «системника» можно купить новую ПЗУ и аккуратно заменить ее своими руками (т.к. в 99% случаев она не впаяна, а просто вставлена в специальное гнездо). А вот ноутбук, скорее всего, придется перепаивать, так что проще обратиться в мастерскую.
- причина
. Не работает клавиатура или ее часть. Такое бывает — например, если вы редко пользуетесь «верхними» клавишами F1-F12, то могли запросто не заметить, что именно эта группа кнопок вышла из строя.Решение. Воспользуйтесь каким-то другим способом входа из описанных в статье — кнопки в большинстве из них не нужны. Замените или отремонтируйте клавиатуру.
Что такое BIOS и для чего он нужен
Базовая система ввода-вывода (BIOS) состоит из двух частей. В первую часть входят программы, упрощающие взаимодействие операционной системы с оборудованием: процессором, оперативной памятью, жёсткими дисками и портами ввода-вывода.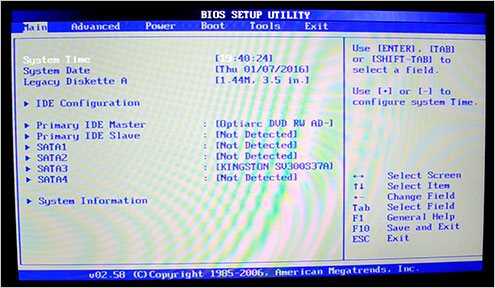 Это своеобразная подводная часть айсберга, доступ к которой используют или прикладные программы или программисты при написании программ, а простой пользователь может даже не догадываться о ней. Вторая часть — интерактивная система настройки компьютера, запустить которую можно даже без операционной системы. Её возможности достаточно широки: можно изменить системные дату и время, настроить параметры работы с жёсткими дисками, изменить порядок загрузки с носителей, включать или отключать периферийные устройства и порты, а также управлять быстродействие компьютера, изменяя частоту работы процессора и оперативной памяти.
Это своеобразная подводная часть айсберга, доступ к которой используют или прикладные программы или программисты при написании программ, а простой пользователь может даже не догадываться о ней. Вторая часть — интерактивная система настройки компьютера, запустить которую можно даже без операционной системы. Её возможности достаточно широки: можно изменить системные дату и время, настроить параметры работы с жёсткими дисками, изменить порядок загрузки с носителей, включать или отключать периферийные устройства и порты, а также управлять быстродействие компьютера, изменяя частоту работы процессора и оперативной памяти.
Первыми персональными компьютерами, оснащенными BIOS были IBM PC/XT
Более продвинутые версии BIOS оснащались простеньким графическим интерфейсом с поддержкой мыши, появились встроенные оптимизаторы быстродействия, интернет-браузер и даже антивирус, защищавший от заражения загрузочный раздел жёсткого диска.
Интерактивное меню BIOS позволяет как просмотреть системную информацию, так и провести многочисленные настройки компьютера
Как получить или изменить настройки BIOS из Windows PowerShell?
Вы можете использовать PowerShell для просмотра или изменения настроек BIOS на вашем Windows компьютере.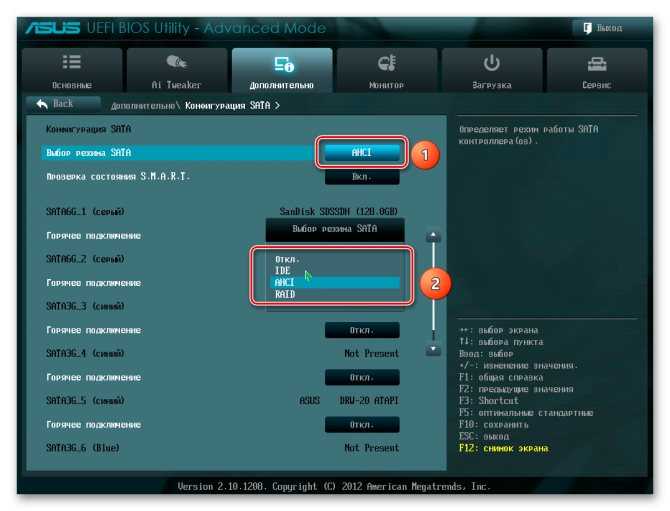 Рассмотрим несколько примеров, которые можно использовать для получения или изменения некоторых настроек BIOS через WMI классы (Windows Management Instrumentation) на компьютерах популярных производителей: HP, Lenovo, Dell.
Рассмотрим несколько примеров, которые можно использовать для получения или изменения некоторых настроек BIOS через WMI классы (Windows Management Instrumentation) на компьютерах популярных производителей: HP, Lenovo, Dell.
Базовые параметры BIOS можно получить на любом компьютере с помощью командлета Get-WmiObject из класса Win32_BIOS:
Get-WmiObject -Class Win32_BIOS | Format-List *
Данная команда позволяет получить версию BIOS (SMBIOSBIOSVersion, BIOSVersion), производителя (Manufacturer), серийный номер компьютера (SerialNumber), дату выпуска (ReleaseDate) и ряд других параметров.
Можно вывести только определенные параметры BIOS, например, производителя и версию BIOS.
Get-WmiObject -Class Win32_BIOS | Select-Object Manufacturer, SMBIOSBIOSVersion
Вы можете использовать класс Win32_BIOS для просмотра некоторой информации BIOS на любом компьютере с Windows. Однако, некоторые производители оборудования предоставляют специальные WMI классы для обращения к BIOS из Windows (необходимо, чтобы на компьютере были установлены родные драйвера от производителя).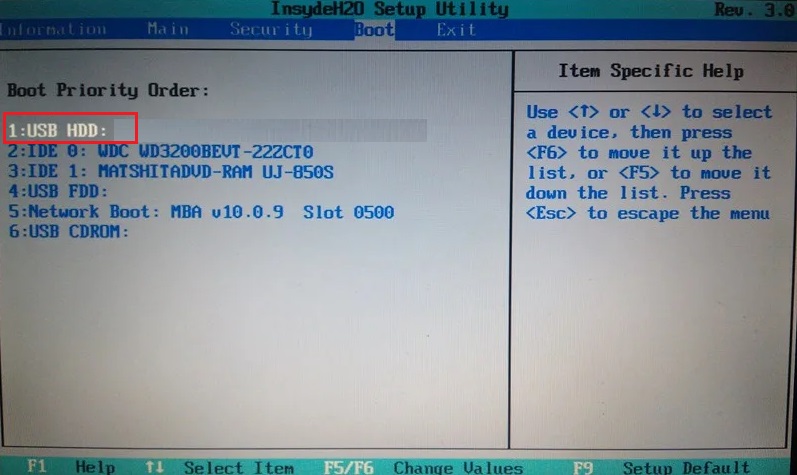
Управление BIOS из PowerShell на компьютерах Lenovo
Например, на компьютерах Lenovo список некоторых параметров BIOS и их значений можно получить так:
Get-WmiObject -class Lenovo_BiosSetting -namespace root\wmi
Можно вывести только имена настроек BIOS и текущие значения:
Get-WmiObject -class Lenovo_BiosSetting -namespace root\wmi | select-object InstanceName, currentsetting
Проверим, что на компьютере Lenovo установлен пароль для входа в BIOS:
(gwmi -Class Lenovo_BiosPasswordSettings -Namespace root\wmi).PasswordState
Если команда вернула 0, значит пароль для входа в BIOS не установлен.
Вы можете изменить некоторые параметры BIOS на компьютерах Lenovo. Например, включим на компьютере WOL:
$getLenovoBIOS = gwmi -class Lenovo_SetBiosSetting -namespace root\wmi
$getLenovoBIOS.SetBiosSetting("WakeOnLAN,Enable")
$SaveLenovoBIOS = (gwmi -class Lenovo_SaveBiosSettings -namespace root\wmi)
$SaveLenovoBIOS.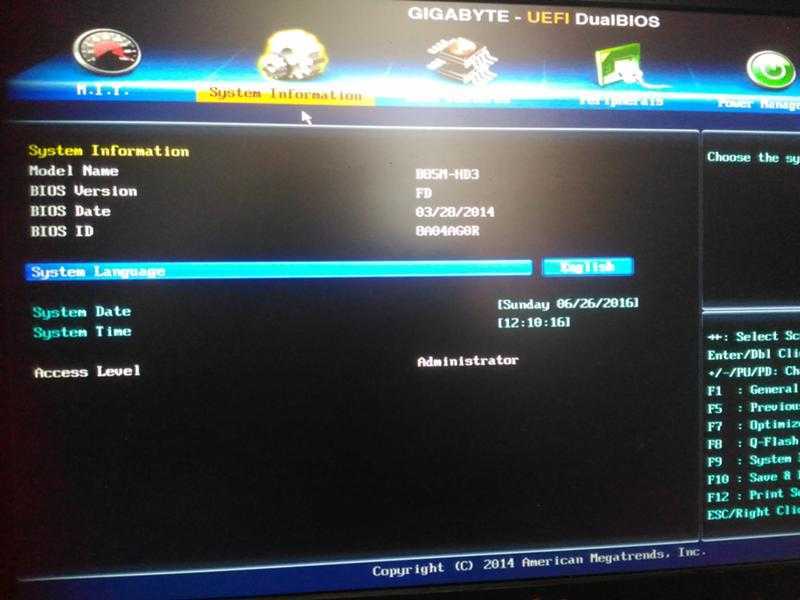 SaveBiosSettings()
SaveBiosSettings()
Настройка BIOS из PowerShell на компьютерах Hewlett-Packard
На компьютерах HP можно использовать следующую команду для получения параметров BIOS, их значений и доступных опций:
Get-WmiObject -Namespace root/hp/instrumentedBIOS -Class hp_biosEnumeration | select Name, value, possiblevalues –AutoSize
Вы можете изменить некоторые настройки BIOS на компьютерах HP из PowerShell. Например, вы хотите отключить загрузку компьютера с USB устройств.
$getHPBios = gwmi -class hp_biossettinginterface -Namespace "root\hp\instrumentedbios"
$getHPBios.SetBIOSSetting('USB Storage Boot','Disable')
Если для изменения настроек BIOS требуется указать пароль, вы можете использовать следующий скрипт:
$HPBIOSPassword = "<utf-16/>"+"[email protected]$$w0rd"
$getHPBios = gwmi -class hp_biossettinginterface -Namespace "root\hp\instrumentedbios"
$getHPBios.SetBIOSSetting(‘Network (PXE) Boot','Disable',$HPBIOSPassword)
Если последняя команда вернула “Return 0”, значит она отработала успешно. Можно сделать простейший обработчик:
Можно сделать простейший обработчик:
$ChangeBIOS_State = $bios.setbiossetting(Network (PXE) Boot', 'Disable' , $HPBIOSPassword)
$ChangeBIOS_State_Code = $ChangeBIOS_State.return
If(($ChangeBIOS_State_Code) -eq 0)
{
write-host "OK"
}
Else
{
write-host "Error - (Return code $ChangeBIOS_State_Code)" -Foreground Red
}
Если вы хотите включить в BIOS LAN/WLAN Switching на ноутбуке HP для автоматического отключения от Wi-FI при наличии Ethernet подключения, выполните команду:
$getHPBios.SetBIOSSetting('LAN/WLAN Switching','Enable')
Настройка BIOS на устройствах DELL из PowerShell
На компьютерах DELL для просмотра и управления параметрами BIOS вы можете использовать WMI класс DCIM-BIOSService или более новый класс root\dellomci (доступен после установки пакета OMCI — Open Manage Client Instrumentation).
Чтбы получить порядок перебора загрузочных усттройств в BIOS на компьютерах Dell, выполните:
Get-WmiObject -NameSpace root\dellomci Dell_BootDeviceSequence | sort bootorder | select BootDeviceName, BootOrder
Например, вы можете включить Wake on LAN в BIOS следующим образом:
(Get-WmiObject DCIM-BIOSService -namespace rootdcimsysman). SetBIOSAttributes($null,$null,"Wake-On-LAN","4")
SetBIOSAttributes($null,$null,"Wake-On-LAN","4")
Кроме того, Dell выпустила отдельный PowerShell модуль DellBIOSProvider, который устанавливается при установке драйверов либо вы можете установить его вручную командой:
Install-Module -Name DellBIOSProvider -Force
С помощью этого модуля вы можете получить порядок загрузки на компьютере Dell:
Get-ChildItem DellSmbios:\BootSequence\Bootsequence
Чтобы изменить параметр BIOS используйте командлет Set-Item. Например, чтобы изменить пароль BIOS:
Set-Item -Path Dellsmbios\Security\AdminPassword –Value [email protected] –Password [email protected]
С помощью описанных выше методик вы можете для своих моделей ПК создать PowerShell скрипт, который экспортирует текущие настройки BIOS с эталонного компьютера (например, в CSV) и применяет их на все остальные компьютерах такой же модели. Таким образом можно добиться стандартизации настроек BIOS на всех компьютерах в сети.
Как использовать настройки BIOS на компьютерах с Windows
BIOS (базовая система ввода/вывода) также известна как «Setup». Если вы можете успешно загрузиться в BIOS на своем устройстве, вы можете изменить многие основные настройки компьютера, такие как порядок загрузки, настройки жесткого диска, скорость вращения вентилятора, системное время и дату, включить аппаратную виртуализацию, создать пароль для BIOS и многое другое.
Давайте посмотрим, как использовать некоторые основные настройки BIOS на компьютерах с Windows.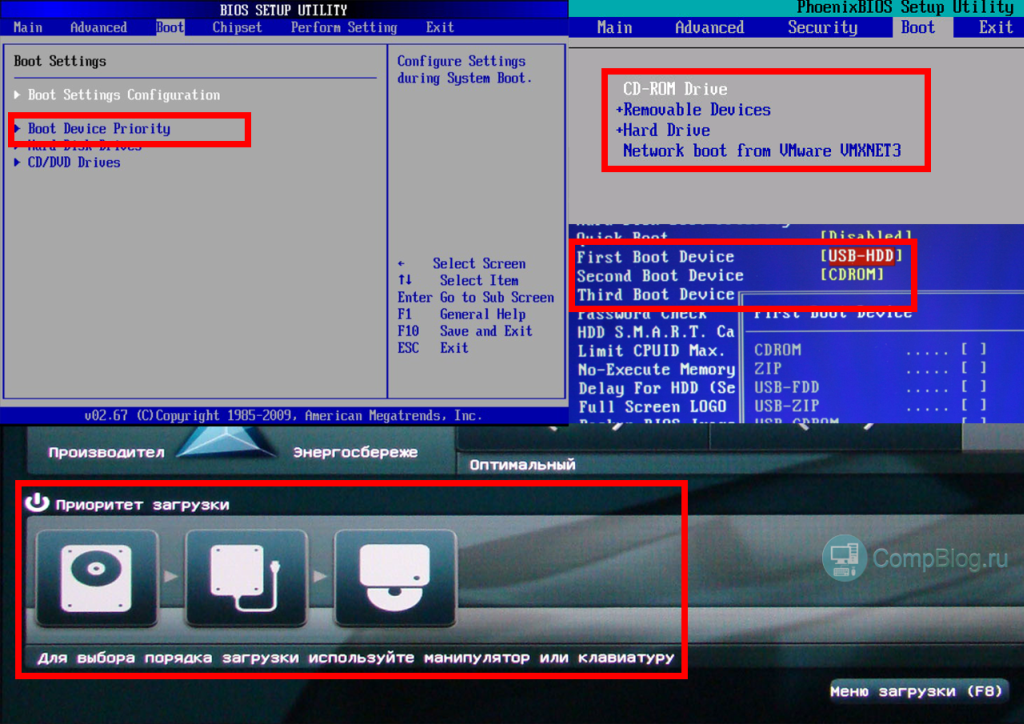 Мы обсудим эту тему под следующими подзаголовками в этом разделе:
Мы обсудим эту тему под следующими подзаголовками в этом разделе:
- Как перемещаться по BIOS
- Как изменить настройки BIOS
- Как изменить порядок загрузки или приоритет в BIOS
- Как создать пароль BIOS
- Как изменить системную дату и время в BIOS Скорость вентилятора и системное напряжение в BIOS
- Как сохранить настройки BIOS и выйти.
Навигация по BIOS
Поскольку BIOS привязан к материнской плате компьютера, внешний вид BIOS каждого компьютера будет немного отличаться в зависимости от производителя. Меню BIOS не поддерживают ввод с помощью мыши, поэтому для навигации по BIOS вам потребуется использовать клавиши со стрелками и другие клавиши, характерные для компьютера. Обычно список элементов управления можно найти в правом нижнем углу или в нижней части домашней страницы BIOS.
Чтение: Windows не может загрузиться в BIOS.
Как изменить настройки BIOS
При настройке таких параметров, как включение или отключение аппаратной виртуализации в BIOS, убедитесь в том, что эти параметры повлияют на вашу систему в целом. Неправильное изменение настроек может привести к сбою системы или оборудования. Если вы не знаете, что хотите изменить в BIOS, лучше ничего не меняйте.
Неправильное изменение настроек может привести к сбою системы или оборудования. Если вы не знаете, что хотите изменить в BIOS, лучше ничего не меняйте.
Вы можете получить список настроек BIOS компьютера с помощью модуля PowerShell GetBIOS, а также с помощью модуля PowerShell SetBIOS изменить настройки BIOS с локального или удаленного компьютера.
Как изменить порядок или приоритет загрузки в BIOS
В BIOS, если вы хотите изменить устройство для загрузки или указать, с какого устройства компьютер будет пытаться загрузиться в первую очередь, вы можете настроить нужный параметр на Вкладка загрузки. Это полезно для загрузки с диска или флешки для установки или восстановления операционной системы. Обычно вы будете использовать клавиши со стрелками, чтобы перейти на вкладку Boot или Startup , чтобы начать этот процесс.
Как создать пароль BIOS
На вкладке Security в BIOS вы можете создать пароль BIOS, который заблокирует загрузку компьютера, если не будет введен правильный пароль.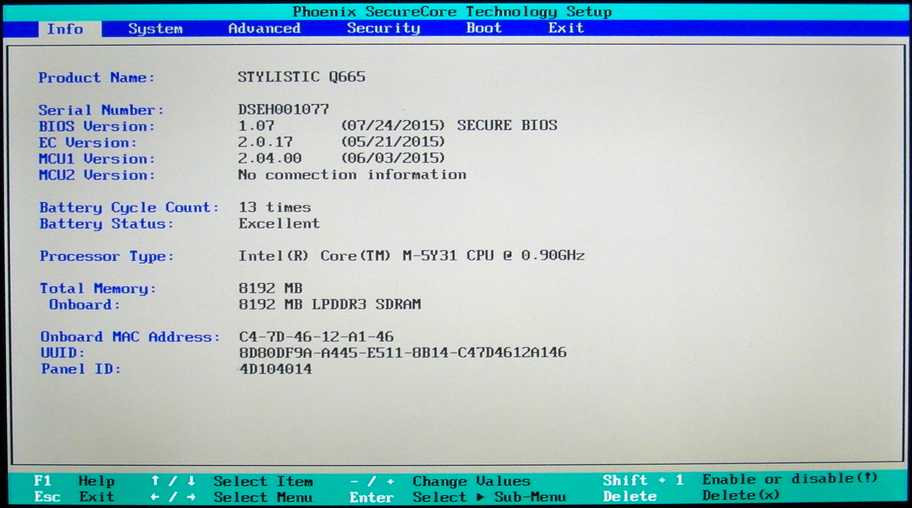 Это добавляет дополнительный уровень защиты, делая ваш компьютер более безопасным.
Это добавляет дополнительный уровень защиты, делая ваш компьютер более безопасным.
Три типа паролей, которые можно установить в BIOS компьютера Windows:
- Системный или пользовательский пароль — предотвращает использование компьютера неавторизованным пользователем.
- Пароль настройки или администратора — предотвращает доступ неавторизованного пользователя к BIOS или изменение настроек в BIOS.
- Пароль жесткого диска — предотвращает доступ неавторизованного пользователя к жесткому диску и загрузку операционной системы.
Пароль BIOS ноутбука более надежен, чем традиционный пароль настольного компьютера, и помогает защитить данные в случае кражи устройства Windows. Пароли BIOS не могут быть восстановлены. Если вы забыли один из паролей, установленных в BIOS, сброс CMOS или NVRAM поможет восстановить заводские настройки BIOS и сбросить забытый пароль BIOS или UEFI.
Как изменить системную дату и время в BIOS
Часы BIOS будут определять часы Windows.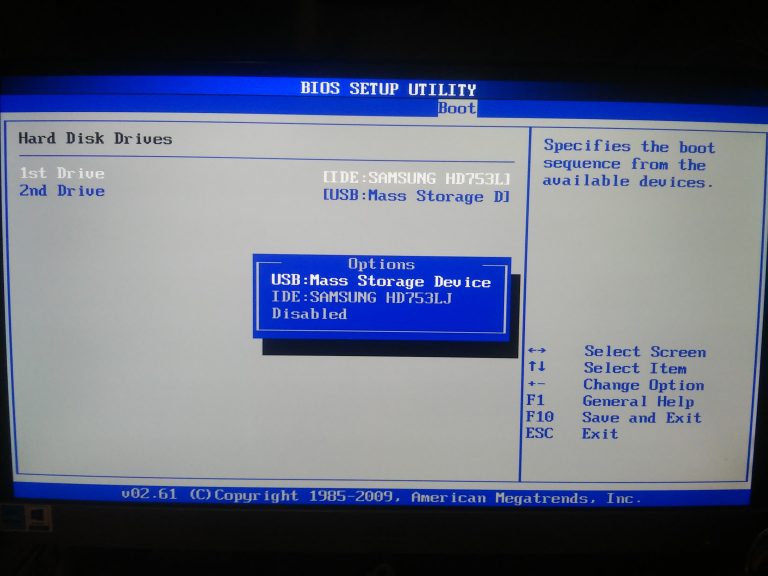 Если вы замените аккумулятор вашего компьютера, ваши часы BIOS, скорее всего, будут сброшены. Если дата и время сбрасываются на старую дату или неправильное время, батарея CMOS вышла из строя и ее необходимо заменить.
Если вы замените аккумулятор вашего компьютера, ваши часы BIOS, скорее всего, будут сброшены. Если дата и время сбрасываются на старую дату или неправильное время, батарея CMOS вышла из строя и ее необходимо заменить.
Как изменить скорость вращения вентилятора и системное напряжение в BIOS
Эти параметры предназначены только для опытных пользователей. В этом меню на Power , вы можете разогнать свой процессор, потенциально обеспечивая более высокую производительность; но подумайте, действительно ли разгон ПК стоит того? Вы также можете контролировать скорость вращения вентилятора для ЦП и другие различные параметры питания, доступные в BIOS для вашей системы. Вы можете настроить эти параметры питания, только если вам удобно аппаратное обеспечение вашего компьютера.
Как сохранить настройки BIOS и выйти
Когда вы закончите изменять настройки BIOS в соответствии с вашими требованиями, вам нужно будет сохранить и выйти, используя BIOS Сохранить и выйти, нажав клавишу , чтобы изменения вступили в силу. При сохранении и перезапуске ваш компьютер перезагрузится с новыми настройками. Вы можете проверить легенду ключа BIOS, чтобы увидеть, какая клавиша является клавишей Save and Exit , или вы можете перейти на вкладку Exit , если она доступна в вашем BIOS, выбрать параметр Save Changes and Exit , а затем дважды нажать Enter. .
При сохранении и перезапуске ваш компьютер перезагрузится с новыми настройками. Вы можете проверить легенду ключа BIOS, чтобы увидеть, какая клавиша является клавишей Save and Exit , или вы можете перейти на вкладку Exit , если она доступна в вашем BIOS, выбрать параметр Save Changes and Exit , а затем дважды нажать Enter. .
Те из вас, кому это интересно, могут использовать Lenovo BIOS Simulator Center на сайте lenovo.com. Вы можете просмотреть конфигурацию BIOS для каждой модели Lenovo через веб-браузер.
Надеюсь, этот пост о том, как использовать настройки BIOS на компьютерах с Windows, окажется для вас информативным!
Как войти в BIOS в Windows?
Чтобы войти в BIOS из Windows 11/10, выполните следующие действия:
- Откройте Настройки или нажмите Новые уведомления .
- Нажмите Обновление и безопасность .
- Нажмите Восстановление .

- Нажмите Перезагрузить сейчас . Отобразится меню «Параметры».
- Выбрать Дополнительные параметры .
- Нажмите Настройки прошивки UEFI .
- Выберите Перезапустить . Отобразится интерфейс утилиты настройки BIOS.
Как войти в BIOS, если не работает клавиша F2?
Если клавиша F2 не работает при попытке войти в программу настройки BIOS на ПК с Windows 11/10, выполните следующие действия:
- Перейдите к Advanced > Boot > Boot Configuration .
- На панели Boot Display Config включите отображение горячих клавиш функции POST.
- Включите дисплей F2 для входа в настройки.
- Нажмите F10, чтобы сохранить и выйти из BIOS.
Счастливых вычислений!
78
Shares
- More
Date: Tags: BIOS
report this ad
[email protected]
Ананд Ханс — администратор TheWindowsClub. com, 10-летний MVP Microsoft (2006–2016) и Windows Insider MVP (2016–2022). Пожалуйста, сначала прочитайте весь пост и комментарии, создайте точку восстановления системы, прежде чем вносить какие-либо изменения в свою систему, и будьте осторожны с любыми сторонними предложениями при установке бесплатного программного обеспечения.
com, 10-летний MVP Microsoft (2006–2016) и Windows Insider MVP (2016–2022). Пожалуйста, сначала прочитайте весь пост и комментарии, создайте точку восстановления системы, прежде чем вносить какие-либо изменения в свою систему, и будьте осторожны с любыми сторонними предложениями при установке бесплатного программного обеспечения.
Как получить доступ к Bios Windows 10 без перезагрузки
Как получить доступ к Bios Windows 10 без перезагрузки
Блог
Вы пытаетесь получить доступ к BIOS в Windows 10, но не хотите выключать или перезагружать компьютер? Вам повезло, так как это руководство покажет вам, как получить доступ к BIOS Windows 10 без перезагрузки.
- Выберите «Настройки» > «Обновление и безопасность» > «Восстановление» > «Расширенный запуск» > «Перезагрузить сейчас»
- Затем вам будет предложено выбрать вариант, выберите «Устранение неполадок» > «Дополнительные параметры» > «Параметры микропрограммы UEFI» > «Перезагрузить».

- После перезагрузки ваш компьютер должен автоматически войти в утилиту настройки BIOS
Источник: blogspot.com
Как принудительно загрузить компьютер в BIOS?
Доступ к BIOS вашего компьютера необходим для изменения основных настроек системы. BIOS (базовая система ввода-вывода) — это первое программное обеспечение, которое запускается при включении компьютера. Его можно использовать для изменения порядка загрузки вашей системы, разгона вашего оборудования или даже для сброса пароля администратора. Чтобы принудительно загрузить компьютер в BIOS, вам потребуется доступ к утилите настройки BIOS.
Пошаговое руководство:
- Перезагрузите компьютер и несколько раз нажмите клавишу F2 во время загрузки компьютера.
- Если клавиша F2 не работает, попробуйте нажать клавишу DEL или клавишу F12. Однако чаще всего используется клавиша F2.
- Когда вы находитесь в программе настройки BIOS, вы можете использовать клавиши со стрелками для навигации и выбора параметра, который вы хотите настроить.

- Используйте клавиши F5 или F6, чтобы выбрать параметр, который вы хотите изменить. Если вы не уверены, прочтите описания в BIOS, чтобы определить, какие настройки необходимо изменить.
- Сохраните настройки и выйдите из BIOS. После этого компьютер загрузится с выбранного вами устройства.
Важно отметить, что на некоторых компьютерах требуется нажатие другой клавиши для доступа к BIOS. Если клавиша F2 не работает, вы можете попробовать нажать клавишу DEL или клавишу F12. Кроме того, на некоторых компьютерах нет специального ключа BIOS. В этом случае вам нужно будет нажать другую клавишу, например, клавишу ESC, чтобы получить доступ к утилите настройки BIOS. Получив доступ к утилите настройки BIOS, вы можете использовать клавиши со стрелками для навигации и выбора параметра, который хотите настроить.
Если вы не знаете, какие параметры следует изменить, прочтите описания в BIOS, чтобы определить, какие параметры необходимо изменить. После внесения изменений сохраните настройки и выйдите из BIOS. После этого ваш компьютер загрузится с выбранного вами устройства.
После этого ваш компьютер загрузится с выбранного вами устройства.
Как принудительно установить BIOS в Windows 10?
В Windows 10 вы можете принудительно перезапустить BIOS, нажав несколько клавиш. Это особенно полезно, если у вас возникли проблемы с загрузкой компьютера в BIOS или если вы случайно изменили некоторые настройки в BIOS, которые необходимо отменить. Для принудительной перезагрузки в BIOS потребуется нажать и удерживать кнопку питания на компьютере в течение 5-10 секунд. Это заставит ваш компьютер выключиться, а когда он снова включится, он перезагрузится в BIOS.
Как только вы войдете в BIOS, вы сможете осмотреться и внести необходимые изменения. Однако важно быть осторожным при внесении изменений в BIOS, так как неправильные настройки могут вызвать проблемы с вашим компьютером. Когда вы закончите вносить изменения, сохраните настройки и выйдите из BIOS. После этого ваш компьютер нормально загрузится в Windows 10.
Как попасть в меню загрузки без перезагрузки?
Доступ к меню загрузки без перезагрузки можно осуществить, войдя в BIOS (базовая система ввода/вывода).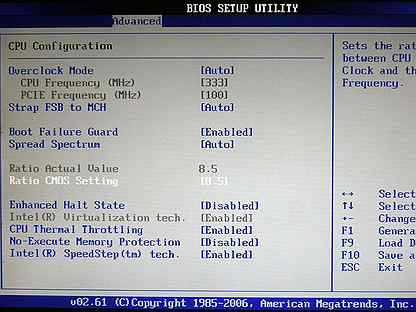 Это система, которая действует как посредник между вашим оборудованием и программным обеспечением, позволяя точно контролировать работу вашей системы.
Это система, которая действует как посредник между вашим оборудованием и программным обеспечением, позволяя точно контролировать работу вашей системы.
Чтобы получить доступ к BIOS, вы должны сначала выключить компьютер. Как только компьютер выключится, запустите его снова, но сначала нажмите определенную клавишу. Этот ключ зависит от производителя вашего ПК, поэтому вам может потребоваться провести некоторое исследование, чтобы найти подходящий ключ для вашей системы. Распространенными клавишами являются Delete, F2, F10 и Esc.
После входа в BIOS вы можете перемещаться по меню, чтобы найти меню загрузки. В некоторых системах это меню будет называться «Параметры загрузки» или «Параметры загрузки». Затем вы можете выбрать порядок загрузки, и система загрузится с соответствующего устройства без перезагрузки.
Если у вас возникли трудности с доступом к меню загрузки без перезагрузки, вы также можете попробовать использовать загрузочный USB-накопитель. Это позволит вам загрузить другую операционную систему, которую затем можно будет использовать для изменения параметров загрузки вашей системы.
Есть ли другой способ войти в BIOS?
Вход в BIOS компьютера (базовая система ввода/вывода) может осуществляться несколькими способами. Важно быть знакомым с различными способами входа в BIOS, так как это позволит легко получить доступ при устранении неполадок или обновлении компьютера.
Одним из наиболее распространенных способов входа в BIOS является использование сочетания клавиш. Существует несколько различных сочетаний клавиш в зависимости от марки и модели компьютера, но наиболее распространенной является клавиша «F2». Это можно использовать для доступа к меню настроек BIOS на большинстве настольных и портативных компьютеров.
Другой способ войти в BIOS — использовать кнопку питания компьютера. Многие компьютеры имеют специальную комбинацию клавиш, которую необходимо нажать для доступа к BIOS. Эта комбинация клавиш обычно представляет собой что-то вроде «Ctrl + Alt + Delete» или «Ctrl + Alt + F2» и должна быть нажата во время загрузки компьютера.
Наконец, некоторые компьютеры будут иметь специальную кнопку входа в BIOS. Обычно это физическая кнопка, расположенная рядом с кнопкой питания или сбоку компьютера. Эта кнопка обеспечивает легкий доступ к настройкам BIOS без использования сочетания клавиш или комбинации клавиш питания.
В заключение, есть несколько различных способов доступа к настройкам BIOS на компьютере. Ознакомившись с различными методами, будет намного проще устранять неполадки или обновлять компьютер.
Как войти в BIOS Windows 10 при запуске
Если ваш ПК с Windows 10 перестал отвечать на запросы и вам нужно получить доступ к BIOS без перезагрузки, есть несколько способов сделать это. Это руководство покажет вам, как войти в BIOS или дополнительные параметры запуска без перезагрузки.
Во-первых, самый простой и прямой способ получить доступ к BIOS без перезагрузки — использовать сочетание клавиш Windows + X. Просто нажмите эти две клавиши вместе, и появится меню с несколькими вариантами. Выберите опцию «Выполнить» и введите «msconfig» в поле поиска. Это откроет окно конфигурации системы, где вы можете получить доступ к настройкам BIOS.
Выберите опцию «Выполнить» и введите «msconfig» в поле поиска. Это откроет окно конфигурации системы, где вы можете получить доступ к настройкам BIOS.
Другой способ получить доступ к BIOS без перезагрузки — использовать меню «Дополнительные параметры загрузки». Чтобы получить доступ к этому меню, нажмите клавишу F8 во время загрузки компьютера. Откроется меню с несколькими параметрами, включая «Дополнительные параметры загрузки». Отсюда вы можете получить доступ к настройкам BIOS.
Наконец, вы также можете получить доступ к BIOS без перезагрузки, используя меню загрузки. Чтобы получить доступ к этому меню, нажмите клавишу F12 во время загрузки компьютера. Откроется меню с несколькими вариантами загрузки, включая «Меню загрузки». Отсюда вы можете получить доступ к настройкам BIOS.
Это все способы доступа к BIOS без перезагрузки ПК с Windows 10. Просто не забудьте использовать соответствующий ключ для вашей машины.
Как войти в BIOS Windows 10 без Uefi
Вход в BIOS (базовая система ввода-вывода) в Windows 10 необходим, если вы хотите выполнять расширенные настройки и модификации на уровне системы. BIOS — это подробное меню настроек, которое позволяет вам изменять основные параметры вашего компьютера, такие как порядок загрузки, системное время и дата, а также параметры безопасности.
BIOS — это подробное меню настроек, которое позволяет вам изменять основные параметры вашего компьютера, такие как порядок загрузки, системное время и дата, а также параметры безопасности.
Традиционный метод доступа к BIOS включает перезагрузку компьютера и нажатие определенной клавиши во время запуска системы. Эта клавиша обычно является одной из функциональных клавиш (F1, F2, F3 и т. д.), ESC, Delete или комбинацией клавиш, например, Ctrl + Alt + Enter или клавиша Windows + R. Однако этот метод не работает. всегда работает на компьютерах с Windows 10 с UEFI BIOS.
К счастью, есть простой способ войти в BIOS без перезагрузки компьютера. Для этого откройте диалоговое окно «Выполнить», нажав клавишу Windows + R. Затем введите «msconfig» в диалоговое окно и нажмите Enter. Это откроет окно конфигурации системы.
Далее перейдите на вкладку «Загрузка» и нажмите кнопку «Дополнительные параметры». Это откроет новое окно. Здесь вы можете найти возможность войти в BIOS. Просто установите флажок «Войти в настройки» и нажмите «ОК».
Просто установите флажок «Войти в настройки» и нажмите «ОК».
Затем ваш компьютер перезагрузится в BIOS, и вы сможете настроить параметры. Когда вы закончите, просто нажмите клавишу F10, чтобы сохранить и выйти из BIOS. Затем ваш компьютер загрузится в Windows 10 как обычно.
Как получить доступ к BIOS Windows 10 без перезапуска Reddit
Доступ к BIOS на компьютере с Windows 10 без перезагрузки можно выполнить за несколько простых шагов. Для начала вам нужно будет нажать и удерживать клавишу Shift на клавиатуре, а затем выбрать параметр «Перезагрузить» в меню «Пуск». Это приведет вас к меню дополнительных параметров запуска. Отсюда вы можете выбрать «Устранение неполадок», затем «Дополнительные параметры», а затем «Настройки прошивки UEFI». Наконец, вы сможете получить доступ к настройкам BIOS.
Когда вы войдете в настройки BIOS, вы сможете внести любые изменения или настройки, необходимые для настройки вашей системы. Это может включать изменение порядка загрузки, настройку параметров оборудования или внесение других изменений в работу вашего компьютера. Когда вы закончите вносить изменения, вы можете сохранить их и выйти из BIOS.
Когда вы закончите вносить изменения, вы можете сохранить их и выйти из BIOS.
В заключение, доступ к BIOS на компьютере с Windows 10 без перезагрузки можно выполнить за несколько простых шагов. Нажав и удерживая клавишу Shift на клавиатуре, а затем щелкнув параметр «Перезагрузить» в меню «Пуск», вы можете открыть меню «Дополнительные параметры запуска». Отсюда вы можете выбрать «Устранение неполадок», затем «Дополнительные параметры», а затем «Настройки прошивки UEFI», чтобы получить доступ к настройкам BIOS. Когда вы находитесь в BIOS, вы можете внести любые необходимые изменения или настройки, сохранить их, а затем выйти из BIOS.
Как войти в BIOS Windows 11
BIOS (базовая система ввода-вывода) — это первая программа, которая запускается при запуске компьютера. Это важная часть компьютерной системы, поскольку она управляет потоком данных между оборудованием и операционной системой. Он также используется для доступа и настройки различных низкоуровневых параметров, таких как системные часы, порядок загрузки и параметры памяти.
К счастью, получить доступ к BIOS в Windows 10 довольно просто. Вот шаги, которые необходимо предпринять, чтобы получить доступ к BIOS без перезагрузки компьютера:
- Нажмите клавишу Windows + R, чтобы открыть диалоговое окно «Выполнить».
- Введите «msinfo32» в поле «Выполнить» и нажмите Enter.
- Появится окно информации о системе. На левой панели нажмите «Сводка системы».
- На правой панели найдите поле BIOS Version/Date. Теперь вы можете увидеть версию и дату BIOS.
- Чтобы получить доступ к BIOS, нажмите клавишу Windows + X или щелкните правой кнопкой мыши кнопку «Пуск» в Windows и выберите «Выполнить».
- В диалоговом окне «Выполнить» введите «msconfig» и нажмите Enter.
- Появится окно конфигурации системы. Перейдите на вкладку «Загрузка» и нажмите кнопку «Дополнительные параметры».
- Установите флажок «Включить отладку» и нажмите кнопку «ОК».
- Появится окно «Дополнительные параметры загрузки».
 Выберите «Включить отладку», а затем нажмите кнопку «ОК».
Выберите «Включить отладку», а затем нажмите кнопку «ОК». - Появится экран настройки BIOS. Теперь вы можете внести любые необходимые изменения в настройки BIOS.
Как войти в биос Windows 10 при запуске Hp
Вход в BIOS в Windows 10 можно выполнить без перезагрузки компьютера. В зависимости от типа используемого компьютера существует несколько способов доступа к BIOS в Windows 10.
Один из наиболее распространенных способов доступа к BIOS в Windows 10 — это простая команда с клавиатуры. После запуска компьютера нажмите клавишу Esc, клавишу Delete, клавишу F1 или клавишу F2. Это вызовет меню, которое позволит вам войти в настройки BIOS.
Другой способ получить доступ к BIOS в Windows 10 — через параметры расширенного запуска. Это можно сделать, нажав клавишу Windows, а затем одновременно нажав клавишу I. Это откроет окно настроек. В окне «Настройки» вы можете выбрать параметр «Обновление и безопасность», а затем выбрать параметр «Восстановление». Оттуда щелкните параметр «Расширенный запуск», а затем выберите параметр «Перезагрузить сейчас». Это вызовет меню дополнительных параметров загрузки. Оттуда вы можете выбрать параметр «Устранение неполадок», а затем выбрать параметр «Дополнительные параметры». Наконец, вы можете выбрать параметр UEFI Firmware Settings, который позволит вам войти в настройки BIOS.
Оттуда щелкните параметр «Расширенный запуск», а затем выберите параметр «Перезагрузить сейчас». Это вызовет меню дополнительных параметров загрузки. Оттуда вы можете выбрать параметр «Устранение неполадок», а затем выбрать параметр «Дополнительные параметры». Наконец, вы можете выбрать параметр UEFI Firmware Settings, который позволит вам войти в настройки BIOS.
Это два наиболее распространенных способа доступа к BIOS в Windows 10 без перезагрузки компьютера. В зависимости от типа используемого компьютера могут быть другие способы доступа к BIOS.
Как войти в BIOS без перезагрузки Windows 11
Если вы хотите получить доступ к настройкам BIOS на устройстве с Windows 10 без перезагрузки, вы можете использовать несколько способов. Важно отметить, что точные шаги, используемые для входа в настройку BIOS, могут различаться в зависимости от марки и модели вашего компьютера.
Способ 1: Использование дополнительных параметров запуска
Этот метод является самым простым и наиболее часто используемым для входа в программу настройки BIOS. Чтобы использовать его, просто нажмите клавишу Windows + I, чтобы открыть окно настроек, затем нажмите «Обновление и безопасность». После этого нажмите «Восстановление», а затем «Расширенный запуск». В следующем окне вам будет предложена опция «Перезагрузить сейчас». Просто нажмите на нее, и ваш компьютер перезагрузится и откроется окно «Дополнительные параметры запуска». Здесь выберите «Устранение неполадок», затем «Дополнительные параметры», затем «Настройки прошивки UEFI». Последний шаг — нажать кнопку «Перезагрузить», и ваш компьютер загрузится в программу настройки BIOS.
Чтобы использовать его, просто нажмите клавишу Windows + I, чтобы открыть окно настроек, затем нажмите «Обновление и безопасность». После этого нажмите «Восстановление», а затем «Расширенный запуск». В следующем окне вам будет предложена опция «Перезагрузить сейчас». Просто нажмите на нее, и ваш компьютер перезагрузится и откроется окно «Дополнительные параметры запуска». Здесь выберите «Устранение неполадок», затем «Дополнительные параметры», затем «Настройки прошивки UEFI». Последний шаг — нажать кнопку «Перезагрузить», и ваш компьютер загрузится в программу настройки BIOS.
Способ 2. Использование командной строки
Этот способ немного сложнее первого, но все же довольно прост. Чтобы использовать его, откройте окно командной строки от имени администратора, затем введите команду «shutdown.exe /r /o» и нажмите Enter. Ваш компьютер перезагрузится и появится окно дополнительных параметров запуска. Здесь выберите «Устранение неполадок», затем «Дополнительные параметры», затем «Настройки прошивки UEFI». Последний шаг — нажать кнопку «Перезагрузить», и ваш компьютер загрузится в программу настройки BIOS.
Последний шаг — нажать кнопку «Перезагрузить», и ваш компьютер загрузится в программу настройки BIOS.
Метод 3: Используйте команду «Выполнить»
Этот метод является самым сложным из трех, но его все же можно использовать для входа в программу настройки BIOS. Чтобы использовать его, откройте окно «Выполнить», нажав клавишу Windows + R, затем введите «msconfig» и нажмите Enter. В окне «Конфигурация системы» перейдите на вкладку «Загрузка», затем нажмите кнопку «Дополнительные параметры». Здесь установите флажок «Включить отладку» и нажмите «ОК». Наконец, нажмите «Перезагрузить», и ваш компьютер загрузится в настройках BIOS.
Как войти в биос без перезагрузки Windows 7
Большинство компьютеров поставляются со встроенной BIOS (базовая система ввода/вывода), которая представляет собой программу, позволяющую получить доступ к аппаратным настройкам компьютера и изменить их. В Windows 10 доступ к BIOS или UEFI (унифицированному расширяемому интерфейсу встроенного ПО) может потребоваться для различных задач, таких как настройка новых периферийных устройств или настройка устройства для первого использования.
Чтобы получить доступ к BIOS без перезагрузки компьютера, вы можете использовать меню дополнительных параметров запуска. Чтобы открыть его, откройте меню «Пуск», затем выберите «Настройки» > «Обновление и безопасность» > «Восстановление» > «Расширенный запуск» > «Перезагрузить сейчас».
Когда вы окажетесь на экране «Расширенный запуск», нажмите «Устранение неполадок»> «Дополнительные параметры»> «Настройки встроенного ПО UEFI». Затем нажмите «Перезагрузить». Ваш компьютер перезагрузится, и вы сможете получить доступ к BIOS.
В BIOS можно настроить параметры, связанные с датой и временем, производительностью системы и безопасностью. Вы также можете настроить параметры, связанные с порядком загрузки, который определяет, с каких устройств загружается ваш компьютер при запуске. Будьте осторожны при внесении изменений в BIOS, так как неправильные настройки могут привести к тому, что ваш компьютер перестанет работать.
Не удается получить доступ к BIOS Windows 10
Если вы ищете способ получить доступ к BIOS в Windows 10 без перезагрузки компьютера, то вам повезло. Существует несколько способов доступа к BIOS в зависимости от типа вашей системы.
Существует несколько способов доступа к BIOS в зависимости от типа вашей системы.
Для большинства систем Windows 10 вы можете получить доступ к BIOS, нажав клавишу «F2» сразу после перезагрузки системы. Если вы используете более старую систему, вам может потребоваться вместо этого нажать «Del» или «Ctrl + Alt + Esc». Как только вы нажмете правильную клавишу, ваша система загрузится в BIOS.
Кроме того, вы также можете получить доступ к BIOS, используя меню Advanced Startup. Для этого нажмите клавишу «Windows» + «I», чтобы открыть меню «Настройки». Затем перейдите в «Обновление и безопасность» и выберите «Восстановление» на левой панели. В разделе «Расширенный запуск» нажмите «Перезагрузить сейчас», и ваша система загрузится в BIOS.
Вы также можете получить доступ к BIOS из командной строки. Откройте командную строку от имени администратора и введите команду «shutdown/r/o». Это перезагрузит вашу систему и загрузит BIOS.
Наконец, вы также можете получить доступ к BIOS с помощью панели управления Windows 10.