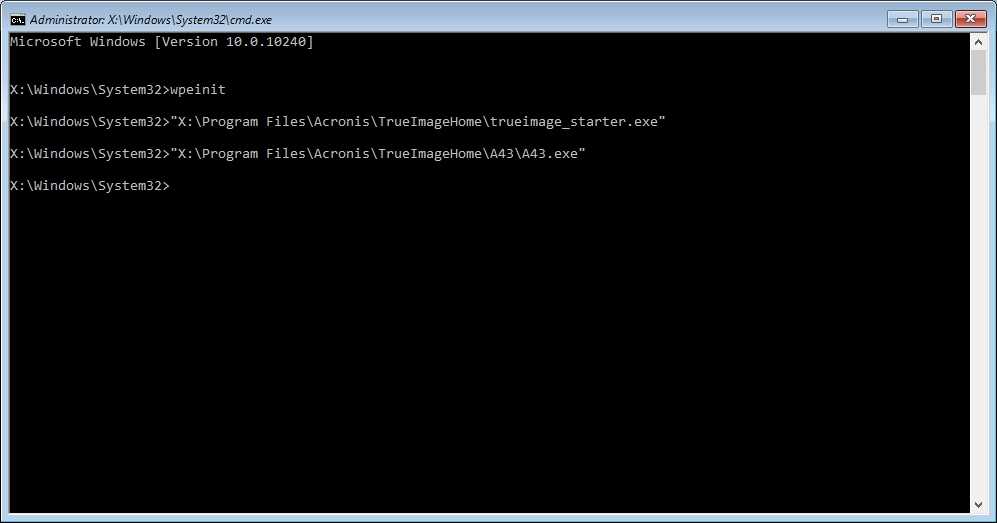Windows 10 не загружается в безопасном режиме: Что делать, если не запускается безопасный режим в Windows
Содержание
Что делать, если не запускается безопасный режим в Windows
Скорее всего, ни в семерке виндовс, ни в версии XP, вам не придётся так уж часто загружаться в этот служебный безопасный режим работы. Тем не менее, редко, что называется, но метко, это делать приходится. Поэтому возможность такая всегда должна быть под руками, и не стоит оставлять не решённой эту задачу – система не заходит в безопасный режим.
Назначение безопасного режима
Для чего вам вдруг «safe-mode» может понадобиться включаться:
- Если, вдруг во время обычной загрузки происходит запуск программы, которая нарушает всю дальнейшую работу. В безопасном режиме эта программа из папки «Автозагрузка» или из реестра запускаться не будет. Вам предоставляется возможность удалить запуск программы и снова загрузиться уже в нормально.
- Если вы установили неудачный драйвер устройства, который тоже не позволяет штатно зайти в систему, вы можете войти в «safe-mode», когда устанавливаются только простые драйвера, и удалить негодный.

- Если система нормально не работает по причине ошибок в реестре, вы можете в безопасном режиме открыть реестр той же служебной программой, входящей в комплект Windows, удалить ненужные параметры или целые разделы и заново войти в уже работающую систему.
- В конце концов, в результате какого-либо серьёзного сбоя, после аварийного, нештатного выхода из системы, она сама вам может при следующей загрузке компьютер не загружать автоматически после включения обычным образом, а предлагать выбрать загрузочное меню, самым главным пунктом в котором и будет безопасный.
Включение безопасного режима в Windows
Обращаем внимание ещё на один немаловажный фактор – при загрузке этого «служебного» режима не запускаются системные файлы autoexec.bat и config.sys.
Загрузку в безопасном режиме можно провести из загрузочного меню, если после активизации загрузки ноутбука после включения питания удерживать нажатой клавишу F8.
Таким образом, если у вас ноутбук не загружается в разбираемом режиме – это повод предпринять действия по исправлению ошибки, значит, в системе есть сбой, который требует устранения.
Первые простые шаги
Все действия по восстановлению доступа работы в безопасном режиме могут быть собраны в одном процессе глобального восстановления. Для этого через главное меню по кнопке «Пуск» заходим в «Панель управления» и выбираем «Восстановление системы». Нажимаем на кнопку «Да» и ждём результата. По завершении процесса надо запустить компьютер вновь «с нуля» и попробовать, по F8, получить загрузочное меню.
Восстановление системы в Windows
Другое дело, если вам в принципе не доступна система, вы не можете загрузиться и в обычном режиме. Причинами этого могут быть:
- повреждения файловой системы ноутбука;
- аппаратные сбои;
- сбои по питанию;
- наличие глобальной вирусной атаки на уровне CMOS или реестра (изменение параметров загрузки или отключение информации о безопасном режиме).
Причины глобального характера
Во-первых, почти наверняка не избежать перестановки системы на ноутбук (или настольный ПК, само собой). Причём рекомендуем это делать, форматируя системный диск, на котором ранее стояла система. Отсюда вывод – нужно умело организовывать хранение информации на компьютере, предлагаем наилучший вариант:
Причём рекомендуем это делать, форматируя системный диск, на котором ранее стояла система. Отсюда вывод – нужно умело организовывать хранение информации на компьютере, предлагаем наилучший вариант:
- На системном (C:, и не надо ненужных выкрутасов) храним саму систему и все установленные программы – под это при умелой работе, когда знаешь, что хочешь, вполне хватит 200 Гб.
- На «пользовательском для дела» (D:) – вся информация по работе: документация, таблицы, графика, разработки – сюда лучше выделить побольше – 300 Гб.
- На «пользовательском для души» (E:) – вся музыка, кинушки, фотки – тут и 100 Гб много, хотя, конечно, кому как, всё зависит от того, зачем вообще этот самый ноутбук нужен.
- На «установочном» (F:) – все инсталляции – 100 Гб.
- На «резервном» (G:) – 100 Гб на всякий пожарный для переброски информации, иногда бывает необходимо.
Локальные диски
Конечно, о приведённых объёмах можно спорить, но вот к этой идее – «C – и всё остальное» – не мешает прислушаться. Теперь, если вы переставляете систему, то можете смело отформатировать системный диск. После форматирования вы получаете совершенно чистый диск, у вас не останется ни одной программы, но они у вас есть на «установочном» диске, зато вы не потеряли свою работу за последний год – она вся на D.
Теперь, если вы переставляете систему, то можете смело отформатировать системный диск. После форматирования вы получаете совершенно чистый диск, у вас не останется ни одной программы, но они у вас есть на «установочном» диске, зато вы не потеряли свою работу за последний год – она вся на D.
Часто проблема, когда не включается безопасный режим, связана с влиянием вирусов, поэтому лучше всего форматированию подвергнуть весь винчестер, но тут уже нужно будет решить проблему резервных копий (кстати, об этой проблеме для неорганизованных, шалопайных пользователей вновь усиленно заговорили в связи с этим вирусом WannaCry, но это, как говорится, уже совсем другая песня, но ой, какая, громкая).
Откровенно говоря, все дистрибутивы позволяют провести восстановление с последней точки её образа. Но делать этого не рекомендуется. Во-первых, часто такая возможность – простая замануха, она просто не работает – откроется, приступит, но минут через 5-10 «скажет»: извините, не могу. Да и потом, если вы не выяснили причину невозможности работы в безопасном режиме и восстановление «с точки» бесполезно, ведь вирусы все остаются нетронутыми «как стёклышки» (а то, что это их дело – процентов 40, точно).
Использование специальных утилит
Если вас не устраивает так или иначе переустановка системы, то можно воспользоваться специальной утилитой, каких на рынке ПО скопилось немало. Все эти утилиты требуют к себе очень внимательного отношения, не все они чисто работают, но задачу возращения работы в безопасном режиме могут решить.
Среди рекомендуемых подобных проверенных средств – антивирусная утилита AVZ, общедоступная в сети.
Окно программы AVZ
Итак, скачиваем AVZ, устанавливаем и далее:
- В открывшемся окне выбираем «Файл» и «Восстановление системы».
- Открывается окно, в котором находим строку «Восстановление настроек загрузки в SafeMode».
- Выходим из окна по кнопку «ОК».
- Программа восстанавливает отвечающие за защищённый (как ещё называется наш «безопасный») режим ветви реестра.
- По завершении – перезагружаем компьютер и пытаемся вызвать безопасный режим Windows XP (или любой другой, утилита работает в любой).

Что касается конкретных систем, то для решения вопроса, когда не запускается безопасный режим Windows 7, можно использовать изменение конфигурации. Для этого:
- Через Главное меню «Пуск» заходим по «Выполнить» в окно работы с командной строкой.
- Запускаем служебную программу msconfig, набрав её в поле «Открыть».
- Открывается окно «Конфигурация системы».
- Переходим на вкладку «Загрузка», в которой будет строка «Безопасный режим».
- Отмечаем эту строку галочкой и нажимаем на «ОК».
Конфигурация системы Windows
- Перезагружаем компьютер и пытаемся снова вызвать загрузочное меню по F8.
- В меню выбираем «Безопасный режим».
Среди программ, которые также могут решить проблему запуска безопасного, отмечаем SaveModeRepair и SafeBootKeyRepair. Они позволяют восстановить ветви реестра, отвечающие за нормальную и полноценную загрузку.
Если стоит Windows 10
В свете последних модификаций Windows 10, который Microsoft настойчиво предлагает на рынке, очень важно обратиться и к Win10, тем более что она, имеет существенные особенности.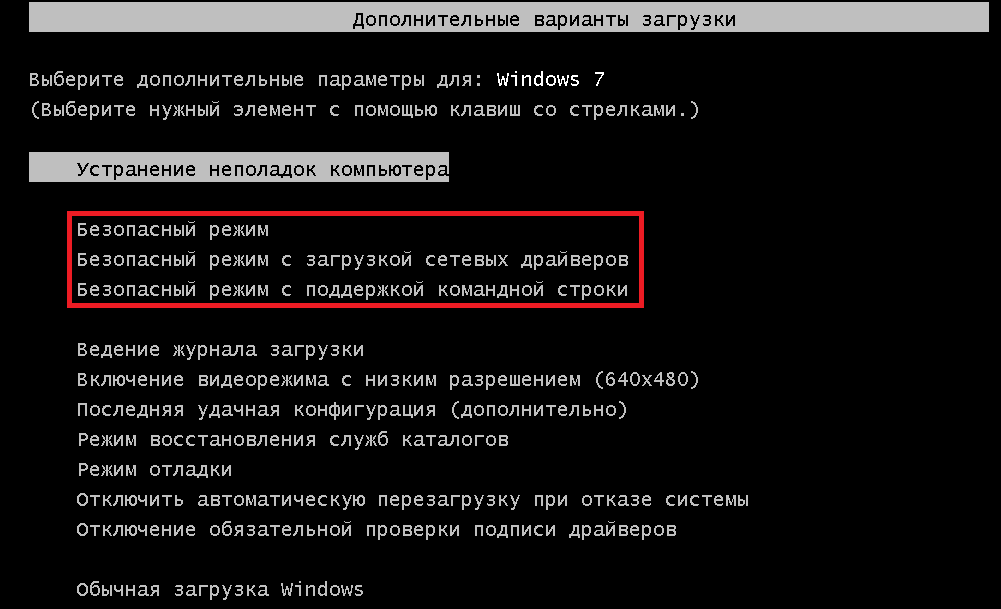 Эти особенности коснулись и рассматриваемой проблемы. Таким образом, в безопасный режим Windows 10 нужно входить особо.
Эти особенности коснулись и рассматриваемой проблемы. Таким образом, в безопасный режим Windows 10 нужно входить особо.
Если система не загружается, то безопасный режим можно будет запустить образом системы, который был заранее записан на флешку, с которой нужно будет загрузиться (не забудем о назначении в BIOS), при этом:
Но предупреждаем: ошибки, связанные с невозможностью загрузиться в «SafeMode», могут быть настолько серьёзными (что чаще и бывает), что единственным способом восстановить полноценную работу компьютера, независимо от версии ОС, является её переустановка. Поэтому всегда держите под рукой дистрибутив.
Как войти в безопасный режим Windows 10, если операционная система не загружается
Привет всем! В прошлой статье мы с вами узнали, как войти в безопасный режим Windows 10 в нормально работающей системе. В сегодняшней статье мы узнаем, как войти в безопасный режим Windows 10, если система не загружается из-за каких-либо ошибок.
Друзья, в следствии чего обычно наша операционная система перестаёт загружаться? Правильно, из-за повреждённых системных файлов и критически важных драйверов, но чаще всего винда не загружается из-за установленных нами программ и драйверов, не предназначенных для работы в нашей операционной системе.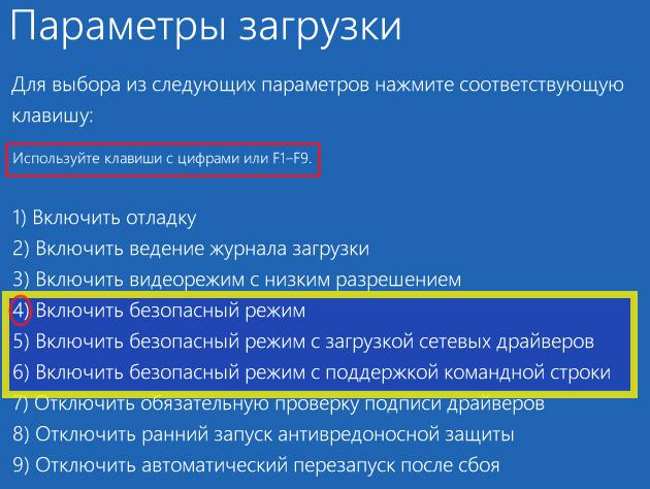 Объясню чуть подробнее.
Объясню чуть подробнее.
Недавно ко мне обратился один человек, он удачно обновил свою Windows 7 до Windows 10, но после обновления у него слетели драйвера на видеокарту и ТВ-тюнер. Драйвера на видеокарту я ему обновил автоматически, а вот с ТВ-тюнером оказалось всё сложнее, на официальном сайте устройства были выложены драйвера только для Windows 7, не было даже драйверов для Windows 8.1. В поддержке мне сказали, что стопроцентно работающих драйверов на Win 10 пока нет, но есть бета-драйвера и они кому подходят, а кому нет.
Я скачал и установил драйвера вместе с программным обеспечением на ТВ-тюнер, даже не создав на всякий случай точку восстановления. Драйвер установился и попросил перезагрузку, после перезагрузки на мониторе появилась синяя смерть (синий экран), несколько перезагрузок привели к этому же эффекту — загрузка системы оканчивалась синим экраном.
Что произошло. Синий экран смерти – это защитная реакция Windows на некорректно работающий код, то есть система автоматически защищалась синим экраном, от неправильно работающего драйвера ТВ-тюнера. Для удаления некорректного драйвера я решил воспользоваться безопасным режимом.
Для удаления некорректного драйвера я решил воспользоваться безопасным режимом.
- Примечание: всё было бы проще, если бы я перед установкой драйвера создал точку восстановления системы.
Все мы знаем, что безопасный режим специально разработан для устранения различных неисправностей операционной системы. В безопасном режиме Windows 10 запускается с минимальным набором процессов, принадлежащих Microsoft и которым можно доверять. Следовательно, безопасным режимом мы можем воспользоваться для удаления некорректно работающих драйверов, или программ, приведших к отказу загрузки Windows или её нестабильной работе.
Всё это ясно, но как войти в безопасный режим, если Win 10 не загружается!?
Создаём загрузочную флешку Windows 10 или установочный диск. Загружаем с него наш компьютер или ноутбук.
В начальном окне установки системы жмём клавиатурное сочетание Shift + F10.
Откроется окно командной строки, вводим (подходящую для любых компьютеров, в том числе ноутбуков с включенным интерфейсом UEFI и опцией Secure Boot команду:
bcdedit /set {globalsettings} advancedoptions true
команда внесёт изменение в файл конфигурации хранилища загрузки (BCD).
Операция успешно завершена.
Перезагружаем компьютер, откроется окно Особых параметров загрузки.
Нажмите клавишу F4 или 4 для входа в безопасный режим, также можете использовать другие особые режимы применяемые при устранении неисправностей Windows 10.
Если вы хотите войти в операционную систему обычным способом, то нажмите Enter на клавиатуре.
Вот мы и в безопасном режиме Windows 10.
Удаление некорректного драйвера или программы производим привычным способом.
Обычно драйвера устанавливаются в операционную систему вместе с программным обеспечением.
Открываем окно Компьютер и жмём Удалить или изменить программу.
Находим название неработающего ,должным образом, программного обеспечения и жмём Удалить.
Если вы установили драйвер без установщика вручную, удалите его прямо в Диспетчере устройств — щёлкните на нём правой мышью и выберите Удалить.
Далее перезагружаемся и я уверен, операционная система загрузится без каких-либо ошибок и синих экранов.
Если вы захотите убрать появление при загрузке окна Особых параметров загрузки, то загрузитесь с загрузочной флешки Windows 10 в среду восстановления, запустите командную строку, введите команду:
bcdedit /deletevalue {globalsettings} advancedoptions
Данная команда отменит внесённые ранее изменения в файл конфигурации хранилища загрузки (BCD).
Для страховки, перед работой, вы можете сделать резервную копию данного файла.
Если у вас нет загрузочной флешки, то в этом случае три раза подряд включите и аварийно выключите компьютер с помощью кнопки питания. В результате запустится среда восстановления Windows.
4 исправления, которые стоит попробовать, если Windows не загружается в безопасном режиме
Автор
Манувирадж Годара
Делиться
Твитнуть
Делиться
Делиться
Делиться
Электронная почта
Безопасный режим Windows 10 предназначен для убежища для неисправного компьютера, но что, если даже он не может загрузиться? Вот как это исправить.
Одним из способов диагностики любой критической ошибки в Windows является загрузка в безопасном режиме. Безопасный режим отключает все несущественные драйверы и стороннее программное обеспечение, чтобы ваш компьютер мог загружаться без каких-либо помех.
Но что, если ваш компьютер вообще не может загрузиться в безопасном режиме? Ваш компьютер может зависнуть на экране параметров запуска или просто зависнуть всякий раз, когда вы пытаетесь загрузиться в безопасном режиме. К счастью, существует множество исправлений, которые вы можете попробовать устранить эту ошибку.
1. Используйте DISM и SFC для восстановления системных файлов
Если вы пытались исправить ошибку запуска раньше, вы, вероятно, использовали средство обслуживания образов развертывания и управления ими (DISM). Этот инструмент обнаруживает и исправляет любые проблемы в образе диска Windows. Оставив в стороне технический жаргон, вы можете использовать DISM и средство проверки системных файлов (SFC) вместе для устранения многих системных ошибок.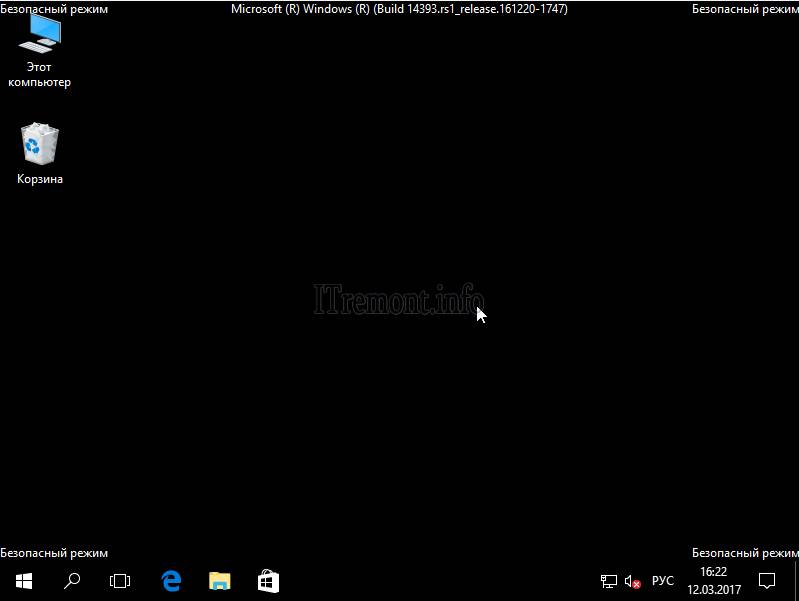
Однако, прежде чем приступить к работе, всегда не забывайте запускать DISM перед SFC, потому что SFC использует образ системы для восстановления.
Инструмент DISM можно запустить с помощью командной строки:
- В строке поиска меню «Пуск» введите cmd и щелкните правой кнопкой мыши Командная строка > Запуск от имени администратора .
- В консоли командной строки введите DISM /Online /Cleanup-Image /RestoreHealth и нажмите клавишу Enter .
- Дождитесь завершения процесса восстановления. Не паникуйте, если процесс застрял; процедура ремонта занимает некоторое время.
Средство проверки системных файлов (SFC) — это встроенная утилита Windows, которая автоматически обнаруживает и восстанавливает поврежденные или отсутствующие системные файлы Windows. Вы всегда должны сначала выполнять сканирование SFC при диагностике многих ошибок Windows, в том числе, если Windows не может запуститься в безопасном режиме. Это связано с тем, что большинство системных ошибок являются результатом повреждения или отсутствия файлов Windows.
Это связано с тем, что большинство системных ошибок являются результатом повреждения или отсутствия файлов Windows.
Связано: в чем разница между CHKDSK, SFC и DISM в Windows 10?
Вы можете запустить SFC через командную строку:
- В строке поиска меню «Пуск» введите cmd . Затем в результатах поиска щелкните правой кнопкой мыши Командная строка > Запуск от имени администратора .
- В консоли командной строки введите sfc /scannow и нажмите клавишу Enter .
- Подождите, пока SFC просканирует вашу систему на наличие поврежденных или отсутствующих файлов Windows. Этот процесс может занять некоторое время, так что наберитесь терпения.
После запуска DISM и SFC перезагрузите компьютер и попробуйте загрузить его в безопасном режиме. Если это все еще не работает, перейдите к следующему разделу.
2. Используйте средство восстановления запуска Windows
Средство восстановления запуска Windows — это еще одна утилита Windows, которая решает проблемы с загрузкой, даже если сама Windows не загружается. Утилита компетентна и, скорее всего, устранит любые проблемы с загрузкой, которые могут у вас возникнуть, включая проблемы с безопасным режимом. Существует несколько способов получить доступ к восстановлению запуска Windows, но если вы можете нормально загрузить свой компьютер, вы можете получить к нему доступ с помощью настроек.
Утилита компетентна и, скорее всего, устранит любые проблемы с загрузкой, которые могут у вас возникнуть, включая проблемы с безопасным режимом. Существует несколько способов получить доступ к восстановлению запуска Windows, но если вы можете нормально загрузить свой компьютер, вы можете получить к нему доступ с помощью настроек.
Доступ к восстановлению запуска Windows с помощью параметров
- Нажмите кнопку Пуск , затем нажмите Настройки . Это маленький значок шестеренки слева от меню «Пуск».
- На панели настроек нажмите Обновление и безопасность .
- В новом окне нажмите Восстановление на левой панели навигации.
- Теперь в разделе Расширенный запуск нажмите Перезагрузить сейчас .
- Ваш компьютер загрузится с синим экраном с различными опциями.
- Здесь нажмите Устранение неполадок > Дополнительные параметры > Восстановление при загрузке .

- Выберите учетную запись пользователя, введите пароль и нажмите Продолжить , чтобы начать Восстановление при загрузке .
Доступ к восстановлению запуска Windows во время загрузки
Если вы не можете открыть меню «Настройки» на своем ПК, вы все равно можете получить доступ к инструменту восстановления запуска Windows, принудительно выключив компьютер несколько раз.
- Включите компьютер.
- Как только появится логотип производителя, нажмите и удерживайте кнопку питания, пока компьютер не выключится.
- Снова нажмите кнопку питания и повторите второй шаг.
- После 2-3 попыток ваш компьютер загрузится с синим экраном, упомянутым в шаге 5 раздела выше.
- Выполните шаги 6 и 7 из раздела выше.
После завершения восстановления при загрузке перезагрузите компьютер и попробуйте снова загрузиться в безопасном режиме.
3. Очистить CMOS
Бесплатный металл-оксид-полупроводник (CMOS) хранит параметры конфигурации вашего компьютера на его материнской плате. Он питается от батареи CMOS, которая также является физической частью вашей материнской платы. Если вы извлечете эту батарею и вставите ее снова, CMOS будет очищена, а все настройки BIOS будут возвращены к настройкам по умолчанию.
Он питается от батареи CMOS, которая также является физической частью вашей материнской платы. Если вы извлечете эту батарею и вставите ее снова, CMOS будет очищена, а все настройки BIOS будут возвращены к настройкам по умолчанию.
Связанный: Почему на моей материнской плате есть батарея?
К счастью, вам не нужно открывать компьютер, чтобы выполнить этот трюк. Некоторые материнские платы позволяют сбросить настройки из меню BIOS, что означает, что вам вообще не нужно извлекать батарею CMOS.
- Нажмите кнопку Пуск и откройте Настройки .
- Перейдите к Обновление и безопасность > Восстановление .
- В разделе Advanced Startup нажмите Restart now .
- Ваш компьютер перезагрузится с тем же самым синим экраном, о котором говорилось ранее.
- Теперь перейдите к разделу «Устранение неполадок» > «Дополнительные параметры» > «Настройки прошивки UEFI» .

- Нажмите Перезапустить .
- Ваш компьютер перезагрузится в меню BIOS.
- Здесь найдите такие параметры, как сброс настроек по умолчанию , настройки по умолчанию и т. д. Название параметра зависит от производителя.
- После сброса настроек BIOS по умолчанию перезагрузите компьютер.
Очистите CMOS, переустановив батарею CMOS
Если вы не можете сбросить настройки BIOS в приведенном выше меню, вы все равно можете добиться тех же результатов, переустановив аккумулятор. Однако вы должны использовать этот метод только в том случае, если вам удобно обращаться с компьютерным оборудованием.
- Откройте корпус вашего ПК.
- Найдите батарею CMOS на материнской плате. Это должно выглядеть как стандартная батарея, похожая на то, что вы видите в часах.
- Извлеките ячейку и снова вставьте ее.
- Перезагрузите компьютер. Теперь CMOS должна иметь настройки по умолчанию.

После очистки CMOS попробуйте перезагрузиться в безопасном режиме.
4. Перезагрузите компьютер
Если ни один из других методов не работает, возможно, вам следует перезагрузить компьютер. К сожалению, когда вы перезагружаете компьютер, все ваши настройки теряются, и Windows переустанавливается. Однако вы можете сохранить свои личные файлы, чтобы не потерять все.
Если вы хотите сделать это, Windows 10 позволяет перезагрузить компьютер через настройки:
- Нажмите кнопку «Пуск» и перейдите в «Настройки».
- На панели настроек выберите Обновление и безопасность .
- Нажмите на опцию Recovery на панели навигации слева.
- Под Сбросьте этот компьютер , нажмите Начать.
- Теперь вы можете оставить свои личные файлы или удалить их. Независимо от того, какой вариант вы выберете, Windows удалит все приложения и настройки с вашего компьютера.
- Дождитесь завершения процесса.

Существуют и другие способы восстановления заводских настроек вашего ПК, поэтому обязательно попробуйте их, если вам нужно выполнить новую очистку.
Теперь можно безопасно загрузиться в безопасном режиме
Если ваш компьютер не загружается в безопасном режиме, не волнуйтесь. Есть много методов, которые вы можете попробовать, и, надеюсь, один из вышеперечисленных приемов помог вам снова вернуть безопасный режим.
Возможность загрузки в безопасном режиме важна, так как она помогает обойти многие другие ошибки. Но также важно понимать, что такое безопасный режим и как использовать его в полной мере.
Что такое безопасный режим в Windows 10?
Читать Далее
Делиться
Твитнуть
Делиться
Делиться
Делиться
Эл. адрес
Связанные темы
- Windows
- Windows
- Безопасный режим
- Ошибки загрузки
- Ошибки Windows
Об авторе
Манувирадж Годара
(опубликовано 146 статей)
Манувирадж является автором статей в MakeUseOf и уже более двух лет пишет о видеоиграх и технологиях. Он заядлый геймер, который также проводит свободное время, просматривая свои любимые музыкальные альбомы и читая.
Он заядлый геймер, который также проводит свободное время, просматривая свои любимые музыкальные альбомы и читая.
Еще от Манувирадж Годара
Комментарий
Подпишитесь на нашу рассылку
Подпишитесь на нашу рассылку, чтобы получать технические советы, обзоры, бесплатные электронные книги и эксклюзивные предложения!
Нажмите здесь, чтобы подписаться
[РЕШЕНО] Безопасный режим Windows не работает? Как исправить это быстро?
Если вы хотите войти в безопасный режим Windows, чтобы исправить некоторые проблемы, вы можете обнаружить, что безопасный режим не работает. Если вы ищете какие-то решения для решения этой проблемы, вы попали в нужное место. В этой статье MiniTool мы перечисляем 6 решений. Надеюсь, они смогут вам помочь.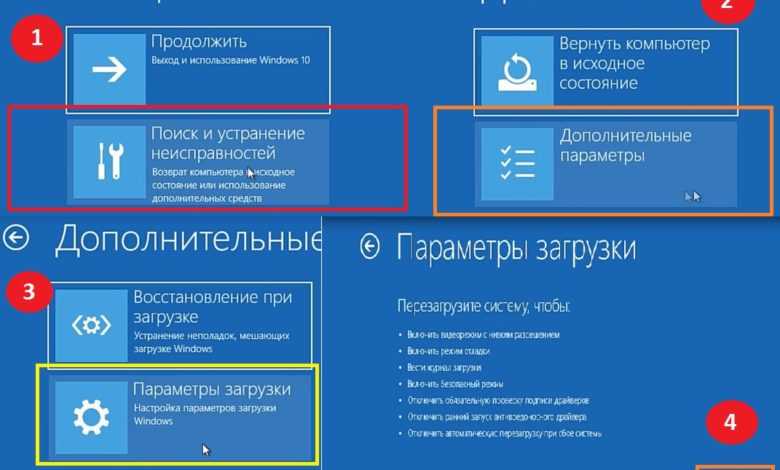
Ужасно! Безопасный режим не работает!
В безопасном режиме Windows может запускаться в базовом состоянии с запуском ограниченного набора файлов и драйверов. Если с вашим компьютером возникли проблемы, вы можете войти в безопасный режим для их устранения:
- настройки по умолчанию и основные драйверы устройств.
- Если проблема снова возникает в безопасном режиме, это означает, что что-то не так с операционной системой Windows, и вам необходимо ее исправить.
Однако некоторые из вас обнаруживают, что Windows не запускается в безопасном режиме, когда вам нужно срочно устранить некоторые проблемы. После постоянных испытаний Windows по-прежнему не может загрузиться в безопасном режиме. Потом будет хлопотно.
Многие из вас сообщали, что Windows не загружается в безопасном режиме. Таким образом, мы считаем необходимым рассказать вам, как эффективно решить эту проблему. В следующем содержании мы суммируем некоторые возможные решения, и вы можете попробовать их одно за другим, чтобы найти лучшее решение.
Как исправить, что Windows не запускается в безопасном режиме?
Проблема с неработающим безопасным режимом может возникнуть во всех версиях Windows. В следующем содержании мы будем использовать решения в Windows 10. Если вы используете другие ОС Windows, шаги аналогичны.
Кроме того, если вас беспокоит безопасный режим с неработающей командной строкой, вы также можете попробовать эти решения.
Решение 1. Выполните восстановление системы
Если вы создали точку восстановления системы ранее, вы можете выполнить восстановление системы, чтобы вернуть компьютер к предыдущей хорошей точке, когда безопасный режим все еще работал. Однако, если доступной точки восстановления системы нет, перейдите к следующему решению.
Чтобы выполнить эту работу, вам необходимо:
Шаг 1: Введите восстановить в поле Поиск и выберите создать точку восстановления из результатов поиска. Увидев интерфейс User Account Control , нажмите кнопку Да , чтобы продолжить.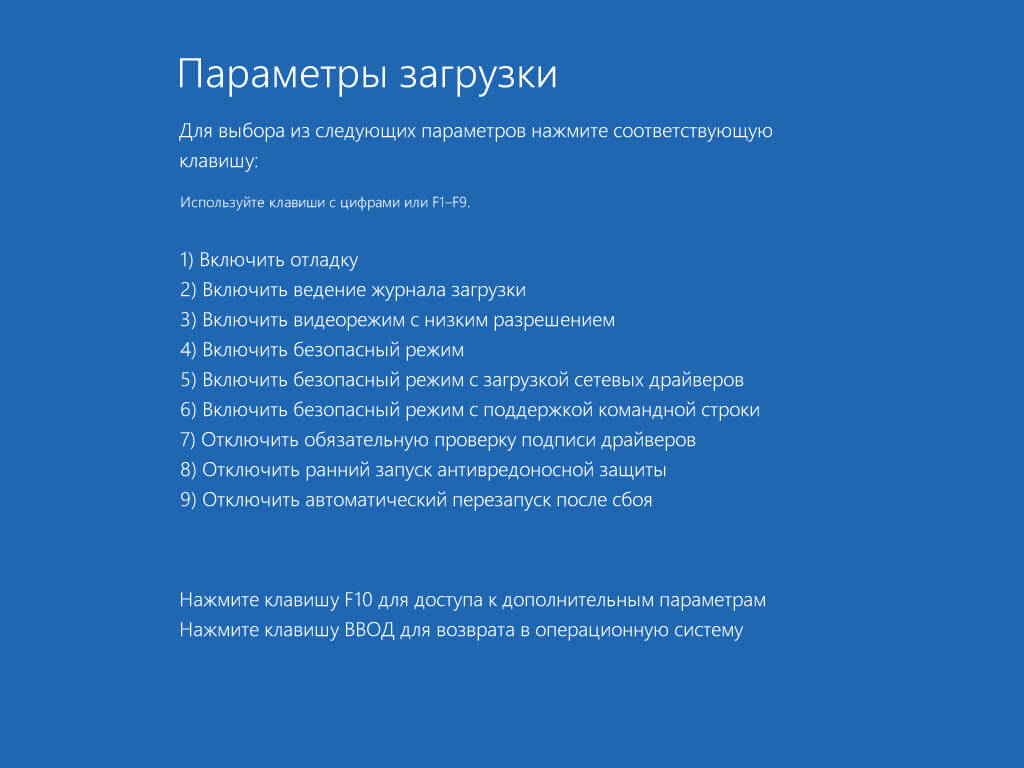
Шаг 2: Вы войдете в интерфейс Свойства системы следующим образом. На вкладке System Protection выберите System Restore 9.0292 .
Шаг 3: Появится интерфейс Восстановление системы .
Затем вы можете нажать кнопку Далее , чтобы перейти к следующему интерфейсу, где вы можете выбрать точку восстановления, которую вы создали заранее. После выбора целевого элемента нажмите кнопку Next и следуйте указаниям мастера, чтобы завершить работу.
После этих трех шагов вы можете перезагрузить Windows, чтобы увидеть, исчезла ли проблема с неработающим безопасным режимом.
Статья по теме: 2 способа восстановить компьютер до более ранней даты в Windows 10
Если восстановление системы прерывается и компьютер не загружается, как восстановить данные…
Обычно восстановление системы не влияет любые ваши документы, изображения или другие личные данные. Однако, если восстановление системы было прервано случайно, компьютер может работать со сбоями, например, черный экран смерти, зависание восстановления системы и т. д.
Однако, если восстановление системы было прервано случайно, компьютер может работать со сбоями, например, черный экран смерти, зависание восстановления системы и т. д.
Поскольку безопасный режим в этом случае не работает, вы не можете войти в него, чтобы починить компьютер. В этой ситуации наиболее эффективным решением будет переустановка Windows. Однако на компьютере должны быть какие-то важные файлы. Чтобы сохранить их в безопасности, вам лучше восстановить их в подходящее место перед переустановкой Windows.
Вот это программное обеспечение для восстановления данных — MiniTool Power Data Recovery — может сканировать ваши существующие файлы на компьютере. Кроме того, его загрузочная версия позволяет извлекать файлы с незагружаемой машины.
Как получить загрузочную версию MiniTool Power Data Recovery?
Для его создания необходимо использовать MiniTool Media Builder, который можно получить в расширенной версии.
Совет: Так как вы собираетесь переустанавливать Windows, не следует сохранять восстановленные файлы на неисправном компьютере. Таким образом, вам необходимо подготовить внешний жесткий диск или съемный диск, достаточно большой для хранения этих файлов.
Таким образом, вам необходимо подготовить внешний жесткий диск или съемный диск, достаточно большой для хранения этих файлов.
Сначала необходимо установить и зарегистрировать программу на обычном рабочем компьютере. После этого нужно создать загрузочный носитель и затем настроить неисправный компьютер на загрузку с загрузочного носителя.
После открытия программного обеспечения вам необходимо выполнить следующие операции для восстановления данных с компьютера:
1. Вы можете увидеть, что диски на вашем компьютере отображаются в интерфейсе программного обеспечения. Вы можете выбрать диск, с которого хотите восстановить данные, и нажать кнопку Scan , чтобы начать сканирование.
2. Для завершения всего процесса сканирования потребуется некоторое время. Вы должны терпеливо ждать. Когда сканирование закончится, вы увидите результаты сканирования. Отсканированные файлы перечислены по пути по умолчанию. Вы можете открыть их, чтобы найти нужные файлы. Если вы хотите восстановить только некоторые определенные типы файлов, вы можете переключиться на Введите , чтобы найти файлы по типу. Кроме того, вы также можете использовать функцию Find для поиска файлов по имени.
Если вы хотите восстановить только некоторые определенные типы файлов, вы можете переключиться на Введите , чтобы найти файлы по типу. Кроме того, вы также можете использовать функцию Find для поиска файлов по имени.
3. Выберите файлы, которые вы хотите восстановить, и нажмите кнопку Сохранить, чтобы продолжить.
4. Появится всплывающий интерфейс, в котором вы можете выбрать место для сохранения выбранных файлов. Чтобы гарантировать сохранность этих файлов, вам лучше выбрать внешний диск для их сохранения. И внешний жесткий диск, и SD-карта в порядке.
Затем вы можете переустановить Windows, чтобы компьютер снова заработал нормально.
Нажмите, чтобы твитнуть
Решение 2. Запустите средство проверки системных файлов
Проблема с неработающим безопасным режимом также может быть вызвана поврежденными системными файлами Windows. В то время как средство проверки системных файлов или sfc.exe можно использовать для сканирования и восстановления поврежденных системных файлов Windows. Вы можете запустить его, чтобы проверить, может ли он помочь вам снова запустить безопасный режим.
Вы можете запустить его, чтобы проверить, может ли он помочь вам снова запустить безопасный режим.
Пожалуйста, обратитесь к этому официальному сообщению Microsoft, чтобы выполнить задание: Используйте средство проверки системных файлов для восстановления отсутствующих или поврежденных системных файлов.
Решение 3. Перезагрузите компьютер
Если не работает безопасный режим Windows, может помочь сброс компьютера.
Примечание: В целях предосторожности мы рекомендуем сделать резервную копию ваших данных на внешнем диске, чтобы сохранить их в безопасности перед сбросом компьютера.
Шаг 1: Чтобы выполнить эту работу, вам нужно перейти к Настройки > Восстановление , а затем нажать Начать под Сбросить этот ПК .
Шаг 2: Затем вы увидите два варианта: Сохранить мои файлы и Удалить все . Пожалуйста, выберите один из них в соответствии с вашей реальной ситуацией и следуйте остальным мастерам, чтобы перезагрузить компьютер.
Для завершения процесса сброса потребуется некоторое время, и компьютер может несколько раз перезагрузиться. Пожалуйста, будьте терпеливы.
Когда процесс сброса завершится, вы можете проверить, исчезла ли проблема с неработающим безопасным режимом.
Решение 4. Используйте утилиту настройки системы
На самом деле, если безопасный режим не работает, когда вы хотите войти в него в WinRE, вы можете попытаться принудительно загрузить машину в безопасном режиме:
Шаг 1: Введите msconfig в поле поиска Windows 10 и нажмите кнопку Enter . Затем вы увидите интерфейс конфигурации системы.
Шаг 2: На вкладке «Загрузка» вы можете увидеть некоторые параметры загрузки. Пожалуйста, проверьте Safe boot и Minimal последовательно. После этого нажмите и Применить и OK , чтобы сохранить эту настройку.
Шаг 3: Затем вы увидите следующий интерфейс. Здесь вам нужно нажать на Перезапустите кнопку, чтобы проверить, сможете ли вы успешно войти в безопасный режим.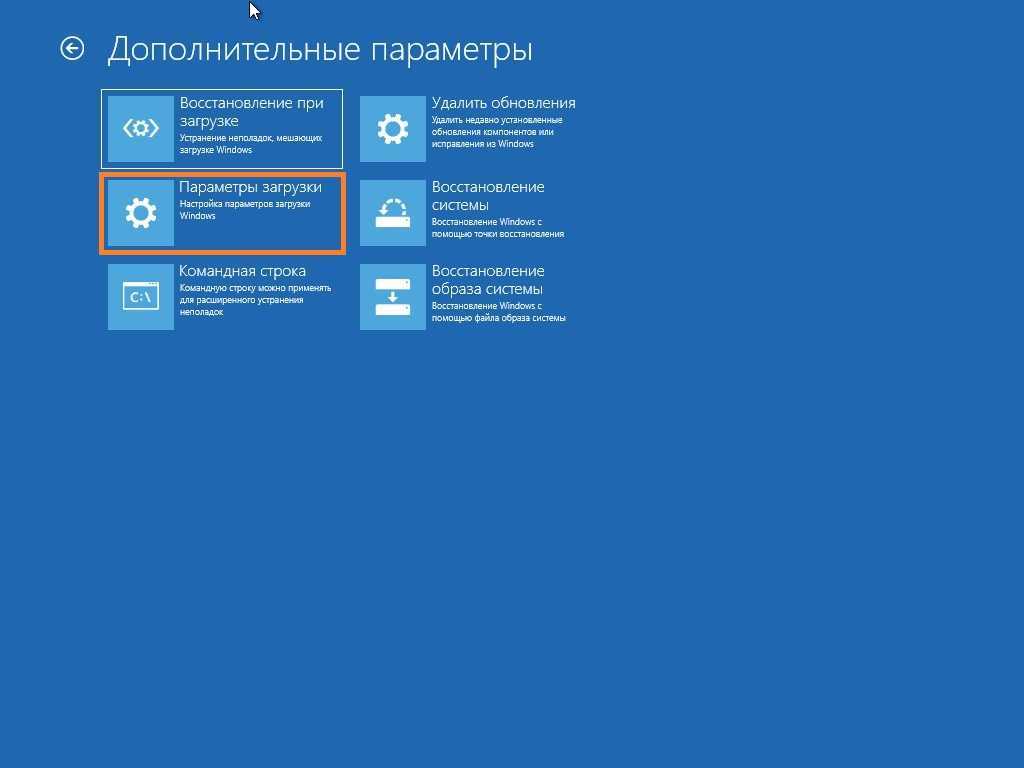
Шаг 4: Если сейчас безопасный режим работает, вы можете сделать то, что вам нужно, в безопасном режиме, а затем вернуться к msconfig , чтобы снять флажок с параметра Безопасная загрузка .
Одновременно есть удобный способ входа в утилиту настройки системы, а именно создание ярлыка на рабочем столе:
Шаг 1: Щелкните правой кнопкой мыши на рабочем столе и выберите Ярлык из Новый .
Шаг 2: Когда вы увидите первый интерфейс Create Shortcut , скопируйте и вставьте следующий путь в черный ящик:
C:\Windows\System32\msconfig.exe -2
Затем нажмите кнопку Next , чтобы продолжить.
Шаг 3: При входе во второй интерфейс Создать ярлык вы можете ввести имя ярлыка, например Параметры перезагрузки . Наконец, нажмите Завершить кнопку для завершения операции.
Ярлык создан. Когда вам нужно принудительно загрузить компьютер в безопасном режиме, вы можете щелкнуть ярлык, чтобы войти в утилиту «Конфигурация системы» и сделать такую настройку напрямую.
Однако следует отметить, что этот способ может привести к циклической перезагрузке Windows, и Windows также не сможет загрузиться в безопасном режиме. Итак, просто используйте этот метод, только если вы знаете, что делаете, и это последний вариант для вас, чтобы исправить проблему с неработающим безопасным режимом.
Нажмите, чтобы твитнуть
F8 Не работает Windows 10/8! Как это исправить?
Причина, по которой F8 не работает
Когда вы будете искать в Интернете неработающий безопасный режим, вы обнаружите, что многие пользователи спрашивают, почему F8 не работает в Windows 10/8?
Если вы используете Windows 7, вы можете войти в безопасный режим, нажав клавишу F8 перед загрузкой Windows. Однако это изменилось в Windows 10/8. Почему?
Microsoft сократила период времени для клавиши F8 почти до нулевого интервала, который на самом деле составляет менее 200 миллисекунд. То есть вы почти не можете использовать клавишу F8 в течение такого короткого периода времени, и у Windows нет шансов обнаружить клавишу F8 для вызова меню загрузки, а затем войти в безопасный режим.
Если вам повезет, вы можете продолжать нажимать клавишу F8 в начале загрузки компьютера, и тогда вы иногда можете получить доступ к экрану параметров загрузки в безопасном режиме. Но в большинстве случаев вы просто тщетно пытаетесь, потому что вы не можете быть быстрее, чем запуск Windows 10/8.
Но это не означает, что F8 не работает с Windows 10/8 навсегда. Действительно, вы можете повторно активировать эту функцию с помощью команды редактирования данных конфигурации загрузки (BCD).
Как исправить неработающую клавишу F8 в Windows 10/8?
BCD Edit — это оснастка Windows, которую можно использовать для управления запуском операционной системы. Чтобы легко снова включить загрузочное меню F8, вам необходимо:
Шаг 1: Введите cmd в поле поиска, щелкните правой кнопкой мыши Командная строка в списке результатов поиска и выберите Запуск от имени администратора из всплывающего списка. . Затем нажмите кнопку «Да» во всплывающем окне для подтверждения.
Шаг 2: Скопируйте и вставьте следующее содержимое в Интерфейс командной строки и нажмите Enter:
bcdedit /set {default} bootmenupolicy legacy
Шаг 3: Затем вы можете перезагрузить компьютер, чтобы увидеть, можете ли вы нажать клавишу F8 для входа в безопасный режим.
Когда безопасный режим не работает, вам больше не о чем беспокоиться. Решения, представленные в этом посте, могут помочь вам эффективно решить проблему.
Если у вас возникли проблемы при использовании программного обеспечения MiniTool для решения вашей проблемы, вы можете связаться с нами через [email protected] или сообщить нам об этом в комментарии. Здесь также приветствуются любые полезные идеи и предложения. Благодарю вас!
Windows не загружается в безопасном режиме. Часто задаваемые вопросы
Как загрузиться в безопасном режиме?
- Перейдите к Настройки > Обновление и безопасность > Восстановление > Перезагрузить сейчас .

- Перейдите к Устранение неполадок > Дополнительные параметры > Параметры запуска > Перезагрузить .
- Нажмите клавишу F4 , чтобы войти в безопасный режим.
Что делать, если Windows не запускается?
- Войдите в безопасный режим, чтобы устранить проблему.
- Удалите все USB-накопители.
- Отключить быструю загрузку.
- Используйте антивирусное программное обеспечение для сканирования компьютера.
- Выполните восстановление системы.
- Переустановка Windows.
Есть ли в Windows 10 безопасный режим?
Разумеется, в Windows 10 есть безопасный режим, который позволяет исправить некоторые проблемы на вашем компьютере. Вы можете использовать Shift + Restart в меню «Пуск» Windows 10, чтобы войти в безопасный режим вашего компьютера с Windows 10.
Как выйти из безопасного режима?
- Нажмите Win+R , чтобы открыть окно запуска.