На пк не работает клавиатура: Клавиатура не работает сразу же после отключения или отсоединения и повторное подключения
Содержание
Клавиатура работает, но не печатает буквы: что делать, способы исправления
Нередко у пользователей персональных компьютеров возникает ситуация, при которой клавиатура работает, но не печатает буквы, и они интересуются, что делать в таком случае. К наиболее распространенным причинам таких проблем относят разряженные элементы питания, нарушение правил подключения, сбои в работе программного обеспечения. Также к возможным факторам относят выход из строя комплектующих ПК или самого устройства.
СОДЕРЖАНИЕ СТАТЬИ:
Отключение NumLock
В последнее время все популярнее стали компактные клавиатуры формата TKL. В них нет выделенного цифрового и навигационного блока. При этом их функции переносятся на другие клавиши и запускаются комбинацией с FN.
В таких устройствах применяется режим ввода цифр, который можно активировать при помощи специальной кнопки или их комбинации. В этом случае стоит ознакомиться с инструкцией к девайсу. Это поможет понять, как отключить эту опцию. Этот совет можно применять и для ноутбуков, в которых нет цифрового блока.
В этом случае стоит ознакомиться с инструкцией к девайсу. Это поможет понять, как отключить эту опцию. Этот совет можно применять и для ноутбуков, в которых нет цифрового блока.
Проверка соединения
Такая ошибка часто возникает при плохом контакте ПК и устройства ввода. При этом для проводных и беспроводных устройств характерны определенные нюансы.
Для проводной клавиатуры
К основным причинам проблем при подключении проводной клавиатуры относят следующее:
- Отсутствие питания. При наличии такой кнопки важно удостовериться, что она включена.
- Выход из строя порта. В этом случае следует отсоединить от ПК другие USB-устройства и попытаться подключить клавиатуру через различные порты. Как правило, для этого подойдут 2 слота, которые находятся в верхней части задней панели. При этом не стоит включать клавиатуру в порты, которые поддерживают USB 3.0. Они имеют синий цвет. Обыкновенных USB 2.0 вполне хватит. Они обычно бывают черными или белыми.
 Также можно попытаться подключить устройство без переходника или использовать его. Иногда возникают проблемы при работе USB-клавиатуры при соединении при помощи адаптера PS/2.
Также можно попытаться подключить устройство без переходника или использовать его. Иногда возникают проблемы при работе USB-клавиатуры при соединении при помощи адаптера PS/2.
- Нарушение контакта. Важно убедиться, что кабель клавиатуры вставлен полностью. Если вытащить его хотя бы на 2 миллиметра, контакт нарушится. При использовании PS/2-клавиатуры стоит внимательно изучить разъем и удостовериться, что штырьки не загнуты. Это связано с неправильной установкой и провоцирует нарушение работы. В таком случае следует выпрямить штырьки пинцетом и попытаться снова включить девайс.
- Отключение поддержки USB в BIOS. Это возможно при использовании нового ПК или замене старого девайса на другой с разъемом PS/2. При этом следует перейти в BIOS, выбрать раздел «Advanced» и удостовериться, что запущена функция Legacy USB Support или USB Keyboard Support. При ее отключении следует поменять параметр и нажать F10 для сохранения настроек. Затем ПК можно перезагрузить.
- Нарушение работы драйверы.
 При работе в Windows стоит перезагрузить драйвер клавиатуры в «Диспетчере устройств». Для этого нужно перейти в раздел «Пуск», выбрать «Параметры» и найти «Bluetooth и другие устройства». Тут следует выбрать «Диспетчер устройств». В списке требуется найти свой девайс, нажать на него правой кнопкой мыши и активировать опцию «Удалить устройство». После перезагрузки ПК драйвер будет установлен автоматически.
При работе в Windows стоит перезагрузить драйвер клавиатуры в «Диспетчере устройств». Для этого нужно перейти в раздел «Пуск», выбрать «Параметры» и найти «Bluetooth и другие устройства». Тут следует выбрать «Диспетчер устройств». В списке требуется найти свой девайс, нажать на него правой кнопкой мыши и активировать опцию «Удалить устройство». После перезагрузки ПК драйвер будет установлен автоматически.
Для беспроводной
Причиной неполадок в работе беспроводного девайса может быть следующее:
- Отсутствие питания. Прежде всего, стоит проверить состояние элементов питания. Возможно, батарейки были неправильно вставлены в девайс или вышли из строя. Если устройство функционирует от аккумулятора, стоит удостовериться, что он заряжен.
- Сбой подключения. В этом случае требуется обновить беспроводное подключение. Для этого стоит отключить клавиатуру и приемник. После чего его рекомендуется отсоединить от ПК. Затем снова нужно подключить приемник к компьютеру.
 Вначале требуется включить ПК, а затем – клавиатуру.
Вначале требуется включить ПК, а затем – клавиатуру. - Другие причины. При работе в Виндовс требуется переустановить драйвер клавиатуры и проверить ОС на вирусы.
Обновление драйверов
Иногда причиной проблем становятся поврежденные драйвера.
В таком случае их требуется переустанавливать. Для этого стоит делать следующее:
- Нажать комбинацию Win+R, ввести запрос msc и нажать ОК.
- Найти устройство в разделах «Клавиатуры», «HID-устройства» или «Bluetooth».
- После выявления устройства нажать на него правой кнопкой мыши и выбрать раздел «Удалить».
- Перезагрузить ПК. После этого ОС сама скачает и установит программу.
Проверка на вирусы
Иногда причиной проблем становятся вирусы, которые перехватывают коды клавиш, меняя их на другие символы. В этом случае наблюдается нестабильная работа системы. В таком случае требуется воспользоваться антивирусными программами.
Проблемы в работе клавиатуры появляются довольно часто. Чтобы справиться с ними, прежде всего, следует установить причины их возникновения. В зависимости от этого и нужно предпринимать те или иные меры.
Чтобы справиться с ними, прежде всего, следует установить причины их возникновения. В зависимости от этого и нужно предпринимать те или иные меры.
Вам помогло? Поделитесь с друзьями — помогите и нам!
Твитнуть
Поделиться
Поделиться
Отправить
Класснуть
Линкануть
Вотсапнуть
Запинить
Читайте нас в Яндекс Дзен
Наш Youtube-канал
Канал Telegram
Ищите сочинения по школьной программе? Тогда Вам сюда
«Как-нибудь» или «как нибудь» – как правильно пишется?
Adblock
detector
Почему в Bluestacks не работает клавиатура: причины, что делать
При использовании эмулятора BlueStacks управление с помощью мыши является недостаточным. Через нее у человека не получится набрать текст, да и в играх этот инструмент позволяет выполнять лишь ограничений круг действий. Для полноценного функционирования программы приходится обращаться к помощи клавиатуры. Но иногда в BlueStacks не работает клавиатура. Чтобы исправить ошибку, необходимо разобраться в причинах ее возникновения, а также изучить рекомендации специалистов.
Через нее у человека не получится набрать текст, да и в играх этот инструмент позволяет выполнять лишь ограничений круг действий. Для полноценного функционирования программы приходится обращаться к помощи клавиатуры. Но иногда в BlueStacks не работает клавиатура. Чтобы исправить ошибку, необходимо разобраться в причинах ее возникновения, а также изучить рекомендации специалистов.
Содержание
- Возможные причины проблемы
- Как решить проблему с клавиатурой
- Переподключение клавиатуры
- Перезапуск эмулятора
- Перезагрузка системы
- Настройка эмулятора
Возможные причины проблемы
Прежде чем разобраться, что делать, если в БлюСтакс не работает клавиатура, рассмотрим основные причины возникновения подобного рода неполадок:
- неправильное подключение элемента управления;
- сбой в работе эмулятора или операционной системы ПК;
- не сохранены настройки управления на клавиатуре компьютера.
Поскольку возможных причин появления ошибки не так много как в случае с другими проблемами, решение проблемы займет у пользователя не более 10-15 минут свободного времени.
Как решить проблему с клавиатурой
Определив, почему в БлюСтакс не работает клавиатура, можно приступать к выполнению рекомендаций специалистов. И даже в том случае, если точная причина не определена, проблема решается подручными средствами.
Переподключение клавиатуры
Как правило, «клава» подключается к компьютеру при помощи разъема USB. Подобных портов у ПК может быть несколько. Попробуйте переподключить клавиатуру к другому разъему. Если это не поможет, проверьте состояние подключаемого гаджета. Возможно, в BlueStacks не работает «клава» просто из-за того, что ее провод поврежден. Попробуйте настроить сопряжение клавиатуры с другим устройством. Это позволит понять, исправна она, или нет.
Перезапуск эмулятора
Если не работает управление в BlueStacks на клавиатуре, можно попытаться выйти из эмулятора, а затем открыть его вновь. Это обязательно помогает в ситуации, когда проблема носит временный характер и представляет собой системный сбой. Наверняка после перезапуска вы сможете воспользоваться клавиатурой и мышью в полном объеме.
Перезагрузка системы
Рекомендуется повторить выполнение действий не только с эмулятором, но и с компьютером. Перезагрузите устройство и, возможно, в игре эта функция снова заработает.
Настройка эмулятора
Если в интерфейсе Windows с «клавой» все в порядке, но в BlueStacks не работает клавиатура в играх, проблему могут решить настройки управления. Не исключено, периферийное устройство попросту не активировано в БлюСтакс.
Поэтому, когда не работает клавиатура в BlueStacks 4 и в другой версии эмулятора, действуйте по инструкции:
Откройте настройки. Перейдите в раздел «Язык и ввод». Нажмите кнопку «По умолчанию». Здесь вы можете выбрать интересующий способ управления.
Возможно, по умолчанию в управлении была активирована системная клавиатура Android. Для стабильного функционирования «клавы» ПК выберите аппаратную клавиатуру.
Также для настройки периферийного устройства в играх используется окно «клавы», расположенное в нижней панели эмулятора. Здесь в том числе задаются настройки мыши в BlueStacks. Просто кликните правой кнопкой мыши и выставите соответствующие параметры. Если все сделано верно, клавиатура заработает вне зависимости от приложения и разрешения экрана. Объем оперативной памяти компьютера тоже не будет играть никакой роли, поэтому вы без труда активируете «клаву».
Здесь в том числе задаются настройки мыши в BlueStacks. Просто кликните правой кнопкой мыши и выставите соответствующие параметры. Если все сделано верно, клавиатура заработает вне зависимости от приложения и разрешения экрана. Объем оперативной памяти компьютера тоже не будет играть никакой роли, поэтому вы без труда активируете «клаву».
Клавиатура не работает во время игр на ПК
Во время игр необходимо, чтобы клавиатура работала должным образом, потому что она понадобится вам для ввода знаков и символов, необходимых для ввода адреса электронной почты и пароля. Если ваша клавиатура перестает отвечать на запросы или не работает в игре случайным образом или в середине игры, вот несколько советов, которые помогут вам
- Очистите клавиатуру с помощью щетки
- Запустите средство устранения неполадок клавиатуры
- Удалить сохраненные облачные файлы
- Отключить оверлей в игре
- Устранение неполадок в состоянии чистой загрузки.

У вас гораздо больше шансов столкнуться с проблемой клавиатуры, чем с обычным зависанием компьютера в Windows. Тем не менее, это можно легко исправить, следуя любому из методов, описанных ниже.
1] Очистите клавиатуру с помощью щетки
Первое, что вы можете сделать, это попытаться найти, не сломались ли где-то физически какие-то клавиши или клавиатура. Если есть физическое воздействие, вы ничего не можете сделать. Вам нужно нести этот ноутбук в сервисный центр.
2] Запустите средство устранения неполадок клавиатуры. Как следует из названия, этот параметр имеет несколько решений одним щелчком мыши для устранения различных проблем, связанных с вашим компьютером. Итак, если вы обнаружите, что такие игры, как Fortnite и другие, не реагируют на нажатия клавиш, сделайте следующее.
Откройте Настройки , выберите Система и перейдите к плитке Устранение неполадок .
Разверните его, чтобы выбрать Другие средства устранения неполадок плитка.
Затем под заголовком «Другое» нажмите кнопку «Выполнить», расположенную рядом с записью «Клавиатура», чтобы найти и решить проблему автоматически.
Чтение : Клавиатура ноутбука не печатает и не работает
3] Удалите сохраненные облачные файлы
Если проблема связана с играми Steam, такими как Warframe и Dragon Age: Origins, которые запускаются через Steam, выйдите из игры и Steam .
Затем найдите и удалите remotecache.vdf в папке Steam\userdata\SteamID\AppID .
По завершении снова запустите Steam и проверьте, сохраняется ли проблема.
Чтение : Клавиатура с подсветкой не работает или не включается
4] Отключить наложение в игре
Проблема иногда также связана с графикой Nvidia на вашем ПК. Итак, если у вас есть графика Nvidia, откройте GeForce Experience.
Затем щелкните значок шестеренки, чтобы открыть Настройки .
Под боковой панелью с левой стороны выберите General , затем переведите переключатель рядом с параметром In-Game Overlay в положение Off .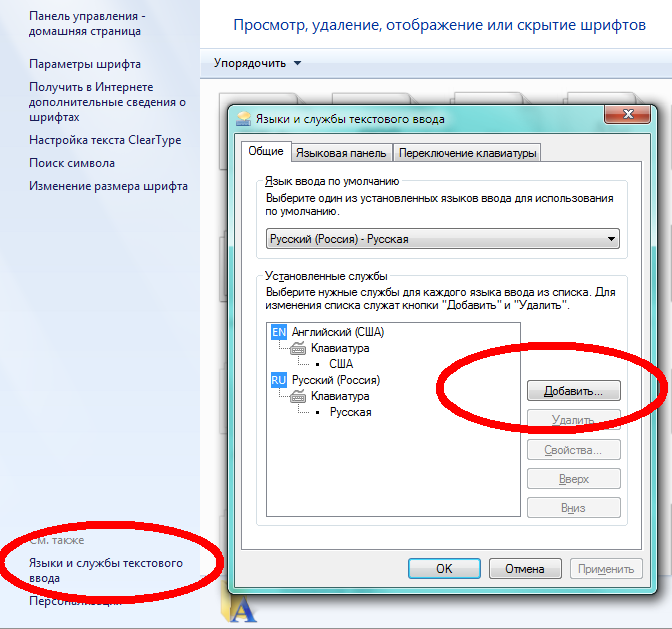
Чтение : Сочетания клавиш и горячие клавиши не работают
5] Устранение неполадок в состоянии чистой загрузки
Если клавиатура работает, но не принимает ввод должным образом, вы можете выполнить чистую загрузку и проверить. Оказавшись там, вы можете проверить, нормально ли работает клавиатура. Если нормально, то, вероятно, есть какой-то сторонний софт или сервис, мешающий клавиатуре в нормальном состоянии, который вам и предстоит выявить.
Связанный : Клавиатура заблокирована; Как разблокировать заблокированную клавиатуру?
Могу ли я играть в игры Microsoft на ПК?
Независимо от того, являетесь ли вы новичком или профессиональным игроком, вы можете играть в игры Xbox на любом ПК с Windows в домашней сети. Просто включите консоль, нажмите кнопку «Пуск», а затем выберите «Компаньон консоли Xbox», чтобы начать работу.
Чтение : Клавиатура USB не распознана
Можно ли использовать обычный ноутбук для игр?
Обычно любого ноутбука среднего класса с достойным аппаратным обеспечением должно быть достаточно для игр, не требующих высокопроизводительной графики. В других случаях вам просто нужно пожертвовать типами игр, в которые вы играете, или настройками, с которыми вы их запускаете.
В других случаях вам просто нужно пожертвовать типами игр, в которые вы играете, или настройками, с которыми вы их запускаете.
Читать далее : Как восстановить настройки клавиатуры по умолчанию.
Дата: Теги: Игры, Клавиатура
сообщите об этом объявлении
[email protected]
Выпускник биотехнологии, Хемант переключился на написание статей о технологиях Microsoft и с тех пор является участником TheWindowsClub. . Когда он не работает, вы обычно можете застать его путешествующим по разным местам или предающимся наблюдению за выпивкой.
Топ 9Способы исправить неработающую клавиатуру в Windows 11
Клавиатура, не работающая прямо посреди работы, может помешать вашей продуктивной работе. В зависимости от вашей текущей настройки и предпочитаемого устройства с Windows 11 многие факторы могут привести к неисправности клавиатуры.
Можно попробовать решить проблему базовыми методами.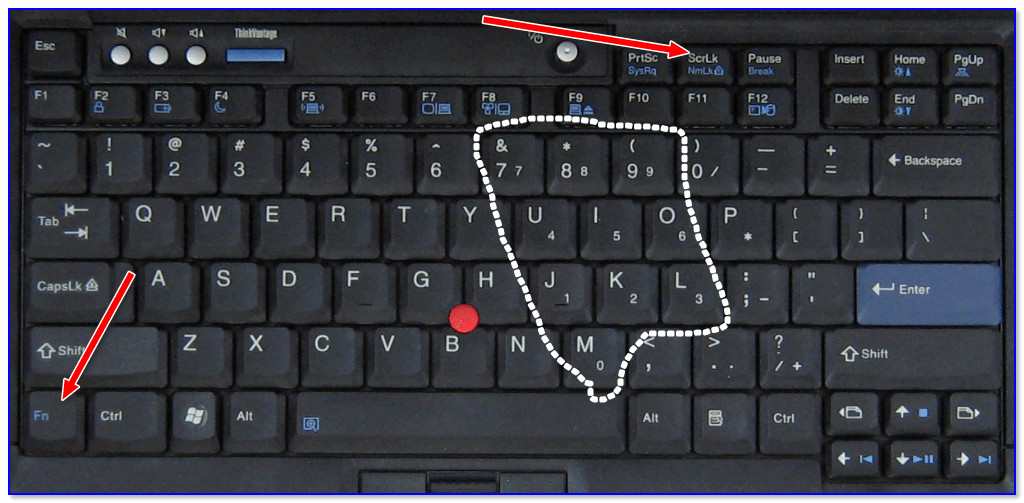 А затем перейдите к расширенным методам, чтобы исправить неработающую клавиатуру в Windows 11.
А затем перейдите к расширенным методам, чтобы исправить неработающую клавиатуру в Windows 11.
Убедитесь, что клавиатура правильно подключена к ПК. Если нет, то переходите к другим трюкам ниже.
Вы можете забыть о подключенной клавиатуре и попытаться снова добавить ее в профиль Bluetooth Windows 11. Вот как.
Шаг 1: Откройте приложение настроек Windows 11 (используйте клавиши Windows + I).
Шаг 2: Перейдите в меню Bluetooth и устройства.
Шаг 3: Если ваша беспроводная клавиатура не подключена активно, вы увидите статус сопряжения.
Шаг 4: Нажмите кнопку с тремя точками и удалите устройство из списка.
Шаг 5: Выберите Добавить устройство и снова подключите клавиатуру Bluetooth.
Например, bluetooth-клавиатура Keychron K2 имеет индикатор заряда батареи справа от разъема для зарядки. Если он мигает красным, пришло время зарядить клавиатуру.
В противном случае у вас по-прежнему будут проблемы с некоторыми клавишами в Windows 11.
Шаг 1: Откройте приложение «Настройки» в Windows (используйте клавиши Windows + I).
Шаг 2: Перейдите в меню «Доступность».
Шаг 3: Выберите клавиатуру и отключите переключатель «Фильтр клавиш» в следующем меню.
Шаг 1: Откройте приложение «Параметры Windows» и перейдите в меню «Система».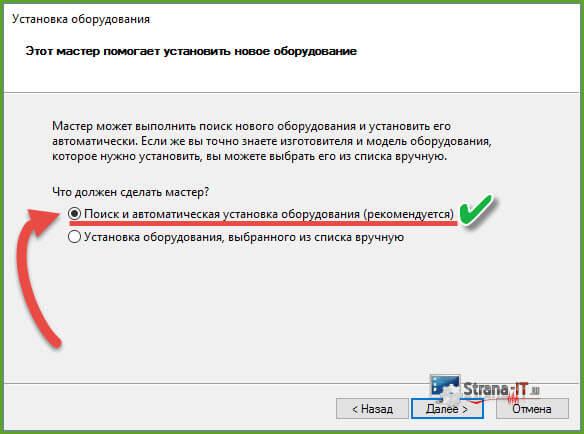
Шаг 2: Выберите «Устранение неполадок» и откройте другие средства устранения неполадок.
Шаг 3: Найдите «Клавиатура» в списке и нажмите кнопку «Выполнить», чтобы активировать средство устранения неполадок.
Шаг 1: Щелкните правой кнопкой мыши меню «Пуск» и откройте «Диспетчер устройств» из списка.
Шаг 2: Разверните меню «Клавиатуры» и щелкните правой кнопкой мыши имя своей клавиатуры.
Шаг 3: Выберите «Обновить драйвер», и Windows установит последнюю сборку драйверов из Интернета.
Шаг 1: Откройте панель управления на своем ПК.
Шаг 2: Откройте параметры электропитания.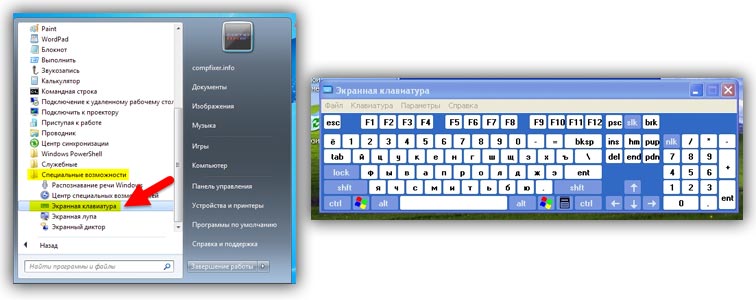

 Также можно попытаться подключить устройство без переходника или использовать его. Иногда возникают проблемы при работе USB-клавиатуры при соединении при помощи адаптера PS/2.
Также можно попытаться подключить устройство без переходника или использовать его. Иногда возникают проблемы при работе USB-клавиатуры при соединении при помощи адаптера PS/2. При работе в Windows стоит перезагрузить драйвер клавиатуры в «Диспетчере устройств». Для этого нужно перейти в раздел «Пуск», выбрать «Параметры» и найти «Bluetooth и другие устройства». Тут следует выбрать «Диспетчер устройств». В списке требуется найти свой девайс, нажать на него правой кнопкой мыши и активировать опцию «Удалить устройство». После перезагрузки ПК драйвер будет установлен автоматически.
При работе в Windows стоит перезагрузить драйвер клавиатуры в «Диспетчере устройств». Для этого нужно перейти в раздел «Пуск», выбрать «Параметры» и найти «Bluetooth и другие устройства». Тут следует выбрать «Диспетчер устройств». В списке требуется найти свой девайс, нажать на него правой кнопкой мыши и активировать опцию «Удалить устройство». После перезагрузки ПК драйвер будет установлен автоматически.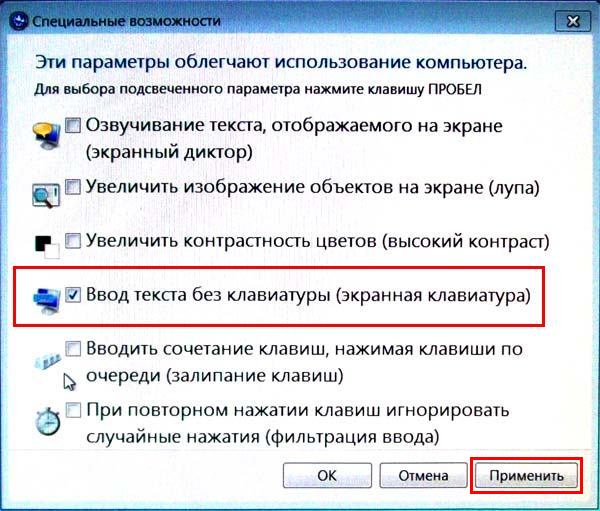 Вначале требуется включить ПК, а затем – клавиатуру.
Вначале требуется включить ПК, а затем – клавиатуру.
