Не работает видеоадаптер на ноутбуке код 43: Код ошибки 43 на видеокарте
Содержание
Не работает дискретная видеокарта | SafeZone
JavaScript отключён. Чтобы полноценно использовать наш сайт, включите JavaScript в своём браузере.
-
Автор темы
FlyThq -
Дата начала
-
Теги дискретная видеокарта
код 43
ошибка 43
-
FlyThq
Новый пользователь
#1
Отдал ноутбук в ремонт, после сгорания путей питания к видеокарте, все заменили, но по итогу все равно не работает дискретная видеокарта (код 43), не дает установить нужные драйвера на видюху, выдает ошибку и перезагружается, если устанавливать более старую версию драйвера, то попадает в так называемый цикл, когда при включении немного работает, после чего выдает ошибку, перезагружается и тд
Ноутбук Thunderobot 911SE
machito
#2
FlyThq написал(а):
Отдал ноутбук в ремонт, после сгорания путей питания к видеокарте
Нажмите для раскрытия.
..
@FlyThq, а что тут подсказывать в инете ответы наводящие. код 43 может кто и подскажет по существу. ожидайте советы.
iskander-k
#3
FlyThq написал(а):
все заменили,
Нажмите для раскрытия…
Скорее всего не все заменили…
1. Платы современной сложной компьютерной теxники, многослойные и между слоями есть соединители так называемые пистоны… Редко но бывает когда пистоны обрываются или проложенные рядом с соседним проводником коротят на него и так далее … А учитывая, что у вас горело, то искать и исправлять проблему бессмысленно.
Поделиться:
Ссылка
Назад
Сверху
Снизу
ошибка код 43 на видео карте AMD radeon hd 7600m series ноутбук HP Pavilion G6
apallon2max
New Member
#1
ошибка код 43 на видео карте AMD radeon hd 7600m series ноутбук HP Pavilion G6, Windows 8.1, 64-разрядная операционная система. помогите пожалуйста. после переустановки дров и перезагрузке ноута ошибка вновь появляется
Hannibal
Забытый всеми юзер
#2
Код43 означает примерно следующее: BIOS видеокарты найден, но попытки установить драйвер ни к чему не приводят так как чип работает некорректно.
Это так называемый «отвал» чипа(GPU) либо другими словами деградация чипа, либо пайки на кристалле. Несите в сервис центр.
Нажмите для раскрытия…
Прoxoжий
Active Member
#3
apallon2max, полное название ноутбук, со всеми буквами и цифрами.
apallon2max
New Member
#4
Прoxoжий написал(а):
apallon2max, полное название ноутбук, со всеми буквами и цифрами.
Нажмите для раскрытия…
Прoxoжий,
модель HP Pavilion G6 Notebook PC
Cystem ID 183E
Product ID C4V41EA#ACB
Serial Number 5CD2365JY3
Прoxoжий
Active Member
#5
apallon2max, полное название ноутбука выглядит вот так HP Pavilion g6-2254sr и НР любит его писать под батареей, то есть чтобы его прочитать надо снять батарею. Ну ладно квест поиска по ID я прошёл. Если ваш ноутбук действительно HP Pavilion g6-2254sr, то идём на страницу загрузки драйверов, скачиваем «Драйвера — Набор микросхем» оба и «Драйвер — Графика» тоже оба.
— Отключаем ноутбук от интернета.
— Удаляем через «Программы и компоненты» всё, что связано с Intel и AMD-ATI.
— Через диспетчер устройств удаляем видеокарты.
— Перегружаем ноутбук и начнем установку драйверов.
— В первую очередь ставятся драйвера «Программа установки и драйвер чипсета Intel» (sp59647.exe).
— Следующие «Драйвер Intel MEI (Management Engine Interface)» (sp58516.exe)
— Потом «Графический драйвер Intel High-Definition (HD)» (sp63753.exe)
— И в заключении «Графический драйвер AMD High-Definition (HD)» (sp59936.exe)
Только в таком порядке.
Если вы хотите обновить драйвера то брать их стоит на сайте производителя ноутбука. При попытке установить новые драйвера от производителя видеокарты вы будете практически всегда получать 43 ошибку. Если хочется рискнуть и поставить новый драйвера можно попробовать поставить сборку драйверов от Leshcat, но ней как повезёт, может заработать, а может и нет.
Hannibal написал(а):
Код43 означает примерно следующее: BIOS видеокарты найден, но попытки установить драйвер ни к чему не приводят так как чип работает некорректно.
Это так называемый «отвал» чипа(GPU) либо другими словами деградация чипа, либо пайки на кристалле. Несите в сервис центр.
Нажмите для раскрытия…
Нажмите для раскрытия…
Ошибка 43 обозначает, что Windows остановило устройство, так как в работе устройства возникли проблемы. В большинстве случаев у ноутбуков с двойной графикой это обозначает лишь то, что на дискретную видеокарту некорректно установлены драйвера.
Не пугайте так людей.
apallon2max
New Member
#6
Прoxoжий,
действительно, цифры те самые. я просто не знал где их искать). начал процесс скачивания драйверов. как сделаю всю процедуру, обязательно отпишусь о результате! реально ты крут!
я просто не знал где их искать). начал процесс скачивания драйверов. как сделаю всю процедуру, обязательно отпишусь о результате! реально ты крут!
[upd=1414648071][/upd]
Прoxoжий,
при установке третьего драйвера выдало: Эта система не отвечает минимальным требованиям данного компонента. и кнопку ОК. после чего установил четвертый драйвер. перезагрузил ноутбук … и вуаля!!!!!! все заработало! HDMI разъем работает нормально. в меню появился раздел передать на другой экран! я очень доволен. огромное тебе человеческое спасибо!!! на звук у меня похоже тоже драйвера слетели. ошибок не показывает, показывает что все в норме , но звука нет. ни с динамиков ни с наушников, может тоже знаешь как помочь?? 🙂 🙂 🙂
Прoxoжий
Active Member
#7
apallon2max написал(а):
на звук у меня похоже тоже драйвера слетели.
ошибок не показывает, показывает что все в норме , но звука нет. ни с динамиков ни с наушников, может тоже знаешь как помочь
Нажмите для раскрытия…
Скорее всего устройством по умолчанию вывода звука стала видеокарта (да, да, в неё интегрирован звуковой чип, чтобы выводить звук по HDMI)
Правой кнопкой мыши по динамику в системном трее, выбрать «Устройства воспроизведения», выделить «Динамики» и нажать на кнопку «По умолчанию»
apallon2max
New Member
#8
Прoxoжий,
доброго времени суток. все проделал как сказали… но к сожалению звук из динамиков ноутбука не идет по прежнему… и даже когда совсем HDMI отключаю, хотя пишет что все нормально…(( поэтому слушаю звук через динамики телевизора((
все проделал как сказали… но к сожалению звук из динамиков ноутбука не идет по прежнему… и даже когда совсем HDMI отключаю, хотя пишет что все нормально…(( поэтому слушаю звук через динамики телевизора((
Прoxoжий
Active Member
#9
apallon2max, различные плееры могут выводить звук по разному. Некоторые плееры выводят звук на устройство не по умолчанию, а на то, которое явно указано в настройках. Какими плеерами смотрите слушаете?
apallon2max
New Member
#10
пользуюсь только стандартным проигрывателем, Windows media player.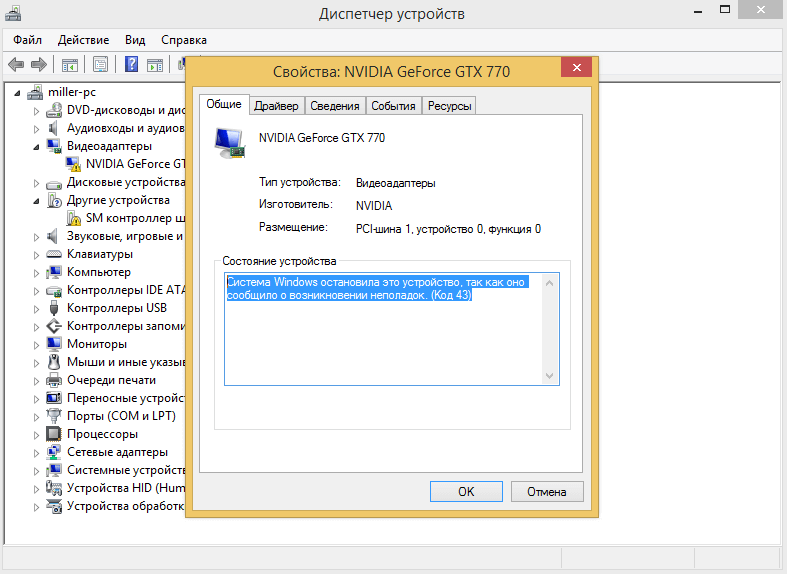 дело в том что даже системных звуков нет никаких… даже когда ноутбук включается и выключается… полная тишина))
дело в том что даже системных звуков нет никаких… даже когда ноутбук включается и выключается… полная тишина))
[upd=1414773542][/upd]
Прoxoжий,
пользуюсь только стандартным проигрывателем, Windows media player. дело в том что даже системных звуков нет никаких… даже когда ноутбук включается и выключается… полная тишина))
Как устранить постоянное отключение и повторное подключение или зависание продукта DisplayLink — поддержка DisplayLink
Видеоадаптер USB, док-станция USB или монитор USB постоянно отключаются и снова подключаются или зависают.
В этом случае:
- Вы неоднократно слышите звуковой сигнал отключения и повторного подключения устройства
- Подключенный монитор будет постоянно мигать и снова включаться экран ноутбука, продолжайте работать.
Это может быть вызвано ослаблением кабеля видео или нестабильностью USB. Сначала убедитесь, что видеокабель полностью подключен к док-станции и монитору.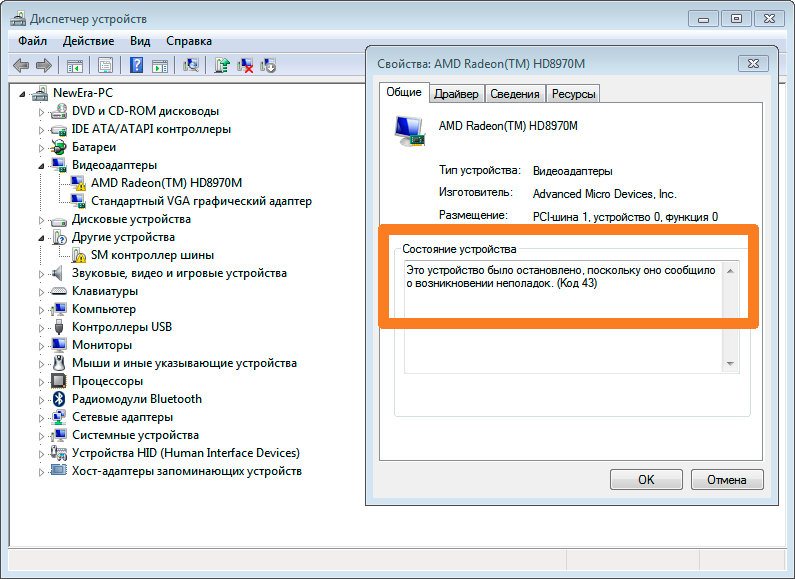 Если он ослаблен, монитор будет обнаружен, а затем потерян док-станцией, что приведет к изменению конфигурации дисплея. Если это не решит проблему, выполните следующие действия:
Если он ослаблен, монитор будет обнаружен, а затем потерян док-станцией, что приведет к изменению конфигурации дисплея. Если это не решит проблему, выполните следующие действия:
- Проверьте, установлена ли у вас последняя версия программного обеспечения DisplayLink
- Убедитесь, что на вашем ПК установлена последняя версия драйвера хост-контроллера USB 3.0
- Проверьте, установлена ли на вашем ПК последняя версия BIOS
- Проверьте, наблюдается ли такое же поведение при подключении к порту USB 2.0 на вашем ПК (или если его нет с кабелем USB 2.0)
- Проверьте, наблюдается ли такое же поведение с другим кабелем USB или портом USB
- Попробуйте Y-кабель USB (если вы используете монитор с питанием от USB)
- Попробуйте подключить продукт через внешний концентратор USB с питанием от сети
- Отключить выборочную приостановку USB
- Проверьте наличие кодов ошибок в диспетчере устройств
- Обновление прошивки производителя док-станции
- Проверьте параметры PCIe Active State Power Management (ASPM)
1.
 Убедитесь, что у вас установлена последняя версия программного обеспечения DisplayLink
Убедитесь, что у вас установлена последняя версия программного обеспечения DisplayLink
Вы можете найти последнюю версию на странице загрузки драйверов
2. Убедитесь, что на вашем ПК установлена последняя версия драйвера хост-контроллера USB 3.0
Если у вас установлена Windows 7, прочитайте эту статью, чтобы получить последнюю версию драйвера хост-контроллера USB 3.0.
3. Проверьте, установлена ли на вашем ПК последняя версия BIOS.
Посетите веб-сайт производителя вашего ПК, чтобы узнать, доступно ли обновление BIOS для вашего компьютера.
Также проверьте, включен ли режим USB 3.0 (если есть) в BIOS
4. Проверьте, наблюдается ли такое же поведение при подключении к порту USB 2.0 на вашем ПК (или если его нет с кабелем USB 2.0)
На некоторых ПК с поддержкой USB 3.0 могут возникать проблемы с портами USB 3.0, но не с портами USB 2.0
5. Проверьте, наблюдается ли такое же поведение с другим кабелем USB или портом USB 9.
 0039
0039
Как и другие типы кабелей, качество кабеля USB может различаться. Нам также стало известно о редких проблемах с качеством некоторых USB-портов на ноутбуках.
6. Попробуйте Y-кабель USB (если вы используете монитор с питанием от USB)
Убедитесь, что вы подключили оба конца Y-кабеля к USB-портам на вашем ПК
7. Попробуйте подключить продукт через внешний USB-концентратор с питанием от сети
На некоторых ПК с поддержкой USB 3.0 могут возникать проблемы, которые можно устранить, подключив продукт через внешний USB-концентратор с питанием от сети
8. Отключить выборочную приостановку USB
- Откройте панель управления на вашем ПК
- Выберите «Оборудование и звук»
- Выберите «Параметры электропитания»
- Выберите «Изменить параметры плана» в соответствии с вашим предпочтительным планом электропитания
- Выберите «Изменить дополнительные параметры питания»
- Выберите настройку выборочной приостановки USB
- Измените настройку на Disabled
Или следуйте инструкциям из TenForums: Как добавить или удалить «Управление питанием по USB 3 Link» из параметров электропитания в Windows.
9. Проверьте наличие кодов ошибок в Диспетчере устройств
Это два наиболее распространенных кода ошибок, которые можно найти для устройств DisplayLink в Диспетчере устройств
КОД ОШИБКИ 43
В некоторых случаях устройства DisplayLink помечались желтым знаком «! » в диспетчере устройств, и открытие свойств показывает, что они имеют код ошибки 43. Обычно это связано с ошибкой драйвера. Чтобы исправить эту ошибку, мы рекомендуем выполнить следующие действия:
- Отключите устройство DisplayLink и перезагрузите ноутбук.
- Если ошибка по-прежнему отображается при повторном подключении устройства, попробуйте обновить драйвер. Вы можете найти наш последний драйвер для Windows в разделе загрузки DisplayLink
- Мы также рекомендуем сначала запустить средство очистки установки DisplayLink
- Обновите BIOS/UEFI компьютера с помощью соответствующего файла от производителя вашей системы/материнской платы.
КОД ОШИБКИ 10
Было несколько экземпляров устройств DisplayLink с желтым знаком «!» в диспетчере устройств и открытие свойств показывает, что они имеют код ошибки 10. Это произошло либо из-за неисправного устройства, либо из-за устройства с автоматической установкой (которые не поддерживаются, как подробно описано ниже) и видеодрайвер DisplayLink попытка поговорить с неправильным интерфейсом, приводящая его в состояние ошибки.
Это произошло либо из-за неисправного устройства, либо из-за устройства с автоматической установкой (которые не поддерживаются, как подробно описано ниже) и видеодрайвер DisplayLink попытка поговорить с неправильным интерфейсом, приводящая его в состояние ошибки.
УСТРОЙСТВА DISPLAYLINK С АВТОУСТАНОВКОЙ
Вплоть до 2009 года несколько устройств на основе технологии DisplayLink имели функцию автоматической установки драйвера. Для этого требовался USB-драйвер DisplayLink, чтобы переключить устройство с запоминающего устройства на видеоустройство. В Windows 10 мы используем драйвер Microsoft USB, который не поддерживает переключение между запоминающим устройством и видеоустройством.
Поэтому невозможно поддерживать эти устройства с поддержкой DisplayLink в Windows 10.
Примеры уязвимых устройств:
- USB-монитор LG L206WU
- USB-монитор Samsung 940UX
- Док-станция HP USB 2.0 первого поколения (номер модели: HSTNN-S01X)
- InF Проектор ocus IN1100
10.
 Обновление встроенное ПО производителя док-станции
Обновление встроенное ПО производителя док-станции
Возможно, были обновления встроенного ПО для некоторых компонентов, не предоставляемых DisplayLink на некоторых док-станциях. Обновления прошивки распространяются на USB-концентратор на док-станции и поставляются производителем.
Примеры обновлений встроенного ПО:
- Универсальная док-станция Dell D6000
- Универсальная док-станция HP USB-C/A G2
11. Проверьте параметры PCIe Active State Power Management (ASPM)
сообщалось о некоторых проблемах совместимости между различными USB-устройствами и некоторыми современными платформами, оснащенными Thunderbolt, из-за настроек ASPM. Мы рекомендуем попробовать отключить ASPM.
ДЛЯ ОТКЛЮЧЕНИЯ PCIe ASPM
- Откройте панель управления,
- Найдите «Параметры электропитания»,
- Выберите «Изменить параметры плана», а затем «Изменить дополнительные параметры электропитания»,
- В окне «Параметры электропитания» прокрутите вниз и разверните PCI Express,
- Разверните «Управление питанием состояния канала»,
- В разделе «Настройки вкл.
 » батарея и подключено,
» батарея и подключено, - Откройте раскрывающееся меню,
- Выберите Выкл.,
- Нажмите OK.
ЕСЛИ НАСТРОЙКА НЕ ПОКАЗЫВАЕТ
В качестве альтернативы вы можете запустить этот скрипт , который отключит ASPM.
ИЛИ
Запустите эту команду, которая изменит настройки через изменение реестра.
ЧТОБЫ ПОВТОРНО ВКЛЮЧИТЬ PCIe ASPM
- В разделе «Настройки от батареи и от сети»,
- Откройте раскрывающееся меню,
- Выберите «Умеренное энергосбережение» или «Максимальное энергосбережение» (разница пояснена ниже),
- Нажмите «ОК».
В опциях PCIe предусмотрено два уровня управления питанием. Разница между ними заключается в энергосбережении по сравнению с задержкой (время выхода из спящего режима).
- Если вы выберете Off, энергосбережения не будет, и ток будет работать независимо от того, в каком состоянии находится ноутбук (в зависимости от того, подключен ваш ноутбук к сети или нет).

- От батареи: Выкл. = PCI Express будет обмениваться данными даже при питании от батареи.
- Подключено: Выкл. = PCI Express будет обмениваться данными при подключении.
- Если выбрать «Умеренное энергосбережение», энергосбережение меньше, но время выхода из спящего режима (задержка) намного короче.
- Если выбрать «Максимальное энергосбережение», энергосбережение будет больше, но время выхода из спящего режима (задержка) будет намного больше.
ДЛЯ ИТ-МЕНЕДЖЕРОВ
Вы можете отключить PCIe ASPM для всех ваших пользователей, выполнив описанные выше шаги или выполнив следующую команду:
Нажмите Win+R и введите
power cfg/setacvalueindex SCHEME_CURRENT 501a4d13-42af-4429-9fd1-a8218c268e20 ee12f906-d277-404b-b6da-e5fa1a576df5 0
Fix Драйвер дисплея не работает (код ошибки 43) Проблема
Всякий раз, когда вы пытаетесь запустить игру, появляется следующее сообщение: «Не удалось найти подходящее устройство отображения».
Это сообщение указывает на проблему с видеокартой или, точнее, с драйвером видеокарты. Вы можете проверить, так ли это на самом деле или нет, выполнив следующие действия:
- Щелкните значок Windows на панели задач
- Введите «диспетчер устройств» в поле «Начать поиск» и нажмите Enter
- В окне диспетчера устройств найдите и разверните Видеоадаптеры , чтобы просмотреть все установленные видеоадаптеры
- Проверьте, нет ли желтого восклицательного или вопросительного знака под видеоадаптером. Если да, дважды щелкните это устройство, чтобы открыть диалоговое окно его свойств. Код ошибки 43 появится в поле «Статус» (на вкладке «Общие»).
.
После того, как вы подтвердите код ошибки и причину ошибки, которая в данном случае является проблемой с драйвером видеоадаптера, выполните следующие действия, чтобы устранить проблему.
Удалите драйвер видеоадаптера
Код ошибки 43 обычно возникает, когда ваш текущий драйвер видеоадаптера поврежден.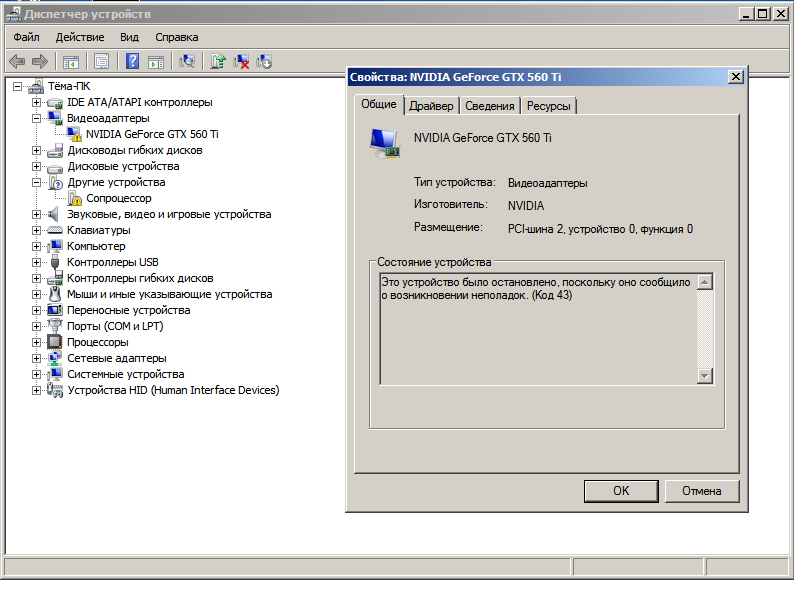 Замена поврежденного драйвера последней версией драйвера дисплея устраняет проблему раз и навсегда.
Замена поврежденного драйвера последней версией драйвера дисплея устраняет проблему раз и навсегда.
Драйвер дисплея можно удалить с помощью диспетчера устройств. Весь процесс не занимает больше пары минут.
- Откройте окно диспетчера устройств (вы можете получить доступ к диспетчеру устройств через окно панели управления или открыть его напрямую, набрав devmgmt.msc в диалоговом окне «Выполнить» или в поле «Начать поиск»)
- Расширение Видеоадаптеры
- Дважды щелкните устройство, которое выдает ошибку
- Перейдите на вкладку Драйвер в диалоговом окне свойств
- Нажмите кнопку Удалить и следуйте инструкциям на экране
- Перезапустите Windows после удаления выбранного драйвера
.
После перезагрузки Windows вам необходимо установить последнюю версию драйвера для видеоадаптера.
Установите последнюю версию драйвера видеоадаптера
Существует два способа получить последнюю версию драйвера видеоадаптера.

 ..
.. Это так называемый «отвал» чипа(GPU) либо другими словами деградация чипа, либо пайки на кристалле. Несите в сервис центр.
Это так называемый «отвал» чипа(GPU) либо другими словами деградация чипа, либо пайки на кристалле. Несите в сервис центр.
 Это так называемый «отвал» чипа(GPU) либо другими словами деградация чипа, либо пайки на кристалле. Несите в сервис центр.
Это так называемый «отвал» чипа(GPU) либо другими словами деградация чипа, либо пайки на кристалле. Несите в сервис центр. ошибок не показывает, показывает что все в норме , но звука нет. ни с динамиков ни с наушников, может тоже знаешь как помочь
ошибок не показывает, показывает что все в норме , но звука нет. ни с динамиков ни с наушников, может тоже знаешь как помочь » батарея и подключено,
» батарея и подключено,
