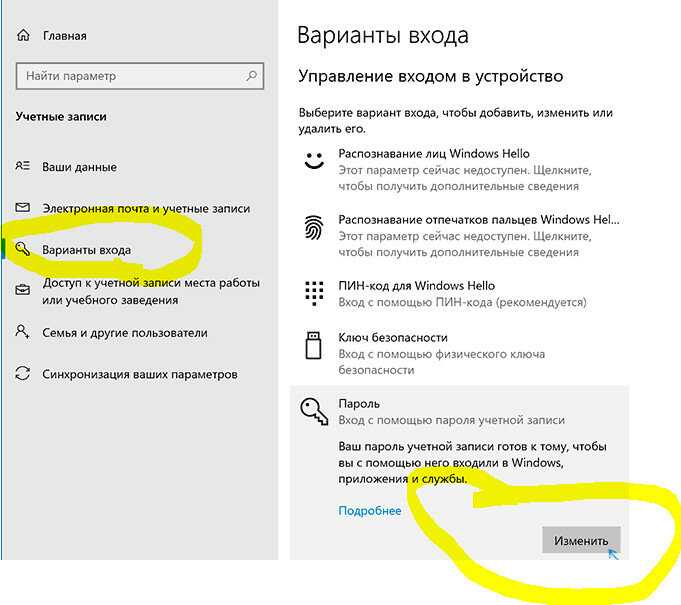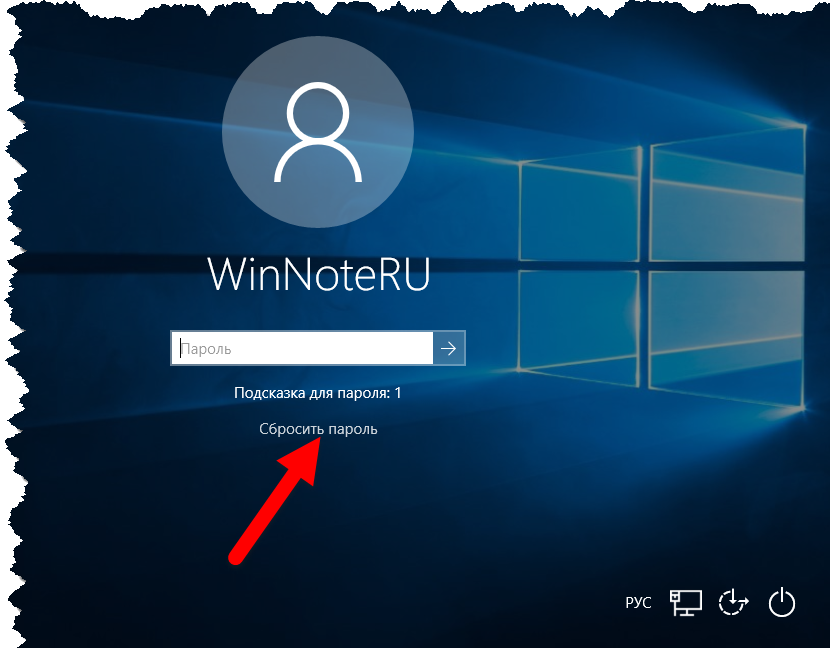Требует пароль при входе windows 10: Как убрать пароль при входе в Windows 10. Отключаем запрос пароля
Содержание
Запрашивает пароль при входе Windows 10
Здравствуйте. Установил Windows 10. Создал учетную запись Майкрософт и учетную запись на компьютере. Отключил пин-код, но при запуске Винды первым делом пишет «Неправильное имя пользователя или пароль» (хотя пароля как такового нет! (1 скрин). Далее я нажимаю «ОК» и он предлагает мне войти через два варианта: учетную запись компьютера и учетную запись Microsoft. Я, естественно, выбираю учетку компьютера, но он просит пин-код, который я не ставил! Поэтому приходится заходить через учётную запись Microsoft. После входа он тут же обязывает меня создать пин-код (2 скрин). Я нажимаю «Далее» и только после этого появляется строка «Я настрою пин-код позже» (3 скрин). Что мне делать? Я вообще не хочу вводить никакие пароли при старте компьютера.
Создай пин код, потом удалишь
Войдите, удалите пин код, нажмите Win+R, в поле ввести control userpasswords2 или netplwiz и нажать Enter.
Выделить нужную учетную запись, убрать галочку с «Требовать ввод имени пользователя и пароля» и подтвердить Ваш выбор
На учётку Майков создай пароль и зайди в свой профиль… Тогда будет работать способ от Valenchak
я предлагаю другой вариант —
Нажмите сочетание клавиш Win+R, и введите regedit
Перейдите в раздел реестра HKEY_LOCAL_MACHINE\Software\Microsoft\Windows NT\CurrentVersion\Winlogon
Измените значение AutoAdminLogon на 1
(если его нет, то создать как строковый параметр)
Создайте строковый парамтер (String Value) с именем DefaultDomainName, в качестве значения которого укажите имя домена или имя локального компьютера.
( Узнать имя компьютера можно в свойствах системы или с помощью команды hostname)
В параметре DefaultUserName будет указано имя учетной записи пользователя, под которым должен осуществляться вход (оставьте его как есть или измените на логин другого пользователя)
Создайте строковый параметр с именем DefaultPassword, в котором нужно указать пароль учетной записи
Закройте редактор реестра и перезагрузите компьютер.
после перезагрузки должен сработать автоматических вход в систему под указанным пользователем без запроса имени и пароля
- Как убрать пароль при входе в виндовс. При том условии что я выполнил вход в аккаунт Microsoft То есть, я вошёл в аккаунт майкрософт и теперь с меня требует при каждом заходе пароль. Есть идеи как это убрать не выходя из учётной записи?
- При подключении к интернету в Windows 10 x64 запрашивает логин и пароль безопасность Windows. Как убрать? Раньше у меня не просило, а когда я снёс обновления Windows 10 и вернул в исходное состояние, потому что из-за обновлении игры не шли нормально или повисали, то начало запрашивать логин и пароль
- Запрашивает пароль при запуске Windows Как убрать пароль или хотя бы что бы он не запрашивал пароль?
- Windows 10 запрашивает пароль, которого не было Здравствуйте! Установлен Windows 10.
 Ещё вчера вход в ноутбук осуществлялся без каких-либо паролей, а сегодня запрашивает пароль. Да ещё странная надпись «wai wait and see», в поисковиках такого не нашёл. Как избавиться от этого наваждения?
Ещё вчера вход в ноутбук осуществлялся без каких-либо паролей, а сегодня запрашивает пароль. Да ещё странная надпись «wai wait and see», в поисковиках такого не нашёл. Как избавиться от этого наваждения?
Добавить комментарий
Устранение проблем при входе на веб-сайты, которые требуют ввода имени пользователя и пароля
Поиск в Поддержке
Наладьте Firefox
Очистить Firefox
- Как это работает?
Загрузить свежую копию
Если вы обнаружите, что не можете войти на сайт, которому требуется имя пользователя и пароль, выполните шаги, описанные в этой статье.
- Если вы можете войти на сайт вручную, но не можете сохранить или использовать сохранённые имена пользователей и пароли, смотри Не запоминаются имя пользователя и пароль.
- 1 Включите куки для веб-сайта
- 2 Очистите историю для этого сайта
- 3 Удалите все куки и кэш
- 4 Проверьте Расширения
- 5 Приложение обеспечения безопасности блокирует куки
- 6 Удалите поврежденный файл с куками
Убедитесь, что для данного сайта включены куки.
- Прочитайте статью Веб-сайты сообщают что куки заблокированы — Как их разблокировать для получения инструкций, если вы изменили какие-либо параметры, попробуйте войти на сайт снова.
Куки и временные данные, которые уже хранятся на вашем компьютере, могут быть причиной проблемы. Удалите их, затем проведите проверку наличия вашей проблемы:
- Нажмите кнопку , чтобы открыть панель меню.
Нажмите на кнопку «Библиотека» на панели инструментов (если вы её не видите, нажмите кнопку меню и выберите Библиотеканажмите кнопку меню ).
Выберите Журнал, а затем нажмите «Показать весь журнал»«Управление журналом» в нижней части панели, чтобы открыть окно «Библиотека». - В правом верхнем углу наберите имя веб-сайта, о котором вы хотите забыть, в поле Поиск в журнале, и нажмите EnterReturn.
- В появившемся списке, щёлкните правой кнопкой мышиудерживая клавишу Ctrl щёлкните кнопкой мыши по сайте, о котором вы хотите забыть, и выберите Забыть об этом сайте.

- Закройте окно Библиотеки.
Если удаление кук для сайта, с которым возникли проблемы, не устраняет ошибку, удалите все куки, хранящиеся на вашем компьютере, и очистите кэш Firefox:
- Нажмите кнопку , чтобы открыть панель меню.
Нажмите на кнопку «Библиотека» на панели инструментов (если вы её не видите, нажмите кнопку меню и выберите Библиотеканажмите кнопку меню ). - Выберите Журнал, а затем — Удалить недавнюю историю….
- В выпадающем меню «Удалить:» выберите «Всё».
- Под выпадающим меню выберите «Куки» и «Кэш». Убедитесь, что другие элементы, которые вы хотите сохранить, не выбраны.
- Нажмите ОК.
Чтобы узнать больше об очистке файлов кук, данных сайта и кэшированного веб-содержимого в Firefox, прочитайте статью Удаление куков для удаления информации, которую веб-сайты сохранили на моем компьютере.
Некоторые расширения могут вызвать проблемы при регистрации на веб-сайтах, особенно расширения, связанные с определёнными веб-сайтами.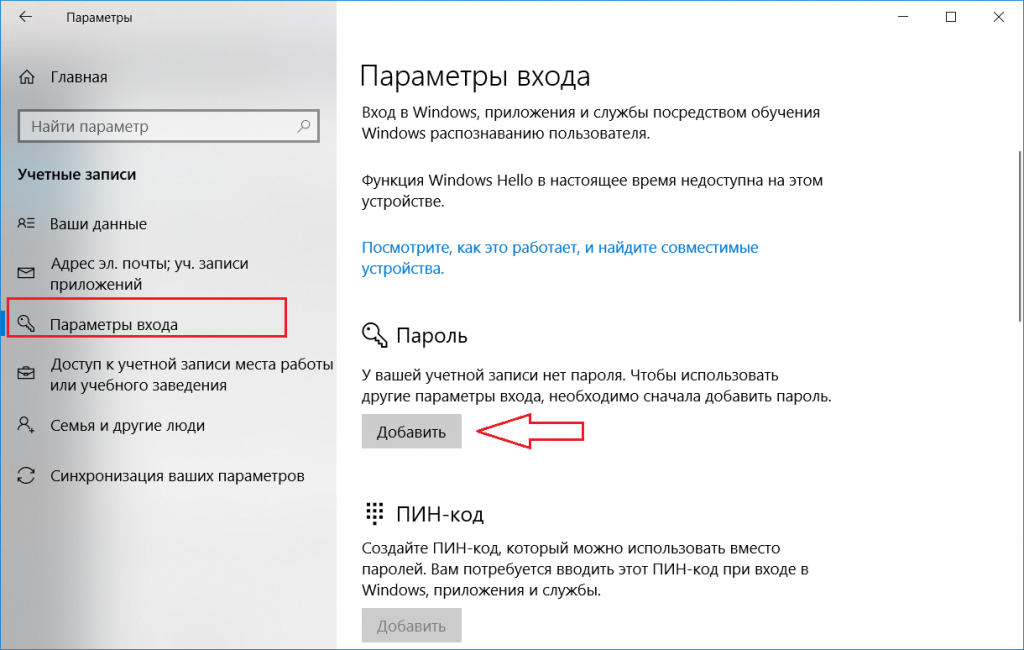 Прочитайте статью Устранение проблем с расширениями, темами и аппаратным ускорением для решения типичных проблем в Firefox.
Прочитайте статью Устранение проблем с расширениями, темами и аппаратным ускорением для решения типичных проблем в Firefox.
Некоторые приложения обеспечения безопасности и приватности в Интернете имеют функции, которые блокируют куки. Обратитесь к документации, прилагаемой к программному обеспечению, или посетите сайт поддержки поставщика программного обеспечения, чтобы проверить, включает ли ваше приложение в себя функцию управления куками, и как вы можете изменить эти настройки.
Если вы не можете войти на веб-сайты после удаления связанных с ним куков, очистки кэша Firefox и отключения ваших расширений и плагинов, а также проверки программы обеспечения Интернет-безопасности, возможно ваш файл с куками в папке профиля Firefox был повреждён.
Это приведет к удалению всех сохранённых у вас куков и по существу разрегистрирует вас из всех сохранённых сессий на всех сайтах.
Откройте папку вашего профиля:
- Нажмите кнопку меню , выберите Справка, а затем — Информация для решения проблем.
 В меню Справка выберите Информация для решения проблем. Откроется вкладка «Информация для решения проблем».
В меню Справка выберите Информация для решения проблем. Откроется вкладка «Информация для решения проблем». - В разделе «Сведения о приложении» рядом с надписью «ПапкаКаталог профиля» нажмите кнопку Открыть папкуПоказать в FinderОткрыть каталог. Откроется окно с вашей папкой профиля.Откроется ваша папка профиля.
Примечание: Если вы не можете открыть или использовать Firefox, следуйте инструкциям из раздела «Как найти свой профиль, не открывая Firefox» этой статьи.
- Нажмите кнопку меню , выберите Справка, а затем — Информация для решения проблем.
- Нажмите кнопку меню Firefox и выберите Выход.Нажмите кнопку меню Firefox в верхней части экрана и выберите Выйти из Firefox.Нажмите кнопку меню Firefox и выберите Выход.
- Удалите файл cookies.sqlite и любые файлы cookies.sqlite-journal.
- Перезапустите Firefox.
Включает в себя информацию от Websites report cookies are disabled (mozillaZine KB)
Поделитесь этой статьёй: http://mzl.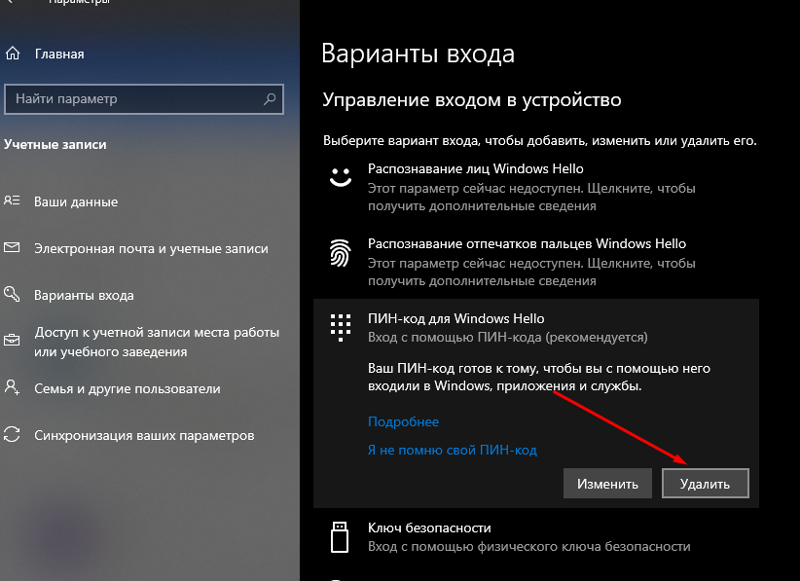 la/1xKrSvB
la/1xKrSvB
Эти прекрасные люди помогли написать эту статью:
Unghost, Harry, Anticisco Freeman
Станьте волонтёром
Растите и делитесь опытом с другими. Отвечайте на вопросы и улучшайте нашу базу знаний.
Подробнее
Как включить или отключить вход в систему после сна
Поиск
Содержание
- 1 Как включить или отключить вход после спящего режима в настройках Windows 10
- 2 Как включить Windows 10 Пропустить пароль для пробуждения с помощью панели управления
- 3 Как включить или выключить вход в систему при пробуждении с помощью командной строки
- 4 Как изменить вход в систему после перехода в ждущий режим с помощью параметров режима сна групповой политики
- 5 Как включить или выключить вход в систему после режима ожидания с помощью Regedit
Единообразие Windows 10 на всех устройствах необходимо для удобства использования, но оно также может вызвать проблемы, когда обновления меняют ситуацию. В некоторых версиях ОС Windows 10 отключает вход в систему после сна. В других случаях требуется пароль, что приводит к путанице.
В некоторых версиях ОС Windows 10 отключает вход в систему после сна. В других случаях требуется пароль, что приводит к путанице.
Это может быть особенно неприятно в зависимости от типа вашего устройства. Некоторые пользователи даже сталкиваются с такими ошибками, как «требуется аутентификация, когда этот компьютер выходит из спящего режима». На ноутбуках рекомендуется включить вход в систему после сна, чтобы обеспечить безопасность во время движения. Если у вас стационарный компьютер, есть большая вероятность, что вы сможете обойтись функцией пропуска пароля в Windows 10.
Хотя вы можете полностью отключить экран входа в ОС Microsoft, делать это не рекомендуется. Помимо снижения безопасности, вам придется выбирать пользователя для входа по умолчанию и каждый раз переключаться вручную. Когда вы отключаете вход в систему только после сна, вы устраняете большую часть раздражения без ущерба для удобства использования.
В этом руководстве по Windows 10 мы рассмотрим несколько способов отключения экрана блокировки после спящего режима, включая меню настроек, командную строку и параметры спящего режима групповой политики.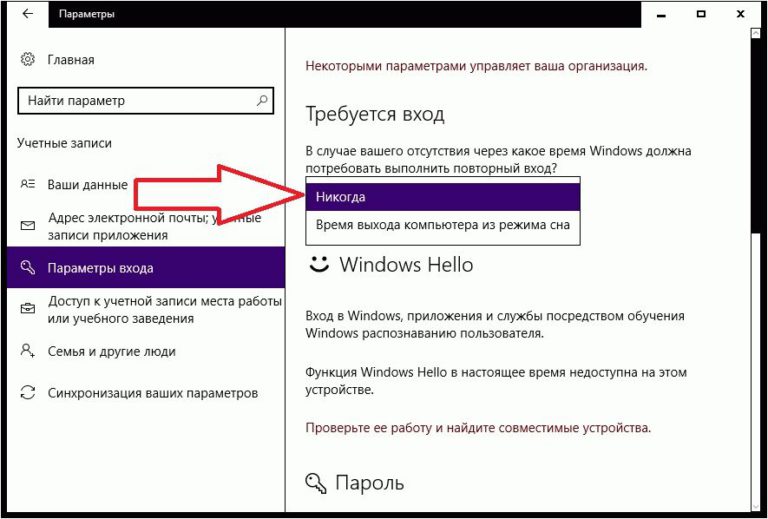
Как включить или отключить вход после спящего режима в настройках Windows 10
Это самый удобный способ изменить настройки спящего режима Windows 10, но он может возвращать ошибку «Требуется аутентификация, когда этот компьютер выходит из спящего режима».
- Открыть настройки
Нажмите клавишу Windows и нажмите шестеренку настроек в левом нижнем углу.
- Нажмите «Учетные записи»
- Включить или отключить вход после сна
Нажмите «Варианты входа» и измените раскрывающийся список под «Требуется вход» на «Никогда» или «Когда компьютер выходит из спящего режима» .
Как включить Windows 10 для пропуска пароля пробуждения через панель управления
- Открыть панель управления
Нажмите «Пуск» и введите «Панель управления» .
 Нажмите на первый результат в разделе «Лучшее совпадение».
Нажмите на первый результат в разделе «Лучшее совпадение». - Выберите «Электропитание»
- Изменить настройки плана
- Нажмите «Изменить дополнительные параметры питания»
- Нажмите «Изменить настройки, которые в данный момент недоступны»
- Включить или выключить «Требовать пароль при пробуждении»
Найдите заголовок «Требовать пароль при пробуждении» , нажмите «плюс», чтобы развернуть его, и переключите «Настройка» 9От 0033 до «Нет» или «Да» , в зависимости от ваших предпочтений.
Как включить или выключить вход в систему при пробуждении с помощью командной строки
Если вышеуказанные методы не срабатывают, вы можете заставить Windows 10 не иметь пароля после сна с помощью командной строки.
- Открыть командную строку
Нажмите кнопку «Пуск» и введите «Командная строка» . Выберите первый результат в разделе «Лучшее совпадение» и выберите «Запуск от имени администратора» 9.0033 .
- Отключить вход в систему после пробуждения с помощью команды
Вы можете ввести команду
powercfg /SETACVALUEINDEX SCHEME_CURRENT SUB_NONE CONSOLELOCK 0, чтобы отключить параметр входа только тогда, когда ваше устройство подключено к сети, что может быть очень полезно для безопасности ноутбука.Чтобы отключить его, когда ваше устройство отключено от сети, введите:
powercfg /SETDCVALUEINDEX SCHEME_CURRENT SUB_NONE CONSOLELOCK 0 - Включить вход в систему после пробуждения с помощью команды
Вы можете ввести команду
powercfg /SETACVALUEINDEX SCHEME_CURRENT SUB_NONE CONSOLELOCK 1, чтобы включить параметр входа только при подключенном устройстве. SCHEME_CURRENT SUB_NONE CONSOLELOCK 1
SCHEME_CURRENT SUB_NONE CONSOLELOCK 1
Как изменить вход в систему после режима ожидания с помощью параметров сна групповой политики
Те, кто работает под управлением Windows 10 Pro или более поздней версии, могут легко настроить свою ОС — редактор групповой политики. Вы также можете использовать это для настройки параметров сна в Windows 10, но не в Windows 10 Home.
- Открыть редактор групповой политики
Нажмите кнопку «Пуск» и введите gpedit.msc. Выбрав первый результат, нажмите «Запуск от имени администратора» .
- Найти настройки сна
С помощью левой боковой панели перейдите в раздел Конфигурация компьютера > Административные шаблоны > Система > Управление питанием > Параметры сна. Ищите настройки «Требовать пароль, когда компьютер выходит из спящего режима (подключен)» и «Требовать пароль, когда компьютер выходит из спящего режима (работает от батареи)» .

- Вариант 1. Установите для экрана блокировки после пробуждения значение «Не настроено»
Установка параметра «Не настроено» будет соответствовать настройкам вашей системы.
- Вариант 2. Установите для экрана блокировки после пробуждения значение «Включено»
Это приведет к включению пароля заставки экрана, даже если ваши системные настройки в другом месте говорят иначе.
- Вариант 3. Установите для экрана блокировки после пробуждения значение «Отключено»
Это приведет к отключению пароля экранной заставки, даже если ваши системные настройки в другом месте говорят иначе. Не стесняйтесь делать то же самое для настройки «(на батарее)» .
Как включить или отключить вход в систему после сна с помощью Regedit
- Открыть редактор реестра
Нажмите «Ctrl + R» , введите «regedit» и нажмите «ОК» .

- Добавить новый ключ
Перейдите к
Computer\HKEY_LOCAL_MACHINE\SOFTWARE\Policies\Microsoft\и щелкните правой кнопкой мыши пустое место на правой панели, чтобы создать ключевые подпапки «Power» и «PowerSettings» через «New > Key». - Внутри этого ключа создайте новый DWORD
В новом ключе/папке щелкните правой кнопкой мыши пустое место и выберите «Новое > Значение DWORD (32-разрядное)» .
- Отключить или включить экран входа в систему после пробуждения для питания постоянного тока (режим батареи)
Назовите DWORD «DCSettingIndex» и измените его значение на «0» , чтобы отключить, или на «1» , чтобы включить экран входа в систему после сна/ожидания. Удаление DWORD восстановит настройки Windows по умолчанию, требующие входа в систему.

- Отключить или включить экран входа в систему после пробуждения от сети переменного тока (подключено)
Создайте другое DWORD и назовите его «ACSettingIndex» и измените его данные значения на «0» , чтобы отключить, или «1» , чтобы включить экран входа в систему после сна / режима ожидания. Удаление DWORD восстановит настройки Windows по умолчанию, требующие входа в систему.
Как включить вход по паролю в Windows 10
- Главная
- Windows
Windows 10 можно настроить как с локальной учетной записью, так и с учетной записью Microsoft. Пользователи, которые подключают учетную запись Microsoft к своей учетной записи пользователя Windows 10, могут войти в систему, используя пароль для учетной записи, или они могут настроить PIN-код.
Вплоть до Windows 10 20h3 у пользователей была возможность переключаться между паролем и ПИН-кодом при входе в свою учетную запись. Опция пароля теперь отсутствует, что означает, что вы не можете войти в систему, используя пароль, если вы не пытаетесь сбросить PIN-код.
Параметр входа с отсутствующим паролем может показаться ошибкой, но это функция, которую Microsoft добавила, чтобы сделать вход более безопасным. Это заставляет пользователей входить в систему с PIN-кодом, несмотря ни на что. Возможность переключения на опцию пароля на экране блокировки была удалена.
Включить вход с паролем в Windows 10
Преимущество входа без пароля в том, что его можно отключить. Это восстановит возможность входа с вашим паролем на экране блокировки.
- Откройте приложение Настройки (сочетание клавиш Win+I).
- Перейти в группу настроек Аккаунты .
- Выберите вкладку Параметры входа .

- Прокрутите вниз и выключите переключатель «Требовать вход в Windows Hello для учетных записей Microsoft».
- Нажмите Win+L, чтобы заблокировать рабочий стол.
- На экране блокировки вы увидите параметр «Параметры входа».
- Нажмите и выберите вариант пароля.
- Войдите в систему, используя пароль учетной записи Microsoft.
Пароль
против PIN-кода
Пользователи заметили, что при новой установке более ранних версий Windows 10 процесс установки подталкивал их к созданию ПИН-кода. Пропустить этот шаг было непросто, и даже в этом случае Windows 10 позже уговаривала пользователя установить PIN-код.
PIN-код зависит от системы, в которой он установлен. У вас может быть одна и та же учетная запись Microsoft, настроенная в нескольких системах Windows 10, но PIN-код всегда будет зависеть от системы, в которой вы его настроили.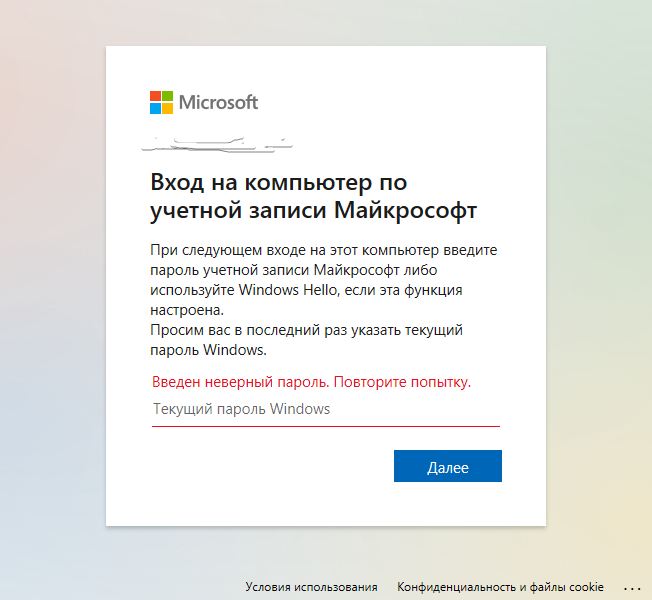

 Ещё вчера вход в ноутбук осуществлялся без каких-либо паролей, а сегодня запрашивает пароль. Да ещё странная надпись «wai wait and see», в поисковиках такого не нашёл. Как избавиться от этого наваждения?
Ещё вчера вход в ноутбук осуществлялся без каких-либо паролей, а сегодня запрашивает пароль. Да ещё странная надпись «wai wait and see», в поисковиках такого не нашёл. Как избавиться от этого наваждения?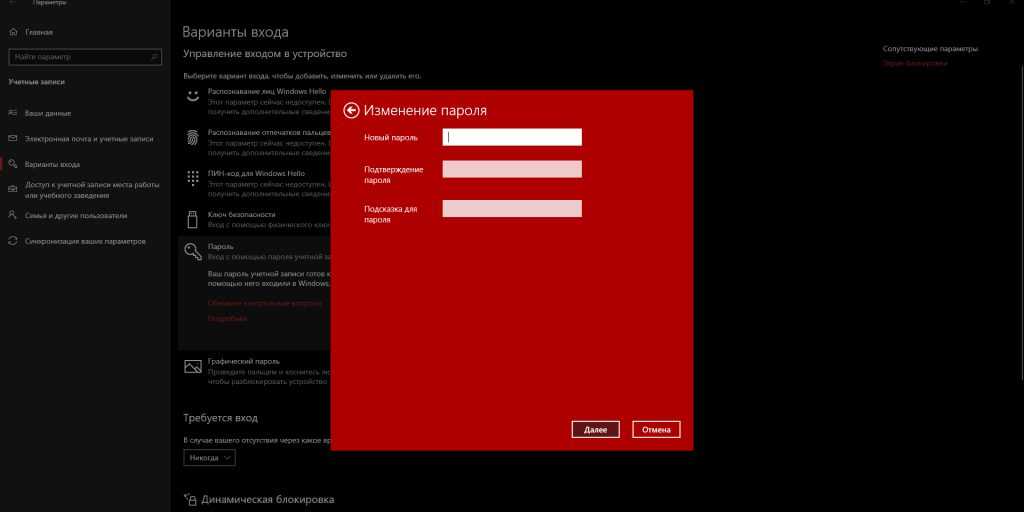
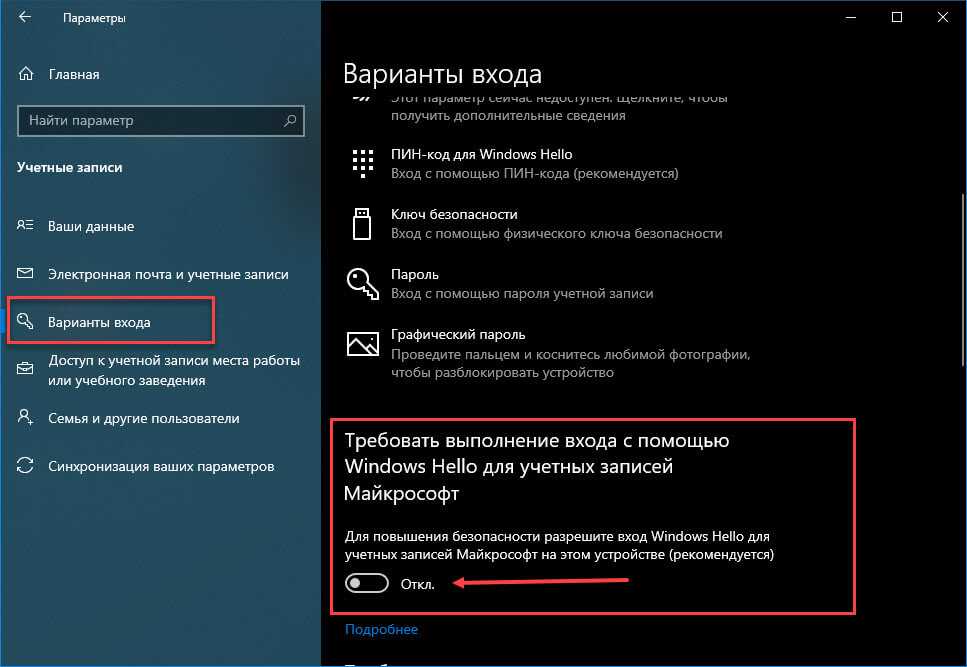 В меню Справка выберите Информация для решения проблем. Откроется вкладка «Информация для решения проблем».
В меню Справка выберите Информация для решения проблем. Откроется вкладка «Информация для решения проблем».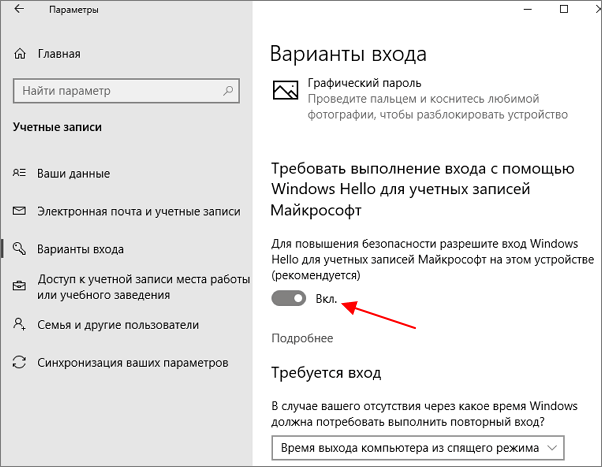 Нажмите на первый результат в разделе «Лучшее совпадение».
Нажмите на первый результат в разделе «Лучшее совпадение».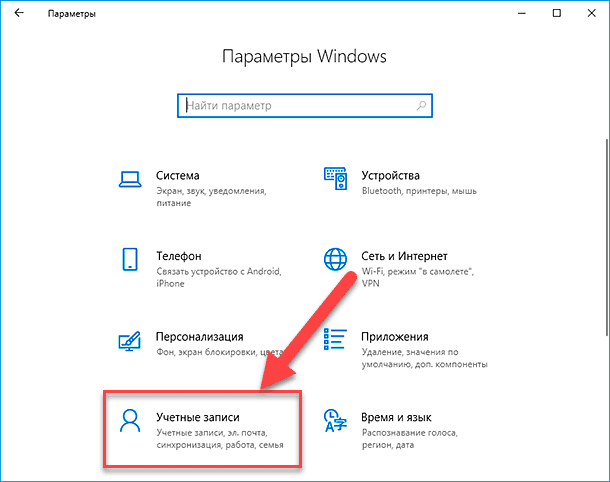 SCHEME_CURRENT SUB_NONE CONSOLELOCK 1
SCHEME_CURRENT SUB_NONE CONSOLELOCK 1