Функция впр для чего нужна: инструкция на примере / Skillbox Media
Содержание
Вся суть функции ВПР в Excel (для начинающих пользователей)
Автор Амина С. На чтение 11 мин Опубликовано
Безусловно, функция ВПР является одной из самых сложных для новичка. Она имеет большое количество аргументов и не меньшее число возможных применений. Продвинутыми пользователями она используется особенно часто, поскольку если диапазон содержит огромное количество информации, то вручную искать необходимое значение, чтобы отобразить его в формуле, а потом при его изменении вносить коррективы. Если же использовать эту функцию, все можно легко автоматизировать.
Содержание
- Синтаксис и особенности применения функции ВПР
- Экспресс-сравнение двух диапазонов
- Использование нескольких условий для формулы ВПР
- ВПРи выпадающий список
- Почему функция не работает
- Нужно точное совпадение
- Необходима фиксация ссылок на таблицу
- Вставлена колонка
- Увеличение размеров таблицы
- Функция не умеет анализировать данные слева
- Дублирование данных
- Выводы
Синтаксис и особенности применения функции ВПР
Предположим, вы заведующий складом, в котором хранятся разные материалы, такие как упаковки и контейнеры для хранения разных предметов. И вам завезли продукцию в конкретном количестве, и оно задается в Excel.
И вам завезли продукцию в конкретном количестве, и оно задается в Excel.
1
В другой же таблице приводится цена каждого из материалов.
2
Наша задача – определить, сколько стоит каждый из поступивших на склад товаров. Чтобы достичь этой цели, необходимо записать в первой таблице стоимость из второй. После этого умножить одно значение на другое. Так можно определить искомое.
Если говорить более точно, последовательность действий следующая:
- Приводим внешний вид таблицы в нужный нам вид путем вставки двух колонок, которые называются «Цена» и «Стоимость/Сумма». При этом нужно применить к ячейкам денежный формат.
- Нажимаем на ячейку, являющуюся первой в нашей колонке «Цена». В случае с нами она имеет адрес D2. С использованием мастера функций пользователь всегда может найти ВПР в категории «Ссылки и массивы», независимо от версии Excel. А для вызова мастера функций есть два метода. Первый – это нажать на кнопку fx рядом со строкой ввода формулы.
 Второй же – комбинация клавиш SHIFT + F3. После того, как нужная нам функция будет выбрана, надо нажать на клавишу ОК, чтобы подтвердить свои действия. Есть еще один способ вызова этой функции. Нужно перейти на вкладку «Формулы» и там найти тот же пункт «Ссылки и массивы».
Второй же – комбинация клавиш SHIFT + F3. После того, как нужная нам функция будет выбрана, надо нажать на клавишу ОК, чтобы подтвердить свои действия. Есть еще один способ вызова этой функции. Нужно перейти на вкладку «Формулы» и там найти тот же пункт «Ссылки и массивы».
3 - Далее нам нужно настроить функцию, введя в нее свои параметры. Для этого появится специальное окошко, в котором приведено несколько аргументов, в которые пользователь может ввести собственные значения:
- Искомое значение. В случае с нашей таблицей им выступает перечень наименований товара, то бишь, первая колонка. Именно эта информация и должна будет искаться во второй таблице.
4 - Таблица. Это набор ячеек, в которых будет осуществляться поиск. В данном примере это вторая таблица с прайс-листом. Осуществляем переход на нее и выбираем необходимые значения.
5Данные нужно обязательно фиксировать, чтобы Excel не менял ссылки в зависимости от местонахождения ячейки, в которой вставлена формула.
 Для этого необходимо сделать ее абсолютной, что легко делается с помощью клавиши F4. То, что все получилось, мы поймем по специфическому значку доллара перед ссылками на строки и колонки.
Для этого необходимо сделать ее абсолютной, что легко делается с помощью клавиши F4. То, что все получилось, мы поймем по специфическому значку доллара перед ссылками на строки и колонки. - Номер столбца. В этом аргументе мы пишем цифру два.
- Интервальный просмотр. Этот параметр нужен, если ищутся только приблизительные данные. Этот аргумент может принимать два значения «Истина» и «Ложь». Мы запишем второй вариант, поскольку нам требуется точная информация.
6
- Искомое значение. В случае с нашей таблицей им выступает перечень наименований товара, то бишь, первая колонка. Именно эта информация и должна будет искаться во второй таблице.
- После этого нажимаем кнопку «ОК».
- Далее функция размножается на всю колонку, воспользовавшись маркером автозаполнения, потянув за правый нижний угол ячейки по направлению вниз.
Как следствие, у нас получится такая симпатичная табличка. Далее схема очень простая. Для того, чтобы обнаружить стоимость полученной продукции на складе, необходимо умножить количество товара на его цену.
После применения функции ВПР две таблицы оказались связанными между собой. В случае изменения цены, поменяется и итоговая стоимость всех товаров, которые пришли на склад.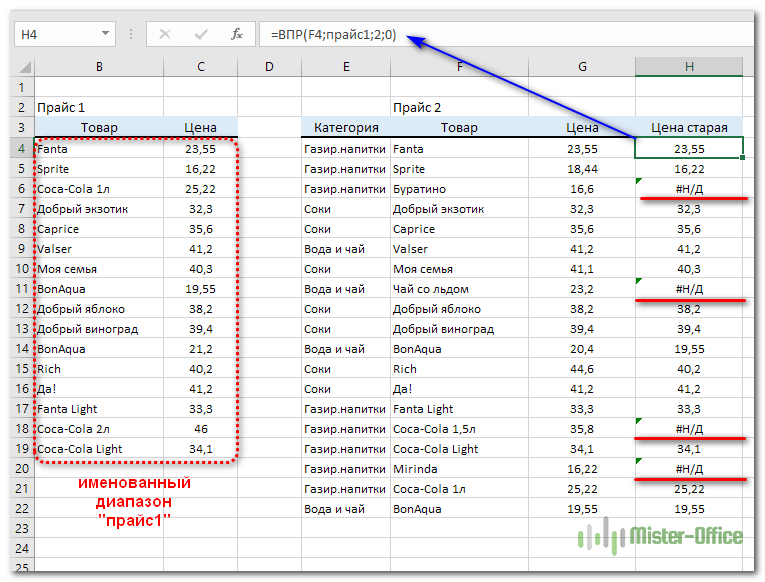 Если это так и нужно, то все ОК. Но в некоторых ситуациях нужно избежать такой проблемы.
Если это так и нужно, то все ОК. Но в некоторых ситуациях нужно избежать такой проблемы.
Как это сделать? Можно применить «Специальную вставку». Последовательность действий следующая:
- Выделяем нужную колонку и делаем правый клик мыши.
- Копируем колонку.
- Оставляем выделение, опять делаем правый клик мыши и нажимаем «Специальная вставка», после чего появится меню, в котором нужно установить радиокнопку возле пункта «Значения».
В самом конце нужно подтвердить свои действия с помощью кнопки «ОК».
7
Теперь не будет формулы в ячейках, и поэтому значения не будут изменяться при коррекции цены товара.
Экспресс-сравнение двух диапазонов
Предположим, у нас изменился прайс, и в связи с этим необходимо сравнить старые и новые цены. Делать это вручную проблематично. Как хорошо, что есть функция ВПР.
8
А вот и простая инструкция, как это сделать:
- Создать столбец «Новая цена» в старом прайсе.
9 - Делаем клик по первой ячейке и вставляем функцию ВПР описанным выше способом (через кнопку fx), поскольку он наиболее удобный для новичка.
 По мере обретения профессионализма можно вводить формулу вручную. В нашем случае она будет выглядеть следующим образом. =ВПР($A$2:$A$15;’новый прайс’!$A$2:$B$15;2;ЛОЖЬ). Простыми словами, нам нужно сравнить диапазон А2:А15 в двух прайсах. После этого вставить новую информацию в старый в колонку «Новая цена».
По мере обретения профессионализма можно вводить формулу вручную. В нашем случае она будет выглядеть следующим образом. =ВПР($A$2:$A$15;’новый прайс’!$A$2:$B$15;2;ЛОЖЬ). Простыми словами, нам нужно сравнить диапазон А2:А15 в двух прайсах. После этого вставить новую информацию в старый в колонку «Новая цена».
10
Дальше информация о ценах сопоставляется в ручном режиме или с помощью логических операторов Excel. Также можно применить условное форматирование и выделить красным цветом те строки, в которых цена изменилась. Но это уже уровень профессионала.
Использование нескольких условий для формулы
ВПР
До этого момента мы использовали только одно условие – название товара. На практике же оказываются ситуации, когда приходится значительно больше диапазонов сравнивать по гораздо большему количеству критериев. В этом случае нужно понимать, как использовать несколько условий для функции ВПР.
Вот небольшая таблица для наглядности.
11
Допустим, перед нами стоит задача определить, по какой стоимости был завезен гофрированный картон от производителя «ОАО «Восток». В этом случае нам требуется два условия:
В этом случае нам требуется два условия:
- Материал.
- Производитель.
Но это еще не все, потому что каждый производитель завозит сразу несколько товаров. Как можно выкрутиться в этой ситуации? А вот, как:
- К таблице присоединяется крайний левый столбец, чтобы поставщики и материалы были в одной группе.
12 - Критерии также нужно объединить.
13 - Курсор устанавливается в требуемом месте, и в скобках указываются аргументы функции (или же через соответствующее диалоговое окно). =ВПР(I6;$A$2:$D$15;4;ЛОЖЬ). После этого Excel определит необходимую стоимость.
14
ВПР и выпадающий список
Предположим, часть информации у нас оформлена в форме выпадающего списка. В случае с нами это описание товаров. Наша задача – поступить таким образом, чтобы после выбора названия товара у пользователя была возможность сразу увидеть его стоимость.
Сперва нужно создать сам раскрывающийся список:
- Кликнуть левой кнопкой мыши по ячейке E2, тем самым выделив ее.

- Переместиться на вкладку «Данные», и там найти пункт «Проверка данных».
15 - Указать источник информации. В качестве него у нас используются названия товаров. Сам тип данных выставляем – список.
16
После того, как мы нажмем кнопку «ОК», появится выпадающий список.
Следующая задача – добиться того, чтобы в графе с ценой автоматически записывалось нужное значение, как только пользователь выберет необходимый товар. Чтобы сделать это, нужно кликнуть по ячейке E9, поскольку именно там записывается цена в нашей таблице, и следовать таким инструкциям:
- Нажимаем на кнопку fx, что позволит открыть мастер функций. В этом диалоговом окне выбирается функция ВПР.
- В качестве первого аргумента указываем ту ячейку, в которой содержится выпадающий список. В качестве второго – диапазон с наименованиями продукции и ее стоимостью. Столбец второй. Функция, в результате, обретает такой вид. =ВПР(E8;A2:B16;2;ЛОЖЬ)
- После нажатия клавиши «ВВОД» получаем необходимый результат.

17
После каждой коррекции продукции изменяется и цена.
18
Вот так просто использовать раскрывающийся список в сочетании с функцией ВПР. Как видим, все действия Excel осуществляет в автоматическом режиме. Достаточно просто разобраться с тем, как работает эта функция, и применений ей будет огромное количество.
Почему функция не работает
Как видим, с помощью функции ВПР пользователь способен достать почти любую информацию с электронных таблиц. Тем не менее, в некоторых случаях пользователь может столкнуться с неудачей в ее использовании. Почему так происходит? Этому есть множество причин. Мы выберем наиболее частые.
Нужно точное совпадение
В последнем аргументе «Интервальный просмотр» нет острой необходимости, но важно понимать, что значение по умолчанию – ИСТИНА. Следовательно, чтобы функция без этого аргумента работала правильно, значения должны быть отсортированы по возрастанию.
Поэтому если требуется уникальное значение, то нужно обязательно указывать последний аргумент со значением ЛОЖЬ.
Необходима фиксация ссылок на таблицу
Вероятно, у вас появится необходимость применить сразу несколько этих функций, чтобы получить больший объем данных. Если ВПР будет копироваться в несколько ячеек, то важно сделать часть ссылок абсолютными.
Очень хорошо это видно на примере ниже. Здесь были введены неверные диапазоны, и из-за этого функция не хочет работать.
19
Чтобы решить эту проблему, достаточно просто нажать на клавишу F4, чтобы зафиксировать адрес ссылки.
Простыми словами, формула должна обрести следующий вид.
=ВПР(($H$3;$B$3:$F$11;4;ЛОЖЬ)
Вставлена колонка
Для чего нужен аргумент «номер столбца»? Для того, чтобы задать функции, какие именно данные должны быть извлечены.
В этом кроется проблема, связанная с тем, что в качестве аргумента нужно передавать число. Ведь достаточно просто вставить лишний столбец на это место, как работоспособность формулы оказывается под вопросом и все нужно переделывать.
20
Но какой бы трагичной не казалась эта ситуация, у нее есть сразу два варианта решения.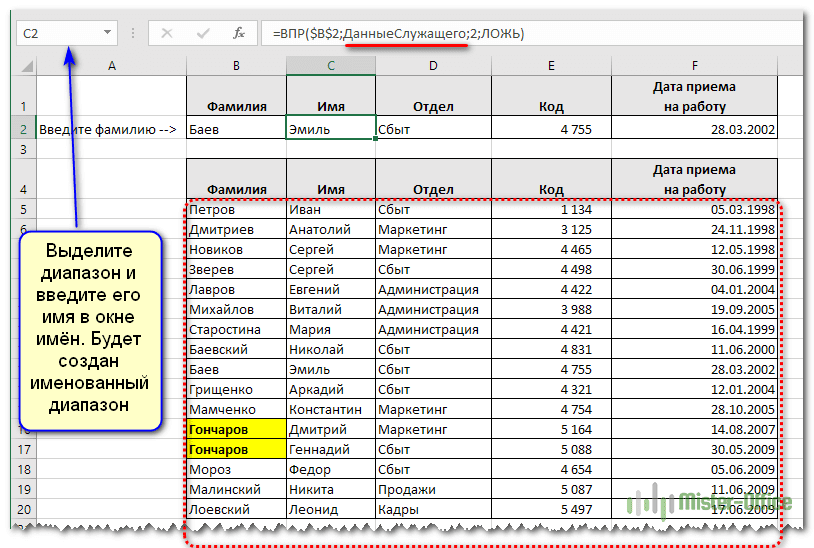 Если изменения в таблицу после того, как будет создана финальная версия документа, не требуются, можно его просто заблокировать. Тогда пользователи, которые читают документ, не смогут вставить лишнюю колонку.
Если изменения в таблицу после того, как будет создана финальная версия документа, не требуются, можно его просто заблокировать. Тогда пользователи, которые читают документ, не смогут вставить лишнюю колонку.
Но так бывает не всегда. Тогда на помощь придет второе решение. Мы знаем, что в качестве аргумента функции может использоваться другая функция. Вот это и решение. Нужно просто использовать функцию ПОИСКПОЗ, которая возвращает правильный номер столбца.
Увеличение размеров таблицы
После добавления новых строк в документ возможна необходимость изменения формулы с использованием функции ВПР, чтобы и они анализировались на предмет наличия определенной строки. На этом скриншоте демонстрируется пример этой ошибки. Здесь формула игнорирует некоторые ряды таблицы и поэтому не может найти нужный фрукт.
21
Чтобы решить эту проблему, необходимо превратить диапазон в таблицу. После этого новые строки будут автоматически добавляться к таблице и к формуле ВПР, соответственно. Также вместо таблицы возможно использование именованного диапазона.
Также вместо таблицы возможно использование именованного диапазона.
Функция не умеет анализировать данные слева
Да, такое ограничение есть в функции ВПР, и с этим придется мириться. Она не умеет получать данные из тех столбцов, которые располагаются слева. Функция умеет лишь находить требуемые значения в крайней левой колонке и справа от нее.
Решение этой проблемы находится вообще вне плоскости функции ВПР. Простыми словами, ее вообще не нужно использовать. В качестве альтернативы, не имеющей такого ограничения, можно использовать сочетание функций ИНДЕКС и ПОИСКПОЗ.
Дублирование данных
Еще один недостаток функции в том, что она умеет извлекать лишь первое найденное значение, нужно удалить дубликаты с помощью кнопки «Удалить дубликаты», располагаемой на вкладке «Данные».
Также возможно использование сводной таблицы в случае, если дубликаты оказываются нужны.
Выводы
Функция ВПР имеет огромное количество применений. И какой большой ни была бы статья, все равно не получится все охватить. Поэтому нужно включить воображение и научиться применять ВПР вместе с другими функциями для достижения максимальных результатов.
И какой большой ни была бы статья, все равно не получится все охватить. Поэтому нужно включить воображение и научиться применять ВПР вместе с другими функциями для достижения максимальных результатов.
Видим, что ограничений в ней тоже достаточно. Но при правильном подходе можно выкрутиться из любой трудной ситуации.
Оцените качество статьи. Нам важно ваше мнение:
Бесплатный видео курс — Как использовать функцию ВПР
ВПР — самая главная функция в программе Excel. Да, большинство пользователей программы чаще используют другие функции — ЕСЛИ, СУММ, СРЕДНЕЕЗНАЧЕНИЕ и другие. Но вся мощь Excel заключена именно в инструменте ВПР.
Кстати, в образовательном центре “РУНО” есть практический курс Microsoft Excel 2016/2019. Уровень 2. Расширенные возможности, на котором можно узнать всё про вычисления в программе с помощью функций, про условное форматирование, функциях ВПР, ГПР и множестве других полезных инструментов.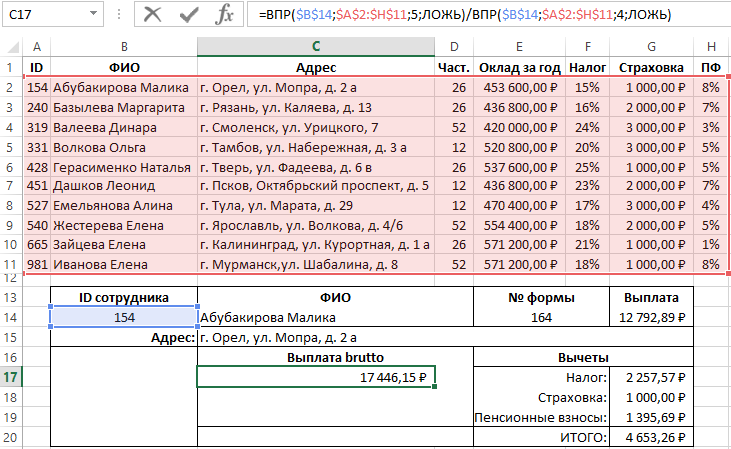
В этой статье мы подробно рассмотрим как использовать функцию ВПР и чем она может помочь при работе с данными.
Содержание:
- Что такое ВПР;
- Зачем нужна функция ВПР в Excel;
- Разбираем на примере;
1. Что такое ВПР
ВПР — это функция Excel для поиска и извлечения данных из определенного столбца в таблице. Дословно ВПР расшифровывается как «вертикальный просмотр».
В английском интерфейсе для её обозначения используется термин VLOOKUP, означающий то же самое, или VPR, являющийся калькой русской аббревиатуры. Она поддерживает приблизительное и точное сопоставление, а также подстановочные знаки (* и ?). Значения поиска должны отображаться в первом столбце таблицы, а столбцы поиска находятся правее.
2. Зачем нужна функция ВПР в Excel
На первый взгляд функции в Excel — это сложно.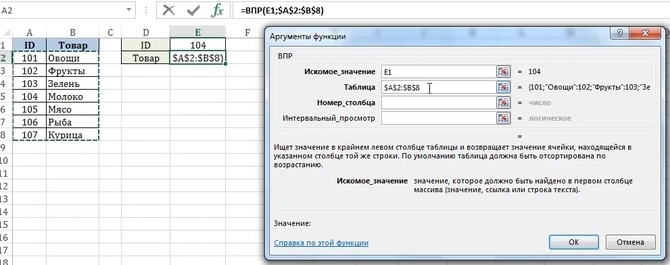 Но это только поначалу. Ключом к успешному использованию функции ВПР является освоение некоторых основ. Читайте дальше для полного понимания.
Но это только поначалу. Ключом к успешному использованию функции ВПР является освоение некоторых основ. Читайте дальше для полного понимания.
По сути, ВПР позволяет искать конкретную информацию в электронной таблице. Например, в списке продуктов с ценами, вы можете автоматически проставить цены товаров, используя отдельный прайс-лист. С помощью алгоритма подстановки с помощью функции ВПР Excel всё сделает за вас.
3. Разбираем на примере
Рассмотрим пример: допустим, клиент разместил заказ на отгрузку овощей. Он указал название товара в столбце “Товар” и желаемое количество в столбце “Вес”.
После чего, ожидаемо, клиент хочет увидеть итоговую стоимость своего заказа. И наша задача как-ра рассчитать эту итоговую стоимость заказа.
Что для этого нужно? В первую, очередь, нам необходимо заполнить столбец “Цена”.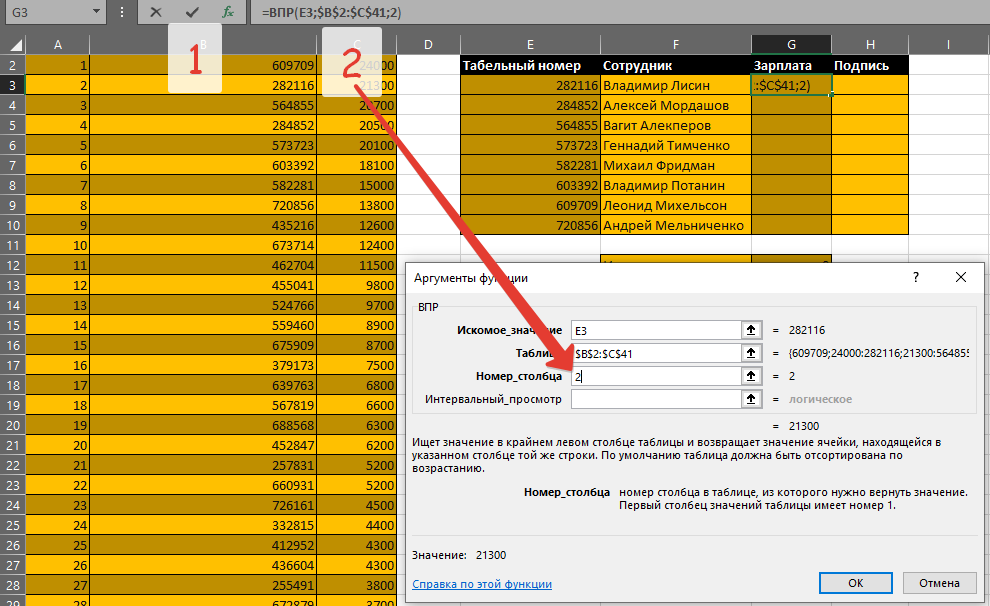
Проблема состоит в том, что цена на каждый товар указана в прайс-листе. И для того, чтобы узнать стоимость мы должны сопоставить каждый вид товара с прайс-листом и заполнить нужные ячейки его стоимостью.
Однако, если мы ходим сэкономить наше время, воспользуемся функцией ВПР. Как же она работает? Функция ВПР производит поиск по первому столбцу и извлечения нужные нам данные из определенного столбца в таблице.
Итак, на вкладке “Формулы” — “Функции и массивы” находим функцию ВПР
Открывается окно “Аргументы функции”, где необходимо заполнить четыре аргумента.
Что же мы будем искать? Допустим, необходимо найти стоимость товара “Мытая морковка”.
Для этого ставим курсор в графу “Искомое значение” и нажимаем на ячейку с названием товара.
Далее, где мы будем искать этот товар? Логично, что нужно обратиться к прайс-листу. Для корректного поиска мы должны обозначить весь диапазон документа для поиска — весь прайс-лист. Итак, выделяем диапазон и видим, что в графе “Таблица” появилось искомое значение. Далее нажимаем клавишу F4, чтобы в аргументе прописался весь диапазон прайс-листа.
Для корректного поиска мы должны обозначить весь диапазон документа для поиска — весь прайс-лист. Итак, выделяем диапазон и видим, что в графе “Таблица” появилось искомое значение. Далее нажимаем клавишу F4, чтобы в аргументе прописался весь диапазон прайс-листа.
ВАЖНО!
Три первых аргумента являются обязательными. Главное требование к организации данных – искомое значение должно находится в первом столбце таблицы для поиска.Освоив курс Microsoft Excel 2016/2019. Уровень 2. Расширенные возможности, Вы научитесь профессионально работать в программе Excel, будете уверены в точности своих вычислений и сможете не тратить время на операции вручную. Пройдите пробный курс на нашем сайте.
Далее для завершения операции мы должны заполнить номер столбца. Как мы уже говорили, ищем наименование товара мы по первому столбцу, а вот подставить в нашу таблицу нам нужно те значения, которые указаны во втором столбце — “Цена”.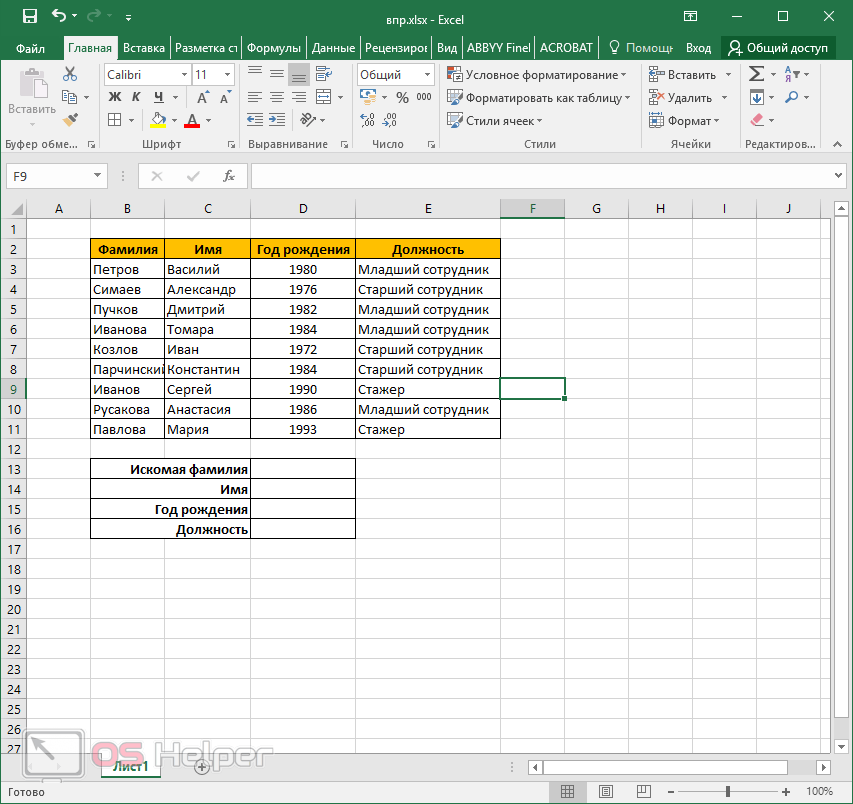 Поэтому в этом аргументе пишем цифру два.
Поэтому в этом аргументе пишем цифру два.
Аргумент “Интервальный просмотр” заполняем как “0” и нажимаем ОК. Теперь мы видим цену нашего товара в первой ячейке. Чтобы применить действие, для всех последующих товаров, скопируем формулу вниз, потянув ячейку за правый нижний угол.
Таким образом, мы заполнили всю таблицу.
Полезно знать!
Пройдя курсы Excel дистанционно, вы сможете в короткие сроки освоить работу с продуктом Microsoft и успешно применять полученные навыки на практике. По завершению дистанционного видеокурса Microsoft Excel 2016/2019. Уровень 2. Расширенные возможности вы сможете:
|
Итак, подведем итог: мы рассмотрели один из примеров использования функции ВПР. Благодаря грамотному использованию ссылок на ячейки, полученные формулы ВПР можно копировать или перемещать в любой столбец без необходимости обновлять ссылки.
Надеемся, что наши пошаговые инструкции по использованию функции ВПР в таблицах Excel доступны и понятны для наших читателей. Эти несложные рекомендации можно использовать в простых расчетах.
Более сложные ситуации на конкретных примерах мы рассматриваем на дистанционном практическом курсе Microsoft Excel 2016/2019. Уровень 2. Расширенные возможности. Записавшись на наш курс вы овладеете всеми возможными навыками, облегчающими и ускоряющими работу с данными.
СМОТРИТЕ ВИДЕОУРОКИ ПО ТЕМЕ:
каталог курсов по excel:
Microsoft Excel 2016/2019.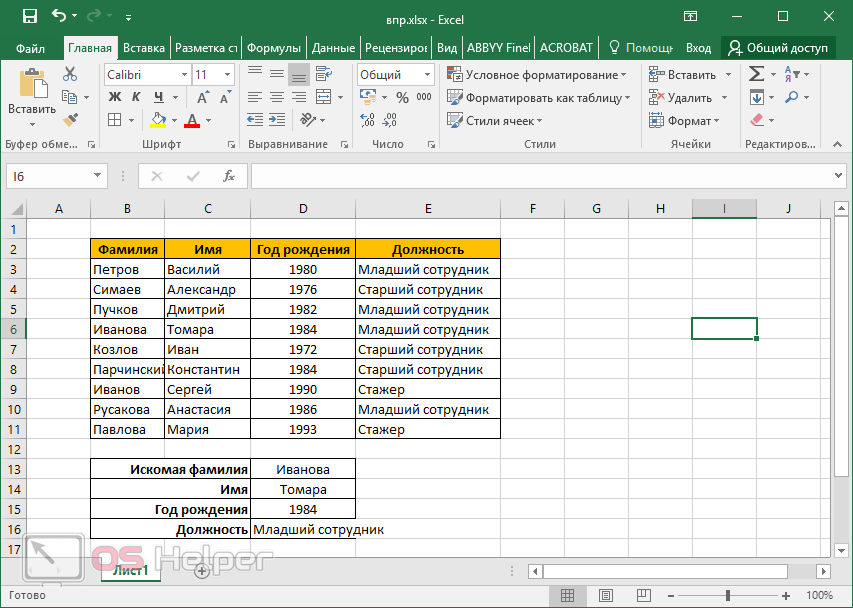 Уровень 1+2. Профессионал
Уровень 1+2. Профессионал
Microsoft Excel 2016/2019. Уровень 2. Расширенные возможности
Microsoft Excel 2016/2019. Анализ и прогнозирование данных. Уровень 3. Эксперт
Роль Vpr в патогенезе ВИЧ-1
Обзор
. 2005 Январь; 3 (1): 43-51.
дои: 10.2174/1570162052772988.
Джошуа Л Андерсен
1
, Висенте Планельес
принадлежность
- 1 Отделение клеточной биологии и иммунологии, отделение патологии, Медицинский факультет Университета Юты, Солт-Лейк-Сити, Юта 84132, США.
PMID:
15638722
DOI:
10.
 2174/1570162052772988
2174/1570162052772988
Обзор
Joshua L Andersen et al.
Curr HIV Res.
2005 Январь
. 2005 Январь; 3 (1): 43-51.
дои: 10.2174/1570162052772988.
Авторы
Джошуа Л Андерсен
1
, Висенте Планельес
принадлежность
- 1 Отделение клеточной биологии и иммунологии, отделение патологии, Медицинский факультет Университета Юты, Солт-Лейк-Сити, Юта 84132, США.
PMID:
15638722
DOI:
10.
 2174/1570162052772988
2174/1570162052772988
Абстрактный
Ген vpr ВИЧ-1 консервативен среди вирусов иммунодефицита человека (ВИЧ-1, ВИЧ-2) и обезьян (SIV). vpr ВИЧ-1 кодирует 96-аминокислотный белок массой 14 кДа (Vpr). Исследования, проведенные в ряде лабораторий за последнее десятилетие, показали, что Vpr выполняет несколько функций, включая индукцию остановки клеточного цикла в фазе G(2), трансактивацию вирусного промотора, перенос в ядро преинтеграционных комплексов и индукцию апоптоза в зараженную клетку. В более поздних исследованиях были предприняты попытки выяснить клеточные мишени, которые Vpr использует для выполнения вышеуказанных функций. В этом обзоре представлены последние данные о патогенных событиях, запускаемых Vpr, задействованных клеточных путях и молекулярных и клеточных последствиях действия Vpr в контексте инфекции ВИЧ-1.
Похожие статьи
Сравнение остановки клеточного цикла, трансактивации и апоптоза, индуцированных генами вируса иммунодефицита обезьян SIVagm и вируса иммунодефицита человека типа 1 vpr.

Zhu Y, Gelbard HA, Roshal M, Pursell S, Jamieson BD, Planelles V.
Чжу Ю и др.
Дж Вирол. 2001 г., апрель 75(8):3791-801. doi: 10.1128/ОВИ.75.8.3791-3801.2001.
Дж Вирол. 2001.PMID: 11264368
Бесплатная статья ЧВК.Трансактивация является консервативной функцией белков Vpr лентивируса приматов, но не характерна для Vpx.
Филиппон В., Мацуда З., Эссекс М.
Филиппон В. и др.
Джей Хам Вирол. 1999 г., май-июнь; 2(3):167-74.
Джей Хам Вирол. 1999.PMID: 10413368
Вирус иммунодефицита человека типа 1 Vpr-зависимая остановка клеточного цикла посредством пути передачи сигнала митоген-активируемой протеинкиназы.
Йошизука Н., Йошизука-Чадани Ю., Кришнан В., Зайхнер С.Л.
Йошизука Н. и соавт.
и соавт.
Дж Вирол. 2005 г., сентябрь 79(17):11366-81. doi: 10.1128/ОВИ.79.17.11366-11381.2005.
Дж Вирол. 2005.PMID: 16103188
Бесплатная статья ЧВК.ВИЧ-1 Vpr: остановка клеточного цикла G2, макрофаги и ядерный транспорт.
Ре Ф., Любан Дж.
Ре Ф и др.
Прог Клеточный Цикл Рез. 1997;3:21-7. дои: 10.1007/978-1-4615-5371-7_2.
Прог Клеточный Цикл Рез. 1997.PMID: 9552403
Обзор.
Взгляд на биологию вирусного белка ВИЧ-1 R.
Шерман М.П., Де Норонья К.М., Уильямс С.А., Грин В.К.
Шерман М.П. и др.
ДНК-клеточная биол. 2002 Сентябрь; 21 (9): 679-88. дои: 10.1089/104454902760330228.
ДНК-клеточная биол. 2002.PMID: 12396611
Обзор.
Посмотреть все похожие статьи
Цитируется
ВИЧ-1-опосредованное ускорение онкологических заболеваний, не связанных со СПИДом, связанных с онковирусом.

Пру Дж., Гали М., Парк И.В., Боргманн К.
Пру Дж. и др.
Биомедицины. 2022 25 марта; 10 (4): 768. doi: 10.3390/биомедицина10040768.
Биомедицины. 2022.PMID: 35453518
Бесплатная статья ЧВК.Обзор.
Аллопрегнанолон и нейроВИЧ: потенциальные преимущества нейроэндокринной модуляции в эпоху антиретровирусной терапии.
Салахуддин М.Ф., Карейя А.Н., Махди Ф., Мосс Э., Акинс Н.С., Ли Дж., Ле Х.В., Пэрис Дж.Дж.
Салахуддин М.Ф. и соавт.
J Нейроэндокринол. 2022 фев; 34(2):e13047. doi: 10.1111/jne.13047. Epub 2021 14 октября.
J Нейроэндокринол. 2022.PMID: 34651359
Бесплатная статья ЧВК.Обзор.
Взаимодействие ВИЧ-1 и макрофагов при персистенции вируса.
Хендрикс К.М., Кордейро Т.
 , Гомеш А.П., Стивенсон М.
, Гомеш А.П., Стивенсон М.
Хендрикс С.М. и соавт.
Фронт микробиол. 2021 7 апр; 12:646447. doi: 10.3389/fmicb.2021.646447. Электронная коллекция 2021.
Фронт микробиол. 2021.PMID: 33897659
Бесплатная статья ЧВК.Обзор.
Способность HIV-1 Vif управлять клеточным циклом зависит от вида.
Эванс Э.Л. 3-й, Беккер Дж.Т., Фрике С.Л., Патель К., Шерер Н.М.
Эванс Э.Л. 3-й и др.
Дж Вирол. 2018 14 марта; 92 (7): e02102-17. doi: 10.1128/ОВИ.02102-17. Печать 2018 1 апр.
Дж Вирол. 2018.PMID: 29321323
Бесплатная статья ЧВК.Осмысление многофункциональных белков: вспомогательные и регуляторные белки вируса иммунодефицита человека типа 1 и связи с транскрипцией.
Фауст Т.Б., Биннинг Дж.М., Гросс Дж.
 Д., Франкель А.Д.
Д., Франкель А.Д.
Фауст ТБ и др.
Анну Рев Вирол. 2017 сен 29;4(1):241-260. doi: 10.1146/annurev-virology-101416-041654.
Анну Рев Вирол. 2017.PMID: 28961413
Бесплатная статья ЧВК.Обзор.
Просмотреть все статьи «Цитируется по»
Типы публикаций
термины MeSH
вещества
Грантовая поддержка
- AI054188/AI/NIAID NIH HHS/США
- AI49057/AI/NIAID NIH HHS/США
Функция вспомогательных белков ВИЧ, Vpx и Vpr
Дополнительные белки ВИЧ Vpx и Vpr не требуются для репликации во многих клеточных линиях, но важны in vivo и, как таковые, эволюционно законсервированы. Мы изучаем, как эти белки усиливают ВИЧ-инфекцию.
Рисунок 1: A), димерный неактивный SAMHD1 (синий) связывает dGTP на поверхности димера. Активированный SAMHD1 (красный) катализирует расщепление dNTP на сложный дезоксинуклеозид и неорганический трифосфат. Активность SAMHD1 в миелоидных клетках подавляет пул дезоксинуклеотидов, ингибируя обратную транскриптазу и блокируя заражение ВИЧ-1. (B) В присутствии Vpx SAMHD1 рекрутируется комплексом убиквитинлигазы DDB-CUL4-DCAF1 E3 и направляется в протеасому для деградации. Высвобождается контроль над пулом dNTP, и доступно достаточное количество dNTP для завершения обратной транскрипции, что позволяет инфицировать ВИЧ-2 и SIV, которые кодируют Vpx. (C) Мутации AGS в аллостерическом сайте связывания SAMHD1 предотвращают связывание dGTP или аллостерическую активацию, делая белок неактивным. В результате уровень дезоксинуклеотидов повышается, а аберрантные продукты ДНК, возникающие в результате обратной транскрипции эндогенных ретровирусов, накапливаются в цитоплазме, вызывая неадекватную продукцию интерферона, наблюдаемую при АГС.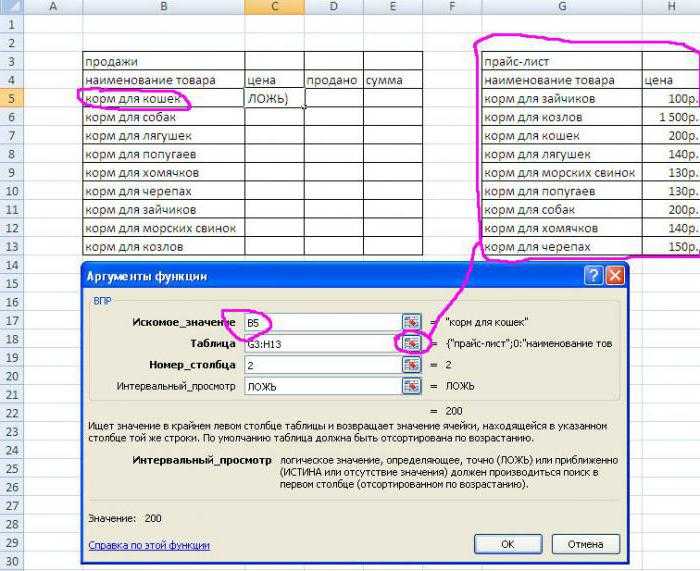
Белок ВИЧ-2 Vpx усиливает репликацию как ВИЧ-1, так и ВИЧ-2 в клетках миелоидного ряда и покоящихся Т-клетках. В 2011 году мишенью для Vpx был идентифицирован клеточный белок SAMHD1 (стерильный альфа-мотив и белок 1, содержащий гистидин-аспартатный домен). Vpx рекрутирует SAMHD1 в комплекс убиквитинлигазы DDB1/CUL4A/ROC1 E3 посредством взаимодействия с субстратно-адапторным белком DCAF1, что приводит к протеасомной деградации SAMHD1. Мутации в SAMHD1 у людей приводят к синдрому Айкарди Гутьера (AGS), который имитирует врожденную вирусную инфекцию. Группа Яна Тейлора в Crick продемонстрировала, что SAMHD1 представляет собой GTP / dGTP-активируемую дезоксинуклеотидтрифосфогидролазу, которая расщепляет dNTP до составляющих нуклеозидов и неорганических трифосфатов. Это привело к гипотезе, что SAMHD1 ингибирует репликацию ВИЧ-1 за счет снижения клеточных пулов dNTP в дифференцированных клетках ниже порога, необходимого для обратной транскрипции, хотя также были предложены альтернативные механизмы.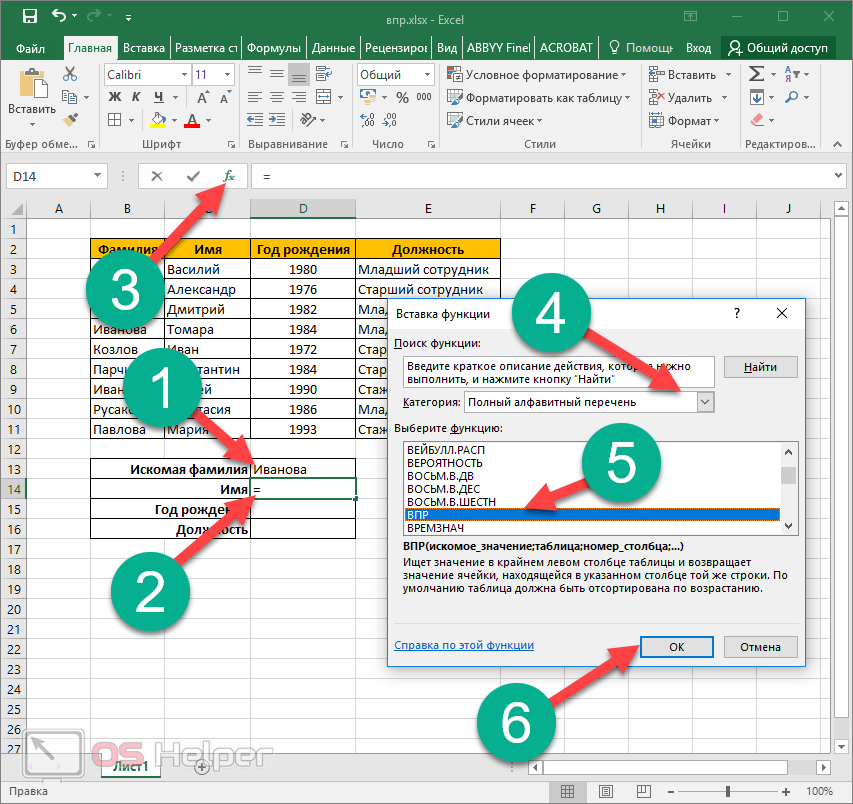 В сотрудничестве с группой Тейлора мы изучали, как SAMHD1 ингибирует репликацию ВИЧ-1, и изучали, как Vpx рекрутирует SAMHD1 и нацеливает его на деградацию.
В сотрудничестве с группой Тейлора мы изучали, как SAMHD1 ингибирует репликацию ВИЧ-1, и изучали, как Vpx рекрутирует SAMHD1 и нацеливает его на деградацию.
Vpr является паралогом Vpx с неизвестной функцией в ВИЧ-1. Экспрессия Vpr индуцирует остановку клеточного цикла, и поскольку Vpr связывается с белком-адаптером субстрата DCAF1, кажется вероятным, что это происходит из-за того, что Vpr нацеливает клеточный белок на деградацию. Было предложено несколько мишеней Vpr, хотя ни одна из них, по-видимому, не отвечает за блокировку клеточного цикла, и не существует механизма того, как они ингибируют репликацию ВИЧ-1. Кроме того, белки Vpr некоторых штаммов SIV могут вызывать деградацию SAMHD1. Продолжая нашу работу над SAMHD1 и Vpx, мы сейчас сосредоточимся на выводе функции Vpr. Мы используем передовые методы для выявления новых клеточных мишеней для Vpr и выявления их противовирусных функций. Кроме того, мы изучаем специфичность и эволюционную консервативность нескольких недавно зарегистрированных взаимодействий Vpr, используя наш установленный клеточный анализ дегрона, анализы in vitro и структурные исследования в сотрудничестве с Яном Тейлором.

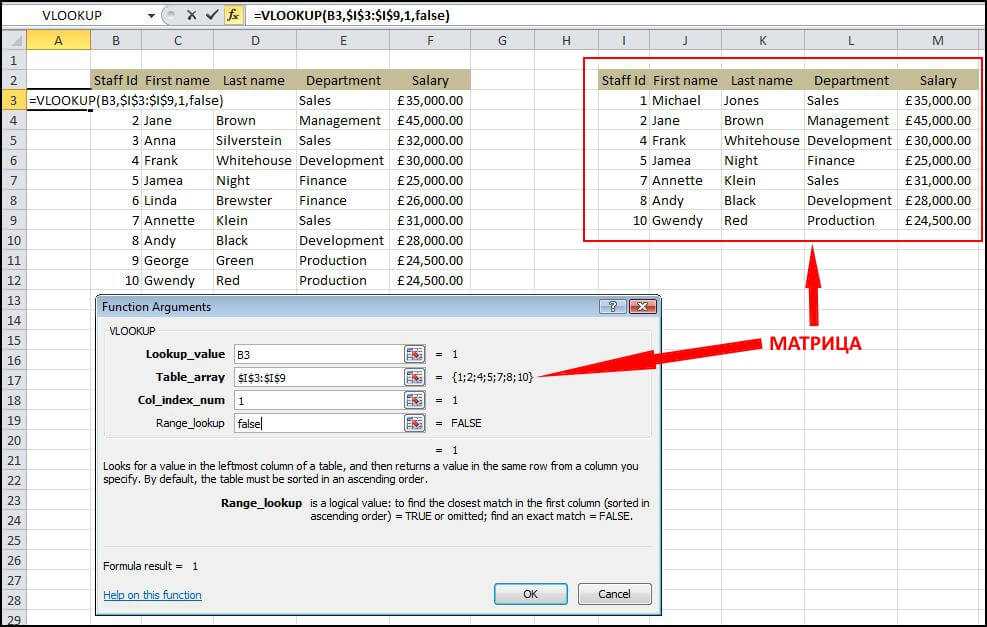 Второй же – комбинация клавиш SHIFT + F3. После того, как нужная нам функция будет выбрана, надо нажать на клавишу ОК, чтобы подтвердить свои действия. Есть еще один способ вызова этой функции. Нужно перейти на вкладку «Формулы» и там найти тот же пункт «Ссылки и массивы».
Второй же – комбинация клавиш SHIFT + F3. После того, как нужная нам функция будет выбрана, надо нажать на клавишу ОК, чтобы подтвердить свои действия. Есть еще один способ вызова этой функции. Нужно перейти на вкладку «Формулы» и там найти тот же пункт «Ссылки и массивы».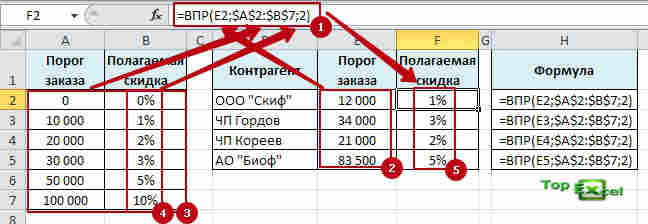 Для этого необходимо сделать ее абсолютной, что легко делается с помощью клавиши F4. То, что все получилось, мы поймем по специфическому значку доллара перед ссылками на строки и колонки.
Для этого необходимо сделать ее абсолютной, что легко делается с помощью клавиши F4. То, что все получилось, мы поймем по специфическому значку доллара перед ссылками на строки и колонки.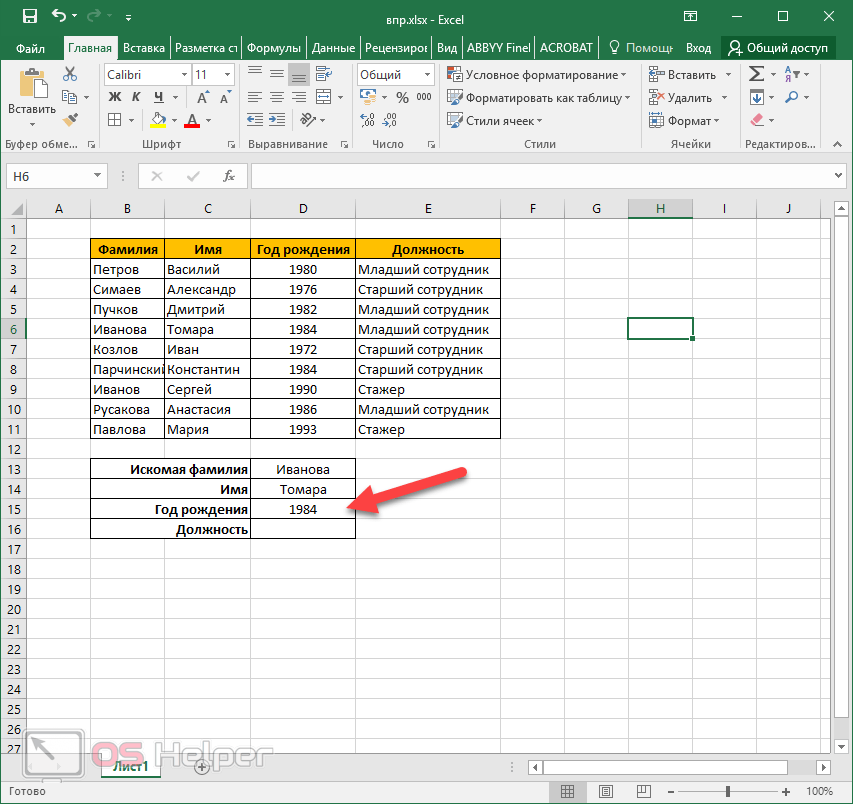 По мере обретения профессионализма можно вводить формулу вручную. В нашем случае она будет выглядеть следующим образом. =ВПР($A$2:$A$15;’новый прайс’!$A$2:$B$15;2;ЛОЖЬ). Простыми словами, нам нужно сравнить диапазон А2:А15 в двух прайсах. После этого вставить новую информацию в старый в колонку «Новая цена».
По мере обретения профессионализма можно вводить формулу вручную. В нашем случае она будет выглядеть следующим образом. =ВПР($A$2:$A$15;’новый прайс’!$A$2:$B$15;2;ЛОЖЬ). Простыми словами, нам нужно сравнить диапазон А2:А15 в двух прайсах. После этого вставить новую информацию в старый в колонку «Новая цена».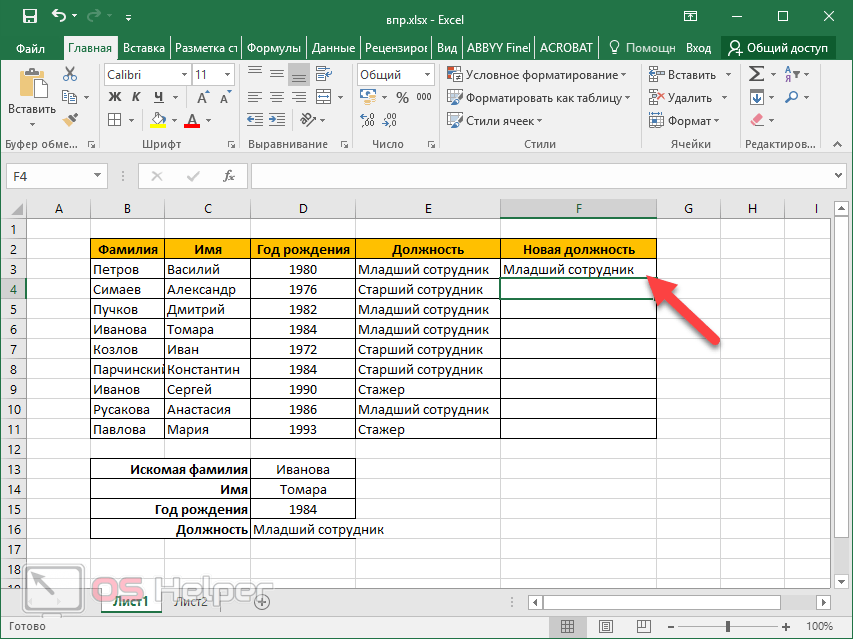

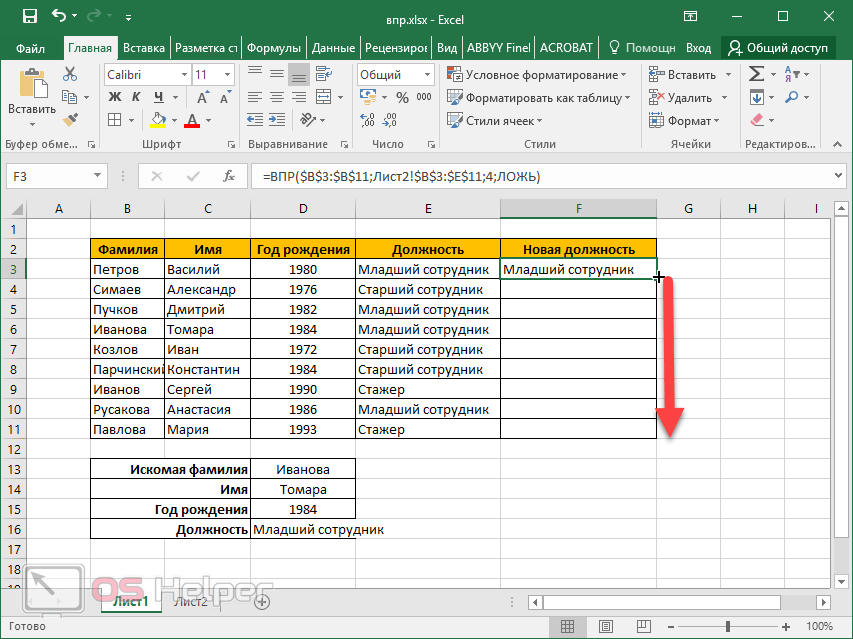
 2174/1570162052772988
2174/1570162052772988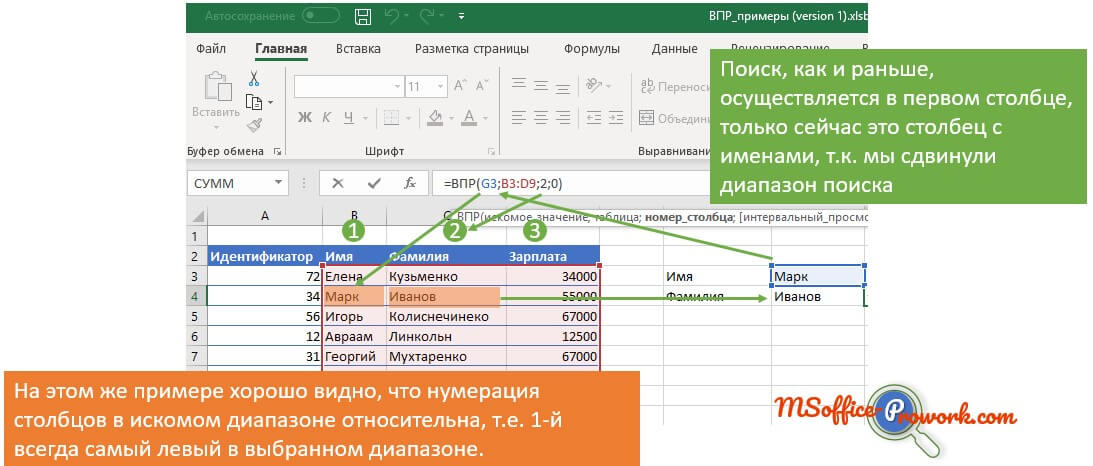 2174/1570162052772988
2174/1570162052772988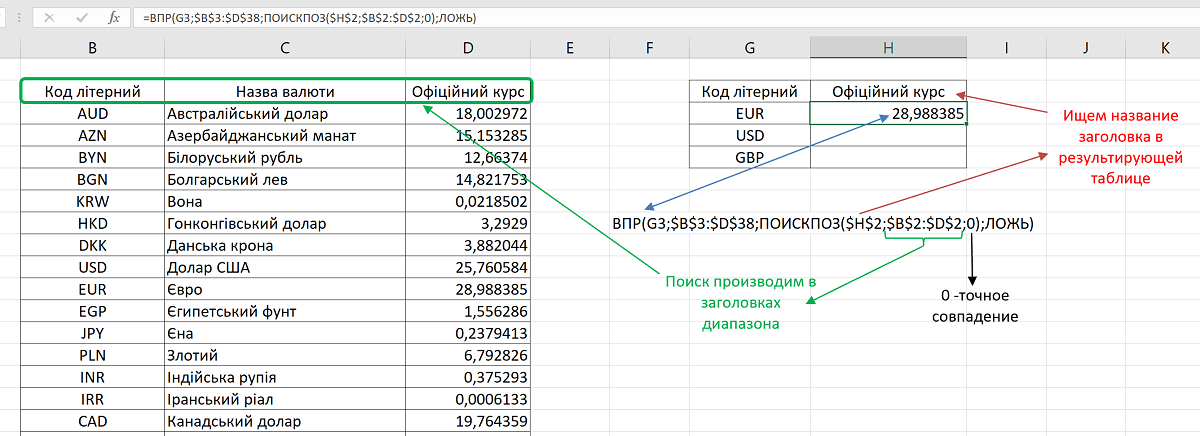
 и соавт.
и соавт.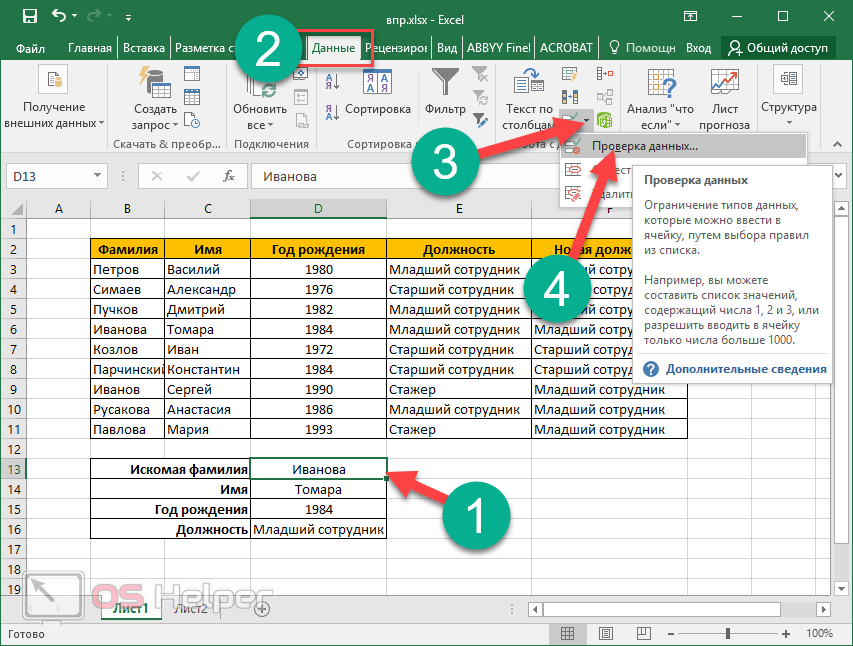
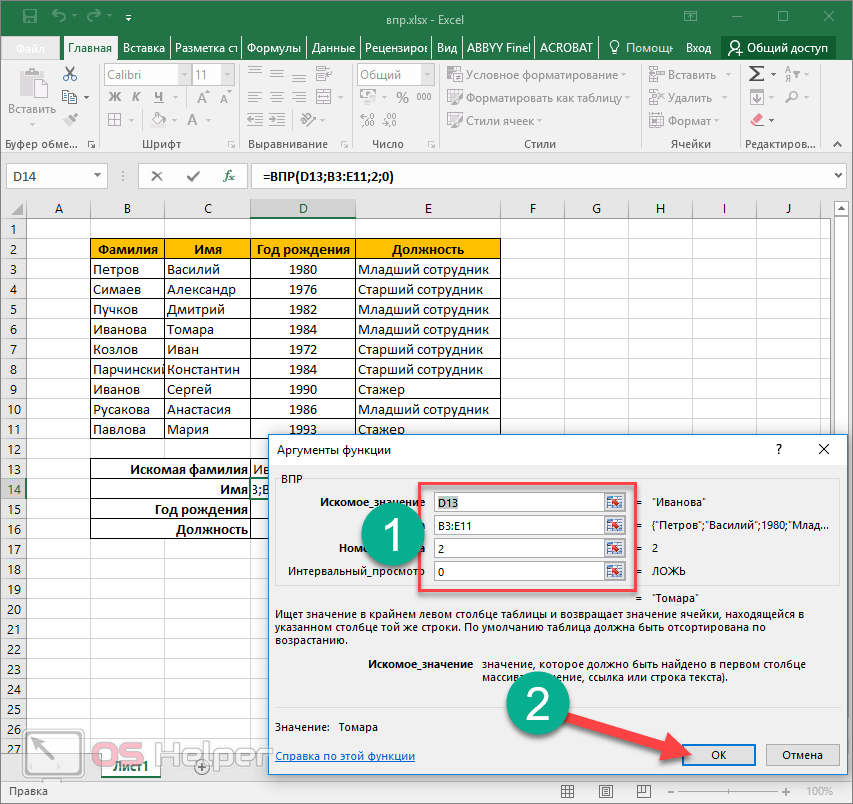 , Гомеш А.П., Стивенсон М.
, Гомеш А.П., Стивенсон М.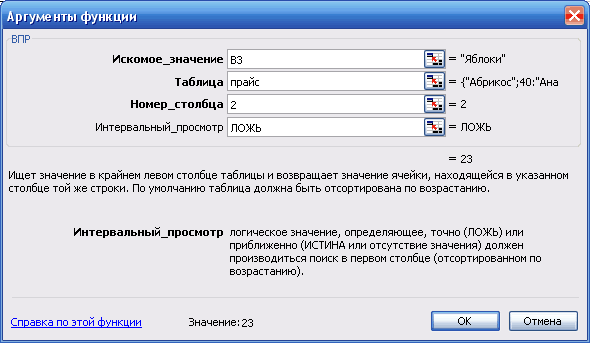 Д., Франкель А.Д.
Д., Франкель А.Д.