На ноутбуке перестала работать клавиатура частично: Не работает часть клавиатуры на ноутбуке: что делать и как исправить
Содержание
Клавиатура ноутбука залита пивом (вином, водкой, чаем, кофе)
Не будет откровением сообщение о том, что очень многие во время работы за ноутбуком что-то пьют. В зависимости от времени и места может меняться содержимое стакана или кружки, но суть не в этом. А в том, что это содержимое, вследствие различных действующих факторов, может полностью или частично перекочевать на клавиатуру ноутбука.
Если клавиатура ноутбука залита пивом (вином, водкой, чаем, кофе и т.д.), то есть два варианта развития событий:
- На клавиатуру пролили немного жидкости. Т.е. совсем чуть-чуть. Ноутбук при этом продолжает работать.
Правильные действия:
- Быстро выключаем ноутбук
- Отключаем его от сети и снимаем батарею.
- Промакиваем клавиатуру до визуально сухого состояния тем, что найдется под руками (салфетки, носовой платок, туалетная бумага, что угодно, что может впитывать влагу и частично сможет залезть под клавиатуру)
- Оставляем потерпевшего в открытом состоянии минимум на 12 часов
- Включаем.
 Работает? И клавиатура жива? Повезло. Делаем выводы из ситуации и работаем дальше.
Работает? И клавиатура жива? Повезло. Делаем выводы из ситуации и работаем дальше.
Неправильные действия:
- Продолжаем работать дальше, как ни в чем не бывало. Чревато тем, что жидкость с клавиатуры протечет вниз на плату и вызовет короткое замыкание.
На клавиатуру пролили достаточно жидкости, чтобы она пролилась внутрь, и ноутбук перестал работать.
Правильные действия:
- Аварийно обесточиваем ноутбук (вытаскиваем из разъема шнур питания, отключаем батарею)
- В самое ближайшее время несем пострадавшего в сервис-центр «Цифровой Синдикат»
Неправильные действия:
- Подождать какое-то время и пробовать включить («а вдруг заработает?»)
- Подождать день-два и снова пробовать включить
- Подождать еще и еще, прежде чем нести в сервис.
Быстрота обесточивания и скорейшая доставка в сервис необходима, чтобы устранить возможность выхода из строя большего количества компонентов. То, что он уже не включается, не значит, что ему уже не будет хуже. Не стоит забывать о коррозии, которая идет ОЧЕНЬ быстро, когда пострадавший находится под напряжением.
Не стоит забывать о коррозии, которая идет ОЧЕНЬ быстро, когда пострадавший находится под напряжением.
При соблюдении данных рекомендаций, есть весьма неплохие шансы получить своего верного друга и помощника достаточно скоро, после проведения процедур восстановления ноутбука после залития и, при необходимости, замены клавиатуры (если на нее пролили что-то отличное от чистой воды). Откладывание ремонта в «долгий ящик» увеличивает как срок, так и стоимость ремонта, поскольку коррозия успевает попортить больше, чем короткое замыкание, в т.ч. может достаться и данным, хранящимся на жестком диске.
Заявка на ремонт
Заявка на ремонт
Ремонт ноутбуков, моноблоков и планшетов «Цифровой Синдикат»
Неисправности ноутбуков
Не включается ноутбук! Что делать?!
Залит ноутбук: что делать?
Сломан корпус ноутбука!
Ноутбук тормозит! Что делать?!
Выберите вид ремонта
Ремонт материнской платы
Чистка ноутбука от пыли
Ремонт (замена) петель ноутбука
Неисправности планшетов
Разбито стекло (тачскрин)
Не заряжается
Не загружается
Неисправности смартфонов
Не заряжается
Разбит тачскрин
Быстро разряжается
Ремонтируем
Ноутбуки
всех производителей
Ремонтируем
Планшеты
всех производителей
Ремонтируем
Моноблоки
всех производителей
Ремонт клавиатуры ноутбука.
 — Поставка запчастей для ноутбуков и планшетов
— Поставка запчастей для ноутбуков и планшетов
Предупреждение!!! Автор не несет ответственности за дальнейшие действия читающих, нанесенный вред и потерю гарантии на оборудование. Все ниже следующее написано в ознакомительных целях.
Одна из наиболее частых поломок клавиатуры ноутбука – залитие ее разными жидкостями (читать статью «Не работает клавиатура ноутбука»). Если подобное происходит необходимо первым делом выключить компьютер, отсоединить питание и вытащить батарею. Потом промываем клавиатуру, сушим ее, устанавливаем ее обратно и проверяем.
Сушка залитой клавиатуры ноутбука должна длиться не менее суток.
Если все-таки клавиатура частично или полностью не работает, придется ее разбирать и заново рисовать сгнившие дорожки.
Для работы нам понадобиться токопроводящая краска, клей или лак. Данную жидкость не обязательно искать в специализированных магазинах, ее аналог для ремонта нитей обогрева заднего стекла можно купить в магазине автозапчастей.
Итак, для начала необходимо снять клавиатуру (более подробно можно прочитать в статье Разбираем ноутбук). Большинство современных клавиатур разбираются, начиная с клавиш.
Первым делом необходимо сделать ксерокопию или фотографию клавиатуры.
Сама клавиша, чаще всего, состоит из двух частей: лифта и площадки клавиши, но на некоторых клавиатурах можно сюда приплюсовать подпружинивающий элемент.
Для снятия клавиш лучше всего подходит стоматологический крючок, или инструмент аналогичной формы из инженерных наборов. В принципе можно обойтись тонкой часовой отверткой.
Площадка клавиши соединяется на защелках с лифтом, всего точек соединения от трех до четырех, стоит заметить, что в случае трех – одно, а четырех — два соединения подвижные.
Нас интересует в первую очередь неподвижное соединение, необходимо вставлять крючок между этими неподвижными соединениями в зазор между площадкой и лифтом. С какой стороны располагаются неподвижные крепежи? Это уже выяснить можно, сняв хотя бы одну клавишу, но чаще всего это нижняя часть клавиши.
На фотографиях можно увидеть лифт в приподнятом и в опущенном состоянии. В приподнятом хорошо видны места крепления к площадке (верхние подвижные, нижние неподвижные).
Дальше необходимо снять все лифты. Поскольку здесь уже все доступно взгляду –сложностей возникнуть не должно, здесь так же есть подвижные, есть неподвижные крепления (на фото верхнее- подвижное, нижние — неподвижные), проще и быстрее снимать как правило с неподвижных, но есть и исключения. На более-менее современных клавиатурах лифты имеет больше степеней свободы, они не только могут складываться (приподниматься и опускаться), но сдвигаться друг относительно друга в сложенном состоянии. В этом случае проще выдвинуть подвижную часть лифта до максимума (ее крепление выйдет за удерживающую рамку) и приподнять лифт целиком, после чего уже освобождать из «тисков» неподвижную часть.
Сняв все лифты, можно будет снять с алюминиевой подложки часть клавиатуры с подпружинивающими элементами, и полиэтиленовый платы с нарисованными на них дорожками.
На достаточно старых клавиатурах метод разбора может несколько отличаться, добавится промежуточный этап снятия пластмассой окантовки. В этом случае вам понадобится фен или паяльник с регулируемой температурой. Необходимо расплавить пластик на задней стороне клавиатуры. При сборке если получится, то опять расплавить крепления чтобы получились шляпки, если нет, то в местах креплений капнуть по четверти капельки супермомента или его аналогов. Такие клавиатуры чаще всего не имеют слоя с подпружинивающими элементами, эти элементы выполнены в виде отдельных резиновых колпачков.
На третьей сверху фотографии как раз хорошо видно что на части клавиш этих элементов уже нет.
Теперь перейдем к основной части клавиатуры – полиэтиленовые платы с нарисованными дорожками.
Полиэтиленовых частей — три, две с дорожками и одна пустая обеспечивающая зазор. Две части с дорожками чаще всего соединены друг с другом по одному из краев и составляют как бы одну часть, просто данная часть складывается пополам (в месте сгиба и проходят соединительные дорожки), но бывают и исключения, например на фотографиях три отдельные части, просто есть контактная площадка для соединения.
Как правило, на старых клавиатурах эти три части не склеены между собой(есть два три места точечных склейки), а вот на более-менее свежих это составлять проблему. Просто так рассоединить нельзя, просто дернув можно оторвать дорожки в местах пересечения их с клеем. Поэтому вооружаемся феном и скальпелем (или канцелярским ножом), и потихоньку, начиная с угла клавиатуры (говоря, клавиатура я имею в виду полиэтиленовую часть) начинаем разделять слои.
Клей чаще всего имеет синий цвет. Не забывайте хорошо прогревать феном клей, прежде чем разделять какой-то участок. Не спешите – если даже где-то вы оборвете дорожку, ее потом можно будет восстановить, но если дорожек оторвано будет много, восстановить их будет большой проблемой.
Итак, слои разъедены.
Если видны остатки пролитой когда-то жидкости – лучше еще раз промыть эту часть клавиатуры и еще раз просушить. Чаще всего поврежденные дорожки видно невооруженным взглядом, но проверить тестером все-таки следует.
Теоретически все поврежденные участки нужно перерисовать заново, но не всегда это возможно (слишком близко расположены дорожки), да и не всегда это нужно, на хорошо промытой и просушенной клавиатуре процесс коррозии практически останавливается.
Все дорожки должны иметь сопротивление близкое к 0, чаще всего 1-2 ома при большом удалении замеряемых точек — не критично, но в теории тестер должен показывать КЗ.
Поврежденная дорожка может вообще не звониться или иметь достаточно большое сопротивление, в этом случае необходимо провести дорожку поверх сгнившей. Если дорожка сгнила вплоть до контактной площадки, то придется аккуратно зачищать скальпелем участок непосредственно рядом с площадкой.
Собственно процесс рисования видно на фотографиях. После засыхания клея не забудьте проверить сопротивление.
После окончания прорисовки, и засыхания новых дорожек (1-1.5 часа), стоит собрать полиэтиленовую часть, уложить ее на алюминиевый поддон и сверху положить часть с подпружинивающими элементами. В таком виде аккуратно подключаем ее, запускаем ноутбук и проверяем — все ли клавиши работают.
В таком виде аккуратно подключаем ее, запускаем ноутбук и проверяем — все ли клавиши работают.
Для проверки можно использовать обычный блокнот или специальную программу Keyboard test.
В случае если все клавиши срабатывают нормально, можно выключать ноутбук, отсоединять клавиатуру и заканчивать с ее сбором. Пожалуй, остался один нюанс с установкой клавиш, точнее с площадкам клавиш. После установки лифтов ставятся площадки, как правило, площадку нужно опустить на подпружинящий элемент по центру, после чего нажать на площадку строго вертикально вниз до щелчка.
P.S. Уважаемые читатели, автор не в состоянии знать и помнить все ноутбуки, поэтому спрашивать как именно разбирается тот или иной ноутбук бесполезно. Большинство методов креплений рассмотрены в статье, как именно разбирается Ваш ноутбук виднее Вам, поскольку Вы видите ноутбук воочию, автор же максимум оперирует фотографиями из интернета.
Клавиатура ноутбука не работает после разлива кофе
Задавать вопрос
спросил
Изменено
4 года, 5 месяцев назад
Просмотрено
10 тысяч раз
Это случилось с одним из моих друзей.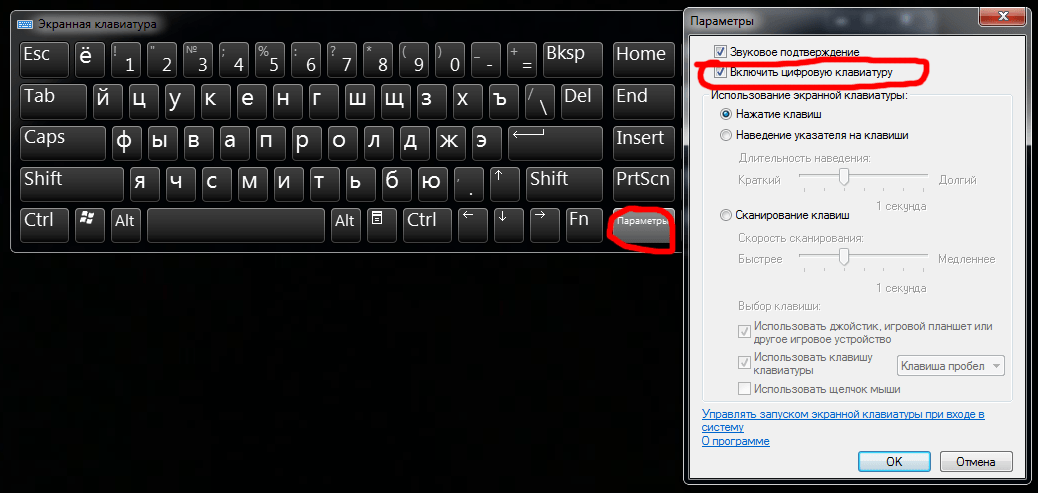 Он пролил кофе на клавиатуру своего ноутбука Dell Inspiron 15 7568.
Он пролил кофе на клавиатуру своего ноутбука Dell Inspiron 15 7568.
Сразу предложил вынуть блок питания и аккумулятор. На следующий день он принес ноутбук, чтобы я мог посмотреть. С тех пор мы не пытались включить ноутбук. Я разобрал ноутбук, пока не получил доступ к клавиатуре. К моему удивлению, в цепи не попало ни капли кофе, потому что клавиатура была плотно собрана и изолирована от остальной части ноутбука. Так что дела шли хорошо. Я полностью снял клавиатуру, а для удаления с нее кофе промыл ее водой из-под крана. Может быть, это было не лучшим выходом, потому что у меня не было ни дистиллированной воды, ни спирта. Затем я убедился, что клавиатура полностью высохла, а затем снова собрал ноутбук.
После того, как все было собрано, ноутбук заработал без каких-либо повреждений, и все клавиши работали. Это продолжалось около 24 часов. Тут мне звонит мой друг, и говорит что ключи «9 о л». не работали. Думал, может на разъеме клавиатуры была пыль, поэтому советую ему снять заднюю панель, которая давала доступ к разъему клавиатуры, и отсоединить ее, немного почистить, продуть разъем и собрать обратно.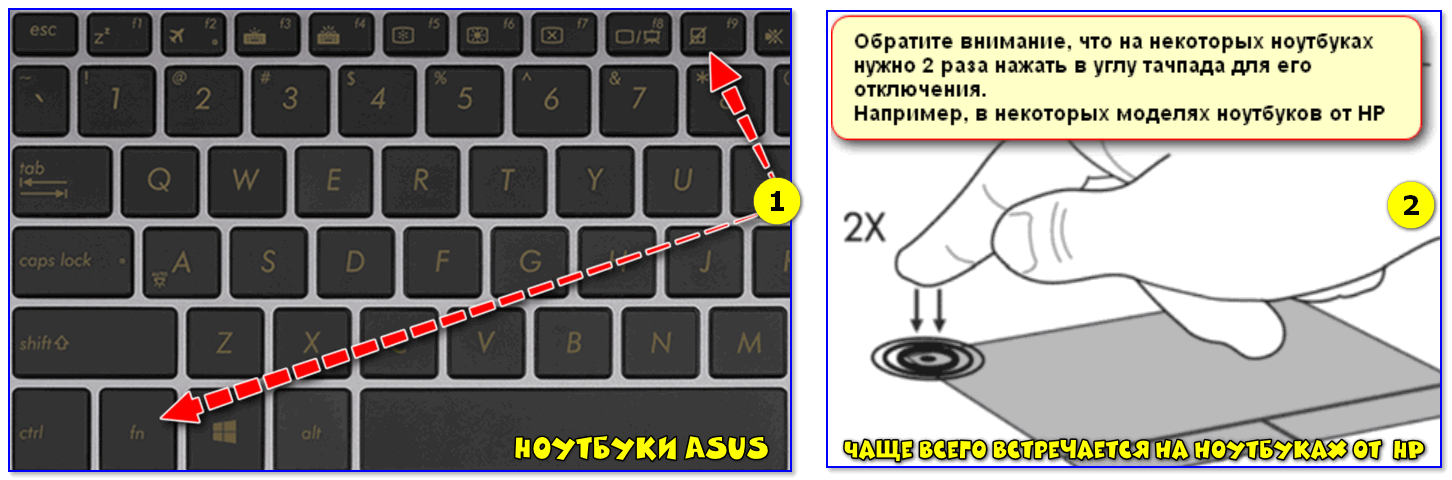 После того, как он это сделал, больше клавиш перестало работать. Он продолжал делать это еще пару раз, пытаясь очистить разъем водой или спиртом, но ничего не помогло. С каждым разом это даже усугубляло ситуацию.
После того, как он это сделал, больше клавиш перестало работать. Он продолжал делать это еще пару раз, пытаясь очистить разъем водой или спиртом, но ничего не помогло. С каждым разом это даже усугубляло ситуацию.
Я действительно не понимаю, в чем может быть проблема, учитывая, что после сборки все работало отлично. Я уверен, что он был очень осторожен при очистке разъема, поэтому я не думаю, что он повредил его больше, когда чистил. Он живет далеко от меня, поэтому я не вижу, чтобы ноутбук общался только с телефоном и фотографиями.
Кто-нибудь из вас знает, что это может быть? Может ли это быть связано с чисткой клавиатуры? Также как я могу узнать, проблема в клавиатуре или в разъеме на материнской плате, поэтому, если проблема в клавиатуре, он может просто купить другую?
- ноутбук
- клавиатура
- защита от воды
3
Так получилось, что проблема была в том, что разболталось подключение клавиатуры. Повторное открытие ноутбука и его усиление устранили проблему.
Повторное открытие ноутбука и его усиление устранили проблему.
Зарегистрируйтесь или войдите в систему
Зарегистрироваться с помощью Google
Зарегистрироваться через Facebook
Зарегистрируйтесь, используя электронную почту и пароль
Опубликовать как гость
Электронная почта
Требуется, но не отображается
Опубликовать как гость
Электронная почта
Требуется, но не отображается
Нажимая «Опубликовать свой ответ», вы соглашаетесь с нашими условиями обслуживания, политикой конфиденциальности и политикой использования файлов cookie
.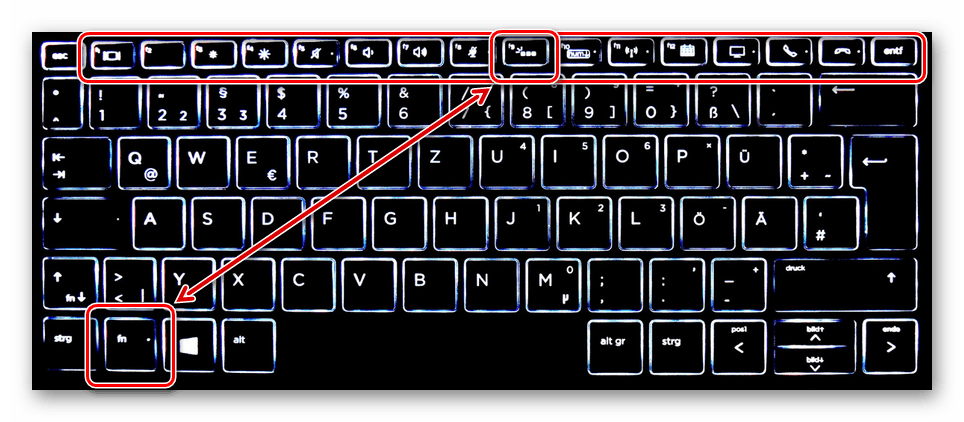
8 лучших способов исправить неработающую цифровую клавиатуру на клавиатуре в Windows 11
Цифровая клавиатура необходима людям, которые ежедневно набирают цифры. Но когда Numpad внезапно перестает работать, вам приходится искать альтернативные методы, такие как использование строки Function. Однако вы можете исправить неработающую цифровую клавиатуру на клавиатуре в Windows 11.
Работаете ли вы с Excel или регулярно вводите цифры для другой работы, цифровая клавиатура действительно может сэкономить время. Давайте продолжим и исправим цифровую клавиатуру на клавиатуре.
1. Включите Num Lock на клавиатуре
Большинство клавиатур поставляются со специальной клавишей Num Lock. Когда вы отключаете его, цифровая клавиатура перестает работать. Большинство предпочитает отключать его, когда не работает с цифрами, чтобы избежать случайных нажатий.
Итак, проверьте, нужно ли вам снова включить клавишу Num Lock и начать печатать цифры. Некоторые клавиатуры оснащены светодиодным индикатором, указывающим на активный режим.
Некоторые клавиатуры оснащены светодиодным индикатором, указывающим на активный режим.
2. Включите клавиши мыши
При включении клавиш мыши в Windows 11 вы можете использовать цифровую клавиатуру для перемещения указателя мыши. Это наиболее полезно, когда мышь перестает работать на компьютере, а вам нужно быстро поработать.
Когда вы вернетесь к использованию функциональной мыши на компьютере, вам необходимо отключить клавиши мыши.
Шаг 1: Нажмите одновременно клавиши Windows + I, чтобы открыть настройки Windows 11.
Шаг 2: Перейдите в меню «Доступность».
Шаг 3: Выберите «Мышь» и отключите переключение клавиш мыши в следующем меню.
3. Чистка цифровых клавиш
Если клавиши цифровой клавиатуры заполнены частицами пыли, у вас могут возникнуть проблемы с ними. Если вы используете механическую клавиатуру, вы можете удалить эти клавиши с помощью специального съемника для клавиш (который идет в комплекте с клавиатурой) и почистить клавиатуру.
Пользователи ноутбуков или обычных клавиатур могут удалить пыль с помощью груши под клавишами. Обязательно наклоняйте клавиатуру под определенным углом при удалении пыли с цифровых клавиш.
4. Обновите драйверы клавиатуры
Обновление для Windows 11 могло привести к несовместимости с драйверами вашей клавиатуры. Вам необходимо загрузить последние версии драйверов клавиатуры с официального сайта производителя клавиатуры и установить их на компьютер. После загрузки необходимых драйверов клавиатуры с веб-сайта выполните следующие действия.
Шаг 1: Щелкните правой кнопкой мыши клавишу Windows на панели задач и откройте меню диспетчера устройств.
Шаг 2: Нажмите на стрелку перед опцией «Клавиатуры», чтобы развернуть ее. Затем щелкните правой кнопкой мыши на клавиатуре и выберите «Обновить драйвер».
Шаг 3: Выберите опцию «Автоматический поиск драйверов».
Система найдет последний драйвер, проверенный Центром обновления Windows, и установит его.
5. Запустите средство устранения неполадок клавиатуры
Если цифровая клавиатура внезапно перестала работать, вы можете запустить средство устранения неполадок клавиатуры и устранить проблему.
Шаг 1: Откройте «Настройки Windows» после нажатия клавиш Windows + I и перейдите в меню «Система».
Шаг 2: Выберите «Устранение неполадок» и откройте другие средства устранения неполадок.
Шаг 3: Прокрутите вниз и запустите средство устранения неполадок с клавиатурой.
Позвольте Windows устранить проблему и попробуйте снова использовать цифровую клавиатуру.
6. Переустановите драйверы клавиатуры
Если вы не нашли обновления для драйверов клавиатуры, вы можете переустановить их на своем компьютере. Во-первых, вам нужно удалить старые драйверы клавиатуры и снова установить последние версии.
Шаг 1: Откройте меню диспетчера устройств (см. раздел 4 выше).
раздел 4 выше).
Шаг 2: Разверните меню «Клавиатуры» и щелкните правой кнопкой мыши клавиатуру.
Шаг 3: Выберите Удалить устройство.
Перезагрузите компьютер, и система установит необходимые драйверы после загрузки компьютера.
7. Проверьте клавиатуру на наличие повреждений
Если вы случайно повредите клавиатуру, вы можете получить сломанную цифровую клавиатуру. Вам нужно заменить клавиатуру на другую от Amazon. Пока не появится новая клавиатура, вы можете выбрать экранную клавиатуру Windows 11 на компьютере.
8 Используйте виртуальную клавиатуру Windows 11
Windows 11 включает переработанную экранную клавиатуру для сенсорных устройств. Вот как вы можете использовать его и включить на нем цифровую клавиатуру.
Шаг 1: Нажмите клавишу Windows, чтобы запустить поиск, и введите в нем экранную клавиатуру.
Шаг 2: Нажмите клавишу Enter и откройте приложение экранной клавиатуры.

 Работает? И клавиатура жива? Повезло. Делаем выводы из ситуации и работаем дальше.
Работает? И клавиатура жива? Повезло. Делаем выводы из ситуации и работаем дальше.