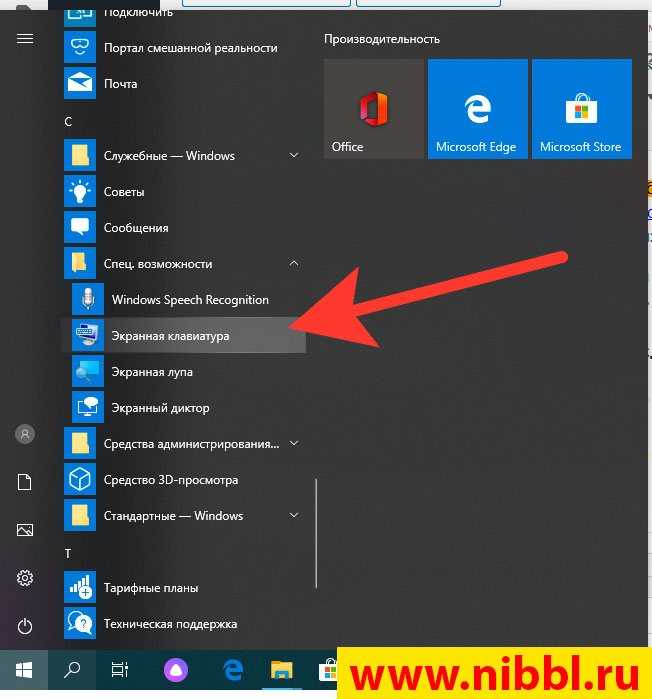Не работает клавиатура на ноутбуке asus что делать windows 10: [Ноутбук/Десктоп/AIO] Устранение неполадок — Как решить проблемы с внешней клавиатурой | Официальная служба поддержки
Содержание
Не работает подсветка клавиатуры на ноутбуке Asus
Главная » Windows 10
Автор: admin
С подсветкой на клавиатуре ноутбука ASUS могут возникнуть несколько проблем. Она может вообще не работать, или становится неуправляемой – не меняется яркость и цвет.
Содержание
- 1 Почему подсветка клавиатуры ASUS не работает в Windows 10?
- 2 Решение 1: Перезагрузка ноутбука
- 3 Решение 2: Устранение неполадок компьютера
- 4 Решение 3. Запуск модуля hcontrol.exe
- 5 Решение 4: Переустановка драйвера клавиатуры вручную (через пакет ATK)
Почему подсветка клавиатуры ASUS не работает в Windows 10?
В большинстве случаев проблему можно решить путем обновления Windows 10 до последней версии. Вместе с обновлением операционной системы обновляется и масса модулей производителя.
Основные причины, из-за которых подсветка может не работать в вашей операционной системе.
- Устаревшие или неправильные драйвера. Если драйвера клавиатуры (на ноутбуке или внешней) не обновлены до последней версии, то не сможете получить доступ ко всем функциям, включая подсветку.
- Аппаратные проблемы. Иногда оборудование производителя не синхронизируется должным образом с операционной системой. Обновление системы, а также диагностика и устранение неполадок оборудования может решить проблему.
- Запуск исполняемого файла hcontrol.exe, который отвечает за управление горячими клавишами. Проверьте наличие этой программы от Asus в фоновых процессах или запустите вручную.
Прежде чем перейти к конкретным решениям, убедитесь, что вы вошли в систему как администратор. Также потребуется подключение к интернету.
Решение 1: Перезагрузка ноутбука
Иногда проблема решается банально просто. Достаточно полностью выключить ноутбук и избавится от накопленного статического заряда. Таким образом, принудительно сбрасываем временные конфигурации и заставляем устройство повторно инициализировать каждую из них. Убедитесь, что сохранили свою работу, прежде чем продолжить.
Убедитесь, что сохранили свою работу, прежде чем продолжить.
Выключите устройство, выдерните кабель питания. Извлеките батарею, нажмите и удерживайте кнопку питания 5 -7 секунд.
Подождите 2-3 минуты и подключите все обратно. Теперь включите ноутбук и проверьте, как работает подсветка.
Решение 2: Устранение неполадок компьютера
Попробуйте запустить средство устранения неполадок. Этот инструмент проверит все оборудование по одному и быстро определит неисправность. С его помощью можно обнаружить не установленный драйвер или устаревшие модули.
- Нажмите клавиши Windows + R, в диалоговом окне наберите «control», подтвердите выполнение на Enter.
- В правой верхней части экрана кликните на «Категории», выберите «Крупные значки» из списка.
- Перейдите на вкладку «Устранение неполадок».
- В левой части окна выберите пункт «Просмотр всех категорий», чтобы получить доступ ко всем пакетам устранения неполадок, доступных на компьютере.
- В списке выберите «Оборудование и устройства».

- Windows начнет сканирование компьютера на наличие неполадок с оборудованием. Если найдет, то выбросит уведомление. Нажмите «ОК», если рекомендуется какое-либо исправление.
Перезагрузите ноутбук после применения исправления.
Решение 3. Запуск модуля hcontrol.exe
В наборе программного обеспечения ASUS для каждой модели ноутбука есть исполняемый файл hcontrol.exe, который используется для управления всеми горячими клавишами и функциями, связанными с ними. Кроме того, он также отвечает за управления другими модулями, такими как подсветка. Если он отсутствует в фоновых процессах, то есть не стартует автоматически вместе с загрузкой системы, то попробуйте запустить его вручную, и посмотреть, имеет ли это значение.
Нажмите одновременно клавиши Windows + E, перейдите по следующему пути к файлу:
C:\Program Files (x86)\ASUS\ATK Package\ATK Hotkey
Найдите файл hcontrol.exe и кликните по нему дважды, чтобы запустить.
Теперь проверьте, правильно ли работает подсветка на ноутбуке.
Решение 4: Переустановка драйвера клавиатуры вручную (через пакет ATK)
Если перечисленные методы не работают, и не можете получить доступ к подсветке, попробуйте обновить драйверы клавиатуры. Пользователи утверждали, что при обновлении до Windows 10, либо теряли правильный драйвер клавиатуры или был установлен несовместимый.
Перейдите на официальный сайт ASUS, выберите вкладку Сервис – Поддержка – Введите Центр поддержки. Введите сведения о продукте (Ноутбуки), серию и модель.
С правой стороны отобразится пункт «Драйвера и утилиты», перейдите в него. Выберите операционную систему, установленную на вашем ноутбуке ASUS. Откроется список всех драйверов для указанной модели.
Пролистайте вниз, найдите пакет АТК (при наличии Hotfix, Smart Gesture, Touchpad/Keyboard).
Скачайте их в любое доступное место на диске. Затем кликните на нем правой кнопкой мыши, выберите запуск от имени администратора.
После установки драйверов перезагрузите ноутбук, проверьте, правильно ли работает подсветка.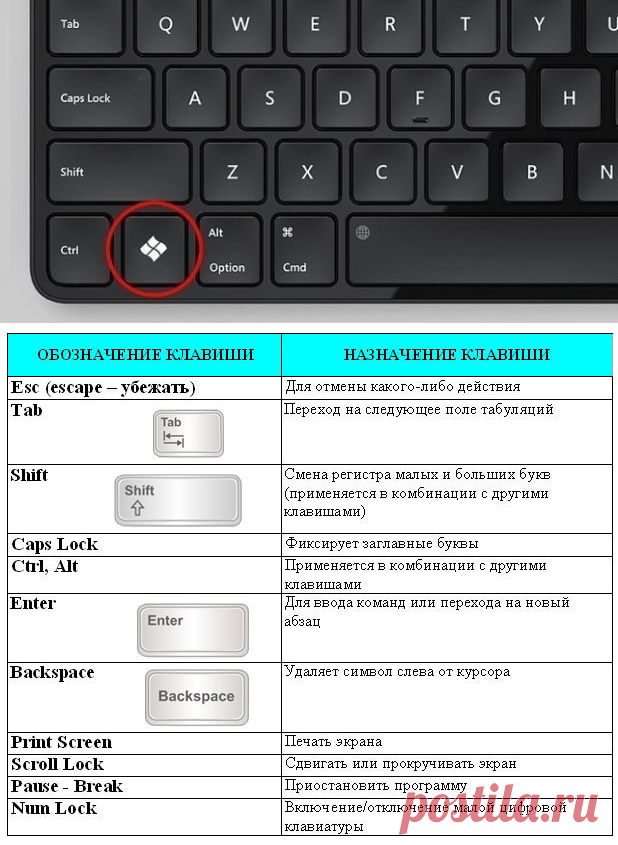
0
Понравилась статья? Поделиться с друзьями:
Не работает клавиатура на ноутбуке Asus – что делать? 💻 Сервисный центр в Москве «Астра-Сервис»
Цены на работы
Диагностика и тестирование ноутбуков
Сроки
Гарантия
Стоимость ремонта
Заказать
Диагностика
от 10 мин.
бесплатно
Консультация
Заказать
Ремонт ноутбуков и комплектующих
Сроки
Гарантия
Стоимость ремонта
Заказать
Профилактика системы охлаждения с заменой термопасты
от 2 часов
до 6 мес.
от 1500 руб
Консультация
Заказать
Ремонт системы охлаждения (в зависимости от сложности)
от 2 часов
до 6 мес.
от 2000 руб
Консультация
Заказать
Ремонт Touchpad и манипулятора
от 2 часов
до 6 мес.
от 2000 руб
Консультация
Заказать
Ремонт корпуса
от 2 часов
до 6 мес.
от 2000 руб
Консультация
Заказать
Ремонт крышки
от 2 часов
до 6 мес.
от 1500 руб
Консультация
Заказать
Ремонт петель
от 2 часов
до 6 мес.
от 2000 руб
Консультация
Заказать
Ремонт питания
от 2 часов
до 6 мес.
от 1000 руб
Консультация
Заказать
Замена разъёма питания
от 2 часов
до 6 мес.
от 1000 руб
Консультация
Заказать
Замена матрицы
от 5 часов
до 6 мес.
от 2500 руб
Консультация
Заказать
Замена шлейфа
от 5 часов
до 6 мес.
от 2000 руб
Консультация
Заказать
Замена/ремонт разъемов (портов) ноутбука
от 5 часов
до 6 мес.
от 1500 руб
Консультация
Заказать
Замена/ремонт USB разъемов (портов) ноутбука
от 5 часов
до 6 мес.
от 1500 руб
Консультация
Заказать
Замена/ремонт LAN разъемов (портов) ноутбука
от 5 часов
до 6 мес.
от 1500 руб
Консультация
Заказать
Ноутбук не включается
от 5 часов
до 6 мес.
от 1000 руб
Консультация
Заказать
Ремонт материнской платы (с заменой процессора)
от 5 часов
до 6 мес.
от 4500 руб
Консультация
Заказать
Ремонт материнской платы (после залития),в зависимости от сложности
от 5 часов
до 6 мес.
от 3000 руб
Консультация
Заказать
Ремонт/замена цепи питания ноутбука (Ремонт материнской платы)
от 5 часов
до 6 мес.
от 2500 руб
Консультация
Заказать
Ремонт/замена видеокарты (видеочипа) ноутбука
от 5 часов
до 6 мес.
от 3500 руб
Консультация
Заказать
Ремонт материнской платы (с заменой южного моста)
от 5 часов
до 6 мес.
от 3500 руб
Консультация
Заказать
Ремонт материнской платы (с заменой северного моста)
от 5 часов
до 6 мес.
от 3500 руб
Консультация
Заказать
Ремонт подсветки матрицы
от 5 часов
до 6 мес.
от 2000 руб
Консультация
Заказать
Ремонт/замена динамиков ноутбука
от 2 часов
до 6 мес.
от 1000 руб
Консультация
Заказать
Восстановление Windows 10
от 2 часов
до 6 мес.
от 1000 руб
Консультация
Заказать
Установка Windows 10
от 2 часов
до 6 мес.
от 2000 руб
Консультация
Заказать
Ремонт петель
от 2 часов
до 6 мес.
от 1000 руб
Консультация
Заказать
Ремонт кнопок
от 2 часов
до 6 мес.
от 1000 руб
Консультация
Заказать
Работа по замене устройств и комплектующих ноутбуков (без стоимости запасных частей)
Сроки
Гарантия
Стоимость ремонта
Заказать
Работа по замене матрицы
от 5 часов
до 6 мес.
от 1500 руб
Консультация
Заказать
Работа по замене клавиатуры (с полной разборкой)
от 2 часов
до 6 мес.
от 1500 руб
Консультация
Заказать
Работа по замене подсветки клавиатуры (с полной разборкой)
от 2 часов
до 6 мес.
от 1500 руб
Консультация
Заказать
Работа по замене жесткого диска
от 2 часов
до 6 мес.
от 1000 руб
Консультация
Заказать
Работа по замена оперативной памяти
от 2 часов
до 6 мес.
от 1000 руб
Консультация
Заказать
Работа по замене процессора
от 5 часов
до 6 мес.
от 1000 руб
Консультация
Заказать
Чистка и замена термопасты
от 2 часов
до 6 мес.
от 1000 руб
Консультация
Заказать
Работа по замене видеокарты
от 5 часов
до 6 мес.
от 1500 руб
Консультация
Заказать
Замена HDD на SSD
от 2 часов
до 6 мес.
от 1500 руб
Консультация
Заказать
Работа по замене кулера, термотрубок
от 2 часов
до 6 мес.
от 1000 руб
Консультация
Заказать
Работа по замене системы охлаждения
от 5 часов
до 6 мес.
от 1000 руб
Консультация
Заказать
Ремонт материнской платы
от 5 часов
до 6 мес.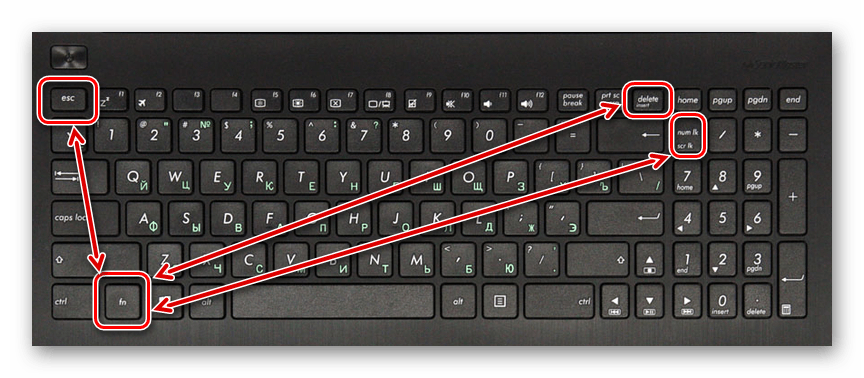
от 1500 руб
Консультация
Заказать
Ремонт блока питания
от 2 часов
до 6 мес.
от 1000 руб
Консультация
Заказать
Bios, Восстановление Паролей и Информации
Сроки
Гарантия
Стоимость ремонта
Заказать
Настройка Bios ноутбука
от 1 часа
до 6 мес.
от 1000 руб
Консультация
Заказать
Прошивка Bios ноутбука
от 1 часа
до 6 мес.
от 1000 руб
Консультация
Заказать
Прошивка Bios ноутбука (восстановление на программаторе)
от 1 часа
до 6 мес.
от 2500 руб
Консультация
Заказать
Прошивка Bios ноутбука (восстановление ключей и номеров)
от 1 часа
до 6 мес.
от 3000 руб
Консультация
Заказать
Восстановление забытых паролей (без разборки ноутбука)
от 1 часа
до 6 мес.
от 1000 руб
Консультация
Заказать
Восстановление забытых паролей (с разборкой ноутбука)
от 1 часа
до 6 мес.
от 2000 руб
Консультация
Заказать
Восстановление информации с жесткого диска (в зависимости от сложности)
от 6 часов
до 6 мес.
от 1500 руб
Консультация
Заказать
Моя поломка не указана в списке
Мы точно знаем почему нас советуют друзьям
Если в процессе ремонта после нашей диагностики выявляются дополнительные неисправности, мы ремонтируем их за свой счет.
Большинство наших мастеров работает в сервисе более 15 лет. В 95% случаев они уже сталкивались с той или иной неисправностью, поэтому могут предложить недорогой и быстрый вариант решения Вашей проблемы.
Проводим ремонт в кратчайшие сроки благодаря современному профессиональному оборудованию и наличию всех необходимых запчастей на складе.
Вы сами выбираете новые запчасти. Перед ремонтом мастер предложит Вам на выбор оригинальные или аналогичные запчасти разного уровня качества и ценовой категории.
Называем реальную стоимость работы до начала ремонта. Оплата после проведенных работ.
Оплата после проведенных работ.
Письменная гарантия
на работы и запчасти
до 6 месяцев.
Бесплатная диагностика
даже при отказе от
ремонта.
Свой склад с запчастями и комплектующими.
Всего 6 шагов
и Ваш ноутбук будет работать как новый
Предварительная оценка
Отправьте свои контакты через форму ниже
Наш специалист свяжется с Вами для обсуждения проблемы и предварительной оценки
стоимости работ
Диагностика
Вы привозите технику в наш сервис.
Как правило, мастеру требуется не более 4-х часов, чтобы точно определить проблему и способы ее устранения
Согласование работ
Мастер звонит Вам для согласования стоимости работ и запчастей, озвучивает сроки работы и возможные нюансы
Ремонт и тестирование
Мастер качественно и быстро проводит ремонтные работы. После этого проводится проверка работоспособности ноутбука и исправности всех узлов и компонентов
Оформление гарантии
Оформляем письменную гарантию
до 6 месяцев на запчасти и
проведенные работы
Прием работы
Вы принимаете отремонтированный ноутбук, проверяете его работоспособность и оплачиваете работы удобным Вам способом
Почему клавиатура ноутбука выходит из строя?
Есть ряд причин, из-за которых клавиатура портативного компьютера теряет работоспособность:
- короткое замыкание в цепи – могут не работать как все клавиши, так и их часть.

- результат вредоносного влияния вирусных программ, установленных на компьютер.
- отсоединение или повреждение шлейфа от клавиатурного блока к материнской плате.
- программный сбой в работе драйвера или операционной системы.
- заводской брак – встречается достаточно редко, но все же не исключен.
Часто причиной неисправности клавиатуры ноутбука становится попадание влаги внутрь корпуса компьютера. Например, пользователь случайно переворачивает на технику стакан с водой или другим напитком. Как итог: залипание клавиш, короткое электрическое замыкание в цепи. В худшем случае может сгореть материнская плата или другие дорогостоящие детали, например, оперативная память, процессор или видеочип. Их замена потребует больших затрат.
Если на клавиатуре не работают клавиши из блока Num, убедитесь в том, что нажата кнопка NumLock и горит соответствующий индикатор. При появлении более серьезных проблем с клавиатурой перезагрузите компьютер. Если проблема не исчезла, значит она достаточно серьезная для того, чтобы решить ее самостоятельно. Лучше будет, если ей займутся специалисты сервисного центра по ремонту ноутбуков.
Лучше будет, если ей займутся специалисты сервисного центра по ремонту ноутбуков.
Почему не стоит самому ремонтировать клавиатуру?
Не спешите разбирать ноутбук, если перестала работать клавиатура. Самостоятельный ремонт – это рискованное мероприятие, связанное с риском усугубить неисправность. Например, можете повредить шлейф, которым клавишный модуль соединяется с материнской платой. Это выльется в дополнительные затраты на ремонт, выполнение которого потребует заметно больше времени. Пользователи наносят повреждения при попытке отсоединить клавиатурный модуль от корпуса, выламывают клавиши или крепления, из-за чего блок уже не устанавливается на место.
Экономить на восстановлении клавиатуры компьютера тоже нельзя. Не доверяйте мастерам без большого опыта работы, иначе рискуете заплатить за ремонт второй раз уже в другом сервисе.
Если не работает клавиатура на ноутбуке Асус, но срочно нужно что-то напечатать, в качестве альтернативы используйте внешнее устройство ввода или его экранный аналог. Если клавиатура тоже не функционирует, это может указывать на поломку USB-порта или выход из строя материнской платы. В обоих случаях надо незамедлительно обратиться в сервисный центр.
Если клавиатура тоже не функционирует, это может указывать на поломку USB-порта или выход из строя материнской платы. В обоих случаях надо незамедлительно обратиться в сервисный центр.
Куда обратиться, если не клавиатура на ноутбуке Asus?
Для выяснения причин неисправности клавиатуры специалист проводит тщательную диагностику портативного компьютера. После нее становится понятно, какие детали вышли из строя, какими комплектующими их нужно заменить. Мастер приступает к работе после согласования стоимости услуги с клиентом. Цена восстановления клавиатуры не меняется на всем протяжении ремонта.
Если неисправность несерьезная, например, повреждение либо отключение шлейфа, специалист выполняет локальный ремонт и проверяет работоспособность клавиатуры по окончанию своей работы. В более серьезных случаях может потребоваться замена комплектующих, в том числе всего клавиатурного блока ноутбука Асус. Мастер перед началом работы предложит вам возможные варианты решения проблемы и поможет выбрать тот, который уложится в бюджет.
Доверяйте ноутбук только опытным мастерам из сервисного центра «Астра-Сервис». Так вы обезопасите себя от переплат, скрытых наценок, затягивания работ и ряда других неприятностей.
Как исправить неработающую клавиатуру ноутбука Asus на ПК с Windows
В этой статье вы узнаете о некоторых потенциальных исправлениях для клавиатуры ноутбука Asus, не работающей на ПК с Windows.
Вы недавно купили новый ноутбук ASUS? Работает ли он должным образом, как ожидалось? Потому что в последнее время мы видели много пользователей, которые жаловались на невосприимчивость клавиатуры своего ноутбука ASUS. Итак, вы не одиноки, если сталкиваетесь с такими проблемами, как клавиатура не обнаружена, клавиатура не отвечает и т. д. с вашим устройством ASUS. Кроме того, в Интернете есть несколько решений, которые помогут вам легко решить проблемы с клавиатурой ноутбука ASUS и вернуть ее на правильный путь.
Простые и быстрые решения для исправления неработающей клавиатуры ноутбука ASUS
Решение 1. Перезагрузите ноутбук
Перезагрузите ноутбук
Решение 2. Измените настройки клавиатуры
Решение 3. Обновите драйвер клавиатуры
Решение 4. Переустановите драйвер клавиатуры
Простые и быстрые решения для устранения неработающей клавиатуры ноутбука ASUS
Если у вас возникли проблемы, например, не работает клавиатура или не работают только некоторые клавиши, вы можете легко обойти такие проблемы с помощью решений, обсуждаемых в этом руководстве по устранению неполадок. Многие пользователи сообщили, что предложенные решения помогли им избавиться от этой проблемы. Тем не менее, вы не обязаны пробовать их все, просто проработайте каждый и выберите лучший для вас.
Решение 1. Перезагрузите ноутбук.
Прежде чем приступать к каким-либо продвинутым тактикам, сначала необходимо перезагрузить ноутбук. Это может звучать как обычный взлом, но многие технические проблемы можно решить, просто снова запустив ноутбук. И это сработало как по волшебству для многих пользователей ноутбуков ASUS.
Если клавиатура вашего ноутбука ASUS не работает даже после перезагрузки системы, вам нужно перейти к другим решениям, упомянутым ниже.
Читайте также: Загрузка и обновление драйверов ASUS для Windows 10, 8, 7
Решение 2. Изменение настроек клавиатуры
Еще один способ решить проблемы с клавиатурой ноутбука — проверить настройки клавиатуры и при необходимости изменить их. Чтобы изменить настройки клавиатуры, выполните следующие действия:
Шаг 1: На клавиатуре одновременно нажмите клавиши Windows + I , чтобы открыть Настройки Windows .
Шаг 2: После этого найдите Ease of Access или Центр специальных возможностей и нажмите на него.
Шаг 3: Затем выберите «Клавиатура» на левой панели. (Если вы используете Windows 7, вам нужно выбрать «Облегчить использование клавиатуры»).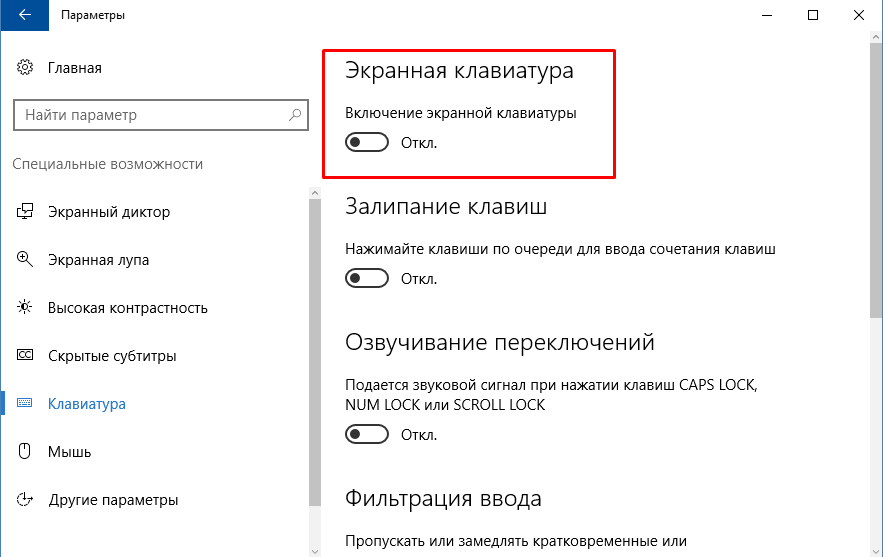
Шаг 4: Теперь прокрутите вниз, пока не увидите параметр «Ключи фильтра». И выключите соответствующий переключатель, чтобы отключить ключи фильтра.
После этого вам необходимо перезагрузить компьютер и проверить, правильно ли работает клавиатура на вашем ноутбуке ASUS. Если нет, то перейдите к следующему решению.
Читайте также: сенсорная панель Asus не работает в Windows 10 [решено]
Решение 3. Обновите драйвер клавиатуры
Устаревшие драйверы клавиатуры являются наиболее распространенной причиной проблем при использовании клавиатур ноутбуков ASUS. Чтобы решить эту проблему, пользователь может попробовать обновить драйвер клавиатуры ноутбука ASUS. Есть 2 подхода, которые вы можете рассмотреть для обновления драйверов клавиатуры для вашего ноутбука; вручную и автоматически.
Ручное обновление драйвера: Чтобы обновить драйверы вручную, вы можете зайти на официальный сайт ASUS и поискать самые последние версии драйверов для вашей клавиатуры. Перед загрузкой драйверов просто убедитесь, что драйвер совместим с версией операционной системы Windows, которую вы используете в данный момент. Также этот способ требует достаточного времени и приличного количества технических знаний.
Перед загрузкой драйверов просто убедитесь, что драйвер совместим с версией операционной системы Windows, которую вы используете в данный момент. Также этот способ требует достаточного времени и приличного количества технических знаний.
Автоматическое обновление драйверов: Вы можете автоматически обновлять устаревшие драйверы с помощью Bit Driver Updater. Это наиболее надежное стороннее программное обеспечение для обновления драйверов с наименьшими затратами времени и ручных усилий. Утилита автоматически распознает вашу машину и находит для нее наиболее подходящие драйверы.
Пользователь может автоматически обновлять драйверы либо своей бесплатной версией, либо версией. Но стоит отметить, что про версия занимает всего 2 клика мыши, а также предоставляет 60-дневную гарантию полного возврата денег вместе с круглосуточной техподдержкой. Принимая во внимание, что бесплатная версия обновляет драйверы один за другим, поскольку это частично вручную. Чтобы использовать Bit Driver Updater, выполните следующие шаги:
Шаг 1: Загрузите и установите Bit Driver Updater.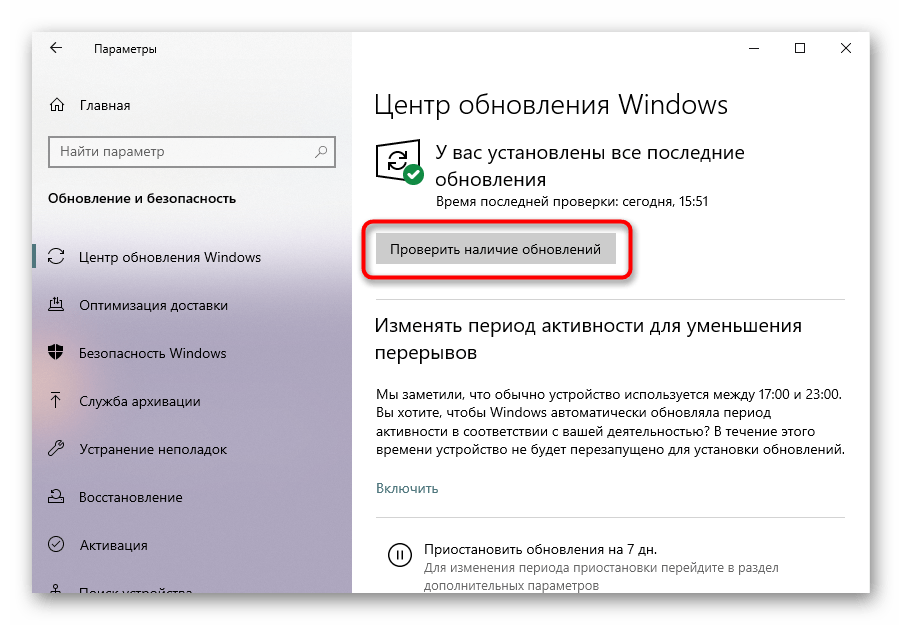
Шаг 2: Затем нажмите Сканировать на левой панели.
Шаг 3: Дождитесь завершения сканирования на 100%.
Шаг 4: Проверьте результаты сканирования и нажмите кнопку Обновить все , как показано ниже. Это позволит вам обновить все устаревшие драйверы сразу. В противном случае вы также можете нажать кнопку «Обновить сейчас» рядом с драйвером, который хотите обновить.
После обновления драйверов перезагрузите ноутбук ASUS, чтобы изменения вступили в силу. Позже проверьте, заставляет ли это снова работать клавиатура вашего ноутбука ASUS. Если нет, то попробуйте другое решение.
Решение 4. Переустановите драйвер клавиатуры
Не беспокойтесь, если клавиатура вашего ноутбука Asus по-прежнему не работает даже после обновления соответствующих драйверов. Иногда это происходит из-за некоторых проблем несовместимости. Если это так, то у вас есть только последнее средство, то есть переустановка драйвера клавиатуры.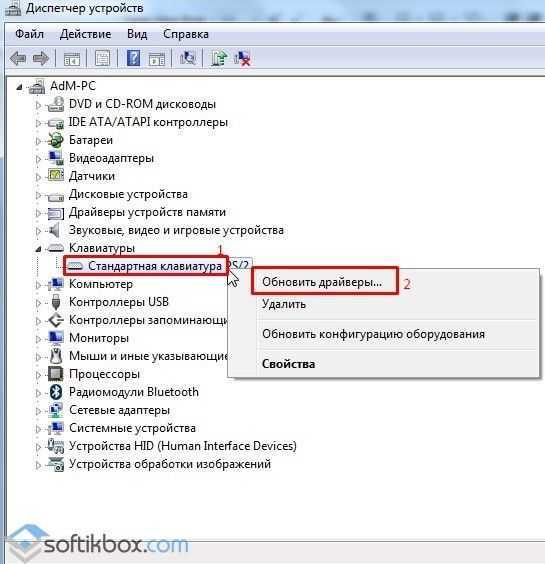 Но перед выполнением этой операции вам необходимо удалить текущую установленную версию драйверов клавиатуры с вашего компьютера. Для этого вы можете выполнить шаги, указанные ниже:
Но перед выполнением этой операции вам необходимо удалить текущую установленную версию драйверов клавиатуры с вашего компьютера. Для этого вы можете выполнить шаги, указанные ниже:
Шаг 1: Прежде всего, откройте диалоговое окно «Выполнить», используя сочетание клавиш Windows + R .
Шаг 2: После этого введите devmgmt.msc в утилите запуска и нажмите клавишу Enter.
Шаг 3: Теперь вы попадете в окно диспетчера устройств. Здесь вам нужно найти и дважды щелкнуть по клавиатуре, чтобы развернуть ее категорию.
Шаг 4: Затем щелкните правой кнопкой мыши на проблемной клавиатуре и выберите Удалить устройство из списка контекстного меню.
Шаг 5: В следующем запросе нажмите YES для подтверждения удаления.
Шаг 6: Дождитесь удаления существующих драйверов с вашего ноутбука ASUS.
После этого перезагрузите ноутбук ASUS. Windows автоматически переустановит драйверы клавиатуры для вашего ноутбука ASUS. Расслабьтесь и наберитесь терпения, пока Windows не завершит процесс. Вот и все, теперь клавиатура вашего ноутбука ASUS будет работать нормально, как вы и ожидали.
Читайте также: Как исправить неработающую клавиатуру ноутбука в Windows 10
Клавиатура ноутбука не работает на ASUS: ИСПРАВЛЕНО
Вот и все! Мы надеемся, что эти четыре эффективных, но удобных решения помогут вам исправить неработающую клавиатуру ноутбука ASUS. Оставьте свои вопросы или сомнения в комментариях ниже. Хотите добавить слова? Пожалуйста, не стесняйтесь делиться лучшими рекомендациями в поле ниже.
Если вы найдете это полезным, подпишитесь на нашу рассылку новостей для получения дополнительной информации, связанной с технической нишей. Наряду с этим вы также можете подписаться на нас в Facebook, Twitter, Instagram и Pinterest.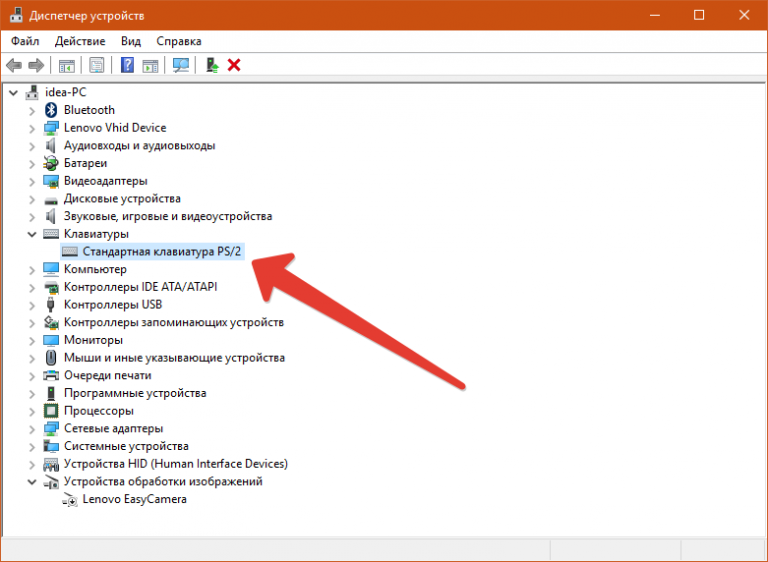
Клавиши клавиатуры перестали работать после обновления Windows 10 (ASUS 1225b)
Блог Windows Wally, специалиста по поддержке Windows, помогающего обычным людям решать неприятные компьютерные проблемы.
Вопрос читателя:
«Привет, Уолли, я наткнулся на вашу страницу, когда пытался исследовать свою проблему. Я надеюсь, что кто-то может мне помочь. Windows обновила мой ноутбук на прошлой неделе, и сразу после этого мои кнопки G, H и Пуск перестали работать.
К счастью, я смог использовать сенсорный экран, чтобы заполнить пропущенные буквы, но это доставляет огромное неудобство. Когда я выполнил поиск в Google по этой проблеме, оказалось, что это произошло со многими другими людьми после автоматических обновлений (те же буквы, не меньше), так что это, очевидно, проблема.
У кого-нибудь есть какие-либо советы о том, как это исправить, или есть сайт, на котором хорошо работают такие вещи? Я попытался переустановить драйвер клавиатуры и восстановить компьютер до более ранней даты, а также включить и выключить основное питание.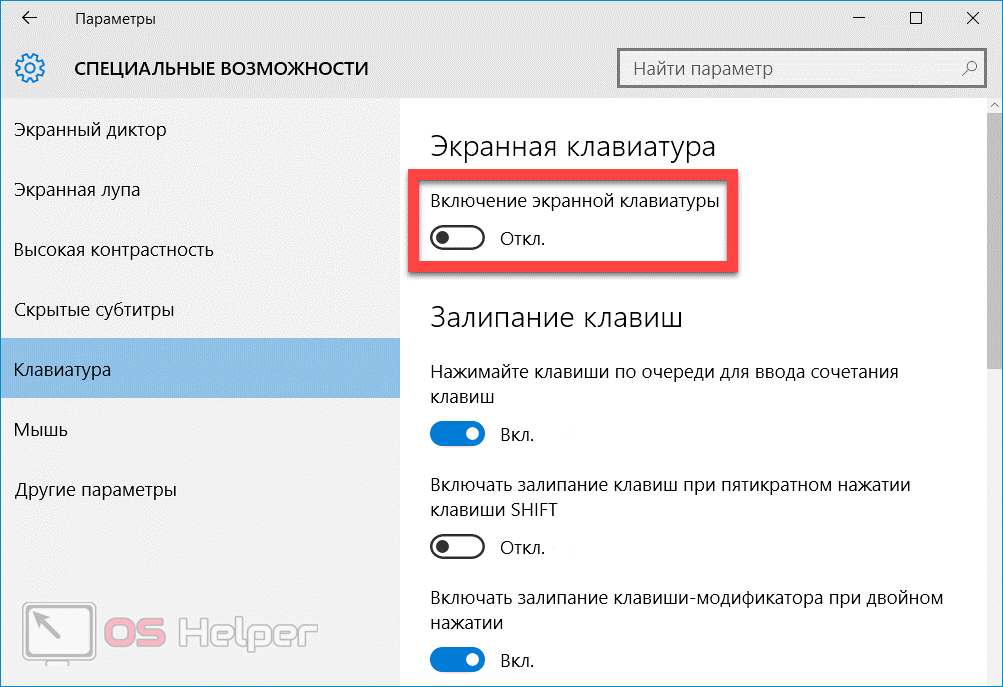 Спасибо.
Спасибо.
Trista R., Baldwinsville, New York»
Прежде чем решать какие-либо проблемы с компьютером, я всегда рекомендую сканировать и устранять все основные проблемы, влияющие на работоспособность и производительность вашего ПК:
- Шаг 1 : Загрузите средство восстановления и оптимизации ПК ( WinThruster для Win7, XP, Vista — Microsoft Gold Certified).
- Шаг 2 : Нажмите «Начать сканирование» , чтобы найти проблемы реестра Windows, которые могут вызывать проблемы с ПК.
- Шаг 3 : Нажмите «Исправить все» , чтобы устранить все проблемы.
Настройка еженедельного (или ежедневного) автоматического сканирования поможет предотвратить системные проблемы и обеспечит быструю и бесперебойную работу вашего ПК.
Ответ Уолли: Обновления Windows очень важны. Но иногда они также могут нарушать некоторые функции.
В этом случае виновато некорректное обновление драйвера.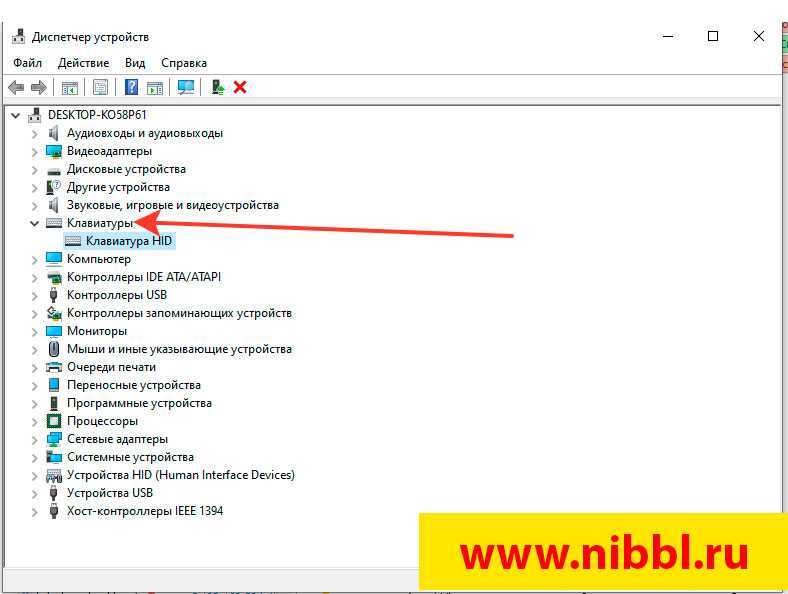
Не стоит беспокоиться. Мы исправим это в один миг.
Проблема
Некоторые клавиши на клавиатуре перестали работать после обновления Windows.
Причина
Ошибка при обновлении драйвера приводит к тому, что некоторые клавиши на клавиатуре (и, возможно, на трекпаде) перестают работать.
Решение
Самый простой способ решить эту проблему — удалить обновление драйвера и отключить обновления драйверов в Центре обновления Windows.
После этого установите более старую версию драйвера.
Удаление драйвера
Нам нужно удалить драйвер «Synaptics Trackpad Driver» или драйвер трекпада вашего ноутбука.
Нажмите WindowsKey +X и щелкните Диспетчер устройств , чтобы открыть его
После этого найдите драйвер трекпада в разделе Мышь и другие указывающие устройства
Щелкните правой кнопкой мыши Удалить-09 , чтобы удалить его из Windows.
Отключить обновления драйверов Windows
Вы можете скрыть проблемные обновления Windows, следуя этим инструкциям от Microsoft.
Когда вы запустите его, он будет выглядеть, как на скриншоте выше.
Установите драйвер трекпада
Установите более старую версию драйвера трекпада, чтобы не использовать последнюю версию драйвера с ошибками. Вы можете сделать это, посетив веб-сайт производителя вашего компьютера.
Вас могут попросить ввести уникальный серийный номер для идентификации модели вашего компьютера. Обычно он печатается на наклейке.
Но вы также можете ввести модель ноутбука вручную.
После этого выберите свою операционную систему и более старую версию драйвера (в данном случае драйвер трекпада).
Иногда непонятно, но обычно где-то на странице есть ссылка для установки более старой версии драйвера.
После установки перезагрузите компьютер.