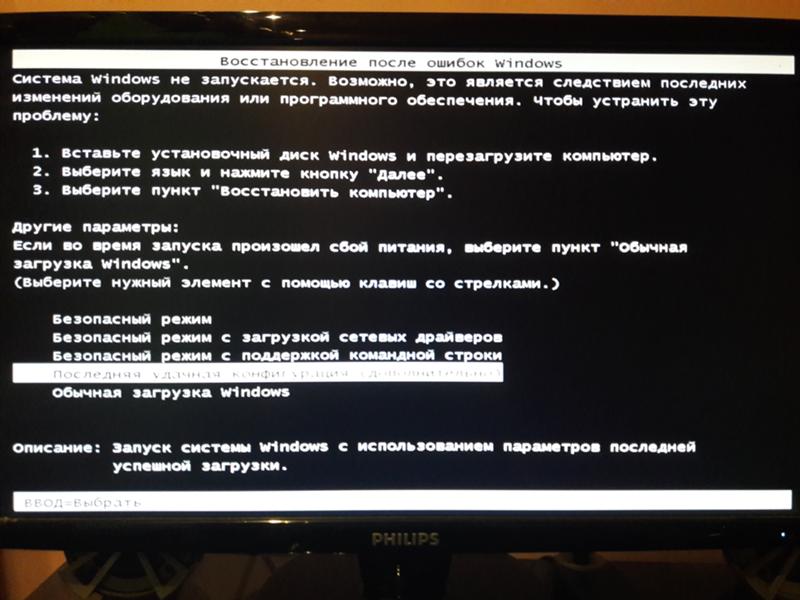На ноутбуке не загружается система: Не загружается Windows? Практические советы, как все починить. Что делать, если не запускается Windows
Содержание
Что делать, чтобы решить проблему с запуском Windows 10
Windows
Это ужасный момент, когда ваш компьютер внезапно выходит из строя и не загружается на рабочий стол. Если такое случится с вами на рабочем устройстве Windows 10 Тогда вы будете рады узнать, что Windows не загружается — распространенная проблема, и в большинстве случаев ее можно легко исправить. Ниже мы перечислили самые популярные решения. Windows 10 не запускается.
1. Может проблема в экране?
Легко не отличить Windows, не загружающуюся с выключенным монитором или неработающую. Одним из признаков того, что проблема возникает из-за монитора, является то, что после загрузки вы слышите шум, воспроизводимый во вступлении Windows, но без изображения (с другой стороны, у вас может не быть динамика, и в этом случае трудно сказать) .
Чтобы узнать, действительно ли ваш монитор вызывает проблемы, включите компьютер и затем, примерно в то время, когда Windows должна загрузиться, попробуйте нажать Победа + П Дважды, затем трижды, если это не удается, чтобы увидеть, появится ли изображение. Возможно, экран перешел не на тот экран — или даже не появился — и это сочетание клавиш может решить проблему.
Возможно, экран перешел не на тот экран — или даже не появился — и это сочетание клавиш может решить проблему.
Если вы думаете, что ваша проблема может быть связана с экраном, то у нас есть Полный набор исправлений того, что делать, если ваш экран не включается в Windows 10.
2. Проверьте соединения материнской платы.
Если вы получаете полностью пустой экран при попытке запуска Windows, то — если вы достаточно уверены — возможно, стоит заглянуть внутрь, чтобы убедиться, что все оборудование установлено должным образом. Вот основные компоненты, на которые следует обратить внимание.
- Память / RAM: Оперативная память представлена в виде маленьких тонких палочек, которые можно легко удалить, если обвести свой компьютер. Современные ноутбуки обычно помещают оперативную память в корпус на нижней стороне, что означает, что вам не нужно все открывать, чтобы посмотреть. Откройте контейнер RAM (или корпус ПК), извлеките RAM и вставьте снова, чтобы убедиться, что он хорошо подключен.

- Жесткий диск операционной системы: Другая возможность заключается в том, что ваш основной жесткий диск Windows отключен от материнской платы (или источника питания). Сожмите кабели SATA, убедившись, что они также подключены к блоку питания.
- Карты PCI-E: Маловероятно, но все же возможно, что отключенный графический процессор или другое устройство PCI-Express не приведет к загрузке Windows. Убедитесь, что все подключено правильно.
3. Восстановление при запуске Windows 10
Windows 10 поставляется со встроенной функцией восстановления при запуске, которая может сканировать и восстанавливать отсутствующие или поврежденные системные файлы при запуске. Для доступа к нему вам понадобится планшет. Установить Windows 10 Или флешку, содержащую образ системы (можно диск / накопитель друга или Создайте свой собственный диск через веб-сайт Microsoft). Кроме того, вы можете следовать нашему руководству, чтобы создать диск восстановления Windows 10. Все решения ведут в одно и то же место.
Когда у вас есть носитель для восстановления, вставьте его в компьютер, затем перезагрузите компьютер, и вы должны будете перенаправлены непосредственно на носитель для восстановления (если нет, вы должны получить возможность выбрать диск для восстановления, когда компьютер включен). Нажмите «Далее» на экране установки Windows, затем «Восстановите компьютер».
Это откроет параметры загрузки, где вы можете устранить различные проблемы Windows. Перейдите в раздел «Устранение неполадок» -> «Дополнительно» -> «Восстановление при запуске». Когда вы нажимаете «Восстановление при загрузке», Windows перезагружает компьютер и проверяет наличие системных файлов, которые он может восстановить (может потребоваться аутентификация учетной записи Microsoft). Если вы обнаружите проблему, она будет устранена автоматически.
4. Проверьте внешние жесткие диски.
Есть вероятность, что ваша Windows настроена на приоритет запуска с внешнего накопителя, и у вас есть подключенный USB-накопитель или вы вставили диск. Если это внешнее запоминающее устройство подключено, Windows может попытаться загрузиться с него, но потерпит неудачу из-за отсутствия соответствующего устройства, содержащего файлы восстановления. Перед запуском Windows удалите все внешние запоминающие устройства и посмотрите, поможет ли это.
Если это внешнее запоминающее устройство подключено, Windows может попытаться загрузиться с него, но потерпит неудачу из-за отсутствия соответствующего устройства, содержащего файлы восстановления. Перед запуском Windows удалите все внешние запоминающие устройства и посмотрите, поможет ли это.
5. Ошибки загрузочной записи Windows
Ошибки загрузочной записи — одна из основных причин, по которой Windows не запускается, но, к счастью, их можно легко исправить с помощью нескольких команд командной строки. Вы можете обратиться к этому руководству, чтобы исправить ошибки. Загрузочная запись.
6. Используйте безопасный режим для решения проблемы.
Когда я сталкиваюсь с какой-либо проблемой в Windows, из-за которой операционная система не загружается, первое, что я делаю, — это получаю доступ к безопасному режиму. В безопасном режиме можно быстро ответить на многие вопросы, и его легко решить. В безопасном режиме Windows запускается только с минимально необходимыми драйверами и необходимыми системными файлами для запуска, поэтому неисправный файл, программа или драйвер, скорее всего, не загрузятся в этом режиме, что упрощает выявление и устранение проблемы.
Хотя есть много способов войти в безопасный режим, Windows 10 вообще не работает, но у нас есть ограниченные возможности. Если вы перезапустите Windows несколько раз, и это не удастся, Windows автоматически откроет параметры загрузки. Если по какой-то причине (очень редко) он не предоставляет вам эту возможность, вы можете сделать одно из двух.
1. Перезагрузите компьютер и как только Windows 10 попытается загрузиться; Снимите блок питания или нажмите и удерживайте кнопку питания, чтобы принудительно выключить питание. Повторите этот процесс три-четыре раза, и Windows автоматически загрузит параметры загрузки.
2. В противном случае вы можете попробовать несколько раз нажать F8, пока Windows пытается запуститься, и посмотреть, загружает ли она параметры загрузки. Скорее всего, это не будет работать в Windows 8/10, так как время загрузки очень быстрое, но на более медленных машинах это все еще может работать.
В параметрах загрузки выберите «Устранение неполадок -> Дополнительно -> Параметры запуска -> Перезагрузить».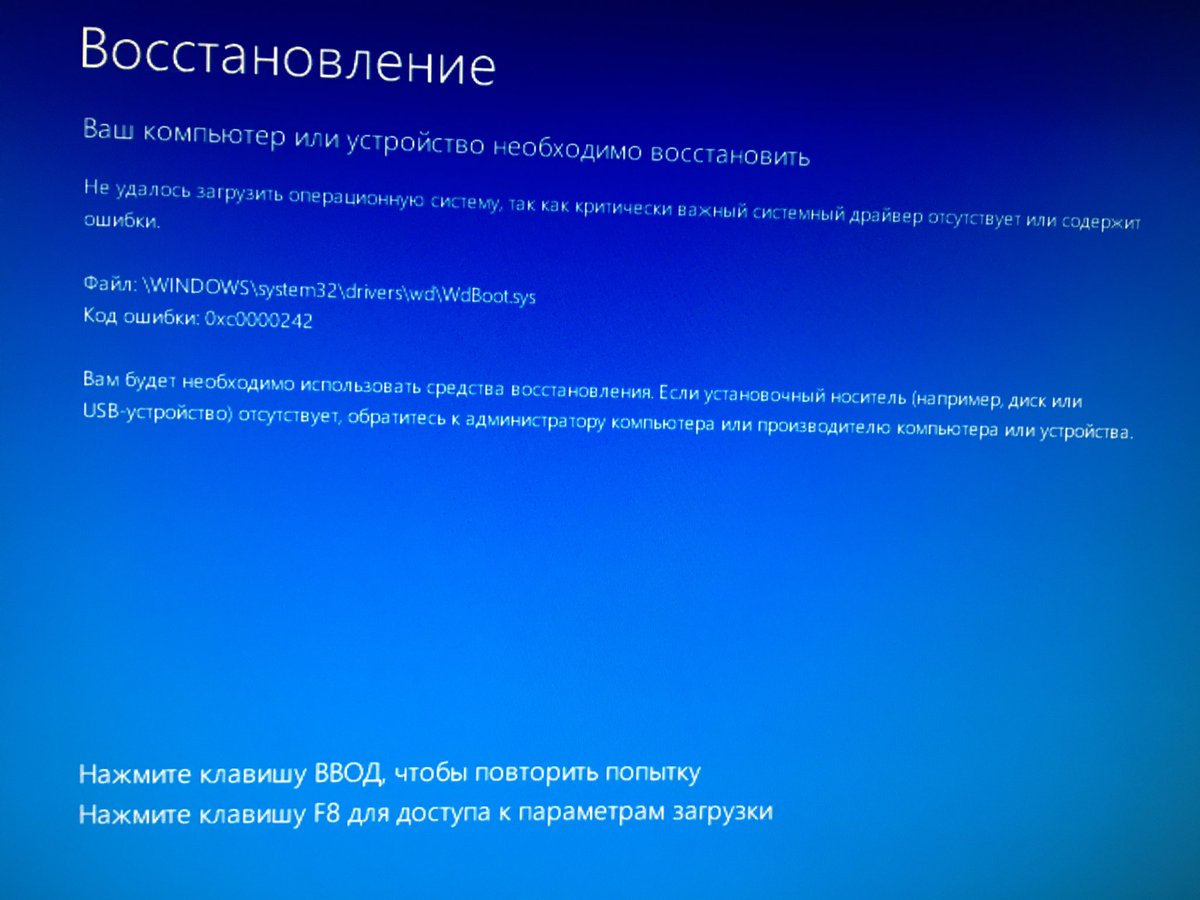 После перезагрузки компьютера вы можете выбрать безопасный режим в меню с помощью цифровой клавиши 4.
После перезагрузки компьютера вы можете выбрать безопасный режим в меню с помощью цифровой клавиши 4.
Перейдя в безопасный режим, вы можете следовать инструкциям здесь. Чтобы устранить проблему с Windows. Вот список возможных действий в безопасном режиме. Для решения проблем Windows (в том числе проблемы с загрузкой Windows).
последнее решение
Если по какой-то причине ничего не помогает, и вы уверены, что вам придется выполнить чистую установку Windows 10 и при этом потерять все данные, все еще есть надежда сохранить хотя бы часть ваших данных.
Вы можете загрузиться с установочного диска или диска восстановления Windows 10 (который мы описали в верхней части этой статьи), а затем, когда он запустится, выберите «Устранение неполадок -> Сбросить этот компьютер -> Сохранить мои файлы». Это создаст резервную копию и сохранит все ваши файлы, документы и фотографии в профилях пользователей Windows 10 (и самих профилях). Стороннее программное обеспечение, игры и т. Д. Будут удалены.
Д. Будут удалены.
Ты в этом сейчас
После выполнения всех вышеперечисленных вариантов вы должны оказаться в Windows. Если исправление ошибок при запуске или устранение ошибок загрузочной записи не помогает, восстановление или перезагрузка компьютера, скорее всего, решит проблему, и вы можете сделать это из меню загрузки и в безопасном режиме. Хотя эти параметры могут удалить некоторые недавние данные, но, по крайней мере, они будут внутри Windows 10.
Сообщите нам в комментариях, какое из этих решений сработало для вас, или если вы знаете о каких-либо других решениях проблемы с запуском Windows 10.
Источник
Не загружается система: причины неисправности, устранение неполадок
Почему не запускается компьютер
Сразу после нажатия пользователем кнопки запуска на системном блоке напряжение подаётся на материнскую плату. Та, в свою очередь, распределяет его по всем узлам: процессор, память, жёсткие диски, мосты и т.д. Затем она активирует базовую систему ввода-вывода, или BIOS. BIOS проводит опрос всех узлов на наличие неполадок — имеется ли в системе процессор, установлена ли память, определяются ли жёсткие диски. После теста, если всё в порядке, BIOS передаёт управление операционной системе. Если же нет, оповещает звуком.
BIOS проводит опрос всех узлов на наличие неполадок — имеется ли в системе процессор, установлена ли память, определяются ли жёсткие диски. После теста, если всё в порядке, BIOS передаёт управление операционной системе. Если же нет, оповещает звуком.
На многих платах установлен такой экранчик, который визуально может показать код ошибки
Как правило, в таких ситуациях ПК не стартует. Для того чтобы понять, в чём проблема, придётся обратиться к документации и понять, о чём же сигналит BIOS.
Не загружается компьютер
Причин, по которой может не загружаться операционная система, в частности Windows, несколько: Причина первая: сбой настройки БИОСа. Если у Вас не загружается Windows и на экране, на чёрном фоне светятся белые буквы на английском языке – первым делом зайдите в БИОС.
Перед тем как начать ремонт необходимо произвести диагностику. Диагностика должна выявить причину неполадки: либо неполадка в программном обеспечение, либо неполадка в аппаратном обеспечении.
Диагностика.
1.Изображения нет. А) Подсветка монитора работает.
Б) Подсветка монитора не работает.
2. Изображение есть. А) Чёрный экран с белыми буквами. Б) Синий экран с белыми буквами.
В) Экран загрузки Windows.
Результаты первоначальной диагностики. 1. А) Возможные неисправности: сгорела планка оперативной памяти, сгорела видеокарта, сгорела материнская плата, неправильно настроен БИОС. 1. Б) Сгорел либо не подключён к розетке монитор. 2.
А) Возможные неисправности: неправильно настроен БИОС, отсутствует или села батарейка на материнской плате, отсутствует загрузочное устройство либо на устройстве не установлена операционная система.
2. Б) Синий экран – это экран критической ошибки Windows.
Может возникнуть по целому ряду причин: как аппаратных, так и программных.
2. В) Если дальше экрана загрузки Windows дело не идёт, причиной проблемы может быть как повреждение системных файлов, так и повреждение жёсткого диска.
Методы ремонта компьютера. 1. А) Планку оперативной памяти отремонтировать не удастся, её нужно просто заменить. карту и материнскую плату есть шанс восстановить. О том, как отремонтировать материнскую плату Вы сможете узнать в этой статье. 1.
Б) Необходимо разобрать монитор и проверить напряжения на плате инвертора согласно карте напряжений. Если напряжения в норме – необходимо заменить лампы подсветки. Если напряжения не те, что должны быть – необходимо выполнить ремонт или замену блока питания либо инвертора. 2.
А) Три самых распространённых сообщения БИОСа:
cmos – зайти в настройки БИОС и установить первое загрузочное устройство.
Читайте также: Тип экрана sva или ips что лучше. Типы матриц мониторов TN, IPS (PLS, AHVA,H-IPS и т.д.) PVA (S-PVA, SVA), VA (MVA, S-MVA, AMVA)
disk boot failure – нет загрузочного жёсткого диска. Возможно, шлейф отошёл, возможно, сгорел жёсткий, возможно, неправильно настроен БИОС. hdd bad – нужно заменить жёсткий диск.
hdd bad – нужно заменить жёсткий диск.
https://www.youtube.com/watch?v=Td27ufL3mCQ
Все остальные сообщения БИОС 2. Б) Если синий экран появился на секунду и исчез – дело в перегреве. Нужно почистить систему от пыли, проверить работу вентиляторов, заменить термопасту. Если синий экран остался на экране, и Вы успели прочитать код ошибки – введите его в интернете. Код ошибки может выглядеть так 000000f4.
Если Вам лень прочитать код или Вы не понимаете где искать информацию по этому коду – переустановите Windows. Если после переустановки Windows проблемы через некоторое время повторились – скорее всего, повреждена планка оперативной памяти или жёсткий диск. Проверьте их с помощью специального программного обеспечения и при необходимости замените. 2. В) Попытайтесь зайти через безопасный режим.
Способы диагностики, если компьютер или ноутбук не включается
BIOS устроен так, что при обнаружении неполадок сообщит нам о том, где примерно можно искать неприятность. Например, на многих моделях двойной звуковой сигнал может означать отсутствие установленной оперативной памяти. То есть, практически для всех категорий неисправностей есть свой звук.
Например, на многих моделях двойной звуковой сигнал может означать отсутствие установленной оперативной памяти. То есть, практически для всех категорий неисправностей есть свой звук.
БИОС — это небольшой чип с памятью, в котором хранятся данные
Также на многих современных материнских платах имеется встроенный светодиодный индикатор, который покажет ошибку в цифро-буквенном виде. А это уже позволит сузить круг поиска неисправности.
О чём свидетельствует издаваемый писк, если компьютер не загружается при включении
На разных версиях БИОС могут использоваться различные комбинации звуков. Поэтому, чтобы определить, что делать, если компьютер не запускается, надо сначала понять звуковой код ошибки. Давайте пройдёмся по основным моделям BIOS и посмотрим, как они реагируют на неполадки.
BIOS Award
Компания Award одна из самых первых начала разработку систем базового ввода-вывода для персональных компьютеров. Своё начало она берёт в далёком 1983 году. В 1998 г. произошло слияние Award с ещё одной известной компанией производителем БИОС — Phoenix.
произошло слияние Award с ещё одной известной компанией производителем БИОС — Phoenix.
Стартовый экран загрузки, где БИОС тестирует устройства. Чтобы зайти в него, надо нажать Delete
Рассмотрим наиболее часто встречающиеся неисправности и их звуковые коды. Кстати, в отличие от других моделей БИОС, их не так уж и много.
| Звук | Что происходит |
| 1 короткий сигнал | Это означает, что никаких неисправностей не обнаружено. Собственно, система продолжит спокойно загружаться дальше. |
| 1 длинный сигнал | Этот сигнал указывает на какие-то проблемы с оперативной памятью. Это может быть повреждённый или неправильно установленный модуль, а также невозможность его инициализации. |
| 1 длинный, 2 коротких или 1 длинный и 3 коротких | Проблемы с инициализацией видеокарты или видеопамяти. В некоторых случаях может означать неполадки с материнской платой. |
| Продолжительные, непрекращающиеся сигналы | Могут означать нарушение работы памяти или же видеокарты |
BIOS AMI
БИОС от American Megatrends Inc. или AMI обычно даёт более развёрнутое описание ошибки с помощью звуковых сигналов. То есть, у них набор звуков довольно большой.
или AMI обычно даёт более развёрнутое описание ошибки с помощью звуковых сигналов. То есть, у них набор звуков довольно большой.
| Звук | Что происходит |
| 1 короткий | Всё в порядке, все системы в исправности. |
| 3 коротких | В оперативной памяти найдены ошибки. |
| 5 коротких | Что-то не так с процессором. |
| 7 коротких | Неисправности материнской платы. |
| 8 коротких | Неисправности видеопамяти. |
| 1 длинный и 1 короткий | Блок питания. |
| 1 длинный и 4 коротких | Невозможно обнаружить видеоадаптер, или он отсутствует совсем. |
| 5 коротких и 1 длинный | Неправильная установка памяти или её полное отсутствие. |
| Непрерывный сигнал | Здесь может быть и память, и блок питания, и даже перегрев. |
BIOS Phoenix
Сейчас Phoenix представляет собой совместное предприятие с Award.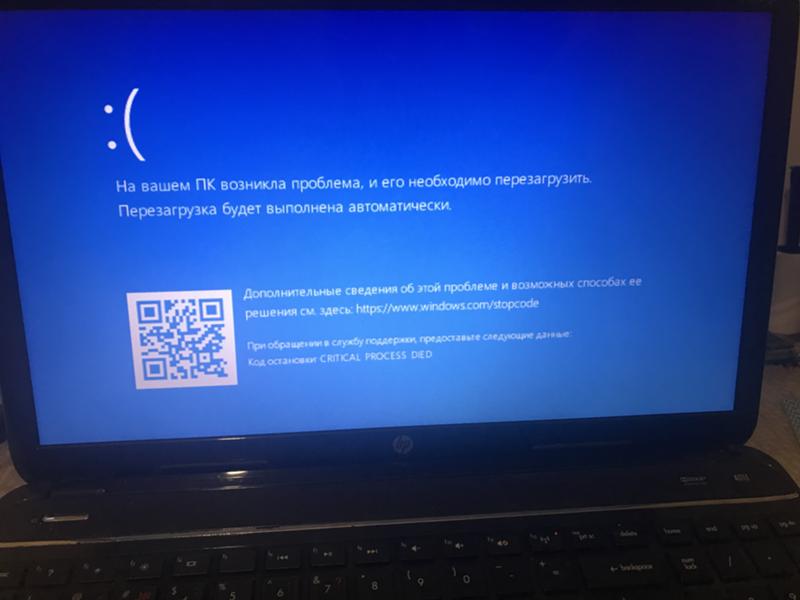 А с 1979 по 1998 гг. занималась сольным производством BIOS. У Феникса самая интересная система сигналов. Обычно идёт ряд сигналов с паузами.
А с 1979 по 1998 гг. занималась сольным производством BIOS. У Феникса самая интересная система сигналов. Обычно идёт ряд сигналов с паузами.
Знакомый многим главный экран настроек БИОС
Например, может быть два сигнала, затем пауза, затем ещё один, затем снова два сигнала подряд. Чаще всего такую последовательность обозначают примерно так: 2-1-2.
| Звук | Что происходит |
| 1-1-2 | Сбой при инициализации процессора. Он либо неисправен, либо установлен неправильно. |
| 1-2-1 | Неисправности материнской платы. |
| 1-4-2 | Неисправности оперативной памяти. |
| 3-3-4 | Что-то с видеопамятью. |
| 4-2-2 | Тест пройден. |
| Длинные сигналы, непрекращающиеся | Неисправности материнской платы. |
Стоит отметить, что некоторые ряд компании производители компьютеров и ноутбуков часто используют свои собственные разработки BIOS. Чтобы узнать значения их ошибок, нужно посетить официальный сайт и найти руководство пользователя БИОС.
Как бороться с проблемой, если не включается вентилятор охлаждения
Кулеров для охлаждения в системе может быть установлено от 2 до 8 и даже более. Первый, самый важный — отвечает за охлаждение процессора. Если он не стартует, то процессор может перегреться через некоторое время. Если он подключён правильно, то некоторые BIOS способны обнаружить неполадки с ним, а также его отсутствие. Кроме того, что проверить надёжность подключения разъёмов на материнской плате, своими руками исправить вряд ли что-то получится. Если ПК включается, а кулер − нет, то придётся его заменить на новый.
Внутри может быть установлено много кулеров, от огромных до самых маленьких
Ещё один кулер установлен на блоке питания. Хоть от него и не особо зависит работа всей системы, постоянный перегрев блока может вывести его из строя со временем. Можно попробовать заменить кулер в нём самостоятельно, подобрав нужный. Но в большинстве случаев придётся обращаться в сервис или покупать новый.
В корпусе могут быть также установлены и дополнительные кулеры, которые обеспечивают приток свежего воздуха, то есть вентиляцию. Выход их из строя не так страшен, потому что кулеры можно легко снять, отсоединить от материнской платы и заменить на новые, благо они недорогие. Кстати, ПК вполне себе проработает и без них какое-то время до замены.
Выход их из строя не так страшен, потому что кулеры можно легко снять, отсоединить от материнской платы и заменить на новые, благо они недорогие. Кстати, ПК вполне себе проработает и без них какое-то время до замены.
Причина 6: проблемные настройки BIOS
Как правило, подобная причина проблемы возникает тогда, когда пользователь вносит изменения в работу БИОСа. В данном случае следует попробовать вернуть BIOS к заводским настройкам. Как правило, в большинстве случаев вам потребуется заглянуть под корпус системного блока, где на материнской плате вы сможете найти специальный переключатель (джампер CMOS), который установлен в положение 1-2. Чтобы выполнить сброс, достаточно перевести переключатель в положение 3-4 на секунд 15-30, после чего можно вернуть его в прежнее положение.
Что делать, если компьютер не включается
Если компьютер при включении пищит и не включается или даже не пищит, то причин тому может быть много. Ведь даже в одном звуковом коде зашифрованы лишь приблизительные места неполадок.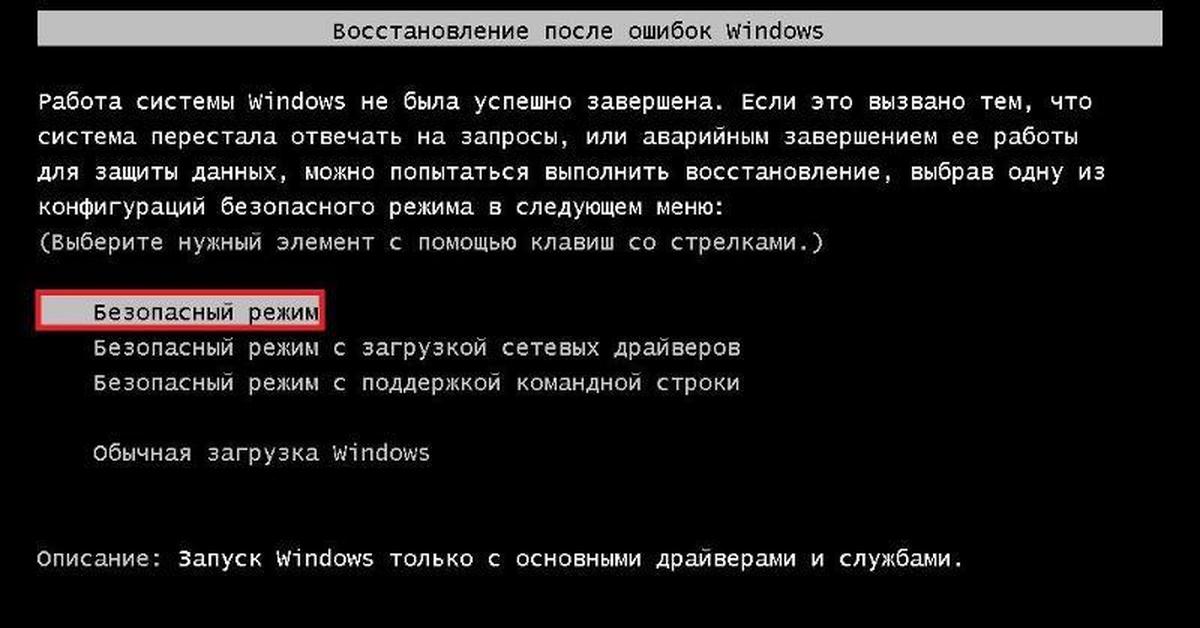 Рассмотрим несколько типичных проблем, и что делать, если комп не запускается.
Рассмотрим несколько типичных проблем, и что делать, если комп не запускается.
Неисправность 1: окисление контактов на видеокарте или оперативной памяти
При запуске в таком случае динамик должен будет запищать. Со стороны БИОС это будет выглядеть так, как будто в системе не установлена видеокарта или оперативка.
Окисление можно устранить ластиком
Самый простой способ исправить это — отключить ПК, вытащить модуль памяти или карту и пройтись по контактам простым канцелярским ластиком. Затем надо смахнуть остатки грязи и вставить модули назад.
Неисправность 2: не работает материнская плата
Это один из самых сложных и трудно определяемых диагнозов. При неисправности материнской платы динамик может пищать, как будто нет памяти или видеокарты. В любом случае ПК не сможет стартовать.
Для того чтобы точно выяснить, почему компьютер не загружается и виновата ли в этом материнская плата, надо сначала провести ряд простых исследований. Во-первых, нужно попробовать включить «мать» через другой блок питания.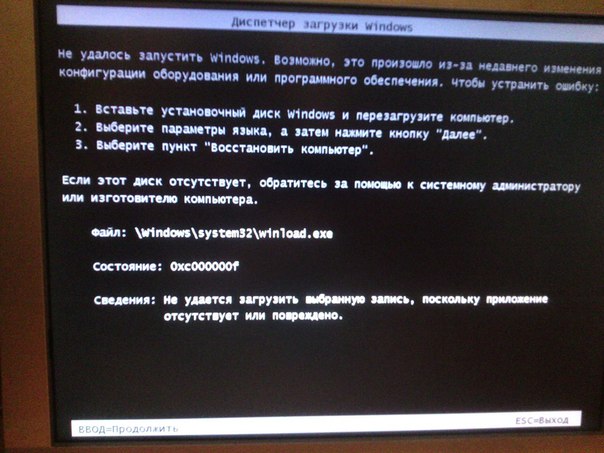 Можно попробовать протестировать запуск без модулей — оперативки, видеокарты. Если сигналы меняются, значит, тест доходит до них, и дело, возможно, правда, в материнской плате.
Можно попробовать протестировать запуск без модулей — оперативки, видеокарты. Если сигналы меняются, значит, тест доходит до них, и дело, возможно, правда, в материнской плате.
Два передних конденсатора можно смело менять
Можно осмотреть визуально состояние материнской платы. Зачастую виной всему − вздутые и вышедшие из строя конденсаторы на материнской плате, рядом с процессором. Если есть хорошие навыки пайки, то можно будет заменить самостоятельно. Если же нет, то лучше обратиться к специалистам. Ничего другого своими руками в домашних условиях сделать не получится.
Неисправность 3: ПК не запускается из-за проблемы в блоке питания
Как правило, если дело − в блоке питания, то компьютер, вообще, не подаёт признаков жизни. То есть, не загораются светодиоды, не раскручиваются кулеры. В том числе и в самом блоке питания. Самый простой совет — проверить соединение и наличие напряжения в сети. Затем придётся поискать где-то другой, заведомо исправный блок и запуститься с него. Исправить что-то в блоке питания самостоятельно очень сложно, поэтому либо замена, либо ремонт в сервисном центре.
Исправить что-то в блоке питания самостоятельно очень сложно, поэтому либо замена, либо ремонт в сервисном центре.
От блока питания идёт много кабелей, и все они должны быть надёжно соединены с разъёмами
Что делать, если компьютер включается, но не запускается операционная система
В такой ситуации может быть целый букет проблем. Если компьютер включается, но не загружается ОС, то в первую очередь БИОС сообщит нам, почему это произошло. Например, на экране может появиться надпись «No Bootable Device», которая означает, что на жёстком диске не обнаружены файлы операционной системы. То есть, диск найден, но загрузиться с него невозможно.
Примерно так выглядит сообщение об отсутствии ОС на диске
Это случается при неисправностях самого жёсткого диска — сбойные сектора или физические повреждения. Кстати, надпись может быть и такой — «Missing Operating System», которая аналогична уже представленной. Нужно попробовать загрузиться с другого диска или переустановить систему заново с полным форматированием носителя.
Также до старта операционной системы не получится дойти, если не загружается БИОС. Обычно это характеризуется морганием курсора на чёрном фоне. Если ноутбук или компьютер пищит при включении, а дальше загрузка не идёт, то это поможет установить диагноз хотя бы кодам сигналов. Если же всё происходит без звука, то можно попробовать сбросить БИОС.
Такие батарейки есть на всех ПК и даже в ноутбуках
Самый простой способ — вытащить аккумуляторную батарейку на несколько минут. Энергозависимая память сотрётся, и БИОС будет как будто с завода. Если ждать не хочется, то на материнской плате всегда есть специальные перемычки, замкнув которые, можно сбросить БИОС принудительно.
Джампер — так ещё называют перемычку
Эта перемычка обычно подписана как Clear Cmos, ClRTC, Clear RTC или CRTC. А, вообще, она должна быть обозначена на карте размещения элементов в руководстве к материнской плате.
Причины по которым не запускается БИОС
Представьте себе такую ситуацию: в один прекрасный день вы включаете компьютер или ноутбук и видите, что он не запускается; более того, вы обнаруживаете, что не загружается БИОС. Наверняка те из читателей, которые сталкивались с ситуацией, когда компьютер или ноутбук не загружается или даже не стартует, вряд ли нашли ее приятной.
Наверняка те из читателей, которые сталкивались с ситуацией, когда компьютер или ноутбук не загружается или даже не стартует, вряд ли нашли ее приятной.
Кроме того, может случиться и так, что компьютер или ноутбук сам по себе включается и загружает BIOS и операционную систему, но вы не можете войти в BIOS, то есть не запускается программа настройки параметров компьютера BIOS Setup.
В данной статье мы попробуем дать советы, как поступать в том случае, когда компьютер или ноутбук включается, но не загружает BIOS, а система не грузится дальше процедуры проверки оборудования и операционная система не стартует или не грузится BIOS Setup, и как можно решить данные проблемы.
Описание ситуации
Когда компьютер или ноутбук не загружается, то, как правило, пользователь вместо знакомых сообщений BIOS видит перед собой один лишь черный экран монитора.»> Иногда черный экран на компьютере или ноутбуке и не является неизменным спутником данной проблемы.
К примеру, компьютер или ноутбук включается вами, и вы видите, что система поначалу загружается, выводятся какие-то сообщения BIOS, но процесс загрузки не идет дальше данного этапа, а операционная система не запускается.
Что же делать дальше в таком случае? Прежде всего, не стоит сразу же паниковать и нести компьютер или ноутбук в ремонт, поскольку можно попробовать решить эту проблему самостоятельно.
Причинами того, что компьютер или ноутбук не запускается, или не стартует загрузка BIOS, могут быть различные неисправности, как связанные с BIOS компьютера, так и связанные с аппаратным обеспечением ПК. И решение проблемы «компьютер не загружает BIOS» в данном случае во многом зависит от ее причины.
Разновидности ситуации:
Первая и наиболее неприятная ситуация – вы нажимаете на кнопку включения на компьютере или ноутбуке, но компьютер не грузится, загрузка BIOS не стартует, и вы видите перед собой черный экран. Вы ждете дальше, но тщетно, поскольку больше ничего не происходит.
В этом случае для определения причины, по которой компьютер или ноутбук не загружается, необходимо прислушаться к звукам, которые выдает BIOS при загрузке. Один короткий звуковой сигнал, как правило, означает, что BIOS благополучно провела проверку оборудования.
В таком случае причиной проблемы чаще всего является монитор (разумеется, если речь идет о настольном компьютере). Поэтому лучше всего в такой ситуации проверить соединение монитора с компьютером или кабель питания монитора. Если же компьютер и после этого не запускается, а черный экран остается, значит, дело не в мониторе.
Наличие нескольких сигналов в тот момент, когда включается компьютер и грузится система, обычно означает какую-либо неисправность. Как правило, смысл этих сигналов разный для разных моделей BIOS.
Но скорее, всего, если вы ничего не видите на экране, то проблема опять-таки связана с видеосистемой, но уже, на этот раз, скорее всего, с видеокартой.
Однако для того, чтобы быть полностью уверенным в этом вопросе, лучше всего обратиться к списку условных звуковых сигналов для той версии BIOS, которая установлена на вашем компьютере или ноутбуке.
Если компьютер включается, но «черный экран» при этом не сопровождается какими-либо звуковыми сигналами, то можно предположить, что что-то не в порядке с системой питания. Например, вышел из строя блок питания и по этой причине не подает нужное напряжение на системную плату.
Например, вышел из строя блок питания и по этой причине не подает нужное напряжение на системную плату.
Или просто-напросто отсутствует контакт между материнской платой и кабелем питания. Также причиной проблемы может быть неисправность самой BIOS, материнской платы, процессора, памяти и даже жесткого диска.
Кроме того, иногда причиной того, что компьютер не грузится, может быть и недостаточное охлаждение электронных компонентов материнской платы.
Отдельно стоит сказать о варианте ситуации, когда компьютер включается, но «черный экран» при этом отсутствует и система нормально загружается, однако при этом не заходит в БИОС-программу настройки параметров компьютера – BIOS Setup.
Правда, тут есть один нюанс. Некоторые пользователи сразу же могут впадать в панику «не могу попасть в БИОС», хотя просто не знают при этом, как необходимо правильно войти в BIOS.
Чтобы войти в BIOS, необходимо просто-напросто нажать соответствующую клавишу после того, как компьютер включается. Но многие пользователи нажимают неверную клавишу или делают это в неправильный момент времени и только поэтому не могут войти в BIOS.
Но многие пользователи нажимают неверную клавишу или делают это в неправильный момент времени и только поэтому не могут войти в BIOS.
О том, что надо делать, чтобы войти в программу настройки BIOS, после того, как включается компьютер, мы писали в соответствующей статье.
Но может случиться и так, что BIOS Setup не запускается, и вы не можете в него войти даже несмотря на то, что вроде бы нажата верная клавиша. Чаще всего в том случае, если вы нажимаете нужную клавишу и не можете войти в BIOS, виновницей проблемы оказывается клавиатура.
Например, если вы используете USB-клавиатуру, и при этом в BIOS не установлена поддержка USB-устройств, то вы не сможете войти в BIOS Setup. Кроме того, стоит проверить исправность клавиатуры на другом компьютере.
Если же BIOS и после исключения фактора клавиатуры не открывается, значит, дело в другом компоненте компьютера.
Также нередко встречается ситуация, когда компьютер запускается, но не загружает операционную систему, а выводит на экран при загрузке BIOS текстовое сообщение об определенной ошибке.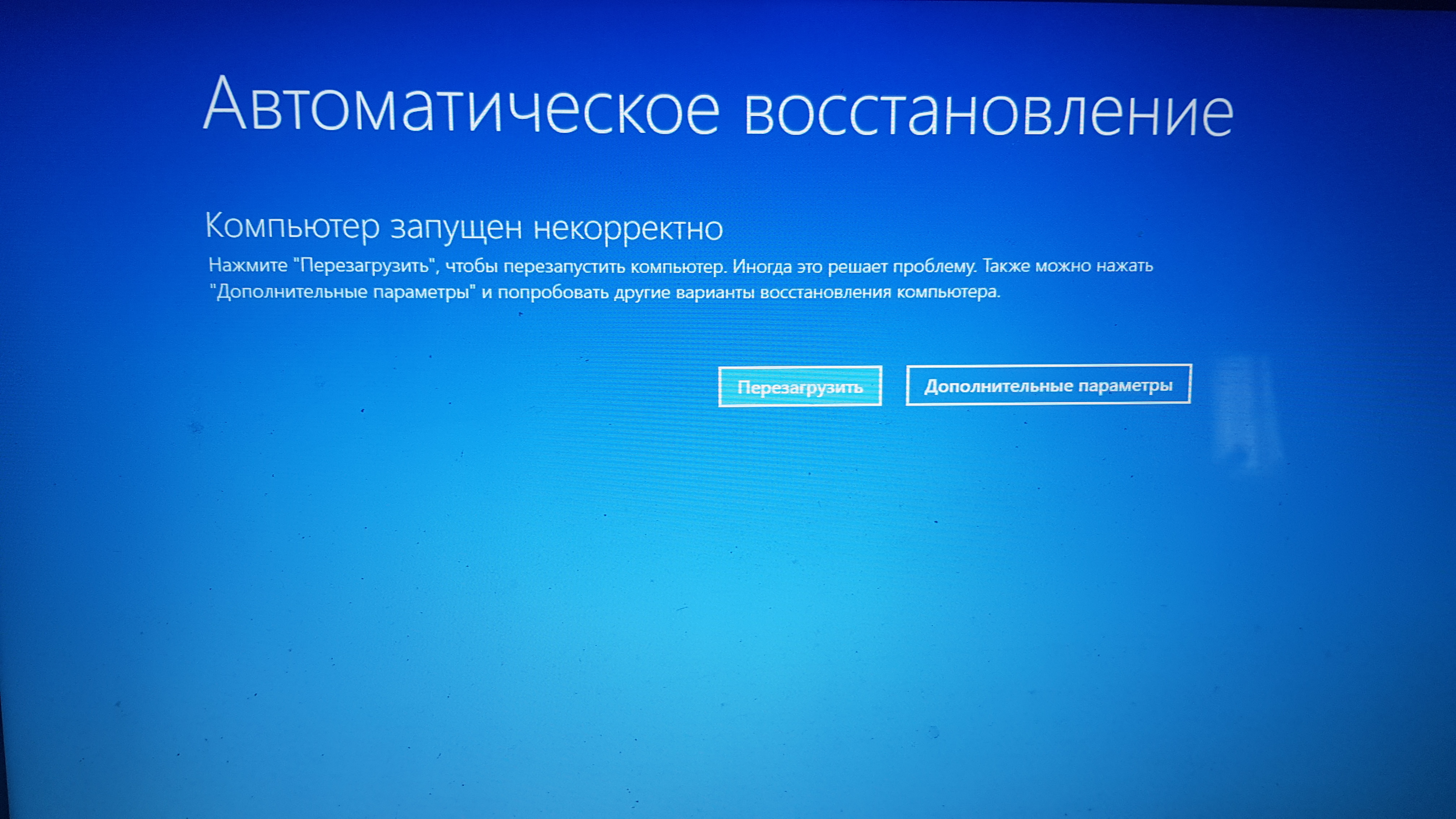 Продолжение загрузки при этом зависит от характера данной ошибки. Например, сообщение об ошибке контрольной суммы BIOS может свидетельствовать о разрядке батарейки CMOS, и обычно пользователь в этом случае может продолжить дальше свою работу после нажатия определенной клавиши.
Продолжение загрузки при этом зависит от характера данной ошибки. Например, сообщение об ошибке контрольной суммы BIOS может свидетельствовать о разрядке батарейки CMOS, и обычно пользователь в этом случае может продолжить дальше свою работу после нажатия определенной клавиши.
Как устранить проблему, когда компьютер включается и сразу выключается
Тут нужно сразу оговориться, что проблема может возникать либо сама по себе, либо после вмешательства пользователя, например, чистки или апгрейда.
Неполадки возникли после сборки или чистки компьютера
Что делать, если компьютер не загружается после чистки или проведённого апгрейда? В обоих случаях имел место доступ внутрь корпуса. А значит, был отключён какой-либо важный кабель, задета планка памяти или же видеокарта.
После сборки ПК главное − не оставить лишних элементов
Если БИОС не пищит, а блок питания компьютера работает, то, скорее всего, питание не доходит до материнской платы. Нужно проверить кабель, который снабжает мать..jpg) Чаще всего он имеет 24-контактный разъём плюс ещё 4. Нужно убедиться в том, что он установлен плотно и не имеет обгорелых сторон.
Чаще всего он имеет 24-контактный разъём плюс ещё 4. Нужно убедиться в том, что он установлен плотно и не имеет обгорелых сторон.
После чистки надо аккуратно установить всё на свои места
Если питание есть, то выясняем, что определил БИОС, с помощью звуковых сигналов. И далее по схеме. Самым интересным здесь может оказаться неправильно установленный процессор, не по ключу. Последствия могут быть весьма печальными, так как процессор — одна из самых дорогих частей ПК, наряду с видеокартой.
Если проблема возникла без проникновения внутрь корпуса
Что делать, если комп не включается? Здесь снова надо идти последовательно. Проверить, есть ли питание на блоке питания. Не заводится? Значит, скорее всего, он. Ищем другой блок питания — пробуем запуститься с него.
Идём дальше — стартуют ли кулеры на процессоре, системном блоке, материнской плате (если есть)? Если нет, проверяем кабели питания. Далее слушаем «перелив» сигналов от БИОС. Находим комбинацию и смотрим, что это. Если оперативка или видеокарта — пробуем вытащить, протереть ластиком и установить назад. Все остальные проблемы просто так не вылечить.
Если оперативка или видеокарта — пробуем вытащить, протереть ластиком и установить назад. Все остальные проблемы просто так не вылечить.
Элементы ПК имеют свойство изнашиваться, поэтому за ними надо следить
Если БИОС, вообще, не грузится, сбрасываем, как написано выше, и снова пробуем запустить. Ну а когда уже всё перепробовано, и осталось грешить только на операционную систему, то переустанавливаем и её. Если вы владеете интересными способами борьбы с проблемами в ПК, то можете делиться ими в комментариях.
Устранение неполадок ноутбука, который не загружается
4 марта 2022 г.
Брайан
Ремонт ноутбуков и помощь
Ноутбук стал неотъемлемой частью нашей жизни. Мы используем его для работы, развлечений и так далее. Итак, ваш ноутбук не загружается? Это может быть огромной проблемой, особенно если вам это нужно для работы или учебы или просто для удовольствия.
Устранение неполадок, связанных с не загружающимся ноутбуком, может оказаться непростой задачей, но есть несколько простых способов, которые вы можете попробовать. Ноутбуки не всегда запускаются должным образом по разным причинам: может быть, батарея разряжена, жесткий диск поврежден или что-то не так с материнской платой. Но не волнуйтесь, один из этих шагов поможет вам устранить проблему с запуском ноутбука. Помните, что это всего лишь общие советы, и вам, возможно, придется попробовать разные способы в зависимости от конкретной проблемы.
Ноутбуки не всегда запускаются должным образом по разным причинам: может быть, батарея разряжена, жесткий диск поврежден или что-то не так с материнской платой. Но не волнуйтесь, один из этих шагов поможет вам устранить проблему с запуском ноутбука. Помните, что это всего лишь общие советы, и вам, возможно, придется попробовать разные способы в зависимости от конкретной проблемы.
1. Проверьте адаптер питания
Первое, что вы должны сделать, это проверить адаптер питания, чтобы убедиться, что он подключен и подает питание на ноутбук. Вы можете сделать это, подключив его к другому устройству, например к телефону или планшету. Если он не работает с другими устройствами, вероятно, вам нужно купить новый адаптер питания.
2. Проверьте аккумулятор
Если вы используете ноутбук со съемным аккумулятором, убедитесь, что аккумулятор вставлен правильно и заряжается. Попробуйте подключить адаптер питания и посмотреть, включается ли ноутбук. Если это не так, возможно, батарея разряжена или неисправна.
3. Проверьте кнопку питания
Если вы используете ноутбук с несъемным аккумулятором, попробуйте нажать кнопку питания и удерживать ее не менее 10 секунд, чтобы убедиться, что он включается. Если он по-прежнему не работает, возможно, что-то не так с кнопкой питания или материнской платой.
4. Проверьте жесткий диск
Если ваш ноутбук не включается, возможно, что-то не так с жестким диском. Чтобы проверить это, вы можете попробовать подключить ноутбук к внешнему монитору и посмотреть, сможете ли вы получить доступ к BIOS. Если не получается, то, скорее всего, жесткий диск неисправен и нуждается в замене.
5. Проверьте, не отсоединены ли кабели
Если ноутбук по-прежнему не включается, убедитесь, что все кабели правильно подключены. Вы можете попробовать отключить и снова подключить все кабели, чтобы посмотреть, решит ли это проблему.
6. Попробуйте другой адаптер питания
Если ваш ноутбук по-прежнему не включается, попробуйте использовать другой адаптер питания.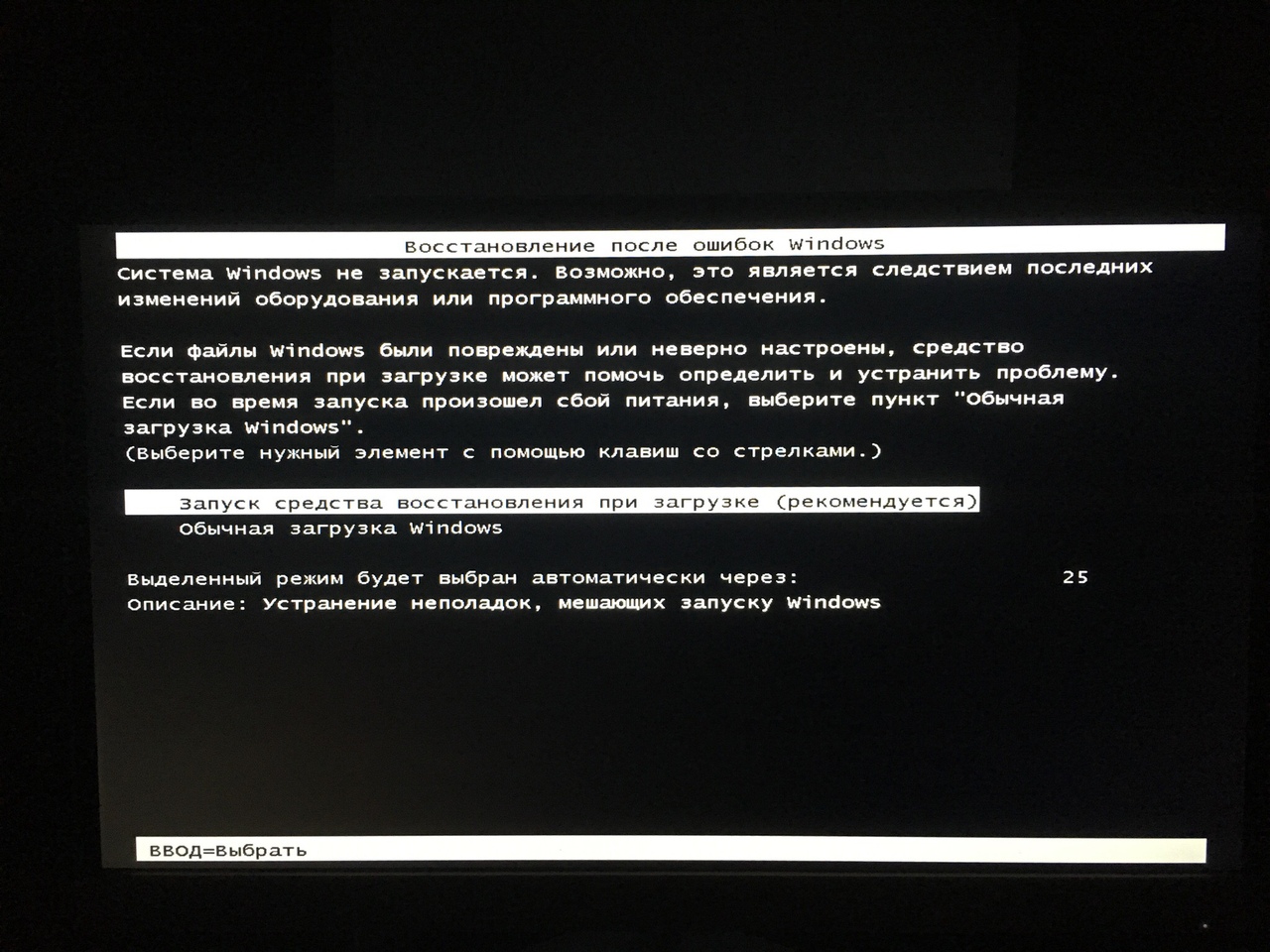 Если он включается с другим адаптером, возможно, оригинальный адаптер неисправен.
Если он включается с другим адаптером, возможно, оригинальный адаптер неисправен.
7. Сброс BIOS
Если ваш ноутбук по-прежнему не включается, возможно, вам необходимо сбросить настройки BIOS. Это можно сделать, нажав специальную клавишу при выключенном ноутбуке. Обратитесь к руководству вашего ноутбука для получения дополнительной информации.
8. Замените аккумулятор
Если ваш ноутбук по-прежнему не включается, возможно, аккумулятор неисправен. Попробуйте заменить аккумулятор и посмотреть, решит ли это проблему.
9. Обратитесь к профессионалу
Если вы выполнили все эти шаги, но ваш ноутбук по-прежнему не включается, возможно, пришло время обратиться к профессионалу (здесь). Они могут помочь вам решить проблему и, надеюсь, решить ее.
10. Извлеките аккумулятор и повторите попытку.
Если ноутбук по-прежнему не включается, попробуйте вынуть аккумулятор и снова вставить его. Иногда это может решить проблему.
11.
 Попробуйте использовать другой шнур питания
Попробуйте использовать другой шнур питания
Если ваш ноутбук по-прежнему не включается, попробуйте использовать другой шнур питания. Это может быть проблемой.
12. Включите его с подключенным адаптером переменного тока
Если ваш ноутбук по-прежнему не включается, попробуйте включить его с подключенным адаптером переменного тока. Это позволит обойти батарею и посмотреть, не в ней ли проблема.
13. Нажмите и удерживайте кнопку питания
Нажмите и удерживайте кнопку питания около 30 секунд. Это перезагрузит ваш ноутбук.
Если на ваш ноутбук все еще распространяется гарантия, вы можете подумать о том, чтобы отдать его в ремонт.
Если вы воспользовались всеми этими советами по устранению неполадок, но ваш ноутбук по-прежнему не включается, возможно, пришло время обратиться к специалисту. Иногда бывает слишком много проблем с оборудованием, чтобы обычный человек мог их исправить самостоятельно. Но прежде чем сделать это, убедитесь, что проблема не связана с чем-то простым, например, с плохим соединением или разряженной батареей.
Автор: Брайан
Брайан — компьютерный инженер со страстью ко всем технологиям. Он потратил годы, оттачивая свои навыки в этой области, и всегда готов поделиться своими знаниями и идеями с другими. Когда он не занят кодированием и устранением неполадок, его можно найти в блогах о последних достижениях в области технологий и предлагающих советы и рекомендации, чтобы помочь другим оставаться в курсе последних событий.
Свободное время он проводит, читая книги на самые разные темы и слушая музыку самых разных жанров. Он считает, что чтение и прослушивание музыки необходимы для поддержания остроты ума и получения новых перспектив.
Почему ноутбук загружается вечно, как исправить
, автор Софи Грин Однако в некоторых случаях вы можете обнаружить, что ваш ноутбук долго загружается. Если это так, вероятно, проблема связана с программным или аппаратным обеспечением вашего ноутбука. Стоит изучить проблему, найти ее основную причину и исправить, чтобы ускорить загрузку вашего компьютера.
В этом руководстве перечислены некоторые из самых простых, но эффективных способов подать заявку, если Windows 10 долго загружается на вашем ноутбуке. В конце концов, у вас будет ноутбук, который будет включаться значительно быстрее, чем сейчас.
- Часть 1. Простые советы по ускорению загрузки ноутбука
- Часть 2. Что делать, если ваш ноутбук запускается почти 1 час или даже не запускается
- Часто задаваемые вопросы о ноутбуке, постоянно загружающемся
Часть 1. Простые советы по ускорению загрузки ноутбука
Есть несколько незначительных настроек, которые вы можете применить к вашей системе Windows и улучшить время загрузки вашего компьютера. Ниже приведены некоторые из этих настроек.
1. Отключить/отложить запуск приложений
Windows 10 загружает определенные приложения при загрузке ноутбука. Поскольку эти приложения запускаются со всеми своими ресурсами каждый раз, когда вы включаете компьютер, это может повлиять на время загрузки вашего ноутбука.
Чтобы это исправить, просто удалите некоторые приложения из списка запускаемых приложений. Таким образом, эти выбранные приложения не будут запускаться при загрузке вашего ноутбука, и вы обнаружите, что ваша машина включается быстрее, чем раньше.
Перезагрузите ноутбук и убедитесь сами, что время загрузки увеличилось.
2. Проверьте вредоносные программы и вирусы
Еще одна причина, по которой мой компьютер загружается так долго, заключается в том, что на вашем компьютере есть вредоносное ПО или вирус. Вирусы и вредоносные программы часто замедляют работу компьютеров, и вам следует избавиться от них, прежде чем они вызовут у вас серьезные проблемы.
Загрузите хорошее антивирусное и антивредоносное программное обеспечение, просканируйте с его помощью свой ноутбук и удалите все подозрительные файлы. Вам даже не понадобится антивирусное программное обеспечение, если на вашем ноутбуке включен Защитник Windows.
3. Отключить обновление Windows 10
Некоторые обновления и даже сам процесс обновления иногда замедляют работу вашего ноутбука. Один из способов справиться с этим — отключить обновления в вашей системе Windows 10, а затем посмотреть, есть ли какие-либо улучшения во время загрузки.
Один из способов справиться с этим — отключить обновления в вашей системе Windows 10, а затем посмотреть, есть ли какие-либо улучшения во время загрузки.
4. Сбросьте настройки ноутбука
Вы можете попробовать перезагрузить свой ноутбук, если Windows 10 долго загружается. Это приведет к сбросу всех настроек и конфигураций, которые вы сделали на своем компьютере.
5. Обновите жесткий диск до SSD
Возможная причина того, почему Windows 10 загружается так долго, заключается в том, что вы все еще используете жесткий диск, хотя прошло уже много лет с момента анонса твердотельных накопителей. SSD-накопитель значительно старше традиционного жесткого диска.
Замените жесткий диск на SSD, и вы обнаружите значительную разницу во времени загрузки вашего ноутбука.
Часть 2. Что делать, если ваш ноутбук запускается почти 1 час или даже не запускается
Ни один ноутбук не должен загружаться часами, и если это происходит с вашим, это означает серьезную проблему с системой вашего компьютера. Незначительные настройки, упомянутые выше, не смогут решить эту проблему, и вам придется полагаться на сторонний инструмент для решения проблемы.
Незначительные настройки, упомянутые выше, не смогут решить эту проблему, и вам придется полагаться на сторонний инструмент для решения проблемы.
Здесь на сцену выходит Tenorshare Windows Boot Genius. Это программное обеспечение, созданное для компьютеров с ОС Windows, позволяет устранять многочисленные проблемы на вашем ноутбуке. Если у вас есть проблемы с экраном входа в систему или ваш ноутбук отказывается включаться, вы можете обратиться за помощью к этому программному обеспечению. Здесь мы покажем, как вы можете использовать это программное обеспечение для ремонта вашего ноутбука, который загружается целую вечность.
- Загрузите программное обеспечение с веб-сайта и установите его на запасной компьютер.
Вставьте в компьютер пустой CD/DVD/USB-накопитель, выберите этот диск в программном обеспечении и нажмите «Создать загрузочный диск сейчас».
- Когда накопитель будет готов, загрузите проблемный ноутбук с него.
Выберите «Спасение Windows» в верхней строке меню, а затем нажмите «Сбой после загрузки» слева.

Таким образом, вы можете починить любой ноутбук или настольный компьютер, который долго загружается.
Резюме
Если ваш ноутбук долго загружается, и вы понятия не имеете, почему это происходит, приведенное выше руководство должно указать вам причины этой проблемы, а также рассказать вам, что вы можете сделать, чтобы решить эту проблему. Как только проблема будет устранена, ваш ноутбук будет загружаться быстрее. Tenorshare Windows Boot Genius может легко помочь вашему компьютеру Постоянно сбоить Windows 11/10/8/7, ноутбук не включается и т. д.
Часто задаваемые вопросы о ноутбуке, постоянно загружающемся
Если у вас есть какие-либо вопросы об этом процессе, вам поможет следующее.
1. Почему мой компьютер так долго загружается?
Существует множество причин, по которым ваш компьютер так долго загружается. Возможно, у вас слишком много приложений в списке автозагрузки, на вашем компьютере есть вирус или возникла проблема с операционной системой вашего компьютера.