Как снести виндовс 10 и установить: Как снести Windows 10: пошаговая инструкция
Содержание
Как снести Windows 10: пошаговая инструкция
Удаление Windows 10 требуется при необходимости полностью стереть все файлы для перехода на другую платформу или подготовить компьютер к продаже. Также переустановка ОС помогает решить многие проблемы с ПК, такие как вирусное заражение, ошибки обновления, внештатные сбои в работе системы. Чтобы данный процесс не вызывал трудностей, рекомендуется пошагово следовать инструкции.
Проверка места на жестком диске
Когда возникают конкретные неполадки или просто компьютер не работает должным образом, есть вероятность, что это связано с нехваткой свободного пространства на диске. Перед удалением Windows стоит попробовать освободить место. Если это помогло, не нужно переустанавливать ОС, достаточно перезагрузить ПК, а нет – перейти к следующему разделу.
Создание резервной копии данных
Перед тем как удалить Виндовс 10 с компьютера, следует обязательно создать резервную копию данных, которая точно пригодится, если вдруг в процессе переустановки что-то пойдет не так. Можно не скачивать стороннюю программу, для этого отлично подходит встроенный системный инструмент:
Можно не скачивать стороннюю программу, для этого отлично подходит встроенный системный инструмент:
- Зайти в «Параметры» путем нажатия на кнопки Win+I, далее – «Обновление и безопасность». В меню слева перейти в «Службу архивации».
- Теперь добавить диск – система выполнит поиск внешнего диска для хранения резервной копии.
- Выбрать диск, который будет использован для «Истории файлов», – система выполнит поиск внешнего диска для резервного копирования.
- После выбора накопителя служба запустится автоматически. В «Других параметрах» можно настроить, какие именно папки скопировать, изменить периодичность и срок хранения.
- Процесс резервного копирования займет время, в зависимости от количества исходных данных.
- В дополнительных параметрах указан текущий статус и другие опции.
Записать резервную копию стоит также на внешний носитель и дополнительно сохранить ее в облачном хранилище.
Если после перехода в раздел «Обновление и безопасность» на странице «Службы архивации» в пункте «Автоматическое резервное копирование файлов» ползунок находится в состоянии «Вкл.», резервное копирование данных уже осуществляется.
Точка восстановления системы
Благодаря данному способу возможно вернуться к предыдущей версии Windows:
- Открыть «Панель управления»: с помощью клавиш Win+R вызвать окно «Выполнить», ввести команду control – «Enter».
- Настроить просмотр, выбрав крупные значки.
- Зайти в раздел «Восстановление», далее – «Запуск восстановления системы». Высветится уведомление – подтвердить переход в данный режим.
- По умолчанию будет выбрана рекомендуемая точка (c описанием, какое действие выполнялось до ее создания). Можно выбирать из нескольких вариантов, для этого нужно «Выбрать другую точку восстановления» – «Далее».
- Хорошо, если пользователь знает, когда или из-за какого действия возникла проблема в системе.
 В любом случае стоит попытаться найти точку, предшествующую появлению неполадки.
В любом случае стоит попытаться найти точку, предшествующую появлению неполадки. - Кликнуть «Далее» и «Готово» для подтверждения запуска операции.
В разделе «Восстановление» доступно создание новых точек и есть настройка самой процедуры.
Важно! Windows 10 автоматически создает точку восстановления после масштабных изменений: обновления, установки драйвера или программы. Если отсутствуют нужная опция – значит, точка не была создана.
Сброс системы
Крупные сбои в ОС не исправить, используя предыдущий способ. Для удаления поврежденных данных придется осуществить полный сброс системы. Кроме того, этот способ актуален, если пользователь перешел на новую версию ОС через обновление, а с момента апгрейда прошло меньше месяца. Для возврата предыдущей версии Windows:
- Перейти по пути «Параметры» – «Обновление и безопасность» – «Восстановление».
- В пункте «Вернуть компьютер в исходное состояние» клацнуть по «Начать».

- Откроется новое окно, где будет предложено несколько вариантов действий. Для устранения проблемы (и имея при этом возможность продолжать использовать ПК) кликнуть «Сохранить мои файлы». Если все важные данные были перенесены на съемный носитель, была сделана резервная копия, то для полного сброса системы клацнуть по пункту «Удалить все». В зависимости от версии ОС может быть третий вариант – возврат заводских настроек (тогда будут переустановлены приложения, предустановленные при покупке ПК).
- При выборе первого варианта откроется окно с информацией об удаляемых приложениях (после восстановления исходного состояния ОС список удаленных программ будет отображен на рабочем столе в виде файла HTML).
- Второй вариант предполагает и удаление всех данных, и затирание места, где находились удаляемые файлы. Процесс занимает минимум несколько часов.
- После выбора нужного варианта и всех дополнительных настроек подтвердить свое согласие нажатием на соответствующую кнопку.

- По окончании процесса ПК перезагрузится.
Сброс системы можно осуществить через инструмент WinRE. В разделе «Восстановление» есть пункт «Особые варианты загрузки», следует нажать на кнопку «Перезагрузить сейчас». Затем:
- Откроется окно с вариантами действий.
- Зайти в «Диагностику» (данный пункт может называться как «Поиск и устранение неисправностей»).
- Необходимо вернуть ПК в исходное состояние.
- Далее «Удалить все» – «Локальная переустановка» – выбрать желаемые настройки – осуществить сброс. Запустится процедура переустановки Windows.
Удаление Windows
Прежде всего, следует узнать точное название и номер раздела жесткого диска с ОС. Для этого:
- Вызвать окно «Выполнить» при помощи одновременного зажатия клавиш Win+R, ввести команду cmd и нажать Ctrl+Shift+Enter для открытия командной строки с правами Администратора.
- Вписать команды diskpart, list disk, sel disk 0, list partition, после каждой нажимая «Enter».

- В проводнике посмотреть объем основного раздела жесткого диска с ОС и сопоставить его с отобразившимися данными в командной строке.
Теперь следует выставить приоритет загрузки для подключенной флешки в BIOS:
- Перезагрузить устройство и вызвать меню посредством специальной клавиши. В большинстве случаев работают F1, F2, Del, Esc – при включении появится экран на 1-2 сек., где будет показана кнопка для входа.
- В пункте «First boot device» раздела «Boot» установить «USB-HDD».
- Нажать F10 для сохранения изменений.
Если загрузочная флешка вставлена в USB-порт ПК, начнется перезагрузка устройства и процесс инсталляции ОС.
Через командную строку
После того как отобразится окно с настройками языка и раскладки клавиатуры, нажать Shift+F10 для перехода к командной строке:
- Повторно ввести команды diskpart, list disk, sel disk 0, list partition, после каждой нажимая «Enter».

- Затем вписать команду sel part 4, где 4 – номер системного диска. Нажать «Enter».
- Вписать команду del par override, которая отформатирует HDD, – «Enter»
Через загрузочный накопитель
Необходимо выполнить следующие шаги:
- Выключить и включить компьютер (флешка должна уже быть в USB-порте). Дождаться появления окна установки. Клацнуть по соответствующей кнопке.
- Отобразится окно с вводом лицензионного ключа, пропустить этот шаг.
- Выбрать для установки желаемую версию ОС – «Далее». Принять условия лицензии.
- Выбрать установку. Рекомендован «выборочный» тип.
- Выбрать раздел с ОС и зайти в «Настройку диска».
- Опция «Форматировать» позволит отформатировать раздел с Windows 10, при этом сохранив другие данные от этой ОС на других небольших системных разделах. Опция «Удалить» очищает все разделы с диска.

С помощью сторонних утилит
Самые популярные программы для удаления Windows – EaseUS и Gparted. Скачивать их рекомендуется только с официальных сайтов.
EaseUS
После запуска программы:
- Щелкнуть по системному разделу (отобразится сразу в главном окне) правой кнопкой мышки. В выпадающем меню выбрать «Delete partition».
- Чтобы подтвердить изменения, нажать «Apply» на верхней панели. Сделать ребут ПК, после откроется окно Мастера EaseUS.
- Заполнение строки «Total Progress» на 100% говорит о том, что ОС полностью удалена.
Gparted
Загрузить с сайта разработчика ios-образ (GParted LiveCD) и записать его на флешку. Осуществить ребут устройства. Следует проверить, что все данные на месте (Secure Boot должен быть деактивирован). Как только запустится загрузочное окно, нажать F12, далее – кликнуть по разделу загрузки. Затем:
- Выбрать пункт «Default settings».

- Запустить программу, щелкнув по ярлыку на рабочем столе.
- В меню отобразится список виртуальных разделов на диске. Выделить раздел с ОС, и на верхней панели вызвать меню «Partition» – «Format to»– «NTFS».
Windows имеет специальные разделы восстановления (размером около 250-500 МБ). Рекомендуется не удалять их, поскольку они необходимы UEFI.
Деинсталляция старой версии Windows
Когда новая версия устанавливается поверх старой, система автоматически создает резервную папку «Windows.old», которая только зря занимает место на диске. Для удаления необходимо:
- В поисковую строку окна «Выполнить» (Win+R) вставить команду cleanmgr – «Enter». Откроется окно, где происходит выбор диска для последующей очистки.
- Очистить системные файлы, кликнув на кнопку.
- В списке найти предыдущие установки и отметить пункт галочкой.
- Нажатием на «Ок» подтвердить деинсталляцию старой версии.

Очистка меню загрузки
Если диск был отформатирован, но в меню загрузки старая версия все равно отображается, следует:
- В поисковую строку окна «Выполнить» (Win+R) вставить команду msconfig – «Enter».
- Во вкладке «Загрузка» удалить ненужную версию – «Применить» – «Ок».
Повторная активация системы
Активация системы происходит по умолчанию и обычно не вызывает вопросов (неважно, была переустановлена и восстановлена ОС). При использовании локальной учетной записи необходимо привязать ключ Windows к аккаунту Microsoft для повторной активации при обновлении конфигураций ПК.
Возникшие сбои можно устранить в разделе параметров «Обновление и безопасность» – «Активация». Здесь отображается статус активации, также добавляется ключ. Подсказки Мастера помогут повторно активировать установку Windows 10.
Как удалить Windows 10 с компьютера полностью
Многие пользователи интересуются, как полностью удалить Windows 10 с компьютера или ноутбука.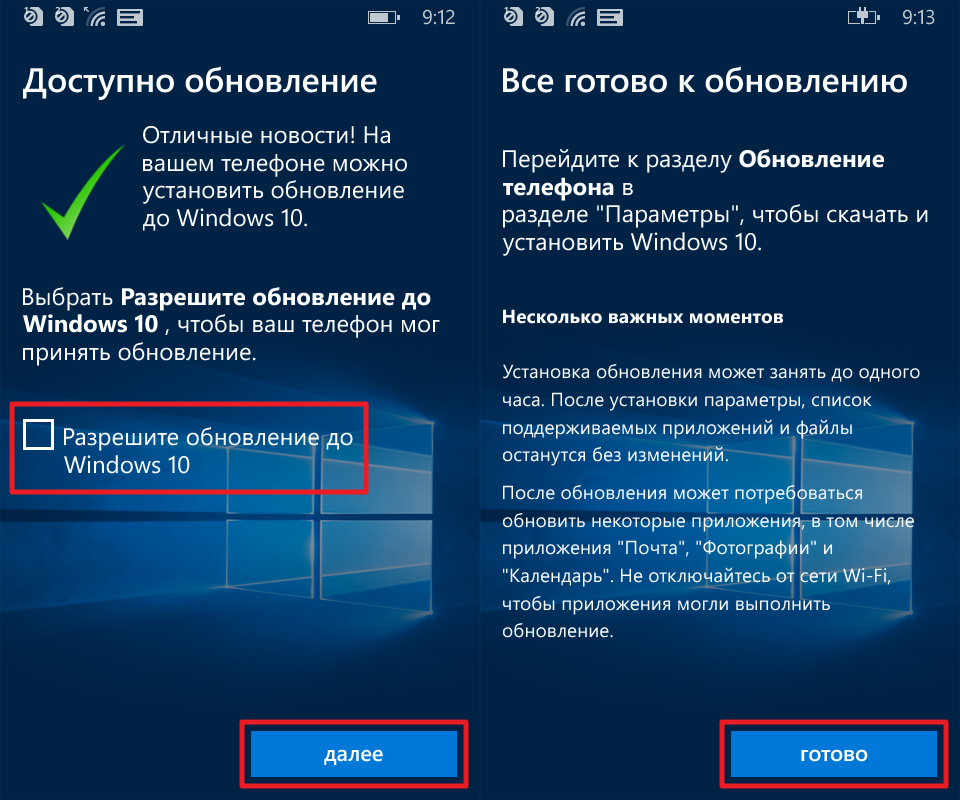 Правда, часто под этим вопросом подразумевают разные вещи: установка другой ОС с полной очисткой диска от 10-ки, удаление пункта меню загрузки «Windows 10» после установки другой системы и другие — рассмотрим все варианты.
Правда, часто под этим вопросом подразумевают разные вещи: установка другой ОС с полной очисткой диска от 10-ки, удаление пункта меню загрузки «Windows 10» после установки другой системы и другие — рассмотрим все варианты.
В этой инструкции подробно описаны методы полностью удалить Windows 10 с жесткого диска или SSD компьютера. Заранее отмечу, что лично я не считаю хорошим решением сносить лицензионную Windows 10 от производителя и устанавливать предыдущие версии этой же системы на устройство, но допускаю, что у кого-то могут быть разумные причины для таких действий.
- Удаление Windows 10 при установке другой ОС
- Как удалить Windows 10 из меню загрузки
- Дополнительная информация
- Видео инструкция
Как удалить Windows 10 при установке другой ОС
Чаще всего Windows 10 удаляют, одновременно устанавливая другую операционную систему, обычно — другую версию Windows, иногда — один из дистрибутивов Linux. При установке Windows 7 или 8.1, чтобы полностью удалить Windows 10 достаточно выполнить следующие шаги (внимание — описанные шаги могут привести к потере важных данных, если они есть на диске):
- Загрузившись с загрузочной флешки или диска с другой версией Windows, на этапе «Выберите тип установки» укажите «Полная установка».
 Для подготовки установочного накопителя и загрузки с него можно использовать следующие программы создания загрузочной флешки, а затем использовать Boot Menu.
Для подготовки установочного накопителя и загрузки с него можно использовать следующие программы создания загрузочной флешки, а затем использовать Boot Menu. - На следующем экране нажмите «Настройка диска».
- Далее у вас есть варианты: вы можете отформатировать раздел с Windows 10, но при этом другие данные от этой ОС останутся на других небольших системных разделах. Оптимальный вариант — удалить все разделы с диска, выбирая поочередно каждый и нажимая «Удалить» (если важных данных нет, а если есть — только раздел с Windows 10 и скрытые системные разделы), затем либо создать новые разделы с нужными параметрами, либо выбрать одно большое незанятое пространство и нажать «Далее» (необходимые разделы будут созданы автоматически и отформатированы).
В результате Windows 10 будет полностью удалена с компьютера или ноутбука. Всё вышеописанное верно для случая, когда на компьютере только один физический жесткий диск или SSD и одна операционная система. Если дисков несколько, а система установлена на диске, который обозначен как Диск 1, либо установлено несколько операционных систем, такой подход может привести к проблемам с загрузкой оставшейся ОС — здесь потребуется разобраться, что и на каких разделах находится, чтобы не затронуть важные данные.
Примерно то же самое будет и при установке Linux — почти любой дистрибутив предложит вам подготовить разделы для установки как путем ручной разметки, где вы сможете удалить разделы с Windows 10, загрузчиком и средой восстановления, так и путем полного удаления всех разделов.
Интерфейс настройки разделов при установке различных версий Linux может иметь разный вид, но обычно разобраться не сложно.
Как удалить Windows 10 из меню загрузки
Если вы уже установили другую систему и, возможно, отформатировали раздел с Windows 10 (если нет и у вас есть отдельный раздел с ней — можете отформатировать его), а в меню при загрузке она все равно отображается, удалить её можно и оттуда.
В случае если была установлена Windows другой версии:
- Нажать клавиши Win+R на клавиатуре, ввести msconfig и нажать Enter.
- Удалить ненужный пункт на вкладке «Загрузка».
- Удаление пунктов из загрузки и загрузчика UEFI можно выполнить с помощью утилит EasyUEFI и EasyBCD.

Если вы установили Linux в качестве второй ОС, уже отформатировали раздел с Windows 10, то удаление ненужного пункта из меню загрузки может выполняться по-разному в зависимости от загрузчика и типа загрузчика, обычно достаточно следующих действий:
- Для UEFI — удаление загрузочной записи для Windows с помощью утилиты efibootmgr, удаление папки Microsoft из /boot/efi/EFI на разделе с загрузчиком.
sudo gedit /etc/default/grub
- Добавление строки
GRUB_DISABLE_OS_PROBER=true
в конце файла grub.cfg (откроется на шаге 2)
sudo update-grub
Дополнительная информация
Если у вас нет задачи устанавливать другую операционную систему на компьютер, то вы всегда можете загрузиться с какого-либо LiveCD с инструментами для работы с диском, удалить разделы и создать новые, либо отформатировать раздел с Windows 10.
То же самое можно сделать и с любой загрузочной флешки Windows 10, 8.1 и Windows 7, как на этапе выбора разделов для установки (как это было описано выше) так и в командной строке — достаточно в программе установки нажать Shift+F10 (Shift+Fn+F10 на некоторых ноутбуках) и использовать Diskpart для удаления разделов, создания новых разделов и их форматирования, примерно как в этой инструкции: Как удалить разделы на флешке (в нашем случае потребуется удалять разделы на жестком диске или SSD, но логика та же самая).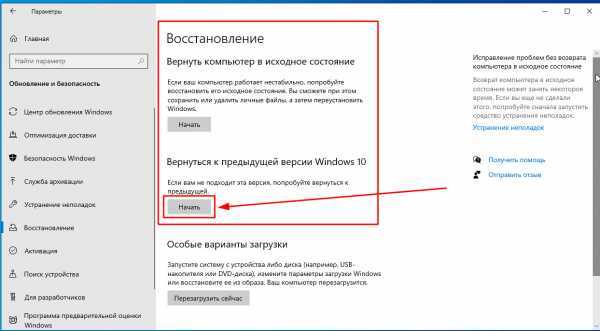
Видео инструкция
Надеюсь, материал оказался полезным. Если же вас интересует какой-то иной контекст задачи удаления Windows 10, опишите ситуацию в комментариях, постараюсь предложить решение.
remontka.pro в Телеграм | Другие способы подписки
Поддержать автора и сайт
Как удалить Windows 10 и вернуться к Windows 7 или 8.1
Хотя Windows 10 широко считается лучшей операционной системой Microsoft, у многих пользователей есть свои причины не любить ее. Если вы воспользовались предложением бесплатного обновления и поняли, что оно не для вас, или установили Windows 10 по ошибке, существует несколько способов удалить операционную систему и вернуться к Windows 7 или Windows 8.1.
В этом руководстве мы расскажем вам о различных способах удаления Windows 10 с компьютера и возврата к предыдущей версии.
Важно: Перед изменением установки убедитесь, что вы будете вносить существенные изменения в свою систему, и всегда есть вероятность, что что-то пойдет не так.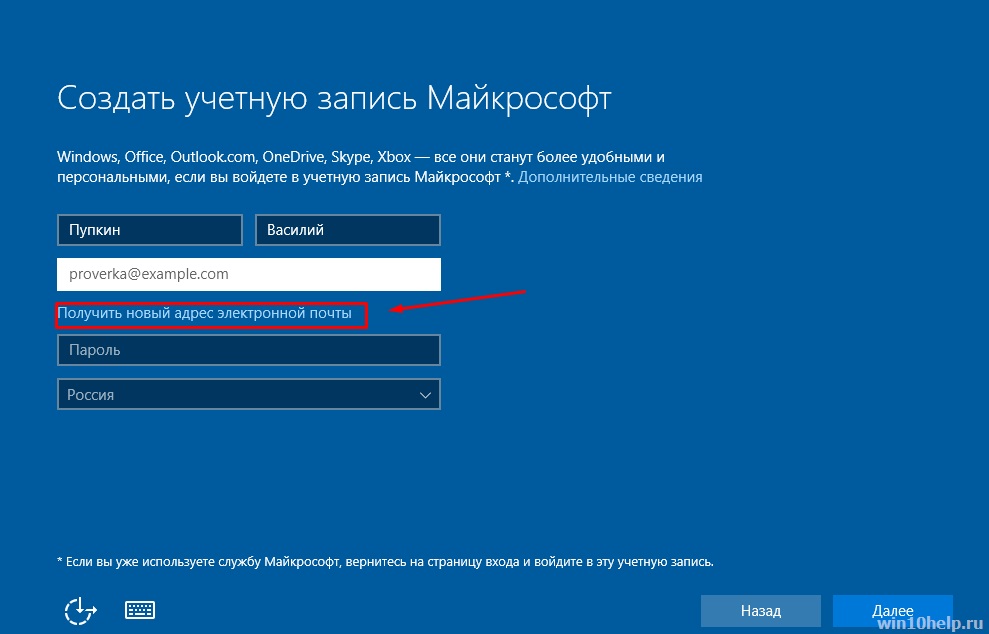 Перед продолжением рекомендуется сделать полную резервную копию вашей системы. Вы предупреждены!
Перед продолжением рекомендуется сделать полную резервную копию вашей системы. Вы предупреждены!
Легкий способ
Как удалить Windows 10 с помощью функции восстановления
При обновлении до Windows 10 с помощью предложения бесплатного обновления или процесса обновления вручную вы технически устанавливаете пробную версию операционной системы. Это означает, что после обновления копия предыдущей версии останется на вашем компьютере в течение 30 дней на случай, если вы захотите выполнить откат.
По истечении месяца Windows 10 предполагает, что вы решили сохранить новую версию, поэтому предыдущая версия будет удалена, чтобы освободить место на жестком диске.
В процессе обновления все, что вам нужно для возврата к предыдущей версии, находится в папках Windows.old и $WINDOWS.~BT . Эти папки расположены на основном установочном диске (обычно диск C:).
Прежде чем удалять операционную систему, необходимо убедиться, что две папки существуют. В проводнике внутри C: диск, вы найдете папку Windows.old, но вам нужно щелкнуть вкладку View и установить флажок Hidden items , чтобы увидеть папку $WINDOWS.~BT .
В проводнике внутри C: диск, вы найдете папку Windows.old, но вам нужно щелкнуть вкладку View и установить флажок Hidden items , чтобы увидеть папку $WINDOWS.~BT .
Если вы знаете, что у вас есть необходимые файлы для удаления Windows 10, выполните следующие действия:
- Используйте сочетание клавиш Windows + I , чтобы открыть приложение «Настройки».
- Нажмите Обновление и безопасность .
- Нажмите Восстановление .
- Если вы все еще находитесь в течение первого месяца после обновления до Windows 10, вы увидите раздел «Вернуться к Windows 7» или «Вернуться к Windows 8» . Если вы это сделаете, нажмите кнопку Начать .
- Ответьте на вопрос, почему вы возвращаетесь, и нажмите Далее .
- Прежде чем вернуться, вы сможете установить обновления (если они доступны), чтобы попытаться исправить любые проблемы.
 Однако, если вы готовы вернуться, нажмите Нет, спасибо , чтобы продолжить.
Однако, если вы готовы вернуться, нажмите Нет, спасибо , чтобы продолжить.
- Внимательно прочитайте, что произойдет с вашими приложениями и настройками во время этого процесса, и нажмите Далее .
- Если вы использовали другой пароль для входа в свою учетную запись при предыдущей установке, вам потребуется этот пароль для входа после повторного входа. Убедитесь, что у вас есть требуемый пароль, и нажмите Далее .
- Нажмите Вернуться к Windows 7 или Кнопка Вернуться к Windows 8.1 для завершения процесса.
Имейте в виду, что удаление Windows 10 с вашего компьютера приведет к удалению приложений и настроек, настроенных после обновления. Если вам нужны эти настройки или приложения обратно, вам придется установить их снова.
Если вы не видите в приложении «Настройки» возможность вернуться к предыдущей версии, вы либо пытаетесь удалить Windows 10 после первого месяца выполнения обновления, либо с вашим компьютером что-то еще не так. В этом случае у вас все еще есть несколько вариантов: вы можете вернуться, используя предыдущую резервную копию, или вы можете выполнить чистую установку операционной системы.
В этом случае у вас все еще есть несколько вариантов: вы можете вернуться, используя предыдущую резервную копию, или вы можете выполнить чистую установку операционной системы.
Немного менее простой способ
Как удалить Windows 10 с помощью опции полного резервного копирования
Никаких оправданий: несмотря ни на что, вы должны периодически делать полную резервную копию своего компьютера — вы никогда не знаете, когда она появится удобный. Если вы ранее создали полную резервную копию, теперь вы можете использовать ее, чтобы вернуться к предыдущей версии операционной системы.
Вам понадобится ремонтный диск, чтобы загрузить компьютер в среду восстановления Windows и восстановить предыдущую версию. Если вы не создали его во время резервного копирования, следуйте этим инструкциям:
- Щелкните правой кнопкой мыши меню Пуск и выберите Панель управления .
- Нажмите Система и безопасность .

- Нажмите Резервное копирование и восстановление (Windows 7) .
- На левой панели щелкните Создать диск восстановления системы .
- Следуйте инструкциям на экране, чтобы создать диск восстановления.
После создания ремонтного диска выполните следующие действия, чтобы вернуться назад:
- Подключите диск с резервной копией предыдущей установки к компьютеру.
- Перезагрузите компьютер с помощью ремонтного диска.
- На экране настройки нажмите Далее .
- Щелкните ссылку Repair your computer .
- Нажмите Устранение неполадок .
- Щелкните Дополнительные параметры .
- Щелкните Восстановление образа системы .
- Войдите в свою учетную запись.
- Выберите резервную копию, которую хотите восстановить, и нажмите Далее .

- Если применимо, следуйте инструкциям на экране и нажмите Готово для завершения процесса.
После завершения процесса восстановления вы вернетесь к предыдущей версии Windows. Не забудьте переустановить все приложения, которые вы установили при обновлении до Windows 10, а также не забудьте восстановить все новые файлы из резервной копии.
Стоит отметить, что если производитель вашего ПК включил функцию восстановления, вы можете использовать ее для восстановления компьютера с заводскими настройками.
Трудный путь
Как удалить Windows 10 с помощью чистой установки
Если в приложении «Настройки» нет возможности вернуться к предыдущей версии Windows и у вас нет полной резервной копии, вы можете использовать для возврата, вы можете использовать третий вариант.
Третий вариант — удаление Windows 10 путем чистой установки Windows 7 или Windows 8.1. Этот процесс потребует от вас предоставить ключ продукта для вашей копии операционной системы. Он сотрет все на вашем компьютере, включая настройки, приложения и данные. И вам придется переустановить все свои приложения и восстановить личные файлы из резервной копии.
Он сотрет все на вашем компьютере, включая настройки, приложения и данные. И вам придется переустановить все свои приложения и восстановить личные файлы из резервной копии.
Этот вариант требует больше времени и больше шагов, но это лучший выбор, который позволит вам вернуться к предыдущей версии с наименьшим количеством проблем.
Получение установочных файлов Windows
Для выполнения этого процесса вам потребуются установочные файлы. К счастью, теперь Microsoft упрощает загрузку установочных файлов для любой основной версии операционной системы.
Если вам нужно переустановить Windows 7, вы можете перейти на веб-сайт поддержки Microsoft, чтобы загрузить ISO-файл Windows 7 (откроется в новой вкладке). Затем вы можете использовать Windows USB/DVD Download Tool (открывается в новой вкладке) для создания загрузочного носителя.
Хотя вы можете загрузить установочные файлы бесплатно, Microsoft попросит вас подтвердить ваш подлинный ключ продукта, прежде чем вы сможете продолжить загрузку.
Если вы пытаетесь вернуться к Windows 8.1, вы можете зайти на веб-сайт поддержки Microsoft и загрузить Media Creation Tool (открывается в новой вкладке) для создания загрузочного носителя.
Настройка порядка загрузки на вашем ПК
Необходимо убедиться, что ваш компьютер может загружаться с USB-накопителя или DVD-диска. Этот процесс обычно требует нажатия одной из функциональных клавиш (F1, F2, F3, F10 или F12), ESC или клавиши Delete.
Когда вы войдете в BIOS, найдите параметры загрузки и измените их на установочный носитель Windows.
На компьютере с Windows 8.1 и более поздних версиях у вас, скорее всего, будет UEFI BIOS, доступ к которому не так прост, как к традиционному BIOS. Если это ваш случай, перейдите в раздел «Настройки ПК» > «Обновление и восстановление» > «Восстановление» > «Расширенный запуск» и нажмите «Перезагрузить сейчас» .
Операционная система загрузит меню загрузки, щелкните Устранение неполадок > Дополнительные параметры > Настройки прошивки UEFI > Перезагрузить . После этого Windows 8.1 загрузится в BIOS, что даст вам доступ к изменению порядка загрузки системы.
После этого Windows 8.1 загрузится в BIOS, что даст вам доступ к изменению порядка загрузки системы.
Поиск ключа продукта
В отличие от Windows 10, в которой используется цифровая лицензия для переустановки операционной системы без необходимости ввода ключа продукта, вам потребуется исходный ключ продукта для переустановки Windows 7 или Windows 8.1 на вашем ПК.
Если у вас есть компьютер с Windows 7, вы найдете ключ продукта на наклейке «Proof of License Certificate of Authenticity». Часто наклейка прикрепляется к задней панели вашего компьютера.
На ноутбуках вы можете найти наклейку под устройством, внутри отсека для сменной батареи, на блоке питания или в отсеке, также расположенном под устройством.
Если это старый компьютер, иногда ключ продукта можно найти в пакете дисков восстановления или на самом диске.
На более новых устройствах с Windows 8.1 вы, возможно, не сможете найти его, поскольку ключ продукта может быть встроен в микросхему BIOS устройства, которую операционная система может получить автоматически во время установки.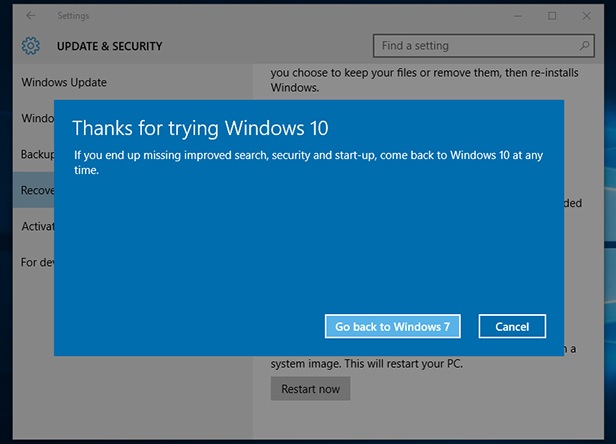
Вы можете попробовать использовать программное обеспечение для поиска ключа продукта, но они могут получить только общий ключ продукта, который не будет работать для переустановки Windows 7 или Windows 8.1. Причина в том, что Microsoft переходит от ключа продукта к модели без ключа продукта.
Чистая установка Windows
Получив установочные файлы, выполните следующие действия, чтобы выполнить чистую установку:
- Перезагрузите компьютер, используя установочный носитель Windows 7 или Windows 8.1.
- На экране настройки нажмите Далее .
- Щелкните Установить сейчас .
- Примите лицензионное соглашение и нажмите Далее .
- Щелкните параметр Custom: Install Windows only (Advanced) .
- Выберите и удалите системные разделы. Обычно вы хотите удалить: Диск 0 Раздел 1 и Диск 0 Раздел 2 .

- Нажмите Далее и следуйте инструкциям на экране для завершения установки.
После завершения установки и прохождения стандартного режима не забудьте использовать Панель управления > Система и безопасность > Центр обновления Windows , чтобы загрузить последние исправления для вашей версии операционной системы. Затем переустановите все свои приложения и восстановите файлы из резервной копии.
Подведение итогов
Несмотря на то, что Windows 10 — отличная операционная система с множеством новых изменений, улучшений и функций, она все еще может быть недостаточно хороша для многих людей. Причины могут включать проблемы с драйверами устройств, неправильную работу функций, проблемы совместимости или простой факт, что многим людям просто не нравится новая операционная система.
Нет сомнений в том, что Microsoft хочет, чтобы клиенты обновлялись, но она также понимает, что Windows 10 может быть не для всех, и по этой причине компания предлагает ряд поддерживаемых способов возврата к предыдущей версии.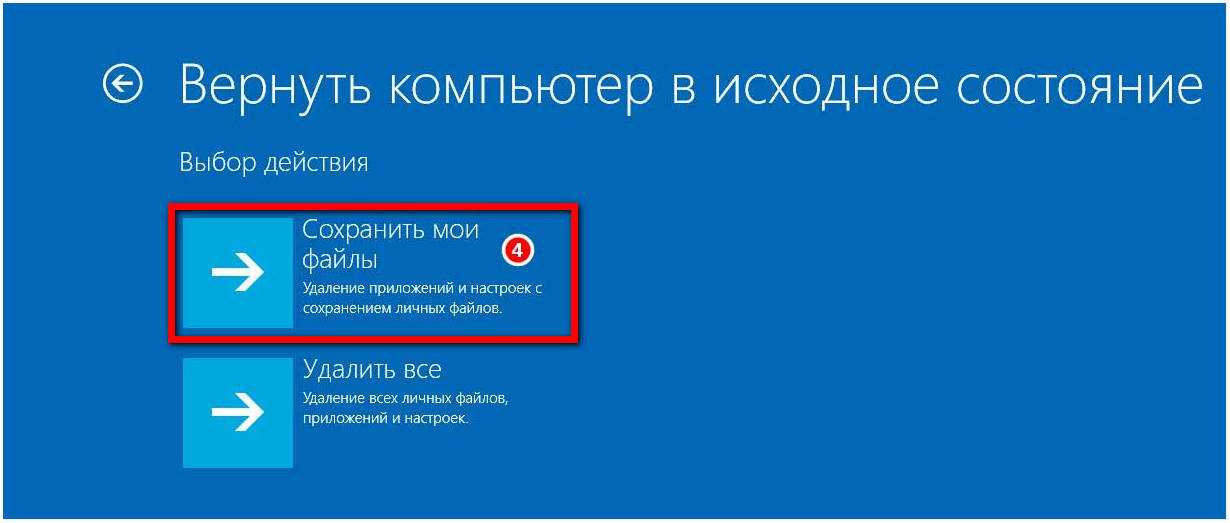
Вы выполнили обновление до Windows 10 и вернулись к Windows 7 или Windows 8.1? Расскажите нам свою историю в комментариях ниже.
Дополнительные ресурсы по Windows 10
Для получения дополнительных справочных статей, обзоров и ответов по Windows 10 вы можете посетить следующие ресурсы:
- Windows 10 в Windows Central — все, что вам нужно знать
- Юбилейное обновление Windows 10
- Справка, советы и рекомендации по Windows 10
- Форумы Windows 10 в Windows Central
Мауро Хукулак — технический писатель WindowsCentral.com. Его основной задачей является написание подробных инструкций, которые помогут пользователям получить максимальную отдачу от Windows 10 и многих связанных с ней технологий. У него есть опыт работы в сфере ИТ с профессиональными сертификатами Microsoft, Cisco и CompTIA, и он является признанным членом сообщества Microsoft MVP.
Как удалить Windows 11
Windows 11 вышла довольно давно, и есть вероятность, что вы уже установили ее на свой компьютер.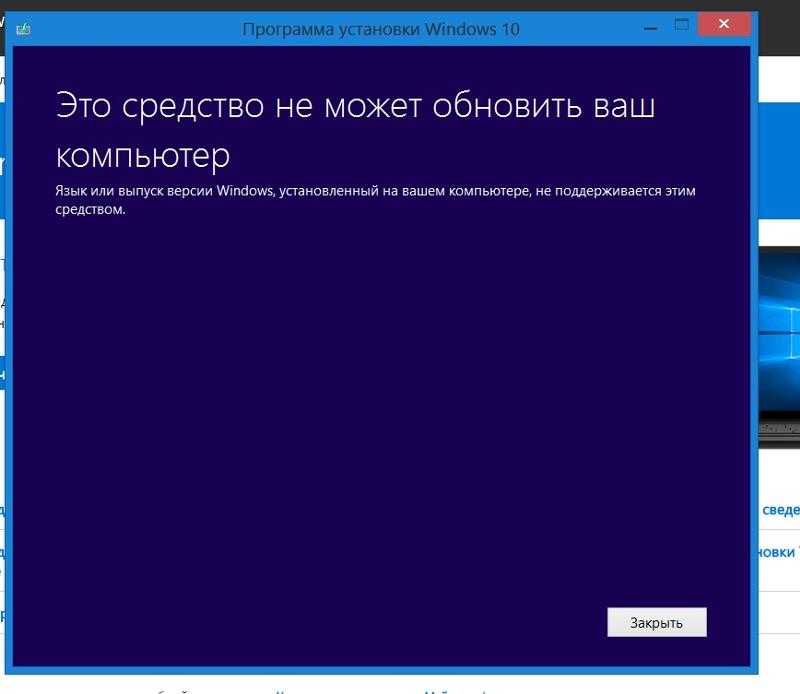 Однако, если вам по какой-либо причине не нравится новая операционная система, вы можете легко удалить ее из своей системы несколькими способами.
Однако, если вам по какой-либо причине не нравится новая операционная система, вы можете легко удалить ее из своей системы несколькими способами.
Содержание
- Откат к Windows 10 с сохранением файлов
- Установка Windows 10 через ISO и удаление файлов
Сложность
Легкий
Продолжительность
5 минут
Что вам нужно
ПК с Windows
Однако есть определенные условия, которые необходимо выполнить. Вы можете удалить Windows 11 только в течение 10 дней после установки без потери файлов. После этого вам нужно будет выполнить так называемую «чистую установку» Windows 10 или вашей предыдущей операционной системы. Мы коснемся обоих методов в этом удобном руководстве.
Все еще не решили, удалить или оставить Windows 11? Посмотрите наше руководство по сравнению Windows 10 с Windows 11.
Откат к Windows 10 и сохранение файлов
Самый простой способ удалить Windows 11 — откатиться до Windows 10.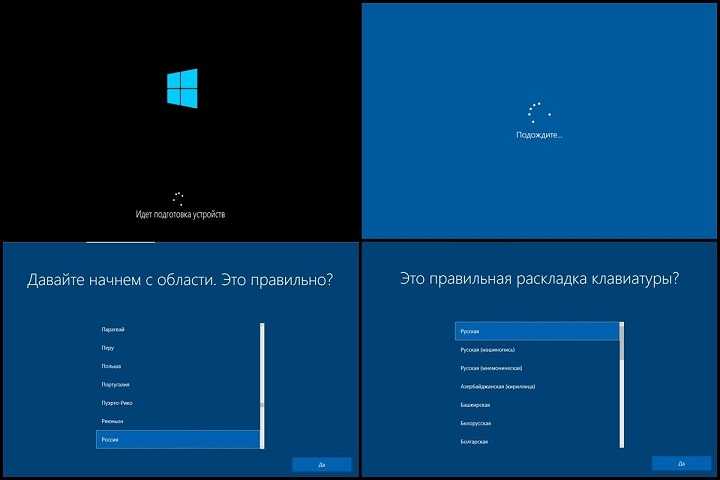 С помощью этого метода вы не потеряете ни один из своих файлов, но есть одна загвоздка. У вас есть только 10 дней с момента первоначального обновления до Windows 11, чтобы вернуться к Windows 10. Если это относится к вам, выполните следующие действия. В противном случае перейдите к следующему разделу.
С помощью этого метода вы не потеряете ни один из своих файлов, но есть одна загвоздка. У вас есть только 10 дней с момента первоначального обновления до Windows 11, чтобы вернуться к Windows 10. Если это относится к вам, выполните следующие действия. В противном случае перейдите к следующему разделу.
Шаг 1: Откройте меню настроек Windows 11 с помощью клавиши Windows + I .
Шаг 2: На боковой панели щелкните Обновление Windows .
Шаг 3: В середине экрана нажмите Дополнительные параметры .
Шаг 4: Щелкните Восстановление , а затем кнопку Вернуться .
Шаг 5: Включите ноутбук в розетку и следуйте инструкциям на экране.
После нескольких перезапусков на вашем компьютере снова будет установлена Windows 10, и Windows 11 больше не будет. Это самый безопасный и простой способ вернуться к Windows 10, поскольку он сохраняет все на месте. Вы не потеряете ни один из своих файлов или документов, но все приложения, которые вы установили при использовании Windows 11, больше не будут доступны.
Вы не потеряете ни один из своих файлов или документов, но все приложения, которые вы установили при использовании Windows 11, больше не будут доступны.
Установите Windows 10 через ISO-образ и удалите файлы
Другой способ удалить Windows 11 и вернуться к Windows 10 — использовать файл ISO. Это единственный способ вернуться к Windows 10, если вы превысили 10-дневный предел отката. При использовании этого метода вы потеряете все свои файлы и приложения, и вам придется перезагружаться заново.
Прежде чем продолжить, мы рекомендуем сохранить любой из ваших файлов на внешнее хранилище. Это сделано для того, чтобы вы могли вернуться к нему позже после удаления Windows 11. После этого выполните следующие действия.
Шаг 1: Посетите веб-сайт Microsoft и загрузите Windows 10 Media Creation Tool.
Шаг 2: После загрузки инструмента запустите его в системе Windows 11 и примите условия обслуживания Microsoft.
Шаг 3: Выберите вариант создания установочного носителя для другого ПК и нажмите Далее , а затем Далее еще раз.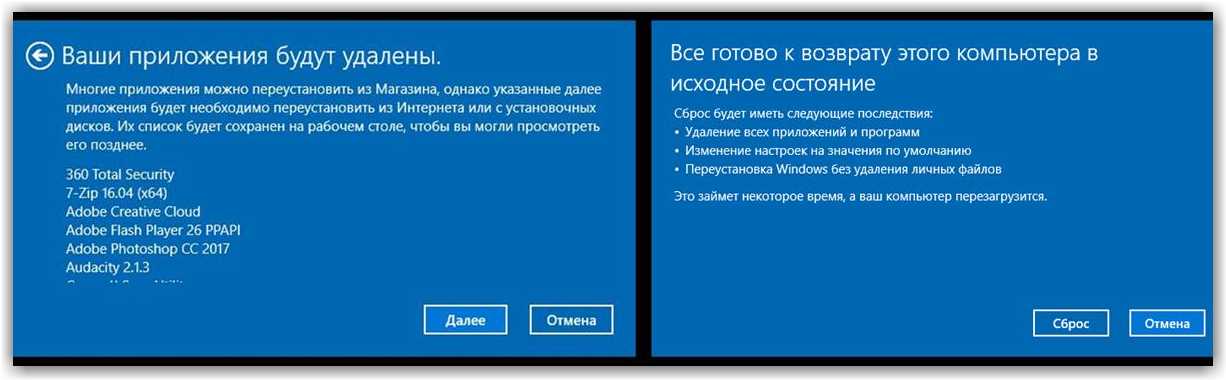

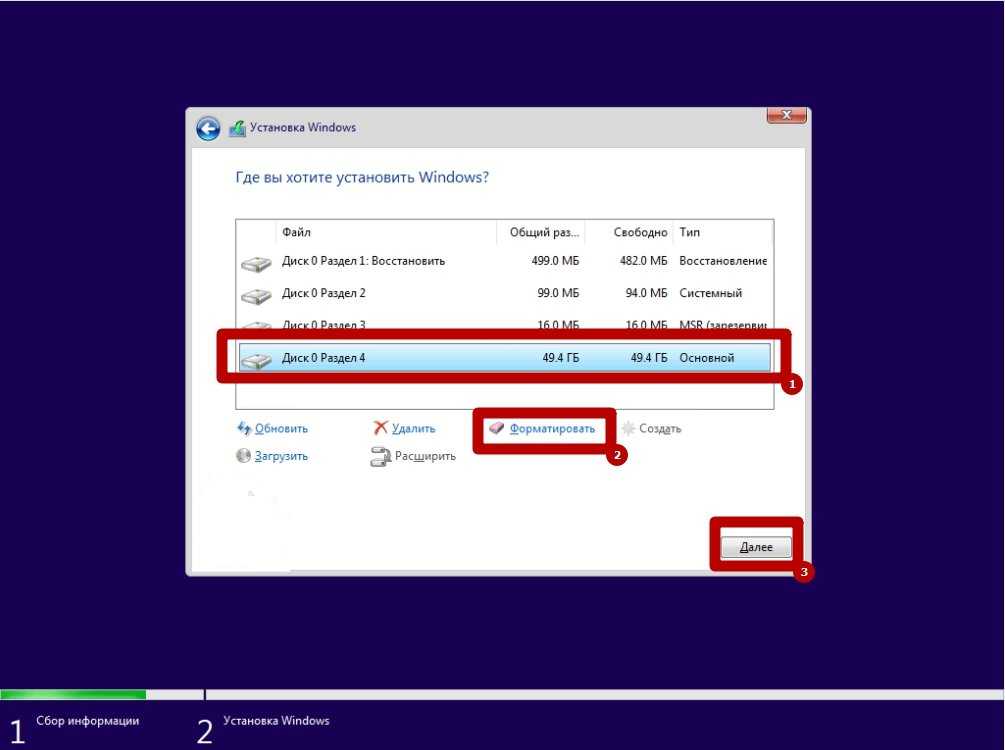 В любом случае стоит попытаться найти точку, предшествующую появлению неполадки.
В любом случае стоит попытаться найти точку, предшествующую появлению неполадки.
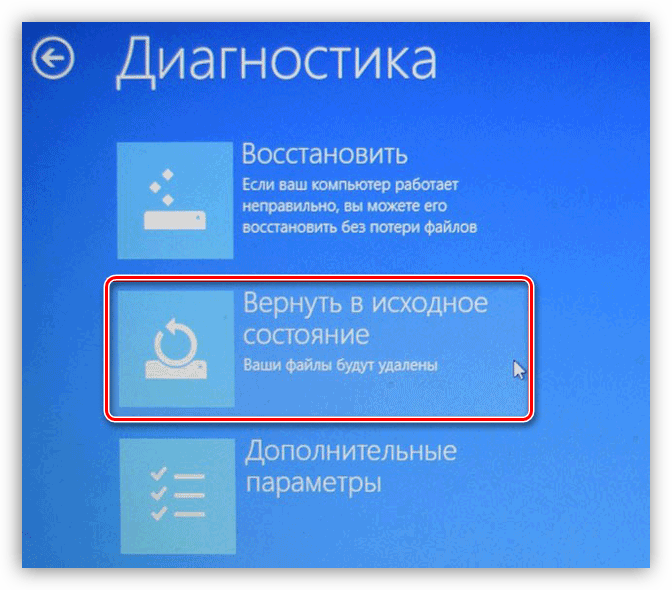




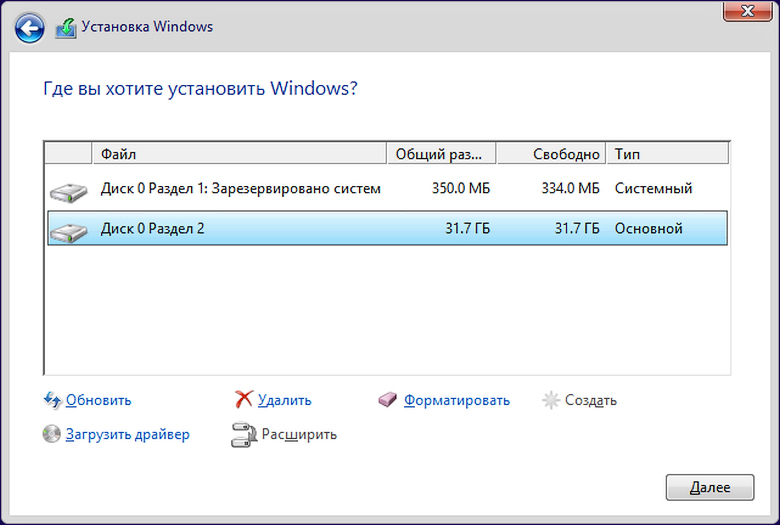
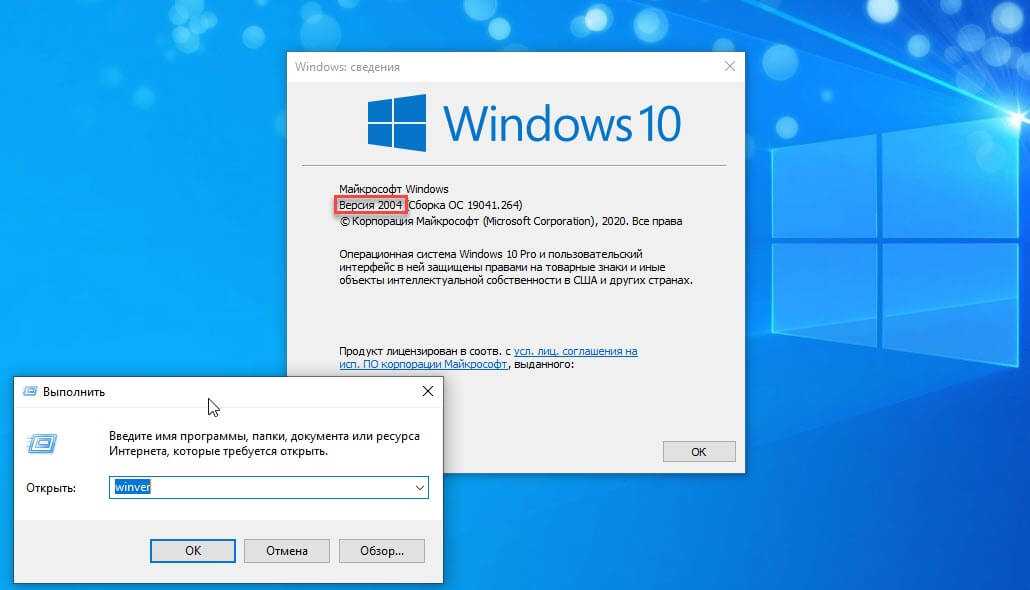 Для подготовки установочного накопителя и загрузки с него можно использовать следующие программы создания загрузочной флешки, а затем использовать Boot Menu.
Для подготовки установочного накопителя и загрузки с него можно использовать следующие программы создания загрузочной флешки, а затем использовать Boot Menu.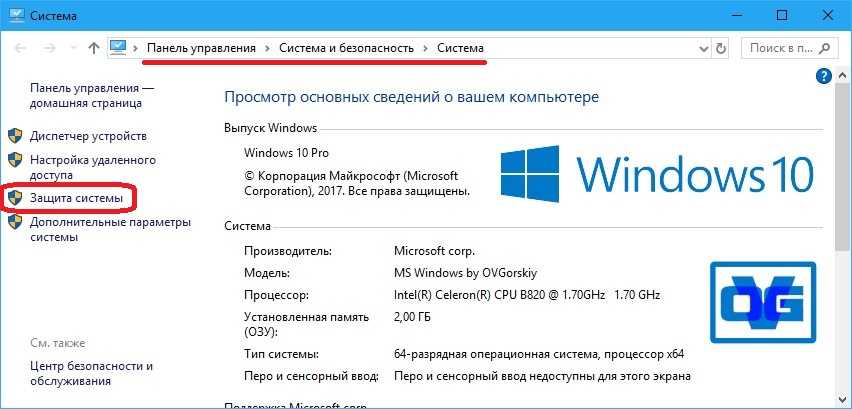
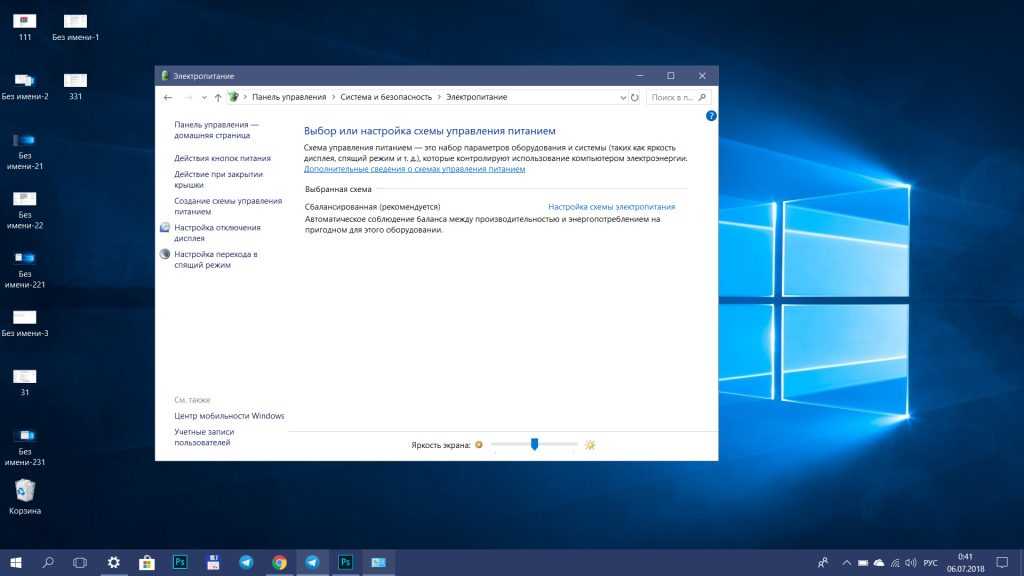 Однако, если вы готовы вернуться, нажмите Нет, спасибо , чтобы продолжить.
Однако, если вы готовы вернуться, нажмите Нет, спасибо , чтобы продолжить.


