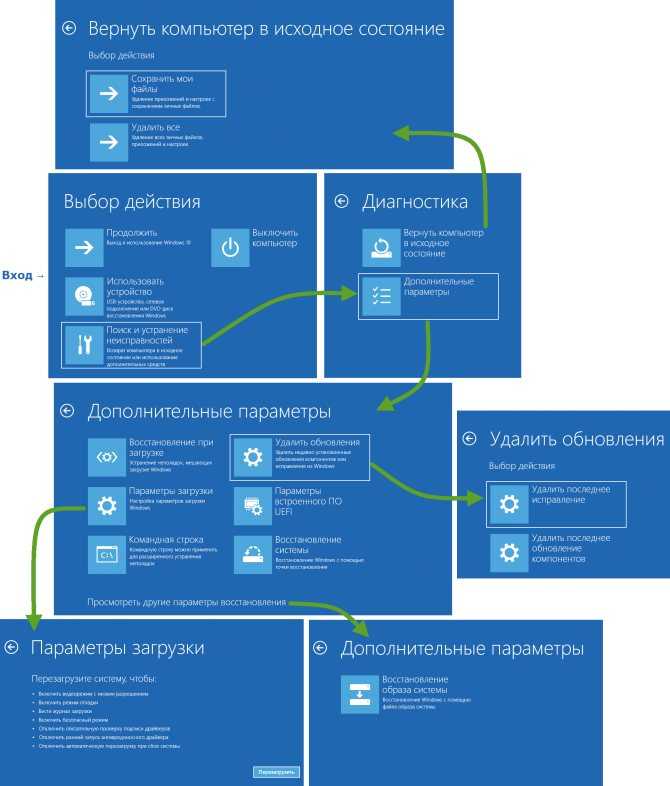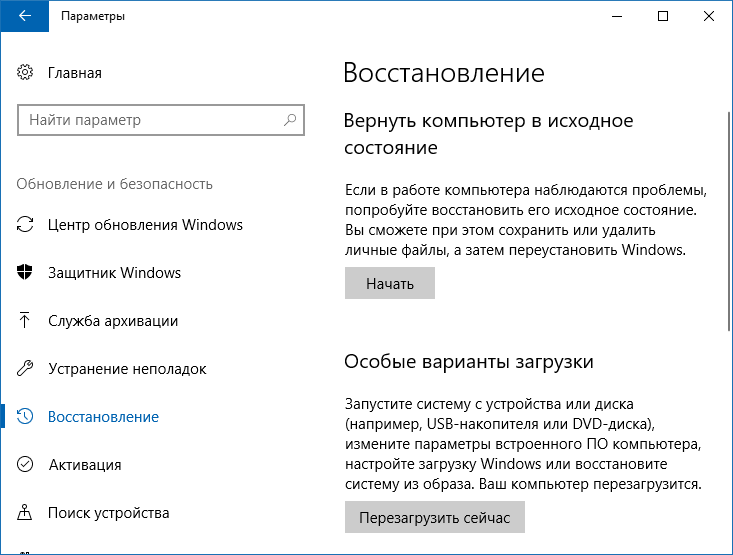Восстановление исходного состояния windows 10: Параметры восстановления в Windows 10 — Служба поддержки Майкрософт
Содержание
Автоматическая чистая установка Windows 10
Ранее на сайте уже публиковалась инструкция о возврате системы к изначальному состоянию — Автоматическая переустановка или сброс Windows 10. В некоторых случаях (когда ОС устанавливалась вручную) описанное в ней равнозначно чистой установке Windows 10 на компьютер или ноутбук. Но: если выполнять сброс Windows 10 на устройстве, где система была предустановлена производителем, в результате такой переустановки вы получите систему в том состоянии, в котором она была при покупке — со всеми дополнительными программами, сторонними антивирусами и прочим ПО производителя.
В новых версиях Windows 10, начиная с 1703, появилась новая возможность сброса системы («Новый запуск», «Начать заново» или «Start Fresh»), при использовании которой автоматически выполняется именно чистая установка системы (причем последней актуальной версии) — после переустановки останутся только те программы и приложения, которые входят в оригинальную ОС, а также драйверы устройств, а все ненужные, а возможно и некоторые нужные, программы производителя будут удалены (равно как и установленные вами программы). О том, как выполнить чистую установку Windows 10 новым способом — далее в этом руководстве.
О том, как выполнить чистую установку Windows 10 новым способом — далее в этом руководстве.
Обратите внимание: для компьютеров с HDD такая переустановка Windows 10 может занимать очень продолжительное время, поэтому если для вас ручная установка системы и драйверов не является проблемой, рекомендую проделать именно её. См. также: Установка Windows 10 с флешки, Все способы восстановления Windows 10.
Перейти к новой функции в Windows 10 можно двумя простыми способами.
Первый: зайти в Параметры (клавиши Win+I) — Обновление и безопасность — Восстановление и ниже простого сброса системы к исходному состоянию и особых вариантов загрузки, в разделе «Дополнительные параметры восстановления» нажать «Узнайте, как начать заново с чистой установкой Windows» (потребуется подтвердить переход в Центр безопасности Защитника Windows).
Второй способ — открыть центр безопасности Защитника Windows (с помощью значка в области уведомлений панели задач или Параметры — Обновление и безопасность — Защитник Windows), перейти в раздел «Работоспособность устройства», после чего нажать «Дополнительные сведения в разделе «Новый запуск» (или «Начать заново» в более старых версиях Windows 10).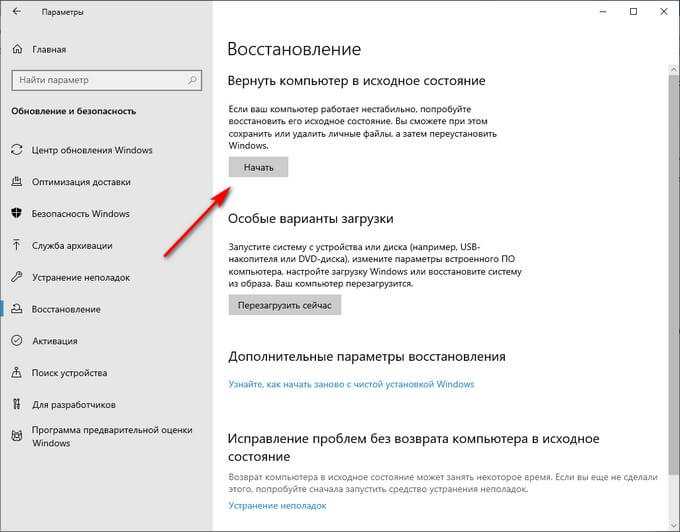
Следующие шаги автоматической чистой установки Windows 10 выглядят следующим образом:
- Нажмите «Начало работы».
- Прочтите предупреждение о том, что все программы, не входящие в состав Windows 10 по умолчанию, будут удалены с компьютера (включая, например, Microsoft Office, который также не является частью ОС) и нажмите «Далее».
- Вы увидите список приложений, которые будут удалены с компьютера. Нажмите «Далее».
- Останется подтвердить начало переустановки (она может занять продолжительное время, если выполняется на ноутбуке или планшете, убедитесь, что он подключен к розетке).
- Дождитесь завершения процесса (компьютер или ноутбук будет перезагружаться в ходе восстановления).
При использовании данного способа восстановления в моем случае (не самый новый ноутбук, но с SSD):
- Весь процесс занял около 30 минут.
- Было сохранено: драйверы, собственные файлы и папки, пользователи Windows 10 и их параметры.

- Несмотря на то, что драйверы остались, некоторое сопутствующее ПО производителя было удалено, как результат — не работающие функциональные клавиши ноутбука, еще одна проблема — не работала регулировка яркости даже после восстановления работы клавиши Fn (было исправлено заменой драйвера монитора с одного стандартного PnP на другой стандартный PnP).
- На рабочем столе создается файл html со списком всех удаленных программ.
- На компьютере остается папка с предыдущей установкой Windows 10 и, если все работает и она больше не нужна, рекомендую ее удалить, см. Как удалить папку Windows.old.
В целом, все оказалось работоспособным, но пришлось потратить 10-15 минут на установку необходимых системных программ от производителя ноутбука, чтобы вернуть часть функциональности.
Дополнительная информация
Для старой Windows 10 версии 1607 (Anniversary Update) также существует возможность выполнения такой переустановки, но реализована она в виде отдельной утилиты от Майкрософт, доступной для загрузки на официальном сайте https://www. microsoft.com/ru-ru/software-download/windows10startfresh/. Утилита будет работать и для последних версий системы.
microsoft.com/ru-ru/software-download/windows10startfresh/. Утилита будет работать и для последних версий системы.
remontka.pro в Телеграм | Другие способы подписки
Поддержать автора и сайт
исправит ли сброс Windows 10 к заводским настройкам накопившиеся баги и ошибки
Этот материал написан посетителем сайта, и за него начислено вознаграждение.
Функция сброса Windows к заводским настройкам или «Возврат компьютера в исходное состояние», как она сейчас называется в Windows 10, появилась еще в Windows 8, но сказать, что она стала популярной у пользователей, нельзя. Главная причина в том, что функция прототип — сброс до заводских настроек в Android системах, обычно происходит быстро и без проблем, а вот Windows о стабильности Android можно было только мечтать даже во времена Windows 8, а уж в последние годы дела в этом плане обстоят еще хуже.
Вторая причина в том, что процесс возврата компьютера в исходное состояние очень долог, а практически все установленные программы и драйвера система удалит, хотя и сохранит пользовательские данные и настройки.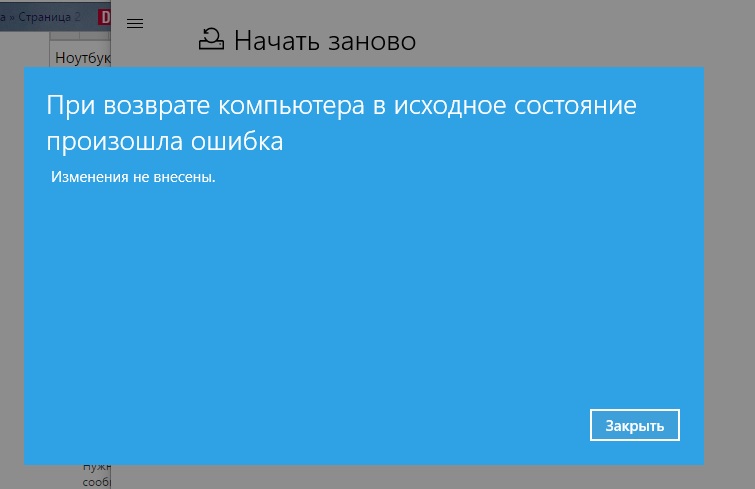 Большинство пользователей при возникновении проблем с Windows предпочитает переустановить ее вручную, получив полностью обновленную систему и сделать все настройки заново.
Большинство пользователей при возникновении проблем с Windows предпочитает переустановить ее вручную, получив полностью обновленную систему и сделать все настройки заново.
рекомендации
Надо заметить, что я еще ни разу не использовал функцию «Возврат компьютера в исходное состояние» и мне стало интересно, сможет ли она помочь замусоренной системе с Windows 10 May 2021 Update (версии 21h2) избавиться от багов и ошибок, которые накопились всего за полгода эксплуатации. Один из самых неприятных багов — в системе полностью отключились функции энергосбережения экрана, и ни экранная заставка, ни отключение монитора не работали.
Не помогали ни смена и перенастройка режимов энергосбережения, ни переустановка драйверов видеокарты. Не говоря уже о стандартном лекарстве от всех болезней, в первую очередь предлагаемым специалистами Microsoft — команде Sfc /scannow. А когда к этому багу добавились симптомы паразитной активности на «Рабочем столе» — звука выполнения команды с ошибкой и моргание открытых окон программ, было решено использовать эту систему как подопытного кролика для функции «Возврат компьютера в исходное состояние».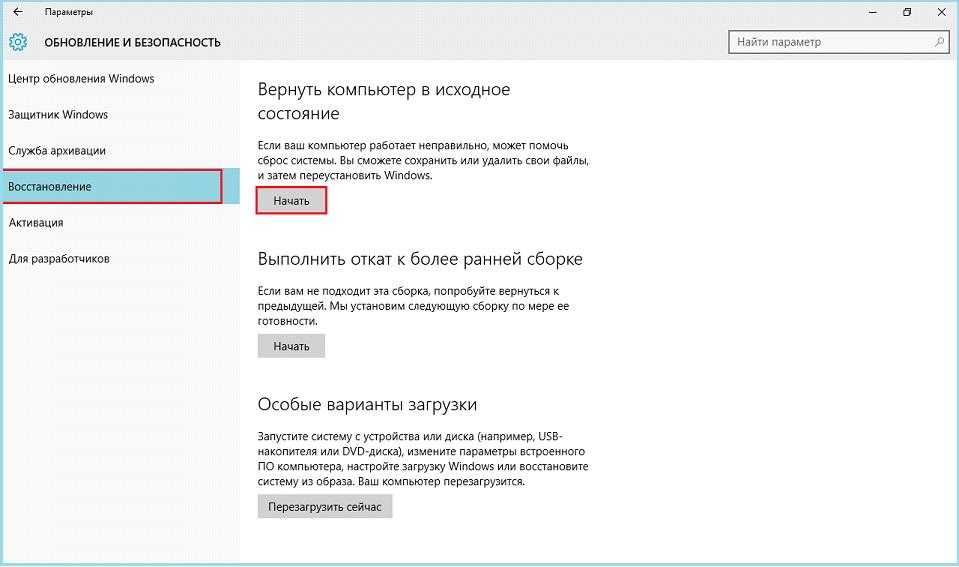
Подготовка к сбросу
Находится функция сброса в «Параметрах» — «Обновление и безопасность» — «Восстановление».
Но прежде давайте посмотрим на систему внешне, обратив внимание на цветовые настройки, меню «Пуск», «Рабочий стол» и злополучную экранную заставку. Для того чтобы посмотреть, что из настроек сохранится после сброса.
Перед сбросом нужно учесть, что функция «Возврат компьютера в исходное состояние» удалит все программы и игры, установленные не из Microsoft Store. И удалит не только их записи из реестра, но и физически, с диска. Поэтому стоит сразу перенести те программы и игры, которые не требуют переустановки в другую папку и на всякий случай сохранить все пользовательские данные и настройки, о чем, кстати, я недавно делал блог.
Нажимаем «Начать», и получаем окно с предложением выбор типа сброса — с полным удалением, или с сохранением личных данных.
Я выбираю «Сохранить мои файлы» и получаю сообщение об ошибке. Это как раз то, о чем я писал, сравнивая стабильность и надежность Windows и Android систем.
Это как раз то, о чем я писал, сравнивая стабильность и надежность Windows и Android систем.
Куда исчезла среда восстановления из Windows 10, на которой только играли в игры и писали тексты — хороший вопрос. Но делать то, что предлагает система, а именно, загружаться в среду восстановления с флешки я не буду, чтобы не портить чистоту эксперимента, поэтому придется ее восстановить. Прежде, чем восстанавливать среду восстановления (хороший каламбур), нужно попробовать ее включить командой reagentc /enable.
В моем случае это было безуспешно и нужно искать «образ среды восстановления», который представляет собой файл Winre.wim, который должен лежать в папке C:\Windows\System32\Recovery.
В моем случае его нет, а достать его можно из установочного файла Windows 10 install.esd, в который так просто, как раньше, уже не зайдешь архиватором. К счастью, можно просто скопировать его из второй Windows 10, установленной на ПК. Не устану повторять, что две Windows заметно повышают надежность и удобство пользования ПК.
Копируем Winre.wim в C:\Windows\System32\Recovery и теперь команда reagentc /enable срабатывает корректно.
Теперь можно продолжить сброс к заводским настройкам, и следующее окно предлагает на выбор локальную или облачную переустановку. Я выбираю локальную переустановку, как более быструю, в результате которой произойдет пересборка операционной системы из компонентов, хранящихся в папке WinSxS с проверкой их хеша.
Система готова к сбросу и предлагает посмотреть список приложений, подлежащих удалению.
После чего начинается подготовка к сбросу и перезагрузка.
Процесс сброса
Далее компьютер перезагружается и начинается процесс сброса к заводским настройкам. Я ожидал, что он будет не очень быстрым, но мои ожидания пришлось помножить как минимум на три. На довольно шустром по меркам Windows 10 ПК, с шестиядерным Ryzen 5 1600, 32 ГБ DDR4 3000 МГц и стареньким, но еще бодрым SATA SSD, первый этап занял около 20-25 минут.
И второй этап, вот с таким оригинальным интерфейсом, еще минут 20.
Конечно, используй я в системе более быстрый NVMe накопитель, например, Samsung 970 EVO Plus MZ-V7S500BW, процесс завершился бы быстрее.
И даже на WD Blue SN550 WDS500G2B0C, который стоит в Ситилинке более, чем в полтора раза дешевле предыдущей модели, сброс системы не отнял бы столько времени.
Результат
Итак, что же мы получаем после сброса к заводским настройкам? Давайте подробно разбираться. Первое, на что я обратил внимания, «вход без пароля», настроенный в старой Windows 10, остался рабочим. Ярлыки «Рабочего» стола и все пользовательские данные остались на месте, осталась и цветовая схема с обоями. Но сразу бросается в глаза то, что система опять установила весь мусор на «Панель задач», отключенный в прошлой установке.
В «Меню пуск» исчезли все прикрепленные плитки, а само меню теперь заполнено папками несуществующих программ и игр.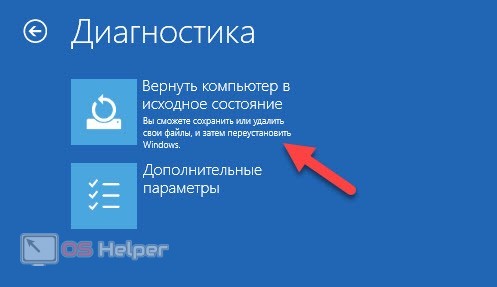
Все стоявшие ранее драйвера были удалены и Windows 10 установила на GeForce GT 1030 старый драйвер версии 456.71, вышедший еще в октябре 2020 года.
Номер сборки Windows 10 не изменился, а вот дата установки теперь более свежая.
Все программы удалены, но установлен OneDrive.
Список всех удаленных программ лежит на «Рабочем столе» в html файле и позволяет некоторые из них скачать с сайта разработчика по ссылке.
Продолжая исследовать систему, я обнаружил, что большинство пользовательских настроек Windows 10 сохранила. Изображения по-прежнему открываются через старое средство просмотра фотографий Windows. Настройки файла подкачки, отключения гибернации и сетевые настройки остались на своих местах.
Настройки конфиденциальности и прочие параметры находятся в том же положении, что и до сброса.
На «Панели быстрого доступа» проводника даже остались закрепленные папки.
И даже настройки Microsoft Defender и исключения файлов и папок остались нетронутыми.
Теперь о главном. Что же случилось с багами? Баги исчезли и это радует — экранная заставка сохранила свои настройки и теперь корректно запускается. Баг с мерцанием окон программ и паразитной активностью исчез, а система ощущается как новая и шустро работающая.
Итоги
Итак, стоит ли игра свеч и не проще ли просто переустановить Windows 10 в случае возникновения багов? В этом плане функция «Возврат компьютера в исходное состояние» вызывает противоречивые впечатления. С одной стороны, после нее мы получаем свежую Windows 10 с сохранением пользовательских данных и многих настроек, а процесс сброса происходит автоматически.
Это будет полезно в том случае, если у вас применено много настроек системы под себя, и перенастраивать их заново будет долго и утомительно. Конечно, мы теряем все установленные программы и игры, а процесс их переустановки и настройки может занять много времени.
Но если использовать портабельные утилиты, о которых я делал цикл блогов, а папки игр на время сброса переименовать или переместить и возвратить после установки Steam, то функция «Возврат компьютера в исходное состояние» уже выглядит довольно удобной.
Windows 10 при использовании этой функции переустанавливает сама себя, практически без участия пользователя, а сбой среды восстановления (Windows RE), произошедший на моем ПК — частный случай, да и вылечился довольно легко. Процесс сброса очень долог, но в отличие от обычной установки Windows 10, не требует присутствия пользователя и ввода параметров.
Пишите в комментарии, пробовали ли вы сбрасывать Windows 10 до заводских настроек и довольны ли результатом? Или предпочитаете действовать по старинке, переустанавливая систему начисто?
Этот материал написан посетителем сайта, и за него начислено вознаграждение.
Как очистить компьютер до исходного состояния (без переустановки Windows)
Самый простой способ вернуть компьютер с Windows в исходное состояние – очистить его, но что, если вы не хотите переустанавливать Windows? К счастью, есть много способов очистить свой компьютер от виртуальной паутины, не используя ядерный вариант.
Давайте рассмотрим, как перезагрузить компьютер без переустановки Windows 10.
Используйте функцию Windows 10 «Сохранить мои файлы»
Знаете ли вы, что в Windows 10 есть функция сброса к заводским настройкам, которая не затрагивает ваши драгоценные файлы? Это отличный способ очистить компьютер без полной переустановки Windows 10.
Хотя Keep My Files технически переустанавливает Windows, это скорее «мягкая переустановка». Он переустанавливает все системные файлы, но сохраняет все ваши личные данные, поэтому вам не нужно повторно загружать все ваши программы и данные впоследствии.
Если это звучит как идеальное решение вашей проблемы, обязательно ознакомьтесь со всеми способами восстановления заводских настроек ПК с Windows 10, которые включают в себя описанный выше прием.
Windows 10 имеет возможность вернуться к предыдущему моменту времени. Это называется «точкой восстановления», и вы можете представить их как небольшие контрольные точки, к которым ваш компьютер может вернуться, если что-то пойдет не так.
Иногда производитель включает точку восстановления при покупке компьютера. Эта точка восстановления предназначена для возврата компьютера к заводским настройкам по умолчанию, поэтому вы можете вернуть свой компьютер без необходимости переустанавливать Windows.
Единственным недостатком этого плана является то, что вам необходимо создать точку восстановления в прошлом, чтобы использовать эту функцию. Если вы считаете, что на вашем компьютере есть точка восстановления, обязательно ознакомьтесь с информацией о том, как восстановить заводские настройки Windows, или воспользуйтесь функцией восстановления системы, чтобы узнать больше о том, как ее использовать.
Удаление нежелательных программ и вредоносных программ
Постепенное накопление программного обеспечения на компьютере может снизить его производительность. Иногда ваш компьютер поставляется с предустановленным нежелательным программным обеспечением, которое называется «вредоносным ПО».
Рекомендуется начать с удаления нежелательных программ.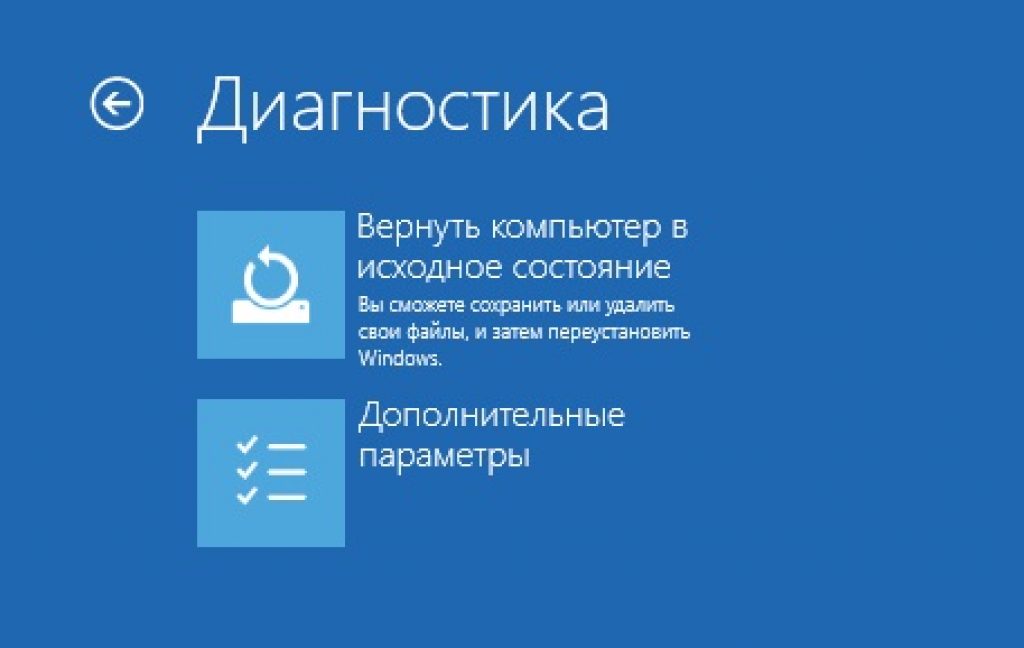 Например, вы можете легко удалить вирусы в Windows 10, поэтому вам следует избавиться от всего, что вы не используете.
Например, вы можете легко удалить вирусы в Windows 10, поэтому вам следует избавиться от всего, что вы не используете.
Большинство программ можно удалить с помощью инструмента «Программы и компоненты» на панели управления Windows, но некоторые из них могут быть упрямыми и отказываться удалять правильно. Программное обеспечение, такое как Revo Uninstaller, может удалить эти хитрые программы.
Очистить реестр Windows
Как только вы удалите программу, она полностью исчезнет, верно? На самом деле, это не всегда так. Windows включает базу данных, известную как реестр, которая содержит информацию об установленных программах.
Хотя при удалении программы теоретически должны быть удалены записи реестра программы, это не всегда происходит. Раздутый реестр иногда может снизить производительность, поэтому рекомендуется попытаться сделать его как новый.
Конечно, вы не должны залезать в свой реестр и начинать палить по всему, что видите. Вместо этого вы должны использовать бесплатную программу очистки реестра, которая может определить, что нужно удалить, а что нет.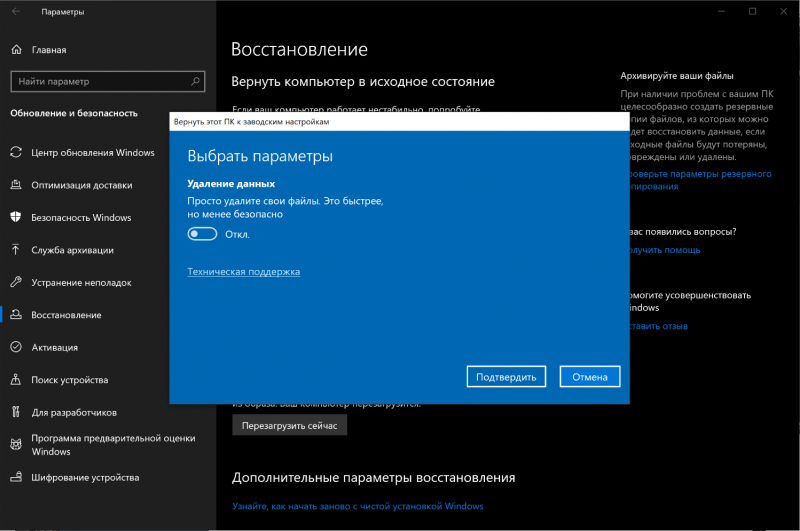
Однако будьте осторожны; даже специализированное программное обеспечение может ошибаться. Обязательно создайте резервную копию, чтобы вы могли исправить любые проблемы, возникающие в результате очистки реестра.
Отключение ресурсоемких программ запуска
Даже после того, как вы удалили нежелательные программы, у вас все еще могут быть проблемы с медленной загрузкой, если у вас слишком много программ, пытающихся запуститься при запуске компьютера.
Чтобы отключить некоторые программы, откройте Диспетчер задач, нажав CTRL + SHIFT + ESC , затем перейдите на вкладку Запуск . Это программы, которые загружаются при загрузке компьютера.
Диспетчер задач сообщит вам, насколько программа замедляет работу вашего ПК, в столбце с надписью «Влияние на запуск». Если вам что-то здесь не нравится, вы можете отключить это, щелкнув программу правой кнопкой мыши и выбрав Отключить .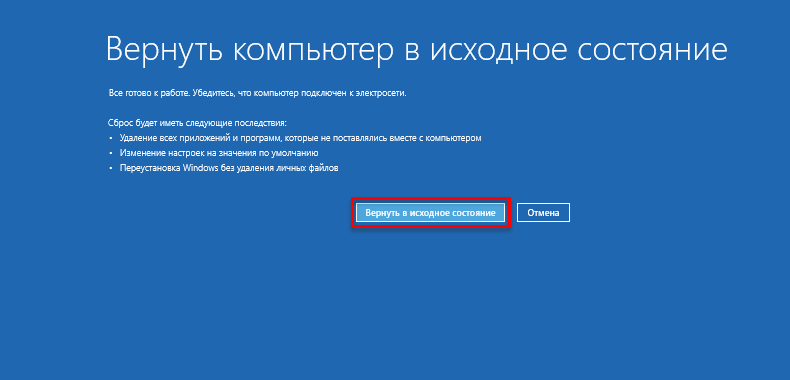
Если вы обнаружите, что отключили действительно полезную программу, вы всегда можете вернуться в диспетчер задач и снова включить программу.
Восстановление настроек операционной системы Windows 10 по умолчанию
Со временем вы можете внести изменения в ряд важных функций Windows. Трудно описать каждую функцию Windows, для которой можно восстановить настройки по умолчанию, но вот некоторые из них, которые обычно изменяются и легко восстанавливаются.
Восстановить настройки брандмауэра Windows по умолчанию
Параметры брандмауэра Защитника Windows можно найти, введя брандмауэр в строке поиска Windows 10, а затем выбрав Брандмауэр и защита сети при появлении.
В нижней части этого окна есть опция Восстановить брандмауэры по умолчанию , которую вы можете щелкнуть, чтобы установить все на то, что было в начале.
Обратите внимание, что вы можете не захотеть восстановить это значение по умолчанию, если вы внесли определенные изменения в правила брандмауэра. Если вы все еще хотите восстановить брандмауэр, обязательно запишите свои пользовательские правила, чтобы вы могли восстановить их позже!
Если вы все еще хотите восстановить брандмауэр, обязательно запишите свои пользовательские правила, чтобы вы могли восстановить их позже!
Восстановить настройки проводника по умолчанию
Вы можете сбросить проводник до значений по умолчанию, введя параметры проводника на панели «Пуск» и выбрав появившуюся запись.
Кнопка восстановления значений по умолчанию находится внизу вкладки «Общие».
Удаление старых устройств и принтеров
Раздел Устройства и принтеры панели управления Windows — это место, куда можно обратиться, если вам нужно удалить периферийное оборудование, которое больше не используется.
Обычно это не влияет на производительность, но дает другие преимущества — например, удаление нескольких старых принтеров может сделать печать более интуитивной.
Возвращение вашего ПК в нормальное состояние
Выполнение этих действий должно восстановить ваш компьютер практически до нового состояния.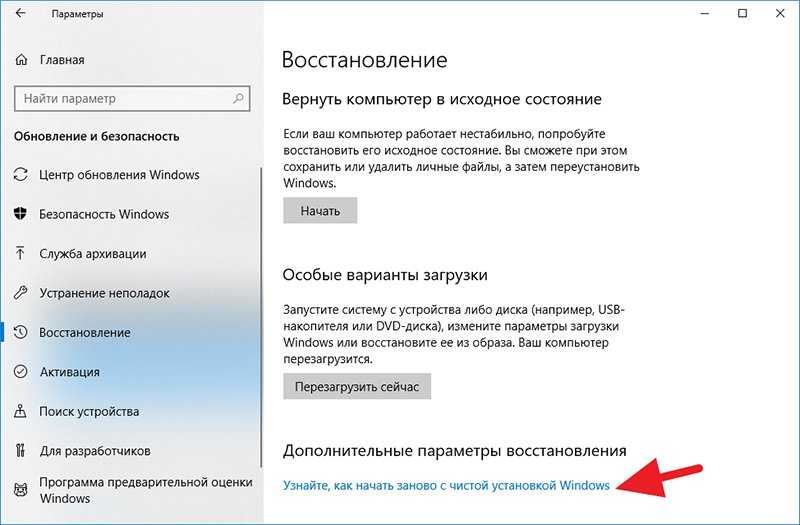 Это не так полно, как переустановка Windows, и этот процесс не рекомендуется, если вы пытаетесь восстановить свой компьютер после атаки вредоносного ПО.
Это не так полно, как переустановка Windows, и этот процесс не рекомендуется, если вы пытаетесь восстановить свой компьютер после атаки вредоносного ПО.
Если вы просто пытаетесь ускорить работу компьютера, избавиться от беспорядка или очистить его для нового пользователя, приведенных выше шагов должно оказаться достаточно. Однако, если вы хотите выполнить дополнительную очистку, в Windows 10 теперь есть собственный инструмент очистки диска, который освобождает больше места.
Изображение предоставлено: Nor Gal/Shutterstock
Как сбросить Windows 10 до чистого состояния. • Восстановить Windows™
Операционные системы Windows 10 и Windows 8 включают новую полезную функцию под названием «Восстановить этот компьютер» и позволяют легко переустановить Windows 10 до состояния по умолчанию, не теряя файлы и не удаляя все личные данные. файлы.
Функция сброса Windows 10 помогает легко решить некоторые проблемы с программами и приложениями, которые невозможно решить другими способами. Чтобы переустановить Windows 10 с помощью функции «Сбросить этот компьютер», следуйте приведенным ниже инструкциям.
Чтобы переустановить Windows 10 с помощью функции «Сбросить этот компьютер», следуйте приведенным ниже инструкциям.
Как переустановить Windows 10 без потери файлов.
Метод 1. Сброс Windows 10 из среды Windows 10.
1. В поле поиска введите « reset this pc ».
2. Нажмите на результат Сбросить этот ПК .
3. Нажмите Начать работу
4. На следующем экране внимательно прочитайте предлагаемые варианты и выберите нужный.
- Сохранить мои файлы: Этот параметр выполнит обновление Windows 10, не затрагивая ваши личные файлы.
- Удалить все: Этот параметр выполнит обновление Windows 10, а удалит все ваши личные файлы , поэтому убедитесь, что у вас есть текущая резервная копия ваших личных файлов на другом устройстве хранения.
Способ 2.
 Сбросьте Windows 10 из дополнительных параметров запуска.
Сбросьте Windows 10 из дополнительных параметров запуска.
Второй способ переустановки Windows 10 — запустить «СБРОСИТЬ этот ПК» в параметрах восстановления Windows 10. Для этого:
1. В поле поиска введите « сбросить этот компьютер ».
2. Нажмите на Сбросить этот ПК результат
3. В разделе Расширенный запуск выберите Перезагрузить сейчас .
4. После перезагрузки нажмите Устранение неполадок > Сброс этого ПК .
5. На следующем экране внимательно прочитайте предлагаемые варианты и выберите нужный.
- Сохранить мои файлы: Этот параметр выполнит обновление Windows 10 без удаления ваших личных файлов.
- Удалить все: Этот параметр выполнит обновление Windows 10, а удалит все ваши личные файлы , поэтому убедитесь, что у вас есть текущая резервная копия ваших личных файлов на другом устройстве хранения.

Способ 3. Сбросьте Windows 10 из среды восстановления.
Если Windows 10 не запускается нормально, вы можете обновить Windows 10 с помощью носителя для восстановления (DVD или USB). Если у вас есть носитель для восстановления, то с другого рабочего компьютера вы можете создать его с помощью инструмента Microsoft Media Creation.
- Статьи по теме:
- Как создать установочный USB-носитель Windows 10.
- Как создать установочный DVD-носитель Windows 10.
1. Запустите на компьютере носитель для восстановления.
2. На первом экране выберите Восстановить компьютер.
3. На экране выбора варианта выберите Устранение неполадок .
4. Выберите Сбросить этот компьютер , чтобы переустановить Windows 10. *
* Примечание. Если параметр «Сбросить этот компьютер» недоступен или отсутствует, прочитайте это руководство: Как переустановить Windows 10, если Windows не загружается.