На ноутбуке не работают кнопки мыши: Ничего не найдено для% request_words%
Содержание
Что делать, если не работают кнопки мыши?
Мышь – один из простейших компонентов компьютера, и с её поломками вполне возможно справиться самому, не прибегая к услугам профессионалов. Конечно, речь не идёт о «навороченных» моделях для геймеров.
Если у вашей обычной недорогой мышки отказала одна из кнопок, не спешите отправлять её в мусорное ведро. Проблема легко устранима при помощи инструментов, которые найдутся в любом доме.
Почему могут не работать кнопки мыши?
Что делать, если не работает правая кнопка мыши?
Что делать, если не работает левая кнопка мыши?
Что делать, если кнопка мыши работает через раз?
Что делать, если кнопки мыши не работают в Windows 10?
Почему могут не работать кнопки мыши?
Рассмотрим основные варианты.
1. Если вы используете беспроводную мышь, в первую очередь следует проверить состояние батарейки. Поставьте свежий элемент питания и снова включите мышку.
2. Вы могли случайно удалить либо испортить драйвер мыши. Удаление либо блокирование драйвера иногда бывает следствием деятельности вируса. Отыщите в интернете на сайте производителя драйвер на вашу мышь или переустановите его с установочного диска, который обязательно прилагается к устройству любым ответственным производителем.
3. Отыщите на панели управления настройки мыши и проверьте их. Возможно, туда случайно были внесены нежелательные изменения.
4. Возможно, проблема неработоспособности мыши заключается в сгоревшем USB порте компьютера либо в плохо работающей контактной группе. Подключите её через другой порт USB, если не помогло – выполните перезагрузку.
5. Иногда отказ мыши наблюдается в одной какой-то игре, а в остальное время она работает как обычно. Зайдите в игровые настройки и установите правильные параметры для мыши.
Что делать, если не работает правая кнопка мыши?
Хотя правая кнопка используется реже, чем левая, её отказ всё равно приносит существенные неудобства.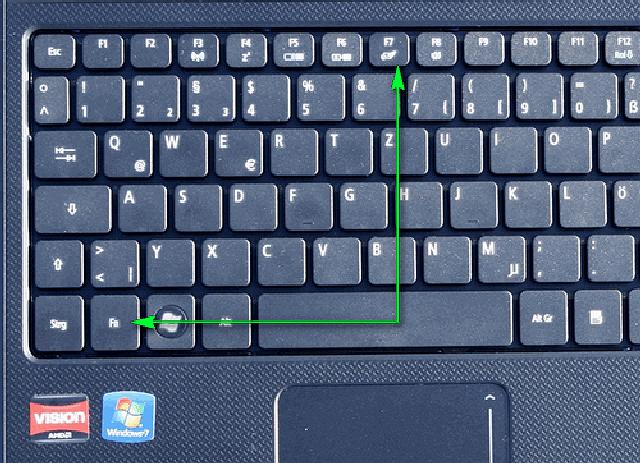 В первую очередь, нужно проверить, является ли он следствием системных неполадок, или это проблема «железа». Зайдите в настройки панели управления, выберите настройки мыши и во вкладке кнопок поменяйте их местами.
В первую очередь, нужно проверить, является ли он следствием системных неполадок, или это проблема «железа». Зайдите в настройки панели управления, выберите настройки мыши и во вкладке кнопок поменяйте их местами.
Теперь правая кнопка должна у вас выполнять функции левой, и наоборот. В случае, когда отказ переместился на левую кнопку, вывод очевиден – это программная ошибка. Обновите драйвер мыши, перезагрузите систему. Если не помогло – откатите систему до последнего удачного сохранения. Если при нажатии на правую кнопку всё равно ничего не происходит – следовательно, проблема в поломке самой кнопки.
1. Возьмите отвёртку и снимите корпус мыши.
2. Очистите внутренности устройства от пыли и попавшего туда мусора.
3. Внимательно осмотрите микрик правой кнопки, не сломан ли он. Если обнаружите поломку, микрик придётся заменить. Это стандартная деталь, поэтому для изъятия «донорского органа» подойдёт любая старая, нерабочая мышь.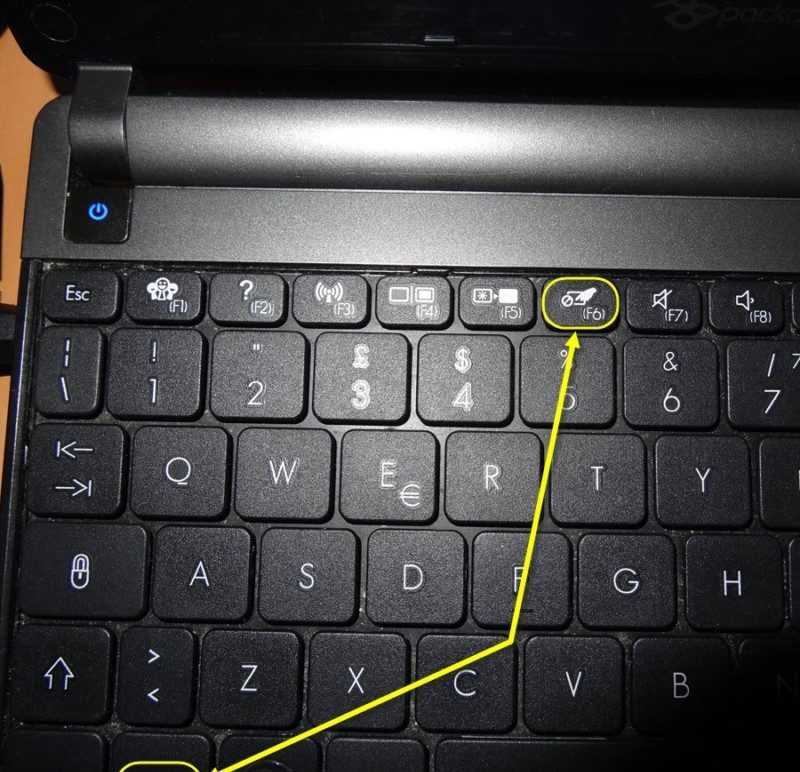 Вам понадобятся принадлежности для пайки – паяльник и припой с канифолью.
Вам понадобятся принадлежности для пайки – паяльник и припой с канифолью.
4. Соберите мышку, подключите и проверьте её работоспособность.
Возможно, на работу мыши оказывает влияние вирус. Проверьте систему надёжным антивирусом, удалите все подозрительные файлы.
Что делать, если не работает левая кнопка мыши?
У обычного пользователя компьютера левая кнопка мыши ломается наиболее часто, поскольку именно на неё приходится основная часть кликов. Самая вероятная причина отказа – механическая поломка микрика.
Она выявляется и устраняется точно так же, как и поломка правой кнопки, описанная выше. Кроме того, обязательно попробуйте подключить мышку через другой порт USB и проверьте исправность провода.
Что делать, если кнопка мыши работает через раз?
Нечёткое срабатывание любой из кнопок мыши – достаточно распространённое явление, которое особенно характерно для простых манипуляторов наименее дорогого сегмента.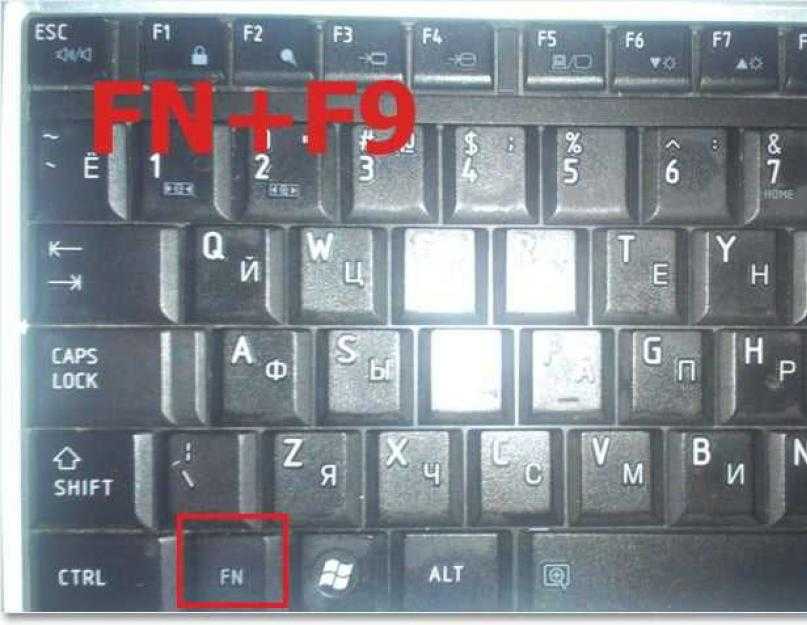 Его причиной обычно становится искривление контакта в микрике, из-за чего не каждое нажатие приводит к замыканию цепи.
Его причиной обычно становится искривление контакта в микрике, из-за чего не каждое нажатие приводит к замыканию цепи.
Конечно, можно купить другую мышь или заменить микрик, но если это по каким-то причинам невозможно или неудобно, попытайтесь исправить ситуацию путём несложного ремонта.
1. Отсоедините мышь от компьютера, снимите корпус, найдите проблемный микрик.
2. При помощи тонкой отвёртки снимите с микрика верхнюю крышку. Будьте осторожны, чтобы кнопка при этом не отлетела в сторону: эту маленькую деталь потом очень сложно обнаружить.
3. Извлеките упругую контактную пластину, прочистите контакт, отогните упругую часть немного больше, чтобы она лучше пружинила при нажатии.
4. Верните пластину в микрик, вставьте кнопку, закройте верхнюю часть корпуса.
5. Соберите мышь, подключите и проверьте, как она работает после ремонта.
Что делать, если кнопки мыши не работают в Windows 10?
Если у вас операционная система Windows 10, причиной отказа мыши может стать подключение режима экономии энергии, реализованное в этой версии ОС. Этот режим при некоторых обстоятельствах может распространяться на контроллер USB портов, который отключает неактивные в течение определённого времени порты от питания.
Этот режим при некоторых обстоятельствах может распространяться на контроллер USB портов, который отключает неактивные в течение определённого времени порты от питания.
1. В Диспетчере устройств найдите «Контроллеры USB» и поочерёдно откройте в этой вкладке пункты «Корневой USB-концентратор» и «Generic USB Hub».
2. В разделе управления электропитанием найдите пункт «Разрешить отключение для экономии электроэнергии» и снимите проставленную напротив него галочку.
3. Повторите эти действия для каждого из элементов, перечисленных во вкладке «Контроллеры USB».
4. В Панели управления откройте окно настроек электропитания, найдите список основных и добавочных планов. Отмеченный план используется в текущий момент.
5. Кликните на кнопку «Изменить параметры плана» в отмеченном плане. В открывшемся окне найдите вкладку «Изменить дополнительные параметры питания».
В открывшемся окне найдите вкладку «Изменить дополнительные параметры питания».
6. В «Параметрах USB» откройте параметр временного отключения и выберите параметр «Запрещено».
Кроме того, в Windows 10 система может блокировать работу мыши или тачпада, если пользователь долгое время работает только с клавиатурой. Разработчики руководствовались благими соображениями – хотели избавить пользователей от случайных срабатываний при касаниях тачпада на ноутбуке.
В этом случае кнопки мыши срабатывают через раз. Устранить проблему можно, зайдя в настройки тачпада и отключив функцию задержки.
Не работает левая кнопка мыши: причины и что делать?
Даже самые простые детали мыши могут неожиданно отказать в работе. Вдруг сталкиваемся с тем, что левая кнопка вообще не работает при очередных кликах, срабатывает через раз или более чем после одного нажатия, случайно отключается при перетаскивании, либо застревает в нижнем положении.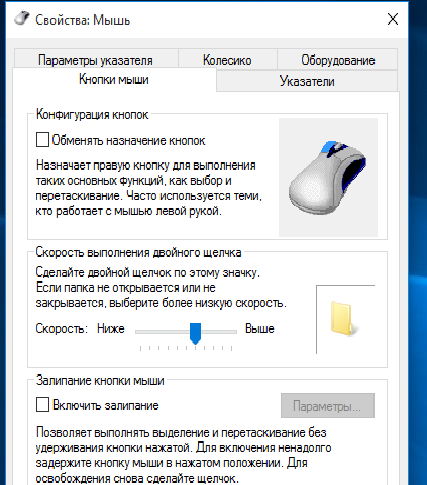 Тогда как последняя явно указывает на физическую поломку, остальные могут возникнуть из-за неправильной настройки программного обеспечения или неполадки на аппаратном уровне. Узнаем подробнее, что делать для восстановления ее работоспособности.
Тогда как последняя явно указывает на физическую поломку, остальные могут возникнуть из-за неправильной настройки программного обеспечения или неполадки на аппаратном уровне. Узнаем подробнее, что делать для восстановления ее работоспособности.
Содержание
- 1 Почему не срабатывает левая кнопка мыши
- 2 Изменение параметров электропитания
- 3 Проверка целостности системы
- 4 Изменение чувствительности сенсорной панели на ноутбуке
Почему не срабатывает левая кнопка мыши
Есть простой способ определить, на каком уровне возникла проблема. Подключите мышь к другому компьютеру и проверьте левую кнопку. Если она по-прежнему не работает, то это связано с помолкой оборудования и, скорее всего, мышь подлежит замене. В противном случае причина в неправильной конфигурации системы.
Также стоит убедиться в исправности USB-порта. Если кнопки мыши не реагируют на клики, попробуйте подключить ее в другой порт и проверьте работоспособность устройства.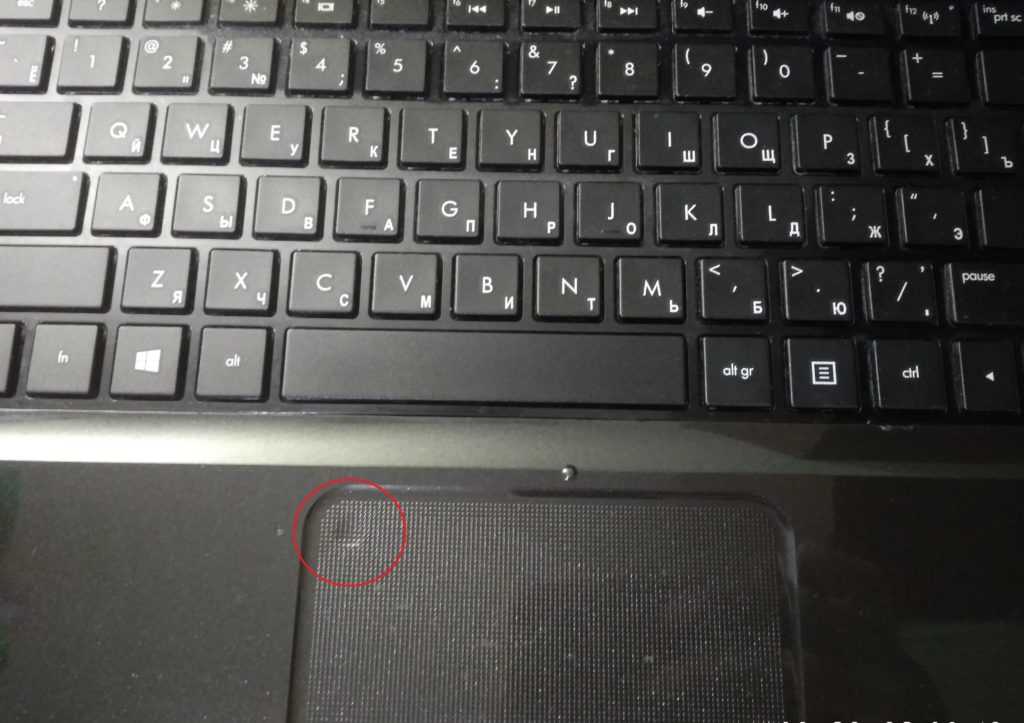 Еще нужно убедиться, не сломан ли кабель в основания разъема и устройства. Возможно, из-за микро обрыва провода в местах более подверженных перегибу левая кнопка мыши срабатывает через раз. Беспроводная мышь может не работать из-за плохого контакта кнопки включения в случае окисления или износа контактов. Попробуйте несколько раз включить/выключить ее при изъятой батарее.
Еще нужно убедиться, не сломан ли кабель в основания разъема и устройства. Возможно, из-за микро обрыва провода в местах более подверженных перегибу левая кнопка мыши срабатывает через раз. Беспроводная мышь может не работать из-за плохого контакта кнопки включения в случае окисления или износа контактов. Попробуйте несколько раз включить/выключить ее при изъятой батарее.
Мышь также может плохо работать из-за пыли. Для этого снимите крышку и аккуратно очистите (продуйте) детали от пыли.
Изменение параметров электропитания
Если мышь работает на другом компьютере, то нужно искать причину в настройках Windows 10. Прежде всего, нужно проверить настройки схемы электропитания, ведь в целях энергосбережения система ограничивает действия устройства.
Примечание: Если выполнения инструкции затруднительно из-за проблем с левой кнопкой, переключите управление указателем мыши с цифровой клавиатуры, нажатием на левые Alt + Shift + Num Lock.
В строке системного поиска наберите «диспетчер устройств» и под найденным результатом кликните на кнопку «Открыть».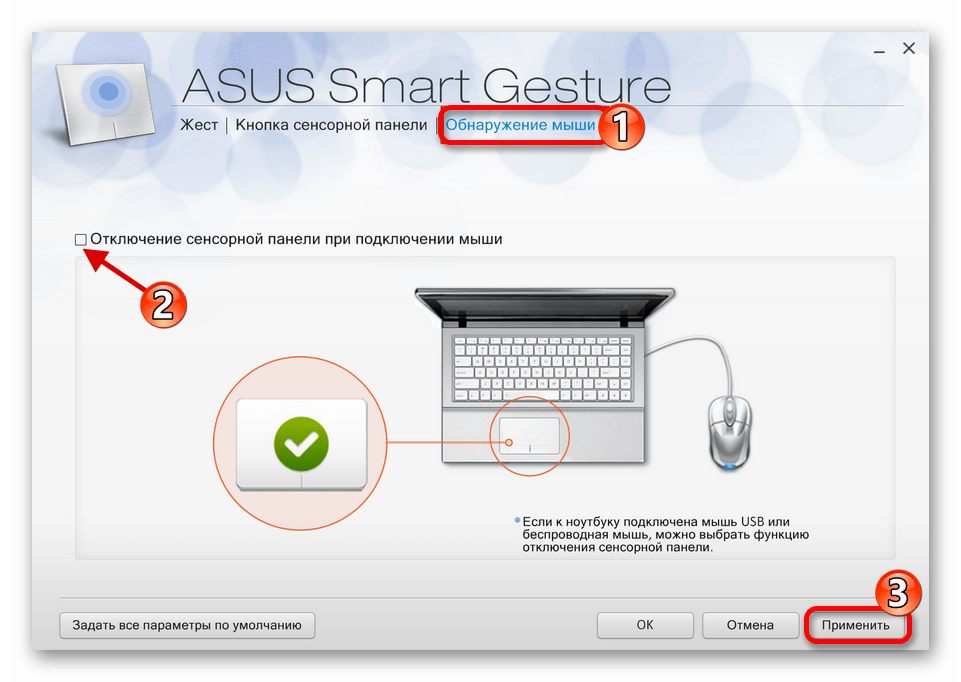
Разверните вкладку «Контроллеры USB».
Найдите Корневой USB-концентратор, к которому подключена мышь. Для этого разверните каждый и найдите ее на вкладке «Питание» в поле подключенных устройств.
Затем перейдите на вкладку «Управление электропитанием» и уберите флажок с опции «Разрешить отключение этого устройства для экономии энергии».
Выведите на экран окно «Выполнить» совместным нажатием Win + R. Наберите команду control panel для вызова панели управления.
Переключите Вид в правом верхнем углу на крупные значки и перейдите на вкладку «Электропитание».
Кликните на настройки схемы электропитания активного плана и выберите «Изменить дополнительные параметры электропитания».
Затем разверните вкладку параметры USB и установите «Запрещено» для параметра временного отключения USB-порта.
После сохранения изменений проверьте, работает ли левая кнопка.
Проверка целостности системы
Проблема с левой кнопкой может возникнуть из-за повреждения драйвера USB-устройства и файлов, отвечающих на настройку мыши. Часто проблема возникает при выключении компьютера во время автоматического обновления Windows 10. Попробуйте запустить утилиту SFC и проверить, есть ли какие-либо нарушения целостности системы. В случае обнаружения поврежденных файлов, можно запустить команду DISM для их исправления.
Часто проблема возникает при выключении компьютера во время автоматического обновления Windows 10. Попробуйте запустить утилиту SFC и проверить, есть ли какие-либо нарушения целостности системы. В случае обнаружения поврежденных файлов, можно запустить команду DISM для их исправления.
Запустите команду taskmgr из окна «Выполнить» (для его вызова используйте клавиши Win + R).
В Диспетчере задач перейдите в пункт верхнего меню «Файл» и выберите «Запустить новую задачу». Наберите «powershell» и установите флажок «Создать задачу с правами администратора».
В окне Powershell запустите команду и подождите ее завершение:
sfc /scannow
Если система обнаружила поврежденные файлы, но не смогла их исправить, наберите следующую команду, которая позволит загрузить файлы с серверов Центра обновления Windows и заменить поврежденные.
DISM /Online /Cleanup-Image /RestoreHealth
После завершения сканирования перезагрузите ПК и посмотрите, правильно ли работает левый клик мыши.
Изменение чувствительности сенсорной панели на ноутбуке
Функция чувствительности сенсорной панели определяет, как быстро будет срабатывать клик при касании. Но также вводит и задержку на срабатывание не только тачпада, но и кнопок мыши, когда пользователь выполняет ввод с клавиатуры. По умолчанию чувствительность сенсорной панели установлена на низкую или среднюю. Попробуйте изменить ее на максимальное значение, и посмотрите, как это отразится на работе левой кнопки мыши.
Это решение особенно актуально для пользователей, которые используют клавиши «w, a, s, d» для перемещения и нажимают левую кнопку для выполнения каких-либо действий в играх.
В поисковой строке наберите «настройка задержки касаний» и под найденным результатом кликните на кнопку «Открыть».
Переключите определяющую касания на наибольшую чувствительность.
Закройте окно и перезагрузите систему.
Как исправить неработающую кнопку левой кнопки мыши в Windows 10
Насколько раздражает, когда перестает работать левая кнопка мыши? Вы меняете батарейки, несколько раз стучите им по столу и проклинаете богов технологий — но все это бесполезно.
Так быть не должно. Есть шаги, которые вы можете предпринять, чтобы ваш левый щелчок снова работал на вашей мыши. Вот несколько способов снова начать двигаться, когда щелчок левой кнопкой мыши не работает должным образом.
1. Исправить поврежденный профиль пользователя
Вы должны установить, является ли проблема уникальной для вашей учетной записи пользователя или общесистемной проблемой.
- Создайте временную новую локальную учетную запись, выбрав Пуск > Настройки > Учетные записи > Семья и другие пользователи > Добавить кого-то еще на этот компьютер . Приложение запросит у вас данные для входа и имя нового пользователя.
- Теперь войдите в новый профиль. Ваш левый щелчок снова работает? Если это так, ваша основная учетная запись пользователя, вероятно, повреждена.
- Попробуйте скопировать все свои пользовательские данные в новый профиль. Вам нужно как минимум три профиля (ваш новый, ваш поврежденный и один дополнительный) на вашем компьютере, чтобы выполнить этот процесс.

- Войдите на дополнительный. Все последующие действия необходимо выполнять с «запасной» учетной записи.
- Во-первых, откройте File Explorer и убедитесь, что видны как скрытые файлы и папки, так и защищенные файлы операционной системы. Если вы их не видите, перейдите в меню View > Options > View 9.0013 и внесите необходимые изменения.
- Затем перейдите к C:\Users\[Поврежденное имя пользователя] и выберите все файлы, кроме Ntuser.dat , Ntuser.dat.log и Ntuser.ini . Скопируйте файлы и вставьте их в C:\Users\[Новое имя пользователя] .
- Наконец, выйдите из системы и войдите в свою новую учетную запись. Убедившись, что все работает, вы можете удалить запасные и поврежденные учетные записи.
2. Проверьте наличие поврежденных данных Windows
Если вы по-прежнему не можете использовать левую кнопку мыши в новом профиле, это означает, что что-то пошло не так в самой Windows. Одним из наиболее распространенных виновников является поврежденный Центр обновления Windows.
Одним из наиболее распространенных виновников является поврежденный Центр обновления Windows.
Чтобы проверить наличие поврежденных файлов Windows, вам необходимо запустить PowerShell или командную строку (щелкнув правой кнопкой мыши меню «Пуск» и выбрав его из списка).
Далее необходимо запустить средство проверки системных файлов.
Введите sfc /scannow и нажмите Введите . Вы увидите один из трех результатов:
- Windows не обнаружила нарушений целостности.
- Защита ресурсов Windows обнаружила поврежденные файлы и восстановила их.
- Защита ресурсов Windows обнаружила поврежденные файлы, но не смогла исправить некоторые (или все) из них.
В случае последнего введите DISM /Online /Cleanup-Image /RestoreHealth и нажмите Enter . PowerShell или командная строка повторно загрузят все поврежденные файлы. Это может занять много времени, так что наберитесь терпения.
3. Удалите все недавно установленные приложения и драйверы
Вы недавно устанавливали какие-либо новые приложения и программное обеспечение? Это может быть причиной того, что левый клик не работает. Точно так же проблема могла быть вызвана обновлением программы.
Выберите Настройки > Приложения . Удалите все приложения, которые вы недавно установили, все приложения, которые недавно получили автоматические обновления, и все приложения, которые вы больше не используете. Перезагрузите компьютер и посмотрите, решена ли проблема.
Аналогичным образом многие пользователи указывают на ошибочные драйверы, вызывающие проблему. Наиболее распространенной причиной являются драйверы принтера.
Удалите существующие драйверы, выбрав Пуск > Настройки > Устройства > Принтеры и сканеры . Нажмите на принтер, который хотите удалить, и нажмите Удалить .
4. Удалите и переустановите антивирус
Такие простые действия, как удаление и повторная установка антивирусного пакета, могут решить ваши проблемы.
Иногда они обнаруживают ложные срабатывания или помечают безвредные процессы черным флагом. Panda Anti-Virus появляется чаще других. Если вы используете Panda, это может быть вашей проблемой.
Перед полным удалением и переустановкой можно выполнить программную проверку, не в этом ли проблема. Затем отключитесь от Интернета и временно отключите все сторонние пакеты безопасности. Вы также можете попробовать загрузиться в безопасном режиме, чтобы исключить проблемы с программным обеспечением.
5. Обновите драйверы мыши
Разумно убедиться, что драйверы вашей мыши всегда обновлены. Если левый щелчок не работает, вам обязательно нужно их проверить.
- Щелкните правой кнопкой мыши меню «Пуск» и выберите Диспетчер устройств . Не волнуйтесь: вы также можете использовать правую кнопку мыши, чтобы сделать свой выбор.
- Затем с помощью стрелок клавиатуры прокрутите вниз до Мыши и другие указывающие устройства и нажмите Введите .

- Выберите мышь и нажмите Введите еще раз. Откроется окно Свойства .
- Используйте вкладку и клавиши со стрелками , чтобы перейти на вкладку Драйвер и выберите Обновить драйверы .
- Далее выберите Поиск драйверов автоматически . Обо всем остальном позаботится Windows.
6. Включить ClickLock
Что делать, если все работает, кроме перетаскивания? Если вы уже работали с шестью исправлениями, но проблема все еще не устранена, вы можете временно включить 9 исправлений.0012 ClickLock .
ClickLock позволяет перетаскивать файлы и папки одним щелчком мыши, вместо физического удержания левой кнопки мыши.
Чтобы включить его, выберите Пуск > Настройки > Устройства > Мышь > Связанные настройки > Дополнительные параметры мыши .
Появится всплывающее окно Свойства мыши . В нижней части вкладки Кнопки вы увидите параметры ClickLock . Поставьте галочку в чекбоксе, чтобы включить его. Нажав на Настройки позволят вам настроить параметры ClickLock.
В нижней части вкладки Кнопки вы увидите параметры ClickLock . Поставьте галочку в чекбоксе, чтобы включить его. Нажав на Настройки позволят вам настроить параметры ClickLock.
7. Аппаратный сброс компьютера
Выполнение полной перезагрузки не рекомендуется и должно выполняться с осторожностью. Тем не менее, многие пользователи сообщают, что он исправляет неработающую левую кнопку мыши.
Легко выполнить полный сброс (также известный как полный сбой). Вытяните шнур питания, если вы находитесь на рабочем столе без батареи. Если вы на ноутбуке, потяните за шнур питания и аккумулятор. В обоих случаях вам необходимо войти в учетную запись пользователя на ПК перед выполнением сброса.
Опять же, пожалуйста, используйте это как крайнюю меру, так как отключение питания может иметь непредвиденные последствия. Прежде чем сделать это, убедитесь, что вы сохранили файлы, закрыли открытые программы и т. д.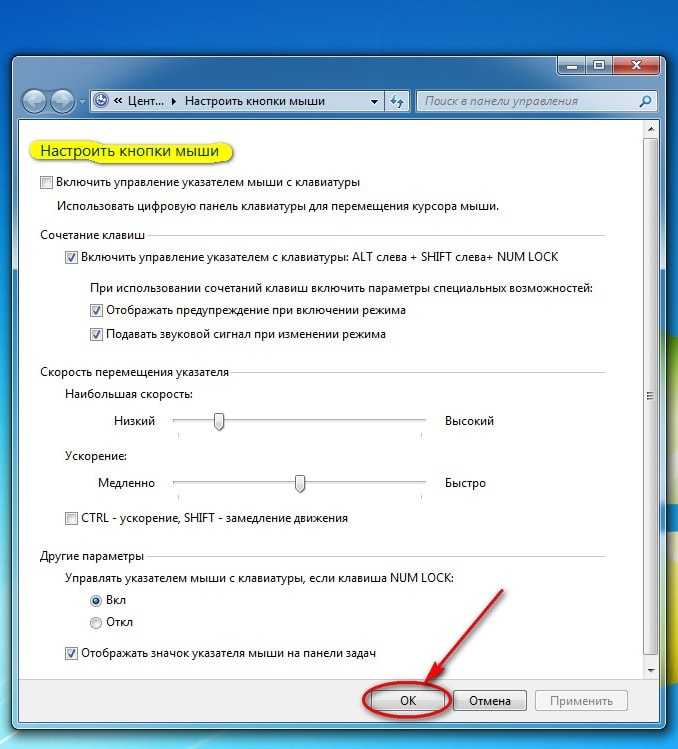 Ну, насколько это возможно с неработающей левой кнопкой мыши.
Ну, насколько это возможно с неработающей левой кнопкой мыши.
8. Очистите мышь
Сейчас мы не будем подробно рассказывать, как чистить каждую мышь, представленную на рынке. Это было бы непрактично. Но есть несколько простых советов по очистке, которые подойдут большинству мышей, особенно в отношении удаления пыли и отложений. Посмотрим правде в глаза, поскольку это инструмент, который находится в ваших руках весь день, каждый день перенос грязи и пыли неизбежен.
Салфетки на спиртовой основе, сжатый воздух и чистая салфетка из микрофибры могут творить чудеса, удаляя грязь и возвращая к жизни левую кнопку мыши.
Левая кнопка мыши все еще не работает?
Ни одно из этих исправлений не помогло? Ты ведь не забыл проверить батарейки, не так ли?
Конечно, может быть неисправна и сама мышь. Попробуйте использовать проводную мышь и посмотрите, исчезнет ли проблема. И помните, всегда стоит тщательно чистить мышь. Пыль может быстро накапливаться внутри его электронных компонентов.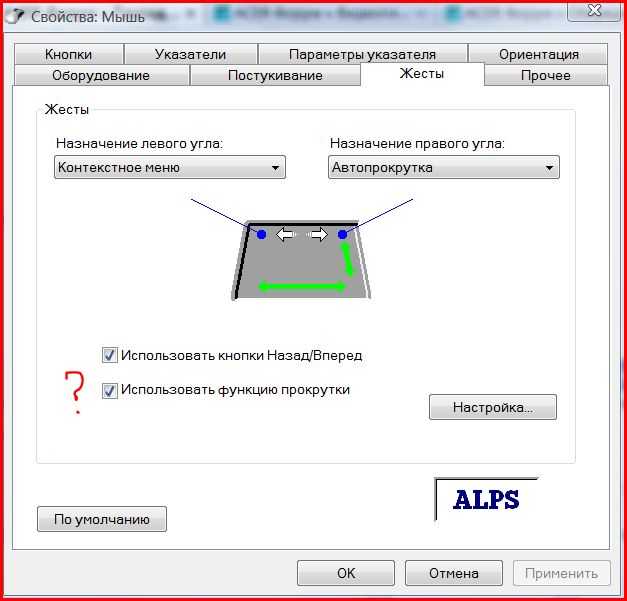
Если ничего не помогает, помните, что вы можете перемещаться по компьютеру, используя только клавиатуру, если вы знаете правильные сочетания клавиш. Это хорошо, потому что мышь может страдать от широкого спектра проблем, и вам нужно знать, как перемещаться по Windows 10 с минимальным использованием мыши, чтобы делать правильные исправления.
Боковые кнопки мыши не работают? Вот как это исправить
Разве это не расстраивает, когда ваша производительность сильно падает только потому, что боковые кнопки, которые вы часто используете, больше не работают? С другой стороны, это также разрушает ваш игровой опыт.
Обычно эту проблему может вызывать устаревший драйвер устройства. Таким образом, его обновление, скорее всего, решит вашу проблему.
Однако основной причиной проблемы может быть неправильное назначение кнопок, повреждение панели управления мышью или несовместимость устройств.
В этой статье мы рассмотрим различные применимые исправления, которые решают эту проблему.
Как исправить, что боковые кнопки мыши не работают
Если боковые кнопки застревают или вам трудно их нажимать, проблема, скорее всего, связана с оборудованием мыши. В этом случае вы можете либо отремонтировать его, либо купить новый.
С другой стороны, вы можете применять следующие технические исправления, пока ваша проблема не будет решена.
Проверка на наличие проблем с оборудованием
Прежде чем перейти к дальнейшим техническим исправлениям, проверьте устройство на наличие проблем с оборудованием.
Если боковые кнопки сломаны или наклонены, возможно, причиной проблемы является ваше оборудование.
С другой стороны, попробуйте подключить его к другой системе и посмотрите, работает ли он. Если и там не работает, проблема в железе.
В противном случае проблема заключается в вашей системе, которая может быть связана с USB-портами или USB-приемником. Итак, подключите мышь к другому порту USB в вашей системе. Вы можете использовать сжатый воздух, чтобы удалить грязь внутри USB-порта.
Обновите драйвер устройства
Если вы используете устаревший драйвер устройства для своей мыши, вы можете столкнуться с этими проблемами. Чтобы решить эту проблему, вы можете обновить его в диспетчере устройств.
- Нажмите клавишу Windows + R и введите команду
devmgmt.msc, чтобы открыть диспетчер устройств. - Разверните Мыши и другие указывающие устройства из списка.
- Щелкните правой кнопкой мыши свое устройство и выберите параметр Обновить драйвер .
- В окне Обновление драйверов выберите Автоматический поиск драйверов для загрузки драйверов устройств в Интернете.
- После завершения поиска установите последние версии драйверов в соответствии с рекомендациями.
Кроме того, вы можете загрузить последнюю версию драйвера устройства для вашей конкретной модели с веб-сайта производителя мыши и установить его на свой компьютер.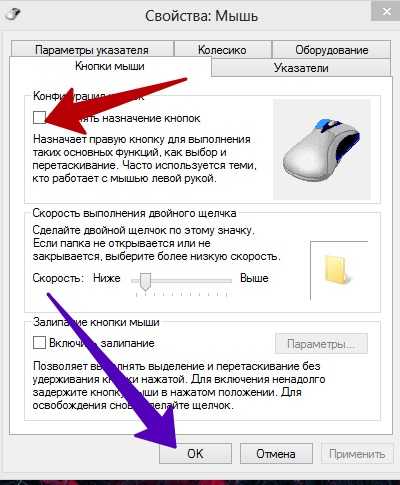
Запустите средство устранения неполадок оборудования
Windows предоставляет встроенное средство устранения неполадок для решения проблем с оборудованием. Вы можете запустить его, чтобы найти и устранить проблему. Вот как вы можете это сделать.
- Нажмите клавишу Windows + R, введите
msdt.exe -id DeviceDiagnosticи нажмите Enter. - При появлении окна Оборудование и устройства щелкните Далее , чтобы начать поиск проблем.
- После завершения сканирования примените рекомендуемые исправления.
- Перезагрузите систему и посмотрите, устранена ли ваша проблема.
Связаться с производителем
Если ничего не работает, вы все равно можете обратиться к производителю вашего устройства. Их служба поддержки может помочь вам в решении проблемы. Кроме того, если с момента покупки устройства прошло не так много времени, а гарантия распространяется, вы можете попросить их отремонтировать или даже заменить его.
Боковые кнопки не работают на мыши Corsair
Если у вас есть мышь Corsair, следующие исправления предназначены специально для вас. Однако имейте в виду, что настройки могут незначительно отличаться в зависимости от модели мыши и используемой версии приложения iCUE.
Сброс настроек мыши
Вы можете сбросить настройки мыши, чтобы вернуть ее к первоначальной конфигурации. Это также может решить проблему с боковой кнопкой. Для сброса
- Сначала отключите мышь от системы.
- Затем повторно подключите его к ПК, удерживая левую и правую кнопки.
- Затем отпустите кнопки, когда заметите мигание светодиода.
Чистая переустановка iCUE
iCUE ( Corsair Utility Engine ) — это приложение, которое действует как панель управления для управления и настройки устройств Corsair, подключенных к вашей системе.
Поскольку он может управлять работой боковых кнопок, у вас могут возникнуть проблемы, если он будет поврежден. Поэтому для решения проблемы необходимо переустановить iCUE. Вот как вы можете это сделать.
Поэтому для решения проблемы необходимо переустановить iCUE. Вот как вы можете это сделать.
- Нажмите клавишу Windows + R и введите control, чтобы открыть панель управления.
- Затем нажмите Удаление программы и выберите iCUE из списка установленных программ.
- Затем нажмите Удалить в верхней панели.
Чтобы полностью удалить iCUE из вашей системы, вы можете удалить оставшиеся файлы Corsair с помощью редактора реестра, выполнив следующие действия.
- Нажмите клавишу Windows + R и введите regedit, чтобы открыть редактор реестра.
- Перейдите к
Computer\HKEY_CURRENT_USER\SOFTWARE. - Щелкните правой кнопкой мыши папку Corsair и выберите параметр Удалить .
- При появлении запроса «Подтвердить удаление ключа » нажмите Да .
Наконец, перезагрузите компьютер и переустановите iCUE.



