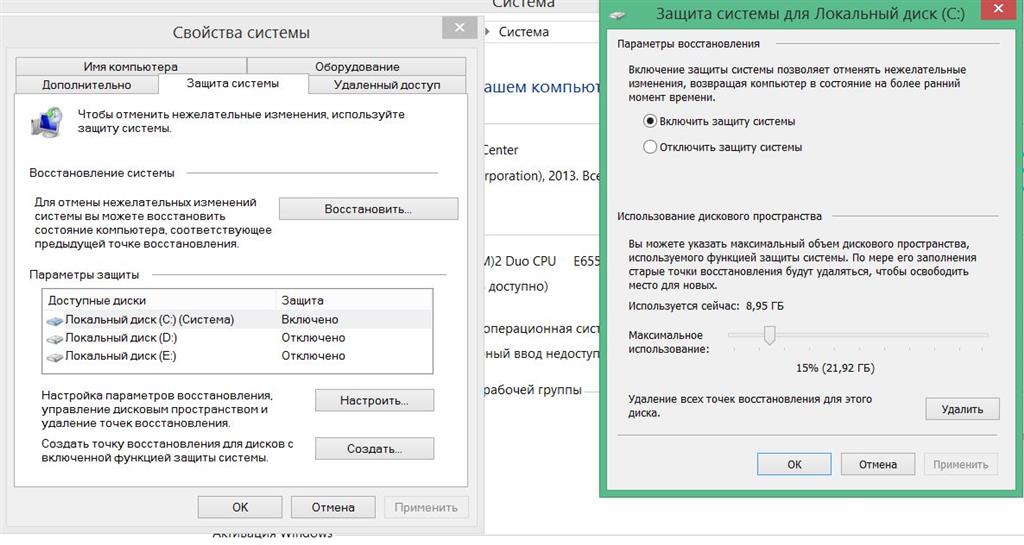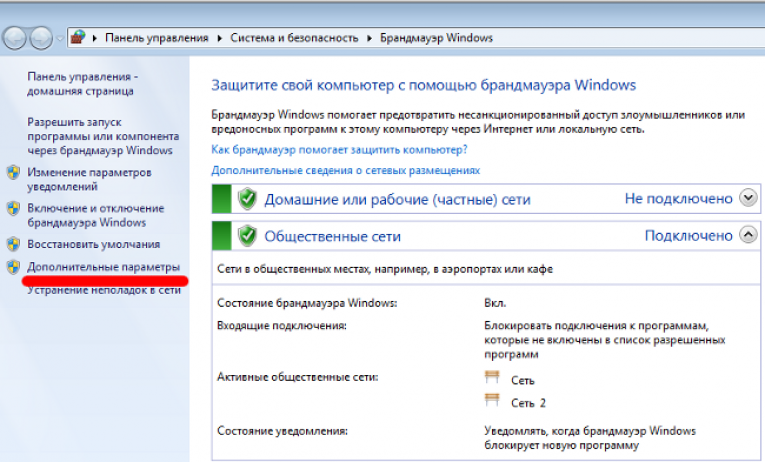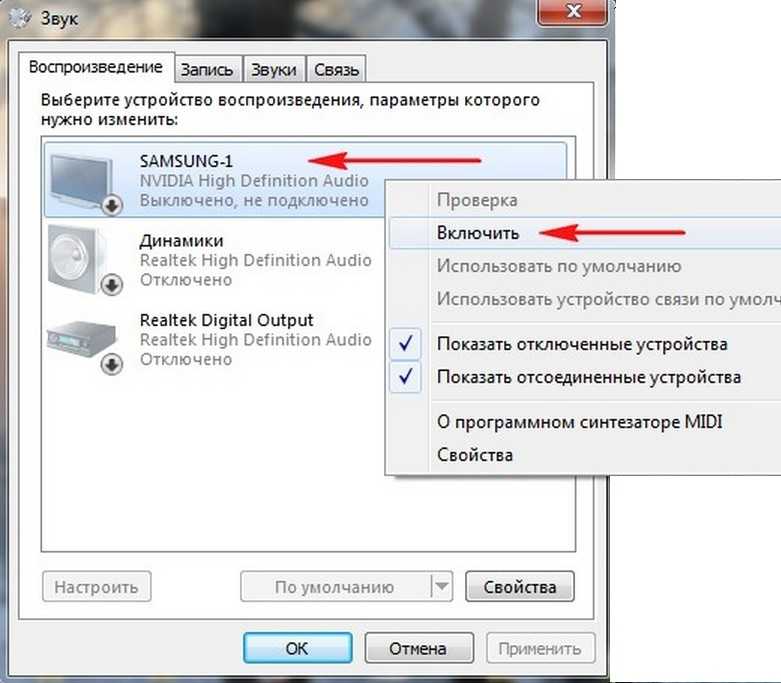Windows 7 отключил динамики как включить: Пропал звук на Windows 7
Содержание
3 способа отключить динамики ноутбука в Windows 10
Windows 10
Я не уверен, почему кто-то хотел бы отключить динамик на ноутбуке, но я получил много запросов с просьбой объяснить, как отключить динамики ноутбука.
Отключить динамик (и) вашего ноутбука легко. Вам не нужно сносить ноутбук, чтобы отключить динамик. Windows 10 предлагает множество вариантов отключения динамика.
Ниже приведены три способа включения или отключения динамика на ноутбуке под управлением Windows 10.
Метод 1 из 3
Отключить динамик ноутбука через свойства звука
Шаг 1. Щелкните правой кнопкой мыши значок громкости в области панели задач на панели задач и выберите пункт « Звуки» . Если вы не можете найти значок громкости, обратитесь к нашему руководству по отсутствию значка громкости.
Шаг 2. Перейдите на вкладку « Воспроизведение ». Щелкните правой кнопкой мыши на своем динамике, а затем выберите « Отключить», чтобы отключить динамик.
Щелкните правой кнопкой мыши на своем динамике, а затем выберите « Отключить», чтобы отключить динамик.
Чтобы включить динамик, щелкните правой кнопкой мыши на динамике и выберите параметр «Включить».
Метод 2 из 3
Отключить динамик ноутбука через свойства звука
Шаг 1: Щелкните правой кнопкой мыши значок громкости на панели задач и выберите « Звуки», чтобы открыть диалоговое окно «Звук».
Шаг 2. На вкладке « Воспроизведение » щелкните правой кнопкой мыши динамик и выберите « Свойства» .
Шаг 3: На вкладке Общие есть раздел Использование устройства . Выберите опцию Не использовать это устройство (отключить) в раскрывающемся списке, чтобы отключить динамик.
Нажмите кнопку Применить .
Чтобы снова включить динамик, на вкладке «Воспроизведение» щелкните правой кнопкой мыши значок динамика и выберите «Включить».
Метод 3 из 3
Отключить динамик ноутбука через диспетчер устройств
Шаг 1. Щелкните правой кнопкой мыши кнопку «Пуск» на панели задач и выберите « Диспетчер устройств», чтобы открыть окно «Диспетчер устройств».
Шаг 2: Разверните дерево звуковых, видео и игровых контроллеров, чтобы увидеть запись вашего аудио драйвера.
Шаг 3: Щелкните правой кнопкой мыши запись аудиодрайвера и выберите « Отключить устройство» .
Нажмите кнопку Да, когда вы увидите диалоговое окно подтверждения. Если у вас есть более одной записи, сделайте то же самое для всех записей.
Если динамик не выключился сразу, пожалуйста, перезагрузите компьютер один раз.
Вы также можете удалить аудиодрайвер, чтобы отключить динамик, но Windows 10 автоматически загружает и устанавливает аудиодрайвер. Таким образом, удаление аудио драйвера не очень хорошая идея.
Вы также можете узнать, как использовать динамики и наушники одновременно.
Windows 10
системные настройки, драйвера и звуковая карта
Проблемы со звуком на компьютерах с операционной системой Windows 7 встречаются достаточно часто. Звук может начать неправильно работать или пропасть при обычном включении ПК, перезагрузке либо вообще без видимых причин. При этом попытка настроить громкость при помощи стандартного «ползунка» или кнопок на клавиатуре успехом не заканчивается. Если звук на компьютере с Windows 7 пропал и включить его не получается, нужно заняться пошаговой диагностикой неисправностей для выявления проблемы.
Содержание
- Причины неисправностей
- Механические причины и отсутствие карты
- Драйвера отсутствуют или устарели
- Сбои в системной службе Windows Audio
- Настройка звука средствами Windows
- Стороннее ПО для настройки
Причины неисправностей
Для настройки звука на компьютере первым делом следует определиться, по какой причине он пропал.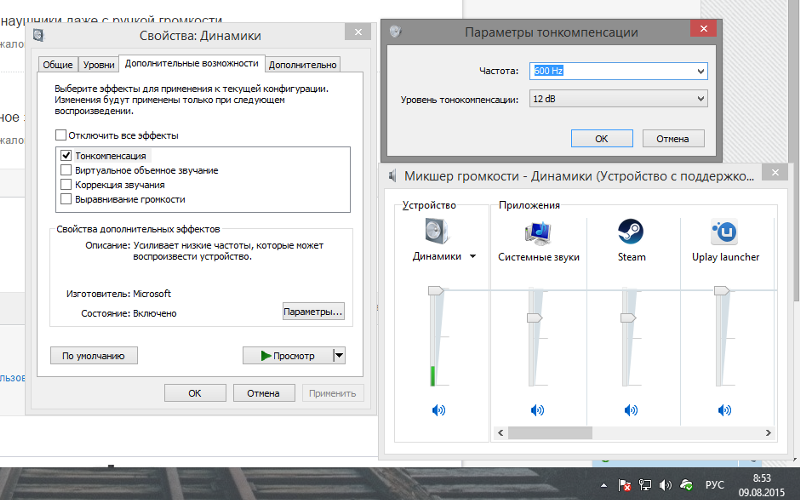 Их может быть много: начиная от неправильного подключения и заканчивая сбившимися системными настройками или некорректно работающими драйверами.
Их может быть много: начиная от неправильного подключения и заканчивая сбившимися системными настройками или некорректно работающими драйверами.
Основные проблемы:
- Механические поломки, неправильное подключение, неисправное оборудование.
- Некорректная работа драйверов звуковой карты.
- Сбой системной службы Windows Audio.
- Неправильная настройка звука средствами Windows и сторонними программами.
Механические причины и отсутствие карты
К механическим причинам относятся любые случаи неправильного подключения устройств вне зависимости от их типа. Если в последнее время менялась звуковая карта, колонки или аудиосистема, то в первую очередь следует проверить корректность присоединения этих устройств.
Наиболее частые механические причины проблем со звуком:
- Неправильное подключение. Музыкальные колонки, стереосистему или обычные наушники не мешает проверить на правильность подключения. Стоит убедиться в наличии питания и правильности разъема, в который подключено устройство.

- Поломка динамиков. Нелишним будет подключение динамиков к другому компьютеру, ноутбуку или смартфону для проверки работоспособности.
- Проблемы со звуковой картой. Звуковая карта может попросту отсутствовать. Большинство материнских плат имеют встроенные звуковые карты, однако не всегда. Карта может быть неправильно подключена или сломана.
Узнать, распознает ли компьютер звуковую карту, можно в разделе «Диспетчер устройств». Чтобы в него попасть, нужно зайти в меню «Пуск» — «Панель управления» — «Оборудование и звук» — «Диспетчер устройств». В этой вкладке показываются все устройства, которые установлены (или поддерживаются) конкретным компьютером.
Звуковую карту в списке всех устройств следует искать в пункте «Звуковые, видео и игровые устройства». Слева в строке с надписью находится маленький треугольник. При нажатии на него открывается выпадающее меню, в котором отображаются все устройства данной категории. Если звуковой модуль присутствует на компьютере и правильно установлен, то карта будет в списке.
Если звуковой модуль присутствует на компьютере и правильно установлен, то карта будет в списке.
Читайте также:
В чем разница спящих режимов сон и гибернация в Windows 7
Драйвера отсутствуют или устарели
В компьютерах с интегрированной платой все необходимые драйвера обычно идут в комплекте с операционной системой. Если же драйвера отсутствуют, либо Windows по каким-то причинам не может их найти, придется выполнить установку/переустановку данного ПО.
Проверить наличие подходящих драйверов также можно в «Диспетчере устройств». Если для карты отсутствуют драйвера, устройство будет определяться как неопознанное, а рядом с ним будет нарисован желтый восклицательный знак. Аналогичный знак показывается для всех остальных устройств (в том числе музыкальных), если в системе не нашлось драйверов для работы с ними.
Для установки драйверов необходимо:
- Воспользоваться дисками с установочным оборудованием, которые шли при покупке в комплекте с компьютером.

- Скачать и установить драйвера с официального сайта производителя звуковой платы, если диски утеряны, не шли в комплекте или компьютер приобретался с рук.
Иногда звук присутствует, но неожиданно пропадает без видимых причин. Подобные сбои зачастую вызываются чересчур устаревшими драйверами: из-за длительного отсутствия обновлений может возникать конфликт с Windows и ее службами. Большинство пользователей ошибочно не утруждаются обновлением драйверов в течение многих лет, из-за чего в итоге возникают подобные проблемы.
Пошаговая инструкция для обновления драйверов:
- Зайти в «Диспетчер устройств».
- Найти в списке установленного оборудования свою карту.
- Нажать на строчке с ней правой кнопкой мыши.
- В открывшемся контекстном меню нажать «Обновить драйверы».
После этого Windows 7 предложит два варианта действий:
- Искать необходимые для обновления файлы только на компьютере.
 Вариант актуален только в том случае, если все файлы обновления драйверов уже были скачены и находятся на локальном диске.
Вариант актуален только в том случае, если все файлы обновления драйверов уже были скачены и находятся на локальном диске. - Автоматический поиск обновленных драйверов. Предпочтительный вариант, при котором система сама подключится к нужным источникам в интернете и произведет загрузку файлов.
Если Windows не удастся найти ни одной версии ПО новее, после окончания поиска появится соответствующее сообщение. Даже если проблема со звуком не была вызвана драйверами, проверять наличие обновлений желательно хотя бы раз в несколько месяцев.
Сбои в системной службе Windows Audio
Часто пользователи не могут настроить звук на Windows 7 даже в том случае, если звуковая карта подключена и работает полностью исправно, а все необходимые драйверы установлены и обновлены. При включении или перезагрузке компьютера акустика может работать исправно совершенно случайный промежуток времени: от нескольких минут и часов до нескольких дней.
Читайте также:
Офис 2010 для windows 7: каким мастером его активировать
Но затем без причины звук пропадает, и никакие действия, кроме перезагрузки системы, не помогают включить динамики обратно. Тем более что перезагрузка ПК зачастую невозможна и не является решением проблемы.
Подобные сбои могут наблюдаться на любом компьютере с Windows 7. Они появляются, когда системная служба Windows Audio конфликтует с чем-либо и выключается. Для исправления проблемы нужно проверить состояние службы, при необходимости включить ее и изменить настройки.
Проверка работоспособности Windows Audio:
- Открыть «Панель управления».
- Выбрать пункт «Все элементы панели управления».
- Перейти во вкладку «Администрирование».
- Из списка в открывшемся окне перейти на пункт «Службы».
- В списке всех рабочих служб нужно найти Windows Audio и посмотреть на ее статус.
Зачастую эта служба не стоит в автоматическом запуске или попросту отключена.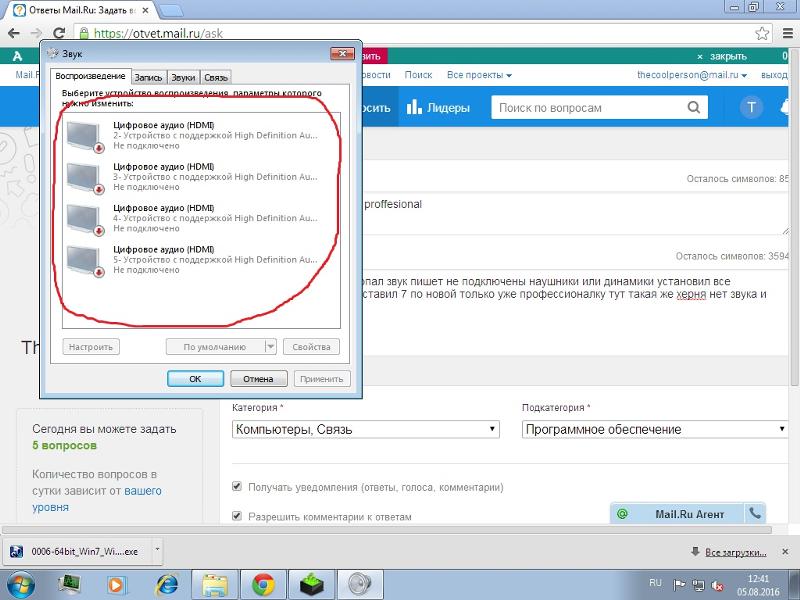 В этом случае ее нужно включить: должен появиться статус «Работает» в состоянии службы. Также нужно настроить автозапуск, чтобы служба запускалась автоматически при каждой загрузке Windows.
В этом случае ее нужно включить: должен появиться статус «Работает» в состоянии службы. Также нужно настроить автозапуск, чтобы служба запускалась автоматически при каждой загрузке Windows.
Для настройки Windows Audio нужно сделать следующее:
- Нажать ПКМ по названию службы.
- В открывшемся контекстном меню выбрать «Свойства».
- В строке «Тип запуска» выбрать пункт «Автоматически», если там стоит другой вариант.
- Нажать «Применить», затем «Ок». Теперь служба будет запускаться вместе с системой.
- Осталось нажать по службе еще раз ПК мыши и выбрать «Запустить», чтобы звук начал работать сразу и без перезагрузки компьютера.
В некоторых случаях система пишет, что служба Windows Audio запущена и работает, но при этом звук все равно отсутствует. Иногда это происходит по причине зависания в службе: она формально работает, но функции свои не выполняет. На всякий случай стоит нажать ПК мыши по службе и выбрать «Перезапустить». В большинстве случаев это помогает восстановить работу аудио, не прибегая к перезагрузке системы.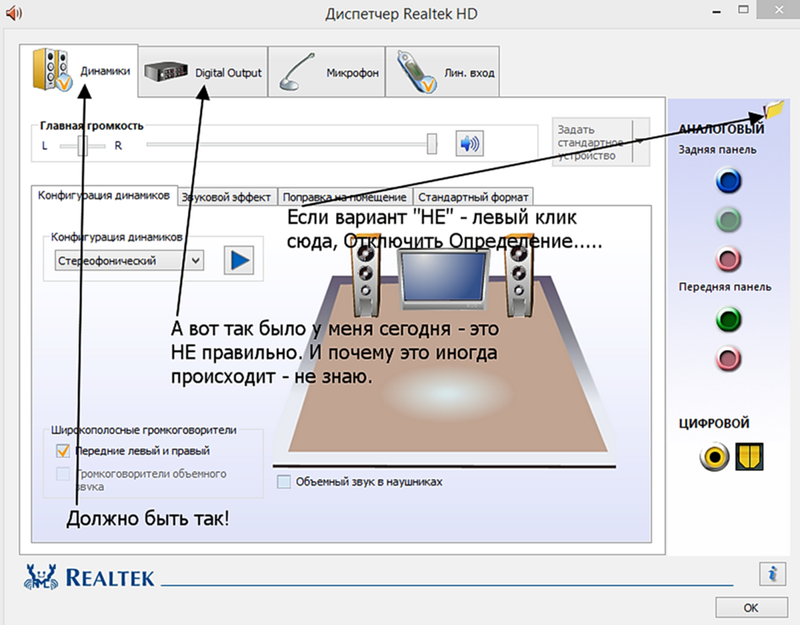
Настройка звука средствами Windows
При корректно работающей службе, правильном подключении аппаратуры и обновленных драйверах звук на компьютере все равно может отсутствовать. Одна из распространенных причин — отключение звуковых устройств со стороны системы. В такой ситуации в Windows 7 настройка звука осуществляется через «Панель управления».
Читайте также:
Отключение локальных служб в Windows 7
Для проверки подключения устройств нужно:
- Зайти в «Пуск» — «Панель управления».
- Перейти на вкладку «Оборудование и звук».
- Перейти в раздел «Звук».
- В открывшемся окне «Воспроизведение» должны отобразиться работающие аудиоустройства.
Если вместо этого появляется надпись «Звуковые устройства не установлены», значит, динамики попросту отключены. Для отображения всех известных системе устройств, для которых установлены драйверы, нужно кликнуть в любом месте окна правой кнопкой мыши и нажать «Показать отключенные устройства».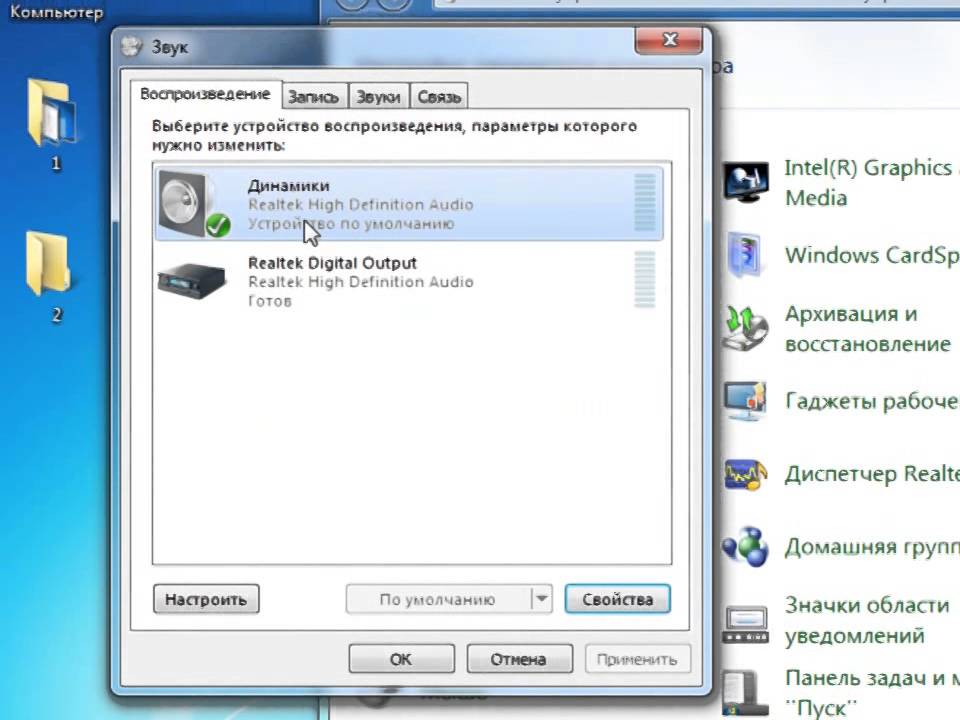
В списке устройств должны появиться «Динамики» с подписью «Отключено». Для включения достаточно кликнуть по динамикам правой кнопкой мыши и выбрать пункт «Включить». После этого должна исчезнуть надпись «Отключено», а цвет иконки в углу сменится с серого на зеленый.
Сразу после включения динамиков будет нелишним нажать правой кнопкой мыши по иконке и выбрать строчку «Проверка». Если все работает нормально, должен появиться тестовый звуковой сигнал.
В контекстном меню также есть вкладка «Свойства», на которой можно произвести более точное тестирование и настройку звуковой аппаратуры:
- Во вкладке «Дополнительные возможности» можно включить и отключить различные эффекты: автоматическое выравнивание громкости, коррекцию звучания, настроить объемный звук.
- В разделе «Уровни» доступна точная настройка громкости микрофона и динамиков.
- В разделе «Общее» можно включить или отключить конкретное звуковое устройство.
Стороннее ПО для настройки
Если базовые возможности операционной системы не способны дать необходимой глубины и точности настроек, следует использовать сторонние программы для звука Windows 7. Наиболее популярной является утилита RealtekHD.
Наиболее популярной является утилита RealtekHD.
Более того, на большинстве компьютеров она уже установлена — достаточно ввести в поиске «Диспетчер Realtek HD».
Программа позволяет:
- Настраивать громкость всех динамиков с высокой точностью;
- Изменять настройки стереосистемы и объемного звучания;
- Настраивать звучание в зависимости от текущей обстановки;
- Использовать базовые настройки эквалайзера в зависимости от воспроизводимой музыки;
- Множество других функций для точной настройки звука.
Возможностей программы RealtekHD более, чем достаточно для любых ежедневных задач. Настроить звучание с максимальным качеством можно буквально за несколько минут, благодаря чему не составляет труда изменять настройки по ситуации (музыка, фильмы, работа, наушники).
Выбранное аудиоустройство в настоящее время отключено
Простые сценарии в командной строке могут решить проблему
by Милан Станоевич
Милан Станоевич
Эксперт по Windows и программному обеспечению
Милан с детства увлекался технологиями, и это побудило его проявить интерес ко всем технологиям, связанным с ПК.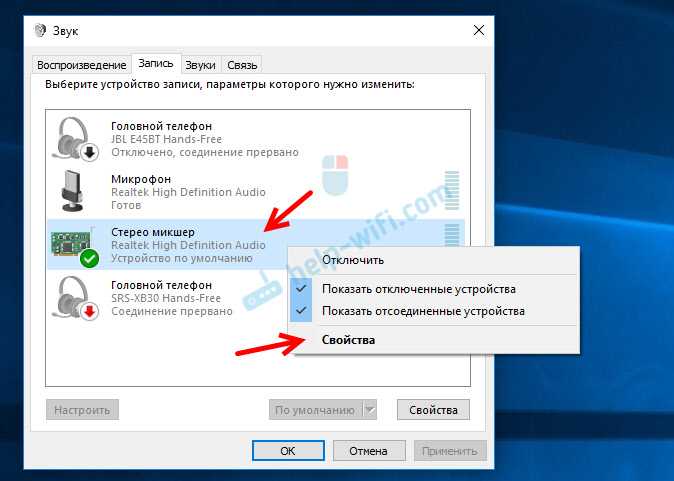 Он энтузиаст ПК и… читать дальше
Он энтузиаст ПК и… читать дальше
Обновлено
Рассмотрено
Alex Serban
Alex Serban
Windows Server & Networking Expert
Отойдя от корпоративного стиля работы, Алекс нашел вознаграждение в образе жизни постоянного анализа, координации команды и приставания к своим коллегам. Обладание сертификатом MCSA Windows Server… читать далее
Партнерская информация
- Выбранное аудиоустройство в настоящее время отключено в Windows — это проблема, с которой вы можете столкнуться, но обычно ее можно решить за несколько шагов.
- Мы рекомендуем включать аудиоустройство вручную; в крайнем случае, вы можете сбросить или восстановить систему.
XУСТАНОВИТЕ, щелкнув файл загрузки
Для устранения различных проблем с ПК мы рекомендуем Restoro PC Repair Tool:
Это программное обеспечение устраняет распространенные компьютерные ошибки, защищает вас от потери файлов, вредоносных программ, сбоев оборудования и оптимизирует ваш ПК для максимальной производительности.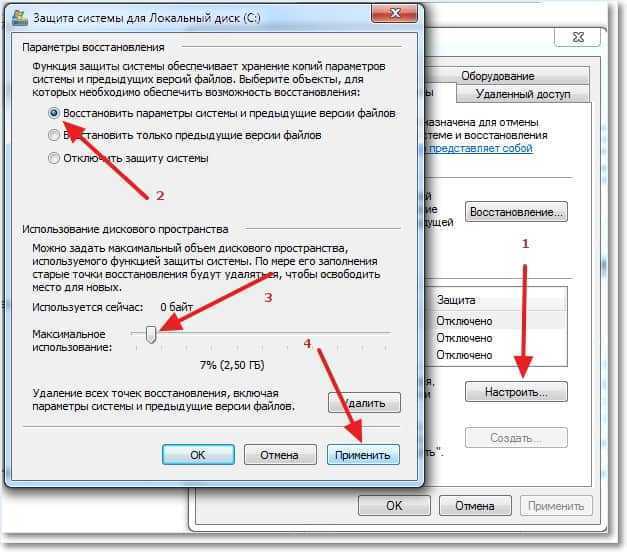 . Исправьте проблемы с ПК и удалите вирусы прямо сейчас, выполнив 3 простых шага:
. Исправьте проблемы с ПК и удалите вирусы прямо сейчас, выполнив 3 простых шага:
- Скачать утилиту восстановления ПК Restoro с запатентованными технологиями (патент доступен здесь).
- Нажмите Начать сканирование , чтобы найти проблемы Windows, которые могут вызывать проблемы с ПК.
- Нажмите Восстановить все , чтобы устранить проблемы, влияющие на безопасность и производительность вашего компьютера.
- Restoro скачали 0 читателей в этом месяце.
Вы наткнулись на сообщение об ошибке выбранное вами аудиоустройство в настоящее время отключено в Windows ? Мы подготовили все, что вам нужно знать.
Звук — это большая часть нашего мультимедийного опыта, но проблемы со звуком могут возникать в Windows 10.
Пользователи сообщали о сообщении Аудиоустройство отключено на своих ПК, и сегодня мы собираемся показать вам, как это исправить.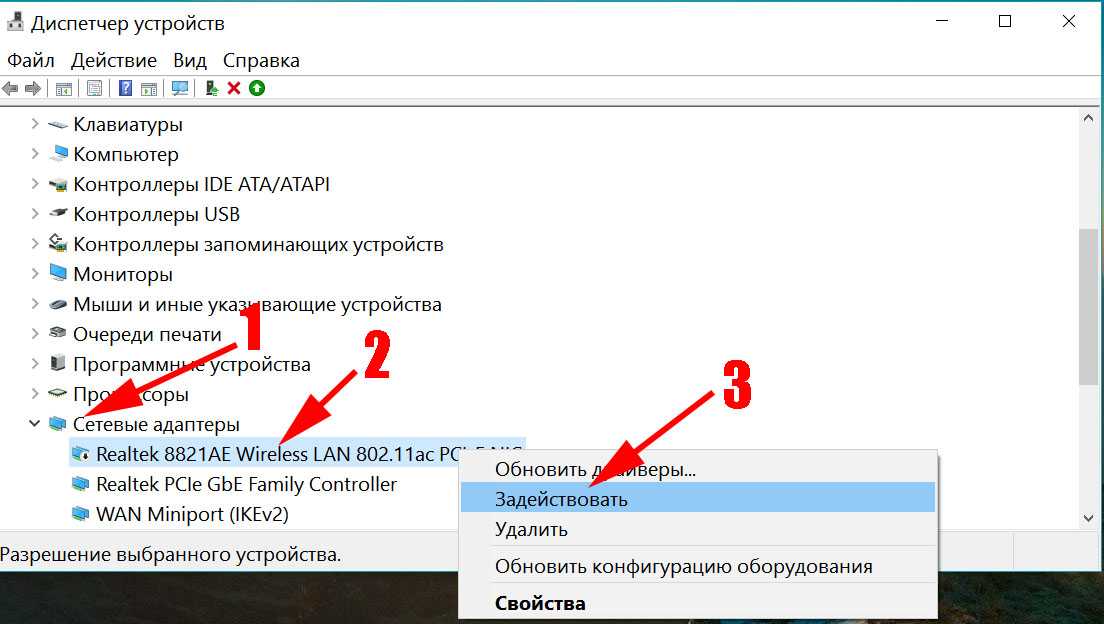 проблема в Windows 10.
проблема в Windows 10.
Почему я получаю сообщение об ошибке Windows «Выбранное аудиоустройство в настоящее время отключено»?
Существует несколько причин, по которым пользователь может столкнуться с этим сообщением об ошибке. Однако в большинстве случаев это происходит по одной из следующих причин:
- Отключенные устройства — это очевидный триггер. Возможно, вы случайно отключили звуковое устройство в Windows 10.
- Проблемы с конфигурацией — Также возможно, что устройство больше не может быть включено из-за некоторых неправильных конфигураций.
- Устаревшие драйверы . В некоторых случаях у вас могут возникнуть проблемы из-за устаревших или поврежденных аудиодрайверов.
Решения, которые мы рассмотрим, будут включать в себя включение аудиоустройства в Windows 10 и другие ценные советы, которые помогут вам решить эту проблему.
Итак, давайте сразу к ним.
Как исправить Выбранное аудиоустройство в настоящее время отключено из-за ошибки Windows?
- Использование командной строки
- Использовать редактор реестра
- Убедитесь, что аудиоустройство включено
- Проверьте, включено ли аудиоустройство в диспетчере устройств
- Удалите аудиодрайвер
1.
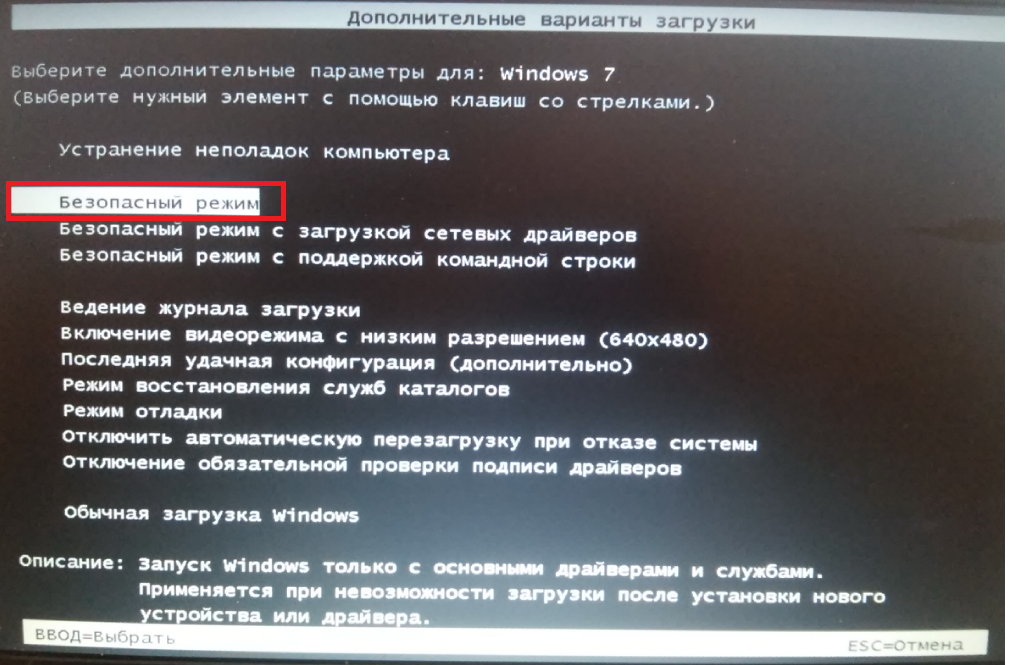 Используйте командную строку
Используйте командную строку
- Нажмите Клавиша Windows + X , чтобы открыть меню Win + X и выберите Командная строка (Администратор) .
- При запуске командной строки вам необходимо ввести следующие команды и нажать Enter после каждой:
-
администраторы сетевой локальной группы /добавить сетевую службу -
Администраторы сетевой локальной группы /добавить локальную службу
-
- Наконец, закройте командную строку и перезагрузите компьютер.
Командная строка — это мощный инструмент командной строки, позволяющий быстро изменить систему. Например, если вы получаете сообщение об ошибке Audio device is disabled , вы можете исправить это с помощью командной строки.
2. Используйте редактор реестра
- Нажмите Клавиша Windows + R и введите regedit , затем нажмите Введите .

- Когда откроется редактор реестра , на левой панели перейдите к ключу ниже:
HKEY_LOCAL_MACHINE\SOFTWARE\Microsoft\Windows\CurrentVersion\MMDevices\Audio\Render - Затем щелкните правой кнопкой мыши Render и выберите в меню Permissions.
- В разделе Имена групп или пользователей выберите группу ВСЕ ПАКЕТЫ ПРИЛОЖЕНИЙ и установите флажок Полный доступ в столбце Разрешить.
- Теперь выберите группу «Пользователи» и установите флажок «Полный доступ» в столбце «Разрешить». Нажмите «Применить» и «ОК», чтобы сохранить изменения.
- Разверните ключ Render, и вы увидите несколько подразделов, названия которых заключены в фигурные скобки. Щелкните правой кнопкой мыши первый подраздел; в нашем примере это {0abe5e3b-b3d6-4c81-99fb-cf015df6aba6} и выберите Разрешения. Затем повторите шаги 4 и 5.
- Теперь разверните первый подраздел, {0abe5e3b-b3d6-4c81-99fb-cf015df6aba6} в нашем примере, и измените разрешения для ключей FxProperites и Properties , как мы показали в Шаги 0 6 и 5 .

- Повторите эти шаги для всех подразделов, находящихся внутри ключа Render . Также измените разрешения всех FxProperties и Свойства ключей.
- Наконец, закройте Редактор реестра и перезагрузите компьютер.
По словам пользователей, вы можете исправить сообщение Аудиоустройство об отключении , изменив реестр. У некоторых групп нет необходимых разрешений для доступа к некоторым ключам в вашем реестре, и это может привести к появлению этой ошибки.
Совет эксперта:
СПОНСОРЫ
Некоторые проблемы с ПК трудно решить, особенно когда речь идет о поврежденных репозиториях или отсутствующих файлах Windows. Если у вас возникли проблемы с исправлением ошибки, возможно, ваша система частично сломана.
Мы рекомендуем установить Restoro, инструмент, который просканирует вашу машину и определит неисправность.
Нажмите здесь, чтобы загрузить и начать восстановление.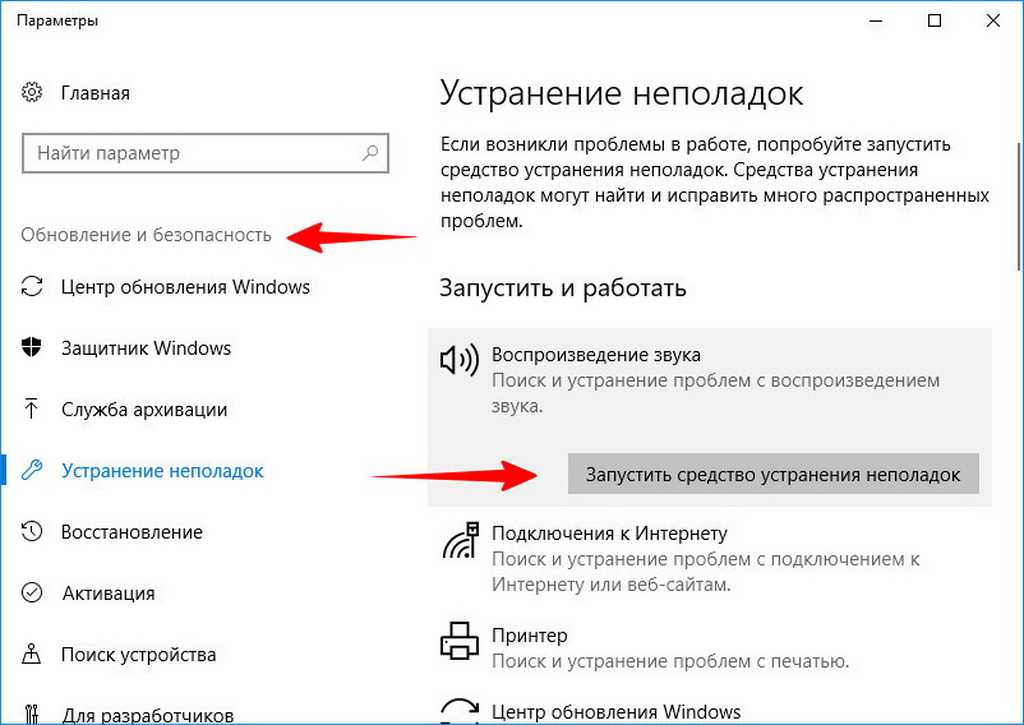
Прежде чем вы начнете изменять реестр, мы должны предупредить вас, что изменение реестра может быть потенциально опасным.
Мы настоятельно рекомендуем экспортировать ваш реестр и использовать этот файл в качестве резервной копии на случай, если что-то пойдет не так.
3. Убедитесь, что аудиоустройство включено.
- Щелкните правой кнопкой мыши значок громкости в правом нижнем углу панели задач и выберите 9.0005 Устройства воспроизведения из меню.
- Когда откроется окно Sound , щелкните правой кнопкой мыши пробел и выберите Show Disabled Devices .
- Наконец, проверьте, отображается ли ваше устройство воспроизведения в списке. Если ваше аудиоустройство неактивно, оно отключено. Чтобы включить устройство, щелкните его правой кнопкой мыши и выберите в меню Включить .
4. Проверьте, включено ли аудиоустройство в диспетчере устройств
- Нажмите Ключ Windows + X и выберите Диспетчер устройств из списка.

- Когда откроется Диспетчер устройств , найдите свое аудиоустройство и убедитесь, что оно включено. Если нет, щелкните устройство правой кнопкой мыши и выберите в меню Включить устройство .
После включения аудиоустройства проблема должна быть полностью решена.
Диспетчер устройств позволяет быстро отключать ваши устройства, поэтому вы можете проверить в Диспетчере устройств, отключено ли ваше устройство.
5. Удалите аудиодрайвер
- Нажмите Клавиша Windows + X и выберите Диспетчер устройств из списка.
- Найдите свое аудиоустройство, щелкните его правой кнопкой мыши и выберите в меню Удалить устройство .
- Выберите Удалить , когда появится диалоговое окно подтверждения.
- Наконец, закройте Диспетчер устройств и перезагрузите компьютер.
После перезагрузки ПК аудиодрайвер по умолчанию будет установлен автоматически. Однако, если проблема не устранена, перейдите на веб-сайт производителя материнской платы или звуковой карты и загрузите последнюю версию драйвера для своего аудиоустройства.
Однако, если проблема не устранена, перейдите на веб-сайт производителя материнской платы или звуковой карты и загрузите последнюю версию драйвера для своего аудиоустройства.
Итак, если вы получаете сообщение об ошибке Аудиоустройство отключено , вы можете исправить это, удалив аудиодрайвер. Однако ваш аудиодрайвер может быть поврежден, и это может привести к появлению этой ошибки.
Иногда Аудиоустройство отключено. Ошибка может появиться из-за того, что вы установили обновление на свой компьютер или внесли определенные системные изменения. Если ваш компьютер недавно начал показывать эту ошибку, вы можете использовать восстановление системы, чтобы восстановить ее. В большинстве случаев это обычно не требуется.
Кроме того, в экстремальных ситуациях вы можете выполнить сброс настроек Windows 10 до заводских.
Ошибка Аудиоустройство отключено Ошибка может помешать вам наслаждаться мультимедиа на ПК с Windows 10. Однако одно из наших решений может быстро устранить эту ошибку.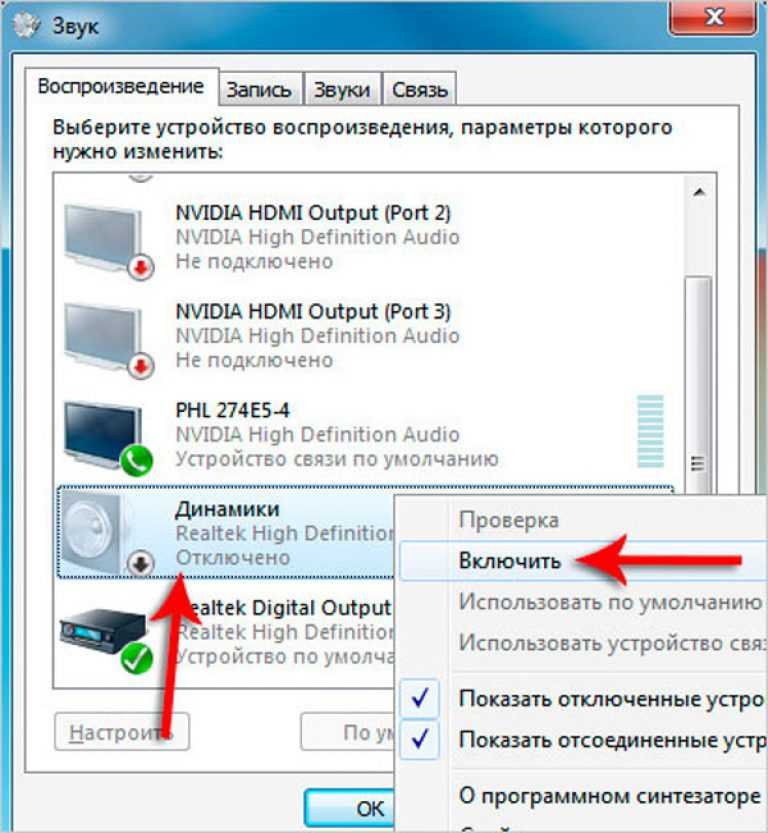
Проблемы остались? Устраните их с помощью этого инструмента:
СПОНСОРЫ
Если приведенные выше советы не помогли решить вашу проблему, на вашем ПК могут возникнуть более серьезные проблемы с Windows. Мы рекомендуем загрузить этот инструмент для восстановления ПК (оценка «Отлично» на TrustPilot.com), чтобы легко устранять их. После установки просто нажмите кнопку Кнопка «Начать сканирование» , а затем нажмите кнопку «Восстановить все».
Была ли эта страница полезной?
Есть 5 комментариев
Делиться
Копировать ссылку
Информационный бюллетень
Программное обеспечение сделок
Пятничный обзор
Я согласен с Политикой конфиденциальности в отношении моих персональных данных
Как включить динамики в Windows 7? [Ответ 2022] — Droidrant
Сначала откройте Диспетчер устройств. Найдите звуковое устройство, которое вы хотите использовать в качестве звукового устройства по умолчанию. Если его нет в списке, подключите его и установите соответствующие драйверы. Если это так, вы можете выбрать его. Щелкните устройство, чтобы отобразить сведения о нем. Откроется окно со значком устройства и тремя строками информации. В верхней строке будет указан тип устройства, во второй — название бренда, а в последней — описание устройства. Если это не так, нажмите еще раз и повторите попытку.
Найдите звуковое устройство, которое вы хотите использовать в качестве звукового устройства по умолчанию. Если его нет в списке, подключите его и установите соответствующие драйверы. Если это так, вы можете выбрать его. Щелкните устройство, чтобы отобразить сведения о нем. Откроется окно со значком устройства и тремя строками информации. В верхней строке будет указан тип устройства, во второй — название бренда, а в последней — описание устройства. Если это не так, нажмите еще раз и повторите попытку.
Если проблема не устранена, обновите аудиодрайверы для устройства. Это критическая задача, но она может вызвать больше проблем, чем пользы. Существует несколько способов обновления драйверов. Один из таких способов — открыть Диспетчер устройств. Нажмите Windows + R, чтобы открыть «Выполнить». Если это не работает, нажмите «Программы и компоненты» и выберите вкладку «Аудио». Здесь вы найдете окно под названием «Диспетчер устройств».
Вопросы по теме / содержание
- Как включить встроенные динамики в Windows 7?
- Как вернуть звук в Windows 7?
- Почему динамик не работает в Windows 7?
- Как снова включить динамики?
- Почему мой компьютер не обнаруживает динамики?
- Почему мой звук не работает?
- Как включить звук динамиков в Windows 7?
Как включить встроенные динамики в Windows 7?
Встроенные динамики на большинстве компьютеров полезны для воспроизведения музыки и уведомления пользователей о любых системных проблемах.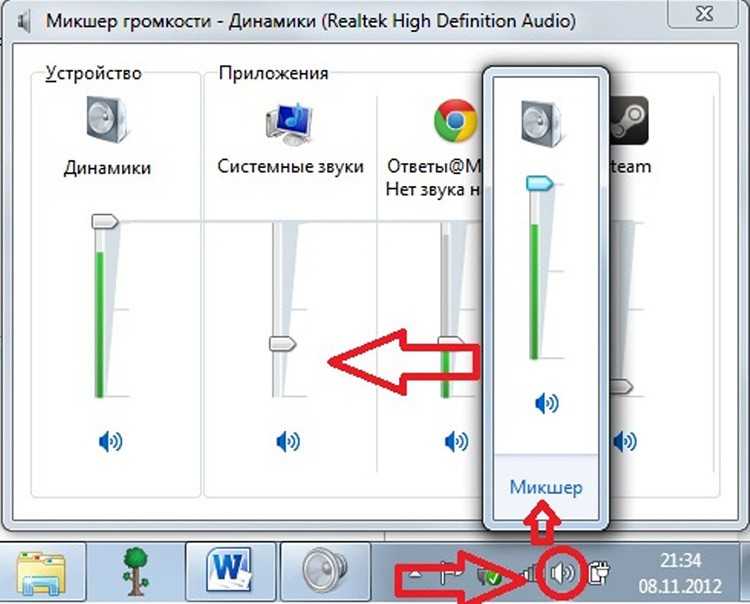 Однако у некоторых менее опытных пользователей компьютеров возникают проблемы с включением или выключением этих динамиков. Первым шагом для включения этих динамиков является поиск значка громкости на рабочем столе в правом нижнем углу экрана. Вы можете проверить, отключены ли ваши динамики или включены, нажав на зеленую галочку. Если они включены, вы можете нажать кнопку «Включить», чтобы включить их.
Однако у некоторых менее опытных пользователей компьютеров возникают проблемы с включением или выключением этих динамиков. Первым шагом для включения этих динамиков является поиск значка громкости на рабочем столе в правом нижнем углу экрана. Вы можете проверить, отключены ли ваши динамики или включены, нажав на зеленую галочку. Если они включены, вы можете нажать кнопку «Включить», чтобы включить их.
Затем откройте окно свойств звука в Панели управления. Нажмите на вкладку «Аудиоустройства». Убедитесь, что ваши динамики установлены в качестве устройства воспроизведения по умолчанию. Если ваших динамиков нет в списке, попробуйте настроить устройство на использование цифрового выхода. Сделав это, вы можете снова попробовать подключить динамики. Если нет, вам может потребоваться обновить аудиодрайвер. Кроме того, вы можете выполнить действия, описанные в следующем разделе.
Как вернуть звук в Windows 7?
Если у вас есть компьютер со звуковой картой, но вы не слышите музыку, возможно, у вас та же проблема.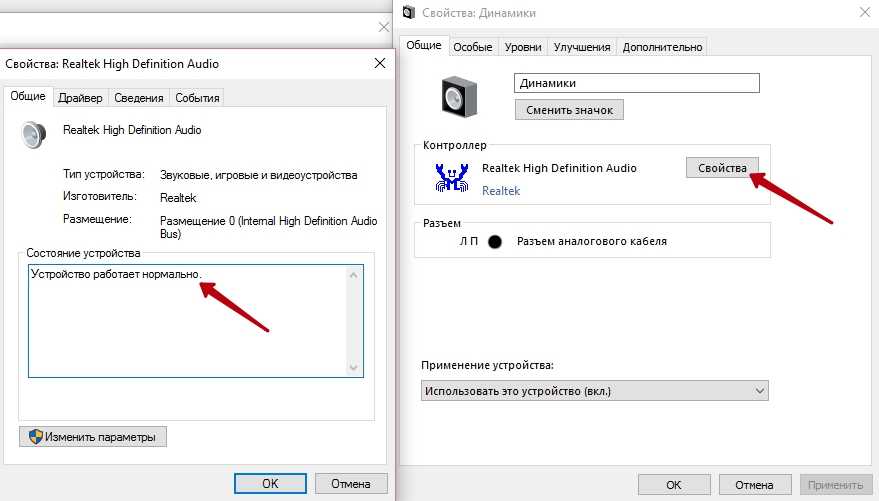 Если это произойдет, возможно, вам не хватает последних аудиодрайверов для вашего компьютера. Чтобы решить эту проблему, попробуйте обновить звуковые драйверы, перейдя на веб-сайт производителя и загрузив последние версии. После обновления звуковых драйверов перезагрузите компьютер, чтобы проверить, решена ли проблема.
Если это произойдет, возможно, вам не хватает последних аудиодрайверов для вашего компьютера. Чтобы решить эту проблему, попробуйте обновить звуковые драйверы, перейдя на веб-сайт производителя и загрузив последние версии. После обновления звуковых драйверов перезагрузите компьютер, чтобы проверить, решена ли проблема.
Чтобы проверить, может ли ваша система воспроизводить звук, щелкните правой кнопкой мыши значок «Динамики/наушники» на панели задач и выберите «Свойства». Затем перейдите на вкладку «Воспроизведение» и выберите другую скорость звука, чтобы проверить, работает ли звук. Если это так, вы также можете попробовать настроить аудиоформат и качество, чтобы увидеть, сохраняется ли проблема.
Почему динамик не работает в Windows 7?
Когда вы сталкиваетесь с этой проблемой, вы, вероятно, не единственный. Возможно, у вас вообще нет звука или звуковой сигнал Windows отключен. Вы можете даже не слышать звук, сопровождающий видео. Причиной этой проблемы могут быть настройки звука вашего компьютера, динамики или гарнитура.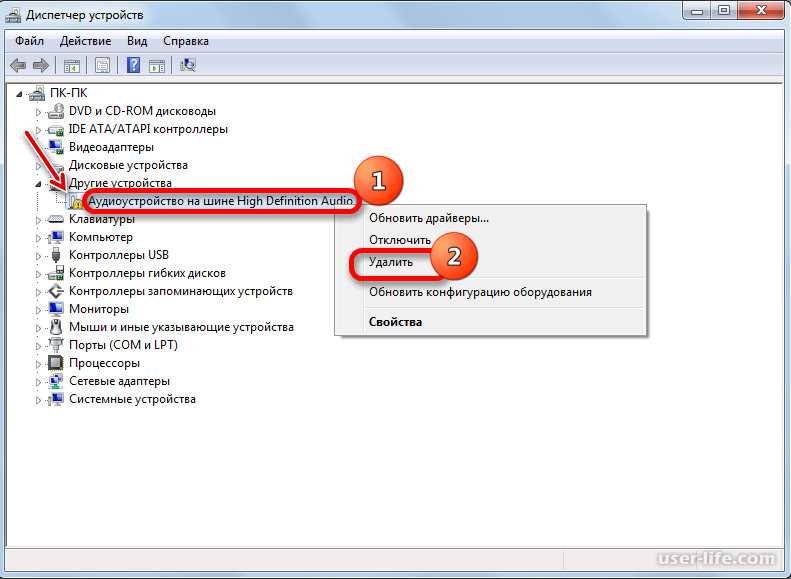 К счастью, есть несколько шагов, которые вы можете предпринять, чтобы решить эту проблему.
К счастью, есть несколько шагов, которые вы можете предпринять, чтобы решить эту проблему.
Если ваши динамики и наушники работают на другом компьютере, проблема, скорее всего, в вашем программном обеспечении. Попробуйте удалить и установить новые звуковые драйвера. Иногда обновления программного обеспечения и обновления Windows могут привести к повреждению драйверов устройств. Выполнив этот шаг, снова подключите свои устройства и проверьте, работают ли они. Если проблема не устранена, вы также можете попробовать перезагрузить компьютер, чтобы убедиться, что проблема связана с программным обеспечением.
Часто проблема связана с неправильным звуковым форматом. Чтобы изменить формат, щелкните правой кнопкой мыши значок динамика на панели задач и выберите «Открыть настройки звука». Откроется новое окно, отображающее свойства устройства. Перейдите на вкладку «Дополнительно», чтобы узнать, какой звуковой формат использует ваш компьютер. Чтобы установить громкость, нужно изменить битрейт, и это обычно самое простое решение. Если проблема не устранена, переустановите драйверы и повторите попытку.
Если проблема не устранена, переустановите драйверы и повторите попытку.
Как снова включить динамики?
Если у вас возникли проблемы с включением или выключением динамиков, вам может быть интересно: «Как снова включить динамики в Windows 7». Самый простой способ сделать это — проверить громкость на вашем компьютере. Во-первых, включите динамики. Если вы используете внешние динамики, подключите и их. Если у вас нет динамиков, вы можете использовать наушники или отдельное аудиоустройство USB. Если у вас нет ни того, ни другого, просто подключите динамик к другому устройству, которое должно иметь аудиопорт.
Если вы случайно отключили звук, возможно, вы случайно нажали не ту кнопку или уменьшили громкость системы. Чтобы проверить, работает ли звук снова, снова включите звук и попробуйте воспроизвести музыку или фильмы. Кнопка отключения звука обычно находится в верхней части клавиатуры. На ноутбуках функция отключения звука доступна по нажатию клавиши Fn и соответствующей клавиши F.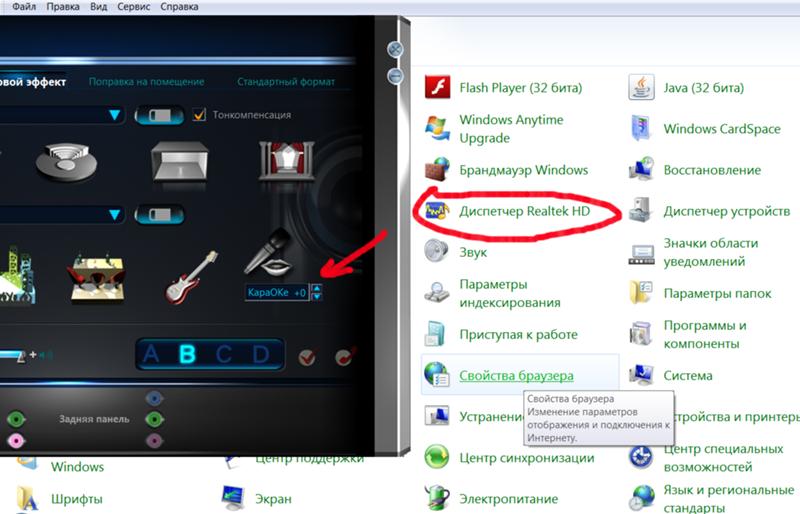
Почему мой компьютер не обнаруживает динамики?
Если ваш компьютер не распознает динамики, попробуйте воспользоваться средством устранения неполадок. Вы можете найти средство устранения неполадок на панели задач в правом углу рабочего стола. Нажмите на значок громкости. Если звук отключен, включите его или убедитесь, что громкость установлена на минимум. Если вы не можете найти значок громкости, попробуйте переустановить монитор. Это может решить проблему.
Другая причина, по которой ваши динамики не будут работать, заключается в том, что Windows их не распознает. Иногда Windows может неправильно распознавать ваши динамики, потому что вы не выбрали их в качестве устройства вывода по умолчанию. Чтобы изменить устройство вывода по умолчанию, щелкните правой кнопкой мыши значок динамика, выберите «Устройства воспроизведения», а затем выделите «Динамики» или «Наушники». Затем нажмите кнопку Установить по умолчанию. Если вы по-прежнему не можете найти значок динамика, попробуйте включить аудиоустройство на своем компьютере. Если динамики отключены, вам может потребоваться обновить аудиодрайверы.
Если динамики отключены, вам может потребоваться обновить аудиодрайверы.
Чтобы решить эту проблему, вам нужно изменить устройство воспроизведения по умолчанию. Это устройство должно быть настроено на устройство, подходящее для аудиовыхода вашего ПК. Если вы настроили неправильное устройство, компьютер не сможет выводить звук. Откройте окно «Звук» в Windows 10 и выберите динамик из списка. Если устройства нет в списке, попробуйте другое устройство. Если проблема не устранена, вы всегда можете отправить свой компьютер производителю для ремонта или отнести его в местную ремонтную мастерскую.
Почему мой звук не работает?
Если у вас старый компьютер и у вас возникли проблемы со звуком, велика вероятность, что виноват аудиодрайвер. Иногда не так просто поставить диагноз. Иногда новый патч или аудиодрайвер конфликтует со старым. Независимо от причины, необходимо решение, чтобы ваш звук снова заработал. Продолжайте читать, чтобы узнать, как решить эту проблему.
Первое, что нужно проверить, это аудиодрайвер.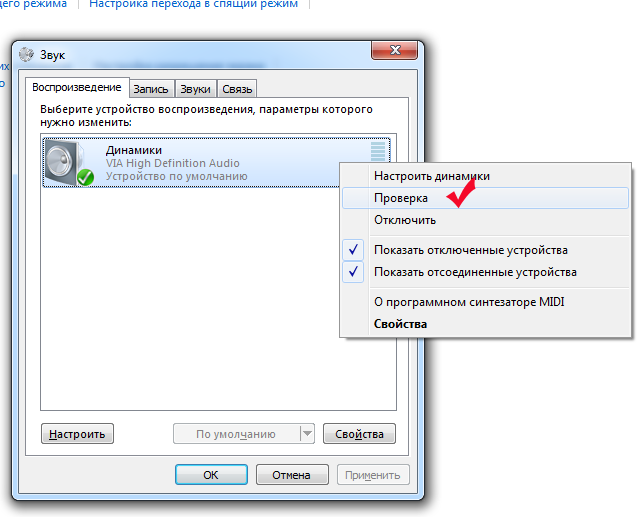 Ваша звуковая карта должна быть правильно настроена для правильной работы Windows 7. Если ваш звуковой драйвер не установлен, проблема, вероятно, вызвана устаревшим драйвером. Другой распространенной причиной этой ошибки является поврежденный аудиодрайвер. Если это так, пришло время переустановить аудиодрайверы. Кроме того, если ваш аудиоразъем неисправен, вы можете столкнуться с этой проблемой.
Ваша звуковая карта должна быть правильно настроена для правильной работы Windows 7. Если ваш звуковой драйвер не установлен, проблема, вероятно, вызвана устаревшим драйвером. Другой распространенной причиной этой ошибки является поврежденный аудиодрайвер. Если это так, пришло время переустановить аудиодрайверы. Кроме того, если ваш аудиоразъем неисправен, вы можете столкнуться с этой проблемой.
Если ваш звуковой драйвер неисправен, вы можете попробовать переустановить его из панели управления. Щелкните правой кнопкой мыши аудиоустройство, выберите параметр «Удалить устройство». Это автоматически установит последнюю версию аудиодрайвера на ваш компьютер. Однако, прежде чем сделать это, вы должны сделать резервную копию вашего ПК. Таким образом, вы сможете легко решить проблему в будущем. Если этот метод не работает, вы можете попробовать другое решение.
Как включить звук динамиков в Windows 7?
Чтобы найти возможность включения звука динамиков в Windows 7, сначала нужно зайти в панель управления. Нажмите на значок «Оборудование и звук», который обычно находится рядом с часами. Нажмите на опцию отключения/включения звука динамиков. Если это не сработает, вы также можете попытаться включить звук динамиков на самом динамике. Кроме того, вы можете использовать сочетание клавиш «Shift + S».
Нажмите на значок «Оборудование и звук», который обычно находится рядом с часами. Нажмите на опцию отключения/включения звука динамиков. Если это не сработает, вы также можете попытаться включить звук динамиков на самом динамике. Кроме того, вы можете использовать сочетание клавиш «Shift + S».
Если у вас нет специальной аппаратной кнопки отключения звука, вы можете попробовать сбросить программное обеспечение динамика. Затем попробуйте повторно подключить все динамики Bluetooth, подключенные к вашему компьютеру. Если ваша звуковая система по-прежнему не работает, попробуйте перезагрузить компьютер. Это должно сбросить проблему с громкостью. Кроме того, вы можете попробовать сбросить настройки устройства по умолчанию. Установив новую громкость, попробуйте послушать музыку.
Если вы используете ноутбук, вы можете проверить правильность настройки громкости. Чтобы включить звук динамиков на ноутбуке, щелкните значок громкости на панели задач, затем щелкните SoundVolumeView, чтобы просмотреть всю информацию об аудиокомпонентах.

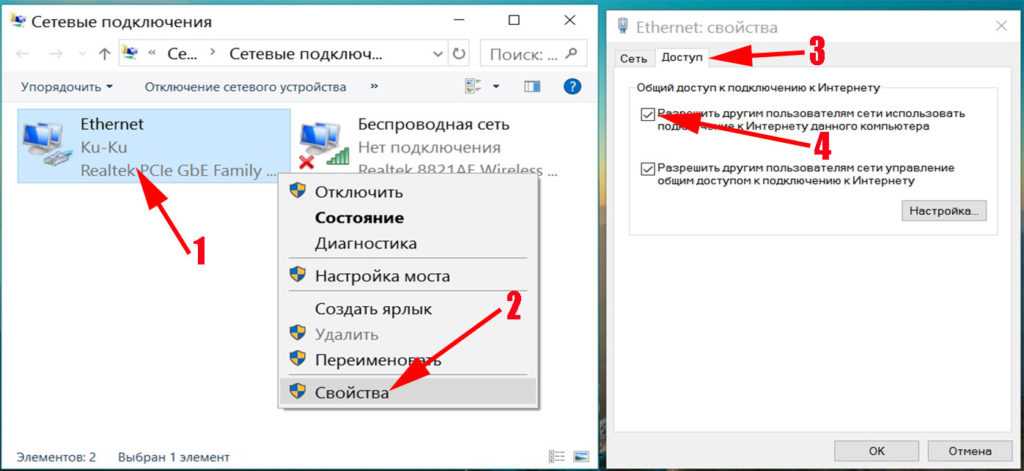
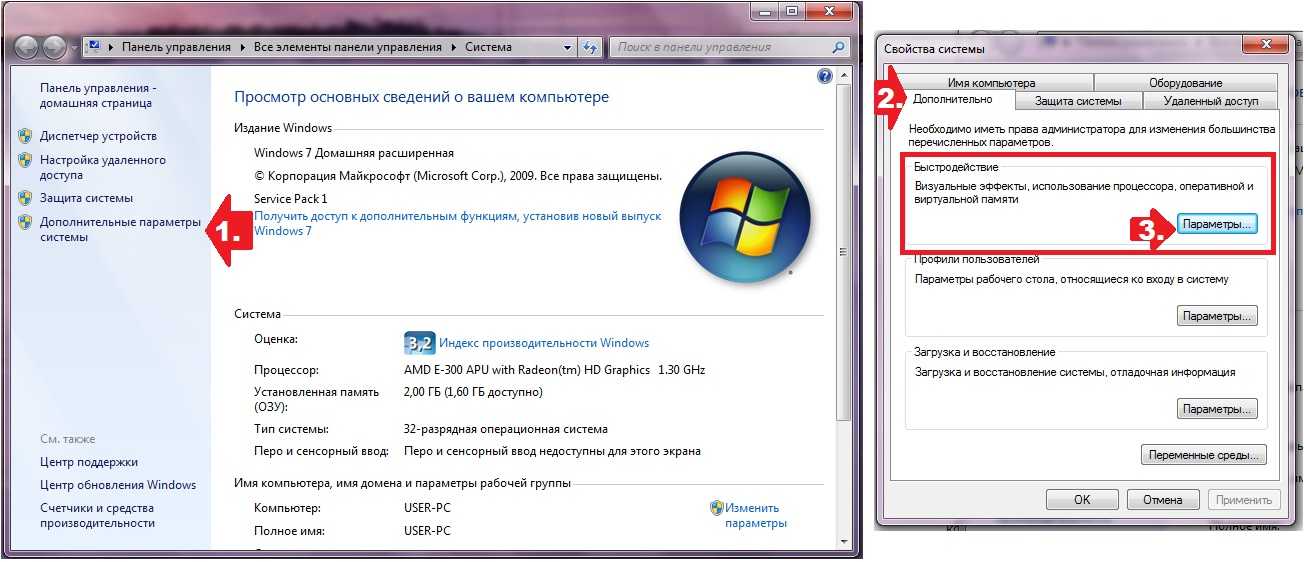
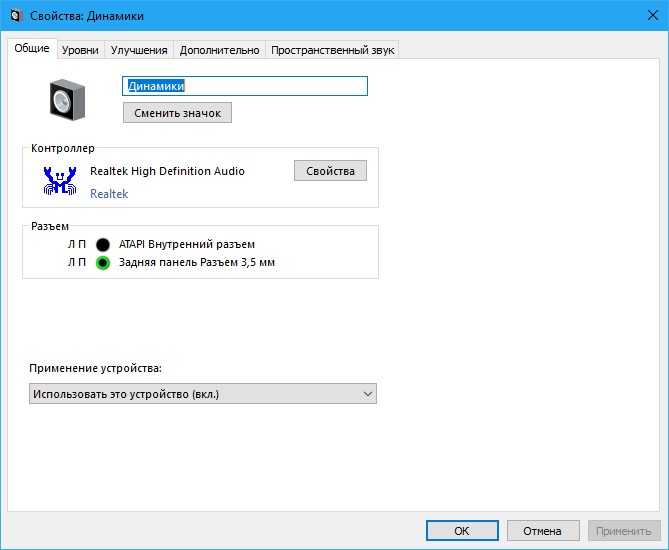 Вариант актуален только в том случае, если все файлы обновления драйверов уже были скачены и находятся на локальном диске.
Вариант актуален только в том случае, если все файлы обновления драйверов уже были скачены и находятся на локальном диске.