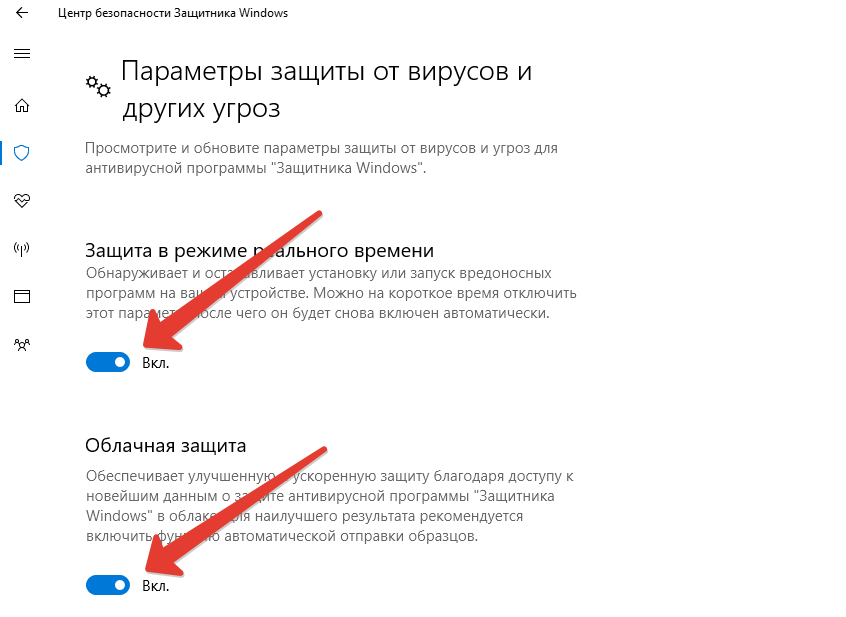Как навсегда удалить защитник windows 10 навсегда: Отключение антивирусной защиты в Защитнике Windows на панели «Безопасность Windows»
Содержание
Как отключить Защитник Windows 11 – База знаний Timeweb Community
После обновления с «десятки» или чистой установки Windows 11 многие пользователи столкнулись с тем, что встроенный Защитник снова оказался активным и грузит систему, проверяя угрозы в режиме реального времени. Почти все способы, работающие в Windows 10, для новой версии не подходят, поэтому остается использовать только радикальный способ или каждый раз самостоятельно изменять настройку в меню «Параметры».
Вариант 1: Временное отключение защиты
Этот метод не отключает Защитника навсегда, а только способствует его временной деактивации, не задевая при этом важные системные службы. Используйте следующую инструкцию в том случае, если не можете установить какую-то программу или игру по причине блокировки файлов встроенным антивирусом.
-
Откройте меню «Пуск» и перейдите в «Параметры». Необходимый значок теперь по умолчанию закреплен на панели сверху.
-
Выберите раздел «Конфиденциальность и безопасность», после чего кликните по плитке с названием «Безопасность Windows».

-
Нажмите по первому пункту – «Защита от вирусов и угроз».
-
В блоке «Параметры защиты от вирусов и других угроз» вас интересует ссылка «Управление настройками».
-
Отключите защиту в режиме реального времени, передвинув соответствующий ползунок.
Учитывайте, что выполненных действий хватает ненадолго, и в скором времени защита снова активируется. Для ее перманентного отключения используйте Вариант 2, подразумевающий более сложные манипуляции.
Комьюнити теперь в Телеграм
Подпишитесь и будьте в курсе последних IT-новостей
Подписаться
Вариант 2: Полное отключение Защитника Windows 11
Энтузиасты уже попробовали ранее работающие в Windows 10 методы отключения Защитника, но в новой операционной системе они оказались бесполезными или влияли не на все службы. Многие все так же оставались активными и нагружали процессор.
Многие все так же оставались активными и нагружали процессор.
Эффективным оказался только один вариант – отключение доступа системы к файлам Защитника, из-за чего система больше не сможет запускать проверку на вирусы и все, что связано с рассматриваемым компонентом.
В процессе можно немного запутаться, поэтому разделю его на шаги.
Шаг 1: Загрузка в безопасном режиме
Загрузка системы в безопасном режиме – необходимый процесс, без которого у вас не получится назначить себя владельцем папки с файлами, где и находятся исполняемые файлы Защитника. Нажмите кнопку выключения в меню «Пуск» и отправьте компьютер на перезагрузку, предварительно зажав клавишу Shift. Это означает, что следующий запуск произведется с дополнительными параметрами.
После появления синего экрана перейдите в меню параметров загрузки и нажмите цифру, соответствующую безопасному режиму. Поддержка сети не нужна, поэтому без разницы, будет это цифра 4 или 5.
Шаг 2: Настройка безопасности
Приступим к основному процессу, подразумевающему изменение настроек безопасности целевой папки. Еще раз упомяну, что для этого обязательно нужно переключиться в безопасный режим. После загрузки выполните такие действия:
-
Откройте «Проводник» и вставьте в адресную строку путь C:\programdata\Microsoft\Windows Defender\.
-
Щелкните правой кнопкой мыши по папке «Platform» и из появившегося контекстного меню выберите пункт «Свойства».
-
Перейдите на вкладку «Безопасность» и откройте дополнительные параметры.
-
Как видно, сейчас владельцем папки является СИСТЕМА, что нужно изменить, нажав соответствующую кнопку.
-
В новом окне выбора объекта нажмите «Дополнительно».
-
Запустите поиск учетных записей и выберите «Администраторы».

-
Теперь владельцем папки являются администраторы, значит, можно вернуться к предыдущему окну для изменений разрешений. Удалите элементы «СИСТЕМА» и «Trustedinstaller», обязательно отметив галочкой пункт «Заменить все записи разрешений дочернего объекта наследуемыми от этого объекта». Примените изменения и закройте окно.
Шаг 3: Выход из безопасного режима
Теперь вы можете покинуть безопасный режим, параллельно перезагрузив операционную систему для применения новых параметров. Обычно стандартная перезагрузка приводит к нормальному запуску Windows 11 в привычном режиме работы, но если этого не произошло, откройте утилиту «Выполнить» (Win + R), введите msconfig и нажмите Enter. В новом окне выберите вкладку «Загрузка» и снимите галочку с пункта «Безопасный режим», после чего еще раз перезагрузите ПК.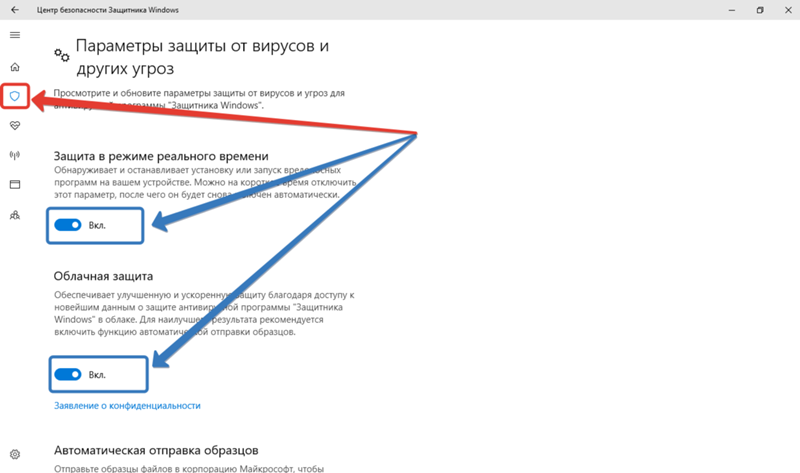
Пока это все методы, влияющие на работу Защитника Windows 11. Последний является единственным, оказывающим перманентное влияние. Возможно, в будущем появятся какие-то твикеры или знающие люди найдут параметры реестра, которые можно будет отключить. Пока остается только вручную изменять владельца директории, удаляя разрешения для системы, что 100% поможет справиться с поставленной задачей.
Узнаем как удалить защитник Windows 10: пошаговая инструкция, практические рекомендации
Наверное, многие пользователи операционной системы Windows десятой модификации замечали, что в ней появилась собственная антивирусная служба под названием Windows Defender, или «Защитник Windows». Работает она по принципу обычного антивируса, правда, иногда доходит до того, что «Защитник Windows 10» удаляет файлы, например, подлежащие загрузке на жесткий диск, хотя пользователь точно уверен в их безопасном происхождении. Вот тут и возникает вопрос удаления этого компонента.
Как удалить «Защитник Windows 10» и можно ли это сделать?
Начнем с того, что данная служба является именно системным компонентом, который, что называется, «вшит» в саму ОС.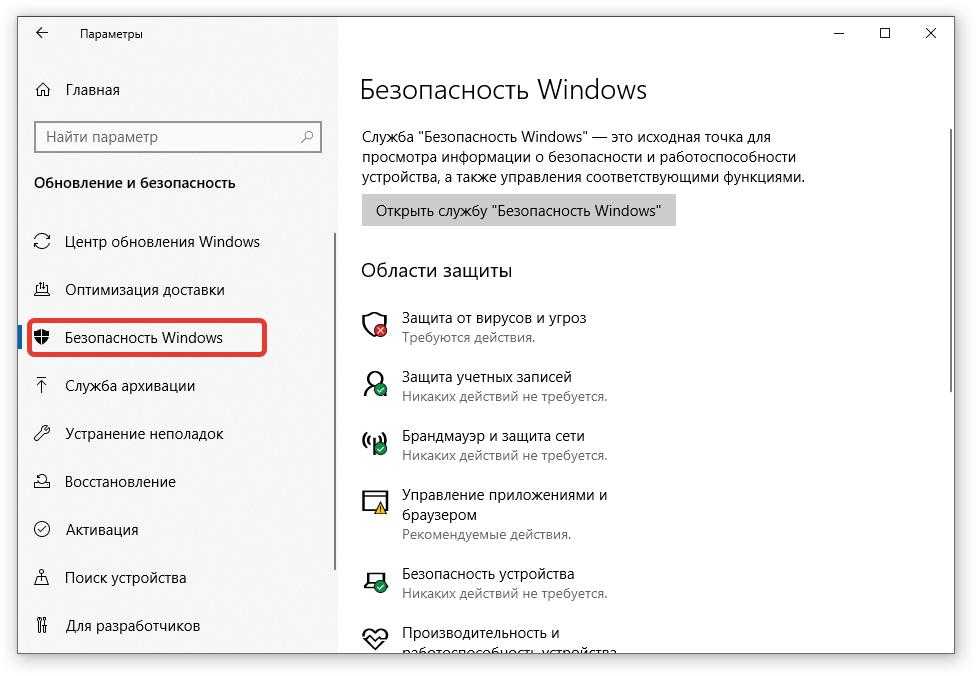 Исходя из этого, сразу же можно отметить, что вопрос того, как полностью удалить «Защитник Windows 10», в некотором смысле является абсолютно некорректным.
Исходя из этого, сразу же можно отметить, что вопрос того, как полностью удалить «Защитник Windows 10», в некотором смысле является абсолютно некорректным.
«Родные» компоненты Windows невозможно удалить ни под каким предлогом. Но кто сказал, что за ненадобностью их нельзя отключить? В нашем случае это как раз и есть то самое решение, позволяющее избавиться от проявлений деятельности этой надоедливой службы.
Как можно удалить «Защитник Windows 10» простейшим способом?
Существует несколько основных методов деактивации службы Windows Defender. Имейте в виду, что завершение ее работы в том же «Диспетчере задач» ни к чему не приведет, поскольку она самостоятельно активируется по прошествии примерно пятнадцати минут или запустится вместе с системой при повторной загрузке.
Но не все так плохо. Оказывается, что вопрос того, как удалить «Защитник Windows 10» или хотя бы отключить его, совершенно просто решается за счет инсталляции в систему любого антивирусного пакета стороннего разработчика.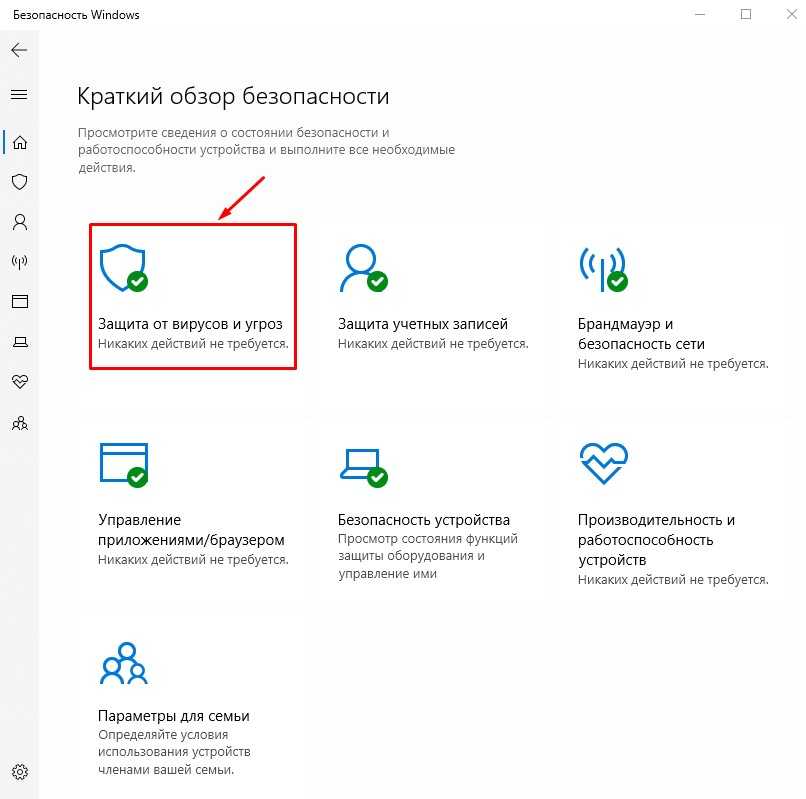 В этом отношении десятая модификация Windows ведет себя на удивление корректно, предоставляя право отслеживания потенциальных угроз именно штатному сканеру другого разработчика. Если после его установки войти в настройки Windows Defender, все параметры будут неактивными. Но имейте в виду, что после удаления антивируса «Защитник Windows» автоматически активируется снова. А вот отключать его придется более сложными методами. Для начала рассмотрим самый простой вариант.
В этом отношении десятая модификация Windows ведет себя на удивление корректно, предоставляя право отслеживания потенциальных угроз именно штатному сканеру другого разработчика. Если после его установки войти в настройки Windows Defender, все параметры будут неактивными. Но имейте в виду, что после удаления антивируса «Защитник Windows» автоматически активируется снова. А вот отключать его придется более сложными методами. Для начала рассмотрим самый простой вариант.
Отключение защиты
Предположим, что у пользователя стороннего защитного программного обеспечения пока нет, а служба Windows Defender ведет себя, мягко говоря, уж слишком активно. Что делать в этом случае?
В такой ситуации в вопросе того, как удалить «Защитник Windows 10», можно использовать его собственные настройки, доступ к которым производится через настройку параметров и раздел обновления и безопасности, где в параметрах «Защитника» просто отключается защита в режиме реального времени путем установки ползунка в выключенное положение. Опять же, нет никакой гарантии того, что служба не активируется снова.
Опять же, нет никакой гарантии того, что служба не активируется снова.
Использование параметров групповых политик
Теперь посмотрим, как удалить «Защитник Windows 10» навсегда (отключить его целиком и полностью). Для этого понадобится изменить некоторые параметры групповых политик и поработать с ключами системного реестра.
Для начала используем консоль «Выполнить», в которой прописывается команда gpedit.msc. В редакторе через раздел административных шаблонов и подраздел компонентов системы необходимо найти службу Endpoint Protection, а в правой части – параметр отключения. Далее двойным кликом вызывается окно изменения значений, где выделяется строка «Включено».
Иногда вместо вышеуказанных параметров может использоваться раздел Windows Defender и параметр отключения Turn Off Windows Defender. Все зависит от модификации самой системы (Home, Pro и т. д.).
Системный реестр
Но это еще не все, поскольку после отключения вышеуказанной службы в групповых политиках достаточно часто можно встретить появление уведомлений о ее ошибках. Поэтому при решении проблемы того, как удалить «Защитник Windows 10», необходимо дополнительно воспользоваться редактором системного реестра, запустив его от имени администратора через консоль «Выполнить» строкой regedit.
Поэтому при решении проблемы того, как удалить «Защитник Windows 10», необходимо дополнительно воспользоваться редактором системного реестра, запустив его от имени администратора через консоль «Выполнить» строкой regedit.
Системный реестр имеет более высокий приоритет по сравнению с редактором групповых политик, поэтому устанавливаемые значения ключей позволяют не только отключить службу навсегда, но и избавиться от ошибок.
В ветке HKLM через разделы SOFTWARE и Policies нужно отыскать каталог Windows Defender, справа в редакторе через ПКМ выбрать создание нового параметра DWORD (32 бита), присвоить ему название DisableAntiSpyware (естественно, если его нет), после чего через двойной клик войти в режим редактирования и установить значение «1», а затем сохранить изменения. Использование такого метода иногда оказывается достаточным для отключения защитника, причем даже без использования групповых политик. Но для верности лучше применить обе методики последовательно. Что в первом случае, что во втором (имеются в виду редакторы политик и реестра) в обязательном порядке нужно произвести полную перезагрузку системы.
Вместо итога
Как уже можно понять, методика простого отключения без установки антивирусного ПО должного эффекта не дает. Инсталляция антивируса частично решает проблему. Но вот если требуется произвести полную деактивацию службы, без редактирования групповых политик и создания специального параметра отключения Windows Defender в этом вопросе не обойтись.
Как навсегда отключить Regedit в Защитнике Windows?
Место жительства
> Н
> Как навсегда отключить Regedit в Защитнике Windows?
Шаг 1: Нажмите Windows & R, чтобы запустить окно, и введите regedit. Шаг 2: Перейдите в раздел HKEY_LOCAL_MACHINE->Программное обеспечение->Политики->Microsoft->Защитник Windows. Шаг 3: Найдите и щелкните правой кнопкой мыши файл DWORD и нажмите «Удалить», чтобы удалить его. Перезапустите Windows, чтобы изменения вступили в силу.
Lire la suite
Почему не было Windows 9?
Верно. Они просто пропустили Windows 9. Microsoft просто решила не называть свою преемницу Windows 8 Windows 9, а вместо этого выбрала Windows 10, которая изначально носила кодовое название Threshold.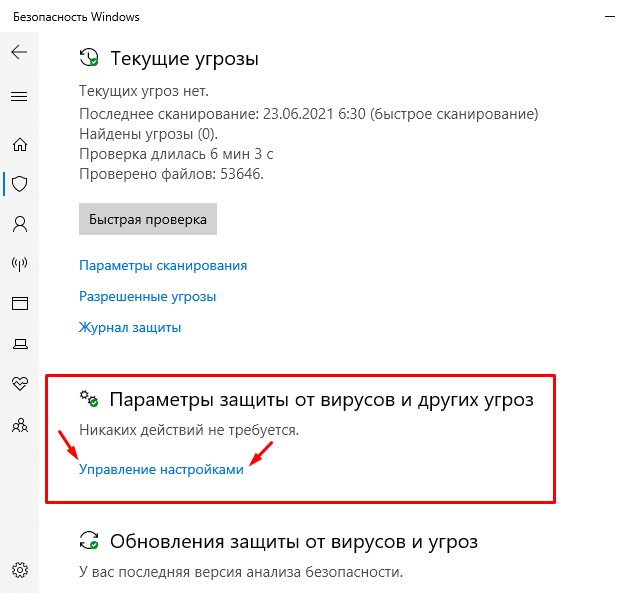 Так что не волнуйтесь, вы не пропустили основную версию Windows. Windows 10 или 8.1 лучше? Победитель: Windows 10 исправляет большинство недостатков Windows 8 благодаря начальному экрану, в то время как обновленное управление файлами и виртуальные рабочие столы потенциально повышают производительность. Полная победа пользователей настольных компьютеров и ноутбуков.
Так что не волнуйтесь, вы не пропустили основную версию Windows. Windows 10 или 8.1 лучше? Победитель: Windows 10 исправляет большинство недостатков Windows 8 благодаря начальному экрану, в то время как обновленное управление файлами и виртуальные рабочие столы потенциально повышают производительность. Полная победа пользователей настольных компьютеров и ноутбуков.
Будет ли Windows 11 бесплатным обновлением?
Сколько стоит обновление с Windows 10 до Windows 11? Это бесплатно. Но только ПК с Windows 10, на которых установлена самая последняя версия Windows 10 и которые соответствуют минимальным требованиям к оборудованию, смогут выполнить обновление. Как отключить брандмауэр в Windows 8? Включение и отключение брандмауэра Windows в Windows 8
- Откройте брандмауэр Windows, нажав кнопку «Пуск» , выбрав «Панель управления», «Безопасность», а затем «Брандмауэр Windows».
- Щелкните Включить или отключить брандмауэр Windows.
- Нажмите Вкл (рекомендуется), а затем нажмите OK.

Что произойдет, если я отключу брандмауэр Windows?
Отключение брандмауэра разрешает всем пакетам данных входить и выходить из сети без ограничений. Это включает не только ожидаемый трафик, но и вредоносные данные, тем самым подвергая сеть риску. Нужен ли мне брандмауэр Windows, если у меня есть маршрутизатор? Нужен ли мне брандмауэр Windows, если у меня есть маршрутизатор? Нет необходимости устанавливать брандмауэр Windows для маршрутизаторов с функцией преобразования сетевых адресов (большинство маршрутизаторов потребительского уровня предоставляют эту функцию по умолчанию).6 дней назад
Что произойдет, если не использовать брандмауэр?
Бизнес без брандмауэра легко достать, так как это означает, что каждый может получить доступ к своей сети, и у них не будет возможности отслеживать потенциальные угрозы и ненадежный трафик. Должен ли я всегда держать брандмауэр включенным? Новые брандмауэры на ПК и Mac проверяют каждый пакет за микросекунды, поэтому они не сильно влияют на скорость или системные ресурсы.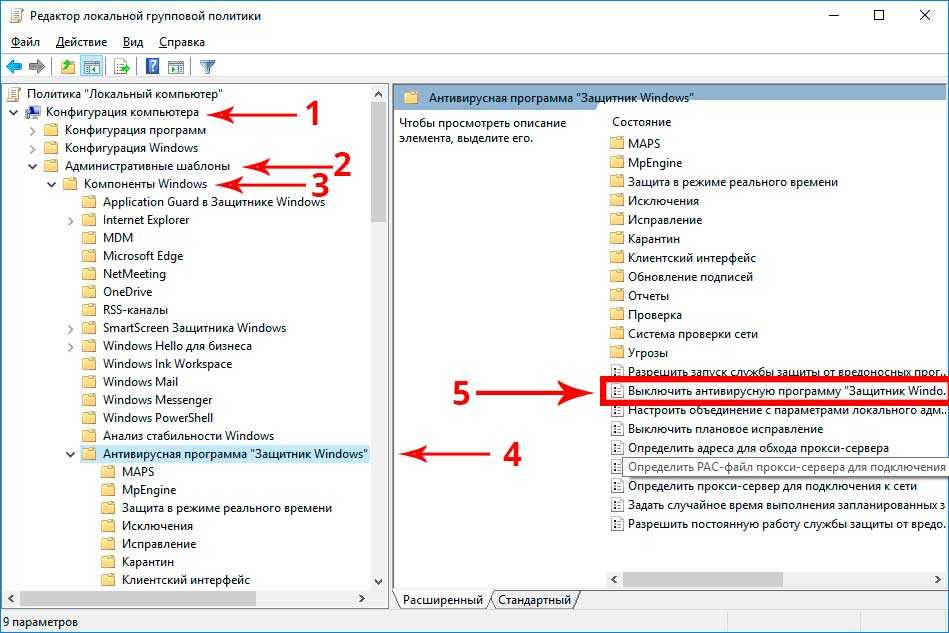 Их отключение не принесет вам никакой реальной пользы, поэтому лучше оставить их включенными и иметь дополнительный уровень защиты.
Их отключение не принесет вам никакой реальной пользы, поэтому лучше оставить их включенными и иметь дополнительный уровень защиты.
Должен ли я включить брандмауэр?
Самое главное — убедиться, что ваш брандмауэр включен. Для получения дополнительной информации см. ссылки на брандмауэры Mac и Windows выше. После включения брандмауэра проверьте его на наличие открытых портов, через которые могут проникнуть вирусы и хакеры. Сканеры брандмауэра, такие как в Gibson Research Corporation (ShieldsUp!)
Похожие статьи
- Как окончательно удалить Windows 10 Update?
Приложение для касания Windows + R для активации службы Центра обновления Windows в службе поддержки.
- Блокировать комментарий regedit ?
- Как отключить бесплатный антивирус Avast в Windows 10?
Первый этап состоит из пользователей интерфейса. Cliquez sur l’icône де ла зона де уведомления си уоус voulez accomplir cette tâche. Вторая стадия состоит из защиты.
- Можно ли отключить PIN-код Windows Hello?
- Как навсегда удалить контакт из Hangouts?
- Как навсегда удалить Bing из Firefox?
- Что произойдет, если я отключу WebView системы Android?
Самый лучший бесплатный антивирус для Windows 7?
::
C’est quoi un pare-feu informatique?
Навсегда отключить Защитник Windows в Windows 10
Вы ищете способ навсегда отключить Защитник Windows в Windows 10? Не смотрите дальше, так как в этом руководстве мы обсудим 4 различных способа отключения Защитника Windows.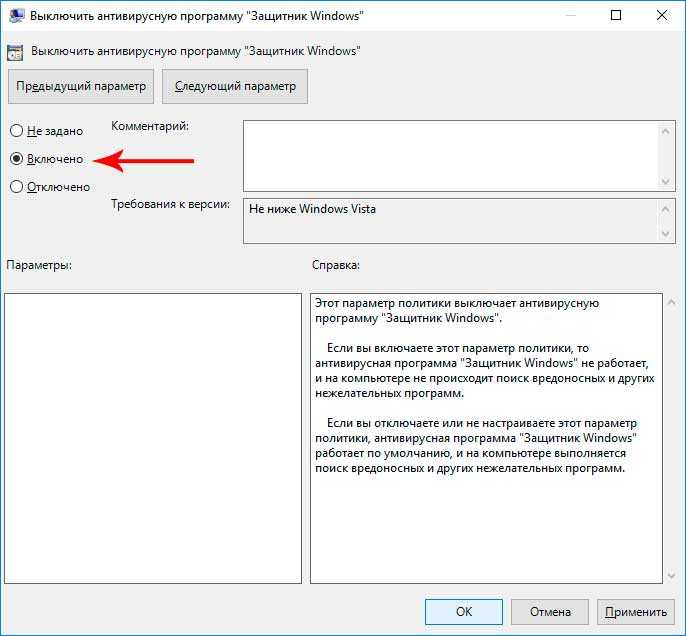 Но перед этим мы должны узнать немного больше о Defender Antivirus. Windows 10 поставляется со своим антивирусным ядром по умолчанию, Защитником Windows. Он защищает ваше устройство от вредоносных программ и вирусов. Для большинства пользователей Защитник Windows работает нормально и обеспечивает защиту их устройств. Но для некоторых пользователей это может быть не лучший антивирус, и именно поэтому они хотят установить стороннюю антивирусную программу, но для этого им сначала нужно отключить Защитник Windows.
Но перед этим мы должны узнать немного больше о Defender Antivirus. Windows 10 поставляется со своим антивирусным ядром по умолчанию, Защитником Windows. Он защищает ваше устройство от вредоносных программ и вирусов. Для большинства пользователей Защитник Windows работает нормально и обеспечивает защиту их устройств. Но для некоторых пользователей это может быть не лучший антивирус, и именно поэтому они хотят установить стороннюю антивирусную программу, но для этого им сначала нужно отключить Защитник Windows.
При установке стороннего антивируса Защитник Windows автоматически отключается, но продолжает работать в фоновом режиме, потребляя данные. Кроме того, всегда рекомендуется, чтобы при активации любого стороннего антивируса вам сначала нужно было отключить антивирус, который уже запущен, чтобы избежать конфликтов между программами, вызывающих проблемы с защитой вашего устройства. Нет прямого способа отключить эту функцию на вашем устройстве; однако мы можем выделить несколько способов отключения Защитника Windows. Существуют различные сценарии, когда вы хотите отключить этот надежный антивирусный движок на своем устройстве.
Существуют различные сценарии, когда вы хотите отключить этот надежный антивирусный движок на своем устройстве.
Contents
- Постоянное отключение Защитника Windows в Windows 10
- Способ 1: отключить Защитник Windows с помощью локальной групповой политики
- Метод 2: отключить Защитник Windows с помощью реестра
- Метод 3: отключить Защитник Windows с помощью приложения Центр безопасности
- Способ 4: отключить Защитник Windows с помощью Defender Control
Обязательно создайте точку восстановления на случай, если что-то пойдет не так.
Способ 1: отключить Защитник Windows с помощью локальной групповой политики
Этот метод работает только для Windows 10 Pro, Enterprise или Education. Этот метод поможет вам навсегда отключить Защитника Windows в Windows 10. Все, что вам нужно сделать, это выполнить следующие шаги:
1. Вам нужно нажать клавишу Windows + R, чтобы открыть команду «Выполнить», и ввести gpedit.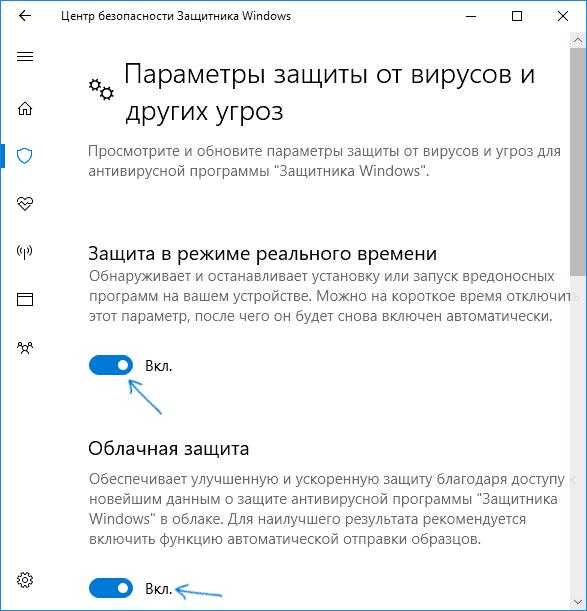 msc .
msc .
2. Нажмите OK и откройте Редактор локальной групповой политики.
3. Следуйте по указанному пути, чтобы открыть папку Window Defender Antivirus:
Конфигурация компьютера > Административные шаблоны > Компоненты Windows > Антивирусная программа "Защитник Windows"
4. Теперь, чтобы отключить эту функцию, необходимо дважды щелкнуть на Отключить политику антивирусной программы «Защитник Windows».
5. Здесь вам нужно выбрать опцию Enabled . Это навсегда отключит эту функцию на вашем устройстве.
6. Нажмите Применить, а затем OK , чтобы сохранить изменения.
7. Перезагрузите устройство, чтобы активировать настройки на вашем устройстве.
Вам не нужно беспокоиться, если вы все еще видите значок щита в разделе уведомлений на панели задач, поскольку он является частью центра безопасности, а не частью антивируса. Поэтому он будет отображаться на панели задач.
Поэтому он будет отображаться на панели задач.
Если вы измените свое настроение, вы можете повторно активировать антивирусную функцию, выполнив те же действия; однако вам необходимо изменить с Включено на Не настроено и перезагрузить систему, чтобы применить новые настройки.
Способ 2: отключить Защитник Windows с помощью реестра
Существует еще один способ отключить Защитник Windows в Windows 10. Если у вас нет доступа к редактору локальной групповой политики, вы можете выбрать этот метод, чтобы навсегда отключить антивирус по умолчанию. .
Примечание: Изменение реестра сопряжено с риском и может привести к необратимым повреждениям; поэтому настоятельно рекомендуется сделать резервную копию вашего реестра перед запуском этого метода.
1. Нажмите клавишу Windows + R, чтобы открыть диалоговое окно «Выполнить».
2. Здесь вам нужно ввести regedit и нажать OK, чтобы открыть реестр.
3. Вам нужно перейти по следующему пути:
HKEY_LOCAL_MACHINE\SOFTWARE\Policies\Microsoft\Windows Defender
4. Если вы не найдете DisableAntiSpyware, вам нужно 860,
4. Если вы не найдете DisableAntiSpyware, вам нужно щелкнуть правой кнопкой мыши 860, 900, DWORD 90, Ключ Защитника Windows (папка), выберите New и нажмите DWORD (32-битное) значение.
5. Вам нужно дать ему новое имя DisableAntiSpyware и нажать Enter.
6. Дважды щелкните по этому вновь сформированному DWORD , где вам нужно установить значение от 0 до 1.
7. Наконец, вам нужно нажать на кнопку OK , чтобы сохранить все настройки .
Выполнив эти шаги, вам необходимо перезагрузить устройство, чтобы применить все эти настройки. После перезагрузки устройства вы обнаружите, что антивирус Защитника Windows теперь отключен.
Способ 3. Отключите Защитник Windows с помощью приложения Центра безопасности
Этот метод временно отключит Защитник Windows в Windows 10. Однако шаги, связанные с этим процессом, очень просты. Имейте в виду, что это отключит Защитник Windows временно, не навсегда.
1. Нажмите клавишу Windows + I, чтобы открыть Настройки , затем щелкните значок Обновление и безопасность .
2. С левой стороны выберите Безопасность Windows или Центр безопасности Защитника Windows.
3. Щелкните Защита от вирусов и угроз.
4. Щелкните Параметры защиты от вирусов и угроз в новом окне.
5. Отключите Постоянную защиту , чтобы отключить Защитник Windows.
После выполнения этих действий Защитник Windows будет временно отключен . В следующий раз, когда вы перезагрузите систему, она автоматически снова включит эту функцию.
В следующий раз, когда вы перезагрузите систему, она автоматически снова включит эту функцию.
Способ 4. Отключение Защитника Windows с помощью Defender Control
Defender Control — это инструмент стороннего производителя с удобным интерфейсом, в котором вы получите множество опций для выполнения своей задачи. После запуска Defender Control вы найдете возможность отключить Защитник Windows. После того, как вы нажмете на нее, подождите несколько секунд, чтобы отключить Защитник Windows.
Надеюсь, вышеупомянутые методы помогут вам выключить или отключить Защитник Windows на постоянной или временной основе в зависимости от ваших предпочтений. Однако не рекомендуется отключать эту функцию по умолчанию в Windows 10. Этот антивирус помогает защитить вашу систему от вредоносных программ и вирусов. Однако могут быть разные сценарии, когда вам нужно отключить его временно или навсегда.
Рекомендуем:
- Зачем нужно отключать быстрый запуск в Windows 10?
- Как обновить драйверы устройств в Windows 10
- Исправить ошибку «Синий экран смерти» в Windows 10
- Fix Калькулятор не работает в Windows 10
Надеюсь, эта статья была вам полезна.