На ноутбуке не работает одна клавиша: Не работают клавиши на ноутбуке. Причины и способы устранения проблемы
Содержание
Не работает клавиша Z/Я на ноутбуке? Есть один способ…
Главная » Железо » Не работает клавиша Z/Я на ноутбуке? Есть один способ…
Кака-то херн происходит
Содержание
- Почему это происходит?
- Что делать?
- Скачиваем программу Map Keyboard
- Заходим в настройки и переназначаем клавишу
- Завершаем сеанс и ждём загрузки Windows
Менять клавиатуру в ноутбуке довольно просто. Куда сложнее задушить жабу и отдать деньги из-за поломки всего одной клавиши из 109. В данном случае — «Я» или эквивалент на английском «Z». Странный факт — именно эта клавиша на ноутбуках выходит из строя чаще всего (возможно из-за непомерного использования функции отмены CTRL+Z практически во всех программах).
Почему это происходит?
Если ты случайно не проливал в этот угол клавиатуры кофе или не ешь над ней что-то мучное, то причина может быть только одна — время. Постоянный «бяк бяк» по клавиатуре в течении нескольких лет не может не сказаться на её работоспособности. Механическое воздействие со временем cтирает контактные подушечки, приводит к обрыву или короткому замыканию в проводниках — электроника в клавиатуре штука тонкая в прямом смысле этого слова.
Механическое воздействие со временем cтирает контактные подушечки, приводит к обрыву или короткому замыканию в проводниках — электроника в клавиатуре штука тонкая в прямом смысле этого слова.
Что делать?
Разбирать ноутбук пока преждевременно. Чтобы избавить себя от дорогостоящего ремонта, есть один простой лайфхак — переназначить неработающую клавишу на другую, которая не используется (например правый ALT или клавиша WIN). Это временное решение позволит работать дальше до замены клавиатуры или покупки новой с USB-портом. Тем более клавиша Я/Z расположена как раз рядом с WIN, поэтому подмена даже не замедлит скорость печатания. Со временем лучше клавиатуру поменять. Если сам боишься, обратись к специалистам из zelcompuhelp.ru.Там не только помогут с заменой клавиатуры, но и помогут переустановить винду или почистить твой ноут от вирусов, бэкдоров и прочих малоприятных программ.
Скачиваем программу Map Keyboard
Скачать можно с нашего Я.Диска. Программа работает и на Windows 10 (запускайте с правами администратора). Она позволяет изменить scan-код любой клавиши. Скан-код это специальный код, присвоенный каждой клавише, с помощью которого драйвер клавиатуры распознает, какая клавиша была нажата. Мы поменяем клавишу Я/Z на клавишу WIN, которая расположена ниже неё
Она позволяет изменить scan-код любой клавиши. Скан-код это специальный код, присвоенный каждой клавише, с помощью которого драйвер клавиатуры распознает, какая клавиша была нажата. Мы поменяем клавишу Я/Z на клавишу WIN, которая расположена ниже неё
Заходим в настройки и переназначаем клавишу
Открываем программу и выбираем клавишу Я/Z мышкой, в нижней строке Remap selected key To выбираем Lwin
Чтобы изменения вступили в силу нажмите кнопку Save Layout в правом нижнем углу. Система попросит вас о выходе из системы (логаут) — сохраните все документы/вкладки в браузере и соглашайтесь.
Завершаем сеанс и ждём загрузки Windows
После перезагрузки системы никаких оповещений в трее от этой программы не будет. Windows тоже никаких сигналов вам не даст — не ждите, настройки примутся и вы о них забудете (при первом запуске подождите, пока система полностью прогрузится). Чтобы сбросить переназначение просто запустите программу еще раз и нажмите Reset keyboard layout
Как вам статья?
Рейтинг
( Пока оценок нет )
Ноутбуки Ремонт
Ремонт «вырванных» клавиш клавиатуры ноутбука / Хабр
Используя в повседневной жизни ноутбук, пользователи иногда встречаются с проблемой: «отломалась» клавиша на клавиатуре. Причиной может выступить любой фактор: чистка клавиатуры, использование пылесоса для чистки, шальная кошка (да, даже такое случается), маленький ребенок, интересующийся всем вокруг и случайно сорвавший клавишу, и много другого. Но не все знают, что это маленькую беду достаточно легко исправить.
Причиной может выступить любой фактор: чистка клавиатуры, использование пылесоса для чистки, шальная кошка (да, даже такое случается), маленький ребенок, интересующийся всем вокруг и случайно сорвавший клавишу, и много другого. Но не все знают, что это маленькую беду достаточно легко исправить.
Я расскажу Вам, как поставить кнопку обратно без потерь.
(осторожно! очень много фотографий)
Случилась беда, и клавиаутра вашего ноутбука выглядит следующим образом:
Ноутбуки все разные, но чаще всего крепление у них похоже (принцип крепления).
Клавиша с обратно стороны выглядит следующим образом:
Видим две пары креплений:
— две защелки;
— два паза под ушки качельки.
К клавиатуре крышечка клавиши крепится при помощь специальной качельки, которая состоит из 2-х деталей, соединенных шарниром по середине и образующие букву Х (ха).
Часто случается, что клавиша «вырывается» вместе с качелькой. В таком случае необходимо сначала отсоединить качельку от крышечки клавиши, установить качельку на клавиатуру, а уже потом возвращать на законное место клавишу.
В таком случае необходимо сначала отсоединить качельку от крышечки клавиши, установить качельку на клавиатуру, а уже потом возвращать на законное место клавишу.
Для этого берем клавишу, отщелкиваем защелку, с одной стороны клавиши, и выводим усики качельки и пазов, с другой стороны:
Получим 2 детали: крышечку клавиши и качельку.
На клавиатуре для крепления есть 3 ушка: одно побольше и два поменьше.
Если по каким-то причинам эти крепления у вас погнулись (например, на клавиатуру упал тяжелый предмет, в следствии чего и выскочила клавиша), их необходимо выгнуть в правильное положение. Будьте аккуратны, сильно гнуть эти крепления нельзя, т.к. они выполнены из алюминия и легко отламываются, после чего ремонт сильно усложнится.
Устанавливаем качельку на клавиатуру:
— заводим под большое ушко крепления
— легким нажатием заводим качельку на 2 маленьких крепления
После того, как установили качельку, можно ставить обратно крышечку клавиши.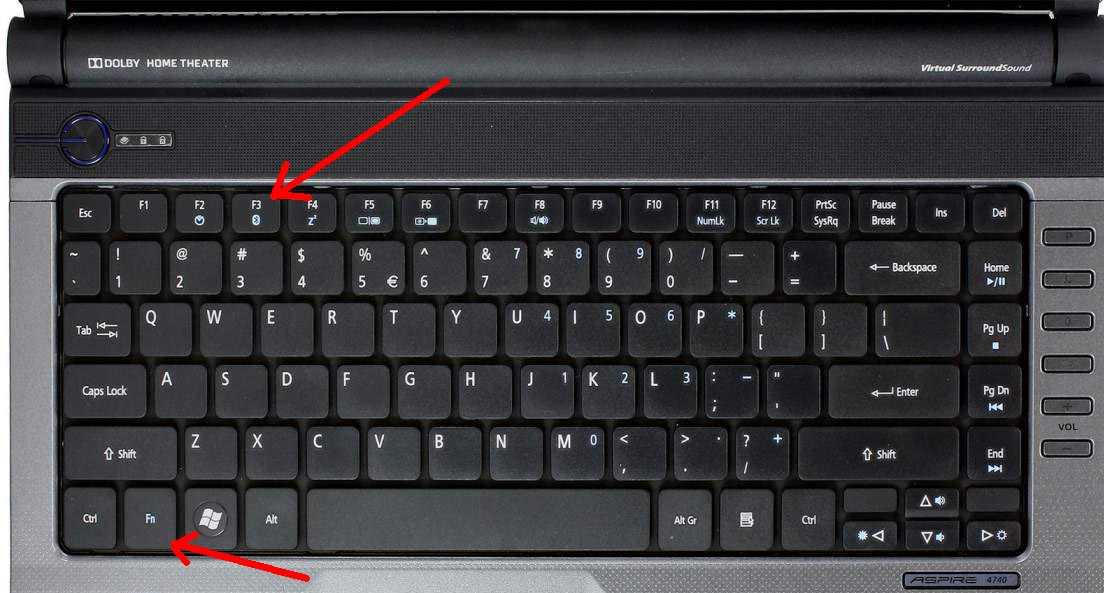
— заводим выступы на качельке в пазы крышечки
тут надо действовать аккуратно и не промазать :).
Далее, убедившись, что ушки зашли в пазы, легким нажатием на верх клавиши закрепляем крышечку клавиши,
будет слышен легкий щелчок.
Готово! клавиша на месте.
Клавиши большого размера (Tab, Shift, space, enter) кроме пластмассовой качельки могут иметь металлический стабилизатор для равномерного нажатия.
На подложке клавиатуры имеются два дополнительных ушка для закрепления этого стабилизатора. В остальном конструкция такая же, как описанная выше.
Сначала заводим концы стабилизатора.
Затем нижние «усики» качельки заводим в пазы и легким нажатием ставим кнопку на место.
Клавиша пробела (а иногда и другие длинные клавиши) держится на двух качельках и стабилизаторе.
В принципе, установка ни чем не отличается от вышеописанной установки клавиши Shift.
Выше было рассмотрено внутреннее устройство клавиш ноутбука фирмы Hewlett-Packard.
Чуть не забыл. Если качелька, состоящая из двух частей при произошедшем ЧП оказалась разобраной, не стоит отчаивать. Воспользовавшись иглой, зубочисткой или другим подходящим предметом ее легко собрать. Заводим одну сторону в паз, а для установки второй стороны используем наш вспомогательный предмет.
Теперь, дорогие пользователи, у вас не будет вопросов:
— как устроена клавиатура ноутбука?
— как починить клавишу на ноутбуке?
— как поставить на место крышечку клавиши?
— что делать, если кошка вырвала клавишу на ноутбуке?
и т.п.
Удачи!
p.s. Т.к. получилось слишком много фотографий, дополнительную часть статьи можно посмотреть на моем блоге (если кого-то заинтересовала эта тема), где для примера можно посмотреть устройства клавиш ноутбуков Asus и Apple, описаны некоторые отличия и сходства.
Клавиша
не работает постоянно на клавиатуре ноутбука
спросил
Изменено
7 лет, 9 месяцев назад
Просмотрено
29 тысяч раз
У меня возникла проблема, когда клавиша «d» на моем ноутбуке не работает постоянно. Я использовал свой ноутбук, чтобы играть в World of Warcraft в течение нескольких лет, и, по-видимому, я часто поворачивался вправо во время игры. Теперь, когда я печатаю, клавиша «d» не работает, пока я не остановлюсь и не нажму ее два или три раза. Я хотел бы исправить проблему. Есть идеи, с чего начать?
Я использовал свой ноутбук, чтобы играть в World of Warcraft в течение нескольких лет, и, по-видимому, я часто поворачивался вправо во время игры. Теперь, когда я печатаю, клавиша «d» не работает, пока я не остановлюсь и не нажму ее два или три раза. Я хотел бы исправить проблему. Есть идеи, с чего начать?
- ноутбук
- клавиатура
0
То же самое случилось со мной с моей клавишей ‘v’. Исправление заключалось в том, чтобы снять колпачок с ключа и заменить его на такой же от другого идентичного ноутбука. У неисправной крышки ключа были сломаны маленькие пластиковые выступы.
Вот подборка HowTo для разных моделей ноутбуков:
http://www.machinaelectronics.com/store/library/index.cfm
Если он время от времени реагирует, скорее всего, под ним есть грязь. Попробуйте побрызгать под него сжатым воздухом и перевернуть ноутбук с открытой крышкой. Если вы предприимчивы, вы можете полностью разобрать клавиатуру.
1
Здесь у вас есть несколько вариантов.
Сначала вы можете попробовать (осторожно!) отсоединить клавишу d от клавиатуры. Клавиши в виде ножничного переключателя удерживаются на месте с помощью простых пластиковых зажимов. Приложив осторожное усилие, вы сможете снять его и заглянуть под него, чтобы увидеть, не перекошено ли что-нибудь. Вернуть его на место также не должно быть слишком сложно, как только вы увидите, как они удерживаются на месте.
Во-вторых, вы можете позвонить производителю вашего ноутбука и узнать цену на новую клавиатуру + стоимость работ по ее замене. Когда я работал в крупном магазине компьютеров 4 года назад, большинство клавиатур ноутбуков можно было заменить за 40-60 канадских долларов. Также обратите внимание, что если вы отправите его на замену клавиатуры, они, вероятно, отформатируют ваш жесткий диск. (Политика HP в прошлый раз, когда я с ними разбирался).
2
Вы ели пиццу, когда играли в WoW? Иногда баллончик с воздухом выбивает обломки пиццы. Если вы не можете направить воздух туда, где он нужен, колпачки клавиш на высококачественных ноутбуках можно снять, осторожно поддев их зеленой палочкой.
Если вы не можете направить воздух туда, где он нужен, колпачки клавиш на высококачественных ноутбуках можно снять, осторожно поддев их зеленой палочкой.
Или ты просто износился. 🙁
1
Сначала попробуйте очистить ее, как описано выше…
Если вы определили, что клавиатуру необходимо заменить, это не очень сложно. Вы можете поискать в Интернете видеоролик или руководство по разборке вашей модели ноутбука. Интернет-магазины, такие как eBay, — хорошее место, где можно найти замену клавиатуры.
Когда я купил свой нынешний планшет-трансформер, у меня были проблемы с одной из клавиш, которая отваливалась или нажималась, но не регистрировалась. Несмотря на то, что я знал, что снова правильно собрать ключ будет сложно, это определенно то, что вы должны попробовать в первую очередь. Этот сайт очень помог мне при извлечении и установке ключа снова. Да, вы должны быть осторожны и иметь много терпения, но с тех пор этот ключ не доставлял мне никаких проблем.
Лучшее, что вы можете попробовать:
- Не нажимайте клавиши слишком сильно.
- Выньте ключ и очистите его. С помощью наушника попытайтесь заставить внутреннюю часть двигаться вперед и назад.
- Замените ключ, а затем заламинируйте его.
Попробуйте найти руководство по разборке и разберите его, если простое распыление сжатого воздуха не помогает. Возможно, вы сможете разобрать его и удалить грязь или мусор, с которыми сжатый воздух не справится.
Зарегистрируйтесь или войдите в систему
Зарегистрируйтесь с помощью Google
Зарегистрироваться через Facebook
Зарегистрируйтесь, используя адрес электронной почты и пароль
Опубликовать как гость
Электронная почта
Требуется, но не отображается
Опубликовать как гость
Электронная почта
Требуется, но не отображается
Нажимая «Опубликовать свой ответ», вы соглашаетесь с нашими условиями обслуживания, политикой конфиденциальности и политикой использования файлов cookie
.
10 советов, как исправить неработающую клавишу Shift в Windows
Клавиша Shift не работает — обычное явление, особенно для пользователей ОС Windows. Клавиша Shift на клавиатуре — это то, что вы используете для переключения между прописными и строчными буквами или даже для других функций. Если эта клавиша отказывается работать, вы ничего не можете сделать, особенно если вам нужно переключаться между этими важными символами и другими функциями. Однако вы можете решить эту проблему самостоятельно и вернуться к работе в обычном режиме. Наиболее возможные причины этой проблемы — скопление пыли на клавиатуре. Другой причиной может быть использование устаревших драйверов или драйверов, требующих немедленного обновления. Если вы обнаружите, что проблема не в аппаратном обеспечении, то другими возможными причинами могут быть программная часть, например установка драйвера.
- Часть 1.
 5 Общие указания на неработающую клавишу Shift Проблема
5 Общие указания на неработающую клавишу Shift Проблема - Часть 2. 5 способов исправить неработающую клавишу Shift в Windows
- Часть 3. Рекомендуемый инструмент Microsoft для решения общей проблемы с компьютером Windows
Часть 1. 5 Общие признаки неисправности клавиши Shift
1) Клавиша Shift не работает вместе с другими клавишами
Если другие клавиши вместе с клавишей Shift просто отказываются работать, знайте, что это признак ключ имеет проблему. В большинстве случаев эти клавиши залипают и застревают в одной точке. Опять же, непросто выполнить всю процедуру устранения неполадок, если только некоторые клавиши не распознаются вашей операционной системой. Вероятность отсутствия драйверов клавиатуры может привести к тому, что клавиша Shift не будет работать.
2) Когда большинство клавиш клавиатуры залипают или просто не нажимаются
Это еще один распространенный признак того, что клавиши Shift отказываются работать. Это может быть связано с тем, что клавиатура запылилась и ее нужно продуть, или это может быть проблема со скоплением мусора под клавишами. Некоторые пользователи сообщают, что используют сжатый воздух для очистки накопившейся пыли. Тем не менее, хранение вашей клавиатуры будет самым простым механизмом, который поможет вам решить эту проблему.
Это может быть связано с тем, что клавиатура запылилась и ее нужно продуть, или это может быть проблема со скоплением мусора под клавишами. Некоторые пользователи сообщают, что используют сжатый воздух для очистки накопившейся пыли. Тем не менее, хранение вашей клавиатуры будет самым простым механизмом, который поможет вам решить эту проблему.
3) Когда некоторые клавиши не распознаются
Возможно, вы вводите определенную букву, но на экране появляется другая буква. Например, вам нужно было ввести букву «b», а получить «h». Эта проблема показывает, что некоторые клавиши не распознаются и, возможно, не работают.
4) Вся клавиатура не отвечает
Ну, это может быть смешанной реакцией на проблему. Одна из возможных причин заключается в том, что клавиша Shift создает проблемы для всей клавиатуры или возникла проблема с самой клавиатурой, которую необходимо исправить. Однако есть способы, с помощью которых можно выяснить, не работает ли вся клавиатура или какие-то отдельные ее части. Есть технические специалисты, которые всегда могут разобраться в этом вопросе и решить проблему, исправив некоторые ключи. Поэтому важно выяснить, прежде чем принять решение покончить с вашей клавиатурой.
Есть технические специалисты, которые всегда могут разобраться в этом вопросе и решить проблему, исправив некоторые ключи. Поэтому важно выяснить, прежде чем принять решение покончить с вашей клавиатурой.
5) Несоответствие символов клавиатуры
Это создает ту же проблему, поскольку клавиши не распознаются. Однако в этом сценарии клавиши возвращают совершенно другой результат, чем вы ожидали увидеть на экране. Возможный выход — изменить раскладку клавиатуры. Это связано с тем, что они могли быть установлены на другой язык, когда вы используете другой другой язык.
Часть 2. 5 простых решений, позволяющих исправить неработающую клавишу Shift на компьютере с ОС Windows или ноутбуке
1) Запустите безопасный режим
Это механизм устранения неполадок, который необходимо использовать с первой попытки. Если клавиша Shift не работает в Windows 10, выключите компьютер или перезагрузите его, а затем запустите его в безопасном режиме. Если вы понимаете, что аппаратное обеспечение в порядке и работает, то, вероятно, проблема связана с программным обеспечением. Только в безопасном режиме ваши окна работают только с драйверами и службами. В этом случае запуск ПК в безопасном режиме поможет решить проблему с неработающей клавишей Shift в Windows 7.
Только в безопасном режиме ваши окна работают только с драйверами и службами. В этом случае запуск ПК в безопасном режиме поможет решить проблему с неработающей клавишей Shift в Windows 7.
— Перейдите в меню «Пуск» и выберите настройки
— Выберите обновления и безопасность
— Нажмите «Восстановление»
— Выберите «Перезагрузить сейчас»
2) Проверьте драйверы клавиатуры
Также возможно, что драйверы вашей клавиатуры не работают должным образом и следовательно, возможная причина неработающих ключей. Также разумно узнать, что некоторые сторонние программы, связанные с клавиатурой, могут вызывать проблемы с работой клавиш Shift. Это связано с тем, что некоторые программы интегрируются с сочетаниями клавиш. Выполните следующие действия, чтобы проверить драйверы.
— Щелкните правой кнопкой мыши свой компьютер и откройте свойства
— Откройте диспетчер устройств
— Найдите клавиатуру в списке драйверов
— Щелкните правой кнопкой мыши и откройте свойства, затем проверьте их
3) Отключить функцию залипания клавиш
Иногда залипание клавиш функция включена, и, следовательно, проблема с клавишей Shift не работает в Windows 10.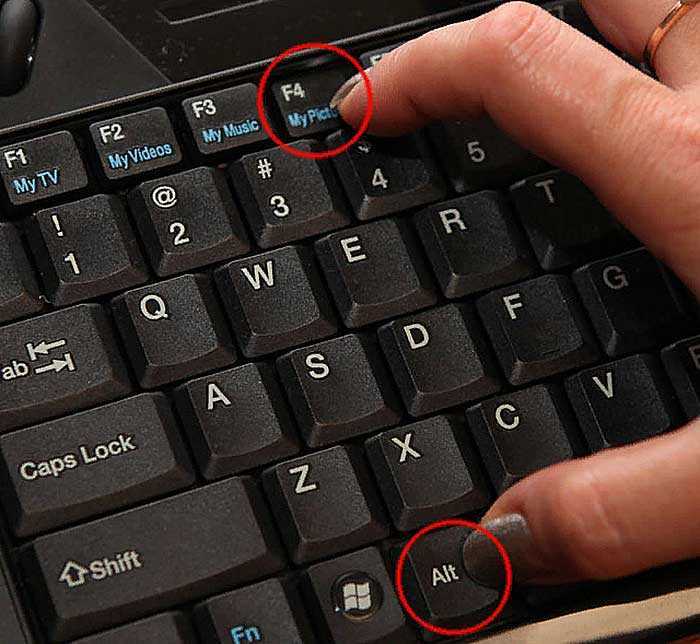 Все, что вам нужно сделать, это отключить их, выполнив следующие действия. Причина в том, что залипание клавиш — это функция, которая позволяет переключать различные другие сочетания клавиш вместо их нажатия и, скорее всего, одновременно. Иногда такая проблема возникает из-за одновременного нажатия, например, Ctrl и C. Чтобы решить проблему с залипанием клавиш, нажимайте клавиши в разное время и избегайте сокращений.
Все, что вам нужно сделать, это отключить их, выполнив следующие действия. Причина в том, что залипание клавиш — это функция, которая позволяет переключать различные другие сочетания клавиш вместо их нажатия и, скорее всего, одновременно. Иногда такая проблема возникает из-за одновременного нажатия, например, Ctrl и C. Чтобы решить проблему с залипанием клавиш, нажимайте клавиши в разное время и избегайте сокращений.
— Перейдите на панель управления
— Нажмите на пункт «Удобство доступа»
— Откройте центр упрощения доступа
— Выберите «Упростить использование клавиатуры»
— Затем снимите флажок «Включить залипание клавиш»
4) Используйте последние версии драйверов
Некоторые окна просто отказываются работать с определенными драйверами. Поэтому, если у вас не работает клавиша Shift в Windows 10, знайте, что это может быть проблема с драйверами. Также полезно знать, что загрузка драйверов вручную — непростая задача. Однако устаревшие диски также могут быть основной причиной сбоев. Лучше использовать последние версии драйверов, чтобы ваша машина работала по расписанию.
Лучше использовать последние версии драйверов, чтобы ваша машина работала по расписанию.
— Загрузите любой последний драйвер из сети
— Когда загрузка будет завершена, запустите программу обновления драйверов
— Затем нажмите кнопку запуска сканирования и продолжите загрузку
5) Проверьте свое оборудование
Проверьте клавиатуру, в частности, если она тот, который вызывает такие проблемы, как клавиша Shift, не работает в Windows 7. Возможно, под клавиатурой есть пыль или мусор, которые вызывают проблему.
— Отсоедините USB-порт клавиатуры от ПК
— Аккуратно переверните клавиатуру вверх дном
— Встряхните и посмотрите, не падает ли пыль
— Если пыли много, сдуйте ее с помощью груши
Часть 3. Рекомендуемый инструмент Microsoft для решения общей проблемы с компьютером Windows
Рекомендуется простое решение Инструмент Microsoft, который вы должны использовать для решения единственной проблемы Microsoft, включая неработающие клавиши Shift.

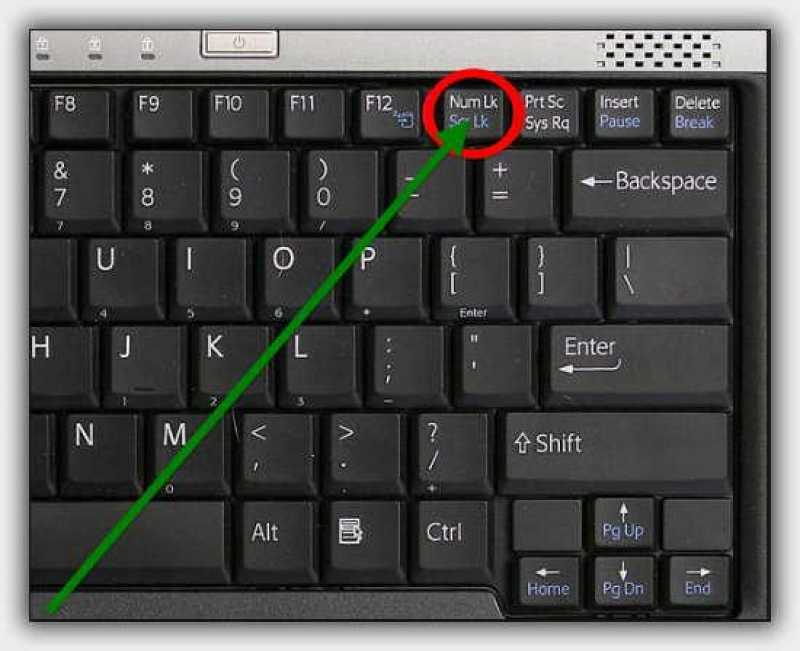 5 Общие указания на неработающую клавишу Shift Проблема
5 Общие указания на неработающую клавишу Shift Проблема