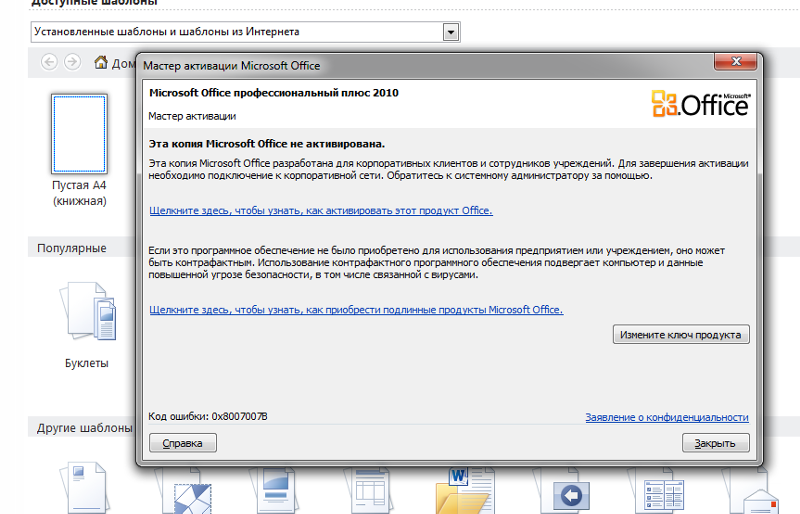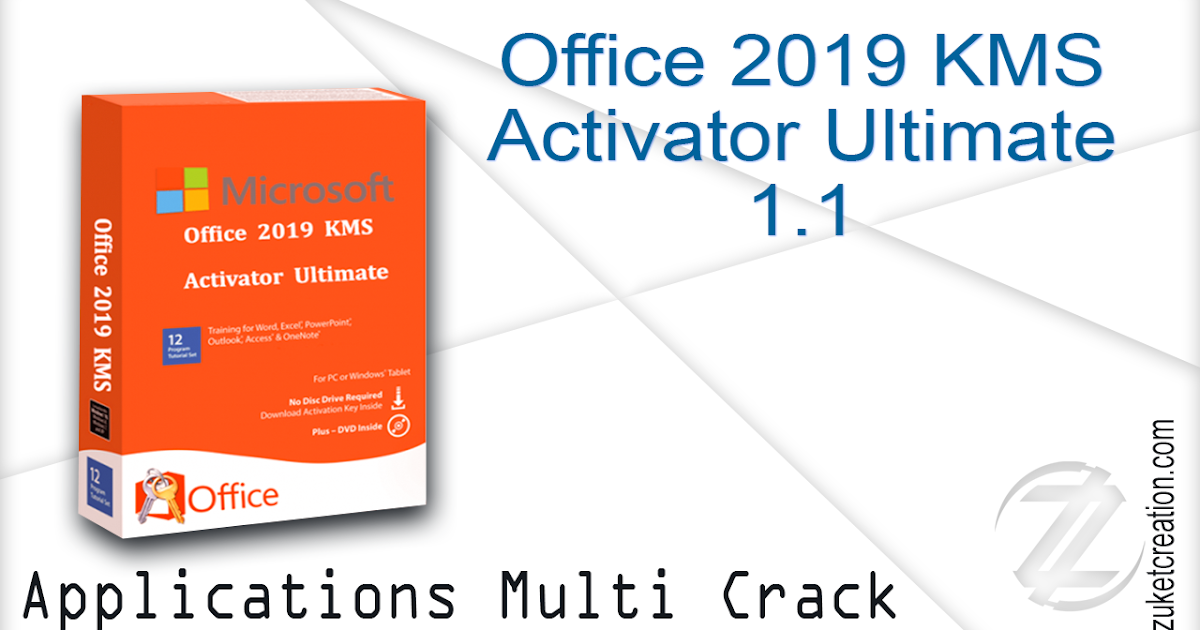Microsoft office с активатором: Активатор Microsoft Office — Скачать KMS Activator
Содержание
Активация версий Office с корпоративной лицензией с помощью ключа MAK — Deploy Office
Twitter
LinkedIn
Facebook
Адрес электронной почты
-
Статья -
- Чтение занимает 4 мин
-
Область применения:корпоративные версии Office LTSC 2021, Office 2019 и Office 2016 (включая Project и Visio)
Ключ многократной активации (MAK) используется для одноразовой активации с помощью служб активации Майкрософт по Интернету или телефону. Для активации MAK необходимо установить ключ MAK на клиентском компьютере. Ключ запустит активацию компьютера с помощью этих служб.
Для активации MAK необходимо установить ключ MAK на клиентском компьютере. Ключ запустит активацию компьютера с помощью этих служб.
Каждый ключ MAK имеет ограниченное количество активаций, определяемое вашей корпоративной лицензией. Каждая активация Office с использованием ключа MAK, учитывается в общем количестве активаций. После активации Office повторная активация не требуется, если оборудование значительно не поменялось.
Существует два способа активации компьютеров с помощью ключа MAK:
Независимая активация MAK требует независимого подключения каждого компьютера к серверу корпорации Майкрософт и последующей активации через Интернет или по телефону. Независимая активация MAK оптимально подходит для компьютеров с прямым доступом к Интернету.
Прокси-активация MAK с помощью пакета VAMT позволяет одному компьютеру с доступом к Интернету обрабатывать запросы активации от имени нескольких компьютеров. Прокси-активация MAK настраивается с помощью средства управления активацией корпоративных лицензий (VAMT).
 Прокси-активация MAK подходит для сред, в которых требования безопасности могут ограничивать прямой доступ в Интернет или к средам разработки и тестирования. Дополнительные сведения см. в статье Выполнение прокси-активации.
Прокси-активация MAK подходит для сред, в которых требования безопасности могут ограничивать прямой доступ в Интернет или к средам разработки и тестирования. Дополнительные сведения см. в статье Выполнение прокси-активации.
Активация Office LTSC 2021 с помощью ключа MAK
Если вы используете ключ MAK для активации версий Office LTSC 2021, укажите ключ в файле configuration.xml, используемом средством развертывания Office при развертывании Office LTSC 2021 для пользователей в вашей организации. Дополнительные сведения см. в статье Развертывание Office LTSC 2021.
Активация Office 2019 с помощью ключа MAK
Если вы используете ключ MAK для активации версий Office 2019 с корпоративной лицензией, нужно указать ключ в файле configuration.xml, используемом средством развертывания Office при развертывании Office 2019 для пользователей в вашей организации. Дополнительные сведения см. в статье Развертывание Office 2019 (для ИТ-специалистов).
Активация Office 2016 с помощью ключа MAK
Если вы используете ключ MAK для активации версий Office 2016 с корпоративной лицензией, можно ввести ключ с помощью одного из следующих поддерживаемых методов:
Перед установкой Office 2016 вы можете использовать центр развертывания Office (OCT) или файл Config.
 xml.
xml.После установки Office 2016 вы можете использовать пользовательский интерфейс продукта, средство управления активацией корпоративных лицензий (VAMT), сценарий ospp.vbs или разрешить пользователю без прав администратора активировать Office с помощью ключа MAK.
Настройка MAK-активации в центре развертывания Office (OCT)
Чтобы ввести ключ MAK с помощью центра развертывания Office (OCT), выполните следующие действия:
В центре развертывания Office перейдите на страницу Лицензирование и пользовательский интерфейс.
Выберите Ввести другой ключ продукта, а затем введите ключ многократной активации (пять групп из пяти цифр или символов) в поле Ключ продукта.
После внесения других изменений в центре развертывания Office сохраните MSP-файл в папке Updates.
Примечание
- Дополнительные сведения см. в статьях Справка по центру развертывания Office (OCT) 2016: обзор и Справка по центру развертывания Office (OCT) 2016: лицензирование и пользовательский интерфейс.

- Вы можете автоматически активировать Office 2016 при установке. Для этого следует присвоить свойству AUTO_ACTIVATE значение 1 в файле Config.xml. Дополнительные сведения см. в разделе Элемент Setting. (Хотя эта статья предназначена для более ранней версии Office, сведения также относятся к Office 2016.)
Настройка MAK-активации в файле Config.xml
Чтобы ввести ключ многократной активации с помощью файла Config.xml, выполните следующие действия:
- Добавьте следующую строку в файл Config.xml:
<PIDKEY Value="AAAAABBBBBCCCCCDDDDDEEEEE" />
Замените AAAAABBBBBCCCCCDDDDDEEEEE своим 25-символьным ключом продукта.
- Чтобы применить параметры в файле Config.xml, введите в командной строке следующую команду, а затем нажмите клавишу ВВОД:
Setup.exe /config <path of Config.xml file>
Примечание
- Дополнительные сведения о файле Config.xml см. в статье Справочник по файлу Config.
 xml. (Хотя эта статья предназначена для более ранней версии Office, сведения также относятся к Office 2016.)
xml. (Хотя эта статья предназначена для более ранней версии Office, сведения также относятся к Office 2016.) - Вы можете автоматически активировать Office 2016 при установке. Для этого следует присвоить свойству AUTO_ACTIVATE значение 1 в файле Config.xml. Дополнительные сведения см. в разделе Элемент Setting. (Хотя эта статья предназначена для более ранней версии Office, сведения также относятся к Office 2016.)
Изменение ключа с помощью пользовательского интерфейса продукта
Изменение ключа продукта Office 2016 на одном компьютере:
- Откройте приложение Office 2016, например Word.
- Выберите Файл>Учетная запись.
- Выберите команду Изменить ключ продукта и введите ключ продукта.
Чтобы изменить ключ продукта Office 2016 на нескольких компьютерах после установки Office, рекомендуется использовать средство управления активацией корпоративных лицензий (VAMT) 3.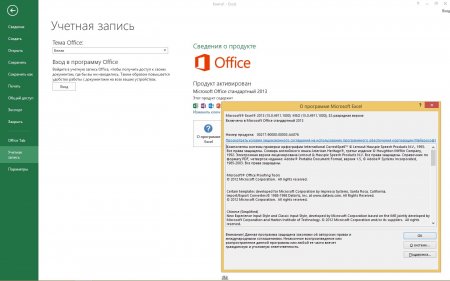 1. Дополнительные сведения см. в статье Технический справочник по средству управления активацией корпоративных лицензий (VAMT).
1. Дополнительные сведения см. в статье Технический справочник по средству управления активацией корпоративных лицензий (VAMT).
Разрешение пользователю без прав администратора активировать Office с помощью ключа MAK
Администраторы могут создать раздел реестра, позволяющий обычным пользователям (т. е. не администраторам) активировать Office 2016 с помощью ключа MAK. По умолчанию этот механизм отключен в версиях Office 2016 с корпоративной лицензией.
Эту функцию можно использовать, если нужно разрешить пользователю активировать Office вручную с помощью ключа MAK, заменить существующий ключ новым или переключиться с KMS-активации на MAK-активацию.
Чтобы включить этот механизм, добавьте следующую строку в файл Config.xml:
<Setting Value="1" />
Или можно настроить раздел реестра HKEY_LOCAL_MACHINE\SOFTWARE\Microsoft\OfficeSoftwareProtectionPlatform, чтобы включить или отключить стандартную пользовательскую активацию
- Для включения установите значение «UserOperations»=dword:00000001
- Для отключения установите значение «UserOperations»=dword:00000000
Примечание
Дополнительные сведения о файле Config. xml см. в статье Справочник по файлу Config.xml. (Хотя эта статья предназначена для более ранней версии Office, сведения также относятся к Office 2016.)
xml см. в статье Справочник по файлу Config.xml. (Хотя эта статья предназначена для более ранней версии Office, сведения также относятся к Office 2016.)
Развертывание нескольких ключей MAK
В некоторых организациях разные группы используют разные ключи MAK для своих корпоративных версий Office, Project или Visio. К сожалению, вы не можете включить несколько ключей MAK в один файл configuration.xml (для Office LTSC 2021 или Office 2019), в центр развертывания Office или в файл config.xml (для Office 2016).
Если вы не хотите создавать отдельные XML-файлы для каждой группы, можно использовать один из следующих методов:
- Средство управления активацией корпоративных лицензий (VAMT)
- Сценарий ospp.vbs
- Разрешение пользователю без прав администратора активировать Office с помощью ключа MAK
- Обзор активации корпоративных лицензий Office
- Средства для управления активацией корпоративных лицензий Office
Выбор версии Microsoft Office и способы его активации — mirAdmin
Документы, некогда созданные для программного продукта Microsoft Office, такие как текстовые файлы Word, таблицы Excel, презентации Power Point и другие, чуть менее популярные, являются, пожалуй, самыми распространёнными в сегменте делового и бытового обмена информацией.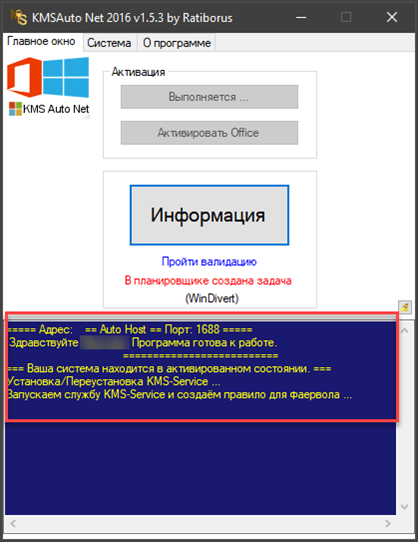 А кому, как не разработчику формата данных, выпускать лучшее ПО для просмотра и редактирования файлов этого самого формата?
А кому, как не разработчику формата данных, выпускать лучшее ПО для просмотра и редактирования файлов этого самого формата?
Сегодняшняя статья — размышление, мы поговорим о том, какую версию Microsoft Office скачать под собственные нужды с поддержкой всех современных форматов и какие есть способы активации данного продукта.
Содержание статьи:
— Как выбрать офисный пакет для компьютера
— История версий Microsoft Office и их отличия
* Microsoft Office 2003
* Microsoft Office 2007
* Microsoft Office 2010
* Microsoft Office 2013
* Microsoft Office 2016
— Способы активации Microsoft Office
* Эксплойты для активации
* Ключи многоразовой активации
* KMS-сервер для активации
— Microsoft Office 2007 Blue Edition и Pink Edition
Как выбрать офисный пакет для компьютера
В поисках наиболее удобного варианта использования различного программного обеспечения рядовые пользователи, чаще всего, ориентируются на несколько основных критериев, которые, сгруппировав, можно представить в виде обобщённого списка.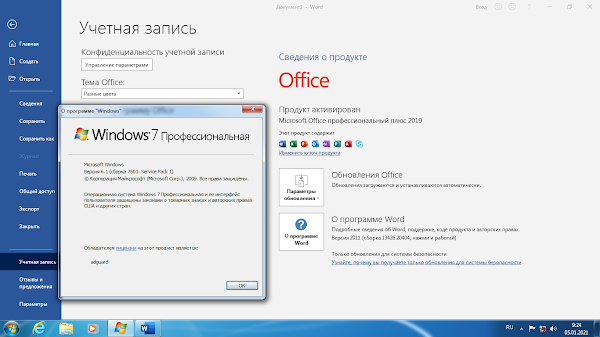
Характеристики ПО, влияющие на выбор потребителя:
- Наличие всего спектра необходимых пользователю функций в продукте.
- Цена продукта и удобство активации лицензии.
- Удобство и простота использования, иными словами — юзабилити.
- Приятный интерфейс.
Выбор офисного пакета для компьютера также подчиняется этим правилам. Причём, вопрос цены, в данном случае, для многих выходит на первый план. А так как стоимость продуктов от Мелкомягких (Microsoft) для многих жителей стран постсоветского пространства нельзя назвать привлекательной, то нам приходится искать альтернативы в виде бесплатного офиса от других разработчиков. Наибольшую популярность сумели завоевать проект OpenOffice и его независимое ответвление — LibreOffice, который, благодаря своему дружелюбному и приятному интерфейсу, всё чаще выходит на лидирующие позиции по многим оценкам.
Но что делать, если желание использовать софт от Microsoft преобладает над перспективами беззаботной работы с бесплатным продуктом? Как поступить, если в силу определённых технических требований переход на альтернативные freeware (свободно распространяемые) приложения просто невозможен?
Чтобы ответить на этот вопрос, давайте сперва сравним пять последних версий продукта Microsoft Office.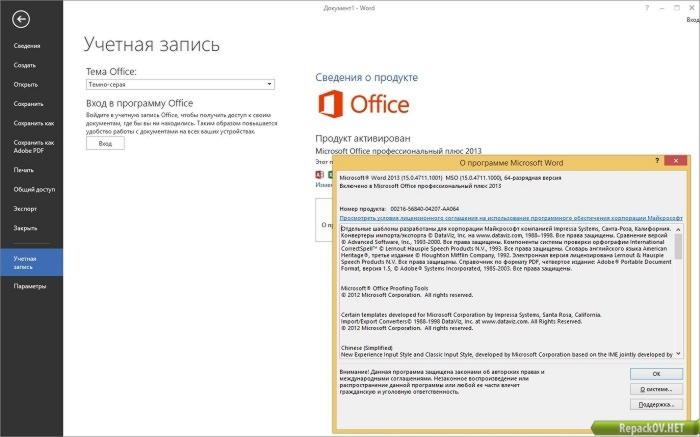
к содержанию
История версий Microsoft Office и их отличия
Microsoft Office 2003
Продукт 2003 года можно считать легендарным. Часто эту версию пакета офис сравнивают с операционной системой Windows XP, подчёркивая долгожительство и распространённость 2003-го офиса.
Это поспособствовал и выпущенный патч для поддержки форматов *.docx, *.xlsx и *.pptx в Microsoft Office 2003 и XP, архив Microsoft Office Compatibility Pack с которым можно скачать из прикреплённого к статье файла: FileFormatConverters. Данные форматы были внедрены чуть позже, поэтому мы поговорим о них ниже.
Компоненты Word, Excel, PowerPoint и Access получили не так много новых функций, но введение поддержки планшетов и стилусов было верным решением в условиях развивающегося рынка сенсорных экранов. Хотя, конечно, на тот момент это принесло не самые большие плоды, но было грамотным шагом в стратегическом развитии.
Outlook 2003 был качественно доработан. Улучшение спам-фильтра, доработка поиска и поддержки кодировок благоприятно сказались на повышении комфорта при работе с почтовым клиентом.
Улучшение спам-фильтра, доработка поиска и поддержки кодировок благоприятно сказались на повышении комфорта при работе с почтовым клиентом.
Кроме этого в комплект офиса добавляется новая программа — OneNote, которая позже становится бесплатной и доступной для скачивания с официального сайта компании.
Билл Гейтс и компания всё ещё пытаются сделать интерфейс офиса более привлекательным, но необходимость кардинальных изменений ощущается всё острее.
к содержанию
Microsoft Office 2007
В пакете 2007 года было сделано три важных обновления, давайте выделим их:
- Именно в релизе Офис 2007 на всеобщее обозрение был представлен ленточный интерфейс Ribbon. Компания Microsoft была далеко не первой, кто задействовал такой способ размещения функциональных элементов управления, но именно здесь мы увидели полноценный переход к такого рода интерфейсу с его полномасштабной интеграцией. Далее Microsoft Fluent Interface нашёл своё развитие в каждой последующей версии пакета Microsoft Office и операционной системы Windows (как яркий пример — Проводник Windows, о котором уже шла речь в статье Открытие проводника Windows 10 на закладке Этот компьютер).

- Продолжая борьбу за сферы влияния компания Microsoft внедряет серию форматов для хранения электронных документов — Office Open XML. Расширениями новых типов данных стали *.docx, *.xlsx и *.pptx. Отвечая на критику специалистов об отсутствии совместимости новых форматов под старые приложения, IT-гигант и выпускает патч Microsoft Office Compatibility Pack, добавляющий поддержку OOXML в программные продукты ранних лет выпуска, ссылку на который мы приводили выше.
- И, наконец, после выхода Microsoft Office 2007 SP2 (второй сервис-пак) у Мелкомягких появилась встроенная поддержка формата OpenDocument, то есть файлов с расширениями *.odt (текстовые документы), *.ods (таблицы), *.odp (презентации), *.odg (графические документы) и их производными. Это значит, что теперь пользователя пакета Microsoft Office могут без предварительной конвертации работать с файлами, созданными в OpenOffice, LibreOffice и прочих альтернативных продуктах.

к содержанию
Microsoft Office 2010
Компания начинает усиленную работу над пользовательскими интерфейсом своего ПО.
Новые веяния в it-моде заставляют дизайнеров и программистов затрачивать всё больше сил на придание внешнему виду приложений современного стиля.
Кроме усовершенствования дизайна важным обновлением стала новая возможность, позволяющая получать программе удалённый доступ к материалам и организовывать одновременное редактирование документов несколькими авторами через онлайн сервис Office Web Apps. Этот шаг был сделан, в первую очередь, для удержания рынка корпоративных клиентов, плавно уплывающего в руки разработчиков бесплатного софта.
Также в 2010-том офисе были анонсированы некоторые новые возможности компонента Excel: Срез и более интересные Инфокривые, которые позволяют добавлять миниатюрные графики непосредственно внутрь табличных ячеек.
к содержанию
Microsoft Office 2013
Продолжается работа над интерфейсом приложения, внешний вид программы прорисовывается в соответствии с общей политикой Microsoft, отражённой в интерфейсе Metro UI систем Windows 8 и Windows 10.
Осуществлена тесная интеграция с сервисом облачного хранения данных OneDrive (понятия облачных хранилищ мы уже касались в записи Увеличение места в облачном хранилище Яндекс Диск +32 Гб), именуемое ранее SkyDrive, куда сохраняются все документы, созданные в приложении, и программой обмена сообщениями и звонками через интернет — Skype, полные права на которую Microsoft приобрела 10 мая 2011 года за $8,5 млрд. Эти функции, надо сказать, не получили большой популярности у пользователей, но способствовали продолжению сплетения продуктов компании между собой.
Из более очевидных плюсов новой версии пакета можно отметить появление в 2013-том офисе возможности просматривать и редактировать (!) файлы PDF, а также некоторые улучшения приложений Word и Excel. Например, добавлена функция размещения онлайн видео в на листе, а на вкладке Дизайн в Word стало возможно задавать стили для всего документа сразу.
А вот серьёзными минусами выделим два следующих пункта:
- Отсутствие поддержки Microsoft Office 2013 операционной системой Windows XP.
 Это серьёзно подорвало привлекательность продукта для большого количества пользователей.
Это серьёзно подорвало привлекательность продукта для большого количества пользователей. - Невозможность в Outlook 2013 загружать по протоколу IMAP только заголовки писем без полного их содержимого. Особенно странным выглядит как полная загрузка сообщений из вкладки Спам, так и автозагрузка вложений (файлов из письма) всех входящих сообщений.
к содержанию
Microsoft Office 2016
Основные изменения продукта в 2015 году от одноимённой компании коснулись прорисовки интерфейса и продолжения интеграции с интернет сервисами OneDrive и Skype.
Мелкие доработки и улучшения получили приложения Word, Excel и PowerPoint.
И, хотя в Microsoft, не стесняясь, заявляли, что «офис 2016 года был написан практически с нуля«, называть Microsoft Office 2016 новой версией продукта после тесного знакомства с ним совершенно не хочется. Это, скорее, улучшенный офис 13-го года.
к содержанию
Способы активации Microsoft Office
Нечего и говорить, после выбора подходящей версии офиса и его установки самым надёжным способом активации будет покупка лицензионного ключа.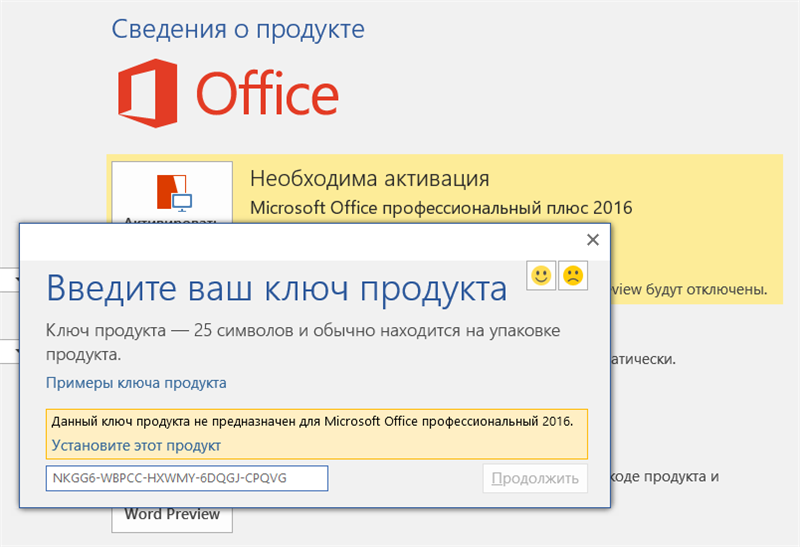 Однако здесь нас ждут два неприятных сюрприза:
Однако здесь нас ждут два неприятных сюрприза:
- Зачастую, интересующую нас версию того или иного продукта просто невозможно приобрести ввиду снятия его с продажи разработчиком.
- Цены на ПО по меркам некоторых стран сильно завышены, если брать в расчёт величину среднего заработка в государстве.
В связи с этим многие пользователи ПК идут на использование нелицензионных копий программного обеспечения.
Вся нижеприведённая информация опубликована исключительно в ознакомительных целях. Авторы статьи и владельцы ресурса не несут ответственности за возможные последствия использования материалов
Ниже мы вкратце рассмотрим основные способы активации пакета Microsoft Office:
к содержанию
Эксплойты для активации
Начнём, конечно, с использования эксплойтов.
Эксплойт — это фрагмент кода или отдельная программа, использующая уязвимость в приложении с целью осуществления несанкционированных разработчиком действий, например, получение привилегированных прав, активация продукта, нарушение функционирования атакуемого объекта
Один из самых популярных эксплойтов для офисного пакета от Microsoft — это изменение библиотеки MSO.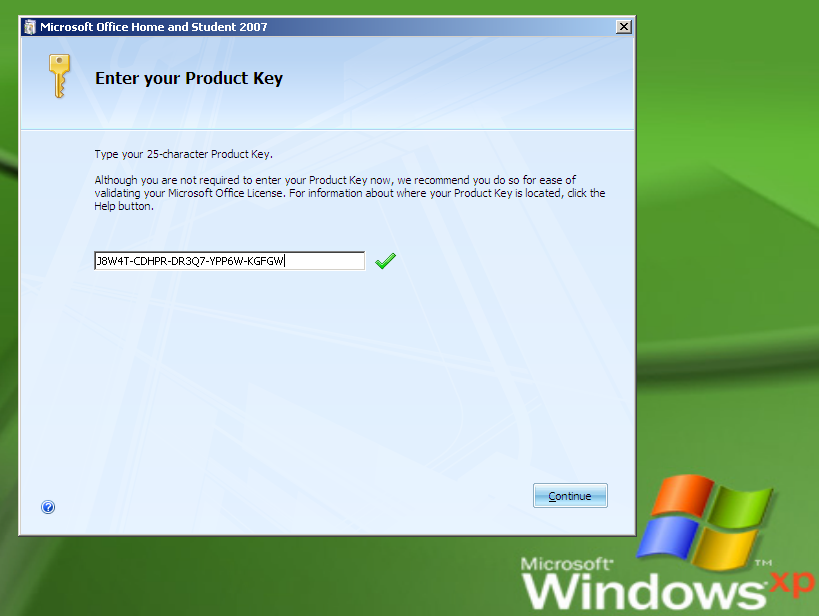 dll, расположенной в каталоге
dll, расположенной в каталоге
C:\Program Files\Common Files\Microsoft Shared\Office10\
Суть метода заключается в изменении файла hex-редактором в строке
8B 81 78 01 00 00 C3
Здесь надо заменить значение 78 на значение 84, чтобы получилось
8B 81 84 01 00 00 C3
У данного способа есть два основных минуса.
- Во-первых, если вы будете скачивать уже готовый файл для замены, есть вероятность, что вы можете нарваться на вредоносный файл, попросту — вирус.
- Во-вторых, использование эксплойтов довольно часто ведёт к непредвиденным ошибкам и ограничениям в работе ПО, например, после редактирования файла MSO.dll, вполне возможно, что на офисный пакет уже не удастся установить обновлений.
- В-третьих, уязвимость библиотеки MSO была исправлена в новых версиях офиса и активировать программу данным способом не удастся.
к содержанию
Ключи многоразовой активации
Тут всё гораздо проще: мы идём в поисковик или сразу на сайт, где раздают ключи, копируем ключ со страницы браузера и вставляем его в поле активации Офиса.
Дальше всё зависит от типа продукта и состояния найденного нами серийного номера, если ключ пригоден для онлайн активации, просто жмём кнопку Далее и пользуемся активированным продуктом (это, разумеется, не означает, что копия стала лицензионной, она всё также считается пиратской). Если же ключ исчерпал попытки онлайн активации, то мы можем попробовать провести активацию по телефону.
Если для продукта предусмотрена оффлайн регистрация без прохождения активации на серверах Microsoft, то ввод ключа можно проводить даже без подключения к интернету.
К главным недостаткам этого способа можно отнести то, что найти рабочий ключ зачастую бывает весьма сложно, да и, к тому же, если вдруг ключ будет заблокирован даже после успешной активации, вы вполне можете остаться с нерабочей программой, которую будет необходимо активировать повторно, бывает и так.
к содержанию
KMS-сервер для активации
Всё большую популярность набирает активация продуктов компании Microsoft (и не только) при помощи kms-серверов.
KMS (Key Management Service) — служба управления ключами, позволяющая лицензиату (обладателю купленной лицензии) проводить активацию и контроль программного обеспечения на рабочих машинах в сети без подключения к серверам лицензиара (продавцы лицензий)
В большинстве случаев для частного использования kms-сервер устанавливается локально на компьютер пользователя, а всё, что требуется для активации — нажать пару кнопок в окне программы.
Способ вполне надёжный, но и он не лишён своих минусов.
- Во-первых, KMS-активацию требуется повторять с определённой периодичностью. Возможно и добавление kms-сервера в автозагрузку Windows одним из способова, описанных в статье Автозагрузка. Добавление приложений в автозагрузку Windows, но 100%-ных гарантий, что активация пройдёт успешно в фоновом режиме дать нельзя.
- Во-вторых, успешность процесса активации через kms может зависеть от различных факторов: наличие прав Администратора у учётной записи пользователя, присутствие на компьютере необходимых для работы активатора библиотек, доступность сетевых портов, через которые работает сервер и так далее.

к содержанию
Microsoft Office 2007 Blue Edition и Pink Edition
Исходя из всего вышесказанного, хотелось бы иметь идеальный продукт, обладающий следующими характеристиками:
- иметь на своём борту полный функционал из коробки;
- не иметь проблем с активацией или вообще не нуждаться в ней;
- способность работать с новыми форматами данных;
- способность работать с форматами данных из других программ;
- обладать достаточно современным интерфейсом;
- быть лишённым кучи ненужных функций и дополнений.
В поисках подобной программы многие из нас натыкаются на дистрибутивы, имеющие название, Microsoft Office 2007 Blue Edition или Microsoft Office 2007 Pink Edition.
По словам тех, кто выкладывает подобный софт в сеть, данная версия офиса обладает всеми возможностями 2007-го офиса, не утяжелена дополнениями от OneDrive и Skype и, при этом, не нуждается во взломе.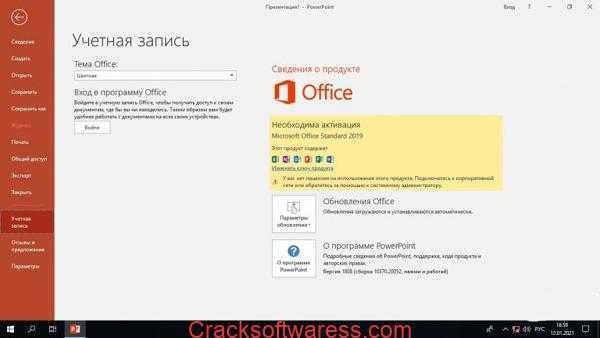
Попросту, опять же, если довериться тому, что пишут в интернете, мифический Microsoft Office 2007 Blue Edition — это специальная версия офисного пакета, предназначенная для корпоративных клиентов, не требующая ввода ключа, активации и прочих действий по снятию ограничений функционала приложения.
Для пущей убедительности приводится информация о том, что продукт Blue Edition не продаётся в розничных сетях. При этом программа работает достаточно шустро, а её инсталляция возможна на все современные версии ОС от софтверного гиганта Microsoft: Windows XP, Windows Vista, Windows 7, Windows 8, Windows 8.1, Windows 10.
На самом же деле, никаких первоисточников, подтверждающих существование корпоративных редакций, не требующих активации, не существует. Нет ни фактов, ни доказательств выпуска подобных дистрибутивов ни от одной крупной компании в мире. Так откуда же тогда появились образы дисков с подобным софтом?
В своей статье Office Customization Tool (или миф о Blue Edition) пользователь под ником Krokoz достаточно подробно описал способ создания подобных сборок программы Microsoft Office при помощи инструмента Office Customization Tool.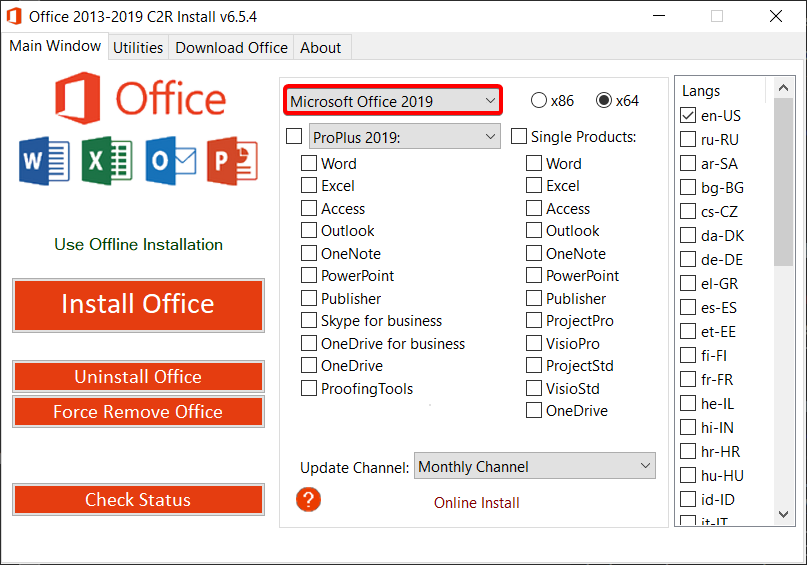
Так что, Blue Edition — это обычная сборка с вшитым ключом (активатором) и спрятанными от пользователя настройками для инициализации тихой установки.
В данной статье мы рассмотрели основные изменения и отличия версий офисного пакета Microsoft Office, коснулись способов активации программы. А главный выбор: чем пользоваться и за что платить или не платить деньги — делает каждый из нас самостоятельно.
В конце концов, какая разница, кем была выпущена программа, если она полностью удовлетворяет наши потребности?
к содержанию
| @echo off | |
| title Активируйте Microsoft Office 2019! | |
| класс | |
| эхо =============================================== ============================ | |
| echo #Project: Активация программных продуктов Microsoft | |
| эхо =============================================== ============================ | |
эхо.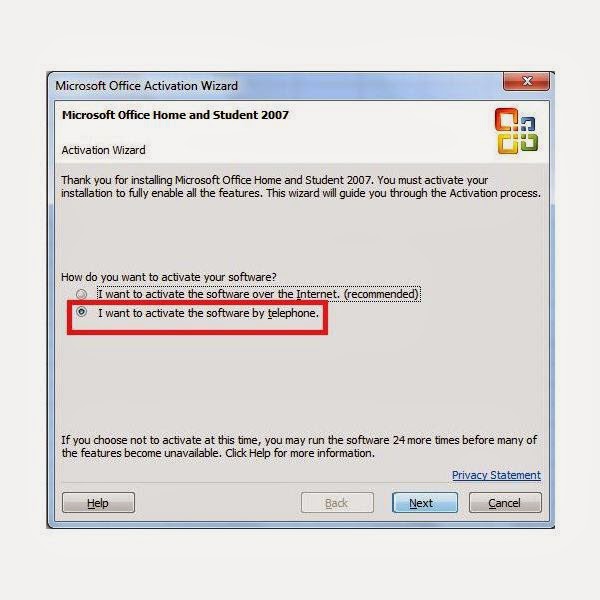 | |
| эхо #Поддерживаемые продукты: | |
| эхо-Майкрософт Офис Стандарт 2019 | |
| эхо-Майкрософт Офис профессиональный плюс 2019 | |
| эхо. | |
| эхо. | |
| (если существует «%ProgramFiles%\Microsoft Office\Office16\ospp.vbs» cd /d «%ProgramFiles%\Microsoft Office\Office16») | |
| (если существует «%ProgramFiles(x86)%\Microsoft Office\Office16\ospp.vbs» cd /d «%ProgramFiles(x86)%\Microsoft Office\Office16») | |
(для /f %%x в (‘dir /b ..\root\Licenses16\ProPlus2019VL*.xrm-ms’) do cscript ospp.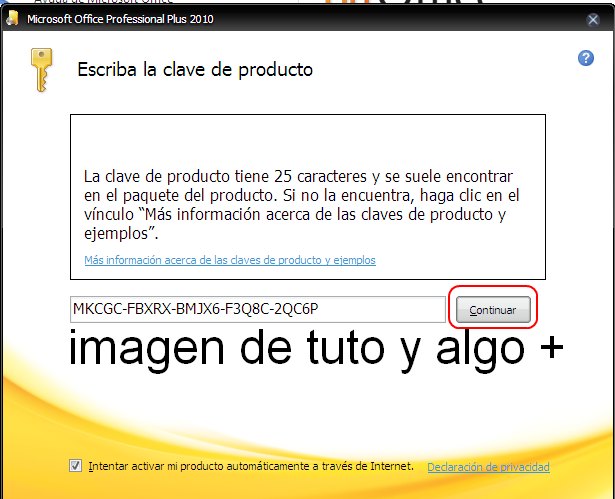 vbs /inslic:»..\root\Licenses16\%%x» >nul) vbs /inslic:»..\root\Licenses16\%%x» >nul) | |
| (для /f %%x в (‘dir /b ..\root\Licenses16\ProPlus2019VL*.xrm-ms’) выполните cscript ospp.vbs /inslic:»..\root\Licenses16\%%x» > ноль) | |
| эхо. | |
| эхо =============================================== ============================ | |
| echo Активация Office… | |
| cscript //нолог slmgr.vbs/ckms >nul | |
| cscript //нолого ospp.vbs/setprt:1688 >nul | |
| cscript //nologo ospp.vbs /unpkey:6MWKP >nul | |
| cscript //нолого ospp.vbs/inpkey:NMMKJ-6RK4F-KMJVX-8D9MJ-6MWKP>nul | |
| установить i=1 | |
| :сервер | |
, если %i%==1 установить KMS_Sev=kms. 03k.org 03k.org | |
| , если %i%==2 установить KMS_Sev=kms.03k.org | |
| , если %i%==3 установить KMS_Sev=kms.03k.org | |
| , если %i%==4 перейти к неподдерживаемому | |
| cscript //nologo ospp.vbs/sethst:%KMS_Sev% >nul | |
| эхо =============================================== ============================ | |
| эхо. | |
| эхо. | |
| cscript //nologo ospp.vbs /act | найти /i «успешно» | |
(эх.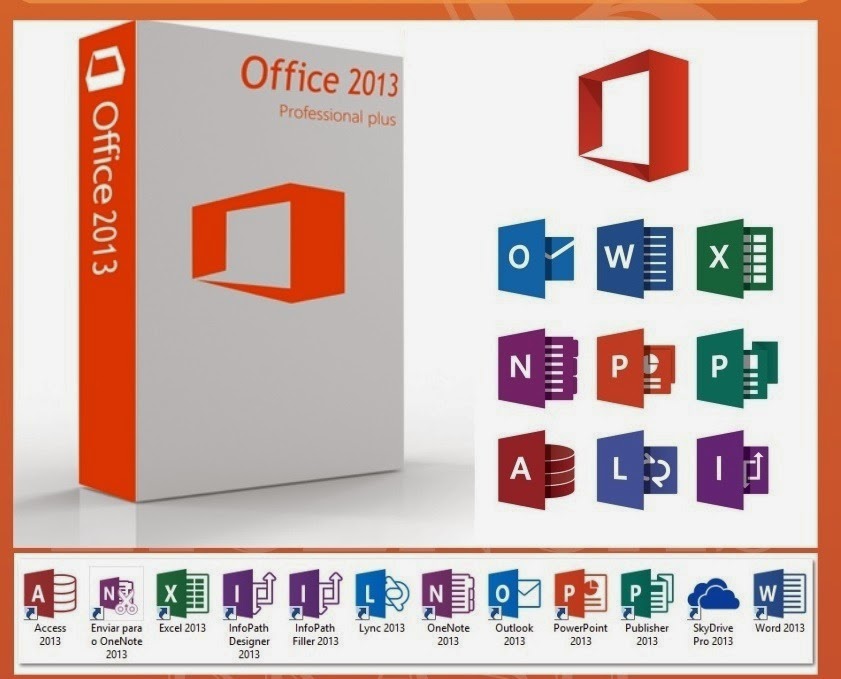 | |
| эхо =============================================== ============================ | |
| echo #Пожалуйста, не стесняйтесь обращаться ко мне по адресу [email protected], если у вас есть какие-либо вопросы или проблемы. | |
| эхо =============================================== ============================ | |
| selection /n /c YN /m «Хотели бы вы посетить мою страницу [Y,N]?» | |
| при выходе с уровнем ошибки 2) || (echo Не удалось подключиться к моему серверу KMS! Пытаюсь подключиться к другому… | |
| эхо Пожалуйста, подождите… | |
эхо.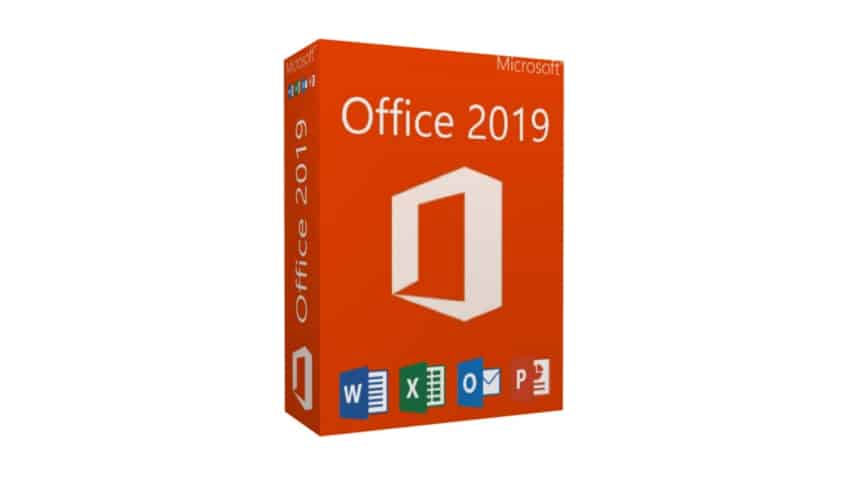 | |
| эхо. | |
| комплект /a i+=1 | |
| перейти на сервер) | |
| проводник «http://github.io/agileehsan» | |
| перейти к остановке | |
| : не поддерживается | |
| эхо. | |
| эхо =============================================== ============================ | |
| эхо Извините! Ваша версия не поддерживается. | |
| эхо. | |
| :остановить | |
| пауза >ноль |
Нелицензионный продукт и ошибки активации в Office
При сбое активации продукта Office вы увидите Нелицензионный продукт или Некоммерческое использование / Нелицензионный продукт в строке заголовка приложений Office.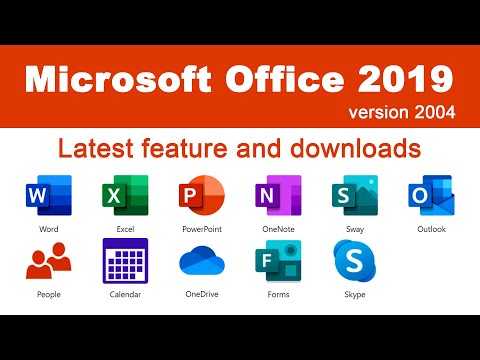 . Это приведет к отключению большинства функций Office. Вам нужно будет решить проблему, которая вызывает сбой активации.
. Это приведет к отключению большинства функций Office. Вам нужно будет решить проблему, которая вызывает сбой активации.
Шаг 1. Войдите в систему, используя правильную учетную запись
Возможно, вы вошли в неправильную учетную запись. Попробуйте войти, используя все свои личные адреса электронной почты, если вы купили Office, используя другой адрес электронной почты. Если вы находитесь на работе или в учебном заведении, вам может потребоваться войти в систему, используя свою рабочую или учебную учетную запись, а не свою личную учетную запись электронной почты.
Попробуйте следующее: Войдите в Office
Шаг 2. Проверьте наличие нескольких копий Office
Возможно, вы не понимаете, что у вас установлено более одной копии. Активация может завершиться ошибкой, если у вас установлено несколько копий Office.
Попробуйте следующее: проверьте наличие нескольких копий Office
.
Шаг 3. Проверьте статус подписки
Если срок действия подписки истек, вы увидите сообщение «Нам не удалось найти продукты Office».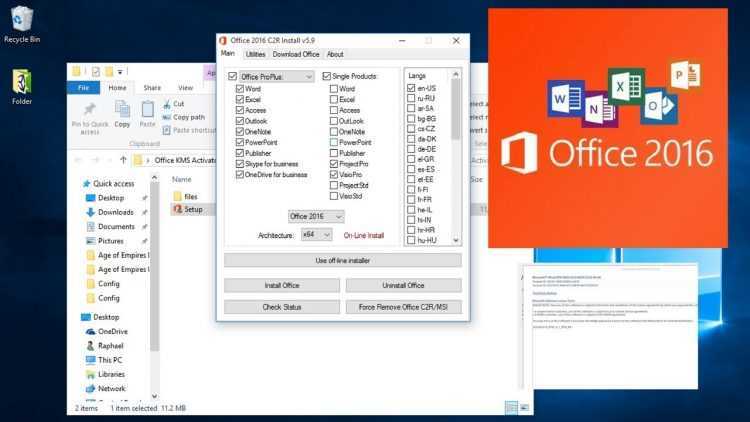 Продлите подписку, чтобы использовать Microsoft 365.
Продлите подписку, чтобы использовать Microsoft 365.
Попробуйте следующее. Проверьте состояние подписки
Шаг 4. Устранение неполадок с активацией
Если Office по-прежнему не активируется, выберите свою версию Office для получения дополнительной помощи по устранению неполадок.
Microsoft 365
Office 2019 и Office 2016
Office 2013
Шаг 1. Войдите в систему с правильной учетной записью
Попробуйте войти, используя все ваши личные адреса электронной почты, если вы купили Office, используя другой адрес электронной почты. Если вы находитесь на работе или в учебном заведении, вам может потребоваться войти в систему, используя свою рабочую или учебную учетную запись, а не свою личную учетную запись электронной почты.
Чтобы проверить, связана ли ваша учетная запись Microsoft с Office, войдите в раздел Службы и подписки. Там должен быть указан ваш продукт Office или подписка на Microsoft 365. В противном случае ваш адрес электронной почты не будет работать для входа в Office.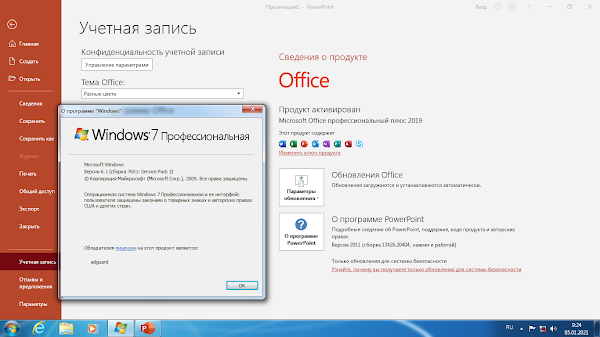
Шаг 2. Проверьте наличие нескольких копий Office
Активация может завершиться ошибкой, если у вас установлено несколько копий Office. Давайте удалим все версии Office, которые вы не используете, прежде чем мы продолжим устранение неполадок.
Откройте панель управления, выполнив следующие шаги для вашей операционной системы:
Windows 10 На панели задач Windows 10 введите Панель управления в поле Введите здесь для поиска , выберите Панель управления в результатах поиска, а затем выберите Программы и компоненты .
Windows 8.1 или 8 Щелкните правой кнопкой мыши кнопку Пуск (нижний левый угол), выберите Панель управления , а затем выберите Программы и компоненты .
Windows 7 Нажмите Пуск > Панель управления > Удаление программы .

В Search Programs and Features box (верхний правый угол) Programs and Features , найдите слово office .
Вы можете увидеть несколько установленных версий, например:
Если отображается более одной версии, щелкните правой кнопкой мыши версию, которую вы не используете, и выберите Удалить .
Если указана только одна версия, вы можете перейти к шагу 3: проверьте статус подписки на Microsoft 365.
После завершения удаления перезагрузите компьютер.
Откройте приложение Office и войдите в систему, если будет предложено.
Если Office по-прежнему не активируется, попробуйте выполнить онлайн-восстановление, как описано в разделе Восстановление приложения Office, чтобы исправить оставшуюся установку Office. Если вы по-прежнему не можете активировать, перейдите к следующему шагу.

Шаг 3. Проверьте статус подписки на Microsoft 365
Если у вас есть подписка на Microsoft 365 для дома, убедитесь, что она по-прежнему активна, и при необходимости продлите подписку.
Если у вас нет Microsoft 365, вы можете перейти к шагу 4. Устранение неполадок при активации Office.
Закройте все приложения Office.
Перейдите на страницу «Услуги и подписки».
При появлении запроса выберите Войти и введите адрес электронной почты и пароль учетной записи Microsoft, связанные с вашей подпиской на Microsoft 365.
Просмотрите сведения под заголовком Подписки или Отмененные подписки рубрика.
Если срок действия вашей подписки истек, вы можете продлить ее, выполнив действия, описанные в статье Продление Microsoft 365 для семьи.

После продления подписки вы можете при необходимости перезапустить приложения Office. Если Office по-прежнему не активируется, перейдите к следующему шагу
.
Шаг 4. Устранение неполадок при активации Office
Выберите свою версию Office для устранения неполадок:
Майкрософт 365
Офис 2019и Офис 2016
Офис 2013
Microsoft 365: используйте помощник по поддержке и восстановлению Microsoft
Помощник по поддержке и восстановлению Майкрософт работает на ПК с Windows и может помочь вам выявить и устранить проблемы с активацией в Microsoft 365.
Нажмите кнопку Загрузить ниже.
Откроется диалоговое окно Application Install . Выберите Установить , чтобы начать установку.
Помощник по поддержке и восстановлению Майкрософт открывается в новом окне.
 Выберите Я согласен , чтобы принять Соглашение об использовании служб Майкрософт.
Выберите Я согласен , чтобы принять Соглашение об использовании служб Майкрософт.Выберите Да , чтобы разрешить приложению вносить изменения в ваше устройство.
Следуйте инструкциям, чтобы устранить проблему с активацией Office.
Если Office по-прежнему не активируется после запуска Помощника по поддержке и восстановлению Майкрософт, вы можете исправить ошибки нелицензионного продукта самостоятельно.
Office 2019 и Office 2016: используйте средство устранения неполадок при активации (продукты Office без подписки)
Средство устранения неполадок активации работает на ПК с Windows и может исправлять ошибки активации для Office для дома и учебы, Office для дома и бизнеса, Office профессиональный и отдельных приложений Office, таких как Visio, Project, Word и Outlook.
Нажмите кнопку Загрузить ниже.

Если Office по-прежнему не активируется после запуска средства устранения неполадок активации, вы можете исправить ошибки нелицензионного продукта самостоятельно.
Исправьте ошибки нелицензионного продукта самостоятельно
Если вы предприняли предыдущие действия по устранению неполадок, а лицензия Office все еще не лицензирована, вы можете устранить сбои активации самостоятельно.
Сначала попробуйте эти
Проверьте дату, время и часовой пояс вашего компьютера
Запустите Office от имени администратора
Обновите Office
Восстановите лицензирование Office (только Office 2013)
Проверьте подключение
Проверьте брандмауэр
6 90 программное обеспечение
Проверьте настройки прокси-сервера
Проверьте дату, время и часовой пояс вашего компьютера
Если эти параметры неверны, активация Office может завершиться ошибкой. Выполните следующие действия для вашей операционной системы.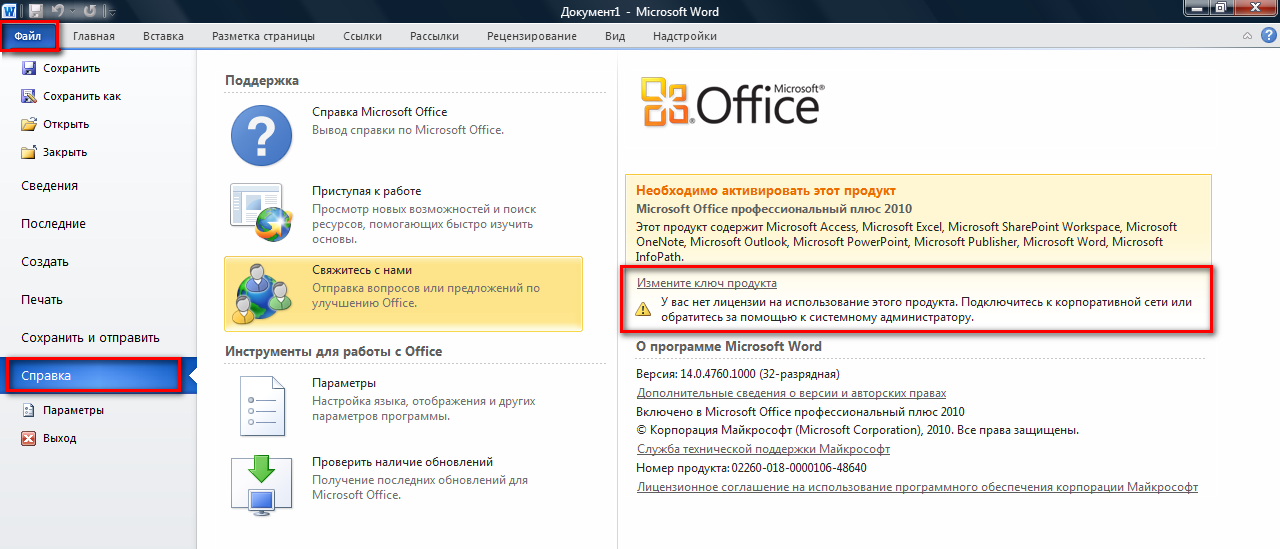
Windows 10
Закройте все приложения Office.
В правом нижнем углу экрана выберите дату или время.
Выберите Настройки даты и времени .
Выберите Установите время автоматически и, если показано, Установите часовой пояс автоматически . Если у вас нет возможности установить часовой пояс автоматически, убедитесь, что ваш местный часовой пояс отображается в Часовой пояс .
Перезапустите любое приложение Office.
Windows 8 или Windows 8.1
Закройте все приложения Office.
В правом нижнем углу экрана выберите дату или время.
Выберите Изменить настройки даты и времени .

Если дата или время неверны, выберите Изменить дату и время и исправьте настройки даты и времени.
Если часовой пояс указан неверно, выберите Изменить часовой пояс и выберите местный часовой пояс.
Перезапустите любое приложение Office.
Windows 7
Закройте все приложения Office.
В правом нижнем углу экрана выберите дату или время.
Выберите Изменить настройки даты и времени .
Если дата или время неверны, выберите Изменить дату и время и исправьте настройки даты и времени.
Если часовой пояс указан неверно, выберите Изменить часовой пояс и выберите местный часовой пояс.

Перезапустите любое приложение Office.
Совет: В Windows 7 вы можете синхронизировать часы компьютера с сервером времени в Интернете, чтобы поддерживать актуальность часов компьютера. Для этого выберите дату или время в правом нижнем углу экрана, а затем выберите Изменить настройки даты и времени . Выберите вкладку Интернет-время , выберите Изменить настройки , выберите Синхронизировать с сервером времени в Интернете , а затем выберите Обновить сейчас .
Запуск Office от имени администратора
Запуск Office от имени администратора помогает исправить проблемы с разрешениями, которые могут привести к сбою активации Office. Выполните следующие действия для вашей операционной системы.
Windows 10
Закройте все приложения Office.
Нажмите кнопку Start в нижнем левом углу экрана.

Введите имя приложения, например Word . Значок программы Word появляется в результатах поиска.
Щелкните правой кнопкой мыши значок Word и выберите Запуск от имени администратора .
Выберите Да , чтобы разрешить запуск Office от имени администратора.
Windows 8.1
Закройте все приложения Office.
В Windows 8.1 щелкните правой кнопкой мыши кнопку Пуск в левом нижнем углу экрана и выберите Поиск .
Введите имя приложения, например Word . Значок программы Word появляется в результатах поиска.
Щелкните правой кнопкой мыши значок Word и выберите Запуск от имени администратора .
Выберите Да , чтобы разрешить запуск Office от имени администратора.

Windows 8
Закройте все приложения Office.
В Windows 8 переместите указатель мыши в правый верхний угол экрана, чтобы открыть панель чудо-кнопок, а затем выберите значок Найдите значок .
Введите имя приложения, например Word . Значок программы Word появляется в результатах поиска.
Щелкните правой кнопкой мыши значок Word и выберите Запуск от имени администратора .
Выберите Да , чтобы разрешить запуск Office от имени администратора.
Windows 7
Закройте все приложения Office.
Нажмите Пуск кнопку в левом нижнем углу экрана.

В поле Поиск программ и файлов введите имя приложения, например Word . Значок программы Word появляется в результатах поиска.
Щелкните правой кнопкой мыши значок Excel и выберите Запуск от имени администратора .
При появлении запроса выберите Да , чтобы разрешить запуск Office от имени администратора.
Обновление Office
Последние обновления Office могут содержать исправления проблем с активацией. Чтобы узнать, как обновить Office, см. раздел Установка обновлений Office.
Восстановление лицензии Office (применимо только к Office 2013)
Если вы пробовали все другие решения, но вам по-прежнему предлагается активировать Office 2013, удалите ключ продукта, а затем войдите в систему, чтобы активировать Office.
Выберите это простое исправление, чтобы удалить ключ продукта в Office 2013.

В нижней части браузера выберите Открыть .
После того, как средство простого исправления будет готово, откройте любое приложение Office, например Word или Excel.
При появлении запроса войдите в систему, используя адрес электронной почты и пароль, связанные с Office.
Проверьте брандмауэр
Если вы используете брандмауэр другого производителя, посетите веб-сайт производителя для получения информации о том, как временно отключить брандмауэр. Для брандмауэра Windows см. ниже.
Windows 10
- Нажмите кнопку Пуск > Настройки > Обновление и безопасность > Безопасность Windows , а затем Брандмауэр и защита сети .
- Выберите сетевой профиль.

- В разделе Брандмауэр Microsoft Defender измените параметр на On . Если ваше устройство подключено к сети, настройки сетевой политики могут помешать вам выполнить эти действия. Для получения дополнительной информации обратитесь к администратору.
- Чтобы отключить его, переключите настройку на Off . Отключение брандмауэра Защитника Windows может сделать ваше устройство (и сеть, если она у вас есть) более уязвимой для несанкционированного доступа. Если вам нужно использовать приложение, которое заблокировано, вы можете разрешить его использование через брандмауэр вместо того, чтобы отключать брандмауэр.
Windows 8.1 и 7
- Откройте брандмауэр Windows, нажав кнопку Пуск , а затем Панель управления 9.0872 . В поле поиска введите брандмауэр и щелкните Брандмауэр Windows .

- На левой панели щелкните Включение или отключение брандмауэра Windows . Если вам будет предложено ввести пароль администратора или подтверждение, введите пароль или предоставьте подтверждение.
- Щелкните Включите брандмауэр Windows для каждой сетевой папки, которую вы хотите защитить, а затем щелкните OK .
- Если вы хотите, чтобы брандмауэр запрещал обмен данными между всеми программами, включая программы, которым вы ранее разрешили обмениваться данными через брандмауэр, выберите Блокировать все входящие соединения , в том числе в списке разрешенных программ флажок.
Предупреждение
Не следует отключать брандмауэр Windows, если у вас не включен другой брандмауэр. Отключение брандмауэра Windows может сделать ваш компьютер (и вашу сеть, если она у вас есть) более уязвимыми для червей или хакеров.
- Откройте брандмауэр Windows, нажав кнопку Пуск , а затем Панель управления .
 В поле поиска введите Брандмауэр , а затем щелкните Брандмауэр Windows .
В поле поиска введите Брандмауэр , а затем щелкните Брандмауэр Windows . - Нажмите Включите или выключите брандмауэр Windows . Если вам будет предложено ввести пароль администратора или подтверждение, введите пароль или предоставьте подтверждение.
- Щелкните Отключить брандмауэр Windows (не рекомендуется) в каждом сетевом расположении, которое вы хотите прекратить пытаться защитить, а затем щелкните OK .
Проверьте антивирусное программное обеспечение
Информацию о том, как отключить антивирусное программное обеспечение, см. на веб-сайте производителя антивирусного ПО. Также может помочь удаление антивирусного программного обеспечения. Не забудьте переустановить его после завершения установки Office, и если вы отключили его, обязательно включите его снова.
Если вы не уверены, какое антивирусное программное обеспечение у вас установлено, следуйте приведенным ниже инструкциям, чтобы открыть панель управления и найти название своего антивирусного программного обеспечения.
Совет: Windows 10 поставляется с антивирусным программным обеспечением по умолчанию, Защитником Windows. Если вы определили, что используете его, нажмите кнопку Пуск > Настройки > Обновление и безопасность , а затем выберите Защитник Windows слева. Сдвиньте кнопку на Off . Не забудьте повернуть его Снова на .
Проверьте настройки прокси-сервера
Если вы используете свое устройство как дома, так и на работе, попробуйте отключить параметры прокси-сервера в Microsoft Edge или Internet Explorer перед установкой Office. Если вы используете другой браузер, обратитесь к их справке, чтобы узнать, как отключить настройки прокси.
Microsoft Edge
Нажмите кнопку Пуск (нижний левый угол) и выберите Настройки .
Выберите Сеть и Интернет , перейдите к нижней части выбора с левой стороны и нажмите Прокси .

В Автоматическая настройка прокси-сервера автоматически определить настройки или использовать сценарий установки, перетащив Вкл или Выкл .
В ручной настройке прокси вы можете выбрать использование прокси-сервера. Как правило, он будет отключен, и если вы переместите его на On , обязательно выберите Сохранить . И если он был отключен по умолчанию до того, как вы его включили, обязательно вернитесь к Off , когда вы закончите его использовать.
Internet Explorer 7, 8, 9, 10 или 11
В Internet Explorer щелкните Инструменты (правый верхний угол) > Свойства обозревателя .
Щелкните вкладку Подключения , а затем нажмите кнопку Параметры локальной сети .
В разделе «Прокси-сервер» снимите флажок «Использовать прокси-сервер для вашей локальной сети (эти настройки не будут применяться к коммутируемым или VPN-подключениям)».


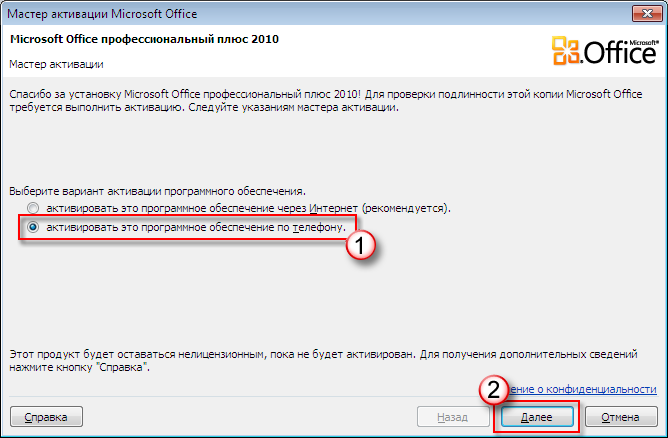 Прокси-активация MAK подходит для сред, в которых требования безопасности могут ограничивать прямой доступ в Интернет или к средам разработки и тестирования. Дополнительные сведения см. в статье Выполнение прокси-активации.
Прокси-активация MAK подходит для сред, в которых требования безопасности могут ограничивать прямой доступ в Интернет или к средам разработки и тестирования. Дополнительные сведения см. в статье Выполнение прокси-активации.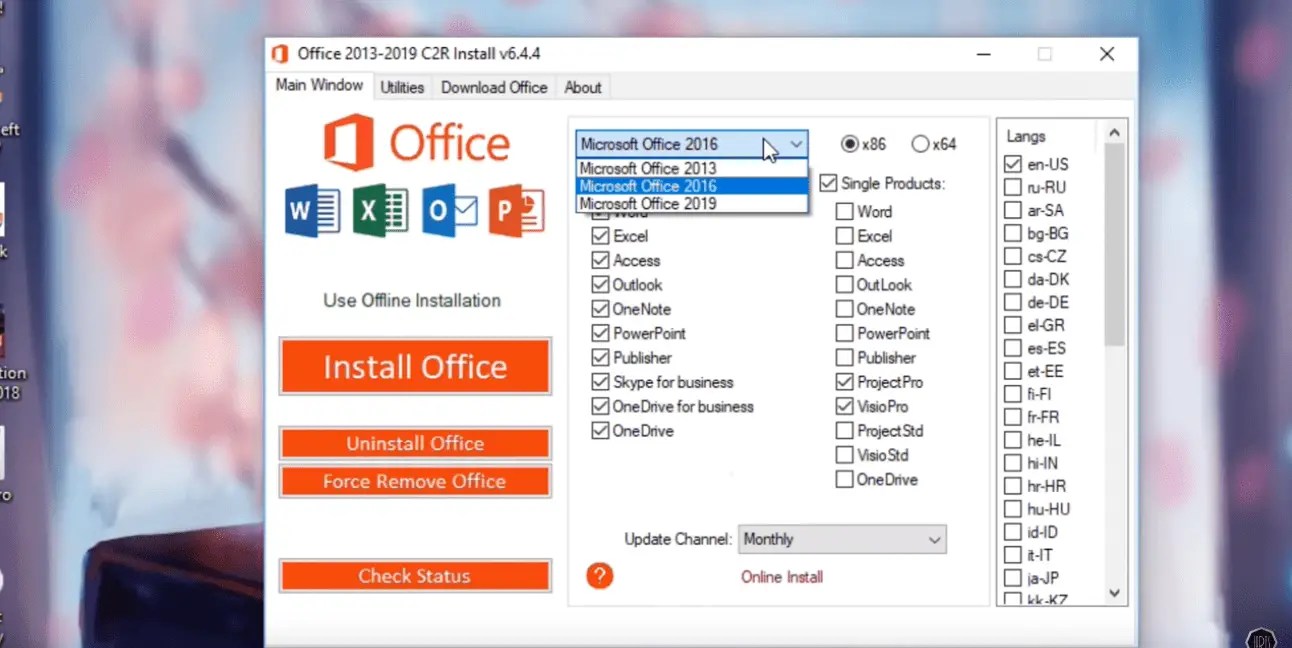 xml.
xml.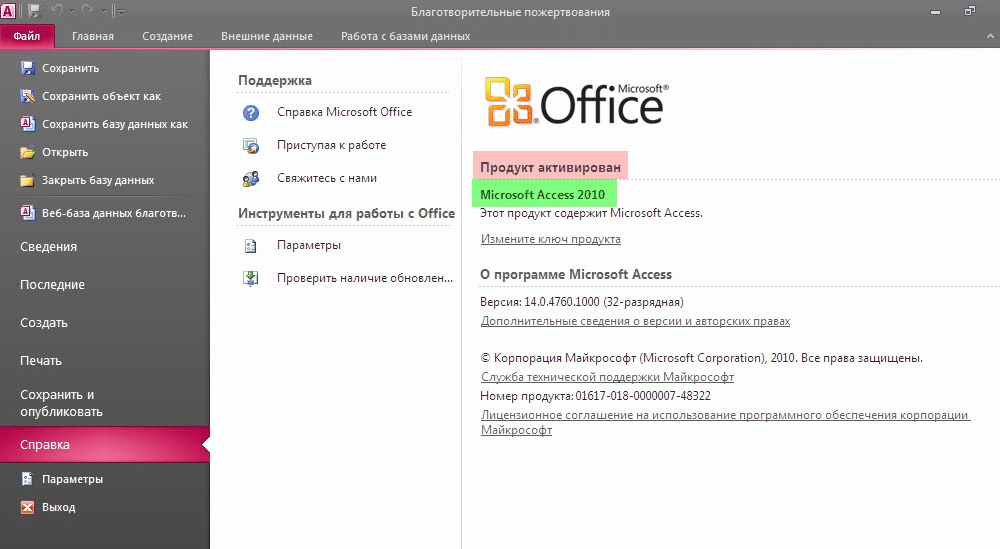
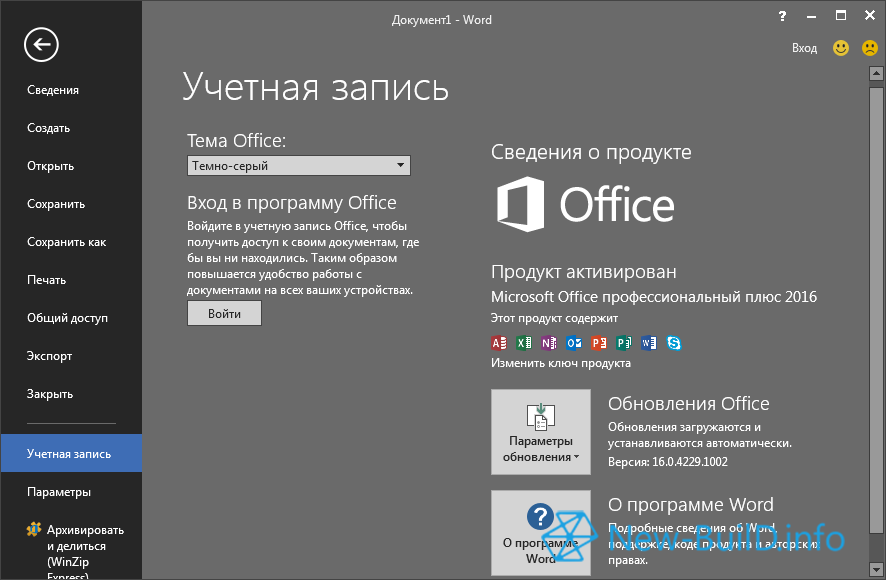 xml. (Хотя эта статья предназначена для более ранней версии Office, сведения также относятся к Office 2016.)
xml. (Хотя эта статья предназначена для более ранней версии Office, сведения также относятся к Office 2016.)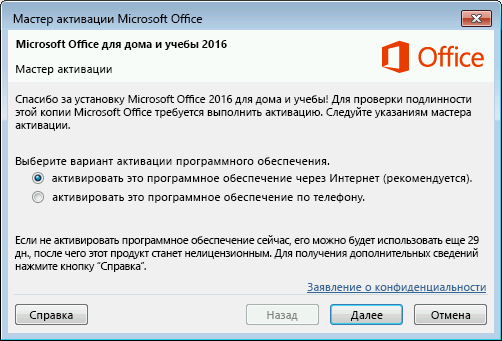

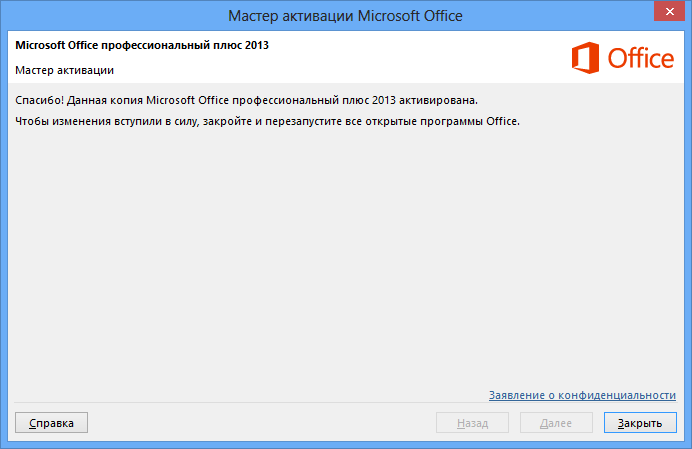 Это серьёзно подорвало привлекательность продукта для большого количества пользователей.
Это серьёзно подорвало привлекательность продукта для большого количества пользователей.
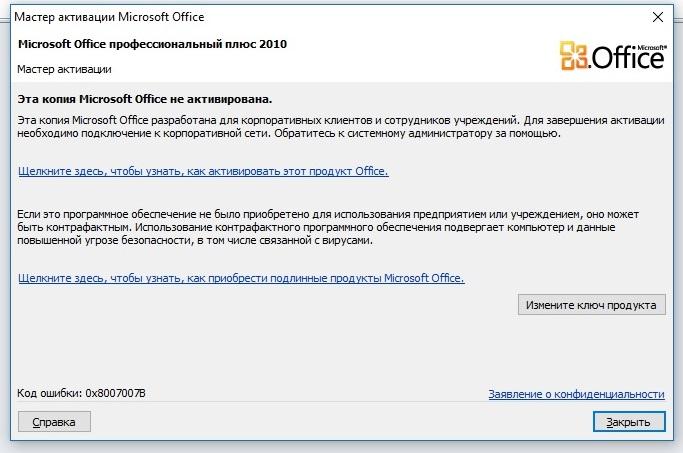
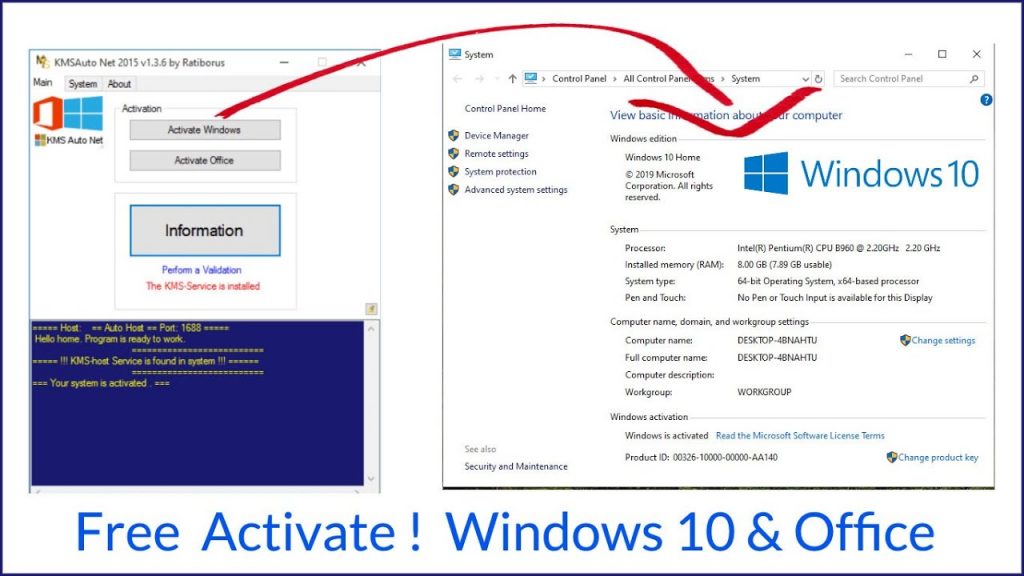
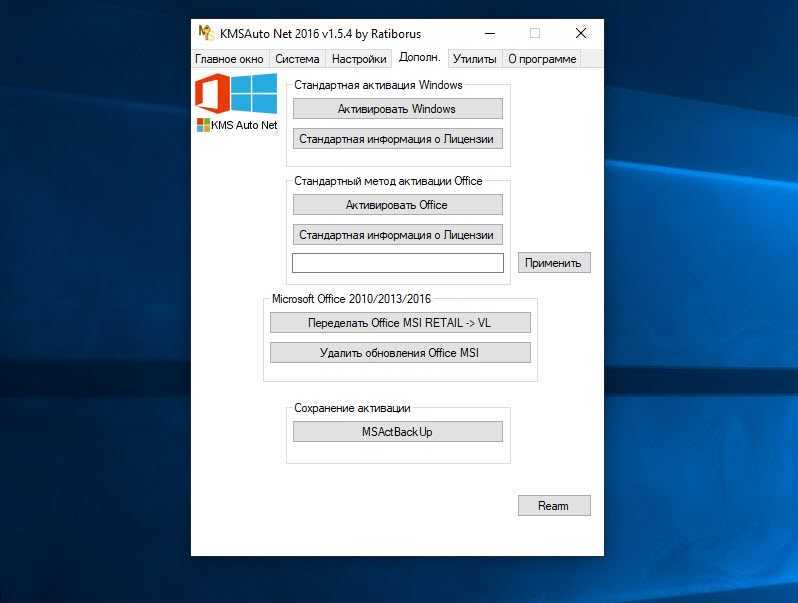
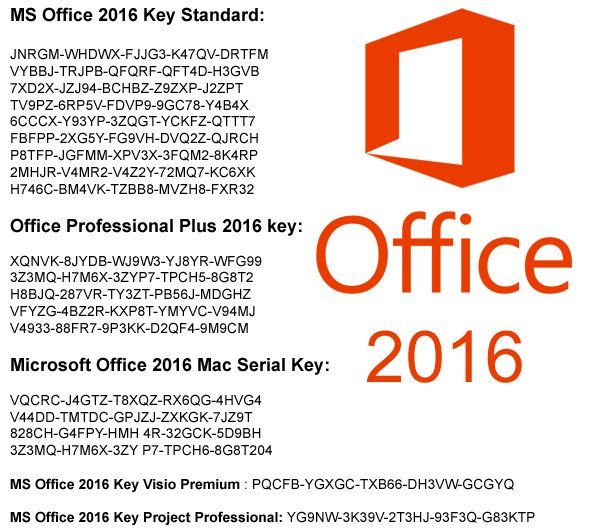 Выберите Я согласен , чтобы принять Соглашение об использовании служб Майкрософт.
Выберите Я согласен , чтобы принять Соглашение об использовании служб Майкрософт.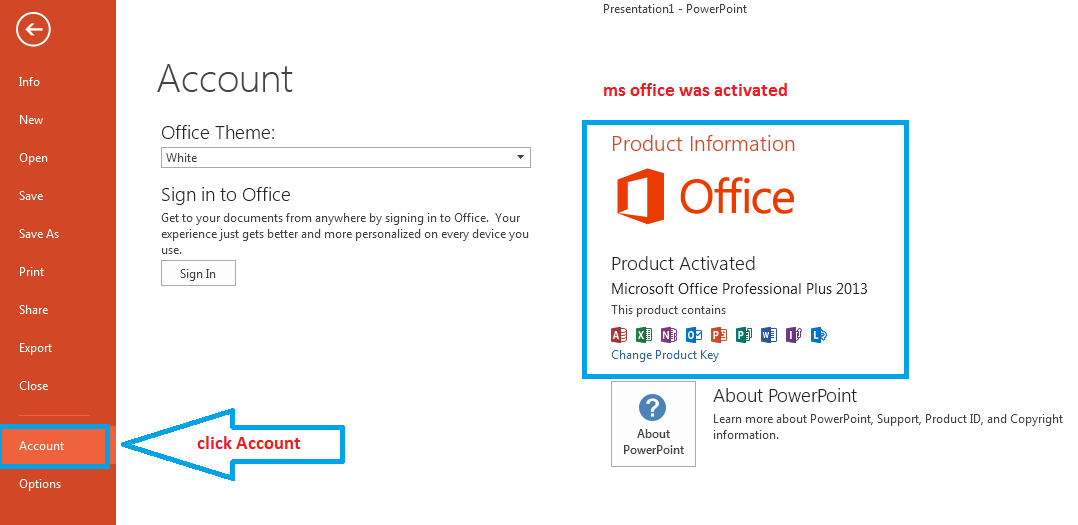
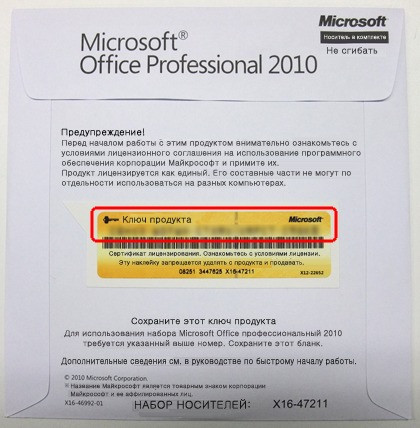
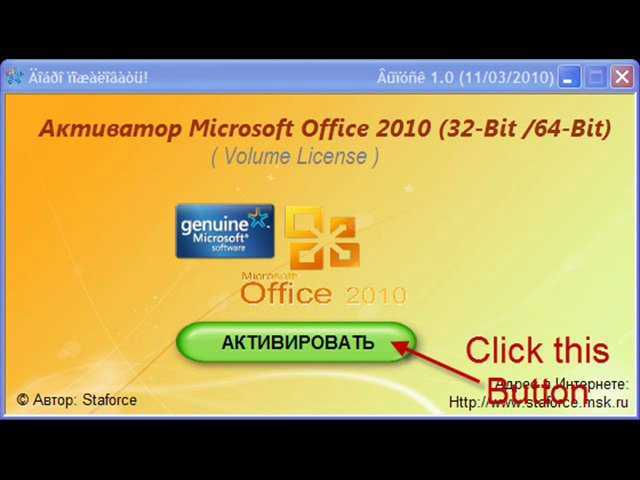
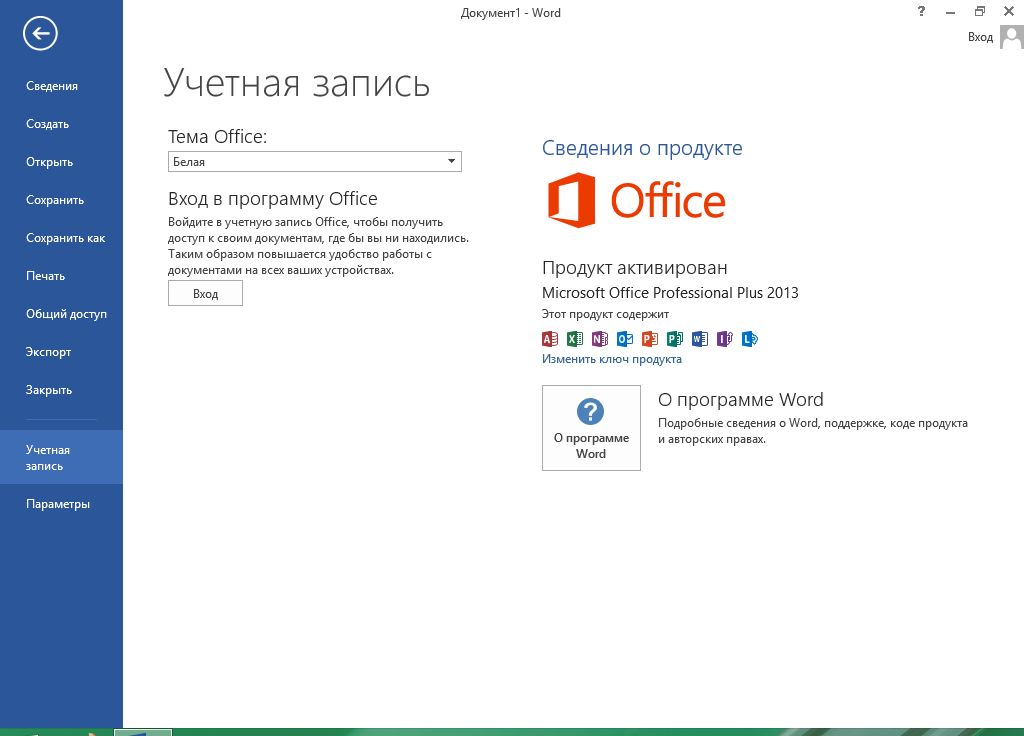
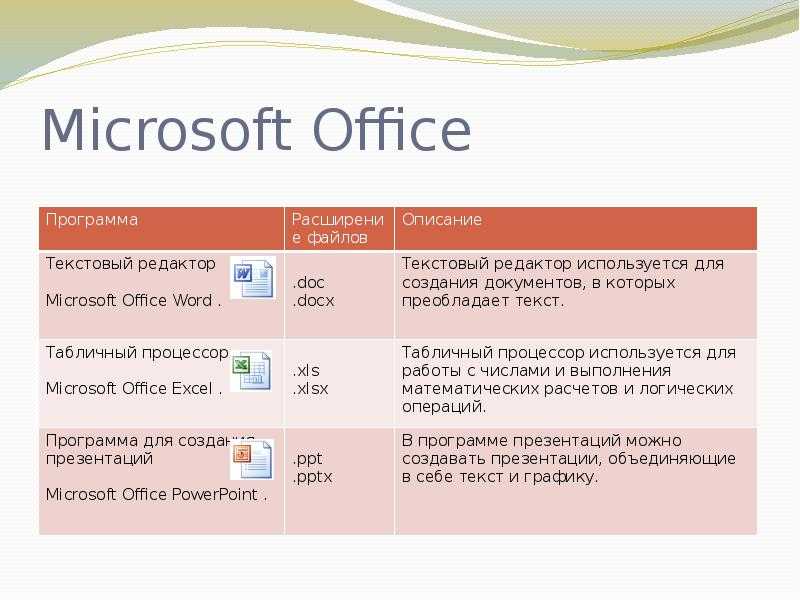
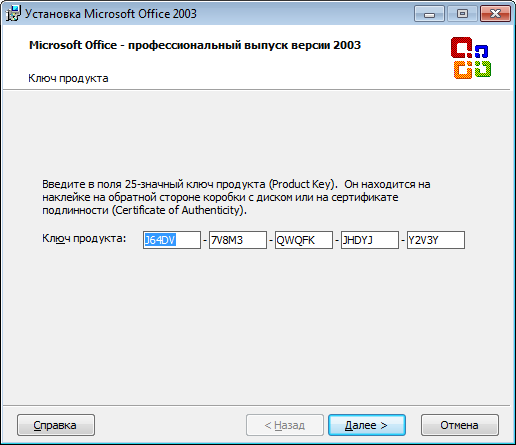
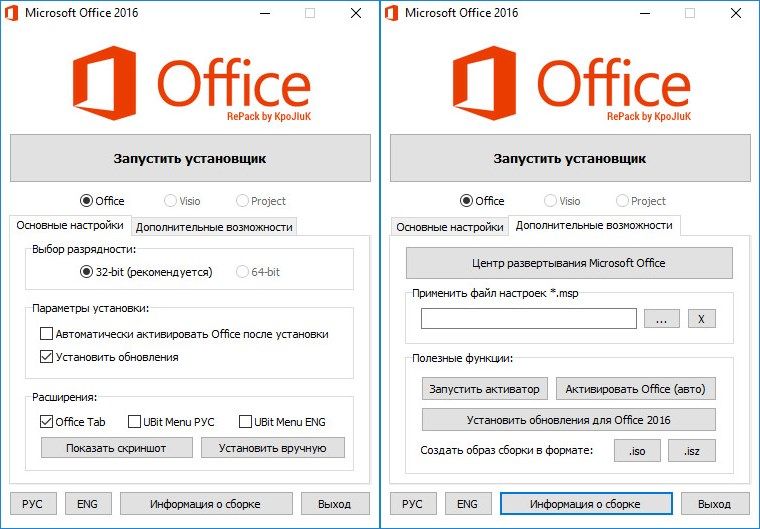
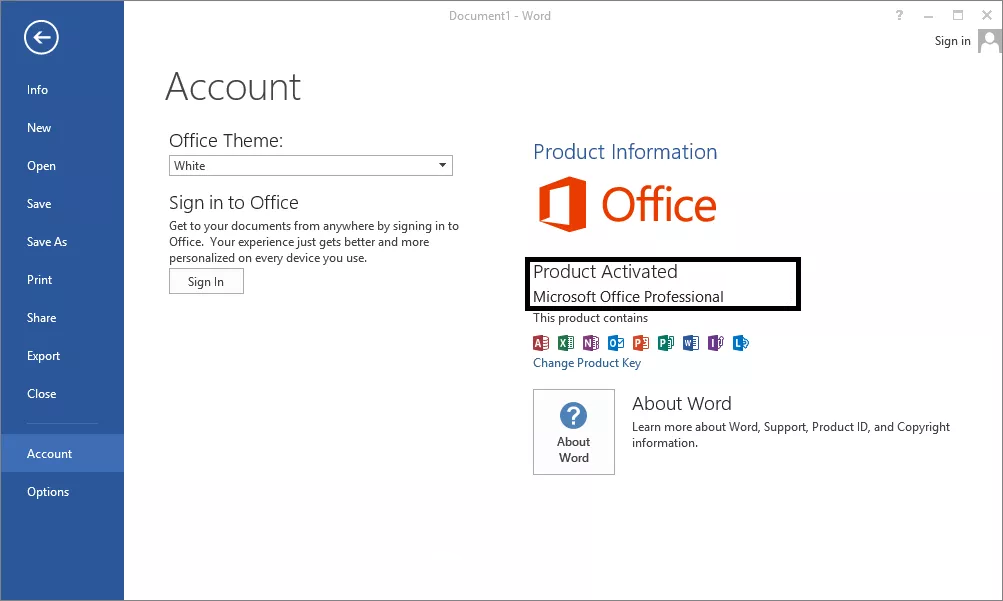
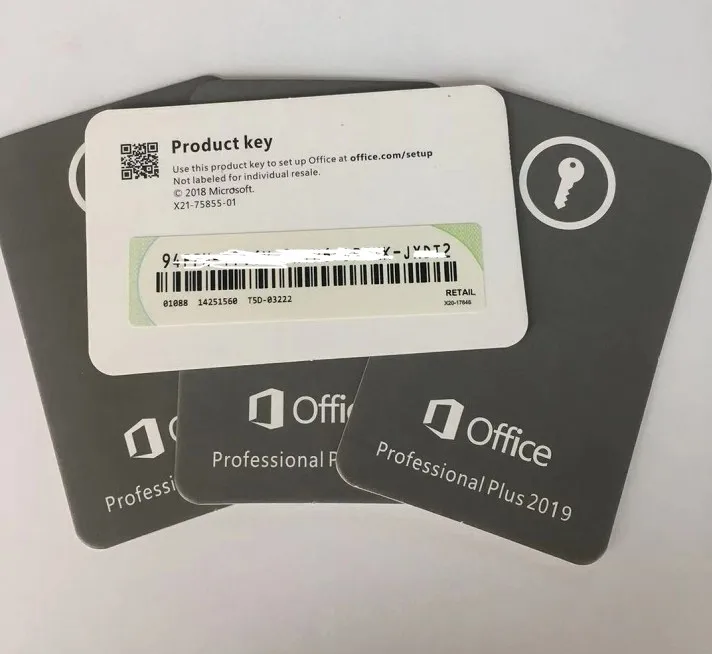
 В поле поиска введите Брандмауэр , а затем щелкните Брандмауэр Windows .
В поле поиска введите Брандмауэр , а затем щелкните Брандмауэр Windows .