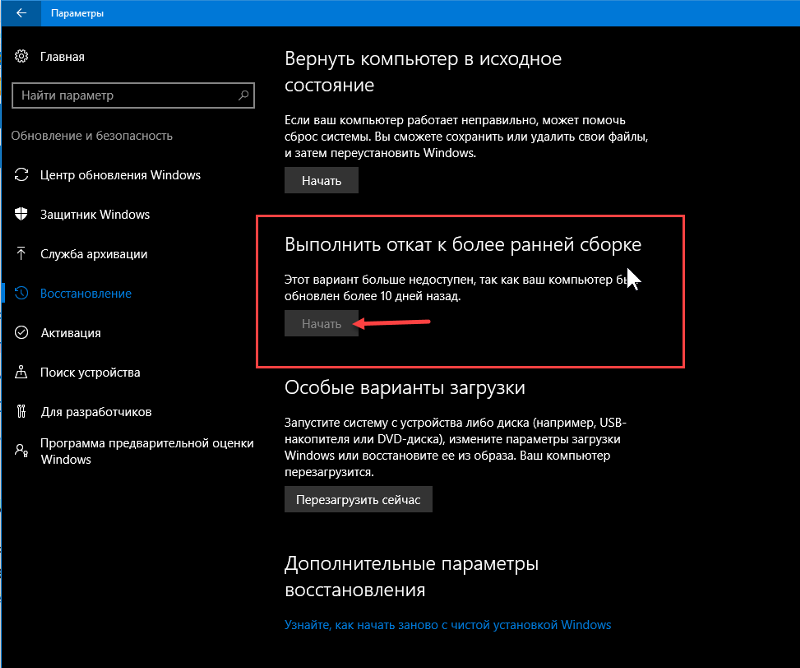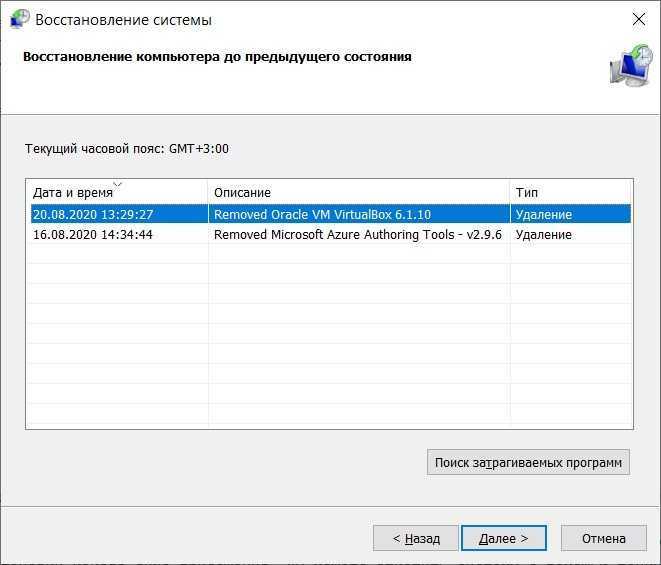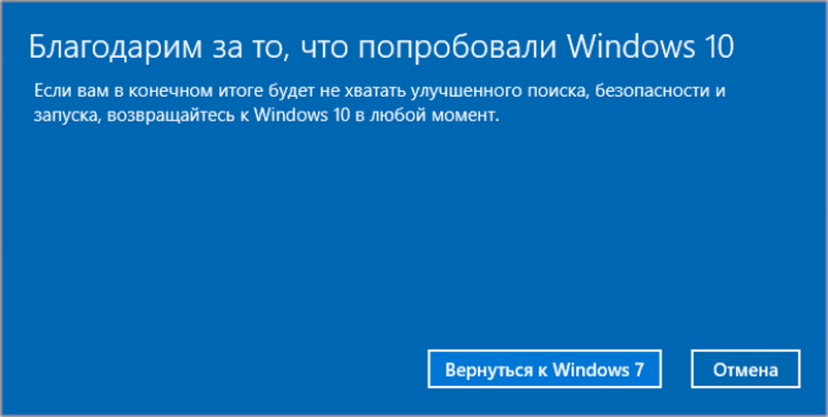Откатить систему на виндовс 10: Параметры восстановления в Windows 10
Содержание
Как откатить систему на компьютере
Сделать откат на компьютере можно по многим причинам например переустановил драйвера, а они не так работают или установил очень много программ и игр многие из которых установились некорректно или сделал обновление после которых система не так стала работать или просто не запускается Windows. Сделать это можно делать разными способами. Некоторые способы с помощью которых можно сделать откат и восстановление системы универсальны, а некоторые подходят конкретно к какой-нибудь причине.
Как откатить до точки восстановления
Если на вашем компьютере не запускается Windows то этот метод не подходит, а подходит он чтобы откатить систему назад Windows после установки игр или программ, после неудачного эксперимента над настройками в системе, после неудачного обновления или после удаления драйверов. Точка восстановления создаётся автоматически обычно после установки какой-нибудь программы но можно создать точку восстановления системы вручную. Чтобы увидеть все ваши точки восстановления нужно открыть Панель управления нажав одновременно на клавиатуре две клавиши WIN+X. Откроется контекстное меню в котором нужно выбрать Панель управления.
Чтобы увидеть все ваши точки восстановления нужно открыть Панель управления нажав одновременно на клавиатуре две клавиши WIN+X. Откроется контекстное меню в котором нужно выбрать Панель управления.
С помощью Панели управления можно сделать откат системы Windows 7
В открывшемся окне Панели управления нужно в поле поиска вписать слово восстановление. После этого нужно нажать на Восстановление которое появилось в самом верху на Панели управления.
Выбрав этот пункт можно сделать откат системы Windows
В следующем окне будет несколько пунктов, а вам нужно нажать на пункт Запуск системы восстановления чтобы откатить компьютер назад. Если же вам нужно создать точку восстановления вручную то нужно нажать на пункт Настройка восстановления системы и в следующем окне нажать на кнопку Создать находящуюся в самом низу окна. Откроется новое окно Восстановление системных файлов и параметров в котором нужно нажать Далее.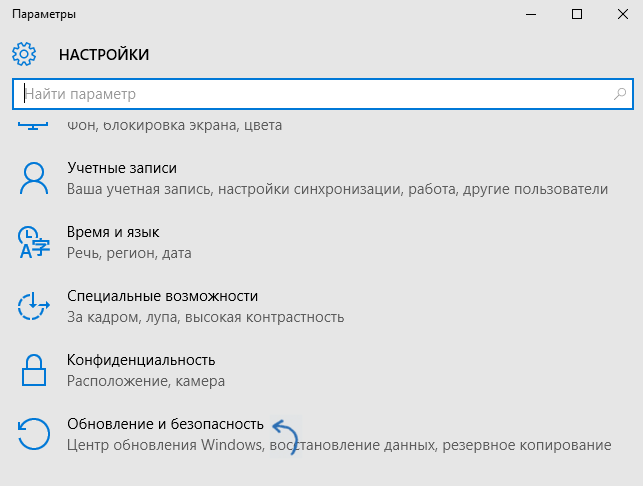
Точка отката Windows 10
В следующем окне Восстановление компьютера до предыдущего состояния чтобы восстановить компьютер задним числом нужно поставить галочку у пункта Показать другие точки восстановления. Затем нажмите на ту дату когда у вас с компьютером всё было нормально и нажмите Далее. После этого сделайте откат системы и после перезагрузки компьютер вернётся в состояние выбранной даты.
Как сделать откат с Windows
Этот метод как и предыдущий не подходит если не запускается Windows. С помощью этого метода можно систему откатить к заводским настройкам с потерей всех данных или с частичной потерей данных. Как и в первом случае открываем Панель управления и переходим к окну Восстановление.
Чтобы открыть параметры компьютера нажмите на последнюю строчку
В этом окне нужно нажать на пункт Если с вашим ПК возникают проблемы, вы можете выполнить его восстановление в параметрах ПК. После этого у вас на компьютере откроется окно Параметры компьютера на вкладке Восстановление.
Откат системы Windows 8
На этой вкладке три варианта восстановления:
Восстановление компьютера без удаления файлов. В этом случае после восстановления системы пропадут файлы и все программы кроме файлов находящихся в системных папках Музыка, Видео, Документы, Загрузки и Изображения, а также сохранятся программы и приложения которые были установлены из магазина Windows.
Удаление всех данный и переустановка Windows. В этом случае произойдёт чистая переустановка системы и будут удалены все файлы с системного диска и вам придётся делать восстановление данных после переустановки системы.
Особые варианты загрузки. В этом случае понадобится установочный диск с помощью которого устанавливали систему на ваш компьютер.
Выбрав нужный вариант нажмите Далее, а пройдя процедуру восстановления вам заново нужно установить ваши любимые программы.
Восстановление системы через командную строку
Обычно делают восстановление системы из командной строки если на компьютере перестал запускаться Windows.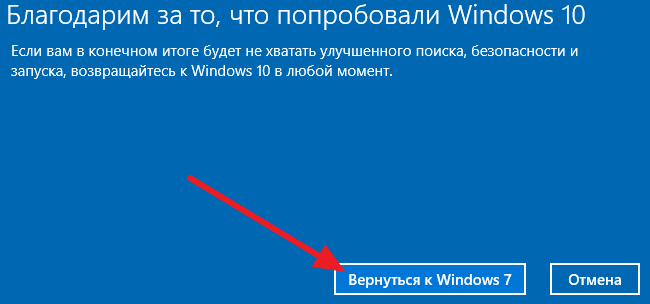 Этот способ ещё называют восстановление системы через биос или восстановление системы через cmd. Чтобы начать откат системы через биос нужно на компьютере нажать кнопку Пуск и сразу зажать на клавиатуре клавишу F8, а когда появится меню загрузки отпустить её.
Этот способ ещё называют восстановление системы через биос или восстановление системы через cmd. Чтобы начать откат системы через биос нужно на компьютере нажать кнопку Пуск и сразу зажать на клавиатуре клавишу F8, а когда появится меню загрузки отпустить её.
Как восстановить компьютер через биос
Работоспособность компьютера зависит от множества факторов. Иногда система отказывается работать, зависает или не загружается совсем. Одним из решений этой проблемы является откат компьютера на день назад, когда система еще работала в стандартном режиме.
Откат системы: в каких случаях используется
Восстановление, или откат – мера, заменяющая полную переустановку операционной системы. Она позволяет решить незначительные проблемы или сбои в работе компьютера.
Существует несколько способов отката:
- средствами операционной системы;
- в безопасном режиме
- с помощью загрузочного диска.
Для того чтобы сделать откат, программе нужна точка восстановления, которая фиксирует параметры системы в определенный момент времени. Это позволяет не переустанавливать систему каждый раз, когда возникают программные сбои.
Это позволяет не переустанавливать систему каждый раз, когда возникают программные сбои.
Восстановление системы позволяет решить проблемы с:
- поврежденным реестром;
- системными файлами;
- неработающими службами;
- некорректно установленными программами и прочее.
После отката, все данные возвращаются в момент точки восстановления, что приводит к устранению текущих технических сбоев.
Способ 1. Откат системы в Windows
Рассмотрим на примере версии операционной системы 7.
Обратите внимание! данный вариант отката актуален, если в целом компьютер работает и загружается. Незначительные изменения возможны после некорректной установки драйверов или программ, которые не устраняются даже после их удаления.
Инструкция по откату операционной системы:
- Жмем «Пуск», находим пункт «Восстановление системы» и запускаем его.
2. В открывшемся окне кликаем по кнопке «Далее».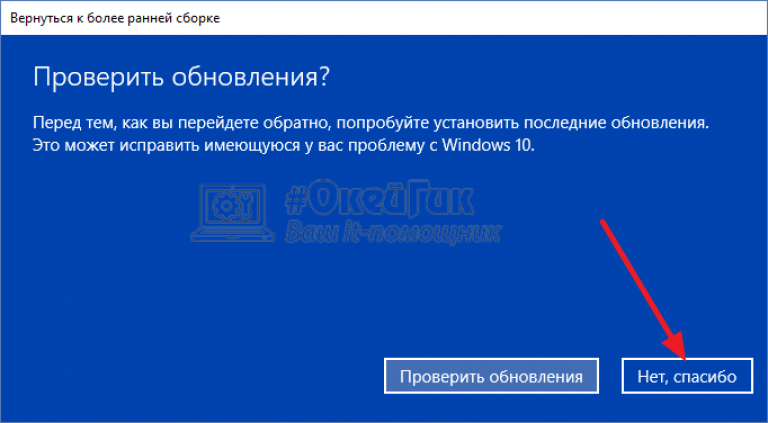
3. Должен появиться список точек восстановления, выберите нужную, нажмите «Далее».
4. Подтверждаем свой выбор, кликнув на кнопку «Готово».
5. В появившемся окне предупреждения, выбираем «Да».
6. Затем компьютер уходит на перезагрузку, по окончании которой появляется окно с сообщением «Восстановление системы выполнено успешно».
Если откат компьютера на один день не решил возникшие проблемы, то следует выбрать новую точку восстановления и провести процедуру повторно.
Способ 2. Откат системы в безопасном режиме
В случае, когда операционная система не загружается совсем, можно использовать откат системы в безопасном режиме. Для этого нужно перезагрузить компьютер и нажать функциональную клавишу, например F8 или F12, в зависимости от фирмы производителя. Когда появляется окно, предлагающее выбрать вариант загрузки, то выбираем безопасный режим.
Компьютер должен загрузиться в безопасном режиме.
Затем мы повторяем все действия, описанные в способе №1, начиная с первого пункта: через кнопку «Пуск» заходим в панель и выбираем «Восстановление системы».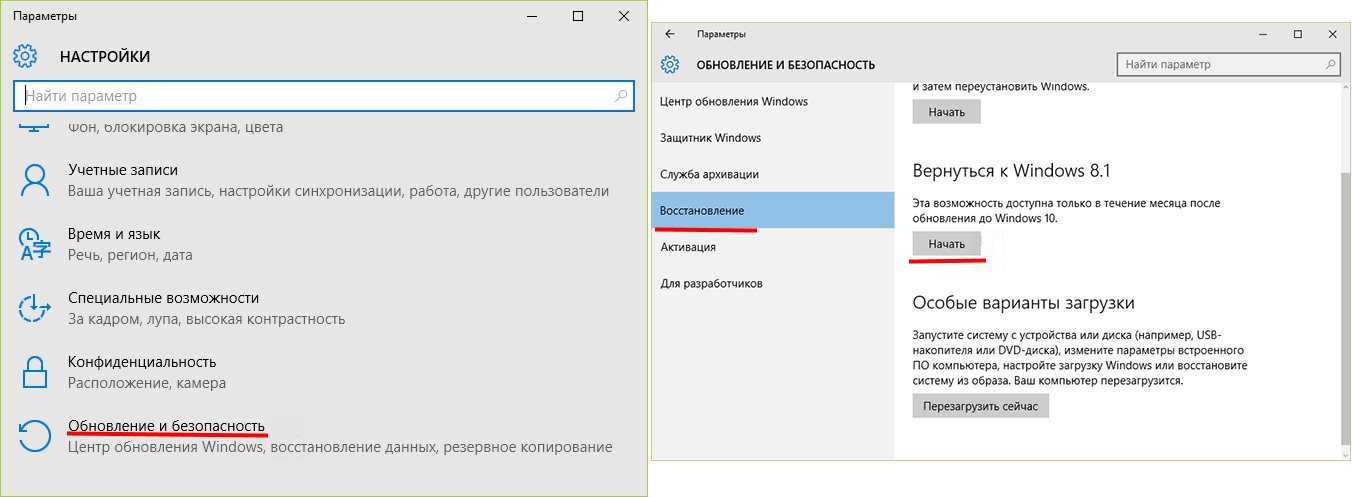
На заметку! если вы недавно делали откат системы и поняли, что оно вам не нужно, либо были удалены важные файлы, то можно отменить восстановление. В этом случае вы вернетесь к исходному состоянию системы вашего компьютера.
Если все действия выполнены правильно, то компьютер снова перезагрузится, а его последующее включение произойдет в стандартном режиме.
Примечание! Включение будет стандартным, если проблема с загрузкой была решена откатом системы, если проблема касается работоспособности элементов компьютера, то придется разбираться с железом.
Способ 3. Откат системы с помощью загрузочного диска
Данный способ подходит, если компьютер не загружается ни в безопасном, ни в обычном режиме. Единственная особенность метода – необходимость наличия загрузочного диска, который должен быть записан либо на флешке, либо на диске.
В БИОСЕ системы необходимо выставить параметры для загрузки компьютера с CD/DVD диска.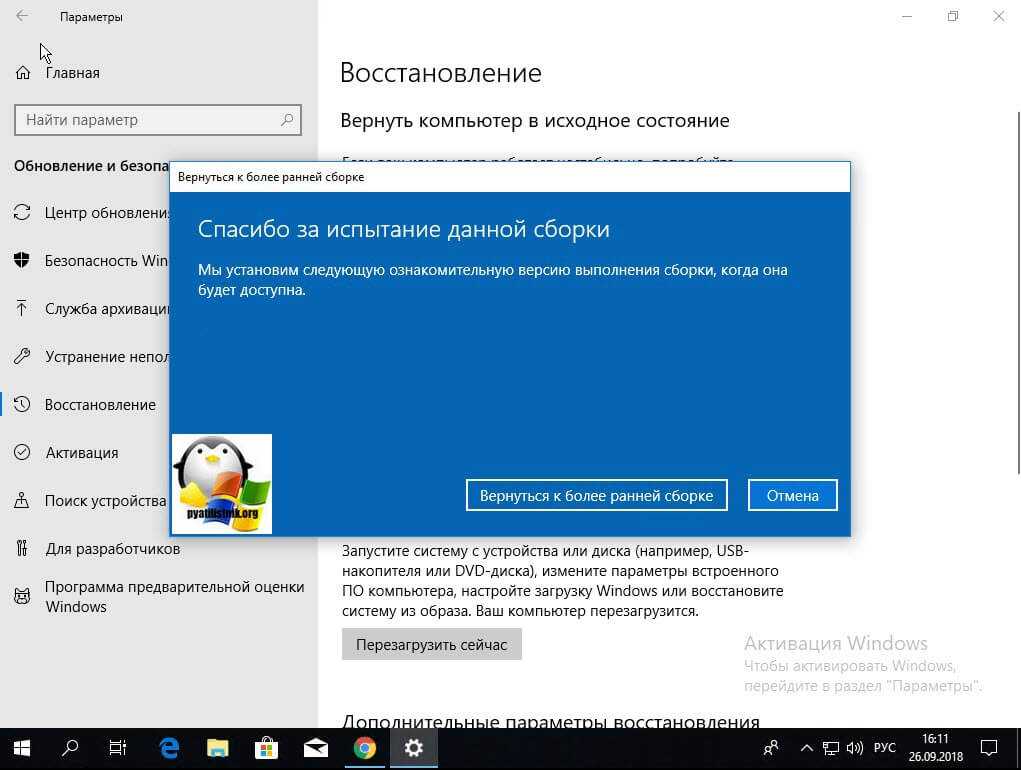 Далее ждем, когда диск запустится.
Далее ждем, когда диск запустится.
- В появившемся окне выбираем пункт «Восстановление системы».
2. Затем осуществляется поиск программой установленных систем, если их несколько, то выберите актуальную.
3. Выбираем пункт «Восстановление системы» и затем выполняем все действия, описанные в способе №1 со второго этапа.
Последним этапом будет снова перезагрузка компьютера, загрузочный диск можно убрать и ждать загрузки в стандартном работоспособном режиме.
Видео — Как откатить компьютер на день назад
Понравилась статья?
Сохраните, чтобы не потерять!
При сбоях в работе ПК, если начались «глюки» в ОС, она перестала запускаться, срочно необходимо выполнить откат системы Windows назад.
Операция возвратит все системные настройки из сохраненной ранее резервной папки, стабильной работы компьютера. Если произойдет сбой в работе 10-й версии нужно знать, как откатить windows 10.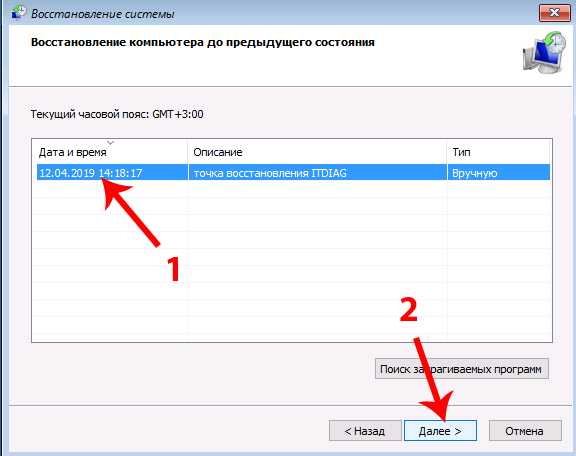
Способ отката является незаменимым методом, который позволяет быстро и минимально «безболезненно» починить компьютер.
Методы выполнения операции по восстановлению ОС Windows
- Стандартный откат.
- Использование безопасного режима.
- Применение загрузочного диска.
Каждый из вариантов полностью исключает удаление личных файлов.
Метод стандартного отката Винды
Способ применяется, когда можно запустить работу компьютера, к примеру, если после установки драйвера произошла ошибка или несовместимость программ, приложений, драйверов.
Для этого необходимо:
- Зайти в меню «пуск» и в графе поиска, вписать слово «восстановление», что позволит найти и запустить нужную программу.
- Открыть программное окно и нажать кнопку «далее».
- Выбрать базовую точку, к которой будет применяться операция, и нажать кнопку «далее».
- Подтвердить действия и нажать «Готово».
- Подтвердить, нажав «да».

На экране возникнет окошко, с отображением протекаемого процесса.
Откат назад системы Windows с помощью безопасного режима
Если стандартный метод не помог решить проблемы, либо не запускается Windows необходимо знать как откатить назад систему Windows и загрузить заново, используя безопасный режим.
- При загрузке компьютера, выбрать вход через безопасный режим, нажав кнопку «F8».
- Теперь нажать кнопку «Пуск» и запустить программу восстановления. После этого, выбрать кнопку «Выбрать другую точку восстановления» и выбрать «далее».
- Для работы необходимо выбрать отправную точку отката и продолжить работу, нажав кнопку «готово».
- После завершения работы программы, компьютер будет перезагружен и наверняка запустится в нормальном режиме.
Применение загрузочного диска для восстановления системы
Для выполнения отката понадобится заранее приготовленный загрузочный диск с версией «7». Это сложный способ однако, его можно использовать, даже при условии, что не запускается безопасный режим.
- Флешку или диск с загрузочными программами необходимо подсоединить к компьютеру и загрузить BIOS.
- Выбрать язык и нажать кнопку «далее».
- Выбрать пункт «Восстановление системы», после которого программа автоматически будет искать ранее установленные версии.
- Нажать «далее» и выбрать наиболее подходящую точку отката и выбрать кнопку «готово».
- При возникновении на экране предупредительных окон, необходимо выбрать ответ «да».
- Подождать пока закончится рабочий процесс, и перезагрузить компьютер.
- Достать диск из дисковода, компьютер должен работать нормально, в стандартном режиме.
Виды восстановления системы Виндовс
Проблемы с загрузкой происходят по разным причинам: изменения в ПО, несовместимость программ или драйверов, удаление или обновление «софта» и тогда нужно знать, как откатить назад систему Windows. Все эти действия приводят к неправильной работе, справиться с которыми поможет процесс воссоздания первоначальной правильной работы:
- Применение методики отката по точкам восстановления ОС.

- Использование обновлений.
- Сброс настроек.
- Работы с образами для отката в первоначальное состояние.
Откат с использованием восстановительных точек
Это распространенная и популярная методика, при которой в режиме «авто» задаются восстановительные базовые точки и создаются изменения всех настроек.
Важно! При возможности, все изменения можно выполнить в ручном режиме.
Для исполнения данного метода, необходимо выполнить следующие шаги:
Мероприятия по откату обновлений
Если не сработал и не помог решить проблемы с компьютером классический метод работы с точками, можно применить способ отката обновлений. Такая методика поможет справиться с трудностями запуска системы при возникающих ошибках или проблемах с запуском Интернета и т.д.
В основном для этого необходимо применить способ удаления выполненных обновлений, через Центр обновлений виндовс или используя свойства командной строки.
Способ сброса настроек Виндовс
Существует отличная функция сброса всех настроек, которая в значительной степени поможет, запустить грамотную работу, без удаления личных документов и файлов.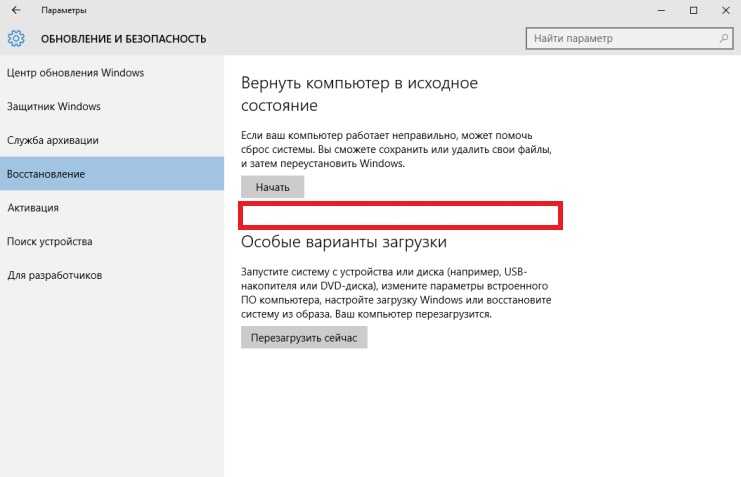 Такой метод, в основном используют, когда все стальные способы уже не срабатывают.
Такой метод, в основном используют, когда все стальные способы уже не срабатывают.
Для того чтобы реализовать этот метод необходимо:
Запустив программу сброса, которая активизирует перезапуск всех настроек и обновление работы, без удаления личных файлов.
Настройки и установленные программы к этому не относятся, их настройки будут изменены. К личным файлам, которых программа не будет касаться, относятся только личные фотографии, документы, аудиозаписи и т.д.
Образы обновления для отката.
Образ восстановления является непосредственной копией ОС, в которую входят все установленные программы, драйвера, а также файлы (если есть желание их вернуть, в первоначальном состоянии). Файлы будут обновлены только в том случае, сели они входят в образ, созданный ранее.
Восстановление образов есть во всех современных компьютерах и ноутбуках, с установленной обновленной версией. Все образы находятся на жестком диске, в специальном скрытом разделе и содержит все операционные файлы и программы, необходимые для правильной работы компьютера.
Самостоятельно можно легко выполнить восстановление системы, лучше всего выполнить это сразу после установки изначальных настроек компьютера.
Если на жестком диске нет нужного раздела для восстановления, его можно создать, сделав образ.
В случае если на компьютере ране не переустанавливалась Windows 8 и настройки не тронуты, а значит стоит родная «операционка», можно воспользоваться услугой восстановления, которая располагается во вкладке изменения параметров. При неисправностях нужно выбрать пункт «Удаление и переустановка всех файлов». Все, более ничего не потребуется, так как весь процесс в основном происходит автоматически.
Восстановить и откатить неисправную работу, может каждый, даже не владея специальными знаниями и опытом в данном деле.
Откат Виндовс 10 к Виндовс 8.1
На компьютере установлена 10-я версия, и после длительной работы ОС не запускается, тогда нужно знать как с windows 10 откатиться на windows 8.1.
Если после установки старой версии ОС была обновлена до № 10, и что-то пошло не так, или попросту не понравился интерфейс или совместимость приложений, все можно вернуть «на круги своя» и откатить «операционку» до более ранней установленной версии. Но сделать это правильно, а следовательно нужно знать, как откатить windows 10.
Но сделать это правильно, а следовательно нужно знать, как откатить windows 10.
Но при этом, версия системы «10» должна быть с пометкой TP №9926 – данная инструкция будет актуальной.
Независимо, от того, какая именно установлена версия, технология пошагового руководства не изменится:
- Запустить в меню настроек вкладку «settings», воспользовавшись для этого кнопкой пуск.
- Во всплывающем окошке кликнуть мышкой на разделе «Обновление и восстановление», далее выбрать пункт «восстановление».
- В появившемся диалоговом окошке, найти пункт «откатить до предыдущей версии» и нажать кнопку «Запустить» и подтвердить свое согласие на то, чтобы было запущено восстановление, нажав кнопку «начать».
Эта инструкция действует в течении 29 дней с момента обновления до windows 10, после окончания этого срока данный способ будет не актуален.
Выполняя вышеописанные процедуры, все личные данные (фото, видео) будут сохранены, но приложения, драйвера и обновленные настройки – удалены.
После подтверждения всех выполненных действий, ОС удалит установочные файлы всех ранее загруженных обновлений и вернет более раннюю версию, например Windows 8 или 7.
Если же вы по какой-то причине решили откатить windows 10 до предыдущей ОС после истечения срока, то существует еще один способ.
Для этого нам нужно попасть в среду восстановления (WinPE).
Способ входа в среду восстановления Windows
После проделанных манипуляций следуем инструкциям на скринах:
Далее нам следует ввести пароль своей учетной записи. Если его не было, то просто нажимаем продолжить.
Вот и все. Завариваем чай и ожидаем отката windows 10 до windows 7 или 8.
Важно знать
При обновлении системы с установленной версией «7» или «8» со сборочным номером №9926, в меню загрузок ОС в автоматическом режиме будет создаваться вкладка с возможностью запуска инструмента отката к ранней версии. Это достаточно эффективная функция, позволяющая воспользоваться ей при возможных неполадках и сбоях в работе.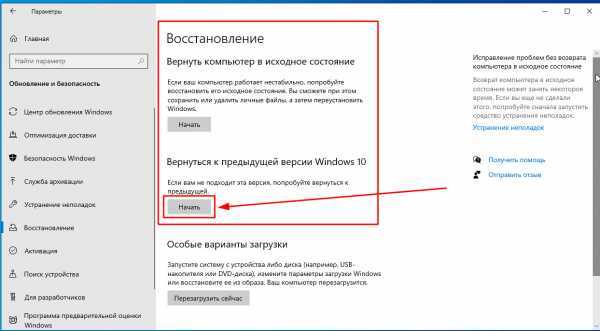 При этом исключено использование инструментов меню «Настроек». Но, по официальным заявлениям разработчиков, это получается ошибочно (глюк).
При этом исключено использование инструментов меню «Настроек». Но, по официальным заявлениям разработчиков, это получается ошибочно (глюк).
Как откатить windows 10 до точки восстановления
Содержание статьи
Откатить Windows 10 до точки восстановления
Каждый пользователь сталкивался с ситуацией внезапного отключения электроэнергии, резкого перепада напряжения, возникновения программного сбоя, повреждения системных файлов вирусами или другой внештатной ситуацией, вследствие которой компьютер не мог полноценно загрузится. Одним из решений возникшей проблемы может стать восстановление операционной системы по контрольной точке. Из подготовленного нами материала вы узнаете, как откатить Windows 10 до точки восстановления.
Что такое точка восстановления
Восстановление системы – служебная утилита ОС Windows, которая предназначена для восстановления функциональности операционной системы путем восстановления состояния компьютера на момент создания контрольной точки. После запуска программы, она самостоятельно восстанавливает служебные файлы, ключи реестра, установленные программы, созданные пользователем документы и другие файлы.
После запуска программы, она самостоятельно восстанавливает служебные файлы, ключи реестра, установленные программы, созданные пользователем документы и другие файлы.
Система восстановления предыдущего состояния ПК под управлением Виндовс 10 основана на технологии Shadow Copy, позволяющей отслеживать и восстанавливать первичное состояние файлов независимо от их местонахождения.
Точка восстановления может быть создана:
- по требованию пользователя;
- автоматически по истечению 24 часов;
- при установке драйверов без цифровой подписи Windows Hardware Quality Labs;
- при обновлении операционной системы
Создание точки восстановления
Существует несколько способов самостоятельного создания точки восстановления:
- Одновременным нажатием клавиш Win+Pause
- Нажатием правой кнопкой мыши на ярлыке «Этот компьютер» и последующим выбором пункта «Свойства»
- Щелчком по правой кнопке мыши на меню «Пуск» и выбором пункта «Панель управления»
- После этого выберите вкладку «Система и безопасность»
- И в открывшемся окне нажмите на пункт «Система»
- В появившемся окне нажмите на пункт «Защита системы» в левом меню
- В открывшемся окне вы сможете выбрать логический диск с установленной на нем ОС Windows (диск C) и приступить к его настройке
В ходе настройки вам будет предложено включение или отключение утилиты восстановления системы и объеме дискового пространства, выделяемого для служебного приложения
Теперь, нажав на кнопку «Создать» вы запустите создание точки восстановления, а в последующем окне сможете задать собственное имя контрольной точке.
После нажатия кнопки «Создать» запустится процесс, который закончится созданием контрольной точки через несколько минут.
Откат системы до контрольной точки восстановления
Проделав шаги описанные выше и попав в окно «Свойства системы» вы получаете возможность откатить систему и восстановить все файлы, которые существовали в вашем компьютере на момент создания контрольной точки. Для этого нажмите клавишу «Восстановить»
Выберите точку восстановления системы. Вы можете выбрать как точку, рекомендуемую операционной системой так и любую из ранее созданных. В последнем случае поставьте точку в пункте «Выбрать другую точку восстановления» и нажмите «Далее»
Из предложенного списка выберите точку и продолжите процесс отката Виндовс 10
Подтвердите уверенность в правильности предпринятых ранее шагов
Согласитесь на запуск процедуры отката операционной системы
Запустится процесс восстановления операционной системы, об успешном завершении которого вам сообщит появившееся окно
Просмотреть описанные выше действия в динамике вы можете посмотрев видеоролик
youtube.com/embed/J8akHmMAc34″>
Точка восстановления Windows 10
Наиболее распространенный способ восстановления системы — воспользоваться точкой восстановления системы. В этой статье мы поговорим о том, как создать точку восстановления, настроить и как откатить Windows 10 с помощью точки.
Да, Windows 10 — система куда более надёжная, чем все её предшественницы: мы уже забыли, что такое «синий экран смерти», да и привычные ещё несколько лет назад «зависания» случаются куда реже. Но всё же мир несовершенен, а наш компьютер с Windows на борту — тем более.
Специальная служба, которая следит за компьютером и создает контрольные точки, благодаря которым мы можем вернуть в более раннее, работоспособное состояние, если вдруг компьютер стал работать как то неправильно. Конечно здесь не идет речь об аппаратных сбоях, но если у нас появились проблемы с программами, драйверами, сбоями компьютера после обновления или установки и т.д. Во всех таких случаях, нам поможет восстановить Windows 10 c помощью ранее созданной контрольной точки.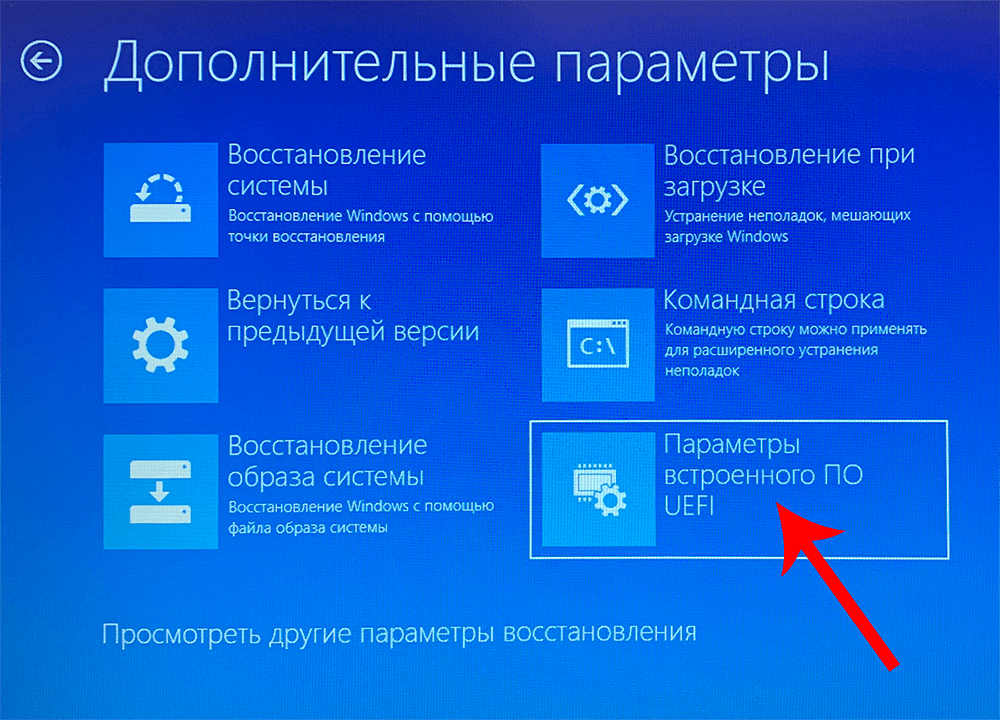
После того, как мы выполним откат к предыдущей точки , у нас выполнится восстановление всех системных файлов которые у нас были на момент создания точки. При этом за сохранность личных данных, документов, фотографий беспокоится не надо, эти данные при восстановлении Windows 10 затронуты никаким образом не будут.
Настройка восстановления системы
Переходим к настройкам. Этот компьютер >> Свойства >> Защита системы. Во вкладке «Защита системы» и есть те самые кнопки для создания точек восстановления, для возврата к предыдущим точкам восстановления и настройки. Прежде всего надо обратить внимание, восстановление системы включено или нет. Если у вас несколько дисков, то они скорее отключены, а системный диск обычно включен. Переходим к настройкам и нажимаем на кнопку «Настроить».
Как видите, у меня после обновления Windows 10 нет не одной контрольной точки и сейчас я вместе с вами ее буду создавать. Чтобы создать точку, надо «Включить защиту системы» и для этого нажимаем кнопку «Настроить», выбираем «Включить защиту системы». Далее передвигая ползунок укажите сколько дискового пространства можно использовать. Нажимаем «Применить» >> «Ок».
Далее передвигая ползунок укажите сколько дискового пространства можно использовать. Нажимаем «Применить» >> «Ок».
Как создать точку восстановления Windows 10
Жмем «Создать«, чтобы создать точку восстановления системы и в окне вводим описание для удобства поиска той точки, которая нам необходима. Еще раз «Создать» чтобы принудительно создать контрольную точку параметров операционной системы.
Контрольная точка восстановления Windows 10 создана успешно и теперь я могу в любое время откатить систему, к только, что сохраненному состоянию без потери каких-либо важных данных.
Как восстановить Windows 10 до точки восстановления
Для того чтобы вернуть компьютер в раннее состояние, мы будем использовать ранее созданную точку восстановления в Windows 10. Открываем уже знакомое нам окно «Защита системы» и нажимаем кнопку «Восстановить».
В открывшемся окне «Восстановление системы» >> «Далее». В моем случае имеется две точки, а вашем может быть одна или несколько.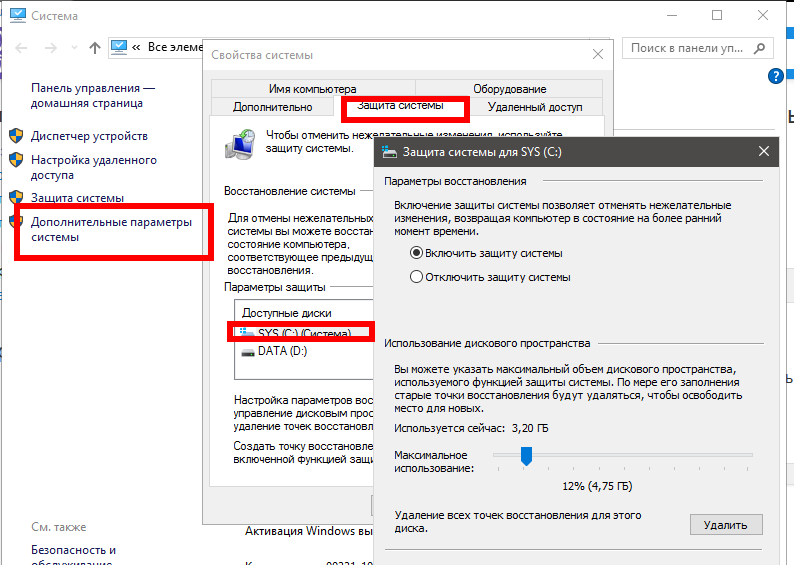 Обычно выбирается последняя созданная точка восстановления, если последняя точка не привела к нужному результату, то пробуйте другие точки восстановления восстановить систему. И так, точка восстановления выбрана, жмем «Далее».
Обычно выбирается последняя созданная точка восстановления, если последняя точка не привела к нужному результату, то пробуйте другие точки восстановления восстановить систему. И так, точка восстановления выбрана, жмем «Далее».
Дальше система нас предупреждает, что компьютер будет перезагружен, поэтому просто нажимаем кнопку «Готово» и ждем окончания процесса. Операция происходит полностью в автоматическом режиме, от нас никаких действий не требуется, только нужно дождаться, пока компьютер не будет перезагружен, и не появится окно с информацией об успешном восстановлении системы.
Теперь мы с вами полностью готовы к тому, чтобы вернуть компьютер в работоспособное состояние при помощи созданных ранее точек восстановления в Windows 10.
Как удалить точку восстановления
Удалить созданные ранее точки восстановления, так же можно в окне настройки «Защиты системы». Для этого нужно выбрать диск, нажать кнопку «Настроить» >> Удалить». Обратите внимание, что удаляются все точки восстановления для выбранного диска.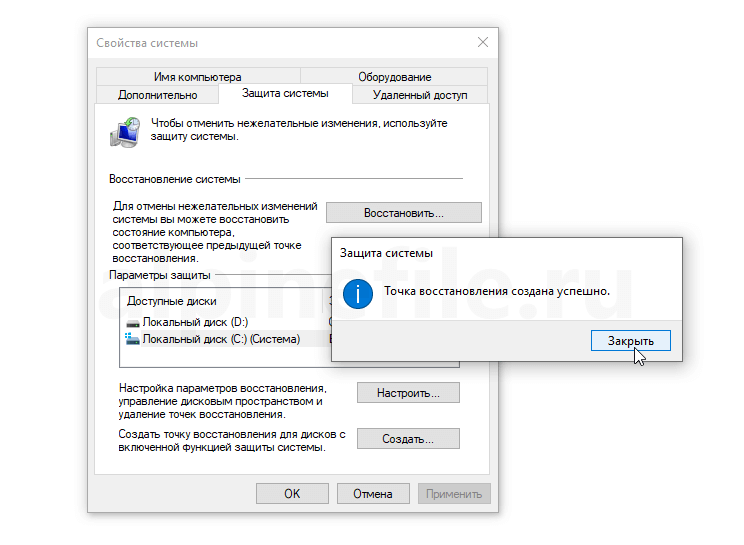
Точки восстановления Windows 10
Точки восстановления Windows 10, помогут вам отменить нежелательные изменения и восстановить компьютер в состояние, соответствующее ранее созданной точке восстановления.
Вы всегда можете вернуться к предварительно созданной точке восстановления, если этого требует ситуация, например, после сбоя системы или заражения вирусами.
Как настроить восстановление системы Windows 10
Наберите в поиске «Система» и откройте.
Зайдите в «Защита системы«.
Нажмите кнопку «Настроить«.
Выберите «Включить защиту системы«, укажите максимальный объем дискового пространства под точки восстановления и нажмите «OK«.
Как создать точку восстановления Windows 10
В разделе «Защита системы» нажмите кнопку «Создать«, задайте описание и еще раз нажмите «Создать«.
Как откатить Windows 10 на точку восстановления
В разделе «Защита системы» нажмите кнопку «Восстановить«
В появившемся окне отметьте «Рекомендуемое восстановление» или «Выбрать другую точку восстановления» и нажмите «Далее«.
Если выбрать первый вариант, то запустится мастер восстановления, если второй, то можно самому сделать выбор из созданных точек восстановления.
Нажмите «Готово» и подтвердите, что хотите продолжить.
После чего, компьютер перезагрузится и возобновит работу в соответствующем состоянии выбранной вами точке восстановления.
Еще один способ восстановления
На экране входа в систему, удерживая клавишу «SHIFT» нажмите кнопку питания и выберите перезагрузить.
Нажмите «Поиск и устранение неисправностей«.
Выберите «Дополнительные параметры«.
И нажмите «Восстановление системы«.
Для подтверждения, выберите свою учетную запись.
Введите пароль и нажмите «Продолжить«.
В окне восстановления системы нажмите «Далее«.
Выберите точку восстановления и снова нажмите «Далее«.
Нажмите «Готово» и подтвердите, что после запуска, восстановление системы прервать невозможно.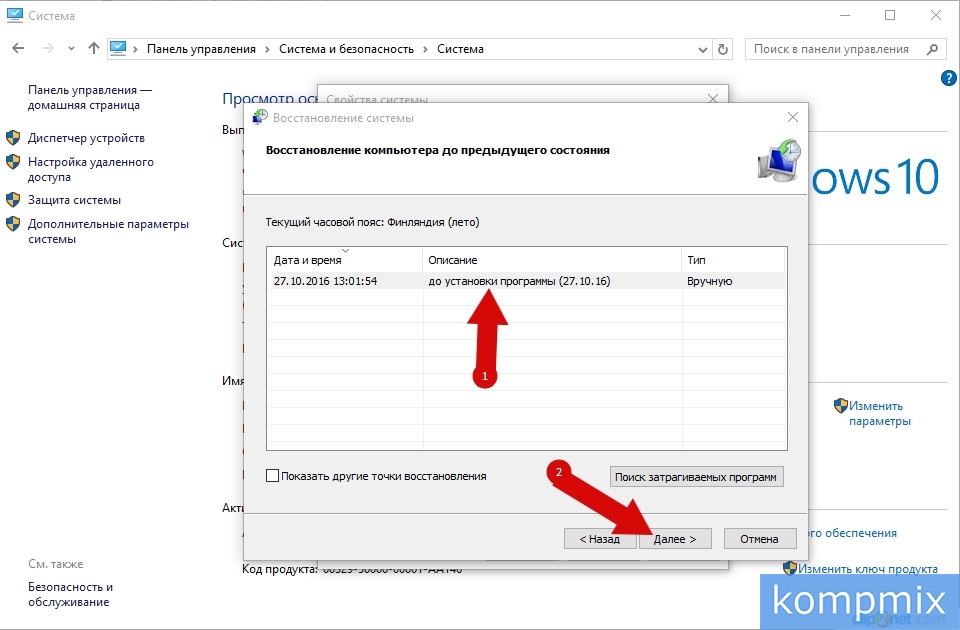
По окончании процесса, нажмите «Перезагрузка«.
Компьютер перезагрузится, и система будет восстановлена.
Как создать или удалить точку восстановления системы в Windows 10
Некоторые изменения операционной системы (ОС) имеют нежелательный характер. Использование точки восстановления — одна из ключевых возможностей Windows 10. Она позволяет отменить системные изменения, которые оказывают разрушительное влияние на ОС. Информация о том, как создать точку восстановления в Windows 10, есть в открытом доступе, однако не станет лишним еще раз описать эту функцию подробно.
Суть отмены очередных изменений в откате драйверов, реестра и прочих компонентов до предыдущего состояния. Точка восстановления Windows 10 — ОС до ее нежелательных преобразований. Это невозврат в предыдущий образ ОС, а отмена критичных изменений ее ключевых элементов. Создание точки восстановления Windows 10 происходит автоматически либо вручную. Второе рекомендуется перед оптимизацией автозагрузки ОС и отключением некоторых ее служб в целях освобождения оперативной памяти.
Автоматическое формирование точек восстановления происходит в результате специальной настройки системы безопасности Windows 10. ОС допускает ликвидацию одних, и применение других по усмотрению пользователя. Далее о том, как откатить Windows 10 до точки восстановления.
Настройка безопасности ОС
В результате откроется меню настроек, где проверяется, для каких дисков защита активирована. Точки восстановления формируются только для отмеченных, поэтому пользователь может самостоятельно контролировать степень безопасности ОС. В частности если защита диска «С» неактивна, ее можно запустить, кликнув его и нажав на «Настроить».
В продолжение нажимается «Включить защиту системы» и указывается площадь, необходимая для формирования точек восстановления: чем объёмнее пространство, тем больше их сохраняется. По мере заполнения виртуальной территории старые данные удаляются, автоматически заменяясь на новые.
Создание точки восстановления ОС
Потом нажимается клавиша «Создать» и задается название нового элемента, далее снова выбирается «Создать».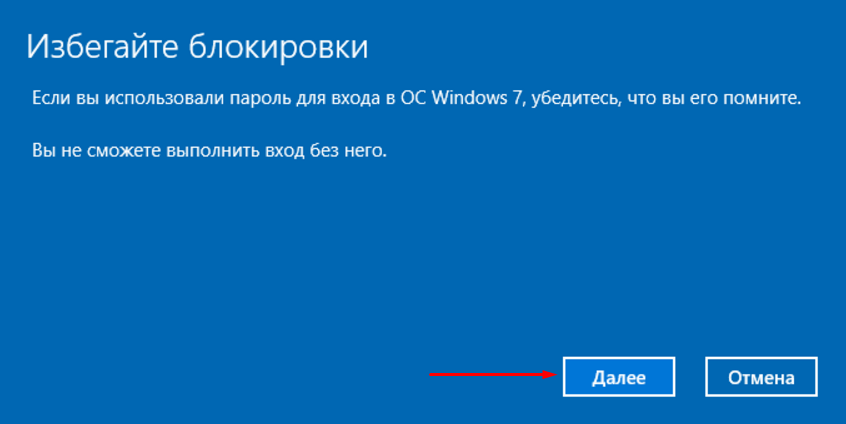 Через несколько секунд процесс автоматически завершается.
Через несколько секунд процесс автоматически завершается.
По окончании данной процедуры на жестком диске компьютера появятся данные, позволяющие откатить ОС назад, при необходимости, аннулируя произошедшие изменения в системных файлах, критически важных для нормальной работы Windows 10. Эта возможность окажется крайне полезной при некорректной работе ОС из-за установки какого-нибудь программного обеспечения или иного IT-продукта.
Создаваемые точки восстановления находятся в закрытой папке System Volume Information в корне выбранных в «Защита системы» дисков или их разделах. Впрочем, доступа к ним у владельца не будет.
Откат ОС до точки восстановления
Стандартный метод подразумевает применение панели управления. Обязательное условие — ОС должна загружаться. Нужно выбрать «Восстановление», потом нажимается «Запуск восстановления системы».
В результате загрузится мастер восстановления. Перовое окно его интерфейса предлагает рекомендуемую, автоматически сформированную точку. Второй вариант — «Выбрать другую точку восстановления», где в появившемся перечне можно кликнуть другую, любым образом сформированную. После этого нажимается «Готово», после чего процесс отката ОС до выбранного состояния завершается.
Второй вариант — «Выбрать другую точку восстановления», где в появившемся перечне можно кликнуть другую, любым образом сформированную. После этого нажимается «Готово», после чего процесс отката ОС до выбранного состояния завершается.
Альтернативный метод применения точки восстановления — использование специальных режимов загрузки, оказаться в которых получится через «Параметры», «Обновление и восстановление» и «Восстановление».
Еще проще с экрана блокировки: понадобится кликнуть на «Питание» в правом нижнем углу, а потом, зажав Shift, выбрать «Перезагрузка».
В интерфейсе специальных режимов загрузки выбирается «Диагностика», потом «Дополнительные параметры» и «Восстановление системы». Далее у пользователя появляется возможность отката к сформированным точкам восстановления, для чего в процессе может понадобиться ввести пароль учетной записи.
Третий метод — начало восстановления системы до выбранного состояния из командной строки. Этот вариант окажется незаменимым при единственном режиме загрузки ОС — безопасном. В командную строку вводится rstrui.exe и нажимается Enter. Далее мастер восстановления запускается в графическом интерфейсе.
В командную строку вводится rstrui.exe и нажимается Enter. Далее мастер восстановления запускается в графическом интерфейсе.
Ликвидация точек восстановления Windows 10
Вся процедура не займет много времени. Для ликвидации сформированных точек восстановления пользователю опять потребуется войти в «Защита системы». Выбирается диск, нажимается «Настроить» и «Удалить». В результате все точки для выбранного элемента удаляются.
Другой вариант — с использованием IT-продукта санации диска Windows 10. Для его загрузки нажимаются Win и R, далее вводится cleanmgr, а после открытия ПО нажимаем «Очистить системные файлы». После выбирается диск для санации и осуществляется переход на вкладку «Дополнительно». Там удаляются все точки восстановления, кроме заключительной.
И, в завершение, заключительный метод их ликвидации с жесткого диска компьютера — с использованием IT-продукта CCleaner, предоставляемого всем желающим абсолютно безвозмездно. Его интерфейс прост и понятен российскому пользователю, а последовательность необходимых действий логична. Для этого в программе находятся «Инструменты», нажимается «Восстановление системы» и выбирается та точка восстановления, которую необходимо удалить.
Для этого в программе находятся «Инструменты», нажимается «Восстановление системы» и выбирается та точка восстановления, которую необходимо удалить.
На первый взгляд, алгоритм действий запутан, однако на поверку оказывается, что сложно бывает только вначале. Опробовав несколько способов создания точек, и откатив систему пару раз, пользователь добивается желаемого эффекта и видит пользу от этой незаменимой функции.
Пять решений для отката системы для восстановления Windows 10
Перейти к содержимомуПерейти к нижнему колонтитулу
ИТ-специалисты поддерживаются своей аудиторией. Когда вы покупаете по ссылкам на нашем сайте, мы можем получать партнерскую комиссию. Узнать больше
Подробная информация
- Программное обеспечение
Мы даем подробную информацию о пяти лучших программных решениях для отката системы для Windows 10 и конкретных сценариях их использования
автор: Хосе Ричардсон
18 декабря 2018 г.
18 декабря 2018 г.
Microsoft
Если ваш ПК с Windows 10 стал работать медленно, часто происходит сбой или вы сталкиваетесь с техническими проблемами, вы можете использовать встроенные инструменты из пакета восстановления Windows 10 или стороннее программное обеспечение для отката системы, чтобы вернуть ваше устройство в рабочее состояние.
Давайте кратко рассмотрим функциональность пяти лучших программных решений для отката ПК для Windows 10 и когда их использовать.
1. Восстановление системы
Microsoft
Восстановление системы — это служебный инструмент Windows, который позволяет вам откатить состояние конфигурации вашего ПК до более раннего момента времени, когда он работал правильно. Для этого эта программа автоматически создает точки восстановления, которые представляют собой моментальные снимки необходимых системных файлов, конфигурации драйверов, разделов реестра, установленных приложений и системных настроек через определенные промежутки времени для использования в будущем.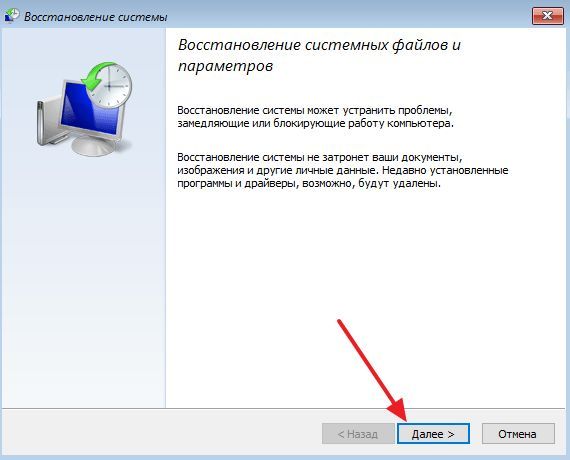 При необходимости вы также можете создать эти точки восстановления вручную.
При необходимости вы также можете создать эти точки восстановления вручную.
Если вы заметили, что некоторые недавние системные изменения, такие как установка нового драйвера или обновление операционной системы (ОС), замедлили работу вашего ПК с Windows 10, вы можете запустить эту программу. Он содержит список точек восстановления, которые можно использовать для отката компьютера до более ранней даты.
Вы можете выбрать любой из них, тем самым вернув вашу систему к тому состоянию, в котором она была на момент создания выбранной точки восстановления. Это не повлияет на ваши личные документы и файлы. Однако восстановление системы переустанавливает все приложения, которые присутствовали в системе в выбранный момент времени, и удаляет те, которые были установлены после этого момента.
2. Вернитесь к предыдущей сборке
Всякий раз, когда вы обновляете свой ПК с Windows 10 до более новой версии, он создает резервную копию существующей версии, которая затем сохраняется в папке «windows.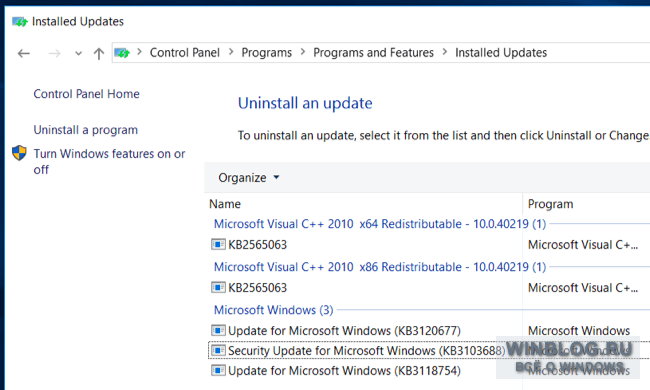 old» на вашем системном диске. . Если недавнее системное обновление делает вашу систему нестабильной или влияет на ее производительность, вы можете выбрать эту программу для восстановления Windows 10 до предыдущей сборки. У вас будет до 10 дней, чтобы вернуться к предыдущей сборке после обновления до самой последней версии.
old» на вашем системном диске. . Если недавнее системное обновление делает вашу систему нестабильной или влияет на ее производительность, вы можете выбрать эту программу для восстановления Windows 10 до предыдущей сборки. У вас будет до 10 дней, чтобы вернуться к предыдущей сборке после обновления до самой последней версии.
Откат вашего ПК с помощью этого инструмента работает аналогично восстановлению системы — ваши личные файлы остаются нетронутыми, но все изменения, которые вы внесли с момента установки новой сборки, такие как новые установленные приложения, драйверы или изменения в настройках системы , удаляются.
3. Восстановление образа системы
Microsoft
Если ваш компьютер не может нормально загрузиться в Windows из-за сбоя жесткого диска или заражения вирусом, использование System Image Recovery позволит вам вернуть его к ранее созданному резервному образу вашей Жесткий диск ПК. Чтобы эффективно выполнить эту программу восстановления, вам необходимо время от времени создавать образы системы, которые являются точными копиями вашего системного диска вместе со всеми файлами, настройками и программами на нем, и сохранять их в качестве резервных копий.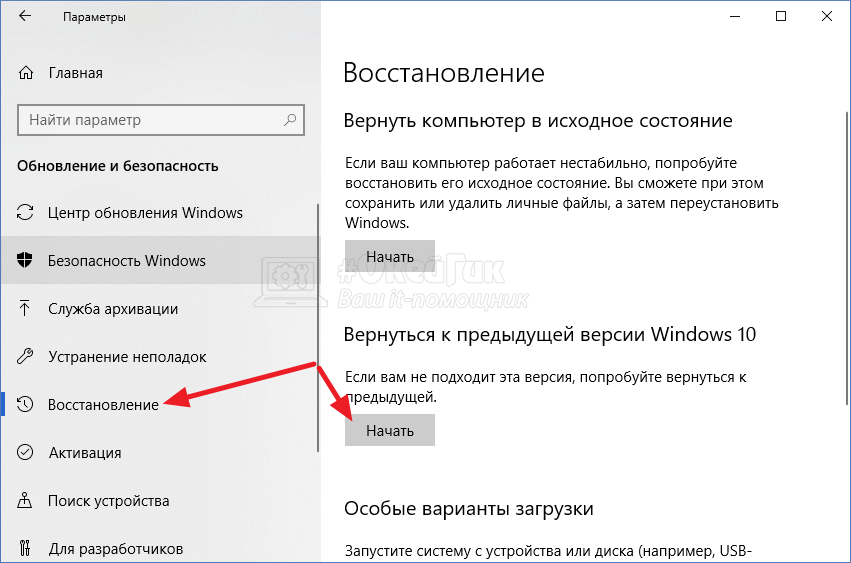
В случае серьезного сбоя системы вы можете запустить этот инструмент, чтобы восстановить ПК с Windows 10 точно так, как он был, когда была создана выбранная резервная копия образа. При восстановлении системы из выбранного образа системы вы не сможете выбирать отдельные элементы для восстановления. В результате все ваши текущие системные настройки, программы и файлы будут заменены содержимым выбранного образа системы.
4. Сброс Windows 10
Если упомянутые выше варианты не помогли решить проблему в вашей системе или если вы не создали образ системы для восстановления, одним из простых решений является простой сброс ПК с Windows 10 до заводских настроек. Эта функция сброса в Windows 10 переустанавливает ОС с нуля, но двумя разными способами:
«Сохранить мои файлы»: если вы выберете этот вариант, программа сброса переустановит Windows 10, но не коснется ваших личных документов и файлов. Однако он удалит все приложения, которые вы установили с дисков или загрузили из Интернета, и отменит все изменения, внесенные вами в системные настройки. Таким образом, он может предоставить вам чистый компьютер для работы без необходимости резервного копирования и восстановления важных личных файлов.
Таким образом, он может предоставить вам чистый компьютер для работы без необходимости резервного копирования и восстановления важных личных файлов.
«Удалить все». При выборе этого параметра сброса будут удалены все ваши личные файлы в дополнение к переустановке Windows 10. Также будут удалены все установленные программные приложения, программы и драйверы, которые не были частью исходной конфигурации. Если ваш компьютер сильно заражен вирусом или сталкивается с постоянными проблемами, несмотря на постоянное устранение неполадок, вы можете выбрать этот вариант, чтобы снова запустить свой компьютер.
5. Перезагрузка для восстановления программного обеспечения
Программные решения сторонних производителей, использующие возможности технологии перезагрузки для восстановления, облегчают мгновенное восстановление системы в случае ее внезапного сбоя. После того, как вы развернете такое программное обеспечение на своем ПК с Windows 10, вам будет предложено настроить базовую конфигурацию в качестве предпочтительного состояния.
Связанный ресурс
Три ключевых шага к модернизации устаревших приложений в облаке
Проблемы и способы достижения успеха при модернизации приложений
Скачать бесплатно
После этого вы можете нормально работать на своем ПК и вносить любые изменения, которые хотите. Когда вы перезагружаете компьютер, это программное обеспечение для отката системы перезагружает предварительно определенные базовые настройки, удаляя при этом все изменения, случайные или злонамеренные, выполненные в системе во время сеанса. Таким образом, перезагрузка для восстановления возможностей этих решений поможет вам сохранить ваш компьютер в чистом и полностью функциональном состоянии.
Вышеупомянутые программные решения для отката ПК, предустановленные в версии Windows 10 или предлагаемые сторонними поставщиками, хорошо оснащены для эффективного устранения проблем и проблем, которые могут помешать вашей системе работать должным образом. Знакомство с их уровнями функциональности и временем их использования поможет вам максимально использовать их потенциал в будущем.
Знакомство с их уровнями функциональности и временем их использования поможет вам максимально использовать их потенциал в будущем.
подробнее о Windows
У нас есть широкий спектр контента для Windows, включая руководства по лучшему антивирусу для Windows 10 и лучшему почтовому клиенту для Windows.
- Программное обеспечение
Рекомендуемые ресурсы
Большая книга сценариев использования ZTNA для обеспечения безопасности
Знайте индекс защиты ZTNA
Бесплатная загрузка
Пятиступенчатый план успешного управления основными данными
3 90 развертывание вашей инициативы MDM
Бесплатная загрузка
Оценка коллег Gartner: мнение клиента
Решения для управления мастер-данными
Бесплатная загрузка
Матрица ценности технологий iPaaS 2022
Упрощение процессов интеграции, снижение затрат, предоставление возможности бизнес-пользователям и перевод разработчиков на более продвинутые проекты
Скачать бесплатно
Самые популярные
5 моментов, которые следует учитывать при переходе на гибридную рабочую модель
Спонсируется
5 вещей, которые следует учитывать при переходе на гибридную рабочую модель , через 10 лет после Heartbleed
28 окт. 2022
2022
28 окт. 2022
Обзор Apple iPhone 14 Pro: динамичный телефон сверху вниз
Мобильные телефоны
9Обзор Apple iPhone 14 Pro: динамический телефон сверху вниз Восстановление иногда зависает при восстановлении файлов или зависает при инициализации при попытке вернуть компьютер в предыдущее состояние или точку восстановления. Здесь мы обсудим пути решения этой проблемы и лучшую альтернативу средству восстановления системы Windows — MiniTool ShadowMaker.
2 Случаи: Восстановление системы Windows 10 зависло
Восстановление системы – это функция Windows, используемая для возврата состояния компьютера (системных файлов, реестра Windows, настроек, установленных приложений) к предыдущей точке в случае неполадок или других проблем.
В процессе восстановления системы могут возникнуть различные проблемы; одна из наиболее распространенных — задача зависает, даже когда вы пытаетесь ее прервать.
Сколько времени занимает восстановление системы в Windows 10/11/7/8? Обычно операция завершается в течение 20-45 минут в зависимости от размера системы, но уж точно не несколько часов.
Если вы запустите Windows 10/11 и запустите Восстановление системы в Защита системы , вы можете застрять на следующем экране с надписью:
» Подождите, пока ваши файлы и настройки Windows восстанавливаются
Восстановление системы инициализируется «.
В другой ситуации можно попытаться выполнить восстановление в WinRE. Опять же, Восстановление системы Windows зависает при восстановлении файлов .
Итак, что делать, если восстановление системы в Windows 10/11 зависает?
В следующих разделах приведены некоторые возможные способы решения проблемы, когда восстановление системы занимает вечность.
Совет: Помимо зависания при восстановлении системы, вы можете столкнуться с ошибкой восстановления системы Windows 10/11, например, ошибка восстановления системы 0x80070057, 0x80042302 и т. д. Windows не может найти образ системы на этом компьютере.
д. Windows не может найти образ системы на этом компьютере.
Как исправить зависание системы Windows 11/Windows 10
Поскольку в Интернете много дискуссий на эту тему, мы составили список полезных решений, которые вы можете попробовать одно за другим.
① Выполните восстановление системы в безопасном режиме
Если ваша система зависла на экране инициализации или восстановления файла, первое, что нужно сделать, это подождать некоторое время, особенно если точка восстановления содержит много данных.
Однако, если восстановление системы Windows 10 зависает более часа, попробуйте принудительно завершить работу, перезагрузить компьютер и проверить состояние.
Если Windows по-прежнему возвращается к тому же экрану, попробуйте исправить это в безопасном режиме, выполнив следующие действия.
Шаг 1: Подготовьте установочный диск . Перейдите на веб-сайт Microsoft на другом рабочем компьютере, загрузите инструмент Windows 10/11 и создайте установочный диск.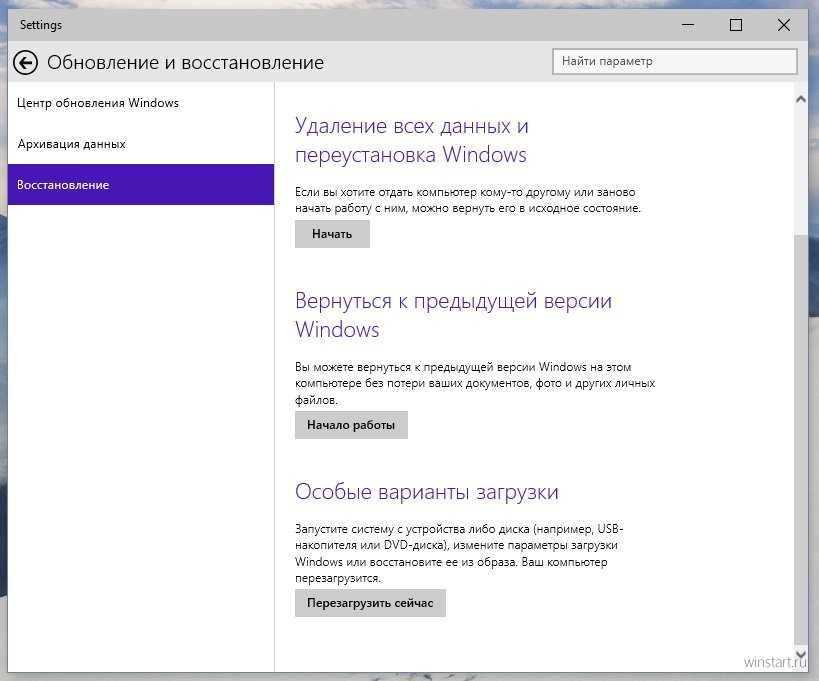 Кроме того, вы также можете создать ремонтный диск или ремонтный диск.
Кроме того, вы также можете создать ремонтный диск или ремонтный диск.
Шаг 2. Вставьте созданный носитель в компьютер и измените порядок загрузки, чтобы компьютер загружался с носителя.
Шаг 3 : Выберите Восстановите компьютер на экране «Установка Windows», чтобы войти в WinRE (среда восстановления Windows).
Совет: Если этот экран не появляется, возможно, ваш компьютер не настроен на загрузку с диска. Посетите веб-сайт производителя вашего ПК для получения информации о том, как загрузиться с носителя, а затем повторите попытку.
Шаг 4: Перейдите к Выберите вариант > Устранение неполадок > Дополнительные параметры > Параметры запуска > Перезагрузка .
Шаг 5 : Нажмите F6 , чтобы выбрать Включить безопасный режим с помощью командной строки , чтобы запустить восстановление системы.
Шаг 6: Выберите учетную запись и введите пароль.
Шаг 7: Введите rstrui.exe во всплывающем окне командной строки и нажмите Введите .
Шаг 8: Теперь вы можете запустить восстановление системы в безопасном режиме.
Это должно эффективно решить проблему зависания системы Window1 11/Windows 10. Однако если восстановление системы по-прежнему зависает при инициализации или восстановлении файлов, попробуйте следующее решение.
② Выполнить восстановление при загрузке
Могу ли я остановить восстановление системы Windows 10/11?
Вы можете принудительно завершить работу, чтобы остановить процесс восстановления системы, чтобы ваш компьютер снова работал нормально после перезагрузки. Тем не менее, проблема с зависанием восстановления системы при инициализации по-прежнему возникает при его запуске.
Одной из возможных причин является повреждение диспетчера загрузки. В этом случае вы можете просто исправить это с помощью Startup Repair.
В этом случае вы можете просто исправить это с помощью Startup Repair.
Для этого введите WinRE. Затем перейдите к Выберите вариант > Устранение неполадок > Дополнительные параметры > Восстановление при загрузке .
Попробуйте следующее решение, если оно не работает с проблемой зависшего восстановления системы Windows 10.
③ Запустите SFC
Проверка системных файлов (SFC.exe) — это утилита Windows, помогающая сканировать системные файлы Windows на наличие повреждений. Он попытается восстановить все найденные поврежденные файлы.
Если возникает проблема с восстановлением системы Windows 10/11 навсегда, вполне вероятно, что некоторые файлы повреждены.
Здесь запустите проверку системных файлов, чтобы просканировать Windows и проверить, помогает ли это.
- Войдите в WinRE с помощью установочного диска, как и в первом способе.
- Перейдите к Выберите вариант > Устранение неполадок > Дополнительные параметры > Командная строка .

- Выберите учетную запись и введите пароль.
- Введите sfc /scannow во всплывающем окне и нажмите . Введите для устранения неполадок с отсутствующими или поврежденными системными файлами в Windows 10/11.
Подождите терпеливо, пока проверка не достигнет 100%.
После завершения проверки снова запустите восстановление системы, чтобы проверить, не зависает ли она при восстановлении файлов или инициализации.
В дополнение к этим трем решениям некоторые пользователи предлагают выполнить полную проверку системы на наличие вирусов с помощью Защитника Windows, чтобы убедиться, что компьютер свободен от вирусов, или запустить очистку диска, а затем попытаться выполнить восстановление системы. Эти решения также могут решить проблему восстановления системы Windows 11/Windows 10, занимающую много времени.
«Восстановление системы Windows 10 зависло при восстановлении файлов? Восстановление системы зависло при инициализации? Эти методы полезны. Попробуйте эти решения и поделитесь ими со всеми». в цикле зависания Windows при сбросе или восстановлении до предыдущей версии Windows. Ознакомьтесь со следующими статьями по теме:
Попробуйте эти решения и поделитесь ими со всеми». в цикле зависания Windows при сбросе или восстановлении до предыдущей версии Windows. Ознакомьтесь со следующими статьями по теме:
Как исправить проблему «Восстановление предыдущей версии Windows»?
Вот три способа исправить проблему зависания сброса Windows 10!
Важно:
Восстановление системы может легко застрять при инициализации или восстановлении файлов в Windows. Когда что-то пойдет не так, восстановить компьютер до точки восстановления станет невозможно. Это действительно раздражает, но если у вас есть доступная резервная копия, все будет легко.
Резервное копирование компьютеров было серьезной проблемой для многих людей. В случае повреждения системы или потери данных резервную копию можно использовать для быстрого восстановления вашей системы или данных.
По сравнению с восстановлением системы в Windows, резервное копирование рекомендуется, поскольку оно является всесторонним; Файлы Windows, отдельные файлы, настройки, приложения и т. д. могут быть включены в файл образа.
д. могут быть включены в файл образа.
В качестве совета в следующем разделе показано, как защитить компьютер с помощью резервного копирования.
Лучшая альтернатива восстановлению системы Windows — MiniTool ShadowMaker
Чтобы надежно защитить ваш компьютер, мы настоятельно рекомендуем бесплатное программное обеспечение для резервного копирования MiniTool ShadowMaker.
Как лучшее бесплатное альтернативное программное обеспечение для восстановления системы Windows, оно легко завершает резервное копирование файлов, систем, разделов и дисков в Windows 11/10/8/7.
Обеспечивает гибкий способ резервного копирования вашего ПК с автоматическим резервным копированием, инкрементным резервным копированием и дифференциальным резервным копированием.
Самое главное, это бесплатное программное обеспечение для резервного копирования способно создавать загрузочные носители с помощью Media Builder ; его можно использовать для загрузки вашего разбившегося компьютера и выполнения быстрого аварийного восстановления, не занимая много часов, как восстановление системы.
Universal Restore может быть полезен для восстановления образа на другом компьютере с другим оборудованием.
Загрузите бесплатную 30-дневную пробную версию MiniTool ShadowMaker прямо сейчас, чтобы избежать зависания системы восстановления Winodws 11/Windows 10.
Скачать бесплатно
Резервное копирование Windows 10/11
Узнайте, как создать резервную копию Windows:
Шаг 1. Запустите MiniTool ShadowMaker в Windows 10/11 в его главном интерфейсе.
Шаг 2 : В интерфейсе Backup укажите источник и место хранения резервной копии.
По умолчанию системные разделы выбираются в Исходный раздел . Для резервного копирования всего системного диска используйте этот раздел для выбора всех разделов системного диска.
Обычно рекомендуется выполнять резервное копирование данных компьютера на внешний жесткий диск.
Шаг 3 : Нажмите Создать резервную копию . Операцию резервного копирования можно отслеживать в интерфейсе Управление .
Операцию резервного копирования можно отслеживать в интерфейсе Управление .
Совет: Мы рекомендуем создавать автоматические резервные копии дисков с помощью функции Расписание или дифференциальные/инкрементные резервные копии с помощью Схема функция.
Статья по теме: 3 типа резервного копирования: полное, инкрементное, дифференциальное — MiniTool
Восстановление образа системы Windows 10/11
Как восстановить образ Windows с внешнего жесткого диска после аварий? См. руководство.
Шаг 1 : Создайте загрузочный USB-накопитель или CD/DVD с помощью Media Builder программы MiniTool ShadowMaker. Измените порядок загрузки вашего ПК на загрузку с носителя.
Шаг 2 : MiniTool ShadowMaker запустится в среде WinPE. Перейдите на страницу Восстановить и выберите образ системы или образ системного диска, чтобы начать восстановление.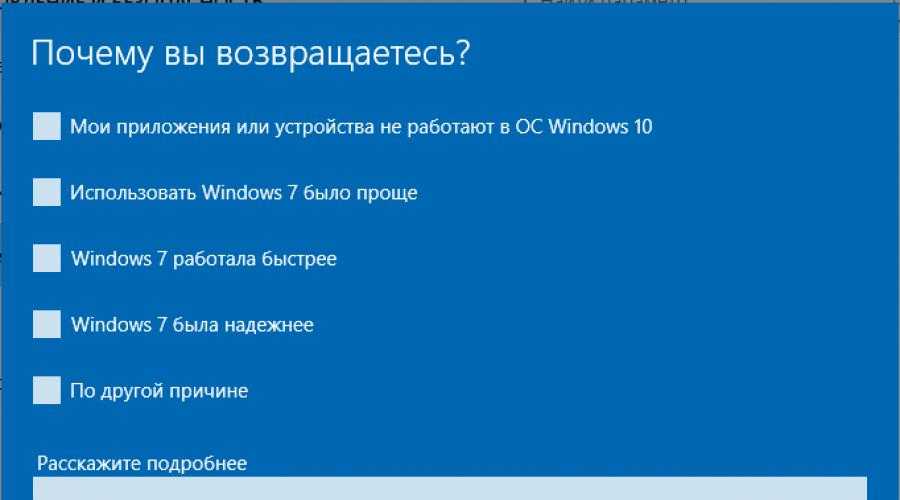
Совет: Если вы не видите нужную резервную копию в списке, используйте Добавить резервную копию , чтобы найти и добавить ее.
Шаг 3: Затем выберите одну версию резервной копии.
Шаг 4 : Выберите тома для восстановления из файла резервной копии.
Примечание: Необходимо выбрать все системные разделы, а также mbr и Track 0 ; в противном случае Windows 10/11 не будет загружаться.
Шаг 5 : Выберите диск, на который вы хотите восстановить образ Windows. Обычно рекомендуется оригинальный системный диск. Обратите внимание, что выбранные разделы будут перезаписаны в процессе восстановления .
Шаг 6 : Подождите несколько минут, пока MiniTool ShadowMaker выполнит операцию восстановления.
В заключение, MiniTool ShadowMaker защищает ваш компьютер, упрощая резервное копирование и восстановление системы.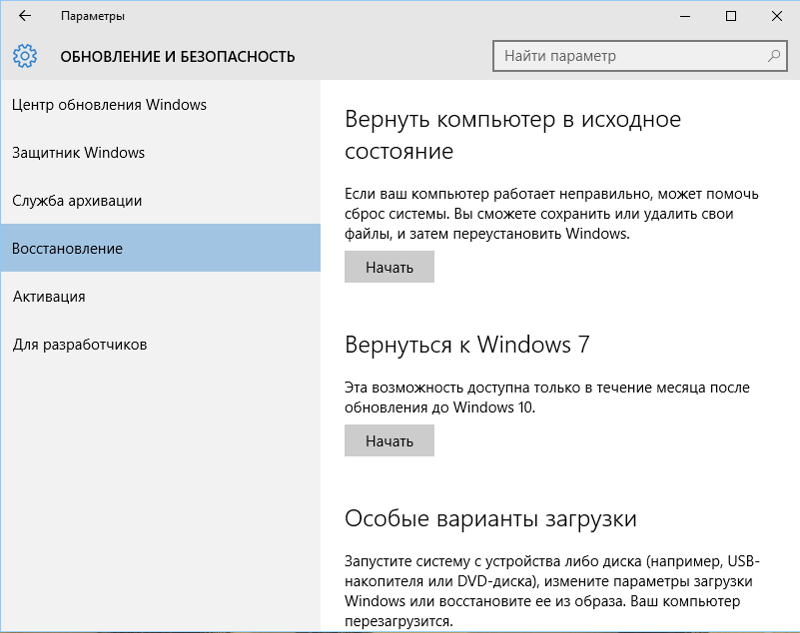 Восстановление системы Windows 10 больше не зависает при восстановлении файлов или инициализации!
Восстановление системы Windows 10 больше не зависает при восстановлении файлов или инициализации!
Не хотите, чтобы восстановление системы всегда приводило к проблемам с Windows 10/11? Получите лучшее бесплатное программное обеспечение для резервного копирования — MiniTool ShadowMaker СЕЙЧАС, чтобы обеспечить безопасность вашего компьютера.
Скачать бесплатно
Дополнительная литература: Точка восстановления системы и резервное копирование образа Windows
В этой статье мы упомянули две концепции: точка восстановления системы и резервное копирование образа Windows.
Хотя оба они могут быть использованы для восстановления компьютера до предыдущего состояния, на самом деле это две совершенно разные вещи. Итак, каковы различия?
Точка восстановления
Точка восстановления — это, по сути, снимок реестра Windows, важных системных файлов и файлов драйверов. Он не включает личные файлы пользователей, изображения, аудио-, видеофайлы и другие файлы.
Следовательно, не затрагивая никаких пользовательских данных, восстановление системы возвращает реестр, системные файлы и файлы драйверов в прежнее состояние.
По умолчанию точки восстановления сохраняются в системном разделе.
Совет: После восстановления системы некоторые файлы могут быть потеряны. Прочитайте этот пост, чтобы узнать, как вернуть их: Быстрое восстановление файлов после восстановления системы Windows 10/8/7 — MiniTool.
Образ резервной копии окна
Образ резервной копии — это копия самого необходимого — это может быть все на вашем диске или выбранная часть, например документы, изображения, музыка и т. д. Существует 3 различных типа резервного копирования: автоматическое, дифференциальное и инкрементальные резервные копии.
При восстановлении будет восстановлено все содержимое файла образа, который может храниться на внешнем жестком диске, таком как USB-накопитель, NAS и т. д. по сравнению с точкой восстановления. Теперь начните создавать резервную копию для Windows 10 с помощью программного обеспечения для резервного копирования MiniTool ShadowMaker.
Теперь начните создавать резервную копию для Windows 10 с помощью программного обеспечения для резервного копирования MiniTool ShadowMaker.
Скачать бесплатно
Final Words
Пробовали ли вы наши решения, чтобы решить проблему восстановления системы Windows 11/Windows 10, которая зависала при восстановлении файлов или зависала при инициализации? Мы будем рады видеть ваши мысли в следующей области комментариев.
Если у вас есть какие-либо вопросы при использовании MiniTool ShadowMaker, напишите письмо по адресу [email protected].
Часто задаваемые вопросы при восстановлении системы Windows 10
Сколько времени занимает восстановление системы Windows 10?
Обычно восстановление системы занимает 20-45 минут, а не несколько часов.
Как исправить зависший сброс настроек Windows 10 до заводских?
- Восстановление системы или образа системы
- Запустите Startup Repair с помощью диска восстановления Windows
- Переустановите Windows 10
Что произойдет, если я прерву восстановление системы Windows 10?
Если вы долго ждали и вам нужно остановить операцию восстановления системы, вы можете принудительно перезагрузить систему, но это может привести к невозможности загрузки системы.