Сильно греется ноутбук и выключается: Ноутбук греется и выключается. Почему перегревается ноутбук? Греется ноутбук Acer, Asus, Toshiba, Hp, Samsung, Sony и др. Fortis-service
Содержание
Что делать если очень греется ноутбук и выключается?
Почему греется ноутбук: система охлаждения забитаПочему греется ноутбук — такой вопрос возникает у владельцев «температурящего» компьютера. Для каждой модели пределы нормы индивидуальны, значения показателей находятся в пределах от 50 до 80°C. Ответ на вопрос, что предпринять, если греется ноутбук чаще всего, кроется в стабильной работе блока питания (БП) и системе охлаждения. Почему шумит системный блокПытаясь понять причину шума лэптопа, некоторые пользователи озадачиваются: внутри порядок, отверстия вентиляционной решетки чистые, но кулер работает на высоких оборотах. Часто проблема скрывется в изоляционной прокладке или термопасте, соединяющей процессор с системой отвода тепла. Как и любой другой системный блок, лептоп для того, чтобы предотвратить повреждение важных элементов выключается. Это возникает в том случае, если работающая в полную силу система охлаждения не может справиться с нагрузкой, увеличившейся из-за плохой теплопроводности. Некоторых пользователей не беспокоят тревожные сигналы компьютера (постоянный гул вентилятора,высокая температура корпуса), и продолжают дальше его эксплуатировать, не задумываясь о последствиях. Риторический вопрос, почему возникает лишь, когда ПК полностью или частично выходит из строя. Так что, если ноутбук греется и выключается, не стоит пытаться его перезагрузить, поскольку может возникнуть все, что угодно — от отказа портов до перегорания процессора. Что делатьСвоевременное обращение в мастерскую является самым правильным ответом на вопрос, что делать, если ноутбук сильно греется. Неопытный пользователь, который попытается разобрать и почистить компьютер, сможет только усугубить проблемную ситуацию.
Стоит обратить внимание, что данная процедура не решит проблемы, а позволит лишь отложить визит к мастеру. Помощь при проблемах: выезд на дом по Киеву и области Разогревающийся корпус и назойливый постоянный шум вентилятора говорит о том, что пора ноутбуку уделить внимание. Наш сервисный центр предлагает услугу, позволяющую сэкономить ваше время — выезд на дом по Киеву и области. Достаточно только позвонить и мастер приедет по указанному вами адресу в течение ближайшего времени. Специалист выполнит диагностику, установит точную причину повышения температуры и устранит ее на месте. Если компьютер «температурит», или самовольно выключается, звоните — наши профессиональные специалисты окажут ему помощь! Вы оплачиваете только ремонт.
Получите скидку!Отправить заявку
У вас есть вопросы? Мы вам перезвонимНаш мастер позвонит вам в течение 15 минут.
Наши преимущества |
Сильно греется ноутбук? Перегрев ноутбука-причины
Содержание:
Узнайте, что делать, когда греется ноутбук!
Причины, по которым греется ноутбук:
Проблема с работой системы охлаждения ноутбука. Пыль в вентиляторе.
Пыль в вентиляторе.
Не работает вентилятор ноутбука
Высохла термопаста
Другие возможные причины перегрева ноутбука.
Признаки того, что ноутбук перегревается
Перегрев ноутбука сопровождается явными характерными ему признаками:
Как проверить температуру ноутбука:
Как узнать какой процессор установлен в ноутбуке
Нормальная температура процессора
Программы для проверки нагрева ноутбука:
Что делать, когда обнаружен перегрев?
Охлаждающие подставки для ноутбуков
Пора производить чистку ноутбука!
Так ли необходимо производить чистку ноутбука
Где можно почистить ноутбук и кулер?
Цены на чистку ноутбуков от пыли в Москве
Остались вопросы? Спросите у специалиста!
Узнайте, что делать, когда греется ноутбук!
Перегреваться ноутбук может по разным причинам — как от проблем в охлаждении, так и от программных проблем (когда программа какая-то грузит ноутбук). Вследствие перегрева могут проявляться различные неполадки, чаще всего ноутбук просто выключается. Давайте проанализируем почему греется ноутбук.+ Обычному пользователю ПК достаточно сложно разобраться с причиной перегрева ноутбука,и в этом деле, конечно же, лучше обратиться к квалифицированному специалисту и, заплатив немного денег, в корне решить проблему. Опытный частный компьютерный мастер Самир предлагает услуги в этом направлении. Всегда недорого и качественно.
Вследствие перегрева могут проявляться различные неполадки, чаще всего ноутбук просто выключается. Давайте проанализируем почему греется ноутбук.+ Обычному пользователю ПК достаточно сложно разобраться с причиной перегрева ноутбука,и в этом деле, конечно же, лучше обратиться к квалифицированному специалисту и, заплатив немного денег, в корне решить проблему. Опытный частный компьютерный мастер Самир предлагает услуги в этом направлении. Всегда недорого и качественно.
Причины, по которым греется ноутбук:
Проблема с работой системы охлаждения ноутбука. Пыль в вентиляторе.
Особо популярной причиной по праву считается плохая работа системы охлаждения ноутбука. Проблема с охлаждением, как правило, бывает обусловлена засорением пылью систем охлаждения (вентиляторов и выходов), по которым выходит воздух,или же простым механическим повреждением этой системы. Рекомендую прочитать инструкцию к использованию вашего ноутбука, чтобы понять как он разбирается. Важно отметить, что некоторые модели ноутбуков разбираются очень легко, а некоторые очень сложно. В 90% случаев обычный пользователь ПК не сможет самостоятельно произвести сложную разборку ноутбука. Если после прочтения инструкции у вас остались непонятыми многие нюансы, то рекомендую просмотреть на Ютуб каналах примеры разборки ноутбука. Пример видео разборки ноутбука см. ниже:
Рекомендую прочитать инструкцию к использованию вашего ноутбука, чтобы понять как он разбирается. Важно отметить, что некоторые модели ноутбуков разбираются очень легко, а некоторые очень сложно. В 90% случаев обычный пользователь ПК не сможет самостоятельно произвести сложную разборку ноутбука. Если после прочтения инструкции у вас остались непонятыми многие нюансы, то рекомендую просмотреть на Ютуб каналах примеры разборки ноутбука. Пример видео разборки ноутбука см. ниже:
После снятия крышки ноутбука можно первоначально воспользоваться пылесосом для удаления пыли со всех компонентов (деталей) ноутбука. Действуем при этом очень осторожно, чтобы ничего не задеть и не повредить. Далее можно приступить к более тонкой чистке ноутбука от пыли, для этого воспользуйтесь ватными палочками. Можно смочить их водой или спиртом и после снимать пыль с внутренностей ноутбука. Часть оставшейся после такой чистки пыли можно устранить влажными салфетками.
Далее можно приступить к более тонкой чистке ноутбука от пыли, для этого воспользуйтесь ватными палочками. Можно смочить их водой или спиртом и после снимать пыль с внутренностей ноутбука. Часть оставшейся после такой чистки пыли можно устранить влажными салфетками.
После такой процедуры очистки нужно оставить ноутбук в сторонке желательно на час для просыхания. А через часик закручиваем все винтики и болтики на место
Не работает вентилятор ноутбука
Другой причиной перегрева ноутбука является механическая аппаратная неисправность, а именно — поломка вентилятора охлаждения. Вентилятор — это часть системы активного охлаждения, который подсоединён к радиатору. Вентилятор имеет свой срок жизни. Он, как мотор в машине, постоянно работает. И, конечно же, он не может работать вечность. К тому же, если у вас система активного охлаждения забита пылью и происходит нагрев ноутбука, вентилятор вынужден работать с двойной тройной нагрузкой. Это как сердце у тучного человека, когда масса больше, сердце под нагрузкой. Также и с вентилятором- чем больше температура ноутбука, тем больше крутится вентилятор и истощает свой срок эксплуатации. Стоит отметить, что от нагрева ноутбука страдает не только вентилятор, но могут «полететь» и другие компоненты ноутбуку. Износ вентилятора проявляется не только когда он полностью потеряет свою работоспособность и перестанет крутиться. Если вентилятор, он же кулер, стал медленно крутиться, стал дико шуметь, издавать звуки, значит пришла пора заменить вентилятор на ноутбуке. Вот поэтому так важна проводить профилактическую очистку ноутбука от пыли хотя бы раз в год
Это как сердце у тучного человека, когда масса больше, сердце под нагрузкой. Также и с вентилятором- чем больше температура ноутбука, тем больше крутится вентилятор и истощает свой срок эксплуатации. Стоит отметить, что от нагрева ноутбука страдает не только вентилятор, но могут «полететь» и другие компоненты ноутбуку. Износ вентилятора проявляется не только когда он полностью потеряет свою работоспособность и перестанет крутиться. Если вентилятор, он же кулер, стал медленно крутиться, стал дико шуметь, издавать звуки, значит пришла пора заменить вентилятор на ноутбуке. Вот поэтому так важна проводить профилактическую очистку ноутбука от пыли хотя бы раз в год
Высохла термопаста
Как известно, производители наносят на процессор слой термопасты, который препятствует перегреву процессора. Со временем данная термопаста может высыхать. Необходимо периодически менять термопасту и смазывать кулер (вентилятор).
Другие возможные причины перегрева ноутбука.
- В жаркое время года, когда в помещении жара, температура, нагрев ноутбука может повышаться. Это происходит потому, что вентилятор вдувает тёплый воздух, а не холодный
- Нагрев ноутбука также происходит под нагрузкой, когда пользователь, работающий на нём, запускает ресурсоёмкие приложения, например, видео редакторы, программы обработки графических изображений, 3D графики и так далее. Но при нормальном функционировании ноутбука после закрытия такого рода программ, температура ноутбука должна мгновенно понижаться
- Перегрев (временный) может также происходить при копировании огромного объёма файлов с одного жёсткого диска на другой
Признаки того, что ноутбук перегревается
Каждый ноутбук имеет свою рабочую температуру. Степень допустимого нагрева ноутбука зависит от процессора, установленного в нем. Так, например, процессор Intel Core i5-6200U нагревается до 40 градусов при обычном нормальном использовании без нагрузки. Под обычным использование понимается запуск программ пакета MS Office, сёрфинг в интернете и т.д. Данный процессор имеет максимальный нагрев до 75 градусов Цельсия. В данном конкретном случае, если температура вашего ноутбука с аналогичным процессором достигает отметки выше 85 градусов Цельсия, то нужно срочно бить тревогу.
Так, например, процессор Intel Core i5-6200U нагревается до 40 градусов при обычном нормальном использовании без нагрузки. Под обычным использование понимается запуск программ пакета MS Office, сёрфинг в интернете и т.д. Данный процессор имеет максимальный нагрев до 75 градусов Цельсия. В данном конкретном случае, если температура вашего ноутбука с аналогичным процессором достигает отметки выше 85 градусов Цельсия, то нужно срочно бить тревогу.
Перегрев ноутбука сопровождается явными характерными ему признаками:
- Линии (полосы) на экране ноутбука (признак того, что видеокарта испорчена)
- Вентилятор (кулер) безостановочно работает и гудит
- Ноутбук тормозит при работе и шумит
- Ноутбук часто сам по себе резко выключается
- Часто компьютер выключается и выдаёт синий экран смерти
- Температура процессора ноутбука превышает отметку в 60 градусов при обычном использовании
- Через выходы системы охлаждения происходит выдув очень горячего нагретого воздуха
- Данные с жёсткого диска стали медленно копироваться, считываться
Как проверить температуру ноутбука:
Как уже говорилось выше, каждый ноутбук имеет свою рабочую температуру для двух режимов — режима обычного использования и режима работы под нагрузкой. Зависит это от процессора в нём установленного. Для начала нам необходимо узнать какой процессор установлен в нашем ноутбуке
Зависит это от процессора в нём установленного. Для начала нам необходимо узнать какой процессор установлен в нашем ноутбуке
Как узнать какой процессор установлен в ноутбуке
Всё очень просто. Запускаем бесплатную программулину CPU-Z и в ней всё наглядно увидите
Скачать CPU-Z
Также отмечу, что модель процессора можно узнать, нажав комбинацию клавиш Win+R (зайти в меню Пуск и выбрать выполнить) и в открывшемся окне вбить команду msinfo32 и нажать Enter (Ввод).
Итак, после того как мы узнали точную модель процессора вбиваем в поисковике фразу — рабочая температура процессора (допустим) Intel Core I7 Q3630QM. Запишите максимальные и минимальные показатели температуры процессора.
Нормальная температура процессора
Рабочая температура процессора — 35-45 градусов по Цельсию. Это нормальная температура компьютера. А вот под нагрузкой цифры могут меняться, и температура процессора может достигать отметки в 80 градусов.
Программы для проверки нагрева ноутбука:
Через CPU-Z можно увидеть и температуру процессора.
Скачать CPU-Z
Что делать, когда обнаружен перегрев?
Итак, после небольшого анализа внешнего поведения ноутбука и после дополнительной проверки специальным программным обеспечением, вы обнаружили, что температура ноутбука превысила заметно свои нормальные рабочие показатели. Что делать
Охлаждающие подставки для ноутбуков
Как вариант, если вы уверены, что система охлаждения у вас работает правильно, то рекомендую приобрести специальные подставки для ноутбука. Существуют подставки с активным и пассивным охлаждением. Старайтесь не класть на ноутбук на кровать и такого рода поверхности, а только на ровную поверхность или подставку охлаждающие, чтобы продув воздуха происходил нормально.
Пора производить чистку ноутбука!
В таком деле, конечно же, лучше обратиться к квалифицированному узкопрофильному специалисту.
Так ли необходимо производить чистку ноутбука
Всё имеет свой срок. Любая техника требует ухода своевременного. Нужно также раз в год или лучше раз в полгода производить чистку систем охлаждения. В ходе этой процедуры мастер не только чистит систему вентиляции от пыли, но также меняет термопасту. Ведь процессор перегревается также из-за высохшей термопасты. А если экономить и не заняться этим вовремя, то у вас попросту сгореть может процессор — самая дорогая запчасть в вашем ноутбуке.
Где можно почистить ноутбук и кулер?
Очистку ноутбука рекомендуем доверить узкопрофильному специалисту. Например, частному компьютерному мастеру. Это обойдётся вам гораздо дешевле, чем в фирмах. Мастер Самир почистит вам от пыли ноутбук любого производителя: HP, Asus, Samsung, Acer, Toshiba, Dell, Lenovo и др. В ходе этой процедуры будет нанесён новый слой термопасты плюс произведена смазка кулера
ВИД РАБОТ | Стоимость, руб |
Выезд мастера на дом или в офис (в пределах МКАД) | 0 |
Диагностика (при продолжении работ) | 0 |
Чистка от пыли (без полного разбора ноутбука) | 2000 |
С полным разбором | 3500 |
Замена термопасты | 500 |
Замена кулера (зависит от модели) | 2500 |
Замена системы охлаждения | от 2500 |
Ложный вызов, отказ от работ | 500-1000 |
Другие полезные статьи:
Остались вопросы?
Спросите у специалиста!
Частный компьютерный мастер Самир всегда рад помочь Вам в решении любых возникших проблем с техникой.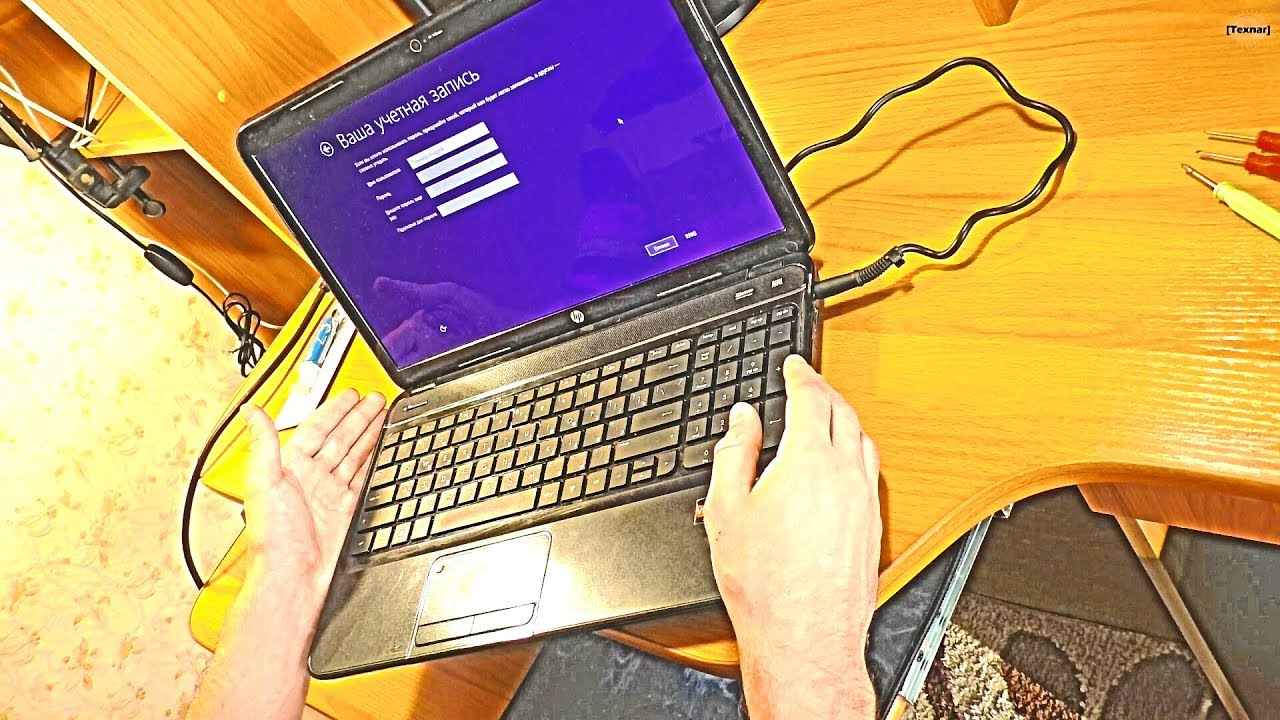 Если не уверены, что сами сможете осилить решение проблемы, лучше обратитесь к специалисту.
Если не уверены, что сами сможете осилить решение проблемы, лучше обратитесь к специалисту.
Задать вопрос
Позвоните по номеру +7909 6559868 для быстрого решения вашей проблемы
Заказать звонок
Нажмите на один из 4-х блоков внизу, чтобы узнать подробнее о мастере.
Видео презентация
Подробнее
о мастере
300 +
ОТЗЫВОВ
28 +
сертификатов
Как диагностировать и устранить перегрев ноутбука
Быстрые ссылки
- Шаг первый: Найдите источник тепла
- Шаг второй: Уменьшите нагрузку
- Шаг третий: посмотрите на поведение Изменения
- Шаг четвертый. Перепрофилирование ноутбука
Одной из наиболее распространенных проблем стареющих ноутбуков является перегрев, и многие люди не знают, как это исправить. Мы поможем вам выяснить, что вызывает нагрев, и как сохранить работу вашего ноутбука при более низкой температуре.
Мы поможем вам выяснить, что вызывает нагрев, и как сохранить работу вашего ноутбука при более низкой температуре.
Перегрев компьютеров может вызвать множество проблем, от, казалось бы, случайных сбоев на синем экране до потери данных. Вы можете даже не осознавать, что причиной ваших проблем является перегрев, и, прежде чем вы это узнаете, у вас на руках сгоревшая материнская плата. Давайте шаг за шагом и посмотрим, как вы можете бороться с перегревом компьютера. Мы будем говорить в первую очередь о ноутбуках, но многие из тех же принципов применимы и к настольным компьютерам. И, как всегда, прежде чем вы начнете возиться с оборудованием — особенно с тем, что связано с разборкой — сначала найдите время для резервного копирования вашего ПК.
Связанный: Когда ноутбук (на самом деле) слишком горячий?
Шаг первый: Найдите источник тепла
Связанный: Как определить, что ваш компьютер перегревается, и что с этим делать
Первое, что вам нужно сделать при диагностике проблемы перегрева, это выяснить, откуда исходит тепло.
Проверка потока воздуха и теплопередачи
Как и в случае с настольными компьютерами, ноутбукам нужен способ выпуска горячего воздуха, создаваемого их компонентами. Отсутствие потока воздуха означает отсутствие теплопередачи, поэтому первым делом нужно выяснить, где расположены вентиляционные отверстия. Большинство ноутбуков имеют вентиляционные отверстия внизу.
А некоторые, особенно более толстые модели, имеют вентиляционные отверстия на задней панели.
Скорее всего, вы увидите несколько вентиляционных отверстий. Некоторые из них представляют собой впускные вентиляционные отверстия, через которые холодный воздух всасывается в ноутбук, а некоторые представляют собой выпускные вентиляционные отверстия, через которые вентиляторы выталкивают горячий воздух.
Во время работы ноутбука, а в идеале — во время работы приложения, требующего больших затрат, проверьте, не выдувают ли выходные вентиляционные отверстия горячий воздух, а впускные вентиляционные отверстия не пропускают воздух внутрь. Если вы вообще не чувствуете сильного воздушного потока, наиболее распространенной причиной является скопление пыли в вентиляционных отверстиях, вентиляторах и каналах охлаждения. Вычистить эту пыль не так уж и сложно. Переверните ноутбук вверх дном и посмотрите, что у вас получилось.
Если вы вообще не чувствуете сильного воздушного потока, наиболее распространенной причиной является скопление пыли в вентиляционных отверстиях, вентиляторах и каналах охлаждения. Вычистить эту пыль не так уж и сложно. Переверните ноутбук вверх дном и посмотрите, что у вас получилось.
Возможно, вам удастся просто выдуть пыль из вентиляционных отверстий с помощью баллончика со сжатым воздухом. Если у вас есть ноутбук, вентиляторы которого легко доступны через панели, которые вы можете снять, отвинтите эти панели и поднимите вентилятор, чтобы выдувать пыль еще лучше.
И пока вентилятор выключен, не забудьте также продуть место, где находится вентилятор.
Если вы обнаружите, что вентилятор вращается неравномерно, попробуйте снять наклейку с оси и капнуть минеральное масло, чтобы он продолжал работать. Вы также можете использовать очиститель контактов, который быстро испаряется и не оставляет следов.
Если вы обнаружите, что ваш вентилятор слишком забит пылью или другим мусором и просто не вращается свободно, вы также можете попытаться найти номер детали в руководстве пользователя вашего ноутбука или найти номер модели вашего ноутбука в Интернете. Если у вас есть это, вы можете легко найти замену на eBay и тому подобное.
Если у вас есть это, вы можете легко найти замену на eBay и тому подобное.
Проверка на умирающие аккумуляторы
Существует множество различных типов аккумуляторов и множество различных подходов к их обслуживанию и сроку службы, но одно кажется довольно единодушным: батареи не предназначены для хранения при 100% или 0% емкости. Я знаю множество людей, которые покупают ноутбуки и всегда держат зарядное устройство, никогда не используя батарею. Это определенно может сократить срок службы батареи, поскольку вы, по сути, храните батарею, когда она полностью заряжена. И плохие батареи не просто разряжаются внезапно. Поскольку они постепенно становятся менее эффективными (и, наконец, умирают), они могут генерировать много тепла.
Аккумуляторы на замену можно легко купить в Интернете — даже для старых ноутбуков. Вам просто нужно знать модель вашего компьютера и аккумулятора. Если вы не можете найти замену, вы также можете рассмотреть возможность использования ноутбука в качестве рабочего стола, полностью исключив из уравнения перегрев батареи.
Борьба с постоянным перегревом
Если вы устранили грязные вентиляционные отверстия и умирающую батарею в качестве своей проблемы, то у вас может быть более постоянная проблема с перегревом. Иногда пыльный жесткий диск может вызвать проблемы с перегревом и потерю данных. Некоторые ноутбуки просто «греются» даже без большой нагрузки на ЦП. Попробуйте очистить эти области как можно лучше, прежде чем переходить к другому решению.
Протрите пыль под дверцами процессора и оперативной памяти, чтобы избавиться от пыли и мусора. Если у вас есть нетбук или ноутбук без отделений под ним, все может быть сложнее. Вы должны быть в состоянии найти инструкции по снятию задней панели, чтобы вы могли правильно почистить вещи, но часто это требует немалой разборки.
Шаг второй: Уменьшите нагрузку
Если вы подозреваете, что тепло вашего компьютера связано с вычислительной нагрузкой, а не с аппаратным обеспечением, вы можете попробовать некоторые приемы, чтобы лучше управлять этими процессами. Запустите диспетчер задач Windows, чтобы увидеть, что так интенсивно использует ваш процессор. Это может помочь ограничить, какие приложения автоматически запускаются в Windows, и даже изменить порядок необходимых процессов запуска. Поэтапная загрузка программного обеспечения поможет сбалансировать нагрузку вашего процессора.
Запустите диспетчер задач Windows, чтобы увидеть, что так интенсивно использует ваш процессор. Это может помочь ограничить, какие приложения автоматически запускаются в Windows, и даже изменить порядок необходимых процессов запуска. Поэтапная загрузка программного обеспечения поможет сбалансировать нагрузку вашего процессора.
Связано: Как управлять порядком запуска программ в Windows
Вы также можете установить и запустить Process Explorer, чтобы увидеть файлы, открытые каждым процессом, и связанное с ним использование ЦП с течением времени. Это может помочь вам решить, от чего избавиться, а что оставить. Мы также большие поклонники CCleaner, который позволяет вам очищать историю и файлы кэша, а также быстро и легко управлять запускаемыми приложениями. Таким образом, вы можете освободить столь необходимое пространство и повысить эффективность своей ОС.
Связано: Как определить, что ваш компьютер перегревается, и что с этим делать
Если вы хотите следить за температурой вашего ноутбука, вы можете использовать приложение, такое как Speccy, или любое другое, чтобы следить за тем, что происходит.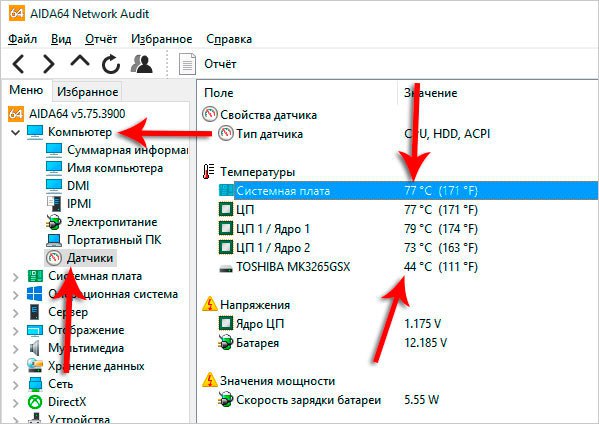
Если вместо этого вы используете Linux, вы можете рассмотреть более спартанский дистрибутив. Я лично имел большой успех с Crunchbang. Чистая установка оставляет мне Openbox в качестве оконного менеджера, хорошую док-станцию и несколько приятных эффектов рабочего стола, а также использует всего 80 МБ ОЗУ. Он основан на Debian, поэтому он хорошо совместим с программным обеспечением. Если вы используете Arch, вы можете вместо этого попробовать ArchBang, который является тем же самым, но построен на Arch вместо Debian.
Шаг третий: ищите изменения в поведении
Свобода, которой наслаждаются владельцы ноутбуков, не привязываясь к стулу и столу, на самом деле может работать против нас. У нас вырабатывается множество привычек, таких как просмотр в постели, которые могут вызвать проблемы с перегревом. Вентиляционные отверстия многих ноутбуков расположены снизу, поэтому ставить ноутбук на мягкую подстилку или ковер для длительного использования — плохая идея. Вы будете удивлены тем, как быстро может накапливаться тепло, когда эти вентиляционные отверстия заблокированы.
Если у вас это привычка, вы можете подумать о приобретении охлаждающей подставки для ноутбука, чтобы обеспечить беспрепятственный поток воздуха. Есть даже версии с питанием, которые помогают направлять холодный воздух в вентиляционные отверстия снизу вашего ноутбука. Некоторые даже поставляются с концентраторами USB и другими наворотами.
Конечно, это сделает ваш ноутбук менее мобильным, но если это поможет при перегреве, то, по крайней мере, у вас будет работающий ноутбук.
Шаг четвертый. Перепрофилируйте ноутбук
Если вы больше не можете использовать свой компьютер в качестве ноутбука, рассмотрите возможность его перепрофилирования. Компактные материнские платы прекрасно помещаются внутри старых и небольших компьютерных корпусов и картонных коробок. Такие установки отлично подходят для встроенных HTPC, серверов в шкафу или рабочих станций, установленных под столом. Вам нужно быть немного более осторожным, если вы оставите кишки открытыми, но в зависимости от комнаты это может сократить проблемы с пылью. Вы также можете немного лучше регулировать поток воздуха и установить несколько стандартных компьютерных вентиляторов в умных местах, например, сзади и по бокам ящика или стола.
Вы также можете немного лучше регулировать поток воздуха и установить несколько стандартных компьютерных вентиляторов в умных местах, например, сзади и по бокам ящика или стола.
Еще одна идея состоит в том, чтобы попробовать запустить очень облегченную версию Linux и использовать ноутбук для чего-то, что не сильно нагружает ЦП, например файлового сервера. Отсутствие ресурсоемких задач будет поддерживать низкую температуру, но вы все равно можете извлечь из этого пользу. И, если вы избавляетесь только от батареи, вы можете оставить вещи внутри корпуса и поставить его на полку в качестве безголового (только SSH и командная строка) сервера. Возможности безграничны!
Ненавижу смотреть, как машины пропадают. Мой последний проект занял перегревающийся семилетний Dell Inspiron 9100 и превратил его в круто работающий HTPC под столом. Давали ли вы недавно перегревшемуся ноутбуку новую жизнь? У вас есть лучшие советы по управлению температурой? Знаешь, что нужно убить, чтобы снизить нагрузку на процессор? Поделитесь в комментариях!
Изображение предоставлено Брайаном Гослайном, Мрэем и Джастином Гаррисоном.
Почему ваш компьютер перегревается и как это исправить
Вся электроника подвержена перегреву . Это может нанести серьезный ущерб как программному, так и аппаратному обеспечению, и в большинстве ПК есть компоненты для рассеивания тепла и вентиляции, предотвращающие перегрев.
Если ваш компьютер нагревается или вентилятор работает громко, возможно, у вас открыто слишком много вкладок в браузере или вы выполняете интенсивные задачи, такие как игры, редактирование мультимедийных файлов или потоковое видео в Интернете. Если ваш компьютер горячий, но в остальном работает нормально, дайте ему передохнуть и на некоторое время закройте ресурсоемкое приложение.
Распространенные причины перегрева ПК
Слишком много процессов и приложений, работающих одновременно
Приложения, не отвечающие на запросы
Открыто слишком много вкладок браузера
Неисправные вентиляторы
Заблокированные вентиляционные отверстия
Устаревшее программное обеспечение
Вирусы или другое вредоносное ПО
Перегрев ЦП или ГП
Скопление пыли на вентиляторах и вентиляционных отверстиях вашего ПК
Перегрев компьютера обычно вызван несколькими факторами. Пыль, если оставить ее накапливаться с течением времени, может заблокировать вентиляторы и вызвать перегрев процессора или графического процессора. Слишком много приложений, запущенных одновременно, могут привести к перегрузке вентиляторов, и если это происходит слишком много раз, вентиляторы могут перестать работать.
Пыль, если оставить ее накапливаться с течением времени, может заблокировать вентиляторы и вызвать перегрев процессора или графического процессора. Слишком много приложений, запущенных одновременно, могут привести к перегрузке вентиляторов, и если это происходит слишком много раз, вентиляторы могут перестать работать.
Как охладить компьютер
Лучший способ охладить компьютер — сначала выяснить, почему он перегревается. После того, как вы определили причины чрезмерного нагрева, вы можете понять, что делать дальше — нужно ли вам физически очистить компьютер, улучшить вентиляцию или закрыть некоторые вкладки браузера.
Очистите свой компьютер
Охлаждение вашего компьютера может быть таким же простым, как и простая его очистка. Удаление пыли, грязи и других частиц, попавших в ПК, может одновременно повысить скорость, производительность и поток воздуха. Если вы не чистили свой компьютер в течение как минимум шести месяцев, ваше устройство нуждается в очистке.

Улучшение воздушного потока
Вентиляционные отверстия компьютера помогают предотвратить перегрев, пропуская более холодный воздух через устройство. Использование ноутбука на мягкой поверхности, например на кровати или диване, может привести к блокировке вентиляционных отверстий. Используйте стол или парту , и ваш компьютер должен остыть.
Настольные компьютеры также нуждаются в достаточном потоке воздуха для охлаждения. Вместо того чтобы хранить компьютер в шкафу или на ковре, поместите его на твердую твердую поверхность, оставив вокруг достаточно места.
Проверьте вентиляторы
Если вентиляторы работают, возможно, вам потребуется немного подождать, пока компьютер остынет самостоятельно. Но если ваш компьютер горячий, а его вентиляторы работают неправильно или слишком громкие, это может быть признаком того, что они заблокированы или неисправны. Попробуйте почистить компьютер, улучшить воздушный поток или заменить вентиляторы.

Повторное нанесение термопасты
Термопаста — это теплопроводный материал, соединяющий ЦП или ГП с металлическими радиаторами, которые помогают рассеивать тепло для охлаждения ПК. Термопаста со временем может высохнуть, особенно если вы регулярно используете компьютер за пределами его естественных пределов.
Термопаста находится в ПК, поэтому для ее замены вам придется разобрать устройство. Если вы не эксперт, найдите для этого опытного техника. Повторное нанесение термопасты может быть эффективным методом охлаждения, особенно для старых ПК.
Используйте внешнюю систему охлаждения
Многие ноутбуки оснащены системами вентиляции, всасывающими холодный воздух снизу, поэтому лучше использовать ноутбук на твердой плоской поверхности. Если ваш ноутбук склонен к перегреву, попробуйте использовать охлаждающая подставка, которая направляет воздух вверх в вентиляционные отверстия вашего ноутбука.

Закройте программы или завершите их работу
Самый простой способ охладить компьютер — закрыть все программы, которые потребляют много вычислительной мощности и увеличивают использование дискового пространства до 100%, а именно программы для редактирования видео и игр. Вы также можете попробовать выключить устройство и дать ему отдохнуть в течение нескольких часов.
Охлаждение компьютера также очистит его и ускорит работу. Чтобы поддерживать операционную систему вашего компьютера в чистоте и порядке, используйте первоклассное бесплатное средство для очистки ПК от надежного поставщика.
Как работает охлаждение компьютера?
Охлаждение большинства компьютеров работает за счет воздушного потока . Вентиляционные отверстия во внешнем корпусе вашего компьютера позволяют проникать холодному воздуху, выпуская более горячий воздух изнутри. Вентиляторы облегчают поток воздуха, а усиленный жужжащий звук указывает на то, что ваше устройство может быть слишком горячим, поскольку вентиляторы работают сверхурочно, чтобы охладить его.
Другие внутренние компоненты также способствуют охлаждению. Обычно они подключаются к центральному или графическому процессору, , которые выделяют больше всего тепла при обычном использовании. Радиатор является основным компонентом, который поглощает тепло от этих процессоров, а термопаста наносится на радиатор для отвода тепла от ЦП.
Ваш компьютер также систематически охлаждается. Это то, что происходит, когда вы слышите, как вентиляторы ускоряются при открытии определенных приложений или выполнении определенных задач. Программное обеспечение для охлаждения предоставляет автоматических механизмов для увеличения охлаждения при выполнении ресурсоемких задач в течение длительного периода времени.
Как предотвратить перегрев компьютера
Чтобы предотвратить перегрев компьютера, проверьте как физические, так и программные компоненты. Многие решения проблемы перегрева компьютера, такие как выявление ресурсоемких приложений, закрытие фоновых программ, мониторинг физического использования и теплового воздействия, обновление программного обеспечения и сканирование на наличие вредоносных программ, также сохранят ваш компьютер прохладным в долгосрочной перспективе.
При использовании этих методов обязательно следите за температурой процессора, чтобы убедиться, что все работает правильно.
Определение ресурсоемких приложений
Некоторые приложения требуют большой вычислительной мощности, что может привести к перегреву компьютера. Вы можете решить эту проблему перегрева компьютера, проверив свои приложения, чтобы увидеть, сколько вычислительной мощности они потребляют.
В Windows 10 или 11 диспетчер задач показывает, какие приложения наиболее требовательны. Получите доступ к диспетчеру задач, перейдя в меню «Пуск» или используя ярлык Ctrl + Shift + Esc . Обычно он открывается в компактном режиме, поэтому нажмите Подробнее в левом нижнем углу, чтобы увидеть больше.
На вкладке Процессы перечислены все процессы, запущенные на вашем ПК, и показано количество вычислительных ресурсов, используемых каждым из них. Если приложение использует высокий процент ЦП, это может объяснить, почему ваш компьютер перегревается и замедляется. Закройте приложение и снова откройте его позже, когда у вас будет запущено меньше приложений.
Если приложение использует высокий процент ЦП, это может объяснить, почему ваш компьютер перегревается и замедляется. Закройте приложение и снова откройте его позже, когда у вас будет запущено меньше приложений.
Чтобы закрыть ресурсоемкие программы и фоновые процессы, выделите конкретное приложение и выберите Завершить задачу в правом нижнем углу окна диспетчера задач.
Во избежание перегрева компьютера старайтесь использовать только одно ресурсоемкое приложение за раз . Сведите к минимуму количество открытых вкладок в браузере, поскольку каждая новая вкладка потребляет больше оперативной памяти, особенно если вы играете в видеоигры или используете веб-инструменты.
Закрыть фоновые приложения и удалить временные файлы
Ограничьте фоновые данные и удалите временные файлы, чтобы сохранить ресурсы вашего компьютера и сэкономить место на диске. Специальная программа очистки может поддерживать ваш компьютер в отличной форме.
AVG TuneUp специально разработан для поиска ненужных файлов и других бесполезных данных, занимающих место на вашем ПК. Ненужные программы и другие вредоносные программы могут привести к замедлению работы компьютера и его быстрому нагреву.
AVG TuneUp регулярно поддерживает производительность вашего компьютера, что делает его простым решением для поддержания чистоты операционной системы вашего ПК и охлаждения его оборудования. И 9Запатентованный спящий режим 0098 автоматически откладывает приложения , когда вы их не используете, не позволяя ненужным задачам потреблять ценные ресурсы ЦП и ОЗУ.
Получите это за
Мак,
Андроид
Получите это за
андроид,
Мак
Получите это за
андроид,
Мак
Получите это за
Мак,
Андроид
Оптимизируйте свой графический процессор
Ваш графический процессор будет иметь разные оптимальные настройки в зависимости от того, для чего он используется. Чтобы оптимизировать производительность графического процессора для определенного приложения, откройте настройки графики в системных настройках — найдите его, выполнив поиск в поле поиска на рабочем столе. В зависимости от того, что вы делаете, вы можете оптимизировать графику для видеоигр, программного обеспечения для редактирования видео или вашего браузера.
Чтобы оптимизировать производительность графического процессора для определенного приложения, откройте настройки графики в системных настройках — найдите его, выполнив поиск в поле поиска на рабочем столе. В зависимости от того, что вы делаете, вы можете оптимизировать графику для видеоигр, программного обеспечения для редактирования видео или вашего браузера.
Обеспечьте охлаждение вашего графического процессора, убедившись, что все ваше устройство чистое и не содержит пыли, а вентиляторы работают должным образом. Вы можете установить дополнительные вентиляторы или другую систему охлаждения, если ваш графический процессор имеет тенденцию перегреваться. Вы также можете отслеживать температуру вашего графического процессора, чтобы отслеживать, когда он нагревается.
Физическое использование
Точно так же, как пыль и плохая циркуляция воздуха могут вызвать перегрев ПК, использование компьютера под прямыми солнечными лучами также может привести к перегреву компьютера. Без надлежащей вентиляции компьютер может нагреваться даже при умеренной температуре воздуха.
Без надлежащей вентиляции компьютер может нагреваться даже при умеренной температуре воздуха.
Лучший способ уменьшить любое физическое воздействие на способность вашего устройства сохранять прохладу — регулярно чистить его , не допускать попадания на него прямых солнечных лучей и следить за тем, чтобы вентиляционные отверстия подвергались воздействию воздуха . Чтобы очистить компьютер от пыли, используйте сжатый воздух и салфетку из микрофибры . Обязательно очистите закоулки и закоулки, куда может попасть пыль.
Проверить наличие обновлений
Обновление компьютера и установленного на нем программного обеспечения также может свести к минимуму перегрев компьютера. Обновленные программы работают быстрее и более плавно, чем старые программы, и они более безопасны — все обнаруженные уязвимости, которые можно использовать, скорее всего, будут исправлены в новейшей версии.
В Windows 11 и 10 проверьте наличие обновлений, открыв панель Обновления и безопасность в Системных настройках .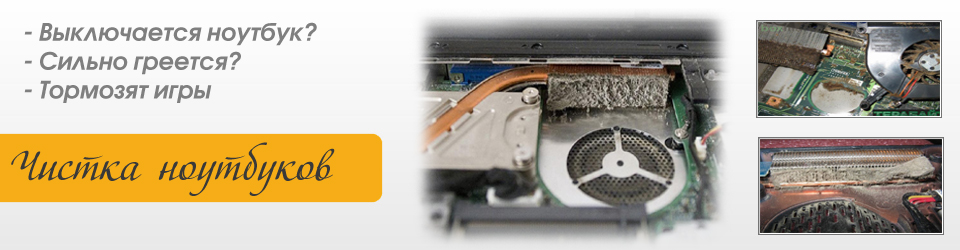 Центр обновления Windows покажет, обновлен ли ваш компьютер, но независимо от того, что говорит ваш компьютер, вы все равно можете проверить наличие обновлений, а затем загрузить и установить все доступные обновления.
Центр обновления Windows покажет, обновлен ли ваш компьютер, но независимо от того, что говорит ваш компьютер, вы все равно можете проверить наличие обновлений, а затем загрузить и установить все доступные обновления.
Проверка на наличие вредоносных программ
Если ваш компьютер перегревается, вам также следует проверить его на наличие вирусов или других вредоносных программ. Многие типы вредоносных программ будут использовать ресурсы вашего компьютера и вызывать сильный перегрев. Быстрое сканирование на вирусы может определить, нагревает ли ваш компьютер вредоносное ПО.
Установите надежное антивирусное программное обеспечение, чтобы предотвратить заражение вашего ПК вирусами и другими вредоносными программами . Лучшие антивирусные приложения служат в качестве инструментов для удаления вирусов и вредоносных программ, которые автоматически обнаруживают и удаляют вирусы.
ПНП (потенциально нежелательные программы) не являются вредоносными программами, но они занимают ценное место на диске и могут замедлить работу ПК. Надежный инструмент для очистки ПК найдет и удалит эти программы и другое ненужное программное обеспечение.
Надежный инструмент для очистки ПК найдет и удалит эти программы и другое ненужное программное обеспечение.
Предотвратите перегрев с помощью AVG TuneUp
Регулярное техническое обслуживание необходимо для поддержания вашего ПК в отличной форме. Как и любая другая машина, компьютеры нуждаются в регулярной чистке. Но уход за физическими компонентами вашего ПК — это только полдела.
AVG TuneUp выполняет регулярное и автоматическое обслуживание, очистку файлов cookie браузера, ненужного программного обеспечения, элементов кэша и ненужных файлов, чтобы поддерживать оптимизацию вашего ПК и защищать его от перегрева. Ускорьте работу своего ПК и сохраните его прохладным с помощью AVG TuneUp.
Получите это за
Мак,
Андроид
Получите это за
андроид,
Мак
Получите это за
андроид,
Мак
Получите это за
Мак,
Андроид
Часто задаваемые вопросы
Как устранить перегрев компьютера?
Вот основные шаги по устранению перегрева компьютера:
- Убедитесь, что компьютер находится в хорошо проветриваемом помещении и вентиляторы работают правильно.

- Очистите внутреннюю часть компьютера, чтобы удалить скопившуюся пыль, которая может мешать надлежащему охлаждению.
- Если проблема не устранена, вам может потребоваться заменить термопасту на ЦП или рассмотреть возможность модернизации системы охлаждения.
Что происходит, когда ваш компьютер перегревается?
Когда компьютер перегревается, это может вызвать немедленные проблемы или долгосрочный ущерб, в зависимости от серьезности проблемы. В краткосрочной перспективе ваш компьютер может зависнуть, дать сбой или стать медленным. Если вы не решите проблему, это может даже привести к повреждению внутренних компонентов. Если вы заметили, что ваш компьютер горячий на ощупь или у него громко работает вентилятор, выясните причину и охладите его.
Сколько времени требуется компьютеру для восстановления после перегрева?
Время восстановления компьютера после перегрева зависит от серьезности повреждения. В некоторых случаях компьютер может быстро восстановиться — если вы проверяете температуру графического процессора, и она высокая, это обычно означает, что он усердно работает, но должен остыть самостоятельно. Если у вас неисправный вентилятор, вам нужно его починить.
Если у вас неисправный вентилятор, вам нужно его починить.
Как узнать, поврежден ли ЦП?
При повреждении ЦП компьютер может не включаться, а также могут возникать частые сбои и зависания. Вы также можете заметить необычное поведение, такое как внезапные отключения или синий экран смерти.
Стоит ли мне беспокоиться, если мой компьютер перегревается?
Если ваш компьютер сильно нагревается, это, как правило, признак того, что что-то не так и его следует устранить. Хотя небольшое выделение тепла во время использования является нормальным явлением, чрезмерно высокие температуры могут привести к повреждению компонентов внутри устройства.
Как проверить, не перегревается ли ваш компьютер?
Чтобы проверить, не перегревается ли ваш компьютер, вы можете использовать программные инструменты для контроля температуры процессора и других компонентов. Вы также можете физически проверить вентиляторы и другие системы охлаждения, чтобы убедиться, что они работают правильно.



 В качестве бонуса — бесплатно:
В качестве бонуса — бесплатно:




