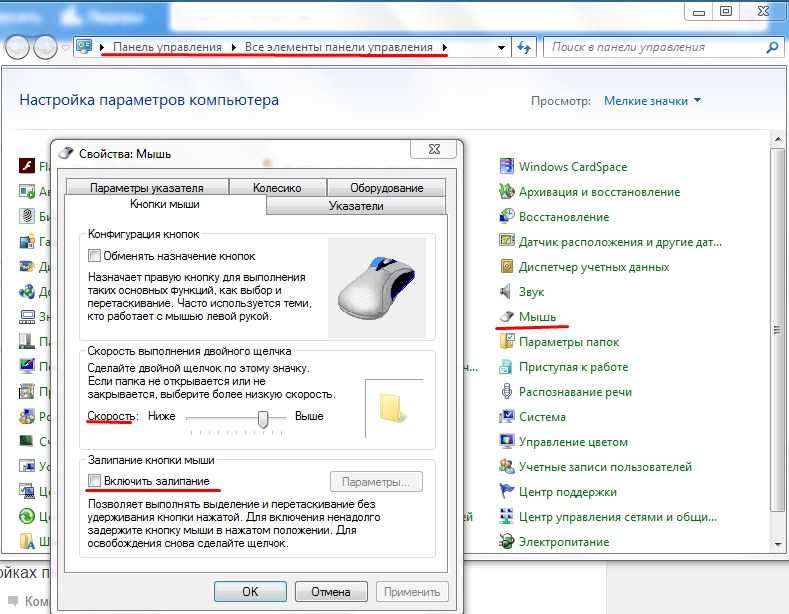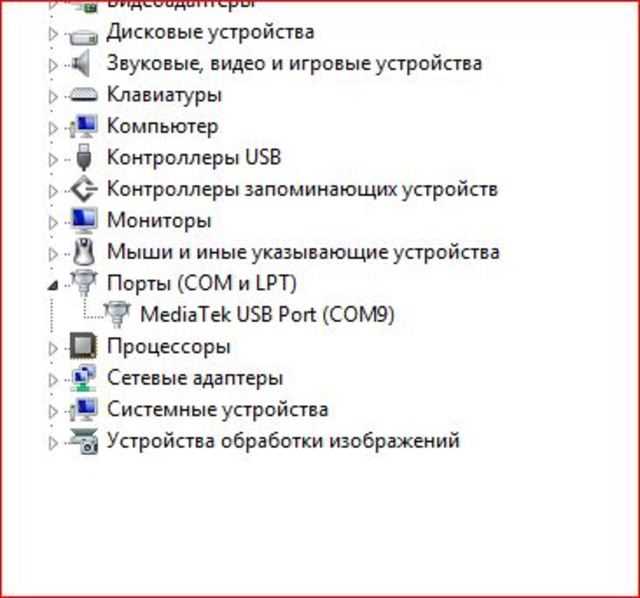На ноутбуке не работает мышка проводная: Не работает мышка на ноутбуке: как устранить неполадки
Содержание
Не работает мышь? Устраняем неполадки!
Работая на компьютере или ноутбуке что Вы чаще всего держите в руках? Какое внешнее устройство используете активнее всего? Конечно же, компьютерную мышь. Я не говорю о консоли, а вот почти все графические оболочки современных операционных систем для ПК рассчитаны полностью на использование этого грызуна для основных операций. И без него — как без рук! В крайнем случае можно, конечно, управлять курсором с клавиатуры через клавиши- стрелочки, но это дико неудобно. А управление пальцами и сенсорные панели пока распространены больше на планшетах и телефонах — до более крупной техники они не добрались.
Что делать если плохо работает мышь и постоянно глючит, отключаается и т.п.?! Можно сразу пойти в магазин, купить новую и не «париться». Так, собственно, многие и делают. А зря — во многих случаях проблема бывает чисто программная, а значит жизнь Вашей мышки для ноутбука или компьютера ещё можно продлить и этим сэкономить средства. И сейчас я расскажу как это сделать!
Сначала надо определиться аппаратная проблема или программная.
Чтобы убедится что в самом устройстве мыши нет проблем, надо сделать следующее:
а) Переподключить устройство в соседний USB-порт. При этом подключаться надо в разъём на материнской плате, исключив переднюю панель компьютера, удлиннители или USB-хабы.
б) Если не работает беспроводная мышь — обязательно проверьте её батарейки, а лучше поставьте новые для надёжности
в) В проводной мышке внимательно проверьте соединиительный кабель — нет ли перегибов и повреждений оболочки
что в самой мыши нет неисправностей.
г) Если не работает колёсико или одна из кнопок, проверьте — не попал ли внутрь мусор. Бывает, что набившаяся внутрь грязь или пыль затрудняет нажатие кнопок или врашение колёсика.
д) В случаях, когда наблюдаются проблемы с наведением и позиционированием курсора — попробуйте протереть оптический сенсор. Попавшая случайно на его стекло и высохнувшая жидкость может серьёзно потрепать нервы пользователю.
е) Попробуйте отнести своего «грызуна» к друзьям, родственникам или на работу, подключить там и проверить его работоспособность.
С аппаратными поломками разобрались, теперь перейдём к программным сбоям. В операционной системе Windows 10 (в прочем, как и на более ранних версиях ОС от Майкрософт) есть несколько инструментов для диагностики, а так же ряд возможностей улучшить работу мыши, настроив её более продвинутые опции.
Перво-наперво, идём в Панель управления Виндовс и открываем раздел «Устройства и принтеры»:
Здесь отображаются многие периферийные устройства Plug’n’Play, в том числе и USB-мышка:
Кликаем по ней правой кнопкой мыши или, если кнопка не работает, встаём курсором и нажимаем на кнопку контексного меню, которая находится справа, между клавишами Ctrl и Alt.
В меню надо выбрать пункт «Устранение неполадок». Этим мы запустим специального мастера, который займётся поиском проблем:
Если было что-то обнаружено и выполнено устранение неполадок мыши, то в результатах работы мастера это обязательно будет отражено:
Если это не помогло, то снова кликаем по значку мышки правой кнопкой и выбираем пункт меню «Свойства».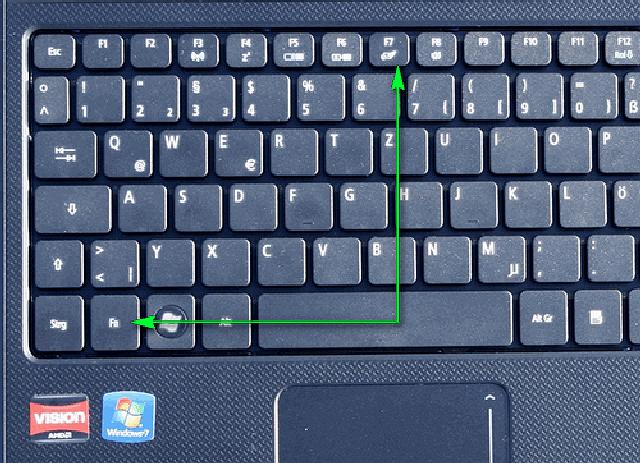 Появится вот такое окно, в котором надо открыть вкладку «Оборудование»:
Появится вот такое окно, в котором надо открыть вкладку «Оборудование»:
Нажимаем кнопку «Своства». В открывшемся окне смотрим — что написано в поле «Состояние устройства». В нормальном режиме там должно быть написано «работает нормально». Теперь открываем вкладку «События» и смотрим — что написано там:
Если всё в порядке, то должно быть написано, то манипулятор настроен и запущен. В противном случае, чтобы устранить неполадки мыши, надо попробовать переустановить драйвер. Для этого на рабочем столе кликаем по значку «Этот компьютер» правой кнопкой чтобы открыть контекстное меню и выбрать пункт «Диспетчер устройств»:
В Диспетчере надо найти раздел «Мыши и иные указывающие устройства» и найти там свою мышку:
Для начала попробуем обновить драйвер. Для этого кликаем правой кнопкой на устройстве и выбираем пункт меню «Обновить драйверы»:
После этого надо будет выполнить автоматический поиск на компьютере. Если будет найдено более новое программное обеспечение, то оно будет установлено.
Если же попытка обновления не принесла результата — кликаем снова правой кнопкой на устройстве и выбираем пункт «Удалить драйвер». Windows выдаст вот такое предупреждение:
Соглашаемся. После этого мышь вообще не будет работать и надо либо перезагрузить ноутбук или компьютер, либо с помощью курсорной клавиши «Вверх» встать на строчку с названием раздела, нажать на кнопку вызова контекстного меню на клавиатуре и выбрать пункт «Обновить конфигурацию оборудования»:
Этим мы запустим процесс опроса оборудования оперционной системой и установку драйверов найденных устройств. После этого, обычно все неполадки мыши, связанные с работой драйверов, как правило прекращаются.
А вот если и после этого она не работает так как надо, то скорее всего придётся всё же покупать новую!
Почему моя проводная мышь не работает?
Я уверен, что все мы были в такой ситуации, когда мы отключаем нашу мышь и снова подключаем ее к USB-порту только для того, чтобы обнаружить, что она не работает.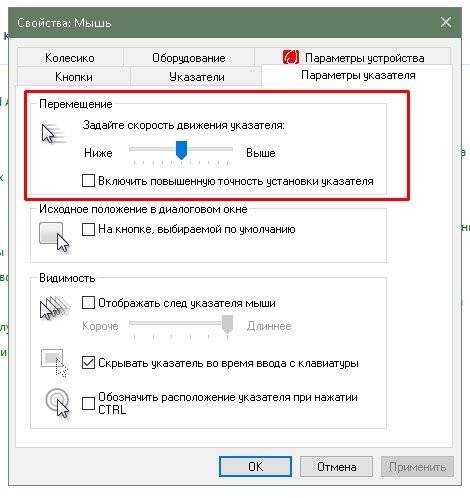
Беспроводная мышь, которая у вас есть, имеет аккумулятор, так что это не такая большая проблема, но с проводной мышью, если это так же просто, как отключить и снова подключить ее, она должна работать.
Если вы когда-нибудь задумывались, почему моя проводная мышь не работает? Вы собираетесь узнать!
В этой статье мы обсудим ряд различных причин, по которым проводная мышь может работать неправильно на вашем компьютере. Если вы столкнулись с одной из этих проблем и не знаете, как ее исправить, продолжайте читать!
Мы рассмотрим некоторые из наиболее распространенных проблем, которые могут возникнуть с проводной USB-мышью, и предложим несколько решений для каждой из них.
Список причин, по которым ваша мышь не работает
Существует ряд причин, по которым ваша проводная компьютерная мышь может не работать. Ниже перечислены некоторые простые шаги по устранению неполадок, которые вы можете предпринять, прежде чем обращаться в службу технической поддержки или пытаться заменить мышь самостоятельно.
Сначала , убедитесь, что USB-кабель, соединяющий устройство с компьютером, надежно подключен к обоим концам соединения. Кроме того, проверьте правильность работы USB-порта на вашем компьютере, используя другое заведомо работающее устройство.
Второй , если индикатор мыши рядом с колесом прокрутки не загорается при подключении устройства, а он должен гореть, попробуйте отрегулировать место подключения шнура. Если вы перепробовали все USB-порты на своем компьютере, и ни один из них не работает, попробуйте отсоединить мышь от шнура, а затем снова подключить. работать на вас, обратитесь к производителю, чтобы узнать, доступно ли обновление микропрограммы, которое может решить проблему совместимости на вашем компьютере.
Четвертый , если вы все это проверили, а мышь по-прежнему не работает, скорее всего проблема с самим внутренним проводом. Это можно легко исправить, заменив шнур; однако некоторые мыши требуют дополнительных действий, чтобы открыть их для такого типа ремонта.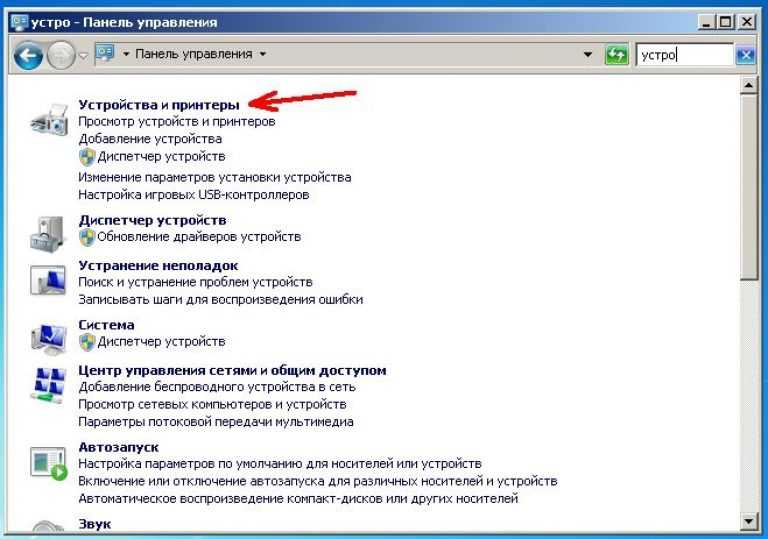
Пятый , если вы выполнили все эти шаги по устранению неполадок, но мышь по-прежнему не работает на вашем компьютере, вы можете попробовать удалить и переустановить устройство через Диспетчер устройств. Если возникают какие-либо конфликты с другими устройствами, подключенными к вашей системе, эта программа обычно удаляет их, чтобы их можно было переустановить позже.
Шестой , если ни один из этих шагов не помог и устройство по-прежнему не работает, возможно, вам нужно заменить мышь.
Проводная мышь – проблемы и решения
При использовании проводной мыши на компьютере иногда могут возникать определенные проблемы. Первая проблема, с которой вы можете столкнуться, это неправильная работа мыши. Это часто происходит, если ваш шнур отсоединился или был поврежден, поэтому важно убедиться, что ваш шнур надежно подключен как к мыши, так и к компьютеру.
Если это не сработает, еще одна вещь, которую вы можете сделать, чтобы решить проблему, — просто отключить устройство от одного конца, а затем снова подключить его к другому концу.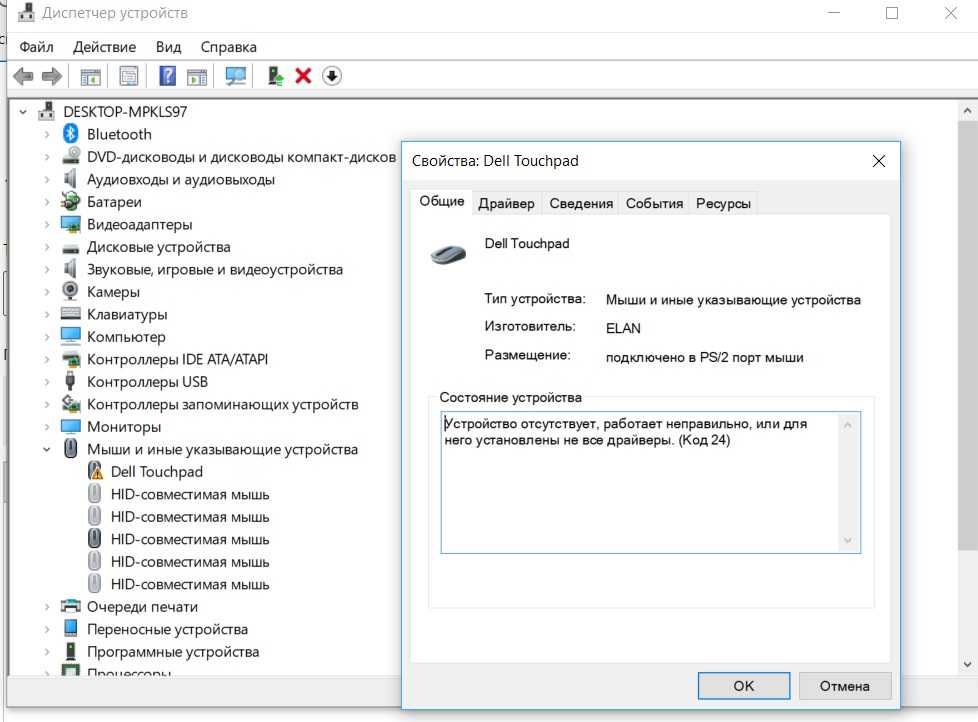 Это перезагрузит мышь и может заставить ее снова работать.
Это перезагрузит мышь и может заставить ее снова работать.
Еще одна проблема с проводными мышами USB связана с невозможностью использовать колесо прокрутки. Это произойдет, если вы установили программное обеспечение для мыши, и оно по-прежнему не работает, или если ваш компьютер не совместим с таким устройством.
В этом случае рассмотрите возможность замены программного обеспечения вместо его удаления, поскольку некоторые программы, поставляемые с проводной USB-мышью, невозможно удалить с компьютера без удаления.
Еще одна проблема, которая может возникнуть, – компьютер не распознает проводную USB-мышь. Это может произойти, если ваше устройство несовместимо с вашей операционной системой, что также означает, что вы не можете использовать беспроводную версию той же марки и модели на разных компьютерах из-за этой несовместимости. Чтобы решить эту проблему, просто замените программное обеспечение на другое, совместимое с вашим устройством.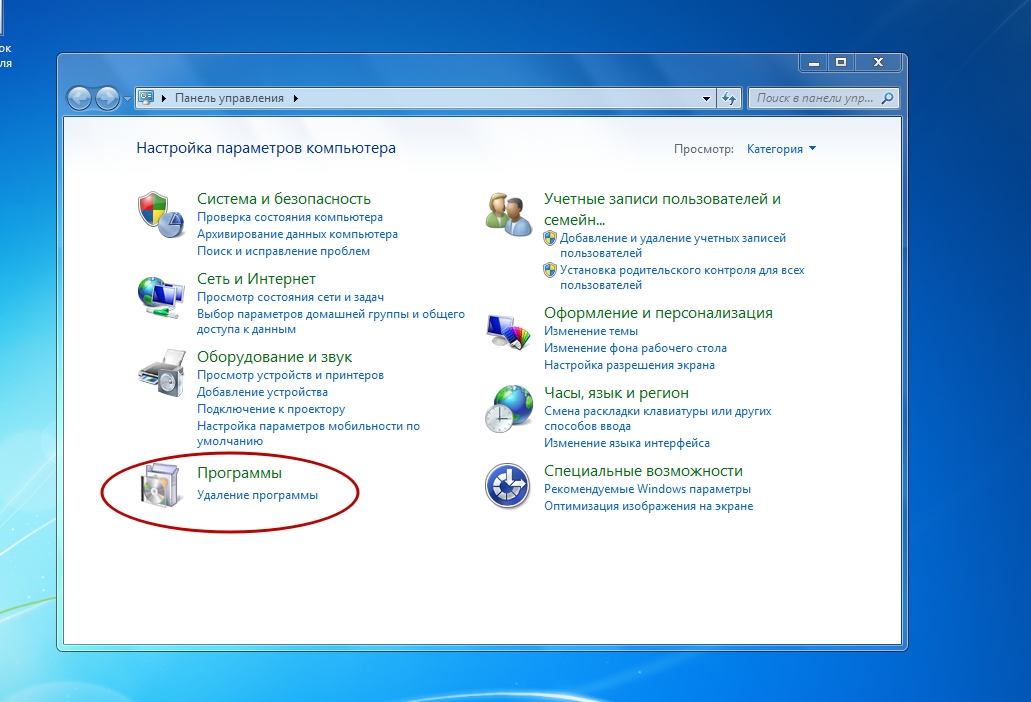
Если у вас есть оптическая или лазерная мышь, и она не отвечает/не работает должным образом, попробуйте использовать другую поверхность, чтобы увидеть, имеет ли это значение. Ноутбуки и настольные компьютеры обычно поставляются со стандартным ковриком для мыши, который может быть не лучшим вариантом для вашего конкретного типа мыши.
Используя любую картонную коробку, толстый лист бумаги или даже бумагу для принтера, вы получите совсем другие результаты, чем стандартный коврик для мыши, поставляемый с вашим ноутбуком/настольным компьютером.
Наконец, вам может понадобиться время от времени чистить проводную USB-мышь, чтобы она работала без сбоев. Лучший способ сделать это — нанести небольшое количество спирта на ватный тампон и осторожно протереть поверхность устройства, пока не будет удалена вся грязь.
Этого нельзя делать, когда устройство подключено к сети, и важно соблюдать осторожность при этом. Вы также можете использовать сухой ватный тампон или другую ткань вместо спирта, но убедитесь, что она очень мягкая и не абразивная.
Как восстановить заводские настройки проводной мыши.
Большинство компьютерных мышей имеют встроенную память, в которой могут храниться определенные настройки, такие как, например, скорость двойного щелчка и плавность движения курсора. Чтобы добраться до этих настроек, откройте Панель управления и перейдите в «Мышь».
Вы можете изменить настройки там, но если вы хотите сбросить их обратно к исходным заводским настройкам по умолчанию, читайте дальше.
Если ваша мышь не имеет встроенной памяти, она может сохранять текущие изменения в собственной энергозависимой памяти. В этом случае вам также потребуется выполнить полный сброс мыши.
Возможно, на вашей мыши вообще нет кнопки сброса. В этом случае вам нужно будет вынимать аккумулятор каждый раз перед тем, как снова подключить его.
Чтобы начать, нажмите «Пуск» и введите «Панель управления». Выберите из списка программ:
- «Панель управления».
- Выберите «Мышь»
- Затем щелкните подкатегорию под названием «Параметры указателя».

В новом окне выберите вкладку «Кнопки», и вы увидите, какие кнопки назначены для какой команды. Вы можете очистить их, либо удалив их, либо щелкнув по ним по одному, щелкнув их правой кнопкой мыши и выбрав «Очистить» в новом меню.
Теперь перейдите на вкладку «Колесо» и вы увидите, как быстро и плавно вращается колесо мыши и сколько строк оно прокручивает при каждом вращении. Снова щелкните правой кнопкой мыши параметр и выберите «Очистить».
Последнее, что мы хотим очистить, это настройки скорости. Итак, нажмите на вкладку «Скорость» и измените верхний ползунок на самый медленный параметр.
Вот это было просто! Все, что вам нужно сделать сейчас, это закрыть все открытые окна и снова начать использовать мышь.
Как долго работает проводная мышь?
Проводная мышь — это простое устройство, которое можно использовать для управления компьютерным курсором. Средний срок службы проводной мыши составляет от трех до пяти лет, хотя это зависит от того, как часто пользователю приходится использовать мышь, а также от ухода за ней как при ее использовании, так и при хранении.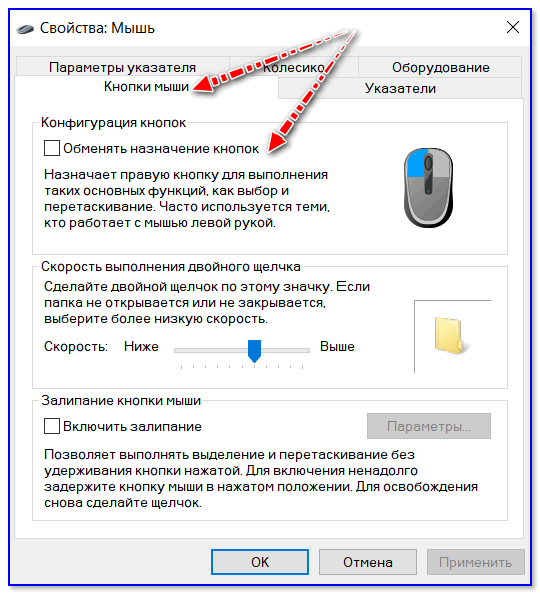 Например, мышь, помещенная во влажную среду, может разъесть проводку в течение нескольких месяцев после первого использования, а частое движение провода может увеличить вероятность его разрыва.
Например, мышь, помещенная во влажную среду, может разъесть проводку в течение нескольких месяцев после первого использования, а частое движение провода может увеличить вероятность его разрыва.
Плюсы и минусы проводной мыши
Проводная мышь Преимущества
- Отсутствие помех от других устройств или радиосигналов.
- Батареи в беспроводных мышах необходимо заменить, что может обойтись дорого. Проводная мышь использует один кабель, который вы подключаете к компьютеру. Вам не нужно беспокоиться о подзарядке или замене батарей.
- Проводные клавиатуры, как правило, более надежны, чем беспроводные, в которых связь обычно обрывается в середине ввода предложения.
- Вы можете легко определить, подключена ли ваша мышь — нет необходимости в индикаторах «потерянный приемник» или других подобных индикаторах.
Недостатки проводной мыши
- Проводную мышь нельзя использовать, если она спрятана под столом, что затрудняет ее использование.

- Через провод есть вероятность случайно порезаться. Это может привести к потере информации или важных фрагментов данных.
- Если провод слишком длинный, он может запутаться и вызвать проблемы в будущем при попытке его починить.
Когда ваша мышь не работает, это может быть очень неприятно. Хорошая новость заключается в том, что вы можете что-то с этим сделать, как я объяснил в этой статье, и сэкономить деньги. Если у вас есть какие-либо вопросы, задавайте их в комментариях, и я с радостью на них отвечу.
Ура!
Ник
Нравится:
Нравится Загрузка…
20 вещей, которые стоит попробовать, если ваша мышь постоянно зависает в Windows
Если вам когда-либо приходилось перемещаться в Windows с помощью одной только клавиатуры, вы знаете, что это непросто. Вы можете оказаться в такой ситуации, если ваша мышь продолжает зависать и вынуждает вас искать альтернативные методы управления компьютером.
Наиболее распространенная причина зависания мыши заключается в повреждении драйвера мыши. Другие причины включают устаревшие драйверы и программное обеспечение, неисправное оборудование или даже вирусы. К счастью, есть некоторые вещи, которые вы можете попробовать, чтобы решить проблему и вернуться к работе, как мы рассмотрим ниже.
Другие причины включают устаревшие драйверы и программное обеспечение, неисправное оборудование или даже вирусы. К счастью, есть некоторые вещи, которые вы можете попробовать, чтобы решить проблему и вернуться к работе, как мы рассмотрим ниже.
Примечание. Методы, описанные в этой статье, применимы к Windows 10 и 11.0078
7
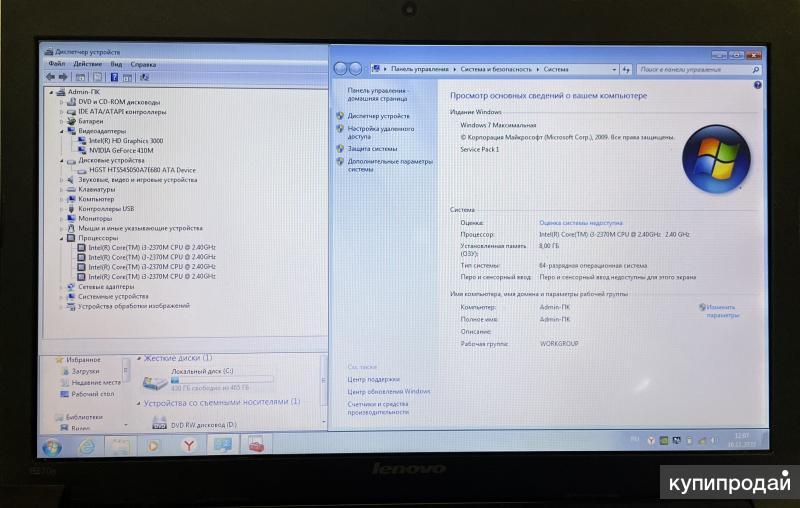 Отключить быстрый стартап
Отключить быстрый стартап778787878 877878 877878
. 19. Обновите Windows
| Ctrl + Tab | Используется для перемещения вперед по вкладкам. |
| Ctrl + Alt + Tab | Позволяет переключаться между запущенными приложениями (которые отображаются в виде вкладок) по порядку с помощью клавиш со стрелками. |
| Клавиша Windows | Открывает меню «Пуск» Windows. |
| F5 | Эта клавиша обновит страницу до последней версии.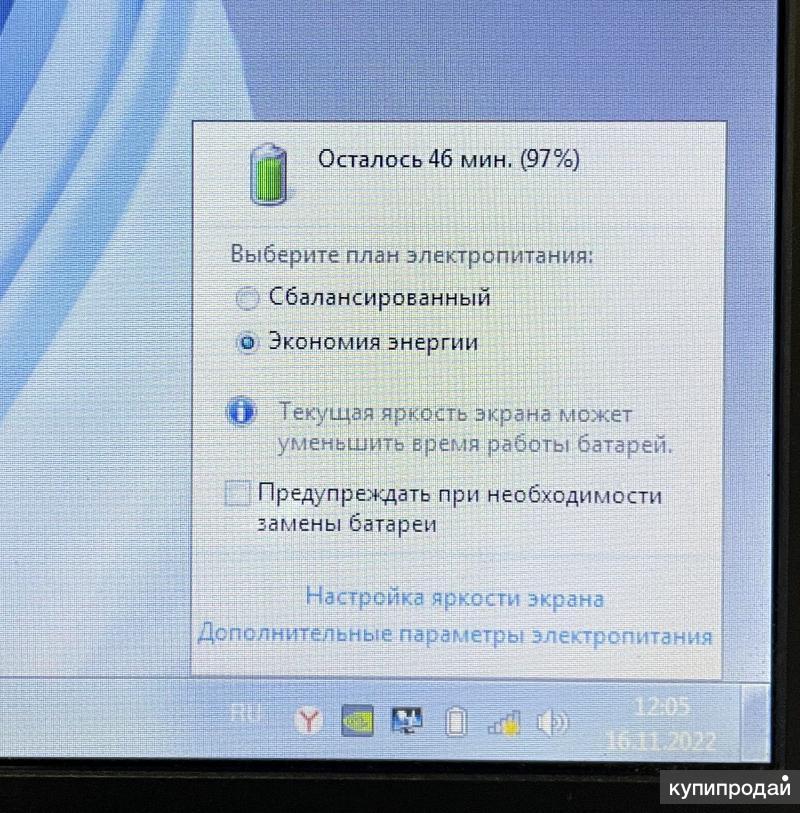 |
| Ctrl + Alt + Удалить | Вызывает «Диспетчер задач», чтобы вы могли закрыть программы, которые работают со сбоями и вызывают проблемы с другими приложениями. Вы также можете выключить компьютер, используя этот ярлык |
| Alt + F4 | Этот ярлык открывает меню «Файл» программы, которая была свернута или закрыта, но не закрыта полностью. Вы также можете использовать его для закрытия приложений. |
| Ctrl + S | Сохраняет любую незавершенную работу, которую вы можете иметь перед перезагрузкой компьютера. |
| Ctrl + Z | Этот ярлык отменит ваше последнее действие в любой программе. |
| Windows + L | Этот ярлык блокирует экран, чтобы никто другой не мог получить доступ к вашему компьютеру, если вам нужно отлучиться от него. |
| Окна + E | Этот ярлык открывает окно проводника Windows, которое можно использовать для просмотра файлов и папок на компьютере. |
Вы также можете ознакомиться с полным списком сочетаний клавиш, которые окажутся полезными, если вы окажетесь в таком затруднительном положении.
1. Проверьте подключение кабеля
Источник изображения: Shutterstock
Это самый основной шаг, который необходимо выполнить. Если вы используете проводную мышь, убедитесь, что кабель надежно вставлен в USB-порт компьютера, а другой конец кабеля — в мышь. Возможно, вам придется удалить или отрегулировать любые другие кабели рядом с мышью, чтобы у нее был свободный путь для связи с вашим ПК.
2. Замените USB-порты
Источник изображения: Freepik
Иногда ваши USB-порты могут работать некорректно. Попробуйте использовать другой порт USB или другой кабель, если это возможно. Это относится как к проводным мышам, так и к USB-ключу беспроводной мыши. Если это не сработает, попробуйте подключить его к другому компьютеру. Если это все еще не работает, возможно, у вашей мыши есть какая-то внутренняя проблема, которую необходимо заменить или отремонтировать у профессионала.
Если это не сработает, попробуйте подключить его к другому компьютеру. Если это все еще не работает, возможно, у вашей мыши есть какая-то внутренняя проблема, которую необходимо заменить или отремонтировать у профессионала.
3. Замена батарей
Источник изображения: iStock
Если ваша мышь беспроводная, попробуйте заменить батарейки. Если вы использовали мышь в течение длительного времени, возможно, батарейки разряжены. Попробуйте заменить их свежими и посмотрите, поможет ли это.
4. Проверьте расстояние до мыши
Источник изображения: Pexels
Если вы используете мышь Bluetooth, убедитесь, что вы находитесь в пределах рекомендуемого расстояния от приемника. Если вы находитесь слишком далеко, соединение может прерваться, и ваша мышь перестанет реагировать.
5. Чистка мыши и коврика для мыши
Источник изображения: Freepik
Очистите поверхность коврика для мыши тканью и убедитесь, что на ней нет грязи или пыли. Также очистите поверхность самой мыши с помощью тряпки.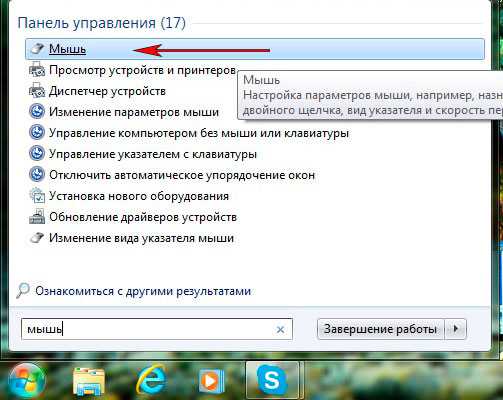 Если на обеих поверхностях есть грязь или пыль, это может вызвать проблемы, потому что это повлияет на перемещение вашего курсора.
Если на обеих поверхностях есть грязь или пыль, это может вызвать проблемы, потому что это повлияет на перемещение вашего курсора.
6. Попробуйте другую мышь
Источник изображения: Pexels
Если ваша мышь продолжает зависать, попробуйте использовать другую мышь на том же компьютере и посмотрите, есть ли у нее такая же проблема. Возможно, у вас плохая или неисправная мышь. Этот шаг поможет вам исключить возможность поломки мыши, которую необходимо заменить.
7. Обновите драйверы мыши
Ваш компьютер использует драйверы для связи с аппаратными устройствами, такими как принтеры и мыши, чтобы они знали, как правильно работать вместе. Если один из этих драйверов устареет, это может вызвать проблемы с работой устройства на вашем ПК. Производители оборудования выпускают обновленные драйверы для своих продуктов, которые улучшают совместимость с Windows или устраняют ошибки старых конфигураций оборудования.
- Нажмите Win + X клавиш быстрого доступа и выберите «Диспетчер устройств» из появившихся вариантов.

- Перейдите к «Мыши и другие указывающие устройства».
- Щелкните мышью, щелкните правой кнопкой мыши и выберите «Обновить программное обеспечение драйвера» в раскрывающемся меню.
- Нажмите «Автоматический поиск обновленного программного обеспечения драйвера». скачать.
8. Удалите и переустановите драйверы мыши
Иногда проблема с мышью возникает из-за поврежденных драйверов. Чтобы исправить это, удалите текущий драйвер, а затем переустановите его.
- Нажмите клавиши Win + X , чтобы открыть меню «Быстрый доступ» и выберите «Диспетчер устройств».
- Прокрутите вниз и выберите «Мыши и другие указывающие устройства».
- Щелкните мышью, щелкните правой кнопкой мыши и выберите «Удалить» в раскрывающемся меню.
- После перезагрузки компьютера Windows найдет устройство и переустановит для него последнюю версию драйвера.

9. Отключить дополнительные драйверы мыши
Иногда при подключении нового устройства к компьютеру оно автоматически устанавливает собственный драйвер, даже если он ему не нужен. Это может вызвать конфликты с вашим существующим драйвером мыши, что приведет к зависанию мыши при попытке ее использовать.
- На ПК нажмите Win + X ярлык и откройте «Диспетчер устройств».
- Перейдите к «Мыши и другие указывающие устройства».
- Щелкните правой кнопкой мыши на дополнительной мыши и выберите «Свойства».
- Выберите вкладку «Драйвер», нажмите «Отключить» и, наконец, нажмите «ОК».
Кроме того, вы также можете удалить старые и бесполезные драйверы, чтобы повысить производительность вашего ПК.
10. Откат к предыдущим драйверам мыши
Иногда неправильное обновление драйвера может вызвать проблемы. Если ваша мышь зависает в Windows, одним из первых шагов, который нужно попробовать, является откат к более ранней версии драйвера, которая работала отлично.

- На ПК откройте «Диспетчер устройств», используя ярлык Win + X .
- Перейдите к «Мыши и другие указывающие устройства».
- Щелкните правой кнопкой мыши и выберите «Свойства».
- Выберите вкладку «Драйвер», нажмите «Откатить драйвер», затем нажмите «ОК».
11. Перезапустите Проводник
Если ваша мышь продолжает зависать в Windows, вы можете решить проблему, перезапустив Проводник. Проблема с мышью может быть следствием того, что программа перестает отвечать на запросы. Процесс File Explorer не может реагировать на другие программы, которые пытаются получить к нему доступ, поэтому ничего не произойдет, пока программа остается в этом состоянии.
- Нажмите клавиши Win + X , чтобы открыть меню «Быстрый доступ», и выберите «Диспетчер задач».
- Найдите проводник Windows, щелкните его правой кнопкой мыши и выберите «Перезапустить».

12. Отключите энергосбережение для портов USB
Если ваша мышь продолжает зависать, это может быть связано с настройками энергосбережения на вашем компьютере. Когда ваш компьютер разряжается, он отключает некоторые функции для экономии энергии. Чтобы отключить такие функции, выполните следующие действия:
- Откройте «Диспетчер устройств», используя ярлык Win + X .
- Перейдите к «Контроллеры универсальной последовательной шины» и разверните, щелкнув по нему
- Щелкните правой кнопкой мыши «Корневой концентратор USB» и выберите «Свойства».
- Перейдите на вкладку «Управление питанием».
- Снимите флажок «Разрешить компьютеру отключать это устройство для экономии энергии», затем нажмите «ОК» для завершения.
13. Отключить точность указателя мыши
Хотя это может показаться странным решением, отключение точности указателя мыши может помочь уменьшить отставание и зависание мыши.

- Щелкните значок поиска Windows и введите «Панель управления», чтобы открыть приложение.
- Введите настройки мыши в строке поиска и выберите «Изменить настройки мыши».
- Выберите вкладку «Параметры указателя».
- Снимите флажок «Увеличить точность указателя» и нажмите «ОК», чтобы сохранить изменения.
14. Запустите средство устранения неполадок оборудования и устройств
Средство устранения неполадок оборудования и устройств может определить наличие проблем с оборудованием, установленным на вашем компьютере. Как только он укажет на проблему, он порекомендует решения.
- На ПК используйте кнопку поиска Windows, чтобы найти «Панель управления».
- Найдите «Устранение неполадок», используя окно поиска в правом верхнем углу, и щелкните параметр, чтобы открыть его.
- Нажмите «Оборудование и звук».

- Выберите «Оборудование и устройства».
- Нажмите кнопку «Далее».
- Подождите, пока средство устранения неполадок завершит обнаружение проблем и применит рекомендуемые решения.
15. Поиск вредоносных программ
Если ваш компьютер заражен вирусом или другой формой вредоносного ПО, это может быть причиной проблемы с зависанием. Вредоносное ПО также может вызывать проблемы с другими периферийными устройствами, включая клавиатуры и внешние жесткие диски. Если возможно, запустите антивирусную проверку на своем компьютере и убедитесь, что на нем установлены последние обновления.
- Нажмите кнопку поиска Windows внизу.
- Введите «Безопасность Windows» в строке поиска и нажмите «Открыть».
- Перейдите к «Защита от вирусов и угроз»
- Выберите «Быстрое сканирование», чтобы проверить наличие вредоносных программ.

Иногда причиной зависания мыши может быть антивирусное программное обеспечение. Это может быть связано с тем, что он сканирует на наличие вирусов в неподходящее время, например, когда вы используете компьютер. Если это так, отключение автоматического сканирования может быть хорошей идеей.
16. Отключить быстрый запуск
Если ваша мышь зависает при включении компьютера, есть вероятность, что это вызвано функцией быстрого запуска Windows. Это автоматическая функция, предназначенная для ускорения загрузки вашего ПК. Хотя это отлично подходит для ускорения загрузки, оно также может вызвать проблемы с мышью и другими периферийными устройствами.
- На ПК откройте «Панель управления», как описано выше.
- Нажмите «Система и безопасность».
- Выберите «Электропитание».
- Нажмите «Выберите, что делают кнопки питания».
- Выберите «Изменить настройки, которые в данный момент недоступны».

- Прокрутите вниз и снимите флажок «Включить быстрый запуск».
- Нажмите «Сохранить изменения».
17. Запуск команд SFC и DISM
Команда проверки системных файлов (SFC) проверяет наличие отсутствующих или поврежденных системных файлов, которые могут вызвать проблемы с вашим ПК, и заменяет неверные версии правильными. Если это не сработает, попробуйте запустить команды DISM в командной строке. DISM используется для сканирования поврежденных и сломанных системных файлов. Он также устанавливает новые драйверы устройств и другие дополнительные компоненты.
- Нажмите кнопку поиска Windows.
- Введите
cmdв строке поиска и выберите «Запуск от имени администратора».
- Введите следующую команду для запуска SFC:
sfc /scannow
- Разрешите выполнение команды, затем введите следующую для запуска DISM:
DISM /Online /Scanalthage
18.
 Удаление недавно добавленных приложений
Удаление недавно добавленных приложенийЕсли ваша мышь зависает, это может быть связано с приложением, которое вы недавно установили или обновили. Чтобы устранить эту проблему, удалите все недавно установленные приложения. Если это решит проблему, переустанавливайте их по одному, пока не найдете виновника.
- Нажмите клавиши Win + R , чтобы открыть команду «Выполнить».
- Введите «appwiz.cpl» в диалоговом окне, чтобы открыть «Программы и компоненты».
- Щелкните правой кнопкой мыши приложение, которое хотите удалить, и выберите Удалить.
19. Обновите Windows
Во многих случаях обновление Windows решит проблему и избавит от любых ошибок, которые могут вызывать зависание компьютера. Иногда более старые версии Windows могут быть несовместимы с вашими драйверами мыши, что приводит к зависанию мыши. Если вы используете Windows 11, проверьте наличие обновлений и при необходимости установите их.
 Если вы используете более старую версию Windows, проверьте наличие доступных обновлений на веб-сайте Microsoft и установите их оттуда.
Если вы используете более старую версию Windows, проверьте наличие доступных обновлений на веб-сайте Microsoft и установите их оттуда.- Нажмите клавишу Win .
- Выберите «Центр обновления Windows».
- Нажмите «Проверить наличие обновлений».
- Если есть обновления. Выберите «Загрузить и установить».
20. Перезагрузите компьютер
Это самый надежный способ снова запустить компьютер. Обычно перезапуск устраняет временную проблему с программным обеспечением и все снова работает. Если у вас старый компьютер, он может не справиться со слишком большим количеством одновременно запущенных программ, поэтому вам потребуется перезагрузить систему.
Подведение итогов
Если ваша мышь продолжала зависать и доставляла вам проблемы, теперь вы сможете без проблем продолжить работу, попробовав одно или несколько из наших рекомендуемых решений. Пока вы все еще здесь, обязательно ознакомьтесь с рекомендуемыми исправлениями для мыши, не работающей в macOS.