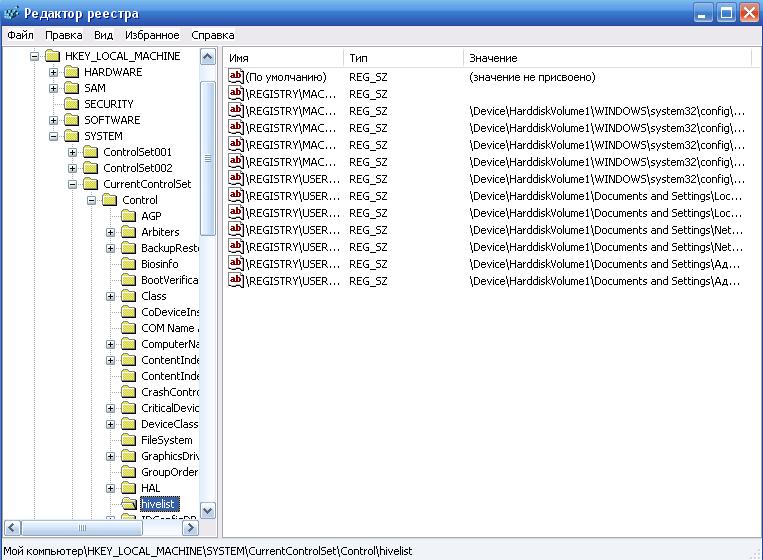Как в windows 8 найти реестр: Как зайти в реестр Windows 10/8/7/XP? (Видео)
Содержание
Реестр Windows 8 | | Saqwel
Posted on: 2014-08-21
Author:
Categories: Windows
Tags: registry, windows
Поделиться с друзьями
Когда я слышу словосочетание реестр Windows, представляю себе иконку программы regedit.exe – полуразобранный зелёный кубик состоящий из более мелких кубиков. Что же на самом деле представляет из себя реестр. Думаю, многие пользователи Windows слышали о нём, но не многие видели и понимают, что же это за чудо такое.
Реестр Windows 8 – это база данных, содержащая настройки операционной системы и программ. Итак, реестр – это база данных. Как и любая другая база данных реестр хранится в файлах на жёстком диске. При этом файлов реестра несколько, основная часть находится в папке C:\Windows\System32\config (%windir%\system32\config). Если заглянуть в эту папку, то все файлы, напротив которых указан тип «File» и будут теми самыми файлами реестра.
Если заглянуть в эту папку, то все файлы, напротив которых указан тип «File» и будут теми самыми файлами реестра.
Ещё одно место, где хранятся файлы реестра – в корневой папке профилей пользователей и по пути C:\Users\[user_name]\AppData\Local\Microsoft\Windows (%userprofile%\AppData\Local\Microsoft\Windows). В каждом профиле свои файлы реестра, так как для каждой учётной записи используется свой уникальный куст (раздел) реестра Windows, ведь настройки у всех профилей уникальные. Чтобы открыть свой профиль нажмите сочетание клавиш WIN+R, в появившемся окне наберите %userprofile% и нажмите кнопку ОК. Эти файлы наверняка окажутся скрытыми от вас, необходимо включить отображение скрытых и системных файлов, чтобы увидеть их. На скриншоте ниже вы можете видеть, что файлом реестра является NTUSER.DAT, остальные это логи, необходимые для восстановления при неожиданном сбое.
Что мы имеем на данный момент? Реестр Windows 8 хранится в файлах, раскиданных по папкам. Для того чтобы посмотреть или отредактировать какие-то настройки операционной системы или программ можно использовать программу regedit. exe. Она хранится в папке C:\Windows, но запустить её можно нажав WIN+R и набрав regedit. Вообще Microsoft не рекомендует вносить изменения в настройки Windows напрямую через реестр, а использовать имеющийся пользовательский интерфейс операционной системы. Если вы запустили regedit, то рекомендую не вносить никаких изменений, а лишь ознакомиться со структурой базы данных.
exe. Она хранится в папке C:\Windows, но запустить её можно нажав WIN+R и набрав regedit. Вообще Microsoft не рекомендует вносить изменения в настройки Windows напрямую через реестр, а использовать имеющийся пользовательский интерфейс операционной системы. Если вы запустили regedit, то рекомендую не вносить никаких изменений, а лишь ознакомиться со структурой базы данных.
Так как все настройки Windows хранятся в реестре, то при отсутствии того самого пользовательского интерфейса (что характерно для урезанных версий Windows типа Windows 7 Starter), многие настройки можно поменять через реестр. Например, можно посредством regedit поменять фон рабочего стола указав свой путь к файлу с изображением, хотя это невозможно сделать через Панель управления.
Вот и всё что хотелось бы рассказать.
Новинки IT-индустрии, обзоры и тесты компьютеров и комплектующих
- ПК и комплектующие
- Настольные ПК и моноблоки
- Портативные ПК
- Серверы
- Материнские платы
- Корпуса
- Блоки питания
- Оперативная память
- Процессоры
- Графические адаптеры
- Жесткие диски и SSD
- Оптические приводы и носители
- Звуковые карты
- ТВ-тюнеры
- Контроллеры
- Системы охлаждения ПК
- Моддинг
- Аксессуары для ноутбуков
- Периферия
- Принтеры, сканеры, МФУ
- Мониторы и проекторы
- Устройства ввода
- Внешние накопители
- Акустические системы, гарнитуры, наушники
- ИБП
- Веб-камеры
- KVM-оборудование
- Цифровой дом
- Сетевые медиаплееры
- HTPC и мини-компьютеры
- ТВ и системы домашнего кинотеатра
- Технология DLNA
- Средства управления домашней техникой
- Гаджеты
- Планшеты
- Смартфоны
- Портативные накопители
- Электронные ридеры
- Портативные медиаплееры
- GPS-навигаторы и трекеры
- Носимые гаджеты
- Автомобильные информационно-развлекательные системы
- Зарядные устройства
- Аксессуары для мобильных устройств
- Фото и видео
- Цифровые фотоаппараты и оптика
- Видеокамеры
- Фотоаксессуары
- Обработка фотографий
- Монтаж видео
- Программы и утилиты
- Операционные системы
- Средства разработки
- Офисные программы
- Средства тестирования, мониторинга и диагностики
- Полезные утилиты
- Графические редакторы
- Средства 3D-моделирования
- Мир интернет
- Веб-браузеры
- Поисковые системы
- Социальные сети
- «Облачные» сервисы
- Сервисы для обмена сообщениями и конференц-связи
- Разработка веб-сайтов
- Мобильный интернет
- Полезные инструменты
- Безопасность
- Средства защиты от вредоносного ПО
- Средства управления доступом
- Защита данных
- Сети и телекоммуникации
- Проводные сети
- Беспроводные сети
- Сетевая инфраструктура
- Сотовая связь
- IP-телефония
- NAS-накопители
- Средства управления сетями
- Средства удаленного доступа
- Корпоративные решения
- Системная интеграция
- Проекты в области образования
- Электронный документооборот
- «Облачные» сервисы для бизнеса
- Технологии виртуализации
Наш канал на Youtube
Архив изданий
| 1999 | 1 | 2 | 3 | 4 | 5 | 6 | 7 | 8 | 9 | 10 | 11 | 12 |
| 2000 | 1 | 2 | 3 | 4 | 5 | 6 | 7 | 8 | 9 | 10 | 11 | 12 |
| 2001 | 1 | 2 | 3 | 4 | 5 | 6 | 7 | 8 | 9 | 10 | 11 | 12 |
| 2002 | 1 | 2 | 3 | 4 | 5 | 6 | 7 | 8 | 9 | 10 | 11 | 12 |
| 2003 | 1 | 2 | 3 | 4 | 5 | 6 | 7 | 8 | 9 | 10 | 11 | 12 |
| 2004 | 1 | 2 | 3 | 4 | 5 | 6 | 7 | 8 | 9 | 10 | 11 | 12 |
| 2005 | 1 | 2 | 3 | 4 | 5 | 6 | 7 | 8 | 9 | 10 | 11 | 12 |
| 2006 | 1 | 2 | 3 | 4 | 5 | 6 | 7 | 8 | 9 | 10 | 11 | 12 |
| 2007 | 1 | 2 | 3 | 4 | 5 | 6 | 7 | 8 | 9 | 10 | 11 | 12 |
| 2008 | 1 | 2 | 3 | 4 | 5 | 6 | 7 | 8 | 9 | 10 | 11 | 12 |
| 2009 | 1 | 2 | 3 | 4 | 5 | 6 | 7 | 8 | 9 | 10 | 11 | 12 |
| 2010 | 1 | 2 | 3 | 4 | 5 | 6 | 7 | 8 | 9 | 10 | 11 | 12 |
| 2011 | 1 | 2 | 3 | 4 | 5 | 6 | 7 | 8 | 9 | 10 | 11 | 12 |
| 2012 | 1 | 2 | 3 | 4 | 5 | 6 | 7 | 8 | 9 | 10 | 11 | 12 |
| 2013 | 1 | 2 | 3 | 4 | 5 | 6 | 7 | 8 | 9 | 10 | 11 | 12 |
- О нас
- Размещение рекламы
- Контакты
Популярные статьи
Моноблок HP 205 G4 22 AiO — одно из лучших решений для офисной и удаленной работы
В настоящем обзоре мы рассмотрим модель моноблока от компании HP, которая является признанным лидером в производстве компьютеров как для домашнего использования, так и для офисов.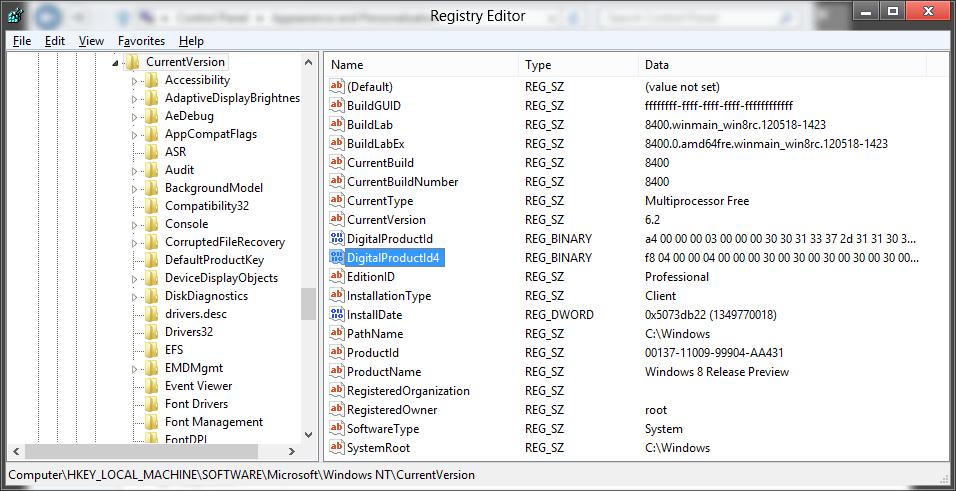 Моноблок HP 205 G4 22 — модель нового семейства, которая построена на базе процессоров AMD последнего поколения и отличается неплохой производительностью вкупе с привлекательной ценой
Моноблок HP 205 G4 22 — модель нового семейства, которая построена на базе процессоров AMD последнего поколения и отличается неплохой производительностью вкупе с привлекательной ценой
Logitech G PRO X Superlight — легкая беспроводная мышь для профессиональных киберспортсменов
Швейцарская компания Logitech G представила беспроводную игровую мышь Logitech G PRO X Superlight. Новинка предназначена для профессиональных киберспортсменов, а слово Superlight в ее названии указывает на малый вес этой модели, который не превышает 63 г. Это почти на четверть меньше по сравнению с анонсированным пару лет тому назад манипулятором Logitech G PRO Wireless
Материнская плата для домашнего майнинга ASRock h210 Pro BTC+
Как показало недавнее исследование Кембриджского университета — количество людей, которые пользуются сегодня криптовалютами, приближается к размеру населения небольшой страны и это только начало, мир меняется. Поэтому компания ASRock разработала и выпустила в продажу весьма необычную материнскую плату — h210 PRO BTC+, которую мы и рассмотрим в этом обзоре
Верхняя панель клавиатуры Rapoo Ralemo Pre 5 Fabric Edition обтянута тканью
Компания Rapoo анонсировала в Китае беспроводную клавиатуру Ralemo Pre 5 Fabric Edition.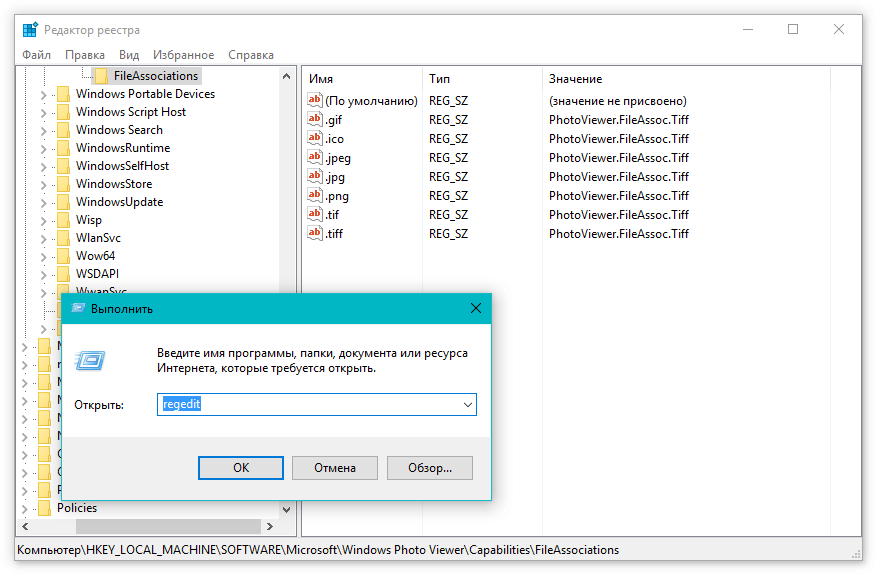 Новинка выполнена в формате TKL (без секции цифровых клавиш) и привлекает внимание оригинальным дизайном. Одна из отличительных особенностей этой модели — верхняя панель, обтянутая тканью с меланжевым рисунком
Новинка выполнена в формате TKL (без секции цифровых клавиш) и привлекает внимание оригинальным дизайном. Одна из отличительных особенностей этой модели — верхняя панель, обтянутая тканью с меланжевым рисунком
Изогнутый экран монитора MSI Optix MAG301 CR2 обеспечит максимальное погружение в игру
Линейку компьютерных мониторов MSI пополнила модель Optix MAG301 CR2, адресованная любителям игр. Она оборудована ЖК-панелью типа VA со сверхширокоформатным (21:9) экраном изогнутой формы (радиус закругления — 1,5 м). Его размер — 29,5 дюйма по диагонали, разрешение — 2560×1080 пикселов
Комплект SilverStone MS12 позволяет превратить SSD типоразмера M.2 2280 в портативный накопитель
Каталог продукции компании SilverStone пополнил комплект MS12. Он позволяет создать портативный накопитель на базе стандартного SSD типоразмера M.2 2280 с интерфейсом PCI Express
SSD-накопители ADATA XPG Spectrix S20G сочетают производительность с эффектным дизайном
Компания ADATA Technology анонсировала твердотельные накопители серии XPG Spectrix S20G.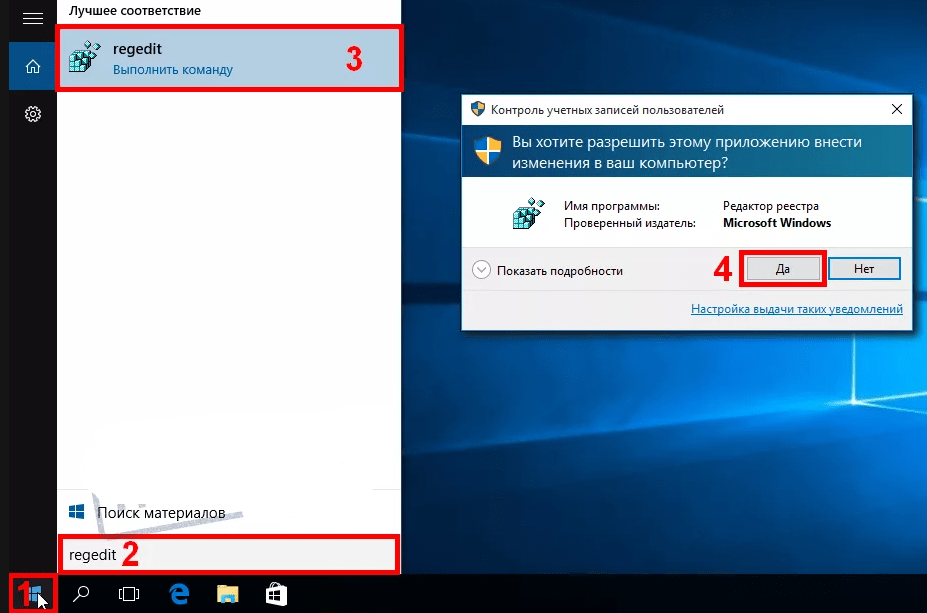 Они предназначены для оснащения игровых ПК и, как утверждают их создатели, сочетают высокую производительность и эффектный внешний вид
Они предназначены для оснащения игровых ПК и, как утверждают их создатели, сочетают высокую производительность и эффектный внешний вид
Видеокарта ASUS GeForce RTX 3070 Turbo оснащена системой охлаждения с одним центробежным вентилятором
Линейку видеоадаптеров ASUS на базе графических процессоров NVIDIA пополнила модель GeForce RTX 3070 Turbo (заводской индекс TURBO-RTX3070-8G), предназначенная для оснащения игровых ПК. Одной из особенностей новинки является конструкция системы охлаждения
КомпьютерПресс использует
Два способа найти и показать потерянный ключ продукта Windows 8/8.1
Потеряли ключ продукта Windows 8/8.1? В этой статье мы покажем вам два простых способа найти ключ продукта Windows 8/8.1 с вашего компьютера.
Если вы хотите переустановить компьютер с Windows 8/8.1 или обновить его до Windows 10, рекомендуется сначала найти и восстановить ключ продукта Windows 8/8.1. Потому что в процессе переустановки системы вас могут попросить ввести ключ продукта.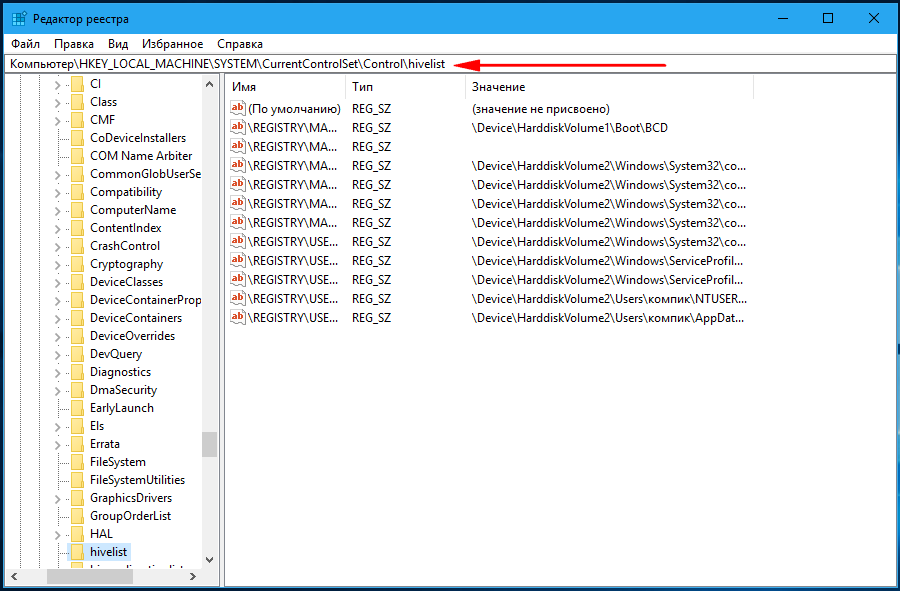
Ключ продукта Windows зашифрован в реестре в двоичном формате. Вы можете просмотреть его в редакторе реестра. Чтобы открыть редактор реестра: нажмите «Windows + R», чтобы открыть окно «Выполнить», введите «regedit» и нажмите Enter. Чтобы просмотреть DigitalProductId в редакторе реестра, разверните: HKEY_LOCAL_MACHINE
\SOFTWARE\Microsoft\windows NT\Currentversion, и вы увидите DigitalProductId на правой панели.
Но вы не можете его нормально прочитать, потому что он в двоичном формате. Как найти и показать ключ продукта Windows 8/8.1 в обычном режиме? Следуйте двумя способами, указанными ниже:
- Два способа найти ключ продукта Windows 8/8.1:
- Way1: найти потерянный ключ продукта Windows 8/8.1 с помощью VBScript
- Way2: Найдите ключ продукта Windows 8/8.1 с помощью профессионального инструмента
Способ 1: Найдите потерянный ключ продукта Windows 8/8.1 с помощью VBScript
Шаг 1: Откройте Блокнот и введите в него код VBScript.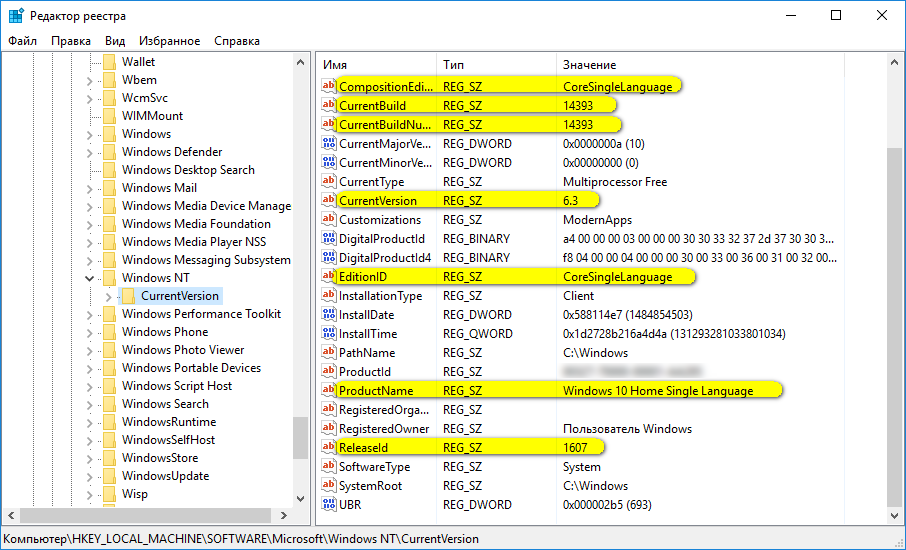
Шаг 2: Сохраните файл как файл .vbs.
В Блокноте нажмите «Файл» → «Сохранить как», справа от «Сохранить как» выберите «Все файлы», справа от имени файла введите «keyfinder.vbs».
Шаг 3: Проверьте и покажите ключ продукта Windows 8/8.1.
Дважды щелкните файл «keyfinder.vbs», и вы увидите ключ продукта Windows 8/8.1, показанный во всплывающем диалоговом окне.
Найдите ключ продукта Windows 8/8.1 с помощью профессионального инструмента
Если вы не можете найти ключ продукта Windows 8/8.1 с помощью VBSript, попробуйте использовать программу настройки ключа продукта, которая поможет вам найти и другие ключи активации продукта быстро.
Чтобы найти ключ продукта Windows 8/8.1 с помощью Product Key Tuner:
Шаг 1: Запустите Product Key Tuner.
Загрузите Cocosenor Product Key Tuner, чтобы установить его на ПК с Windows 8/8.1 и запустить его.
Шаг 2. В программе Product Key Tuner нажмите кнопку «Начать восстановление».
Шаг 3: Через некоторое время все ключи продуктов отображаются в диалоговом окне. И ваш ключ продукта Windows 8/8.1 четко виден на нем. Нажмите кнопку «Сохранить в файл», вы можете сохранить все ключи продукта в файл блокнота и хранить их в надежном месте.
Советы: Пробная версия Product Key Tuner показывает только первые пять символов ключа продукта. Если вы хотите найти полные 25 символов ключа продукта, закажите полную версию.
Статьи по теме
- Как проверить ключ продукта Windows 10 на компьютере
- Как найти ключ продукта Office после установки на компьютер
- Что нужно подготовить перед обновлением моего ПК с Windows 7 до Windows 10?
- Найдите ключ продукта Windows 7/8 на компьютере перед обновлением до Windows 10
Как найти ключ продукта Windows 7/8/8.1 [5 способов]
- Мастер разделов
- Диспетчер разделов
- Как найти ключ продукта Windows 7/8/8.
 1 [5 способов]
1 [5 способов]
Линда | Подписаться |
Последнее обновление
Иногда может потребоваться найти ключ продукта Windows для использования. В этом посте MiniTool Partition Wizard предлагает вам 5 способов найти ключ продукта Windows 7/8/8.1 . Вы можете попробовать их.
Ключ продукта Windows — это 25-значный код, используемый для активации Windows. Однако иногда вам может потребоваться найти ключ продукта. Например, если вы хотите использовать ключ продукта для активации Windows на другом устройстве, вам нужно сначала найти ключ продукта.
Советы:
Если вы хотите переустановить Windows на том же устройстве, вам не нужно находить ключ продукта и вводить его в процессе установки, поскольку ключ продукта хранится в UEFI, и ПК активировать Windows автоматически.
Как узнать ключ продукта Windows 7/8/8.1? Вы можете воспользоваться следующими методами. Все следующие методы действительны в Windows 7, Windows 8 и Windows 8.1.
Все следующие методы действительны в Windows 7, Windows 8 и Windows 8.1.
Метод 1. Перейти к системному окну
Если Windows работает нормально, чтобы найти ключ продукта Windows 8, проще всего перейти в системное окно. Для этого требуется всего несколько кликов. Вот руководство:
- Открыть Windows File Explorer .
- Щелкните правой кнопкой мыши значок This PC / Computer и выберите Properties .
- Вы увидите окно с основной информацией о системе Windows. В окне вы должны найти Product ID , который является ключом продукта Windows 7/8/8.1.
Способ 2. Используйте командную строку
Чтобы найти ключ продукта Windows 7/8/8.1, вы можете использовать командную строку. Вот руководство:
- Нажмите клавиши « Windows + R », чтобы открыть окно «Выполнить ».
- В поле Выполнить введите « cmd » и нажмите Введите , чтобы открыть командную строку
- В окне введите « wmic path softwarelicensingservice get OA3xOriginalProductKey » и нажмите Введите .

- ПК вернет вам ключ продукта Windows.
Способ 3. Используйте Windows PowerShell
PowerShell доступен в Windows 7 и более поздних версиях. Вы также можете использовать этот инструмент для поиска ключа продукта Windows 8.1. Вот руководство:
- Нажмите клавиши « Windows + S », чтобы открыть панель поиска Windows. В Windows 7 вам просто нужно щелкнуть значок Windows в нижнем левом углу, чтобы открыть Меню Пуск.
- Введите « powershell » и нажмите Введите , чтобы открыть его.
- В окне PowerShell введите « (Get-WmiObject -query ‘select * from SoftwareLicensingService’).OA3xOriginalProductKey » и нажмите Enter .
- ПК вернет вам ключ продукта Windows.
12 советов, как исправить неработающий ключ активации Windows 11/10
Способ 4. Используйте редактор реестра
Редактор реестра Windows — это встроенная в Windows утилита для управления компьютерами.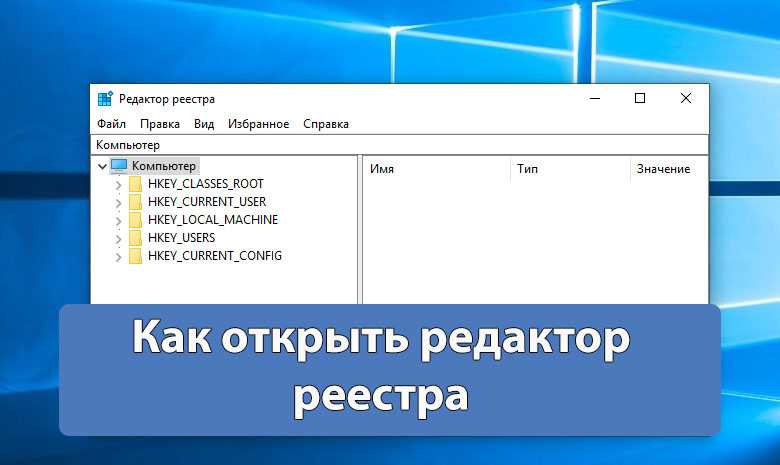 Он также может сообщить вам ключ продукта Windows 7/8/8.1. Вот инструкция:
Он также может сообщить вам ключ продукта Windows 7/8/8.1. Вот инструкция:
- Откройте коробку Run .
- В поле Выполнить введите « regedit » и нажмите Введите , чтобы открыть Редактор реестра Windows .
- Перейти к HKEY_LOCAL_MACHINE > ПРОГРАММНОЕ ОБЕСПЕЧЕНИЕ > Microsoft > Windows NT > CurrentVersion > DefaultProductKey .
- Вы можете найти запись ProductId в правой части окна.
Метод 5. Найдите ключ продукта Windows на наклейке
В некоторых ПК используется технология предварительной установки с блокировкой системы (SLP). Если ваш ПК использует эту технологию, ключ продукта, отображаемый на ПК, будет отличаться от фактического ключа, который использует ваш ПК. Вам нужно найти настоящий ключ на наклейке сертификата подлинности (COA) на вашем ПК или его блоке питания.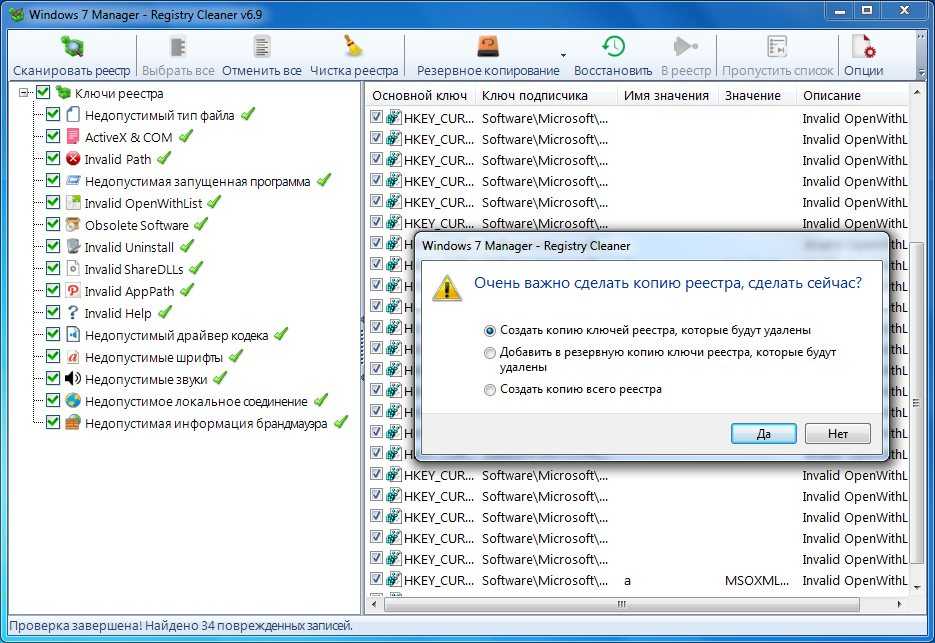

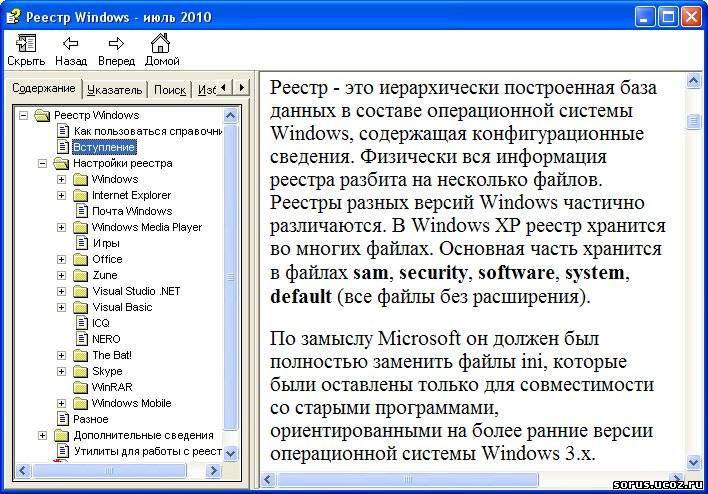 1 [5 способов]
1 [5 способов]