Не получается отформатировать флешку microsd: Windows не удается завершить форматирование: sd-карта не форматируется
Содержание
Как отформатировать флешку на телефоне Android: способы форматирования SD-карты
Многие люди выбирают карту памяти для устройства на Андроид по следующему принципу: чем дешевле microSD нужного объёма, тем лучше. Но этот подход в корни неправильный, поскольку одни карты памяти стоят дороже других не из-за бренда (хотя, возможно, и из-за него тоже), а благодаря характеристикам. В этой статье мы расскажем, чем отличаются различные microSD друг от друга, какие устройства их поддерживают, что делать в случае отсутствия поддержки купленной карты памяти, как проверить настоящую скорость microSD и о многом другом. В конце топика размещена шпаргалка, в которой собраны ключевые моменты из статьи.
Telegram-канал создателя Трешбокса про технологии
Какая польза от более быстрой карты памяти
Фотография от New York Magazine
Если microSD нужна только в качестве флешки (иными словами, вы собираетесь её использовать только для нечастой записи фильмов и музыки — например, на море или в поезд), то для этого можно не выбирать накопитель с как можно более высокой скоростью — вряд ли лишние 15 минут загрузки медиафайлов с компьютера на карту памяти устройства стоят тех денег, которые просят за передовые microSD.
Но если вы собираетесь использовать карту памяти для расширения хранилища смартфона или планшета (сохраняя на ней фотографии и приложения), то здесь лучше заплатить больше, но получить максимальную скорость — от microSD будет зависеть скорость запуска приложений и сохранения фотографий с видео.
Как подключить внешний жесткий диск к Android
[БЕЗ ROOT]
- Nexus Media importer (платное приложение)
Данное приложение предназначено для Nexus устройств, но оно также работает со многими другими Android смартфонами. Тем не менее, прежде чем покупать приложение, убедитесь, что на вашем устройстве запускается Nexus Photo Viewer . Это приложение от того же разработчика, но оно бесплатное.
Как только вы установите приложение Nexus Media importer, оно автоматически обнаружит внешний диск и вы сразу сможете использовать его. Приложение работает только для чтения данных, т.е. вы не можете копировать данные со своего Android на внешний жесткий диск. Более того, он не поддерживает жесткие диски с файловой системой HFS.
Более того, он не поддерживает жесткие диски с файловой системой HFS.
- Total commander с USB-плагином
Это самый популярный (а также бесплатный) способ подключить жесткий диск с файловой системой NTFS к Android устройству. Вам понадобится установить два бесплатных приложения из Google Play.
Сначала установите Total commander — это файловый менеджер, который поможет нам просматривать содержимое жесткого диска.
Затем установите USB плагин для Total Commander — это расширение для файлового менеджера, которое будет выполнять основную работу, то есть соединение с внешним жестким диском.
После этого подключите свой жесткий диск к Android с помощью OTG кабеля. Приложение распознает ваш жесткий диск, и вы увидите уведомление внизу экрана – «откройте диск с помощью Paragon UMS». Если вы не видите это уведомление, просто откройте приложение и обновите его. Он должен заработать.
Это приложение создано компанией chainfire (разработчики SuperSU). В принципе, Stick Mount поможет вам подключить жесткий диск с форматированием NTFS к Android.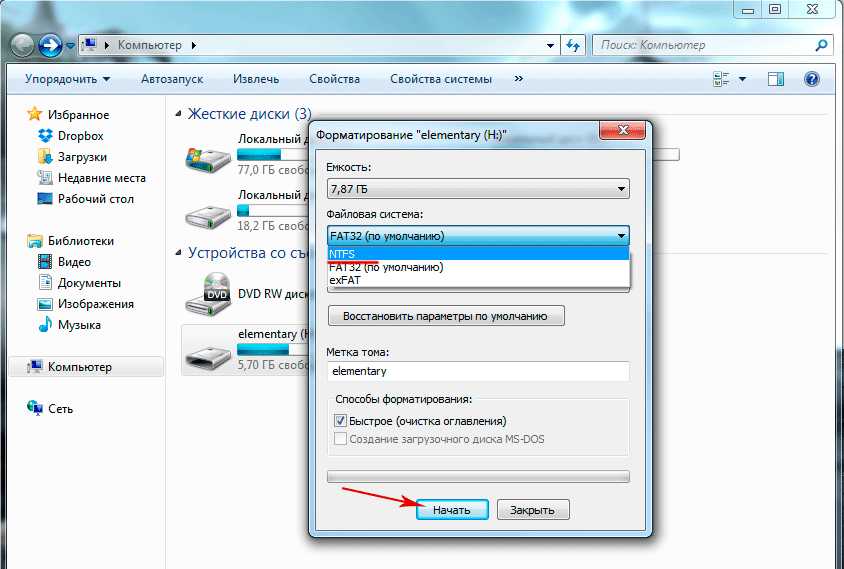 Однако, вам все равно придется использовать файловый менеджер для просмотра содержимого жесткого диска.
Однако, вам все равно придется использовать файловый менеджер для просмотра содержимого жесткого диска.
Установите Stick mount из Google Play. Затем подключите внешний жесткий диск к Android с помощью OTG кабеля. Приложение автоматически обнаружит жесткий диск. Как правило, Stick mount монтирует жесткий диск по адресу Sdcard> USBStorage
, но вы можете найти точное местоположение вашего диска, открыв приложение и нажав на опцию монтирования.
Вывод:
Это бесплатный и рабочий способ. Тем не менее, он по-прежнему не позволяет вам переносить данные с Android на жесткий диск, а также не поддерживает жесткий диск с файловой системой HFS. Если это важные факторы для вас, тогда попробуйте следующий метод.
Компания Paragon широко известна своим программным обеспечением для подключения жестких дисков HFS на Windows и жестких дисков NTFS на MAC. Самое интересное, что у них есть приложение для Android, и оно даже бесплатное!
Вам необходимо установить приложение , подключить внешний жесткий диск к Android, и Paragon UFSD root mounter автоматически настроет накопитель и покажет его местоположение.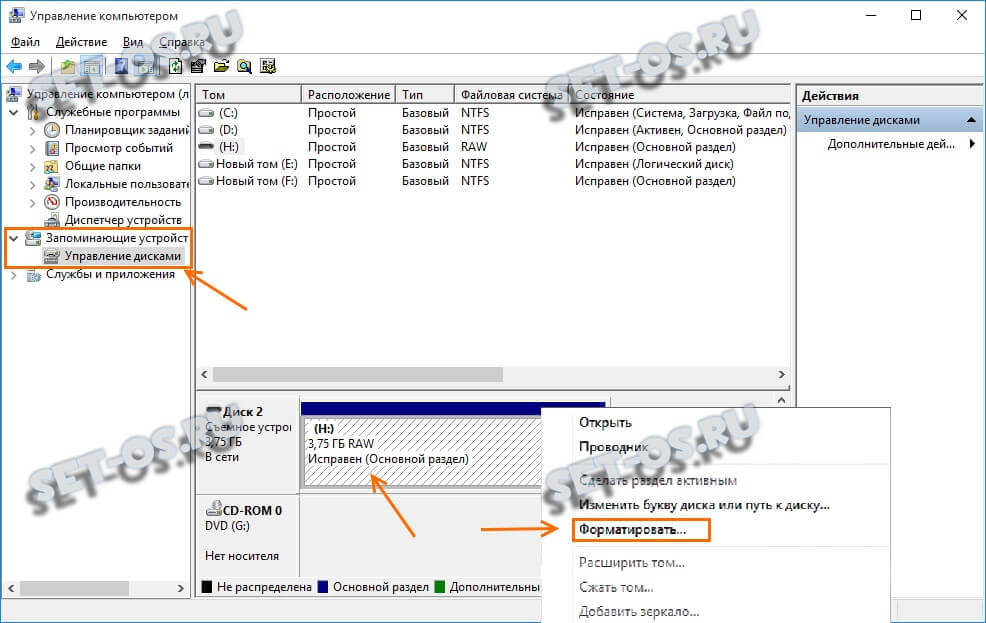 Также у вас есть возможность отформатировать диск, но это функция скрыта в настройках.
Также у вас есть возможность отформатировать диск, но это функция скрыта в настройках.
Вывод:
Это лучший способ подключить жесткий диск к Android. Он бесплатный, позволяет читать и записывать данные, поддерживает файловую систему NTFS и HFS. Тем не менее, он фактически не поддерживает
exFAT
, но для этого вы можете использовать Stick mount.
Формат карт памяти
Фотография от AndroidPIT
На данный момент на рынке существуют три формата карт памяти (не путать с форм-фактором — SD и microSD):
- (micro)SD — карта памяти объёмом до 2 ГБ, использующая файловую систему FAT32.
- (micro)SDHC — карта памяти объёмом от 2 до 32 ГБ, использующая файловую систему FAT32.
- (micro)SDXC — карта памяти объёмом от 32 ГБ, использующая файловую систему exFAT.
Очевидно, что наиболее лучшим выбором является microSDXC — не только из-за поддержки большего объёма, но и благодаря файловой системе exFAT, у которой нет ограничения в 4 ГБ (если без округления, то 4 294 967 295 байт) на размер одного файла.
Стандартное форматирование флешки
В стандартной прошивке Android предусмотрен инструмент для форматирования MicroSD. Поэтому самый доступный способ форматирования sd карты для андроид связан с этим внутренним параметром.
Алгоритм такой:
- Откройте «Настройки», затем вкладку «Memoey» или «Хранилище» ‒ в зависимости от версии операционки или наличия фирменной оболочки на ней. К примеру, на устройствах фирмы Samsung нужно отключить SD-карту, затем тапнуть «Формат карты».
- Если имеется активная кнопка для очистки MicroSD, нажмите её ‒ процесс запустится сразу.
Однако такая функция доступна не для всех устройств. В целях защиты информации этот раздел скрывается, а полное удаление данных с карты памяти запрещено системой. Поэтому рассмотрим следующие, более сложные способы.
Совместимость карт памяти с Android
Фотография от AndroidPIT
К сожалению, поддержку конкретных типов microSD в определённые устройства добавляют производители гаджетов, а не Google вместе с операционной системой, поэтому нет никакого универсального метода проверки совместимости карты памяти со своим смартфоном или планшетом.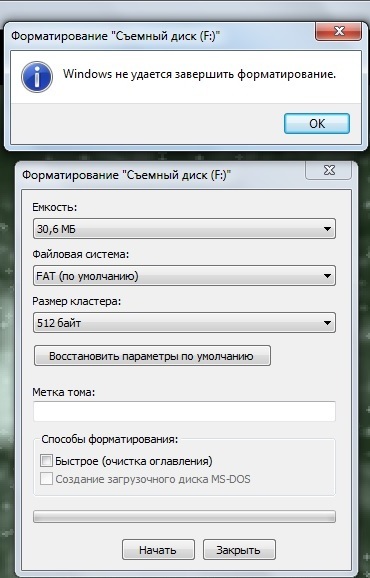 Наиболее верными способами являются обращение в техподдержку производителя или просмотр характеристик гаджета.
Наиболее верными способами являются обращение в техподдержку производителя или просмотр характеристик гаджета.
Если же узнать совместимость устройства с картами памяти не удаётся, следует прибегнуть к здравому смыслу: старые устройства не поддерживают формат microSDXC — иными словами, карты памяти больше 32 ГБ не буду работать на них.
Владельцам устройств от Huawei обязательно необходимо выяснить форм-фактор карт памяти, которые поддерживаются их смартфоном. Дело в том, что некоторые гаджеты китайской корпорации (на момент написания статьи — серия Mate 20, а также смартфоны P30 и P30 Pro) могут работать только с фирменными картами памяти. Их форм-фактор под названием Nano SD точно такой же, какой и у сим-карт Nano-SIM.
Интерфейс программы FAT32 Format
В случае, если ваш смартфон или планшет не поддерживает карту памяти с большим объёмом, а он просто необходим, то можно прибегнуть к неофициальному решению: отформатировать microSD большого объёма в файловую систему FAT32 (хотя она официально не может работать с накопителями, объём которых больше 32 ГБ). Для этого мы рекомендуем использовать бесплатную программу FAT32 Format, скачать которую можно с официального сайта (нажатием по скриншоту в нём). Но следует учитывать: нет гарантии, что отформатированная карта памяти заработает на ранее неподдерживаемом устройстве (хотя вероятность велика). К тому же, производительность файловой системы FAT32 на накопителях с объёмом более 32 ГБ гораздо ниже, чем на картах памяти с меньшем объёмом. Поэтому прибегать к этому способу нужно только в последнюю очередь — если без вместительной microSD никак не обойтись.
Для этого мы рекомендуем использовать бесплатную программу FAT32 Format, скачать которую можно с официального сайта (нажатием по скриншоту в нём). Но следует учитывать: нет гарантии, что отформатированная карта памяти заработает на ранее неподдерживаемом устройстве (хотя вероятность велика). К тому же, производительность файловой системы FAT32 на накопителях с объёмом более 32 ГБ гораздо ниже, чем на картах памяти с меньшем объёмом. Поэтому прибегать к этому способу нужно только в последнюю очередь — если без вместительной microSD никак не обойтись.
Как отформатировать флешку на телефоне Андроид через настройки
Независимо от того, по какой причине необходимо форматирование MicroSD карты, делается это одинаковыми способами. С помощью процедуры можно удалить все файлы, исправить сбои в работе разделов, подготовить карту для использования в другом гаджете. Во всех этих случаях применяется стандартный процесс форматирования.
Как отформатировать телефон андроид — форматнуть встроенную память
Разработчиками операционной системы предусмотрен удобный способ. В каждой версии программного обеспечения есть инструмент для легкого способа форматирования. Самый простой вариант – произвести форматирование через настройки устройства.
В каждой версии программного обеспечения есть инструмент для легкого способа форматирования. Самый простой вариант – произвести форматирование через настройки устройства.
Для того чтобы произвести процедуру через настройки, необходимо выполнить следующие действия:
- Вставить SD-карту в специальный слот. Проверить, чтобы система определила ее наличие.
- Как только флешка будет активна, пользователь сможет открыть ее менеджере файлов или настройках телефона.
- Далее необходимо найти в меню раздел – «Настройки», «Память», «Хранилище».
- Дальнейшие действия будут зависеть от модели гаджета. Если это Самсунг, то для форматирования необходимо отключить карту, затем нажать кнопку «Формат карты».
Чаще всего функция «Форматировать SD» активна сразу. Владелец телефона может быстро очистить накопитель от всех файлов.
Важно! Вся информация с карты будет удалена без возможности восстановления.
Форматирование через настройки гаджета относится к самому удобному и простому способу
Поддержка интерфейса UHS
Фотография от Gigazine
Некоторые карты памяти поддерживают высокоскоростной протокол обмена данными UHS. Обычно он указан на самой microSD. На данный момент существуют несколько поколений интерфейса UHS, выбор между которыми довольно прост — чем выше числовой индекс, тем больше скорость.
Обычно он указан на самой microSD. На данный момент существуют несколько поколений интерфейса UHS, выбор между которыми довольно прост — чем выше числовой индекс, тем больше скорость.
- UHS-I — скорость обмена до 104 МБ/с.
- UHS-II — скорость обмена до 312 МБ/с.
- UHS-III — скорость обмена до 624 МБ/с.
- SD Express — скорость обмена до 985 МБ/с. На момент написания статьи передовые карты памяти с интерфейсом PCIe 3.0 / NVMe под логотипом SD Express практически не продаются.
Само мобильное устройство может не поддерживать интерфейс UHS — в таком случае, переплачивать за карту памяти с этим протоколом не имеет смысла.
Какой формат выбрать: NTFS, FAT32 или exFAT
На выбор нам дается три формата: NTFS, FAT32, exFAT.
Чаще всего используется FAT32. После чистки такого формата устройство можно подключать к любой технике с MicroSd-разъемом. Если вы в дальнейшем планируете подключать хранилище к разной технике, сначала используйте формат FAT32, затем загружайте данные.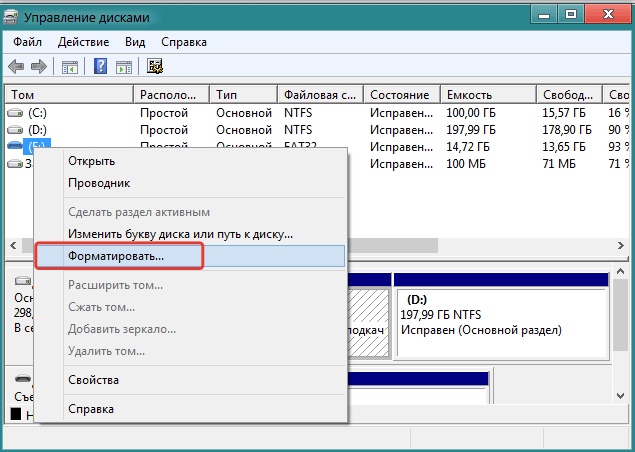 Также плюсами такого типа являются:
Также плюсами такого типа являются:
- высокая скорость распознавания и записи информации;
- объем записи до 4 Гб;
- формат совместим с большим количеством устройств и операционок;ш
- не требователен к ОЗУ.
NTFS – вариант, обычно используемый для USB-флешек, но и для телефонных карт памяти он используется. Этот вариант базируется на защищенности записываемой информации, а не на качество, как предыдущий вариант. Используйте данный формат, если сразу после форматирования планируете сразу записать на флешку файлы.
Последний формат стирания данных – exFAT. Он считается самым качественным и современным, так как объединяет в себе преимущества двух предыдущих. Его и рекомендуется использовать для современных устройств.
Как отличить подделку от оригинала
Фотография от Shpock
Очень часто недобросовестные продавцы торгуют фейковыми картами памяти — под видом microSD с десятым классом и объёмом на 128 ГБ они продают карты памяти на 8 ГБ с четвёртым классом.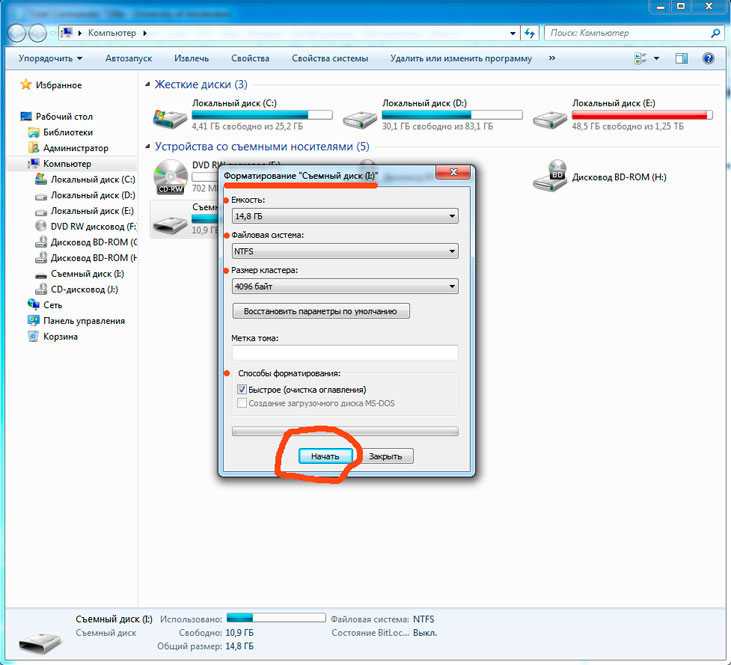 Проблема в том, что увидеть фейк нельзя стандартными средствами — контроллер накопителя программируют таким образом, чтобы он сообщал компьютеру ложную информацию об объёме. Как следствие, «Проводник» в Windows и настройки в Android отображают то, что сообщает контроллер — фейковый объём на 128 ГБ.
Проблема в том, что увидеть фейк нельзя стандартными средствами — контроллер накопителя программируют таким образом, чтобы он сообщал компьютеру ложную информацию об объёме. Как следствие, «Проводник» в Windows и настройки в Android отображают то, что сообщает контроллер — фейковый объём на 128 ГБ.
Результат работы программы h3testw, свидетельствующий о тестировании фейковой карты памяти
Чтобы протестировать карту памяти, необходимо воспользоваться специальной программой — мы рекомендуем бесплатную h3testw для Windows, которую можно скачать с официального сайта (он на немецком, но в самой программе можно выбрать английский язык. После тестирования утилита отобразит скорость записи, а также количество потерянных данных — если в накопителе на 64 ГБ потерялись около 55 ГБ, то его реальный объём составляет 8 ГБ. В качестве альтернативы h3testw можно использовать FakeFlashTest или любую другую аналогичную программу.
Форматирование флешки через компьютер
Не получается отформатировать флешку на андроиде напрямую? Попробуем через ПК. Так получается даже удобнее ‒ вы не просто чистите флешку в нескольких форматах, но и сразу же сбрасываете с нее информацию на ПК и загружаете на нее данные. Таким образом, вы можете совершать несколько действий: форматировать хранилище в двух форматах, работать с файлами и копировать их на свой ПК.
Так получается даже удобнее ‒ вы не просто чистите флешку в нескольких форматах, но и сразу же сбрасываете с нее информацию на ПК и загружаете на нее данные. Таким образом, вы можете совершать несколько действий: форматировать хранилище в двух форматах, работать с файлами и копировать их на свой ПК.
Какие телефоны Самсунг поддерживают беспроводную зарядку
Для того, чтобы компьютер видел подсоединенный телефон или отдельную карту памяти, необходимо наличие специальных драйверов. Если они не установлены на вашем устройстве, скачайте и установите их до процесса чистки карты.
Также иногда телефон не определяется компьютером без включенных прав разработчика. Чтобы активировать Root-права, зайдите в настройки, в раздел «О телефоне» и несколько раз нажмите на строку «Номер сборки». Вернитесь в параметры и нажмите появившуюся теперь строку «Для разработчиков». Включите отладку по USB.
Теперь ПК обнаружит подключенный к нему смартфон. За исключением нескольких нюансов, процедура очистки карты от всей информации на всех устройствах происходит по такой схеме:
- Свайпините по рабочему столу телефона вниз для вызова системного меню.

- Нажмите пункт «Подключен как…».
- Выберите раздел «Медиаустройство».
- Откройте папку «Этот компьютер» на ПК.
- Откройте подключенную MicroSD, скопируйте нужный файлы и перенесите в память ПК.
- Правой клавишей мыши кликните на СД карту.
- Выберите строку «Форматировать».
Выберите нужную степень удаления данных: быстрая или классическая. Последний вариант предпочтительнее, так как он позволяет полностью устранить все компоненты, расположенные в хранилище. Далее укажите формат очистки. Какой выбрать? Об этом ниже.
Как не купить подделку
Фотография от AndroidPIT
Фейковые карты памяти зачастую продаются в неофициальных магазинах и торговых площадках наподрбие AliExpress — там, где вернуть устройство и получить деньги обратно крайне проблематично или вообще невозможно. Поэтому даже если вы и обнаружите подделку, то утраченное время и деньги не вернутся.
Чтобы не приобрести фейковую microSD, необходимо придерживаться следующих правил:
- По возможности покупать карту памяти надо в крупных розничных сетях — они закупают товары напрямую у производителей и риск получить подделку минимален.

- Если какая-то карта памяти стоит гораздо дешевле других с аналогичными характеристиками (без какой-либо акции или скидки), то, вероятнее всего, она поддельная.
- Некоторые производители сами врут о характеристиках своей продукции, поэтому стоит отдавать предпочтение известным брендам: Samsung, SanDisk, Kingston, Toshiba и подобным. Известные компании дорожат своей репутацией и выпускают устройства с качественными компонентами, давая на них длительную гарантию (в некоторых случаях даже пожизненную).
Надёжность FAT и NTFS
NTFS – намного более надёжная файловая система. Ещё на этапе проектирования в неё были встроены механизмы, позволяющие диску, отформатированному NTFS, надёжно и без сбоев работать в условиях постоянной нагрузки. Даже если операция записи будет прервана (например, если в процессе записи большого файла – или одновременной записи множества мелких, что гораздо хуже, – пропадет электричество), по записям из журнала транзакций система NTFS сможет откатить все незавершённые транзакции без повреждения файловой системы жесткого диска . В аналогичной ситуации FAT поведет себя совершенно непредсказуемо. Может повезти, а можно получить при перезагрузке нечитаемый раздел, пустые папки и «битые» файлы .
В аналогичной ситуации FAT поведет себя совершенно непредсказуемо. Может повезти, а можно получить при перезагрузке нечитаемый раздел, пустые папки и «битые» файлы .
Как на Андроиде отформатировать флешку?
Как отформатировать карту памяти на андроиде
Содержание
- 1 Как отформатировать карту памяти на андроиде
- 1.1 Форматирование SD-карты на Android
- 1.2 Может ли поврежденная карта памяти форматироваться
- 1.3 Как избежать повреждения карты памяти
- 1.4 Выводы
- 2 Выбор формата файловой системы для Android
- 2.1 Выбор файловой системы
- 2.1.1 FAT
- 2.1.2 FAT32
- 2.1.3 NTFS
- 2.1.4 exFAT
- 2.2 Выводы
- 2.1 Выбор файловой системы
- 3 Правильное форматирование карты памяти для Android-устройства
- 3.
 1 Форматирование карты памяти на самом устройстве
1 Форматирование карты памяти на самом устройстве - 3.2 Если не работает ни один из перечисленных способов
- 3.3 Заключение
- 3.
- 4 Как отформатировать карту памяти microsd на телефоне, не удается отформатировать
- 4.1 Как отформатировать карту памяти?
Когда Ваша карта памяти в телефоне перестает работать её нужно отформатировать. Также как и телефон который не правильно работает нуждается в сбросе настроек. Если Вы думаете продать свое Android устройство и не хотите что бы Ваша информация не пошла вместе с устройством, форматирование карты Вам также пригодится.
Внимание: При форматировании Вашей карты памяти, вы потеряете все, что вы сохранили на ней, в том числе фотографии, музыку и другие файлы. Убедитесь, что вы создали резервную копию всех ваших файлов. Есть много способов, чтобы отформатировать карту памяти на ПК. Эта статья покажет Вам, как отформатировать карту памяти на андроиде..
Примечание: Эта статья подходит для Android устройств с картой памяти.
Форматирование SD-карты на Android
1. (Пропустите этот шаг, если Ваша карта памяти уже в телефоне) Вставьте MicroSD карту в телефон.
Чтобы вставить карту памяти в Ваш телефон, Вам в первую очередь необходимо снять заднюю панель и извлеките аккумулятор.
2. После того, как вы вставили SD карту, перейдите в «Меню -> Настройки -> Память» для доступа к настройкам хранилища.
3. Здесь Вы увидите опцию «Формат карты» и опцию «Отключить карту памяти». Для начала, просто нажмите на первую, но если она неактивна, Вам нужно сначала нажать «Отключить SD-карту».
4. При нажатии Формат карты памяти SD, Вы будете уведомлены, что все ваши данные будут стерты. Просто нажмите на «Формат карты SD» и «Стереть все», чтобы закончить.
После того, как Вы завершили все эти шаги Вы получите отформатированную SD карту. SD-карта будет отформатирована в FAT32.
Может ли поврежденная карта памяти форматироваться
Вставьте карту памяти в устройство, включите его и дальше следуйте выше сказанным инструкциям. После форматирования карты памяти сообщения о ошибке больше не должны появляться.
После форматирования карты памяти сообщения о ошибке больше не должны появляться.
Как избежать повреждения карты памяти
Есть довольно много вещей, которые Вы можете сделать, чтобы избежать ошибки или повреждения SD-карты. Например, не советуется извлекать SD-карту, когда Вы читаете или при сохранении изображений и включения / выключения устройства, и не менять карту памяти, когда устройство включено.
В последних версиях Android появилась функция извлечь карту памяти для устройств в которых карта памяти извлекается без извлечения батареи.
Если Вы один из тех счастливчиков, которые уже пользуются Android 6.0, Вы должны знать, когда Вы вставляете карту памяти в устройство с Android 6.0, вам будет предложено, выбрать куда будет относится память с SD-карты, к внутренней памяти или нам уже привычного портативного хранилища.
Если Вы выбираете портативное хранилище, то SD-карта будет рассматриваться так же, как съемный диск. Если Вы выбираете внутреннюю память, то SD-карта будет отформатирована и память устройства и в таком случае карты памяти будет суммироваться и карта памяти будет находится в зашифрованном виде.
Выводы
В этой статье мы узнали как отформатировать карту памяти на Android правильно. Также перед форматированием карты не забывайте делать резервную копию данных. Надеюсь эта статья была полезной для Вас. Если возникли вопросы задавайте их в комментариях.
windd.ru
Выбор формата файловой системы для Android
Карты памяти используются практически в каждом устройстве на операционной системе Android. И несмотря на то что в новейших моделях наблюдается тенденция к постепенному отказу от их использования за счёт увеличения объёма внутреннего накопителя, они по-прежнему продолжают отстаиваться весьма популярными. Они занимают минимум места, позволяют многократно перезаписывать данные, а также обладают высокой скоростью обмена информации.
Верно подобранный формат при форматировании флешки повысит стабильность работы Android-устройства.
Время от времени возникает потребность форматировать флешку на вашем устройстве. Причины могут быть разными — какая-то неисправность, медленная работа, появление ошибок записи или чтения либо же просто вам нужно подготовить аксессуар для работы на новом устройстве.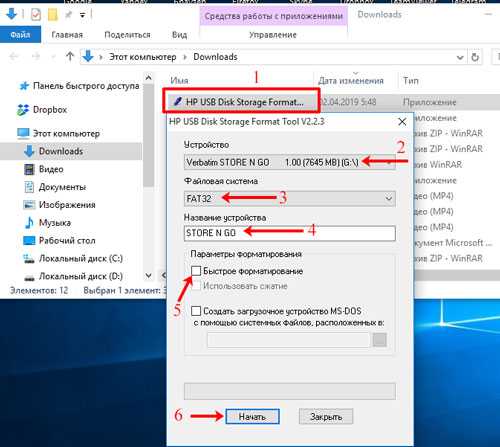 В этот момент у многих возникают вопросы, какая файловая система наиболее лучшим образом подойдёт вашему девайсу. Если форматировать карточку памяти прямо на устройстве, все параметры подбираются автоматически, то при форматировании через компьютер доступно четыре формата, которые можно выбрать из списка.
В этот момент у многих возникают вопросы, какая файловая система наиболее лучшим образом подойдёт вашему девайсу. Если форматировать карточку памяти прямо на устройстве, все параметры подбираются автоматически, то при форматировании через компьютер доступно четыре формата, которые можно выбрать из списка.
Давайте разберёмся, чем они отличаются друг от друга, и выясним, какой формат карты памяти является наиболее подходящим для вашего Android-устройства, ведь от правильного выбора будет зависеть стабильность работы смартфона или планшета.
Содержание
- 1 Выбор файловой системы
- 1.1 FAT
- 1.2 FAT32
- 1.3 NTFS
- 1.4 exFAT
- 2 Выводы
Выбор файловой системы
FAT
Самый старый вариант файловой системы. Сегодня практически не используется, так как уже морально устарел. Имеет множество ограничений, например, максимальный объём носителя, который можно использовать — 2 гигабайта. Сегодня такие флешки практически никто не использует, так как на них толком ничего не запишешь.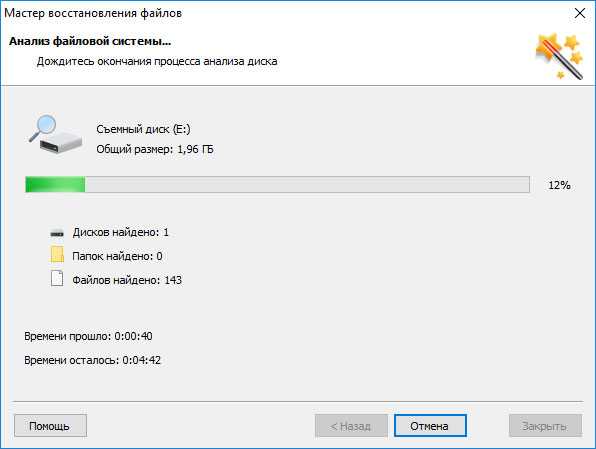 Чего говорить, если занимаемое некоторыми играми пространство может достигать 4–5 гигабайт. Поэтому сразу же отбрасываем этот вариант. Новейшие версии Windows даже не предлагают его.
Чего говорить, если занимаемое некоторыми играми пространство может достигать 4–5 гигабайт. Поэтому сразу же отбрасываем этот вариант. Новейшие версии Windows даже не предлагают его.
FAT32
Весьма популярный в наше время формат файловой системы. Такая флэшка может использоваться во множестве устройств, включая бытовые DVD-проигрыватели, телевизионные приставки, фотопринтеры, фото- и видеокамеры, и многие другие. По большому счёту, на сегодняшний день это наиболее совместимый формат. Каковы его технические особенности?
- Быстрая скорость записи и чтения с носителя.
- Минимальные требования к объёму оперативной памяти.
- Полная совместимость со всеми существующими операционными системами и многими другими гаджетами.
- Максимальный объём записываемого файла — 4 ГБ.
- Ограничение на количество папок и содержащихся в них файлов.
NTFS
Не менее популярный, чем FAT32, формат, де-факто являющийся стандартом для компьютеров, работающий под управлением операционной системы Windows. Многие разработчики рекомендуют отдавать предпочтение именно ему, так как по ряду показателей он превосходит своего конкурента. В чём именно?
Многие разработчики рекомендуют отдавать предпочтение именно ему, так как по ряду показателей он превосходит своего конкурента. В чём именно?
- Лучшая защищённость данных.
- Отсутствие ограничений на размер записываемого файла и количества файлов в каждой папке.
- Более высокая стабильность работы диска.
- Более высокие требования к объёму оперативной памяти.
- В некоторых случаях более низкая скорость передачи данных.
exFAT
Самая современный формат, используемый по умолчанию в большинстве новых мобильных гаджетов. По большому счёту, объединяет в себе все лучшие стороны FAT32 — высокую скорость работы, минимальные требования к оборудованию, — и NTFS — отсутствие ограничений на количество файлов и количество записываемых данных, а также высокую защищённости и надёжность. При использовании современного смартфона или планшета лучше отдать предпочтение именно ему.
Выводы
Выбирая между FAT32, exFAT и NTFS, ориентируйтесь на объём и класс вашей флешки, а также год выпуска девайса. Если объём карточки памяти — до 4 ГБ, можно спокойно форматировать её в FAT32. Если больше — лучше exFAT, так как в случае применения NTFS иногда могут возникать проблемы несовместимости. Если вы боитесь ошибиться, форматируйте флешку прямо на девайсе Android. Этой теме посвящена вот эта статья на нашем сайте. В комментариях пишите нам о том, какой тип файловой системы вы выбираете при форматировании флешки для вашего Андроид-устройства.
Если объём карточки памяти — до 4 ГБ, можно спокойно форматировать её в FAT32. Если больше — лучше exFAT, так как в случае применения NTFS иногда могут возникать проблемы несовместимости. Если вы боитесь ошибиться, форматируйте флешку прямо на девайсе Android. Этой теме посвящена вот эта статья на нашем сайте. В комментариях пишите нам о том, какой тип файловой системы вы выбираете при форматировании флешки для вашего Андроид-устройства.
nastroyvse.ru
Правильное форматирование карты памяти для Android-устройства
Карта памяти — это самый компактный массовый тип носителей информации, какой можно себе представить. Он невероятно маленький, и на карточку размером с почтовую марку можно записать очень много данных. Сегодня в массовое производство запущены флешки объёмом до 512 гигабайт, а некоторые производители тестируют модели на 2 терабайта! Кроме того, такие носители информации имеют отличные показатели скорости чтения и записи, а также могут похвастаться минимальным потреблением энергии. Что может быть лучше для смартфона или планшета?
Что может быть лучше для смартфона или планшета?
Правильное форматирование флешки увеличит срок ее эксплуатации.
Время от времени может понадобиться отформатировать карту памяти. Зачем? Причины могут быть самыми разными. Чаще всего — продажа устройства вместе с флешкой для того, чтобы никому не досталась ваша личная информация, а также при замене девайса, чтобы носитель работал в нём максимально корректно. Также иногда приходится выполнять форматирование из-за некоторых ошибок в работе. Как это лучше всего сделать? Существует несколько способов. Мы рассмотрим с вами, как форматировать карту памяти на самом устройстве Android, а также при помощи компьютера.
Форматирование карты памяти на самом устройстве
Это самый простой и быстрый способ очистить данные флэш-накопителя. Вы точно не ошибётесь при выборе формата файловой системы, а также исключите ошибки в работе кабеля или USB-разъёма компьютера, или ноутбука, ведь они тоже могут быть. Если вы решили форматировать карту памяти на самом девайсе, выполните шаги со списка ниже.
- Правильно вставьте карточку в устройство. Слот может находиться как на боковой грани, так и под крышкой, и даже под аккумуляторной батареей. Обычно возле гнезда схематически отображается, какой стороной нужно вставлять.
- Позаботьтесь о том, чтобы сохранить все важные данные, хранящиеся на флешке. Сделать это можно, загрузив файлы на облачное хранилище, например, Google Диск, либо же, подключив устройство к компьютеру, скопировать данные в отдельную папку.
- Удостоверьтесь в том, что не запущены никакие программы и процессы, использующие в своей работе карту памяти.
- Перейдите в Настройки — Память. В этом разделе будет отображаться два раздела: внутренняя память и внешний накопитель.
- Пролистайте вниз, выберите «Очистка карты памяти» или «Форматировать карту памяти». Система запросит код безопасности, если вы его устанавливали. Это может быть ПИН-код, пароль или графический ключ. Введите его, чтобы подтвердить операцию.
- Флешка автоматически отключится, очистится, а затем снова подключится.
 На всё это уйдёт буквально пару секунд.
На всё это уйдёт буквально пару секунд. - Всё, флешка готова для использования на устройстве.
ВНИМАНИЕ. Если после того как вы ввели код безопасности, флешка была автоматически отключена, а процесс очистки автоматически не начался, подключите карту памяти, нажав в меню соответствующую кнопку, после чего перезагрузите девайс и попробуйте попытку отформатировать носитель.
Если по каким-то причинам у вас не получается форматировать карту памяти на мобильном устройстве, попробуйте сделать это при помощи компьютера. Для этого вам понадобится соединительный кабель, обычно идущий в комплекте, и исправное USB-гнездо. В некоторых случаях потребуется кардридер, которым оснащаются все ноутбуки, и адаптер на SD-карту стандартного размера. Перейдём непосредственно к очистке.
- Подсоедините устройство к компьютеру через кабель USB, в настройках подключения выберите «USB-накопитель» и активируйте его. Учтите, что не на всех версиях Android возможен такой режим.
 Тогда извлеките карточку из устройства и вставьте её в кардридер.
Тогда извлеките карточку из устройства и вставьте её в кардридер. - Подождите, пока система определит носитель и отобразит его в Проводнике Windows.
- Кликните по названию диска правой кнопкой мышки и выберите «Форматировать».
- Выберите формат файловой системы, после чего нажмите кнопку «Начать». Какую лучше всего выбирать файловую систему, читайте в этой статье на нашем сайте.
- Через пару секунд всё будет готово. Вставьте флешку в устройство и пользуйтесь себе на здоровье.
Если не работает ни один из перечисленных способов
В некоторых случаях может не помочь ни один из перечисленных выше способов. В таком случае воспользуйтесь специальным приложением для форматирования и восстановления данных либо же попробуйте форматировать карту памяти в фотоаппарате. Очень часто именно они помогают достичь нужного результата.
Заключение
Теперь вы осведомлены, как форматировать карту памяти для девайсов, работающих на операционной системе Android.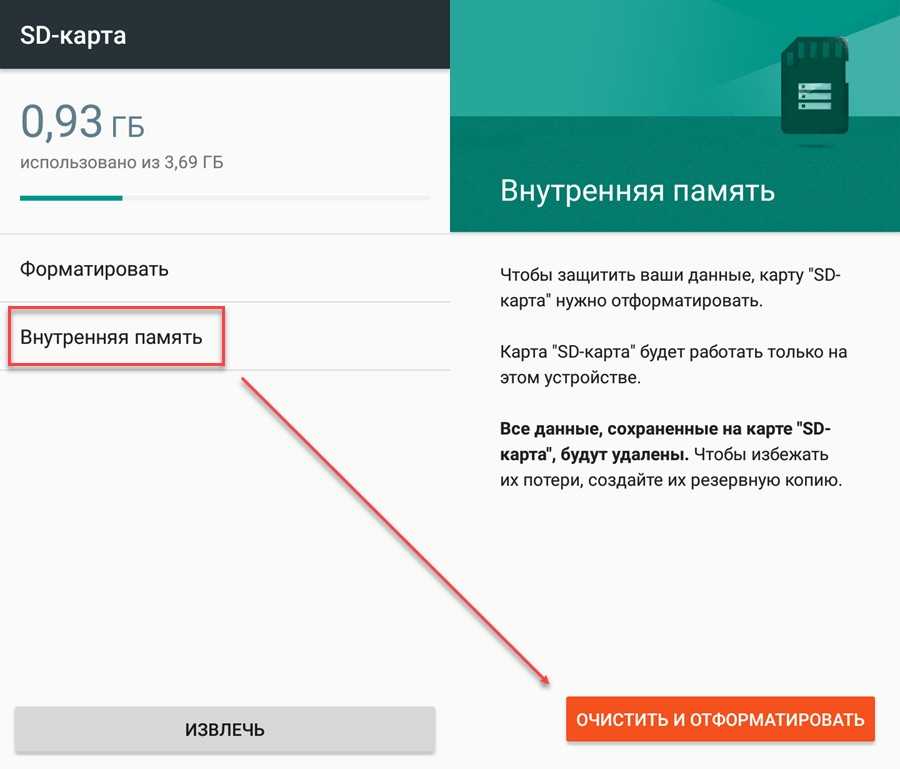 Воспользуйтесь одним из описанных способов и проблем у вас возникнуть не должно. В комментариях просим вас писать о возникших проблемах, вместо попробуем найти их решение.
Воспользуйтесь одним из описанных способов и проблем у вас возникнуть не должно. В комментариях просим вас писать о возникших проблемах, вместо попробуем найти их решение.
nastroyvse.ru
Как отформатировать карту памяти microsd на телефоне, не удается отформатировать
Решаем проблемы с форматированием карт памяти
Любой современный накопитель данных, будь то HDD, SSD, оптический диск или миниатюрная флешка, нуждается в форматировании. Именно эта процедура позволяет таким разным устройствам, как компьютеры на Windows или Linux, смартфоны на Андроид или iOS, а также планшеты, умные часы, портативные проигрыватели и так далее, получить возможность читать и записывать информацию вне зависимости от своей конструкции и программной среды.
Форматирование в общем случае – это создание универсальных структур доступа к данным. Разумеется, производитель стремится сделать эту работу самостоятельно, избавив пользователя от возможных ошибок. В частности, сегодня практически все micro SD карты продаются уже отформатированными и полностью готовыми к работе. Нужно только правильно вставить их в слот.
Нужно только правильно вставить их в слот.
Однако все же бывают ситуации, когда у пользователя возникает необходимость самостоятельно отформатировать карту памяти micro SD. Вот несколько самых распространенных причин это сделать.
Смена типа файловой системы.
Не секрет, что практически все micro SD карточки поставляются с файловой системой FAT32 (кроме самых емких от 64Gb). Это связано с тем, что она бесплатная, и ее «понимают» абсолютно любые гаджеты. Однако многих пользователей FAT32 не устраивает, например, из-за отсутствия в ней поддержки файлов размером более 4Gb (в частности, передать Full-HD фильм с компьютера на устройство у вас не получится). Один из способов решения проблемы – переформатировать флешку в exFAT.
Решение серьезных ошибок файловой системы.
Многие пользователи сталкивались с проблемой, когда файлы на карточке перестают удаляться или открываться. Для нежурналируемых файловых систем это распространенная ситуация, возникающая обычно после сбоев питания.
 Устранить такие ошибки при помощи самой операционной системы или утилит не всегда возможно, поэтому приходится форматировать флешку, предварительно сделав бэкап. При этом файловая таблица пересоздается, и все проблемы автоматически исчезают.
Устранить такие ошибки при помощи самой операционной системы или утилит не всегда возможно, поэтому приходится форматировать флешку, предварительно сделав бэкап. При этом файловая таблица пересоздается, и все проблемы автоматически исчезают.Быстрое удаление.
Каждый, кто хоть раз пытался удалить с флешки несколько десятков тысяч файлов, например, фотографий, знает, что это очень длительная операция. Поэтому иногда выгоднее заменить ее быстрым форматированием.
Специфические проблемы.
Некоторые старые смартфоны не «понимают» SD карты больших размеров. Но есть специальные компьютерные программы, которые позволяют отформатировать флешку на меньший объем. Например, на 8Gb вместо 16Gb.
Как отформатировать карту памяти?
Самый простой ответ на этот вопрос – в самом устройстве. Наверняка почти все знают, как отформатировать карту памяти на телефоне под управлением Андроид, но мы все же кратенько перечислим действия, которые нужно предпринять:
- найти значок приложения «Настройки» на рабочем столе;
- выбрать раздел «Память»;
- зайти в подраздел «форматирование карты памяти»;
- прочитав предупреждение, нажать на кнопку с таким же названием.

Помните, что если вы переместили приложения из внутренней памяти на SD карту, то они станут недоступными после форматирования, как, собственно, и все файлы, расположенные на флешке.
К сожалению, форматирование штатными средствами обладает довольно ограниченным функционалом. Например, вы не можете выбрать тип файловой системы. Кроме того, часто возникают проблемы: карта начинает форматироваться, но завершить процесс не удается и телефон выдает ошибку. Что делать в подобных ситуациях?
Если вам не удается отформатировать карту памяти на самом телефоне или нужны дополнительные опции, на помощь придет компьютер.
Средства Windows.
Подключите micro SD карту через адаптер к кардридеру или USB порту компьютера. Далее откройте папку «Мой компьютер» и найдите свою флешку. Кликнув по ней правой кнопкой, найдите пункт «Форматировать». В появившемся окне выберите способ форматирования «быстрый» или «полный», а также тип файловой системы. Все, можно приступать.

Сторонние программы.
Самой лучшей и бесплатной программой для форматирования является SD Card Formatter. Она обеспечивает еще больший набор возможностей в сравнении со штатными средствами Windows. В частности, именно она позволяет искусственно ограничить форматируемый объем карты для совместимости со старыми телефонами.
Но если вы сомневаетесь в своих силах, но хотите гарантированно получить необходимый результат, мы рекомендуем все-таки обратиться в сервисный центр.
helpdesk.fly-phone.ru
Поделиться:
- Предыдущая записьКак на Андроиде почистить куки?
- Следующая записьКак на Андроиде открыть файл rtf?
×
Рекомендуем посмотреть
Adblock
detector
Если вам нужно отформатировать SD-карту в FAT32 в Windows 10 в 2022 году
Если вы хотите или должны отформатировать карту micro SD в FAT32 в Windows 10, но у вас ничего не получается? Эта статья для вас!
Здесь вы узнаете:
- почему вы не можете отформатировать SD-карту
- как отформатировать SD-карту в FAT32
- чем DiskInternals может вам помочь
вы готовы
? Давайте читать!
Почему я не могу отформатировать SD-карту в FAT32 в Windows 10?
У вас могут возникнуть проблемы с форматированием SD-карты в FAT32 и оказывается, что это не так просто, как кажется на первый взгляд.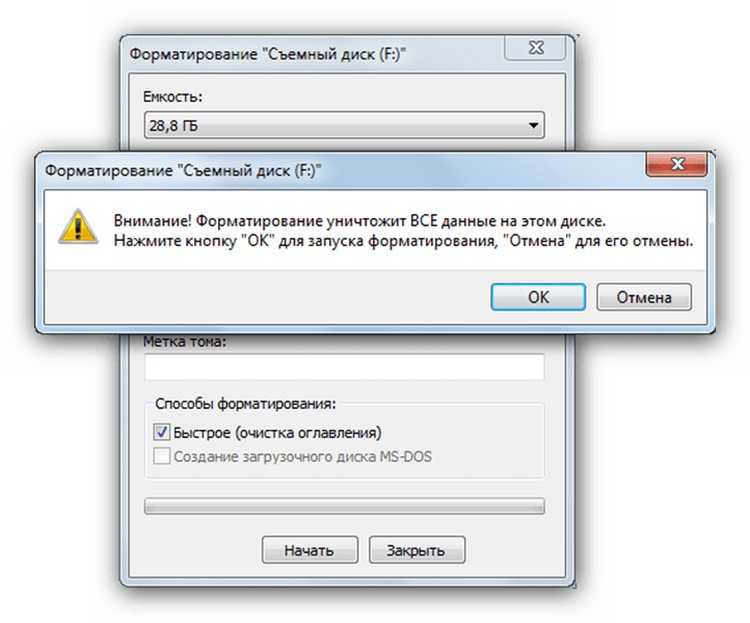 Наиболее распространенная проблема заключается в том, что ваша SD-карта, вероятно, имеет слишком большой объем. В Windows 10 сложно отформатировать флешку в FAT32, если объем ее памяти больше 32 Гб. Это связано с его долговечностью в качестве файловой системы.
Наиболее распространенная проблема заключается в том, что ваша SD-карта, вероятно, имеет слишком большой объем. В Windows 10 сложно отформатировать флешку в FAT32, если объем ее памяти больше 32 Гб. Это связано с его долговечностью в качестве файловой системы.
А так как эта статья существует, форматирование SD карты на 64 Гб в FAT32 в Windows 10 все же возможно, и здесь будет подробно описано как это сделать.
1. Когда работает Windows File Explorer и Disk Management
Имейте в виду: Disk Management будет работать, если SD-карта имеет размер 4 ГБ или меньше, а File Explorer полезен, если карта памяти имеет размер 32 ГБ или меньше. . Тогда вы можете попробовать эти методы.
Начнем с Проводника: его можно открыть через меню «Пуск», выбрав соответствующую строку. Под строкой «Устройства и накопители» правой кнопкой мыши выберите нужную SD-карту. Теперь нажмите Формат -> FAT32 -> ОК.
Теперь в Управлении дисками: тоже в меню Пуск, только теперь найдите строку Управление дисками и нажмите на нее. Все последующие действия ничем не отличаются от проводника. Вам просто нужно дождаться окончания Windows 10 форматирования SD-карты в FAT32.
Все последующие действия ничем не отличаются от проводника. Вам просто нужно дождаться окончания Windows 10 форматирования SD-карты в FAT32.
2. Отформатируйте SD-карту в FAT32 в Windows 10 с помощью Diskpart
Сначала откройте командную строку от имени администратора (это можно сделать с помощью кнопки «Пуск»). Теперь вам нужно ввести несколько команд:
- «diskpart», затем нажмите Enter.
- «список томов», затем нажмите Enter.
- Введите «выберите том x», где x — буква диска, затем нажмите Enter.
- Введите «format fs = fat32», нажмите Enter.
Дождитесь завершения форматирования SD-карты в FAT32 на вашем компьютере с Windows 10.
3. Отформатируйте SD-карту в FAT32 в Windows 10 с помощью командной строки
Этот вариант форматирования карты micro SD на 64 ГБ в FAT32 в Windows 10 работает следующим образом:
Здесь нужно сделать все то же самое, что и в предыдущем пункте, только команда будет такой:
- R — буква диска.
 Вам нужно написать букву диска.
Вам нужно написать букву диска.
После этого нажмите Enter и терпеливо дождитесь завершения действия.
Если вам нужно восстановить файлы с SD-карты, используйте DiskInternals
Если вам нужно восстановить удаленные файлы с SD-карты, используйте DiskInternals Uneraser. Это универсальное приложение, оно может восстанавливать любые типы файлов и работать с любой версией Windows. Воспользоваться этой программой может любой, даже самый неопытный пользователь, благодаря встроенному мастеру восстановления.
DiskInternals Partition Recovery — установите для восстановления файлов после форматирования. Partition Recovery — выберите отформатированный SD диск, на котором нужно найти раздел. Partition Recovery — все восстанавливаемые файлы помечены красным крестом. Partition Recovery — предварительный просмотр содержимого любых восстанавливаемых файлов.
Если вы отформатировали SD-карту и вам нужно восстановить файлы, лучше использовать DiskInternals Partition Recovery в случае потери или удаления раздела, сбоя ОС, полного формирования или удаления файлов. Partition Recovery также является универсальным приложением с возможностью еще более глубокого поиска потерянных данных. Он охватывает широкий спектр файловых систем: UFS, HFS, ReiserFS, Reiser4, FAT 12, FAT 16, FAT 32, ReFS, XFS, NTFS4 и NTFS5, а также Ext2/3/4.
Partition Recovery также является универсальным приложением с возможностью еще более глубокого поиска потерянных данных. Он охватывает широкий спектр файловых систем: UFS, HFS, ReiserFS, Reiser4, FAT 12, FAT 16, FAT 32, ReFS, XFS, NTFS4 и NTFS5, а также Ext2/3/4.
Программа ищет потерянную информацию на каждом разделе диска с помощью глубокого сканирования. Хоть это и не такой быстрый процесс, но оно того стоит — вы не разочаруетесь в своем выборе.
Не откладывайте получение данных — это хороший совет. Действительно, перезапись данных может произойти очень скоро.
SD-карта не форматируется в Windows 10/11? Вот как исправить эту ошибку
Во многих ситуациях SD-карта имеет решающее значение. Это маленькое запоминающее устройство может хранить много информации. Не только мобильные устройства, такие как телефоны и камеры, могут извлечь выгоду из дополнительного места для хранения, предоставляемого SD-картой. Такие ошибки, как «9SD-карта 0029 не форматирует » в последние годы становится все более распространенным явлением.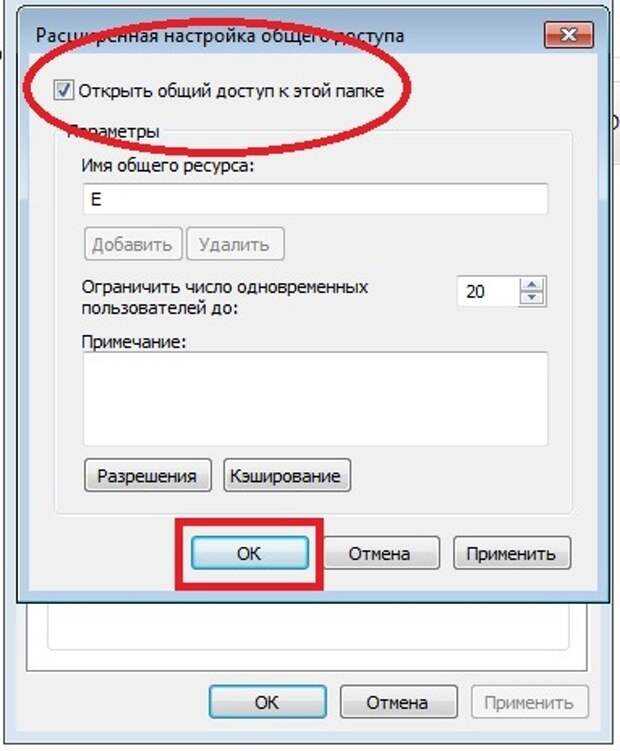 Фраза «не удается отформатировать SD-карту» описывает проблему, с которой сталкиваются многие клиенты при работе с SD-картами. Поэтому мы поможем вам, предоставив несколько решений, отвечающих вашим требованиям.
Фраза «не удается отформатировать SD-карту» описывает проблему, с которой сталкиваются многие клиенты при работе с SD-картами. Поэтому мы поможем вам, предоставив несколько решений, отвечающих вашим требованиям.
Почему SD-карта не форматируется?
SD-карты обычно легко форматируются на ПК с ОС Windows и устройствах Android. Однако бывают случаи, когда это отличается. Многие люди сообщают, что их SD-карта не может быть отформатирована из-за одной или нескольких проблем.
- Карта SD не может быть изменена каким-либо образом.
- Данные на SD-карте повреждены.
- Вирус заражает SD-карту.
- Ошибки в файловой системе привели к повреждению SD-карты.
Возможно, вы не сможете отформатировать SD-карту, если на ней возникнут проблемы, упомянутые выше. Если у вас возникли проблемы с форматированием SD-карты на компьютере с Windows, хорошая новость заключается в том, что мы составили список из четырех лучших способов сделать это.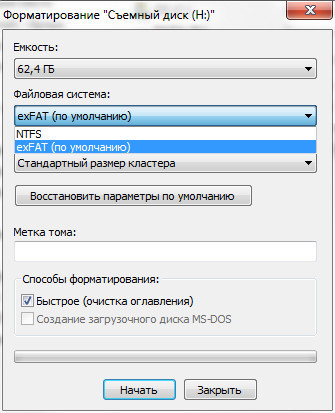
Как исправить SD-карту, которая не форматируется?
Посмотрите это видео на YouTube.
Решение 1. Использование стандартной программы Windows для форматирования дисков
Поскольку многие люди испытывают трудности с форматированием своей SD-карты в первый раз в Windows, в некоторых случаях Windows может потребоваться помощь для форматирования карты памяти. Для этого можно поэкспериментировать с более сложным Управлением дисками (встроенная функция Windows, настроенная для форматирования диска) для форматирования SD-карты.
Решение 2. Переформатирование SD-карты с помощью утилиты Diskpart
DiskPart — это инструмент для создания разделов Windows 10/11/, доступный через командную строку. Очистите или отформатируйте диск, чтобы устранить проблему «SD-карта не может быть отформатирована». Чтобы быстро преобразовать диск или раздел в NTFS или FAT32, вы можете использовать команду форматирования DiskPart.
Использование неправильной командной строки может нанести непоправимый ущерб вашим данным.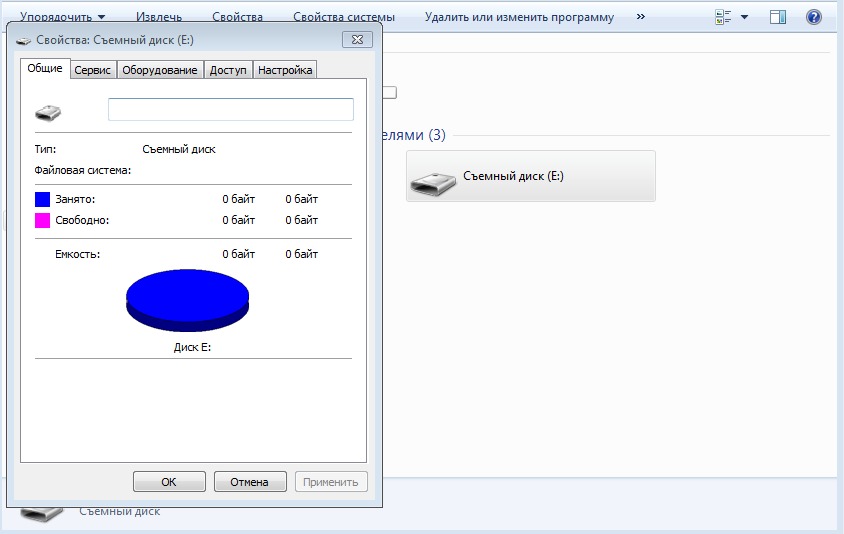 Перед использованием DiskPart в командной строке всегда следует создавать резервную копию дисков. Но если вам не нравятся командные строки, есть лучшие способы исправить ошибку форматирования на вашей SD-карте.
Перед использованием DiskPart в командной строке всегда следует создавать резервную копию дисков. Но если вам не нравятся командные строки, есть лучшие способы исправить ошибку форматирования на вашей SD-карте.
Решение 3. Измените номер диска и путь для поиска SD-карты
Если SD-карта не форматируется и компьютер не может найти хранилище, это может быть связано с конфликтом между буквой диска карты памяти и буквы других дисков или отсутствие какой-либо буквы диска. Изменение буквы диска для вашего хранилища мультимедиа или замена текущей — одно из возможных решений этой проблемы.
Решение 4. Снимите защиту от записи с SD-карты, которая не форматируется
Если SD-карта защищена от записи, ее нельзя отформатировать и использовать только для чтения — из-за этого форматирование SD-карты не работает. Ошибка «Windows не может отформатировать SD-карту» может быть вызвана защитой от записи. Если это так, вы можете заставить свою карту работать без сбоев, отключив ее защиту от записи.
Решение 5. Удаление сбойных секторов с неформатированных SD-карт с ошибками
При попытке доступа к вашему устройству или файлам вы можете столкнуться с трудностями из-за сбойных секторов на вашем носителе, невидимых невооруженным глазом. Чтобы избавиться от неисправных секторов, форматирование диска является частым решением.
Что делать, если Windows отказывается форматировать SD-карту из-за дефектных секторов? Чтобы определить, сколько плохих секторов, вы должны выполнить командные строки и исправить их. Вы можете использовать любой метод для форматирования SD-карты после удаления неисправных секторов.
Решение 6. Замените новую SD-карту
К сожалению, мертвую SD-карту нельзя отформатировать или вывести из режима только для чтения. Он создает резервную копию информации на карте и выдает предупреждение, если вы попытаетесь использовать ее после того, как она была повреждена или возникли проблемы, которые невозможно исправить.
Есть лучшие альтернативы, если ваша SD-карта достигла этого уровня.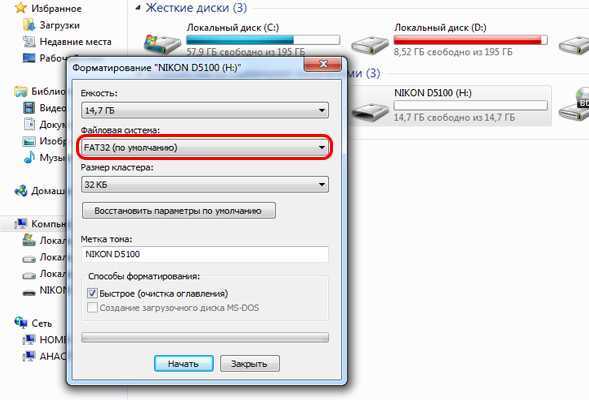 Вместо того, чтобы рисковать потерей данных из-за неисправной карты, лучше приобрести новую. Не забудьте также проверить свою гарантию. В некоторых случаях вы можете получить бесплатную замену.
Вместо того, чтобы рисковать потерей данных из-за неисправной карты, лучше приобрести новую. Не забудьте также проверить свою гарантию. В некоторых случаях вы можете получить бесплатную замену.
Дополнительные советы: как восстановить потерянные/удаленные данные с SD-карты, которая не форматируется? (Полное руководство)
Не волнуйтесь, если вы снова столкнетесь с сообщением «SD-карта не будет форматироваться» при попытке использовать SD-карту. Все ваши потребности в восстановлении данных могут быть удовлетворены с помощью программного обеспечения для восстановления данных Tenorshare 4DDiG. Вы можете верить в этот инструмент, потому что он заслужил уважение большого количества людей. Вы можете использовать этот инструмент с Windows или Mac без каких-либо проблем. Узнайте больше о преимуществах этого продукта для его довольных клиентов ниже. После этого мы подробно рассмотрим методы восстановления данных.
- Файлы на SD-карте, внешнем жестком диске, USB-накопителе и т.
 д. можно восстановить в случае повреждения, уничтожения, потери или форматирования.
д. можно восстановить в случае повреждения, уничтожения, потери или форматирования. - Вы можете вернуть любые удаленные файлы на Mac или Windows.
- Система совместима с различными форматами файлов, включая более тысячи видов носителей и документов.
- Быстрое сканирование с полной безопасностью.
Вставьте карту и выберите ее на подключенном устройстве.
Для начала загрузите Tenorshare 4DDiG Windows Data Recovery. Запустите программу, затем привяжите SD-карту к компьютеру, на котором были потеряны данные, и нажмите кнопку «Пуск».
Осмотрите SD-карту и просмотрите ее содержимое
В тот момент, когда вы нажимаете кнопку «Сканировать», 4DDiG выполняет всестороннее сканирование вашей карты, чтобы найти любые неуместные данные. После завершения сканирования вам будет предложено выбрать файл для предварительного просмотра перед попыткой восстановления данных.
Восстановление данных
Восстановление данных с SD-карты 4DDiG может восстанавливать и предварительно просматривать все формы данных, потерянных на SD-картах. Когда вы выбираете «Восстановить», 4DDiG спросит вас, куда вы хотите сохранить восстановленные и обновленные файлы.
Когда вы выбираете «Восстановить», 4DDiG спросит вас, куда вы хотите сохранить восстановленные и обновленные файлы.
Часть 4: Часто задаваемые вопросы о SD-карте, которая не форматируется
Как отформатировать поврежденную SD-карту?
Если карта памяти вашего Android-устройства заражена, вам не нужно беспокоиться о форматировании компьютера или удалении данных. Программный пакет, такой как Tenorshare 4DDiG, можно использовать, чтобы попытаться восстановить любую потерянную информацию. Кроме того, вы можете использовать редактор дисков для исправления поврежденных секторов карты.
Почему я не могу отформатировать SD-карту в FAT32?
Наиболее типичная причина этого заключается в том, что ваша SD-карта слишком велика, превышая ограничение в 32 ГБ файловой системы Windows FAT32. Аналогично настройке по умолчанию для USB-накопителя, FAT32 применяется к SD-картам с объемом памяти 32 ГБ или меньше.
Как исправить поврежденную SD-карту, которая не читается?
Карты Secure Digital (SD) — это дешевый и простой способ защитить ваши данные. Однако повреждение этих устройств хранения может привести к потере данных, которые невозможно будет восстановить. Вот несколько проверенных решений страшной ошибки «SD-карта не читается», которые помогут вам избежать форматирования устройства.
Однако повреждение этих устройств хранения может привести к потере данных, которые невозможно будет восстановить. Вот несколько проверенных решений страшной ошибки «SD-карта не читается», которые помогут вам избежать форматирования устройства.
- Восстановление нечитаемой SD-карты с помощью командной строки.
- Обновление драйвера карты Micro SD
- Проблемы с форматированием карты Micro SD
- Верните потерянные фотографии с SD-карты
- Использование Tenorshare 4DDiG Data Recovery
Заключение
Сбой форматирования SD-карты может вызвать разочарование. Даже если это не серьезная проблема, вы можете на секунду запаниковать, думая, что это так. Невозможность отформатировать SD-карту раздражает, но это не конец, потому что всегда есть решение. Мы надеемся, что решения, которые мы вам предоставили, в том числе восстановление данных Tenorshare 4DDiG, когда карта micro sd не форматируется, будут вам полезны. Мы также включили некоторую справочную информацию о проблеме.

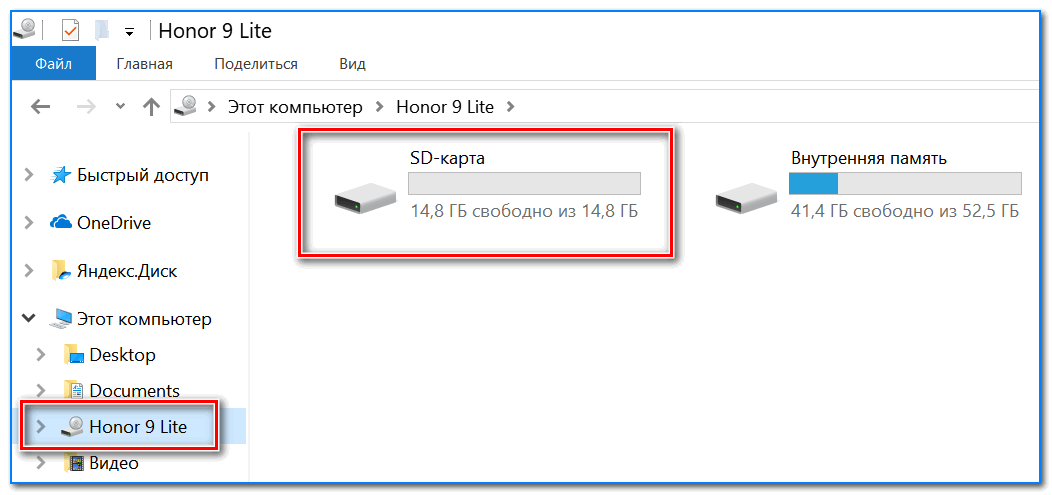

 1 Форматирование карты памяти на самом устройстве
1 Форматирование карты памяти на самом устройстве На всё это уйдёт буквально пару секунд.
На всё это уйдёт буквально пару секунд. Устранить такие ошибки при помощи самой операционной системы или утилит не всегда возможно, поэтому приходится форматировать флешку, предварительно сделав бэкап. При этом файловая таблица пересоздается, и все проблемы автоматически исчезают.
Устранить такие ошибки при помощи самой операционной системы или утилит не всегда возможно, поэтому приходится форматировать флешку, предварительно сделав бэкап. При этом файловая таблица пересоздается, и все проблемы автоматически исчезают.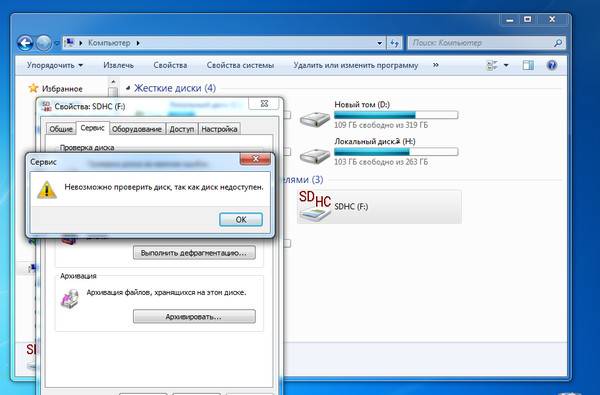

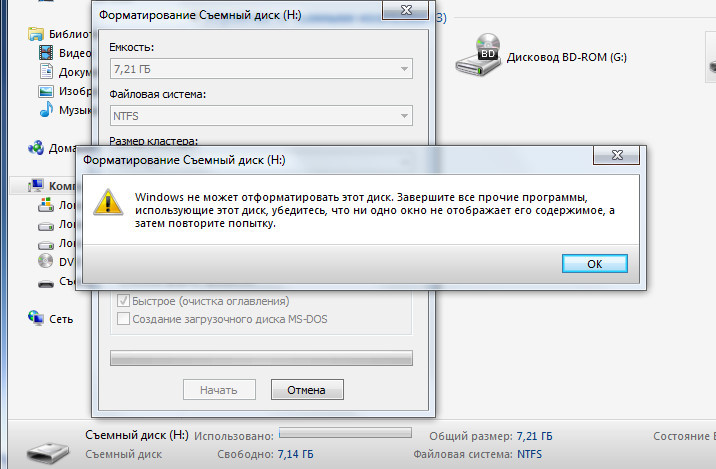 Вам нужно написать букву диска.
Вам нужно написать букву диска.