На ноутбуке не работает мышь юсб: Page not found — New World Techs
Содержание
Не работает мышь на ноутбуке Леново и не видит ее: что делать?
Не работает мышь на ноутбуке Леново? В первую очередь, необходимо проверить саму мышь: её исправность, уровень заряда или провод, который её подключает к ноутбуку. Также нужно поменять USB порт либо повторить Bluetooth подключение: в зависимости от того, какая это мышь. После этих проверок стоит отключить тачпад, перезагрузить ПК, потестировать мышь на других устройствах.
Обо всех нюансах того, как заставить работать мышь на ноутбуке Леново, я расскажу в статье ниже.
Почему возникает проблема
Ноутбук Леново не видит мышь по нескольким причинам, которые могут быть связаны с самим компьютером либо с девайсом. Возможные причины такие:
- плохая связь между устройствами: отключено беспроводное соединение или повреждён провод;
- разряжена сама мышь или её батарейка, если она беспроводная;
- конфликт с другим оборудованием, например с тачпадом. Попробуйте его отключить;
- временный программный сбой;
- аппаратное повреждение.

В зависимости от того, что вызвало проблему, нужно проверить либо сам девайс, либо порты компьютера и провода, либо беспроводное соединение.
Для того, чтобы ваша мышь заработала, достаточно выполнить пошаговую инструкцию ниже: от элементарных действий к более сложным. Помните, что даже выполнение самых простых операций, вроде проверки батарейки, может сразу же решить вашу проблему. В большинстве случаев как раз простые решения и помогают избавиться от неприятностей.
Пошаговое решение
Если на ноутбуке Леново не работает мышка, то нужно начать с простых шагов. Самый первый из них – убедиться, подключена ли она.
- Если мышь беспроводная, то проверьте, есть ли внутри батарейка. А также замените батарейку на новую — с полным зарядом.
- Убедитесь, что гаджет подключен к компьютеру. Если она подключается при помощи Bluetooth, то введите в поиске Пуска Bluetooth, откройте его. Посмотрите, включен ли адаптер и подключено ли устройство.
 Возможно, если гаджет не работает, необходимо сбросить соединение и выполнить сопряжение заново.
Возможно, если гаджет не работает, необходимо сбросить соединение и выполнить сопряжение заново.
- Если беспроводная мышь подключается при помощи радиоканала, то есть мини-антенны, которая включается в USB-порт, то убедитесь, что она вставлена правильно, полностью входит в порт. Также можете вынуть её из USB порта и вставить в другой.
- Если мышка проводная, то также нужно проверить исправность USB порта, куда подключен кабель. Переставьте его в другой порт, я также посмотрите на сам кабель, нет ли в нём изгибов, поломок, потёртостей.
- Возможной причиной неисправности является конфликт с тачпадом. Это редкая ситуация, но она также возможна. Отключите тачпад с помощью сочетаний клавиш. Обычно эта кнопка FN + одна из функциональных клавиш F, на которой изображён тачпад.
- С временным программным сбоем помогает справиться обычная перезагрузка ноутбука. Проверьте работоспособность после неё.
- Если перезагрузка не помогла и мышь не работает, то с программным сбоем либо конфликтом устройств может справиться установка нового драйвера.
 Перейдите на сайт производителя, убедитесь, что это официальный сайт. Найдите модель вашего устройства и скачайте для него драйвер. Установите его и перезагрузите компьютер Леново.
Перейдите на сайт производителя, убедитесь, что это официальный сайт. Найдите модель вашего устройства и скачайте для него драйвер. Установите его и перезагрузите компьютер Леново. - Также вы можете проверить свою мышь на другом ноутбуке. Если это Bluetooth девайс, то его можно проверить даже на телефоне. Убедитесь, что там мышка работает. В таком случае проблема действительно связана с подключением, драйверами либо с портами ПК. Возможно, на компьютере не работает Bluetooth адаптер. Попробуйте подключить к ПК другое Bluetooth устройство.
- Если предыдущие пункты не помогают, то попробуйте подключить к Леново другую мышь и посмотрите, работает ли она. Если да, то проблема в вашем девайсе. Если же на ноутбуке Леново не работает любой гаджет, который вы подключаете, то проблема с компьютером.
- Также есть вероятность, что проблемы с устройства и связаны со статическим зарядом, который накопился в ноутбуке. Чтобы избавиться от него, выключите Леново, отключите его от питания, извлеките аккумулятор, если он съемный.
 После этого нажмите на кнопку включения и подождите 20-30 секунд. После этого вставьте назад аккумулятор, подключите девайс к сети, запустите его.
После этого нажмите на кнопку включения и подождите 20-30 секунд. После этого вставьте назад аккумулятор, подключите девайс к сети, запустите его. - Если никакое из предыдущих действий вам не помогло, и вы не до конца понимаете, в чём проблема, то следует обратиться в сервисный центр. Возможно, ваше оборудование нуждается в ремонте.
Теперь вы знаете, что делать, если на вашем Леново не работает мышка. Это достаточно обыденная проблема, которую легко решить описанными выше инструкциями. Надеюсь, вы быстро сможете восстановить работоспособность своего устройства и вернуться к нормальной работе.
что делать Windows 10, причины проблем и 7 шагов решения
Ноутбук является самодостаточным устройством, не требующим подключения периферии. В то же время тачпад, который используется в качестве элемента управления, критикуется многими владельцами, а потому для своего удобства они подключают мышь. У нее более приятная отдача, но и здесь есть вероятность столкнуться с трудностями. Например, когда ноутбук не видит мышь USB, и не ясно, что делать пользователю для решения проблемы на Windows 10.
Например, когда ноутбук не видит мышь USB, и не ясно, что делать пользователю для решения проблемы на Windows 10.
СОДЕРЖАНИЕ СТАТЬИ:
Причины неработоспособности мыши на ноутбуке
Мышь – навигационное устройство, которое подключается к ноутбуку, заменяя тем самым функционал тачпада.
Если компьютер не видит ее, то пользователь столкнулся с проблемой, вызванной одной из следующих причин:
- повреждение USB-порта;
- неисправность мышки или соединительного кабеля;
- конфликт драйверов.
Аналогичные причины нужно рассматривать и в том случае, если у вас не работает клавиатура, подключенная снаружи. Также стоит иметь в виду, что проблемы с элементами могут проявляться иначе. К примеру, ПК видит мышь, но ее курсор перемещается медленно или реагирует с опозданием. Все эти ошибки следует устранить, обратившись к помощи подробной инструкции.
Исправление проблемы
Далее рассмотрим самые разные неполадки, которые могут возникнуть при работе мыши.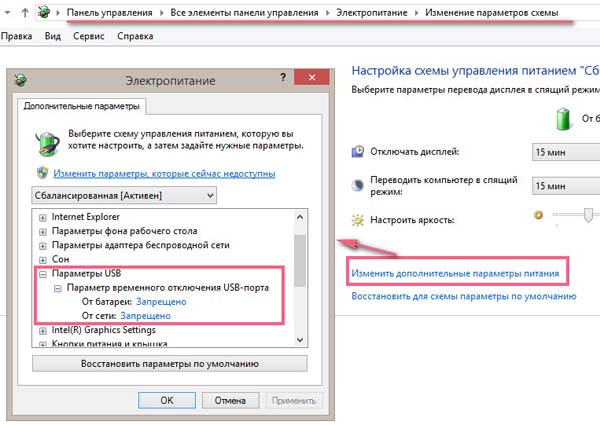 Но во главе угла все равно будет стоять ситуация, когда элемент управления не распознается компьютером, поскольку здесь можно предложить огромное количество решений проблемы.
Но во главе угла все равно будет стоять ситуация, когда элемент управления не распознается компьютером, поскольку здесь можно предложить огромное количество решений проблемы.
Внешний осмотр
Первым делом необходимо убедиться, что проблемы мышки не связаны с аппаратными причинами. Внимательно осмотрите свой прибор. Если используется проводная мышь, то особое внимание нужно уделить кабелю. Любое повреждение станет причиной снижения уровня работоспособности устройства.
Важно. Если вы используете беспроводную мышку, а ПК ее не видит, то установите в свободный USB-разъем специальный Bluetooth-адаптер. Обычно он идет в комплекте с устройством управления.
Следующий шаг – осмотр портов. Чаще всего периферия подключается через USB. Вам нужно убедиться, что разъем находится в хорошем состоянии и не имеет следов окисления. Имеет место быть переключение между портами в пользу того, который использует менее актуальный интерфейс USB 2.0, а не 3.0.
Несовместимые драйверы
Основной причиной возникновения любой проблемы, связанной с мышкой, является неисправное ПО, а точнее – драйверы оборудования. Причем от этого может страдать как проводная, так и беспроводная мышь.
Причем от этого может страдать как проводная, так и беспроводная мышь.
При первом сопряжении компьютер автоматически загружает все необходимые драйверы оборудования. Но учтите, что вместе с тем ПК должен быть подключен к интернету. Если все сделано верно, но движения мышкой не сопровождаются действиями на экране, попробуйте выполнить некоторые манипуляции с ПО:
- Кликните ПКМ по значку «Пуск».
- Запустите «Диспетчер устройств».
- Раскройте вкладку «Мыши и иные указывающие устройства».
- Щелкните ПКМ по названию своей мышки.
- Нажмите на кнопку «Обновить драйвер».
В качестве еще одного способа решения проблемы стоит рассмотреть не обновление, а переустановку ПО. Необходимо сначала удалить, а затем поставить заново драйвер. При выполнении операции рекомендуется загружать программное обеспечение с официального сайта производителя аксессуара.
Курсор мыши и исчезающий курсор
Если после обновления или переустановки драйверов мышь сначала отображается, но ее курсор постоянно исчезает, то вы столкнулись с конфликтом программного обеспечения.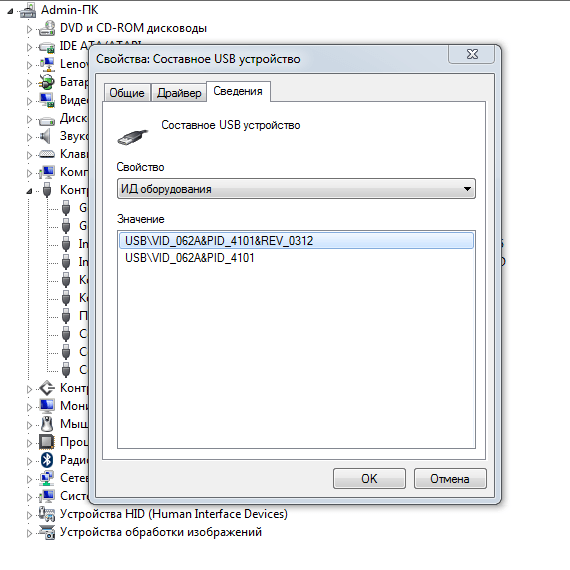 Проблема решается через «Диспетчер задач» (не путать с «Диспетчером устройств»).
Проблема решается через «Диспетчер задач» (не путать с «Диспетчером устройств»).
Для запуска интерфейса необходимо зажать клавиши «Ctrl» + «Shift» + «Esc». В открывшемся окне найдите процесс «Realtek HD Audio Manager». Кликните по нему ПКМ и нажмите на «Отключить». Далее останется перезагрузить компьютер, и проблема будет исчерпана.
Отставание мыши и звуковой сигнал
Если при включении компьютера вы заметите, что элемент управления издает странные звуки, а курсор на экране отстает, то нужно вновь открыть «Диспетчер устройств». Здесь нас будет интересовать вкладка «Устройства HID». Установите свежие драйверы для всех видов оборудования, и ошибка будет исправлена.
Замораживание тачпада
Бывает, что мышка работает некорректно из-за конфликта с тачпадом ноутбука. Решить проблему помогает изменение отдельных настроек:
- Введите в поисковой строке Windows запрос «Изменение параметров мыши» и откройте соответствующий пункт меню.
- Перейдите в «Дополнительные параметры мыши».

- Поочередно откройте вкладки «ClickPad», «Настройки» и «Дополнительно».
- Переместите полоску, отвечающую за активацию фильтра, в положение «0 секунд».
Теперь затормаживание должно исчезнуть. Если этого не произошло, можно попробовать ускорить мышь.
Ускорение мыши
Вариант для тех, кого не устраивает скорость работы элемента управления. Например, когда перемещения курсора происходят слишком медленно. Проблема устраняется путем изменения настроек:
- Используя поисковую строку, откройте «Панель управления».
- В разделе «Оборудование и звук» выберите «Мышь».
- Во вкладке «Параметры указателя» поставьте отметку «Улучшить точность указателя».
- Измените скорость при помощи ползунка.
- Нажмите на кнопку «Применить» для сохранения настроек.
На заметку. Если вы, напротив, испытываете неудобство из-за слишком высокой скорости курсора, то рекомендуется снять отметку «Улучшить точность указания».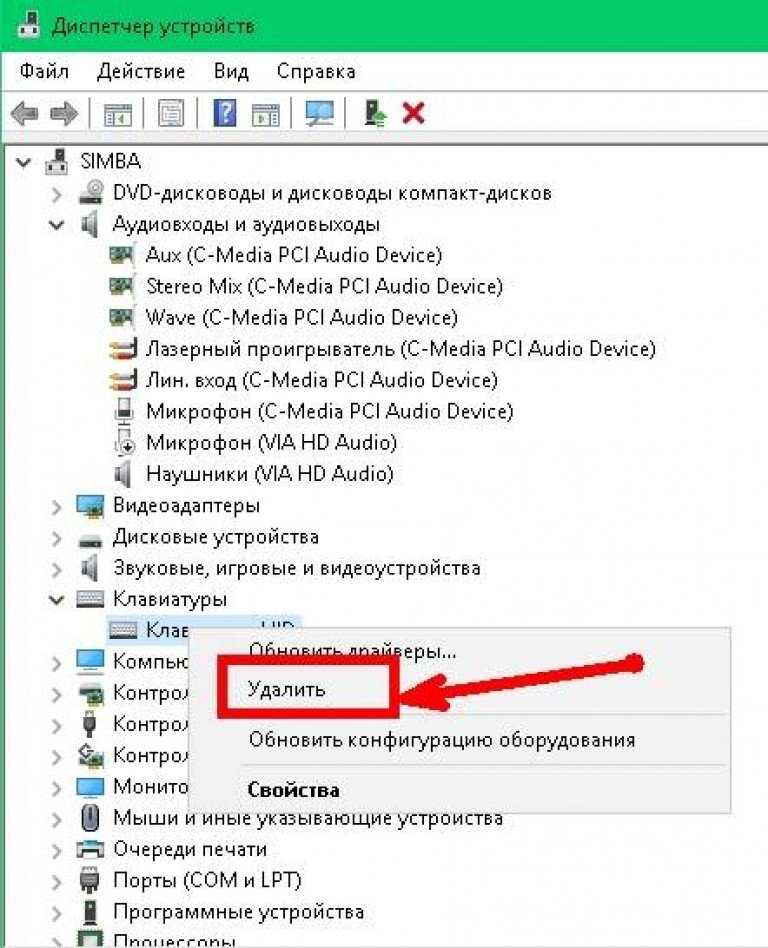
Также вы можете ознакомиться с другими настройками подключаемого устройства, которые помогут в решении иных проблем, связанных с функционированием мышки. Установите параметры на свой вкус или вернитесь к значениям по умолчанию.
Драйверы Nvidia
Специфическая проблема, свойственная компьютерам на базе видеокарт Nvidia. После очередного обновления пользователи начали жаловаться на то, что в программах, работающих в режиме низкого разрешения, курсор мыши исчезает. Для устранения неполадок необходимо обновить или переустановить драйверы графического адаптера. Сделать это можно как через «Диспетчер устройств», так и вручную, заранее скачав дистрибутив обновления на компьютер.
Вам помогло? Поделитесь с друзьями — помогите и нам!
Твитнуть
Поделиться
Поделиться
Отправить
Класснуть
Линкануть
Вотсапнуть
Запинить
Читайте нас в Яндекс Дзен
Наш Youtube-канал
Канал Telegram
Adblock
detector
Что такое драйвер устройства?
Обновлено: 11.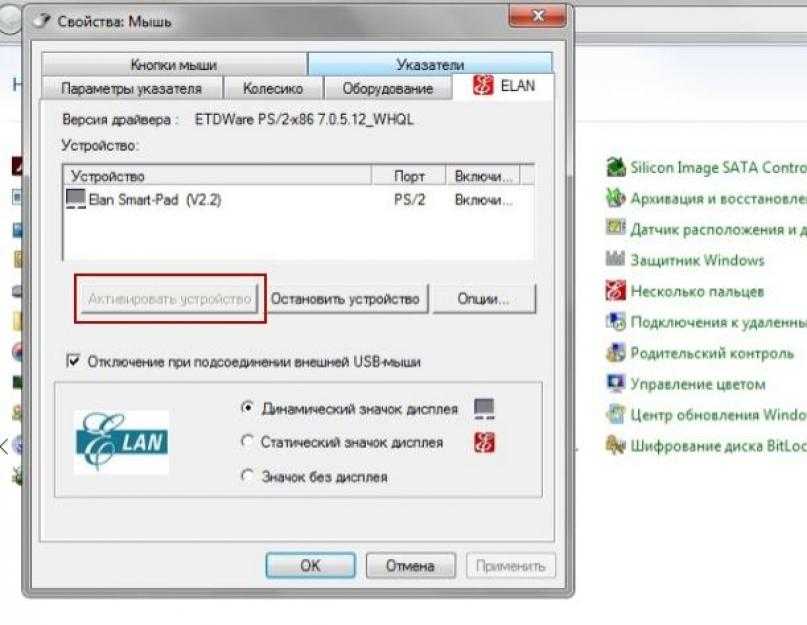 10.2021, автор: Computer Hope
10.2021, автор: Computer Hope
Более известный как драйвер , драйвер устройства или драйвер оборудования — это группа файлов, которые позволяют одному или нескольким аппаратным устройствам взаимодействовать с операционной системой компьютера. Без драйверов компьютер не мог правильно отправлять и получать данные на аппаратные устройства, такие как принтер.
- Для каких устройств нужны драйверы?
- Какие устройства могут не нуждаться в драйверах.
- Что произойдет, если драйвер не установлен?
- Может ли драйвер увеличить производительность моего компьютера?
- Бесплатные ли компьютерные драйверы?
- Безопасны ли компьютерные драйверы?
- Связанная информация.
Для каких устройств нужны драйверы?
Аппаратные устройства, неизвестные операционной системе или имеющие функции, неизвестные операционной системе, требуют драйверов. Ниже приведен список аппаратных и периферийных устройств, для которых требуются драйверы.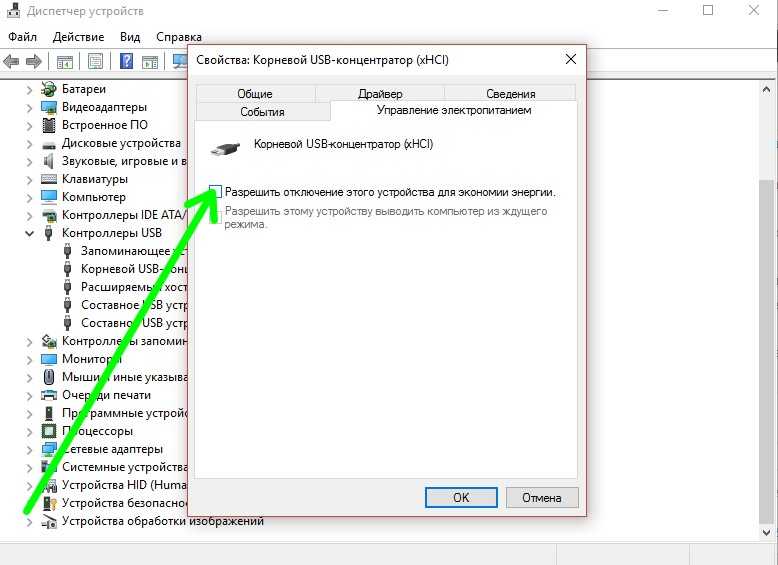
- Устройство чтения карт
- Контроллер
- Модем
- Чипсет материнской платы
- Сетевая карта
- Принтер
- Сканер
- Звуковая карта
- Ленточный накопитель
- USB-устройства
- Видеокарта
Какие устройства могут не нуждаться в драйверах
Современные операционные системы имеют множество универсальных драйверов, позволяющих аппаратному обеспечению работать на базовом уровне без драйверов или программного обеспечения. Однако, если это устройство имеет функции, неизвестные операционной системе, оно не будет работать без драйверов. Например, вы можете подключить любую клавиатуру к компьютеру и ожидать, что она будет работать. Однако если на этой клавиатуре есть специальные клавиши или функции, они не будут работать, пока не будут установлены драйверы.
- ЦП
- Дисковод
- Вентилятор
- Жесткий диск
- Радиатор
- Джойстик
- Клавиатура
- Мышь
- Монитор
- Блок питания
- ОЗУ
- Динамики
- Флэш-накопитель
- ИБП
Примечание
Универсальный драйвер операционной системы может обновляться не так часто, как драйверы от производителя оборудования или производителя компьютера.
Что произойдет, если драйвер не установлен?
Если соответствующий драйвер не установлен, устройство может работать неправильно или вообще не работать. С некоторыми устройствами устройство может работать, но не все его функции. Например, компьютерная мышь обычно работает без драйверов, но если у нее больше кнопок, чем у традиционной мыши, эти дополнительные кнопки не будут работать, пока не будут установлены драйверы.
Для пользователей Microsoft Windows отсутствие драйверов может вызвать конфликт драйверов или ошибку в диспетчере устройств. Если возникают проблемы или конфликты с драйверами, производитель компьютера или оборудования выпускает обновление драйвера для устранения проблемы. Если доступны обновленные драйверы, их необходимо установить, чтобы заменить существующий код драйвера.
Может ли драйвер увеличить производительность моего компьютера?
Установка драйвера обеспечивает правильную работу только оборудования, установленного на компьютере.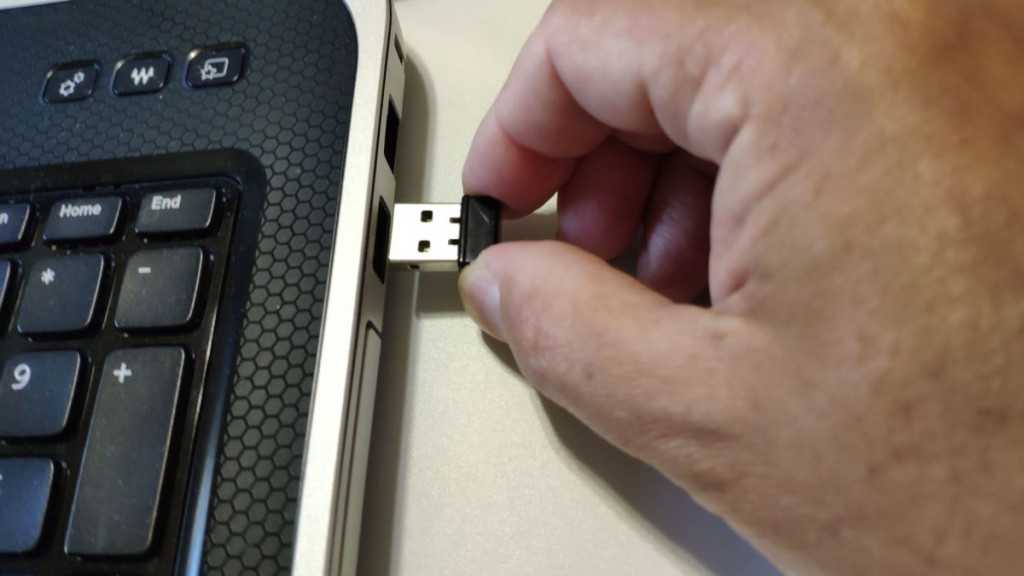 Если правильный драйвер не установлен, установка последней версии драйвера для оборудования может в полной мере использовать преимущества устройства. Однако вы не можете установить драйвер для оборудования, не установленного на компьютере, и ожидать, что он сделает ваш компьютер быстрее или эффективнее. Другими словами, установка драйверов видеокарты для видеокарты, которая не установлена на компьютере, не дает вашему компьютеру всех возможностей этой видеокарты. В этом примере вам потребуется установить аппаратное обеспечение видеокарты и драйверы видеокарты.
Если правильный драйвер не установлен, установка последней версии драйвера для оборудования может в полной мере использовать преимущества устройства. Однако вы не можете установить драйвер для оборудования, не установленного на компьютере, и ожидать, что он сделает ваш компьютер быстрее или эффективнее. Другими словами, установка драйверов видеокарты для видеокарты, которая не установлена на компьютере, не дает вашему компьютеру всех возможностей этой видеокарты. В этом примере вам потребуется установить аппаратное обеспечение видеокарты и драйверы видеокарты.
Бесплатные ли компьютерные драйверы?
Почти все производители компьютеров и оборудования предоставляют бесплатные драйверы, обновления и программное обеспечение для своих устройств. Вы можете найти список прямых ссылок на все страницы компании на нашей странице компьютерных драйверов.
Однако компании, которые больше не работают, или продукты, которые больше не поддерживаются, больше не могут предлагать бесплатные драйверы.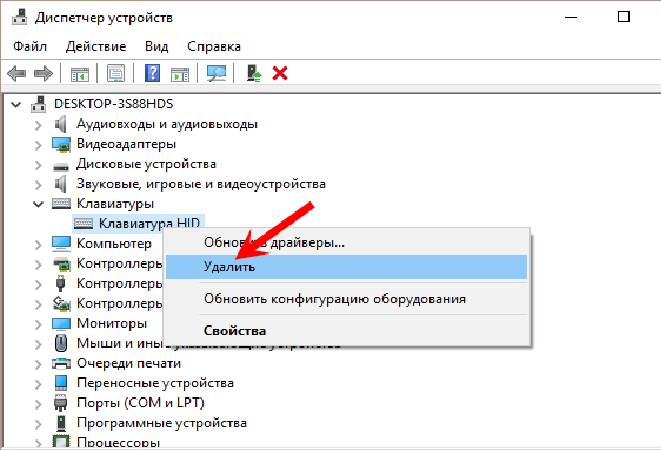 В этой ситуации сторонние компании могут размещать и предлагать водителей, но взимать за них плату.
В этой ситуации сторонние компании могут размещать и предлагать водителей, но взимать за них плату.
Безопасны ли компьютерные драйверы?
Если загружаемый драйвер поступает из надежного источника, например производителя устройства, он считается безопасным. Если вам нужно загрузить драйвер от третьей стороны, трудно узнать, изменили ли они код драйвера. К сожалению, как и любое компьютерное программное обеспечение, драйверы также могут быть заражены вирусами и другими вредоносными программами. Мы рекомендуем установить и запустить на компьютере антивирус, прежде чем загружать и устанавливать сторонние драйверы.
Что делать, если я загружаю неправильный драйвер?
Если вы по ошибке загрузите не тот драйвер и попытаетесь установить его на свой компьютер, во время установки произойдет сбой. Однако можно установить драйвер для несуществующего устройства. Однако, даже если это будет сделано, вы получите только ошибки о том, что устройство не обнаружено, или увидите проблемы с несуществующим устройством в диспетчере устройств.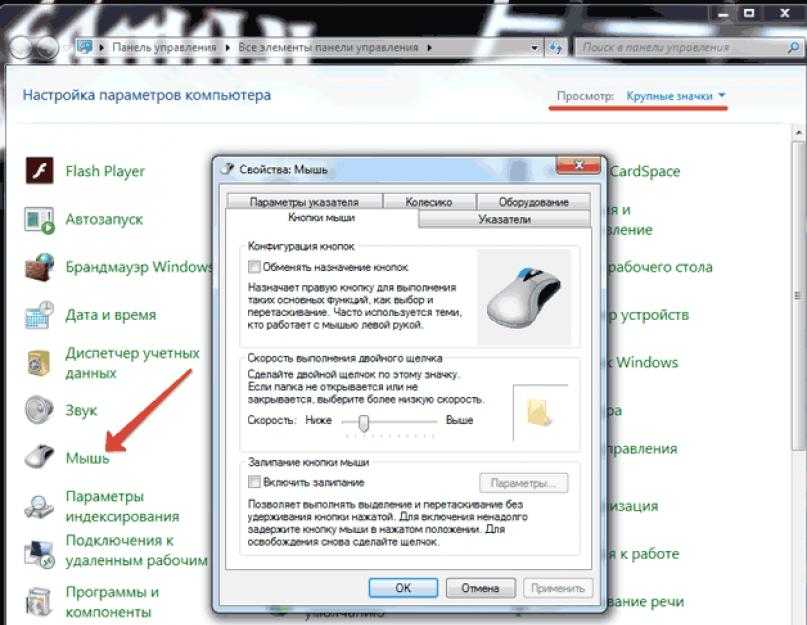 Установка неправильного драйвера на работающий компьютер не приведет к тому, что он перестанет работать. Однако, если вы удалили работающее устройство, а затем установили неправильные драйверы, это может вызвать проблемы.
Установка неправильного драйвера на работающий компьютер не приведет к тому, что он перестанет работать. Однако, если вы удалили работающее устройство, а затем установили неправильные драйверы, это может вызвать проблемы.
- Как найти компьютерное программное обеспечение и драйверы.
- Как установить и обновить драйвер компьютера.
- В каком порядке следует устанавливать драйверы компьютера?
- Драйверы каких аппаратных устройств необходимо обновить?
- Как откатить драйвер Windows до предыдущей версии.
- Как узнать версию драйвера в Windows.
- Полный список компьютерных драйверов и справочные документы, относящиеся к драйверам.
- Список страниц со ссылками на сторонние драйверы.
Драйвер диска, DLL, компакт-диск с драйверами, термины оборудования, INF, драйвер ввода, инструкции, драйвер мыши, драйвер сетевого устройства, исправление, драйвер принтера, термины программного обеспечения, системное программное обеспечение
[11 исправлений] USB-мышь не работает Windows 10
Мышь — это устройство ввода на ПК с Windows, которое позволяет нам работать с графическим пользовательским интерфейсом. Работа затруднена, если USB-мышь не работает , так как работа с клавиатурой требует больше усилий и знаний. Так что неопытным пользователям будет сложно. Существует несколько видов мышей, включая проводные и беспроводные мыши. Установить мышь на ПК с Windows относительно просто; вставьте мышь в порт USB и установите драйвер.
Работа затруднена, если USB-мышь не работает , так как работа с клавиатурой требует больше усилий и знаний. Так что неопытным пользователям будет сложно. Существует несколько видов мышей, включая проводные и беспроводные мыши. Установить мышь на ПК с Windows относительно просто; вставьте мышь в порт USB и установите драйвер.
Немногие сообщали о проблемах с USB-мышью, потому что они перестали работать по разным причинам, включая проблемы с оборудованием и системой, проблемы с драйверами, неправильную конфигурацию и т. д. Эта проблема затрагивает ПК и ноутбуки, работающие под управлением Windows XP — Windows 10. Мы разработали стратегии, которые помогут вам решить проблему. Эта проблема. Как вы решите проблему, если ваша USB-мышь не работает должным образом на вашем ПК с Windows? Не волнуйся; мы разработали методы, которые идеально работают с вашей клавиатурой. Итак, давайте начнем эту вечеринку.
- Часть 1. Почему не работает мышь?
- Часть 2. Как исправить неработающую USB-мышь в Windows 10?
- Исправление 1: проверьте источник питания
- Исправление 2: повторно подключите USB-кабель или USB-приемник
- Исправление 3: проверьте наличие повреждений оборудования
- Исправление 4: перезагрузите ноутбук
- Исправление 5.
 Запустите средство устранения неполадок
Запустите средство устранения неполадок - Исправление 6: обновить драйвер мыши
- Исправление 7: переустановите драйвер мыши
- Исправление 8: отключить параметр быстрого запуска
- Исправление 9: изменение настроек BIOS или UEFI
- Исправление 10: изменение параметров управления питанием USB
- Исправление 11: обновить или переустановить Windows
- Бонус: как восстановить потерянные данные из Windows 10/11, когда мышь не работает?
- Часто задаваемые вопросы о неработающей USB-мыши
- 1. Как сбросить настройки USB-мыши?
- 2. Почему мой компьютер не распознает мою мышь?
- 3. Как разморозить мышь на ноутбуке?
Часть 1. Почему не работает мышь?
Эта проблема может быть вызвана многими причинами, от проблем с оборудованием до проблем с системой. Процедуры устранения неполадок для решения проблемы описаны ниже. Рекомендуется перезагрузить компьютер, прежде чем использовать любой из рекомендуемых методов устранения неполадок, упомянутых ниже.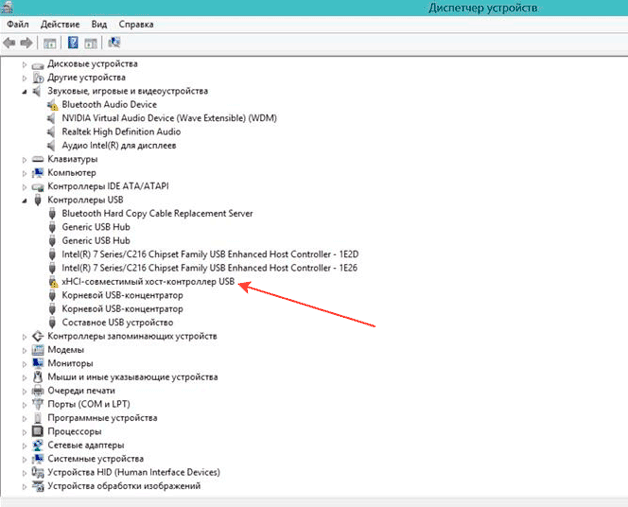 Эта процедура обновит ОС и удалит все поврежденные временные данные, которые могут быть источником проблемы.
Эта процедура обновит ОС и удалит все поврежденные временные данные, которые могут быть источником проблемы.
Неудачи у мышей могут быть связаны с различными факторами:
- Повреждение оборудования необратимо.
- Отказ питания или потеря связи.
- Мышь и рабочая поверхность конфликтуют.
- Программное обеспечение, которое больше не поддерживается.
- Неверные настройки или сбои в работе операционной системы.
Часть 2. Как исправить неработающую USB-мышь в Windows 10?
Исправление 1: проверьте источник питания
Мышь, как и любой другой гаджет, требует питания. Что делать, если USB-мышь перестала работать? Первое, что нужно проверить, если ваша беспроводная мышь не работает, — это разрядился ли аккумулятор. Если ваша мышь работает от батареек, попробуйте открыть батарейный отсек и заменить батарейки, чтобы посмотреть, поможет ли это. У вас есть перезаряжаемая мышь? Проверьте, загорается ли индикатор зарядки при подключении к источнику питания.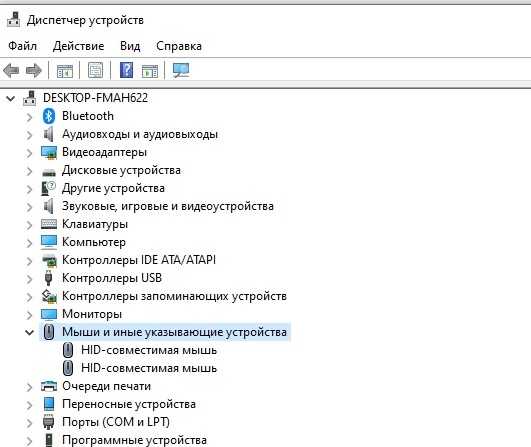
Тогда есть очевидный вопрос, включена ли ваша мышь. Выключатель питания обычно находится в нижней части беспроводной мыши. Когда вы включите его, снова посмотрите на световой индикатор.
Исправление 2: повторно подключите USB-кабель или USB-приемник
Если ваша USB-мышь не работает в Windows 10, дважды проверьте, правильно ли она подключена к ноутбуку. Удалите его и снова подключите или попробуйте с другим USB-портом.
Шаг 1 : Отсоедините приемник или кабель от порта.
Шаг 2 : Подождите несколько минут.
Шаг 3 : Снова подсоедините шнур и проверьте работу мыши.
Исправление 3: проверьте наличие повреждений оборудования
Пришло время протестировать мышь как аппаратный компонент. Мы воспользуемся этим, чтобы увидеть, есть ли аппаратная или программная проблема с USB-мышью и Windows. Сначала вам нужно проверить USB-порты на вашем компьютере с Windows. Отключите мышь от текущего USB-порта и подключите ее к другому USB-порту на том же компьютере.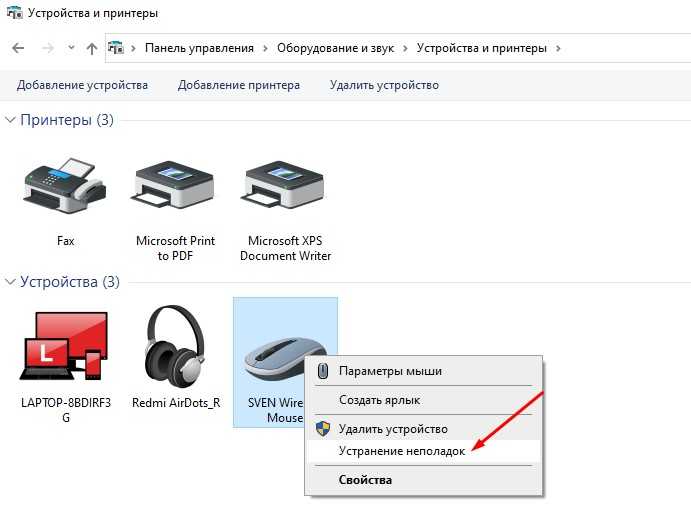 Если мышь хорошо работает с другим портом USB, это означает, что проблема связана с портом USB, а не с мышью.
Если мышь хорошо работает с другим портом USB, это означает, что проблема связана с портом USB, а не с мышью.
Если проблема не устранена, ваша мышь, скорее всего, сломана, и вам нужно будет выполнить второй тест. Второй тест будет включать проверку вашей мыши на другой системе или тестирование другой мыши на вашем текущем компьютере, если она работает неправильно. Если мышь не работает на другом компьютере, вам придется купить новую.
Исправление 4: перезагрузите ноутбук
Некоторые проблемы можно устранить, просто перезагрузив ноутбук. Если два вышеуказанных варианта не сработали, перезагрузите систему после отключения мыши. Попробуйте снова подключить мышь, как только система продолжит работу.
Исправление 5. Запустите средство устранения неполадок
Проблема может заключаться в том, что USB-мышь не работает на ноутбуке из-за того, как драйверы устройств в некоторых случаях настраивают мышь. Он может быть настроен так, что он не может работать должным образом. В результате на этом шаге мы запустим средство устранения неполадок оборудования, чтобы посмотреть, сможет ли оно обнаружить и устранить эту конкретную ошибку. В итоге:
В результате на этом шаге мы запустим средство устранения неполадок оборудования, чтобы посмотреть, сможет ли оно обнаружить и устранить эту конкретную ошибку. В итоге:
Шаг 1 : Откройте окно «Выполнить» и нажмите «Windows» + «R».
Шаг 2 : Чтобы открыть его, введите «Панель управления» и нажмите «ОК».
Шаг 3 : В меню «Просмотр как:» выберите «Большой».
Шаг 4 : Выберите «Устранение неполадок» в раскрывающемся меню.
Шаг 5 : Перейдите к опции «Оборудование и устройства», чтобы запустить средство устранения неполадок.
Шаг 6 : Проверьте, сохраняется ли проблема.
Исправление 6: обновить драйвер мыши
Устаревший драйвер может быть причиной того, что мышь не работает на ноутбуке. Следите за новыми обновлениями на сайте производителя. Убедитесь, что вы устанавливаете только подходящие драйверы для мыши. Вы можете обновить драйверы двумя способами.
Обновите драйвер вручную. : Чтобы завершить этот процесс, перейдите на веб-сайт производителя мыши и найдите драйвер, совместимый с вашей операционной системой Windows. Загрузите обновление, когда найдете нужное.
: Чтобы завершить этот процесс, перейдите на веб-сайт производителя мыши и найдите драйвер, совместимый с вашей операционной системой Windows. Загрузите обновление, когда найдете нужное.
Автоматическое обновление драйверов : если у вас нет времени на обновление системы вручную, вы можете использовать стороннюю программу, которая сделает это за вас. Такое приложение будет искать в Интернете доступные драйверы, а затем загружать и устанавливать их.
Исправление 7: переустановите драйвер мыши
Было бы хорошо, если бы вы переустановили драйверы, которые позволяют вашему оборудованию и операционной системе взаимодействовать друг с другом, чтобы решить, что мышь не работает на ноутбуке.
Шаг 1 : Удерживайте логотип Windows, чтобы запустить Диспетчер устройств, и нажмите R. Введите devmgmt.msc и нажмите Enter.
Шаг 2 : Чтобы выбрать имя компьютера, нажмите Tab. В нашем случае это CLT.
Шаг 3 : На мышах и других указывающих устройствах используйте стрелку вниз для навигации.
Шаг 4 : Разверните Мыши и другие указывающие устройства, нажав Alt + стрелка вправо.
Шаг 5 : На HID-совместимой мыши перемещайтесь с помощью стрелки вниз. Это мышь, которая подключается к компьютеру через USB.
Шаг 6 : Чтобы открыть список свойств, нажмите Shift + F10 или Fn + Shift + F10. Затем щелчок правой кнопкой мыши имитируется этими комбо-клавишами.
Шаг 7 : Выберите Удалить устройство с помощью стрелки вниз и нажмите Enter на клавиатуре.
Шаг 8 : Чтобы подтвердить удаление драйвера мыши, нажмите Enter.
Переустановите драйверы, используя шаги, описанные выше.
Исправление 8: отключить параметр быстрого запуска
Одной из причин, по которой не работает внешняя мышь или моя USB-мышь, является быстрый запуск. Чтобы отключить его, следуйте инструкциям ниже:
Шаг 1 : Выберите параметр питания, нажав Windows + X.
Шаг 2 : Теперь выберите «Выберите, что делает кнопка питания», а затем «Изменить настройки, которые в данный момент недоступны». Снимите галочку с поля «Включить быстрый запуск».
Снимите галочку с поля «Включить быстрый запуск».
Шаг 3 : Сделайте резервную копию ваших изменений. Ограничение вашего компьютера может занять немного больше времени, но это, безусловно, исправит вашу мышь.
Исправление 9: изменение настроек BIOS или UEFI
Давайте внесем некоторые изменения в BIOS или UEFI, чтобы компьютерная мышь не работала. Таким образом мы активируем USB Virtual KBC Support в BIOS. Несколько человек использовали эту стратегию для решения своих проблем. Метод другой машины такой же или сравним с этим. Мы рекомендуем вам ознакомиться с технической документацией вашей материнской платы.
Шаг 1 : Включите или перезагрузите систему.
Шаг 2 : Чтобы войти в BIOS или UEFI, нажмите F12.
Шаг 3 : Выберите «Устройства», а затем «Настройка USB».
Шаг 4 : Выберите Enabled в меню USB Virtual KBC Support.
Шаг 5 : Сохраните настройки BIOS и перезагрузите компьютер.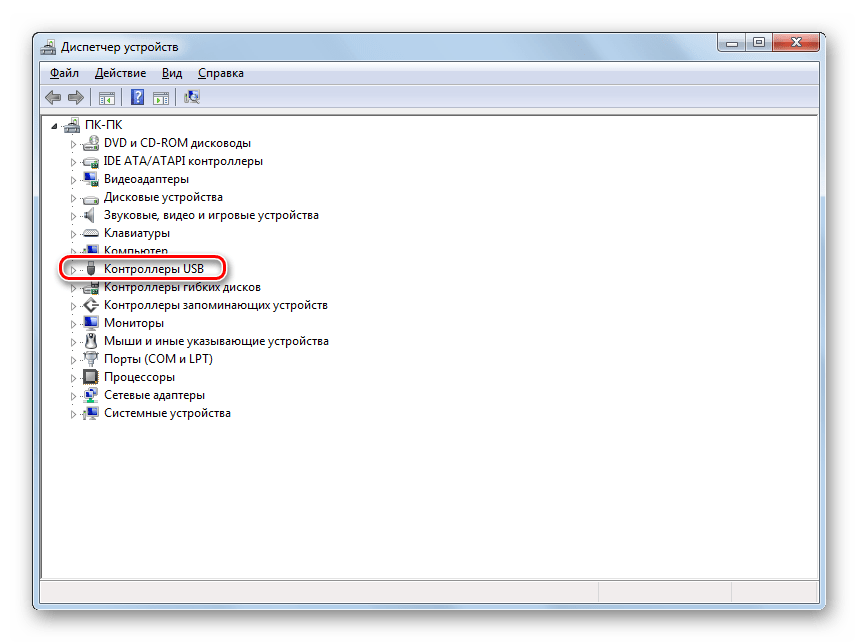
Шаг 6 : Проверьте свою мышь.
Исправление 10: изменение параметров управления питанием USB
Почему моя мышь не работает? Вам нужно будет настроить параметры управления питанием USB-портов на вашем ПК с Windows, чтобы этот подход работал. Вы узнаете, как это сделать с помощью сочетаний клавиш в Windows 10. Предыдущие операционные системы совместимы с той же техникой.
Шаг 1 : Запустите Диспетчер устройств и разверните Контроллеры универсальной последовательной шины, щелкнув его.
Шаг 2 : Перейдите к корневому концентратору USB с помощью стрелки вниз (USB 3.0). Это USB-порт, который используется для подключения USB-мыши.
Шаг 3 : Перейдите на вкладку «Управление питанием» с помощью стрелки вправо.
Шаг 4 : Разрешите компьютеру отключить это устройство для экономии энергии, нажав Tab.
Шаг 5 : Чтобы отменить выбор, используйте Ctrl + пробел. Для экономии энергии разрешите компьютеру отключить этот элемент.
Исправление 11: обновление или переустановка Windows
В большинстве случаев проблема решалась путем установки обновления, устраняющего неработающую USB-мышь. В результате на этом этапе мы начнем тщательное обновление компонентов Windows. Для этого следуйте приведенным ниже инструкциям.
Шаг 1 : Чтобы получить доступ к настройкам, нажмите «Windows» + «I».
Шаг 2 : Выберите опцию «Обновление и безопасность» в правом нижнем углу.
Шаг 3 : С левой стороны выберите «Центр обновления Windows».
Шаг 4 : Подождите, пока Windows проверит наличие обновлений, выбрав «Проверить наличие обновлений».
Шаг 5 : Следуйте инструкциям на экране, чтобы загрузить и установить обновления после завершения проверки обновлений.
Вы также можете попробовать переустановить Windows еще раз.
Бонус
: как восстановить потерянные данные из Windows 10/11, когда мышь не работает?
Мы предлагаем Tenorshare 4DDiG, если ни один из других методов вам не помог. Tenorshare 4DDiG — это приложение для восстановления данных, которое работает как в Windows, так и в Mac OS X. Кроме того, оно поддерживает извлечение более тысячи типов файлов с внутренних и внешних дисков, USB-накопителей, SD-карт, цифровых камер и других устройств хранения. Это приложение — лучший вариант программного обеспечения, к которому нужно спешить, независимо от того, как ваши данные были потеряны.
Tenorshare 4DDiG — это приложение для восстановления данных, которое работает как в Windows, так и в Mac OS X. Кроме того, оно поддерживает извлечение более тысячи типов файлов с внутренних и внешних дисков, USB-накопителей, SD-карт, цифровых камер и других устройств хранения. Это приложение — лучший вариант программного обеспечения, к которому нужно спешить, независимо от того, как ваши данные были потеряны.
Особенности:
- Данные можно восстановить с ноутбука/ПК, внутренних и внешних жестких дисков, USB-накопителей, SD-карт и других устройств хранения.
- Можно восстановить более 1000 типов файлов, включая фотографии, фильмы, документы и аудио.
- Восстановление данных, удаленных по ошибке, форматировании, потере раздела, повреждении, системном сбое, вирусной атаке и по другим причинам.
- Поддержка систем Windows и Mac для восстановления данных.
Следуйте приведенному ниже руководству, чтобы восстановить потерянные данные из Windows 10/11 из-за того, что USB-мышь не работает:
Скачать бесплатно
Для ПК
Безопасная загрузка
Скачать бесплатно
Для MAC
Безопасная загрузка
купить сейчас
купить сейчас
- Выберите локальный диск
- Сканирование локального диска
- Просмотр и восстановление файлов с локального жесткого диска
После установки и запуска Tenorshare 4DDiG Windows Data Recovery вы увидите домашний интерфейс ниже, содержащий такие категории, как «Устройства и диски», «Общая позиция» и «Расширенное восстановление».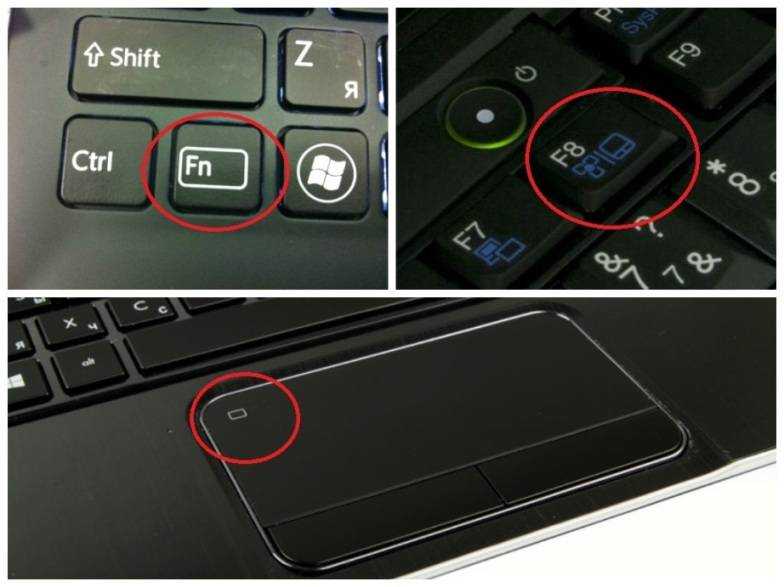
Чтобы начать сканирование диска, выберите типы файлов, которые вы хотите просмотреть, и нажмите «Сканировать выбранные типы файлов». Вы также можете сканировать все форматы файлов, если хотите.
4DDiG сканирует выбранный диск на предмет потерянных данных, и вы можете приостановить или прекратить поиск в любой момент, если вы нашли файлы, которые хотите восстановить.
После обнаружения целевых файлов вы можете просмотреть их и сохранить в безопасном месте.
Часто задаваемые вопросы о USB-мыши не работает
1. Как сбросить настройки USB-мыши?
Проверьте выключатель питания в нижней части мыши и включите его. Кнопку сброса можно найти под кнопкой питания. Теперь нажмите и удерживайте кнопку сброса. Удерживайте ее в общей сложности 5 секунд, чтобы перезагрузить мышь, если она присутствует. Чтобы проверить, устранена ли проблема, попробуйте использовать мышь.


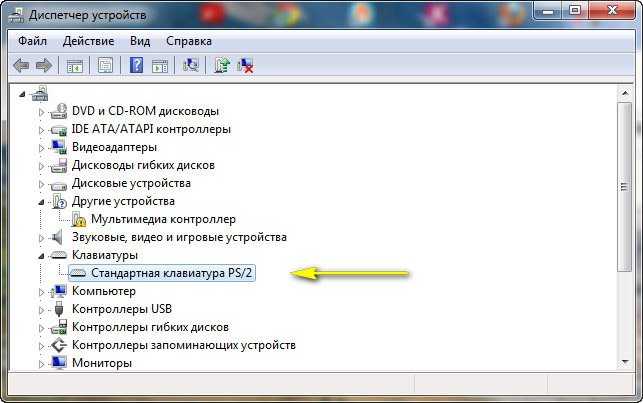 Возможно, если гаджет не работает, необходимо сбросить соединение и выполнить сопряжение заново.
Возможно, если гаджет не работает, необходимо сбросить соединение и выполнить сопряжение заново.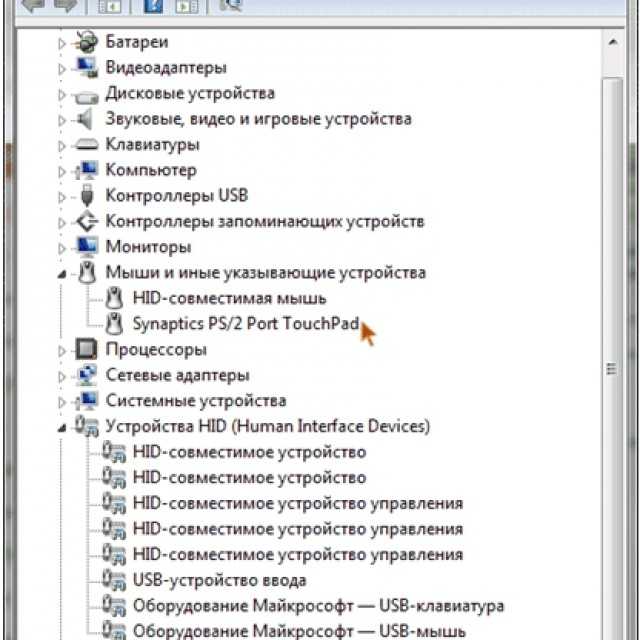 Перейдите на сайт производителя, убедитесь, что это официальный сайт. Найдите модель вашего устройства и скачайте для него драйвер. Установите его и перезагрузите компьютер Леново.
Перейдите на сайт производителя, убедитесь, что это официальный сайт. Найдите модель вашего устройства и скачайте для него драйвер. Установите его и перезагрузите компьютер Леново. После этого нажмите на кнопку включения и подождите 20-30 секунд. После этого вставьте назад аккумулятор, подключите девайс к сети, запустите его.
После этого нажмите на кнопку включения и подождите 20-30 секунд. После этого вставьте назад аккумулятор, подключите девайс к сети, запустите его.
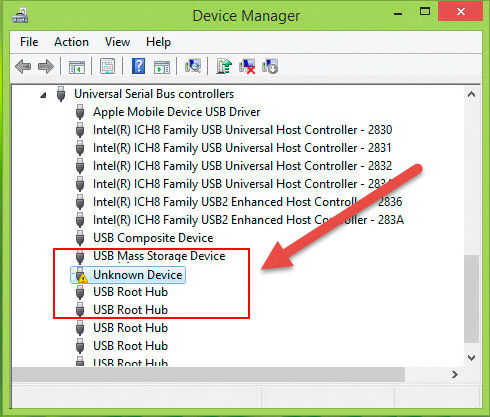 Запустите средство устранения неполадок
Запустите средство устранения неполадок