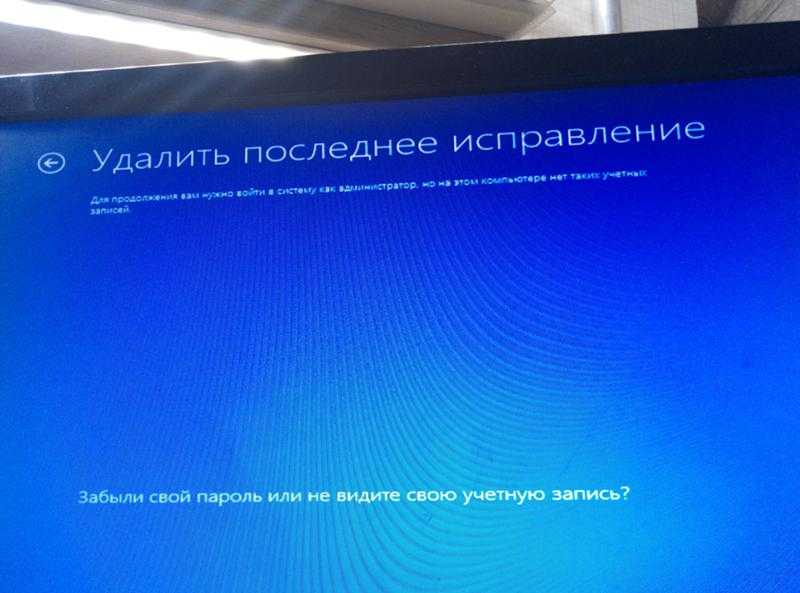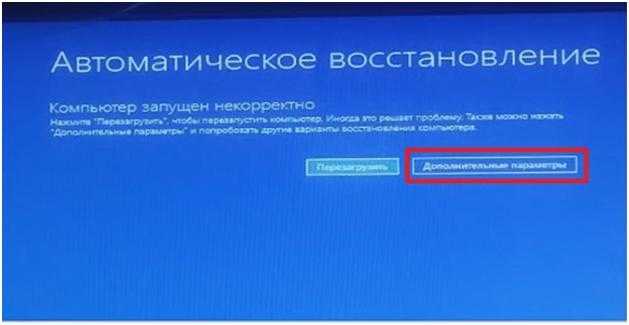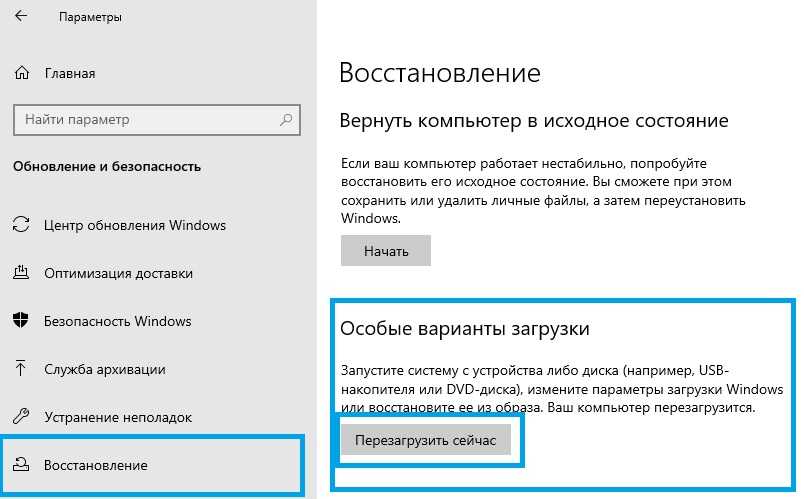Автоматическое восстановление виндовс 10: Функции устранения неполадок WinRE | Microsoft Learn
Содержание
Функции устранения неполадок WinRE | Microsoft Learn
-
Статья -
- Чтение занимает 4 мин
-
Если устройство Windows не может запуститься, он автоматически выполняет отработку отказа в среду восстановления Windows (WinRE). Средство автоматического восстановления в WinRE автоматически диагностирует и восстанавливает установку Windows, которая не может запуститься. WinRE также является отправной точкой для нескольких средств, которые можно использовать для восстановления системы вручную. В этом разделе описывается поведение автоматической отработки отказа, ручная диагностика и восстановление в WinRE.
Восстановление после сбоев при запуске
При запуске Windows загрузчик Windows задает флаг состояния, указывающий, что запущен процесс запуска. Windows обычно очищает этот флаг перед появлением Windows экрана входа. Однако если операция запуска завершается сбоем, Windows не очищает флаг. При следующем запуске компьютера загрузчик обнаруживает флаг, предполагает, что произошел сбой запуска и запускает WinRE вместо Windows.
Windows обычно очищает этот флаг перед появлением Windows экрана входа. Однако если операция запуска завершается сбоем, Windows не очищает флаг. При следующем запуске компьютера загрузчик обнаруживает флаг, предполагает, что произошел сбой запуска и запускает WinRE вместо Windows.
Примечание
Поведение, которое обнаруживает сбои при запуске, зависит от завершения процесса запуска, а не ошибки Windows. Например, ложноположительное срабатывание может произойти, если питание потеряно во время запуска. В таком случае пользователь запускает WinRE, даже если Windows установка запущена.
Так как поведение, которое обнаруживает сбои при запуске (также называемые сбоями загрузки), зависит от диспетчера загрузки Windows и загрузчика Windows, некоторые сбои могут сделать WinRE недоступным. В следующих сценариях пользователь должен использовать загрузочный носитель WinRE для запуска и восстановления компьютера:
- Поврежденные метаданные диска существуют в главной загрузочной записи (MBR), таблице секций или в загрузочном секторе раздела WinRE.

- Диспетчер загрузки отсутствует или поврежден.
- Хранилище данных конфигурации загрузки (BCD) отсутствует или повреждено.
Если загрузчик не может считывать или записывать данные в флаг состояния загрузки, Windows не выполняет автоматическую отработку отказа в WinRE. Однако пользователь по-прежнему может использовать меню «Параметры загрузки «, чтобы вручную запустить среду WinRE на диске.
Дополнительные служебные программы устранения неполадок в WinRE
Пользователь может вручную запустить несколько средств восстановления системы после запуска среды WinRE на диске с помощью носителя восстановления или из меню «Параметры загрузки «. За исключением автоматического восстановления, набор средств для оценки и развертывания Windows (Windows ADK) не включает эти средства. Сброс кнопок — это рекомендуемое решение для восстановления в Windows.
Автоматическое восстановление
Средство автоматического восстановления автоматизирует распространенные задачи диагностики и восстановления для незагрузочных установок операционной системы. Автоматическое восстановление запускается, если компьютер выполняет отработку отказа в WinRE из-за обнаруженного сбоя запуска. Если компьютер не может выполнить отработку отказа на экземпляр WinRE на диске, пользователи также могут использовать компакт-диск WinRE или DVD-диск для запуска автоматического восстановления в качестве средства восстановления вручную.
Автоматическое восстановление запускается, если компьютер выполняет отработку отказа в WinRE из-за обнаруженного сбоя запуска. Если компьютер не может выполнить отработку отказа на экземпляр WinRE на диске, пользователи также могут использовать компакт-диск WinRE или DVD-диск для запуска автоматического восстановления в качестве средства восстановления вручную.
Восстановление системного образа
Используйте восстановление образов системы для резервного копирования файлов и резервного копирования образов системы. Для восстановления образа системы требуется внешнее устройство хранения. Для резервного копирования файлов пользователи могут позволить Windows выбрать резервные копии, а также выбрать отдельные папки, библиотеки и диски. По умолчанию резервные копии создаются по обычному расписанию. Пользователи могут изменить расписание и вручную создать резервную копию в любое время. После настройки восстановления системного образа Windows следить за новыми или измененными файлами и папками, добавляя их в резервную копию.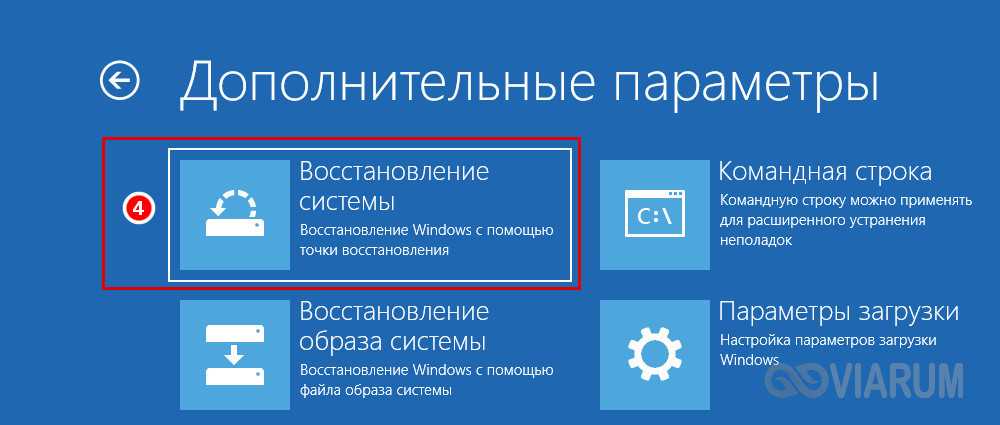
Для резервного копирования системных образов пользователи могут создать системный образ или точный образ диска. Системный образ включает Windows и системные параметры, программы и файлы. Пользователи могут использовать системный образ для восстановления содержимого компьютера, если жесткий диск или компьютер перестают работать.
Если пользователи восстанавливают компьютер с системного образа, восстановление будет полным. Пользователи не могут выбирать отдельные элементы для восстановления. Заменяются все текущие программы, параметры системы и файлы.
При настройке запланированной резервной копии файлов можно включить системный образ только с дисками, Windows требуется запустить. Если требуется включить дополнительные диски с данными, можно вручную создать системный образ.
Примечание
Предыдущие версии образа системы — это копии файлов и папок, которые Windows автоматически сохраняются в процессе защиты системы. В зависимости от типа файла или папки пользователи могут открыть предыдущую версию, сохранить версию в другом расположении или восстановить предыдущую версию.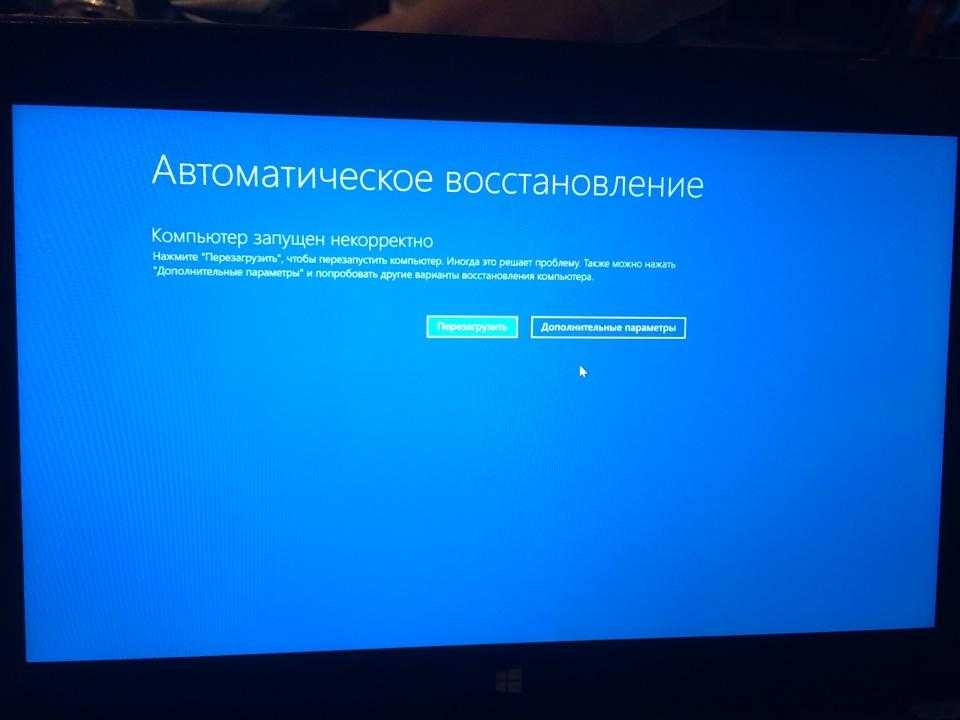 Пользователи могут использовать эти предыдущие версии для восстановления случайно измененных, удаленных или поврежденных файлов или папок. Однако поскольку Windows заменяет эти файлы новыми версиями, файлы будут недоступны, если диск завершается ошибкой.
Пользователи могут использовать эти предыдущие версии для восстановления случайно измененных, удаленных или поврежденных файлов или папок. Однако поскольку Windows заменяет эти файлы новыми версиями, файлы будут недоступны, если диск завершается ошибкой.
Использование средств из окна командной строки
Все Windows программы командной строки PE доступны в окне командной строки (cmd.exe). Например, можно использовать редактор реестра (Regedit.exe), включающий параметры командной строки, для изменения реестра Windows. Кроме того, можно использовать средство Chkdisk.exe для устранения неполадок и исправления томов. Дополнительные сведения см. в разделе «Редактор реестра», «Chkdsk» и «Средства и стратегии устранения неполадок».
Ошибка «Недостаточно ресурсов памяти» при открытии окна командной строки в Windows PE для Windows 10 версии 1803
Окно командной строки открывается в одном из следующих сценариев:
- Вы используете образ pe Windows 10 версии 1803 Windows PE.

- Вы начинаете Windows 10 версии 1803 в WinRE.
- Компьютер запускается с помощью Windows 10 установочного носителя версии 1803.
В этом сценарии вы получите сообщение, похожее на следующее:
Not enough memory resources are available to process this command.
Ожидается, что вы получите сообщение, похожее на следующее:
(c) 2018 Microsoft Corporation. All rights reserved.
Что вы должны знать:
- Не существует условий нехватки памяти.
- Эта проблема не влияет на какие-либо функциональные возможности.
- Эту ошибку можно игнорировать.
- Эта ошибка исправлена в следующей версии Windows 10.
Эта проблема возникает из-за отсутствия файла ресурсов в компонентах, ответственных за хранение этих строк авторских прав. В результате, когда Windows открывает окно командной строки и пытается прочитать строку, она не может найти ее. Windows предполагает, что не удалось прочитать строку из-за нехватки памяти.
Пользовательские средства поддержки и восстановления
Производители компьютеров могут предоставлять пользовательские средства поддержки и восстановления. Эти инструменты зависят от производителя. Дополнительные сведения см. в документации по изготовителю.
- Параметры Command-Line BCDboot
- Параметры Command-Line REAgentC
Windows застряла в цикле автоматического восстановления? Вот как исправить !!!
При попытке включить компьютер с Windows 10 он обнаружил « Подготовка к автоматическому ремонту ”, А затем автоматически перезагрузился и снова запустил автоматическое восстановление, снова и снова попадая в петлю. Или иногда окна застревают на этом экране автоматического восстановления? Не волнуйтесь, в этом посте мы обсудим, почему окна готовят автоматический ремонт при запуске, причина этой проблемы с запуском и как исправить Windows застряла в автоматическом восстановлении петля.
Когда ваш компьютер запускается, загружается прошивка BIOS или UEFI, которая выполняет небольшой набор проверок вашего оборудования, называемый Самотестирование при включении (POST.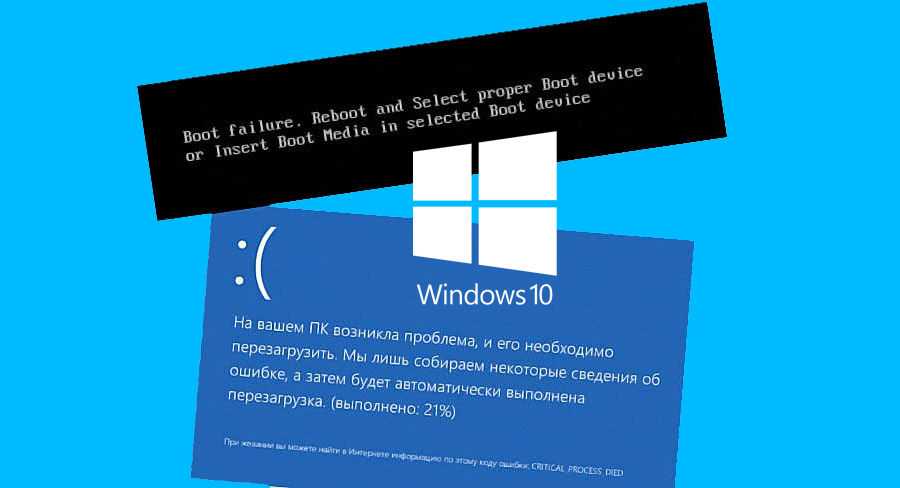 ) Затем BIOS сканирует главную загрузочную запись жесткого диска, которая загружает в основную память важный файл под названием WINLOAD.EXE. Это запускает процесс запуска, загружая NTOSKRNL.EXE (ядро NT, сердце Windows) и HAL (уровень аппаратной абстракции). Windows 10 затем выполняет такие задачи, как инициализация вашего оборудования, такого как мышь и клавиатура, и чтение Windows Реестр и профиль пользователя.
) Затем BIOS сканирует главную загрузочную запись жесткого диска, которая загружает в основную память важный файл под названием WINLOAD.EXE. Это запускает процесс запуска, загружая NTOSKRNL.EXE (ядро NT, сердце Windows) и HAL (уровень аппаратной абстракции). Windows 10 затем выполняет такие задачи, как инициализация вашего оборудования, такого как мышь и клавиатура, и чтение Windows Реестр и профиль пользователя.
Всякий раз, когда что-то идет не так (из-за отключения питания, установленного поврежденного обновления Windows, повреждены системные файлы и т. Д.), При запуске Windows не удавалось нормально запускаться при запуске. Чтобы решить эту проблему, окна запускают процесс диагностики « Подготовка к автоматическому ремонту »При запуске, чтобы решить эту проблему.
Содержание сообщения: —
Есть много причин, по которым окна не запускались нормально или не выполняли автоматический ремонт . Однако наиболее распространенной проблемой является повреждение реестра или отсутствие файлов на жестком диске.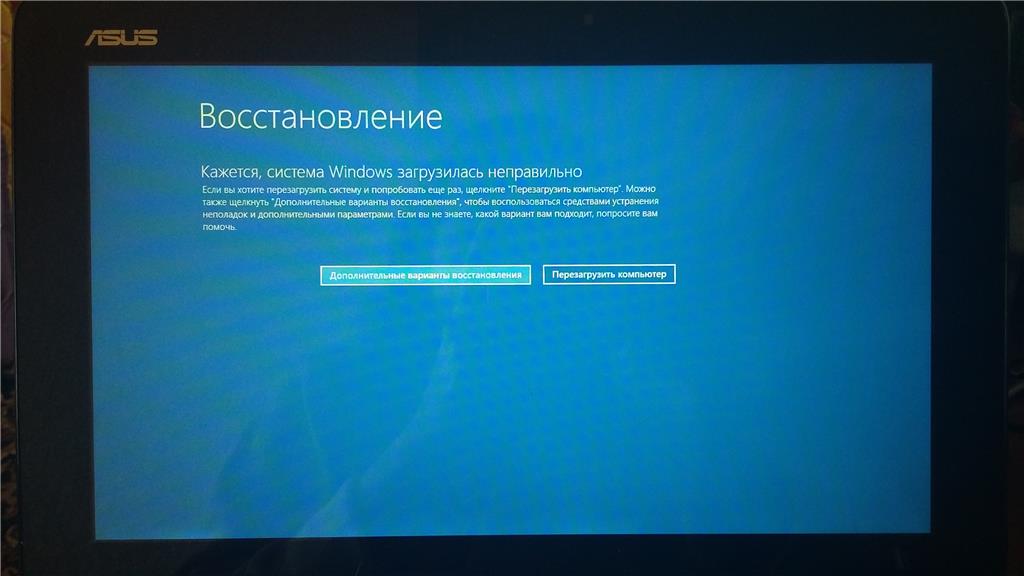 Поскольку Windows продолжает перезагружаться, вы не можете доступ к дополнительным параметрам , что вы можете исправить проблему там. В этом случае вам необходимо загрузиться с загрузочного USB или DVD. Если у тебя их нет, тогда создать загрузочный USB / DVD.
Поскольку Windows продолжает перезагружаться, вы не можете доступ к дополнительным параметрам , что вы можете исправить проблему там. В этом случае вам необходимо загрузиться с загрузочного USB или DVD. Если у тебя их нет, тогда создать загрузочный USB / DVD.
Когда вы будете готовы с установочным носителем, вставьте его в свой компьютер, измените настройку BIOS на загрузку с DVD / съемного диска (так как вы используете DVD или загрузочный USB). Пропустить первый экран на следующем экране нажмите Почини свой компьютер внизу. Затем нажмите на Устранение неполадок > Расширенные опции.
Используйте SFC и Check Disk Utility
Когда вы получите дополнительные параметры, вы найдете ряд инструментов для решения различных проблем при запуске. Как обсуждалось ранее, Windows застряла в цикле автоматического восстановления в основном из-за поврежденных системных файлов или ошибок жесткого диска. Итак, сначала запустите утилита проверки системных файлов и утилита chkdsk починить петлю автоматического ремонта окон.
Для этого нажмите на опцию командной строки на экране дополнительных опций. Когда открывается расширенная командная строка, введите sfc / scannow и нажмите клавишу ввода, чтобы выполнить команду. После 100% завершения процесса сканирования введите команду chkdsk c: / f / r для запуска утилиты chkdsk, которая проверяет и исправляет ошибки дисковода. После этого закрытие командной строки и проверка перезапуска окон запускаются нормально без цикла восстановления при запуске?
Исправить загрузочный MGR и восстановить BCD
Если у вас все еще возникает та же проблема, Windows застряла в автоматическом восстановлении, попробуйте восстановить диспетчер загрузки и восстановить BCD, выполнив следующие действия. Для этого снова откройте командную строку в дополнительных параметрах и выполните команду ниже одну за другой.
- bootrec / fixMBR
- bootrec / fixboot
- bootrec / rebuildBCD
После выполнения этих команд введите команду «exit», чтобы закрыть команду, и «Перезапустить окна». Проверить, на этот раз окна запускались нормально?
Проверить, на этот раз окна запускались нормально?
Восстановить реестр Windows
Тем не менее, проблема не устранена, и Windows застревает в цикле автоматического восстановления при запуске? Возможно, проблема связана с повреждением реестра. выполните следующие действия, чтобы восстановить реестр Windows и исправить этот цикл автоматического восстановления. Для этого снова откройте командную строку из дополнительных параметров. Теперь введите команду ниже и нажмите клавишу Enter, чтобы выполнить то же самое.
скопируйте c: windows system32 config RegBack * c: windows system32 config
Если будет предложено перезаписать существующие файлы, введите All и нажмите Enter. закройте командную строку и перезапустите окна, при следующем запуске проверьте окна, запустились нормально.
Отключить автоматическое восстановление при запуске
Снова войдите в командную строку из дополнительных параметров и введите bcdedit и ударил Войти . Затем вы увидите отображаемый результат. Искать возобновить объект элемент и обратите внимание на число рядом с ним (в моем случае это номер {2e43802d-6544-11e7-95c9-d650213d3bf9})
Затем вы увидите отображаемый результат. Искать возобновить объект элемент и обратите внимание на число рядом с ним (в моем случае это номер {2e43802d-6544-11e7-95c9-d650213d3bf9})
Теперь, чтобы отключить автоматический запуск восстановления Тип bcdedit / set Восстановление GUID включено Нет и ударил Войти . Здесь замените GUID номером, который вы записали на последнем шаге. (Например, если номер 2e43802d-6544-11e7-95c9-d650213d3bf9, полная команда будет « bcdedit / set 2e43802d-6544-11e7-95c9-d650213d3bf9 восстановление Не ”)
Перезагрузите компьютер, и Windows должна запуститься без проблем.
Обновите или перезагрузите компьютер
Если проблема цикла автоматического восстановления Windows все еще существует после попытки вышеуказанных решений, вы можете попробовать последний метод — выполнение обновления или сброса — для устранения проблемы с загрузкой автоматического восстановления при загрузке Windows.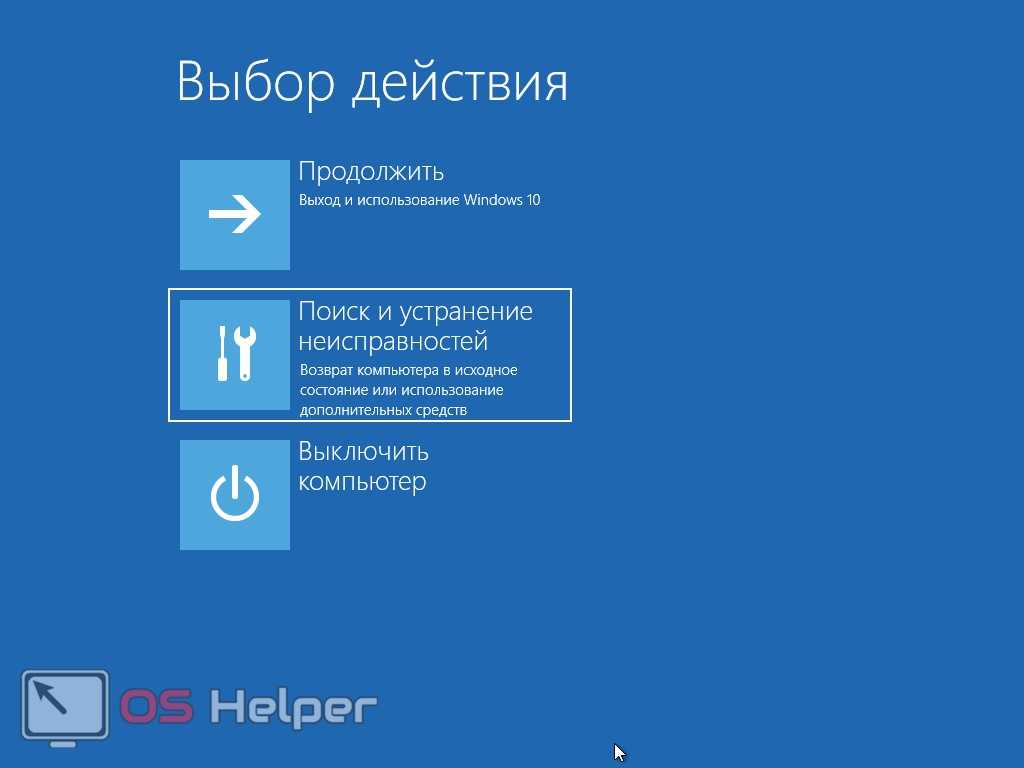 Для этого выберите вариант Обнови свой компьютер или Сбросить ваш компьютер по расширенным параметрам. Затем следуйте инструкциям на экране, чтобы завершить процесс.
Для этого выберите вариант Обнови свой компьютер или Сбросить ваш компьютер по расширенным параметрам. Затем следуйте инструкциям на экране, чтобы завершить процесс.
Это некоторые наиболее подходящие решения для устранения проблем с запуском Windows, таких как Windows застряла в автоматическом восстановлении , восстановление при запуске не смогло восстановить ваш компьютер, автоматическое восстановление не могло восстановить ваш компьютер, окна зависли, готовясь к автоматическому ремонту и т. д. Я надеюсь применить вышеуказанные решения, чтобы исправить вашу проблему с запуском и запустить Windows в обычном режиме без какого-либо цикла автоматического восстановления Windows Stuck . Тем не менее, у вас есть какие-либо вопросы, предложения по этому сообщению, не стесняйтесь обсуждать в комментариях ниже.
Читайте также
- Как исправить проблемы с запуском Windows 10
- Windows 10 не загружается после отключения электроэнергии? Вот 3 решения для запуска вашего компьютера!
- Драйвер BSOD для Windows 10 IRQL не меньше или равно bugcheck 0x0000000A
- 3 способа узнать, какая у вас установлена версия Windows 10
- Исправьте ваш компьютер, требующий ремонта, ошибка 0xc0000225 в Windows 10
Как исправить цикл «зависания в автоматическом восстановлении» в Windows 10
Если вы когда-либо сталкивались с ошибкой и не знаете, что делать, в Windows 10 есть инструменты для устранения неполадок, которые помогут вам исправить ее.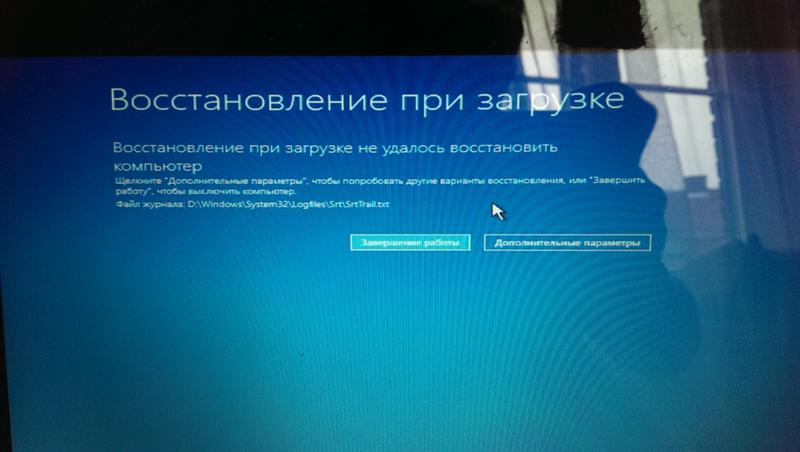 Одним из таких удобных инструментов является инструмент автоматического восстановления. Это удобная функция восстановления, которая может устранять проблемы, мешающие правильной загрузке.
Одним из таких удобных инструментов является инструмент автоматического восстановления. Это удобная функция восстановления, которая может устранять проблемы, мешающие правильной загрузке.
Но что делать, если причиной ошибки является сам инструмент? Если ваш компьютер застрял в цикле автоматического восстановления, мы разработали список решений для исправления вашей ошибки.
Что такое цикл автоматического восстановления и что его вызывает?
Цикл автоматического восстановления — это ошибка, возникающая, когда Windows 10 пытается загрузиться и дает сбой, а затем принудительно запускает инструмент автоматического восстановления и пытается восстановить себя. Когда Windows не может восстановить себя, она перезагружается и повторяется в бесконечном цикле.
Не существует единой причины циклического автоматического восстановления Windows 10, и их может быть трудно понять. Наиболее распространенной причиной, как правило, являются отсутствующие или поврежденные системные файлы, из-за которых Windows не может загрузиться или восстановить себя, потому что эти важные файлы, необходимые для запуска, недоступны.
Отсутствующие драйверы устройств также могут быть одной из основных причин ошибки. Если вы недавно обновили свой компьютер, вашим новым компонентам потребуются драйверы устройств, чтобы Windows могла их использовать. Если драйверы отсутствуют, устарели или не поддерживаются, они могут вызвать цикл восстановления. Новые периферийные устройства также могут вызывать эту ошибку, если их драйверы установлены неправильно.
Другие возможные причины, как правило, связаны с неисправными компонентами, заражением вредоносным ПО, поврежденными системными реестрами и даже поврежденными установочными файлами. Но вам не о чем беспокоиться, так как наши решения будут работать для большинства причин автоматического восстановления Windows 10.
1. Запустите команды Fixboot и Chkdsk
Если вы не можете определить причину цикла автоматического восстановления Windows 10, вы можете попытаться исправить это с помощью некоторых инструментов восстановления системы. Команда chkdsk запускает низкоуровневую проверку вашего системного диска на наличие ошибок с помощью утилиты Check Disk. Если он обнаружит ошибки, он автоматически исправит их.
Если он обнаружит ошибки, он автоматически исправит их.
Хотя Windows не может загрузиться, вы все равно можете принудительно загрузить Windows в окно командной строки, используя экран меню дополнительных параметров.
Для этого:
- Перезагрузите компьютер и нажмите клавишу F8 на клавиатуре до появления логотипа Windows и вращающегося значка. Это приведет к появлению меню устранения неполадок при загрузке Windows. Выберите См. дополнительные параметры восстановления , чтобы начать.
- На экране Выберите параметр выберите Устранение неполадок > Дополнительные параметры > Командная строка.
- В окне командной строки введите следующую команду и нажмите Введите :
chkdsk c: /r
- Если команда chkdsk не удалась, вы также можете попробовать использовать команду Fixboot. В том же окне командной строки введите следующую команду и нажмите .
 Введите :
Введите :fixboot c:
- . Когда вы закончите, закройте окно командной строки и перезагрузите компьютер.
2. Выполните сканирование системы в безопасном режиме
Если средства восстановления системы обнаружат поврежденные файлы, Windows заменит эти файлы локальным образом. Однако, если сам этот образ поврежден, Windows не может восстановить себя и приводит к сбою предыдущих команд. Чтобы исправить это, мы можем использовать инструмент DISM (Обслуживание образов развертывания и управление ими).
Чтобы использовать этот инструмент, мы сначала должны включить безопасный режим. Это загружает базовую версию Windows без каких-либо сторонних программ, которые помогут вам исправить ошибки запуска.
- Первым шагом, как и прежде, является перезагрузка компьютера и нажатие клавиши F8 во время загрузки, чтобы открыть меню устранения неполадок при загрузке Windows.
- Выберите См. дополнительные параметры восстановления > Устранение неполадок > Дополнительные параметры > Параметры запуска > Перезапустить.

- Теперь вы увидите список различных вариантов перезапуска. Выберите Включить безопасный режим с поддержкой сети , выбрав F5 на клавиатуре.
- После загрузки Windows в безопасном режиме щелкните правой кнопкой мыши меню «Пуск» и выберите Windows PowerShell (Admin) .
- В окне PowerShell введите следующую команду и нажмите Введите :
DISM /Online /Cleanup-Image /RestoreHealth
- Это займет некоторое время. Когда инструмент DISM завершит работу, перезагрузите компьютер и выполните описанные выше шаги, чтобы снова открыть окно PowerShell в безопасном режиме.
- На этот раз введите следующую команду и нажмите Введите :
sfc /scannow
- Это проверит целостность системных файлов Windows и позволит нам убедиться, что Windows полностью восстановлена.
3. Восстановить реестр Windows
Иногда заражение вредоносным ПО или проблемы с диском также могут привести к повреждению файлов реестра. Таким образом, вам нужно зайти в реестр Windows и настроить там некоторые значения, чтобы все снова заработало.
Таким образом, вам нужно зайти в реестр Windows и настроить там некоторые значения, чтобы все снова заработало.
Чтобы устранить проблемы с реестром, вы можете восстановить его, выполнив следующие действия:
- Откройте меню устранения неполадок при загрузке Windows.
- Выберите См. дополнительные параметры восстановления > Устранение неполадок > Дополнительные параметры > Командная строка .
- Введите следующую команду и нажмите Введите :
C:\Windows\System32\config\\rregback* C:\Windows\System32\config\
- Если вас попросят перезаписать файлы, введите All и нажмите Введите .
- После завершения перезагрузите компьютер.
4. Отключите средство автоматического восстановления
Если вы считаете, что ваша Windows работает, вы можете попробовать отключить систему автоматического восстановления при запуске.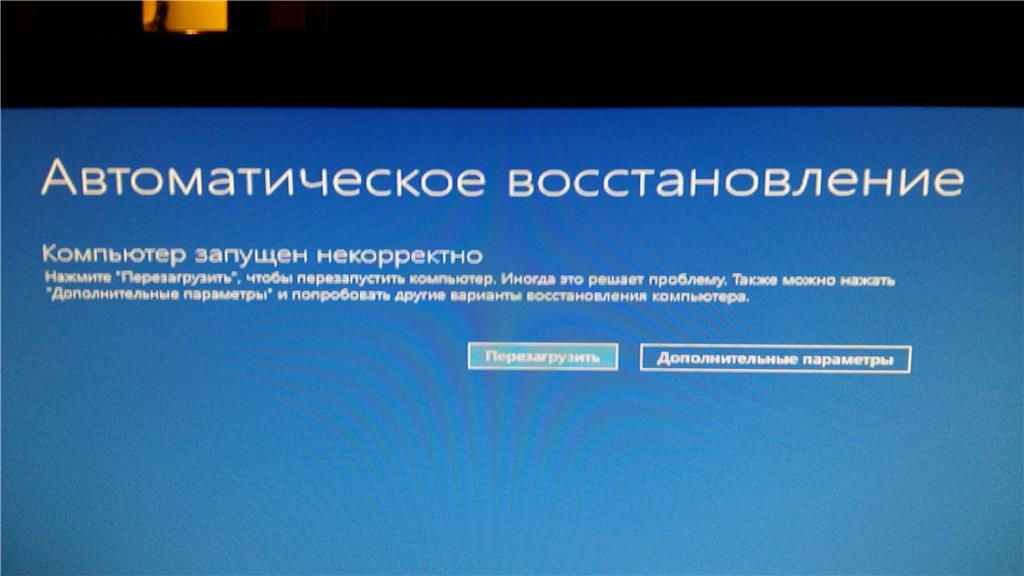 Это должно позволить вам загрузиться в Windows без цикла восстановления. Однако это будет работать только в том случае, если ваша система Windows работает правильно. Вы можете использовать его, чтобы определить, действительно ли ваша Windows виновата.
Это должно позволить вам загрузиться в Windows без цикла восстановления. Однако это будет работать только в том случае, если ваша система Windows работает правильно. Вы можете использовать его, чтобы определить, действительно ли ваша Windows виновата.
Чтобы отключить средство автоматического восстановления Windows 10, выполните следующие действия:
- Откройте меню устранения неполадок при загрузке Windows.
- Выберите См. дополнительные параметры восстановления > Устранение неполадок > Дополнительные параметры > Командная строка.
- Введите следующую команду и нажмите Введите : bcdedit
- Проверьте значения идентификатора и recoveryenabled . идентификатор значение должно быть {по умолчанию} и recoveryenabled должно быть yes .

- Теперь введите эту команду и нажмите Введите :
bcdedit /set {по умолчанию} recoveryenabled no - Это отключит автоматическое восстановление загрузки. Если команда не работает, попробуйте следующую команду:
bcdedit /set {current} recoveryenabled no - После завершения перезагрузите компьютер.
5. Отключить ранний запуск защиты от вредоносных программ
Программа Early Launch Anti-malware (ELAM) защищает компьютеры от угроз, которые запускаются вместе с компьютером. Он начинает работать перед любыми загрузочными драйверами, чтобы проанализировать их и помочь ядру Windows решить, безопасно ли запускать драйверы.
Хотя обычно он работает нормально, иногда он может неправильно классифицировать важные загрузочные драйверы как вредоносные из-за ложных срабатываний, что может привести к ошибкам, подобным рассматриваемой.
Чтобы отключить ELAM, выполните следующие действия:
- Запустите меню устранения неполадок Windows и перейдите к Дополнительные параметры > Параметры запуска .

- Чтобы отключить функцию защиты от раннего запуска , нажмите 5 или F5 на клавиатуре, а затем перезагрузите компьютер.
Если причиной проблемы был ELAM, его отключение должно помочь вам.
6. Сброс вашего устройства Windows 10
Последним средством для компьютера, застрявшего в цикле загрузки с автоматическим восстановлением, является сброс Windows 10. Вам не нужно беспокоиться о потере файлов и данных, поскольку у вас есть возможность продолжить либо чистый сброс (удаление всего), либо сохранение ваших файлов.
Чтобы перезагрузить ПК с Windows 10, откройте меню устранения неполадок при загрузке Windows и выберите Устранение неполадок > Сбросить этот ПК .
Работа с циклом автоматического восстановления
Работа с бесконечным циклом может быть неприятной из-за инструмента, предназначенного для решения ваших проблем. Это может быть сложно диагностировать и понять, но наши решения обязательно помогут вам и вернут ваш компьютер в нормальное состояние.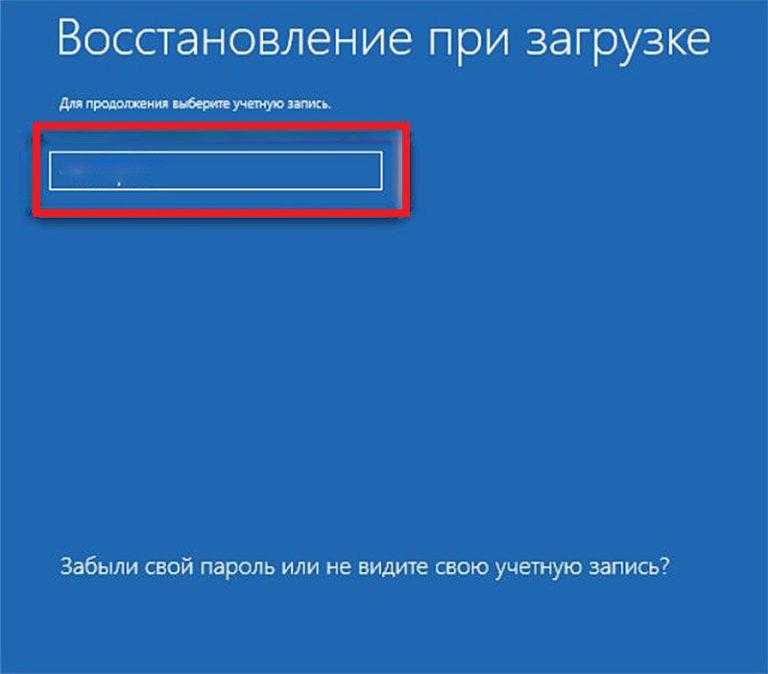
Как исправить цикл автоматического восстановления в Windows 10
Перейти к содержимомуПерейти к нижнему колонтитулу
IT Pro поддерживается своей аудиторией. Когда вы покупаете по ссылкам на нашем сайте, мы можем получать партнерскую комиссию. Узнайте больше
Глубокий
- Программное обеспечение
- Операционные системы
- Microsoft Windows
Руководство по диагностике и фиксации Automatic Resipt Loops в Windows 10
. 2022
Shutterstock
Изучение того, как исправить цикл автоматического восстановления в Windows 10, может быть сложной и разочаровывающей задачей для пользователей.
Системы автоматического восстановления могут работать в Windows 8 и более поздних версиях. Этот инструмент восстановления системы устраняет и диагностирует распространенные ошибки загрузки, с которыми вы можете столкнуться, и обычно запускается автоматически, если система не может загрузиться в течение двух последовательных попыток.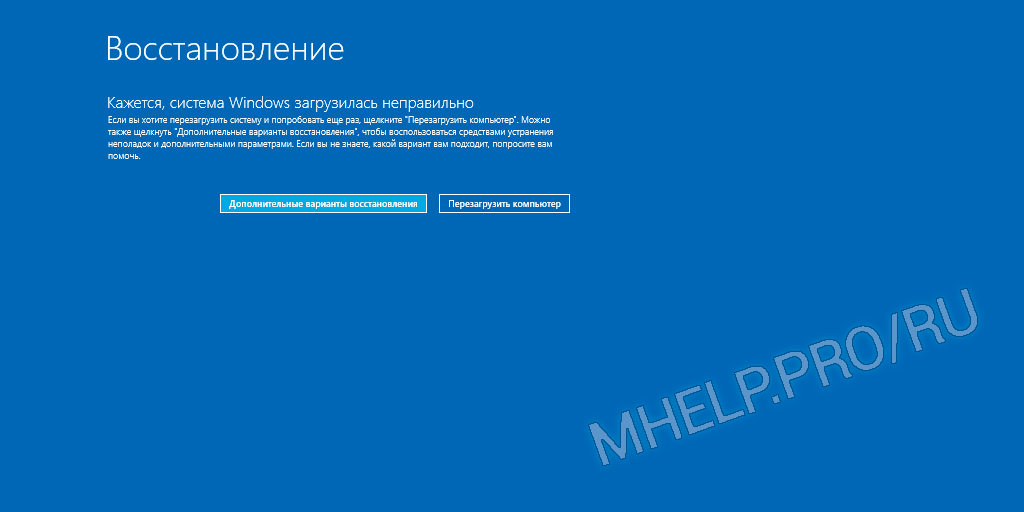
После активации инструмент выполнит несколько диагностических тестов для самовосстановления и обнаружения любых проблем, которые мешают успешной загрузке вашего устройства.
Связанный ресурс
Гибкие ИТ-модели способствуют эффективности и инновациям
Современный подход к управлению инфраструктурой
Бесплатная загрузка
Однако иногда этот инструмент автоматического восстановления вступает в бесконечный цикл перезагрузки вместо устранения проблем с загрузкой. Пользователи остаются с синим экраном смерти или черным экраном, в большинстве случаев. Поскольку нет возможности остановить или отложить эту перезагрузку, любые несохраненные данные будут безвозвратно потеряны.
Что вызывает цикл автоматического восстановления Windows?
Существует множество причин, по которым инструмент застревает в ужасном цикле автоматического восстановления. Это может быть связано с отсутствием или повреждением системных файлов, включая проблемы с реестром Windows, несовместимыми жесткими дисками, повреждением файлов в диспетчере загрузки Windows или даже сбойным обновлением Windows.
Вот несколько очевидных признаков того, что вам нужно обратить внимание на то, что ваша утилита автоматического восстановления Windows не работает.
Признаки того, что вы столкнулись с циклом автоматического восстановления Windows:
На вашем устройстве отображается простой черный экран с сообщением об ошибке «Диагностика компьютера» или «Подготовка к автоматическому восстановлению»
Сообщение «Подготовка к автоматическому восстановлению» отображается на черном экране, но без индикации хода выполнения
На синем экране отображается сообщение «Автоматическому восстановлению не удалось восстановить ваш компьютер» или «Ваш компьютер не запустился правильно»
Как исправить цикл автоматического восстановления Windows
Решения по устранению цикла автоматического восстановления Windows могут значительно различаться в зависимости от того, имеете ли вы дело с черным или синим сообщением об ошибке на экране.
Чтобы помочь вам, мы собрали несколько решений, как быстро и эффективно обойти ошибку цикла автоматического восстановления Windows в каждом сценарии.
Исправление ошибки цикла автоматического восстановления на синем экране
Если на экране отображается сообщение об ошибке и он синий, следуйте этим советам, чтобы решить проблему.
1. Отменить изменения с помощью функции «Восстановление системы»
«Восстановление системы» возвращает системное программное обеспечение к его предыдущему состоянию путем перезаписи файлов на локальном диске вашего ПК.
Для восстановления системы выполните следующие действия:
- Нажмите «Дополнительные параметры» на синем экране автоматического восстановления
- Перейдите к «Устранение неполадок» > «Дополнительные параметры» > «Восстановление системы»
- Выберите созданную точку восстановления непосредственно перед появлением синего экрана (Windows 10 создает точку восстановления системы каждый раз при установке обновления, драйвера или приложения)
- Нажмите «Далее»
Дождитесь завершения процесса восстановления, затем перезагрузите компьютер.
2. Запустите встроенные средства восстановления системы
Windows предлагает встроенные средства проверки системных файлов и утилиты CHKDSK (проверка диска) для проверки и восстановления отсутствующих или поврежденных системных файлов.
Получите доступ к этим полезным инструментам, выполнив следующие шаги:
- Перезагрузите компьютер и нажмите клавишу «F8» (это вызовет меню устранения неполадок Windows)
- Выберите «Просмотреть дополнительные параметры восстановления».
- В меню «Выбрать вариант» нажмите «Устранение неполадок». options»
- В окне командной строки введите «chkdsk /rc:» и нажмите Enter. Эта команда проверит ваш диск на наличие ошибок с помощью утилиты CHKDSK и автоматически исправит их, если это возможно.
- Введите «sfc /scannow» и нажмите Enter. Это проверит целостность системных файлов Windows с помощью средства проверки системных файлов 9.0032
- Введите «Выход», чтобы закрыть командную строку
Наконец, перезагрузите компьютер.
Исправление ошибки цикла автоматического восстановления на черном экране
Если вы получили сообщение об ошибке на черном экране, необходимо предпринять другие действия.
Эти советы помогут вам решить проблему.
1. Загрузитесь в безопасном режиме
В безопасном режиме вы можете удалять драйверы устройств, откатывать обновления Windows 10, удалять вирусы и выполнять другие действия.
Вот как запустить вашу систему в безопасном режиме:
- Выключите компьютер
- Загрузите и установите установочный носитель Windows
- Перезагрузите компьютер
- После перезагрузки нажмите «F2», «F11» или «Удалить», чтобы войти в BIOS
- В окне установки Windows выберите «Далее».
- Перейдите к «Восстановление компьютера» > «Устранение неполадок» > «Дополнительные параметры» > «Параметры запуска». Сеть и включение безопасного режима с помощью командной строки), которое соответствует вашим потребностям
После входа в нужный безопасный режим запустите антивирусную программу для сканирования и удаления вирусов. Удалите проблемные файлы, удалив несовместимое программное обеспечение или драйверы, и обновите драйвер устройства.
Удалите проблемные файлы, удалив несовместимое программное обеспечение или драйверы, и обновите драйвер устройства.
2. Отключите автоматическое восстановление
Если ничего не помогает, отключите средство автоматического восстановления, выполнив следующие действия:
- Вставьте установочный диск/носитель Windows в компьютер
- Выберите языковые настройки и нажмите «Далее»
- Нажмите «Восстановить компьютер»
- Нажмите «Устранение неполадок»
- Нажмите «Дополнительные параметры»
- Нажмите «Командная строка»
- В окне командной строки введите «bcdedit /set {current} recoveryenabled No» и нажмите «Enter» (эта команда удаляет проблемные системные файлы)
- Введите «exit» и нажмите Enter. Что еще хуже, он может стереть несохраненные данные, оставив вас взволнованными и обеспокоенными. С готовой резервной копией вы можете получить доступ к своим важным файлам и папкам в любое время, независимо от ошибок загрузки.

Чтобы настроить автоматическое резервное копирование в Windows 10, выполните следующие действия:
- Откройте «Настройки» и нажмите «Обновление и безопасность».
- Нажмите «Резервное копирование». «Перейти к резервному копированию и восстановлению»
- В разделе «Резервное копирование или восстановление файлов» выберите параметр «Настройка параметров резервного копирования»
- Выберите место назначения резервного копирования (съемный диск) для хранения автоматических резервных копий
- Нажмите «Далее»
- В разделе «Что вы хотите сделать резервную копию?» нажмите «Позвольте мне выбрать»
- Нажмите «Далее»
- В разделе «Компьютер» установите флажок «Локальный диск (C:)»
- Установите флажок «Включить систему дисков: Зарезервировано системой, Windows 10 ( C:)» option
- Нажмите «Далее». выберите «Выполнять резервное копирование по расписанию»
- Установите частоту, дату и время резервного копирования (выберите «Ежедневно» для непрерывного резервного копирования)
- Нажмите «ОК».

- Нажмите «Сохранить настройки».
- Нажмите «Выход». в разделе «Обновление и безопасность»
- Нажмите «Резервное копирование»
- В разделе «Поиск более старой резервной копии» нажмите «Перейти к резервному копированию и восстановлению»
- В разделе «Восстановление» нажмите «Восстановить мои файлы». ”
- Нажмите «Обзор файлов» и выберите файлы, которые вы хотите восстановить
- Нажмите «Добавить файлы». prompt, click on “Browse”
- Select desired restore location
- Click “OK”
- Click “Restore”
- Click “Finish”
- Microsoft Windows
- Windows 10
Featured Resources
The seven типы проблем с питанием
Наиболее распространенные типы помех в электроснабжении и способы защиты вашего оборудования
Бесплатная загрузка
Добро пожаловать в поколение 3D: дайте волю своему творчеству
Посмотрите вебинар по требованию
Смотрите сейчас
Три инновационные технологии для решения проблем с ИБП проблемы на периферии
В связи с растущим вниманием к периферийным вычислениям возникает необходимость в улучшении источников бесперебойного питания (ИБП)
Бесплатная загрузка
Разработка комплексного процесса для виртуальной фотографии
Sharing the best practice of creating production-quality photographs with software
Watch now
Recommended
Best business laptops 2023
Laptops
Best business laptops 2023
23 Mar 2023
23 Mar 2023
Как переустановить Windows 10 без потери данных
Microsoft Windows
Как переустановить Windows 10 без потери данных
16 марта 2023 г.


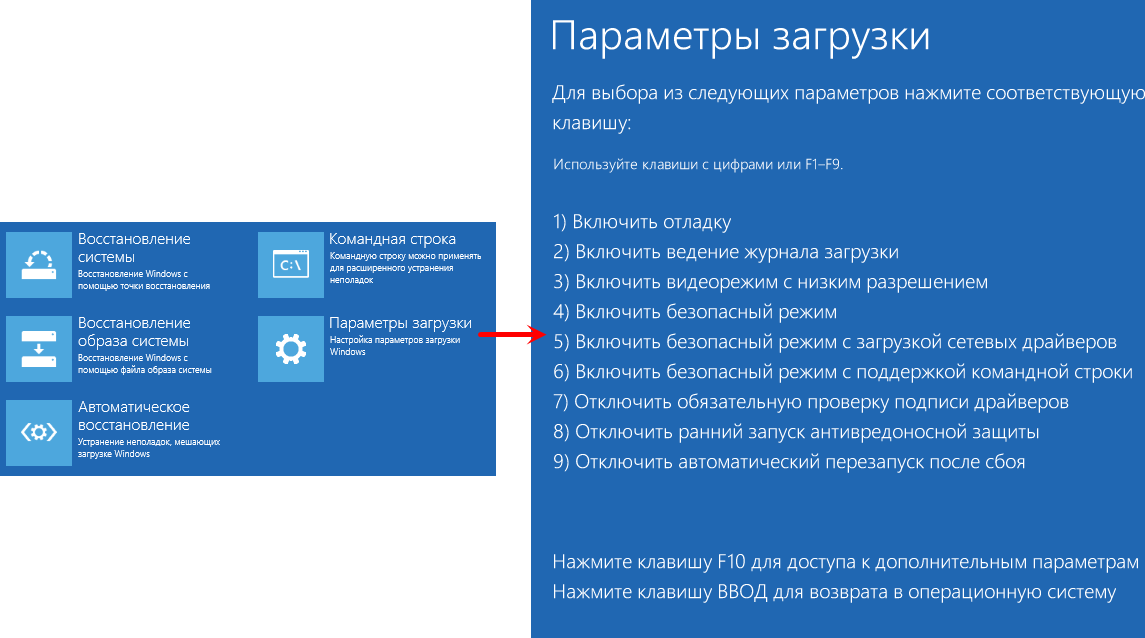
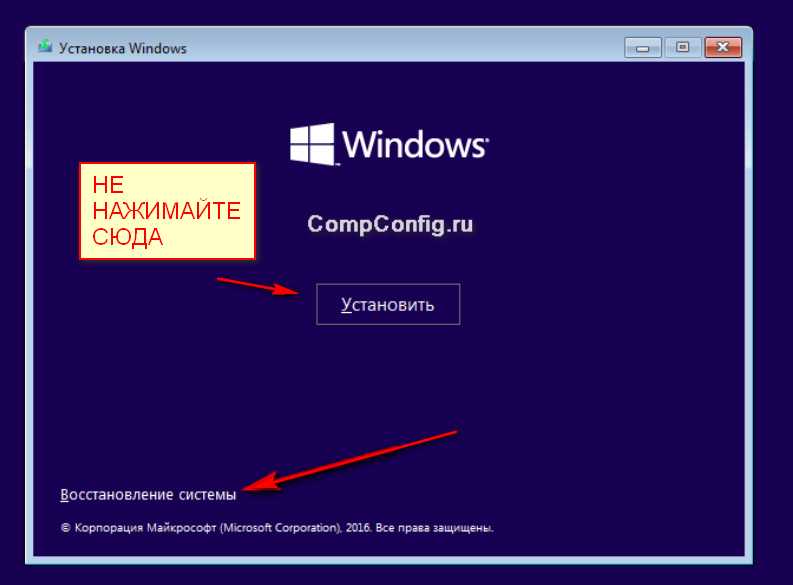
 Введите :
Введите :