Как из автозапуска убрать лишние программы из автозапуска: Убираем программы из автозагрузки
Содержание
как убрать приложения из автозагрузки
Каждый владелец компьютера устанавливает на компьютер до нескольких десятков программ. Обычно для их запуска требуется открыть исполняемый файл. Но некоторые приложения работают по принципу автозапуска. Эта функция имеет ряд достоинств, однако в некоторых сценариях приходится искать способ, как отключить автозапуск программ в операционной системе Windows 10 при включении ПК. Далее разберемся, что собой представляет опция, и что нужно для ее деактивации.
СОДЕРЖАНИЕ СТАТЬИ:
Что такое автозагрузка
Автозагрузка – это встроенный инструмент Windows 10, позволяющий открывать приложения автоматически вместе с запуском компьютера. То есть, когда вы включаете устройство, на экране (либо в фоне) начинает работать дополнительный софт. Это может быть антивирус, браузер и любая другая программа.
Очевидно, у автозагрузки есть много достоинств. Так, если вы ежедневно пользуетесь одним и тем же приложением, вам не приходится искать исполняемый файл, чтобы осуществить запуск программы. Она открывается автоматически и сразу готова к работе. В то же время в автозапуск нередко попадает лишний софт. Подобная ситуация происходит по причине невнимательности пользователя в процессе установки программного обеспечения.
Она открывается автоматически и сразу готова к работе. В то же время в автозапуск нередко попадает лишний софт. Подобная ситуация происходит по причине невнимательности пользователя в процессе установки программного обеспечения.
Важно. Большое количество приложений, находящихся в автозапуске, негативным образом влияет на скорость включения компьютера и его производительность при повседневном использовании.
Обычно именно на данном этапе ему предлагают выбрать, будет ли приложение запускаться вместе с компьютером или нет. Чтобы ПО перестало открываться, его не нужно переустанавливать. Достаточно просто заблокировать опцию одним из способов, представленных в материале.
Как убрать программы из автозапуска
В Windows 10 есть все, чтобы настроить работу приложений так, как того хочет пользователь. В частности, можно заблокировать автозапуск отдельных программ, если подобная опция была выбрана в процессе установки. Выполнение операции не займет много времени, и владельцу компьютера остается лишь выбрать наиболее подходящий вариант отключения функции.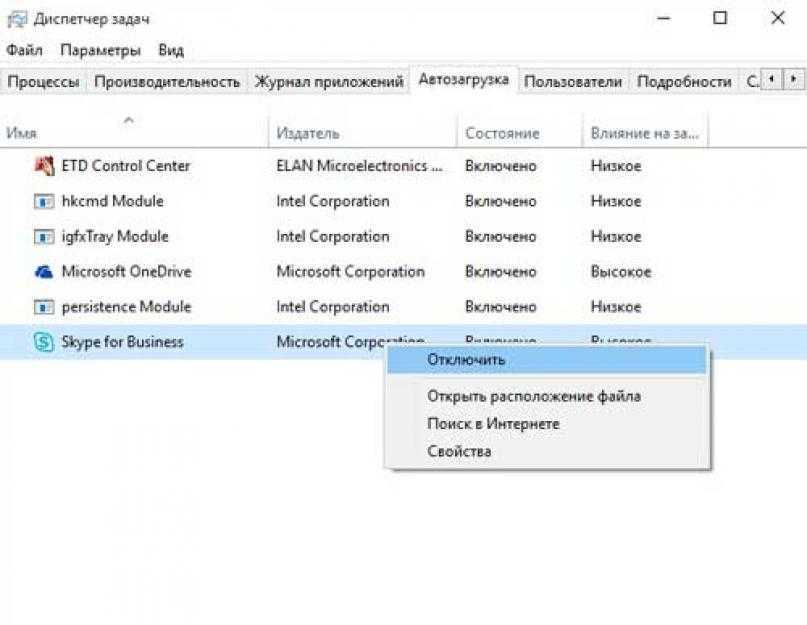
Через Диспетчер задач
Это самый простой вариант, позволяющий выполнить отключение автоматического запуска лишних приложений. Для осуществления задуманного нужно:
- Щелкнуть ПКМ по иконке «Пуск».
- Запустить «Диспетчер задач».
- Перейти во вкладку «Автозагрузка», где вы можете ознакомиться со списком программ, работающих по этому принципу.
- Кликнуть ПКМ по лишнему приложению.
- Нажать на кнопку «Отключить».
Теперь программу сможете открыть только вы. Вместе с компьютером она запускаться не будет. Но, если вам вдруг захочется сделать так, чтобы софт вновь открывался самостоятельно, вы можете вручную добавить его в автозагрузку через Диспетчер задач.
Редактор реестра
Более сложный, но не менее действенный способ выставить ограничения на запускаемые программы. Изучите инструкцию, а затем повторите алгоритм с соблюдением каждого шага:
- Зажмите клавиши «Win» + «R» для запуска окна «Выполнить».

- Введите запрос «regedit» и обработайте его нажатием на клавишу «Enter».
- В Редакторе реестра перейдите по пути «HKEY_CURRENT_USER/Software/Microsoft/Windows/CurrentVersion/Run».
- В списке, который отобразится справа, представлены названия программ с автозапуском. Кликните по одной из них ПКМ для вызова контекстного меню.
- Нажмите на кнопку «Удалить».
Приведенные выше действия отключают автозагрузку при запуске ПК только для одного профиля. Чтобы деактивировать функцию для всех пользователей, первой папкой, которую нужно открыть, должна стать «HKEY_LOCAL_MACHINE». Остальные каталоги Редактора не отличаются.
Планировщик заданий
Альтернативный вариант, позволяющий запретить автоматический запуск приложений при включении компьютера. Действовать нужно по инструкции:
- Найдите и запустите «Планировщик заданий» через поисковую строку Windows.
- Откройте папку «Библиотека планировщика заданий».

- Ознакомьтесь со списком работающих программ.
- Кликните по лишнему приложению ПКМ.
- Нажмите на кнопку «Отключить».
В контекстном меню также значится пункт «Завершить». Он отличается от «Отключить» тем, что программа не убирается из автозагрузки, а просто закрывается до следующего включения компьютера. То есть нажатием на «Завершить» проблема не будет решена.
Папка «Startup»
Исполняемые файлы программ, работающих по принципу автозапуска, попадают в папку «Startup». Следовательно, выключить автозагрузку отдельных приложений можно путем удаления ярлыка.
Каталог «Startup» находится внутри системного диска компьютера в директории «AppData\Roaming\Microsoft\Windows\Start Menu\Programs\Startup». Но в некоторых локализациях названия папок после «Windows» представлены на русском языке («Главное меню\Программы\Автозагрузка»).
На заметку. Чтобы не искать папку с ярлыками автозагрузки, можно ввести запрос «shell:startup» в окне «Выполнить».
Стороннее ПО
Отключение автозагрузки программ возможно не только через встроенные средства Windows 10, но и при помощи утилит от сторонних разработчиков. Обратитесь к одному из представленных ниже приложений, чтобы заблокировать функцию.
CCleaner
Хорошее приложение для операционной системы Windows 10, которое помогает с удобством регулировать автозапуск программ. CCleaner доступен для бесплатного скачивания на официальном сайте разработчика, а после установки требуется выполнить следующее:
- Запустить CCleaner.
- Перейти в раздел «Сервис».
- Открыть вкладку «Автозагрузка».
- Щелкнуть ЛКМ по лишней программе.
- Нажать на кнопку «Удалить».
Как и в случае с «Планировщиком заданий», на этом этапе важно не ошибиться. Ведь, помимо кнопки «Удалить», есть пункт «Выключить». Последний просто закрывает указанную программу до следующего включения компьютера.
Autorun Organizer
Еще одна утилита, необходимая для того, чтобы убрать лишние программы из автозапуска. В отличие от ранее рассмотренного приложения, Autorun Organizer заточен для выполнения именно этой задачи, поэтому многим он покажется более удобным:
В отличие от ранее рассмотренного приложения, Autorun Organizer заточен для выполнения именно этой задачи, поэтому многим он покажется более удобным:
- Скачайте и установите на компьютер Autorun Organizer.
- Запустите приложение.
- В главном меню вас сразу же встретит список программ, которые открываются вместе с запуском операционной системы.
- Избавьтесь от лишних прог нажатием на кнопку «Удалить».
Также Autorun Organizer позволит отложить автозапуск, то есть отключить функцию временно. Поэтому данное приложение рассматривается в качестве основного инструмента управления автоматической загрузкой.
Другие
Разумеется, удалить приложения из автозапуска можно и другими утилитами. Те, которые были указаны выше, являются наиболее удобными. Но есть еще несколько подобных утилит, заслуживающих внимания:
- AIDA64;
- Chameleon Startup Manager;
- Autoruns и другие.
Все они сильно отличаются друг от друга. Так, Chameleon Startup Manager и Autoruns предназначены исключительно для регулировки автозапуска. А вот AIDA64 является многофункциональной программой, способной рассказать все о техническом оснащении вашего компьютера.
Так, Chameleon Startup Manager и Autoruns предназначены исключительно для регулировки автозапуска. А вот AIDA64 является многофункциональной программой, способной рассказать все о техническом оснащении вашего компьютера.
Вам помогло? Поделитесь с друзьями — помогите и нам!
Твитнуть
Поделиться
Поделиться
Отправить
Класснуть
Линкануть
Вотсапнуть
Запинить
Читайте нас в Яндекс Дзен
Наш Youtube-канал
Канал Telegram
Adblock
detector
Как настроить автозагрузку Windows 10, чтобы компьютер не тормозил
6 июня 2021ЛикбезWindows
Отключите ненужные программы, чтобы сохранить ресурсы ПК и свои нервы.
Поделиться
0
Есть много причин, по которым может тормозить ПК с Windows.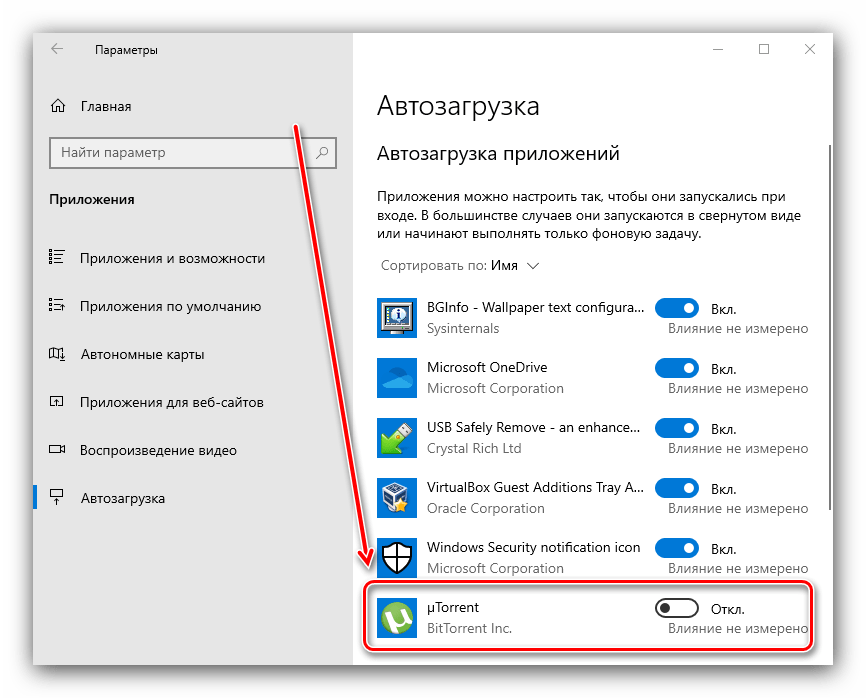 И одна из них — это большое количество приложений в списке автозагрузки. Они наносят удар сразу по двум фронтам: увеличивают время на первичный запуск компьютера и, что хуже, расходуют память и другие ресурсы, даже если вы не используете эти программы.
И одна из них — это большое количество приложений в списке автозагрузки. Они наносят удар сразу по двум фронтам: увеличивают время на первичный запуск компьютера и, что хуже, расходуют память и другие ресурсы, даже если вы не используете эти программы.
Решение данной проблемы довольно простое — внимательно изучить все приложения в списке автозагрузки и отключить те, которые не нужны вам сразу после запуска ПК. Сделать это можно разными способами, мы рассмотрим три самых популярных.
1. Как настроить автозагрузку Windows 10 через «Диспетчер задач»
Помимо мониторинга ресурсов, системная утилита имеет много других функций, в том числе и управление автозагрузкой. Запустите «Диспетчер задач» с помощью сочетания клавиш Ctrl + Shift + Esc. Или сделайте правый клик на меню «Пуск» и выберите нужный пункт из списка.
Переключитесь на вкладку «Автозагрузка» и просмотрите собранные там приложения и процессы. Для отключения ненужных выделите элемент в списке и нажмите кнопку «Отключить» в правом нижнем углу. Принять решение также поможет колонка «Влияние на запуск», в которой показано, какое количество ресурсов потребляет программа при старте.
Принять решение также поможет колонка «Влияние на запуск», в которой показано, какое количество ресурсов потребляет программа при старте.
2. Как настроить автозагрузку Windows 10 через меню «Параметры»
Откройте меню «Пуск» → «Параметры» (иконка с шестерёнкой) и выберите пункт «Приложения». Переключитесь в боковом меню в раздел «Автозагрузка» и пройдитесь по списку автозапуска.
Переведите в положение «Откл.» тумблеры всех приложений и процессов, которые не нужны вам сразу после включения компьютера. Внизу под переключателем тоже будут подсказки, указывающие степень потребления ресурсов.
3. Как настроить автозагрузку Windows 10 через настройки приложения
Если вы точно знаете, какая именно программа чрезмерно нагружает компьютер при запуске, то можно отключить автозагрузку прямо в её настройках. Как правило, такая опция присутствует во всех приложениях.
Откройте нужную программу и перейдите в настройки. Поищите там пункт «Запускать вместе с Windows», «Загружать при старте системы» или другую с похожим названием. Отключите автозагрузку, сняв галочку или выключив тумблер напротив.
Отключите автозагрузку, сняв галочку или выключив тумблер напротив.
Читайте также 💻👨💻👩💻
- Как отключить брандмауэр в Windows
- 10 советов, как ускорить Windows 10
- 12 программ на Windows 10, которые вы должны удалить прямо сейчас
- 9 ошибок при установке Windows 10 и способы их исправить
- Как установить драйверы в Windows 10
Как использовать автозапуск для отключения автозапуска программ в Windows
Существует множество причин, по которым ваш компьютер может работать не так гладко, как раньше.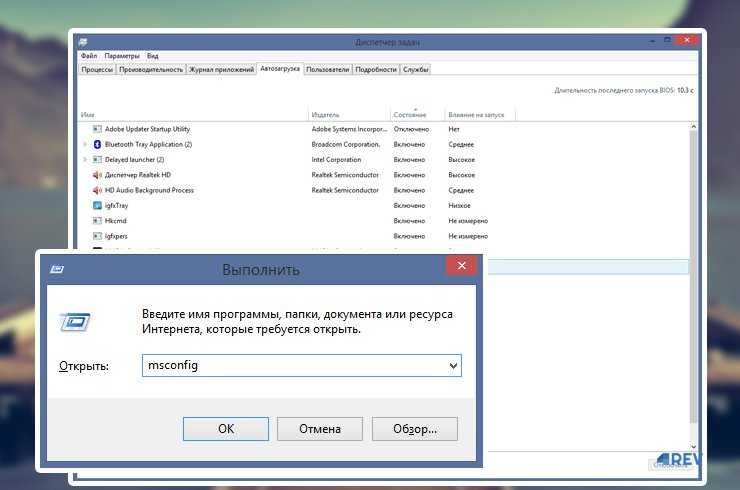 Жесткий диск может изнашиваться, могут возникнуть проблемы с оперативной памятью или, возможно, проблемы в самой операционной системе Windows.
Жесткий диск может изнашиваться, могут возникнуть проблемы с оперативной памятью или, возможно, проблемы в самой операционной системе Windows.
Но чаще всего причиной медленной работы компьютера являются вредоносные программы. Это означает, что многие ненужные приложения запускаются автоматически каждый раз, когда вы загружаете компьютер, занимая системные ресурсы и замедляя работу.
Содержание
К счастью, есть способ легко удалить эти автоматически запускаемые программы с вашего ПК. Autoruns — это утилита Windows, которая позволяет просматривать и настраивать все автоматически запущенные процессы с помощью простого в использовании графического интерфейса. Ниже приведено краткое руководство о том, как использовать Autoruns для отключения автозапуска программ на вашем компьютере.
Что такое программы автозагрузки и почему они представляют проблему?
Многие приложения и службы автоматически запускаются при каждой загрузке. Для многих важных служб это хорошо, так как важные процессы могут запускаться без необходимости каждый раз запускать их вручную.
Проблема связана со сторонними приложениями для запуска. Многие приложения вставляют себя в список процессов запуска, раздувая ограниченный в остальном список. И очень редко эти приложения действительно нужны — в конце концов, вы всегда можете запустить любое приложение, когда оно вам действительно нужно.
Эти программы запуска увеличивают время загрузки, не говоря уже о потреблении памяти и циклов процессора во время работы компьютера. И хотя вы можете отключить некоторые из этих программ на вкладке «Автозагрузка» диспетчера задач, большинство процессов запуска там даже не отображаются.
Как отключить автозагрузку программ с помощью автозапуска
В отличие от других распространенных методов отключения запускаемых программ (редактирование реестра Windows, сценарии PowerShell и т. д.), автозапуск довольно прост в использовании. Даже среди других утилит для мониторинга запуска Autoruns выделяется своим более чистым интерфейсом и полным охватом.
- Чтобы начать работу с Autoruns, загрузите этот инструмент с сайта Sysinternals.

- Поскольку это портативное приложение, просто распакуйте загруженный zip-файл.
- Запустите Autoruns.exe для 32-разрядных компьютеров и Autoruns64.exe для 64-разрядных компьютеров. Утилита немедленно просканирует ваш компьютер на наличие элементов автозагрузки и начнет отображать их в списке.
- Системные процессы из Microsoft Windows или производители графических карт, такие как Nvidia, имеют тег «Проверено», что позволяет разделить основные задачи. Сторонние процессы также выделены фиолетовым цветом, поэтому их легко заметить.
- Чтобы удалить любой из процессов из папки автозагрузки, щелкните правой кнопкой мыши его запись и выберите «Удалить». Autoruns позаботится об удалении его ключа реестра и удалении его из папки автозагрузки Windows.
- В этом меню есть и другие полезные опции. Опытным пользователям, например, понравится опция «Перейти к записи…».
 Это просто открывает раздел реестра в редакторе реестра, что позволяет вам напрямую изменять его.
Это просто открывает раздел реестра в редакторе реестра, что позволяет вам напрямую изменять его.
- Process Explorer… еще один интересный вариант. Это позволяет просматривать выбранное приложение в Process Explorer — еще одной утилите SysInternals, которая дает подробную информацию о функционировании запущенного процесса. Конечно, для этого вам также потребуется загрузить и запустить Process Explorer, но дополнительная информация делает его достойным использования.
И все. Вы можете прокручивать этот список на досуге, удаляя все записи запуска, которые вы считаете ненужными. Обратите внимание, что некоторые полезные утилиты также иногда непроверены — например, 7zip — поэтому обязательно прочитайте названия программ, прежде чем удалять их запись Autoruns.
Понимание различных вкладок автозапуска
Прежде всего давайте проясним одну вещь: для использования автозапуска не обязательно ничего знать о вкладках. По умолчанию инструмент открывается на вкладке «Все», которая включает все записи запуска, собранные с разных вкладок. Вы можете легко удалить любую программу или вредоносное ПО из этого списка.
Вы можете легко удалить любую программу или вредоносное ПО из этого списка.
Но если вы хотите сосредоточиться только на определенных категориях, вам нужно больше узнать о вкладках. И в этом вам поможет этот обзор.
- Вход в систему: это самая важная вкладка, которую следует учитывать в Autoruns. В этой вкладке представлены практически все сторонние приложения. Вкладка «Вход в систему» получает информацию из разных мест на вашем компьютере, от меню «Пуск» до скрытых ключей реестра, обеспечивая наиболее полный учет запускаемых программ.
- Проводник: как следует из названия, на этой вкладке записываются только надстройки, связанные с проводником Windows. Их влияние на загрузку обычно минимально, хотя вам, конечно, следует просмотреть перечисленные записи и удалить все бесполезные.
- Internet Explorer: В наши дни этот браузер практически бесполезен, так как никто не использует Internet Explorer. Но в том редком случае, если вы это сделаете, здесь вы найдете всевозможные расширения и панели инструментов для старого браузера Microsoft.

- Запланированные задачи. После вкладки «Вход» это, пожалуй, самая важная вкладка для анализа. Запланированные задачи включают предустановленные процессы, которые активируются в определенное время по обычному расписанию. Хотя это отличный способ установить важные обновления и проверки безопасности, это также популярный метод сокрытия вредоносных программ.
- Службы: сложная вкладка для анализа. Службы включают в себя как проверенные службы, необходимые для запуска важных приложений, так и ненужные процессы, которые только замедляют работу вашего ПК. Просмотрите все непроверенные записи в этом списке и удалите все службы, которые вам не нужны.
- Драйверы. В большинстве случаев эту вкладку следует оставить нетронутой. Если вы не знаете, что делаете, вы можете случайно отключить ключевой драйвер и создать ошибку в своей системе. Вирусы, маскирующиеся под драйверы, встречаются редко, и о них должен позаботиться ваш антивирус.
- Кодеки: еще одна вкладка, о которой сложно судить.
 Записи в этом списке обычно соответствуют аудио- и видеокодекам, необходимым для воспроизведения мультимедиа. Таким образом, удаление подлинного кодека может негативно повлиять на способность вашего ПК воспроизводить эти файлы. Мы рекомендуем не связываться с этим.
Записи в этом списке обычно соответствуют аудио- и видеокодекам, необходимым для воспроизведения мультимедиа. Таким образом, удаление подлинного кодека может негативно повлиять на способность вашего ПК воспроизводить эти файлы. Мы рекомендуем не связываться с этим.
- Boot Execute: Эту вкладку можно безопасно игнорировать. Boot Execute включает в себя процессы, которые должны выполняться во время загрузки системы, включая такие вещи, как сканирование жесткого диска. Вы, вероятно, обнаружите, что эта вкладка пуста, так как даже вирусы мало что могут сделать, пока операционная система не загрузится.
- Перехват изображений: название может показаться немного зловещим, но оно заслужено. Image Hijacks — это ключи реестра, которые позволяют процессу «захватить» другой исполняемый файл, запустив вместо него себя. По сути, его можно использовать для изменения того, какая программа фактически запускается, путем запуска исполняемого файла. Единственная причина иметь какие-либо записи в этом списке — инструмент отладки.
 В противном случае удалите все, что видите.
В противном случае удалите все, что видите. - AppInit: AppInit начинался как удобный способ одновременной загрузки нескольких системных библиотек DLL. Однако со временем он стал основной целью вредоносных программ, поскольку они могли внедрять свои собственные процессы в каждое приложение, загружающее User32.dll при запуске. Хотя в более новых версиях Windows уязвимость AppInit несколько снижена, ею по-прежнему легко злоупотреблять. Если вы не используете этот раздел реестра намеренно, рекомендуется удалить все, что вы встретите на этой вкладке.
Вкладки, описанные выше, являются основными вкладками в Autoruns. Существует еще один ряд вкладок, таких как известные библиотеки DLL, WinLogon, поставщики Winsock, мониторы печати, поставщики LSA, сетевые поставщики, WMI и Office.
По большей части вам не нужно беспокоиться об этих вкладках, так как они редко используются и, скорее всего, не содержат никаких записей. Любые программы на этих вкладках, скорее всего, являются надстройками или низкоуровневыми процессами.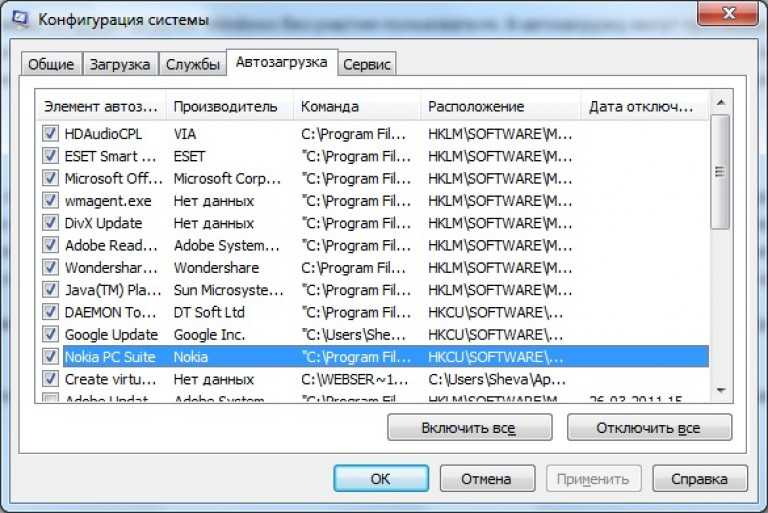
Стоит ли использовать автозапуск?
В концепции удаления программ из автозагрузки для ускорения загрузки и повышения производительности компьютера нет ничего нового. Единственная проблема заключается в том, что большинство методов, необходимых для этого, недоступны для обычных пользователей.
И хотя доступно множество сторонних инструментов, они часто не могут найти все типы процессов автозапуска или имеют сложный пользовательский интерфейс. Вот где Autoruns приходит.
Autoruns предоставляет простой в использовании графический интерфейс для удаления всех запускаемых программ из Windows 10 и Windows 11. Он обнаруживает процессы во всех местах запуска в реестре, предоставляя полный список автоматически запускаемых приложений на вашем компьютере.
А поскольку процессы из авторитетных источников уже помечены тегом Verified, вы можете быстро отследить бесполезные процессы и удалить их с вашего ПК одним щелчком мыши. Самое приятное то, что Autoruns — это бесплатный портативный инструмент, поэтому вы можете запускать его прямо с флешки, не устанавливая ничего.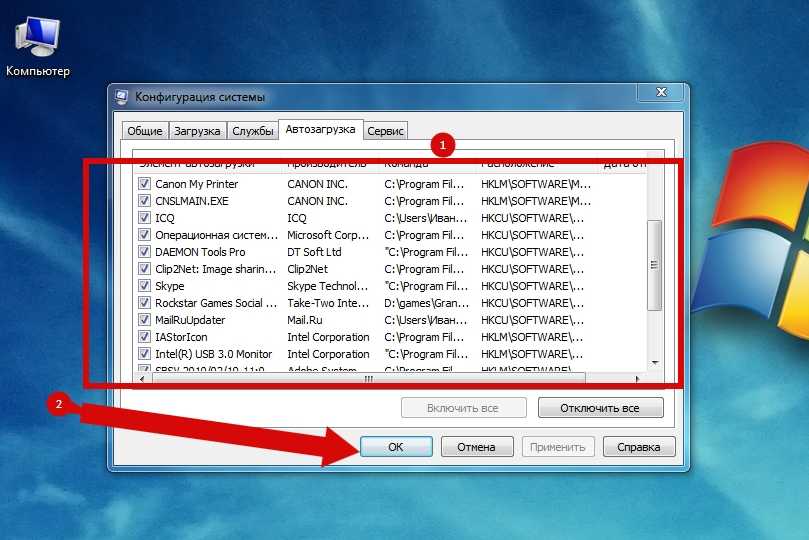
Левин Рой — инженер-программист, который любит писать о технологиях. Будь то советы и рекомендации по Windows или подробные руководства по разработке приложений, Левин использует свой практический опыт и технические навыки для создания статей, которые помогут решить сложные проблемы. Прочитайте полную биографию Левина
Подпишитесь на YouTube!
Вам понравился этот совет? Если это так, загляните на наш канал YouTube на нашем родственном сайте Online Tech Tips. Мы охватываем Windows, Mac, программное обеспечение и приложения, а также предлагаем множество советов по устранению неполадок и обучающих видеороликов. Нажмите на кнопку ниже, чтобы подписаться!
Подписывайся
простых способов отключить программы автозапуска в Windows. Ускорьте время загрузки вашего компьютера.
Иногда компьютеры могут вести себя как кошки. Они полностью игнорируют вас, как будто у них есть собственные планы.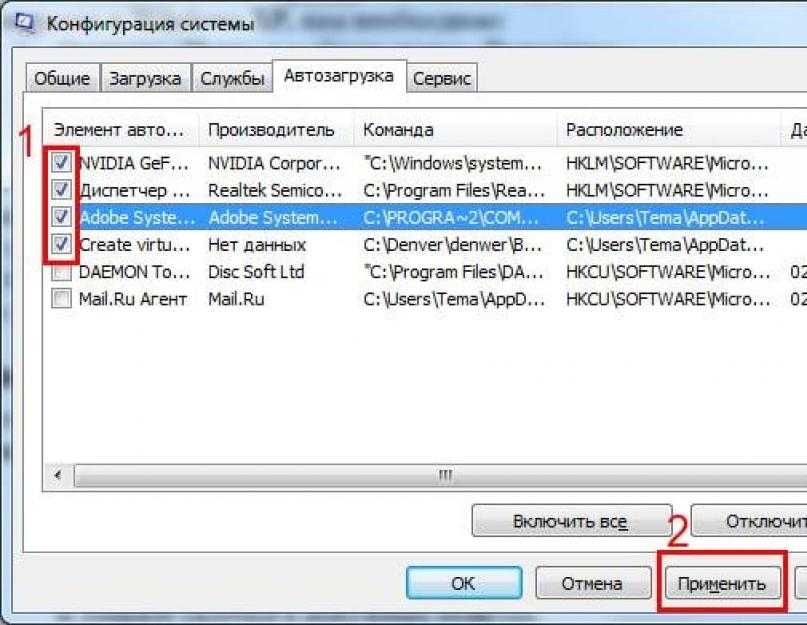 Ты увидишь
Ты увидишь
всплывающие приложения и таинственные процессы, запускающиеся в фоновом режиме. Теперь ваш компьютер загружается за 5 минут, что
происходит? На вашем компьютере, вероятно, слишком много приложений, находящихся в автозапуске.
Что такое автозапуск?
Autorun — это просто список приложений, которые автоматически загружаются при каждом включении компьютера. Когда автозапуск
перегружены, вы иногда будете видеть все больше и больше значков, появляющихся в системном трее (в правом нижнем углу,
где часы). Список может быть длинным: Microsoft Office, медиаплееры, видеодрайверы, антивирусы,
программы для обновления программного обеспечения и тому подобное. Они часто начинали свои диалоговые окна, прося вашего внимания, что
это далеко от нормального опыта.
Почему приложения автозапуска являются проблемой?
Согласно статистике поддержки MacPaw, добавление 5 дополнительных программ в автозапуск замедляет время загрузки на 20
секунд . Это потому, что большинство ваших приложений исходят от разных разработчиков. Это естественно
Это потому, что большинство ваших приложений исходят от разных разработчиков. Это естественно
они соревнуются за память ПК, каждый пытается получить свою долю ресурсов процессора, как змеи в
банка. Они добавили бы себя в автозапуск, и отключить их непросто. Некоторые приложения, хотя и полезные в
теории чрезвычайно требовательны к памяти. Например, средства запуска игр, такие как Steam или Origin, съедают почти все
обычная оперативная память компьютера. Вы можете безопасно отключить их до следующего раза, когда они вам понадобятся.
В двух словах, многие запускаемые при загрузке Windows потребляют память. Они требуют памяти и отходов
ваши ресурсы процессора, и не все они вам нужны. Чем больше приложений в автозапуске, тем медленнее
производительность вашего ПК. Далее мы расскажем вам, как вручную почистить файл Autorun.
Как редактировать программы автозапуска в Windows
В последней версии Windows приложение «Параметры» является основным центром управления.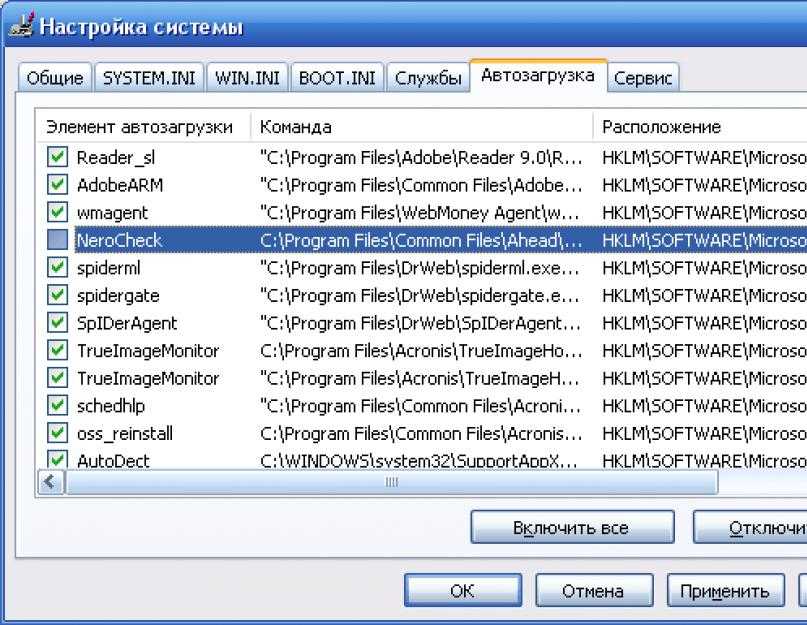 Итак, вы должны начать оттуда.
Итак, вы должны начать оттуда.
- Щелкните меню «Пуск».
- Найдите приложение «Настройки».
- Прокрутите вниз до приложений (на левой панели)
- На правой панели перейдите к Startup
Как узнать, что нужно отключить?
Как это ни сложно, около половины названий программ, которые вы увидите в автозапуске, не говорят сами за себя. Если да, изучайте
закройте путь под командой, где находится папка приложения. Если вы не видите полный путь к файлу,
просто перетащите разделительный элемент между Command и Location вправо. Это должно дать вам представление о том, что
программа о. Таким образом, вы можете безопасно отключить такие приложения, как Download Master, Adobe Reader или ваш торрент.
клиент. Запускайте их только тогда, когда они вам нужны.
Способы отключения запускаемых программ в диспетчере задач
Диспетчер задач — это более продвинутый вариант. Он обрабатывает не только приложения, но и процессы. Позднее нелегко
Он обрабатывает не только приложения, но и процессы. Позднее нелегко
идентифицируемых по именам. Ниже описано, как с этим справиться и снова ускорить процесс загрузки.
- Щелкните правой кнопкой мыши кнопку «Пуск» в нижней части панели задач
- Выберите Диспетчер задач в появившемся меню.
- Нажмите вкладку «Автозагрузка» в верхнем меню.
Вы увидите список приложений, включенных при запуске. Как видите, рядом с каждым приложением есть строка, которая указывает, как
сильно влияет на процесс запуска. Теперь щелкните приложение правой кнопкой мыши и выберите Отключить , чтобы
выключи это. Еще раз, прежде чем сделать это, внимательно изучите, что делает каждое приложение. Вы также можете погуглить приложение
имя, если вы не уверены.
Вы можете даже отключить каждый элемент в списке — не волнуйтесь
— в любом случае ваш компьютер загрузится успешно.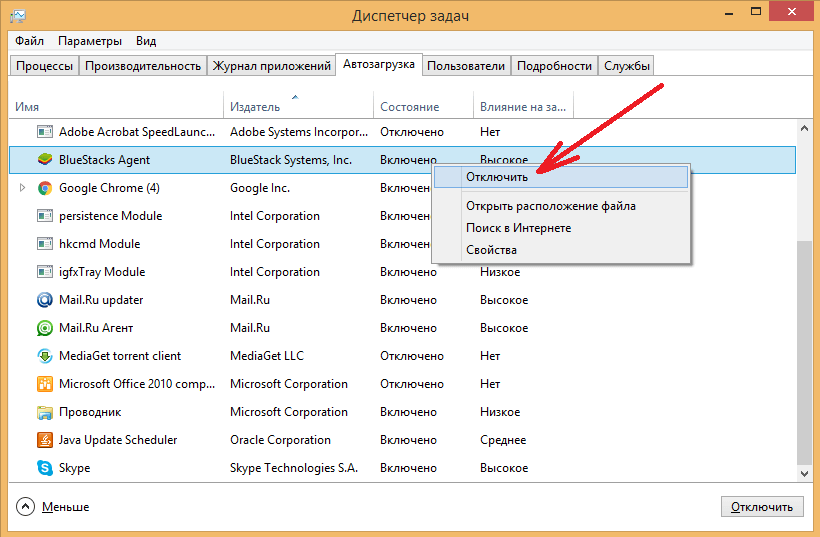 На самом деле все зависит от ваших пользовательских предпочтений:
На самом деле все зависит от ваших пользовательских предпочтений:
все равно будет пользоваться.
Однако этот ручной способ отключения приложений автозапуска немного рискован. Для менее гиковских пользователей, вероятно, проще использовать
автоматическое решение. Есть много специализированных приложений, которые должны выполнять эту работу одним нажатием кнопки. Наш любимый
CleanMy ® PC за кристально чистый пользовательский интерфейс. Загрузите его для
бесплатно, чтобы держать ваши программы автозапуска под контролем.
Прямой способ отключить автозагрузку программ на ПК
Как мы упоминали выше, многие приложения в вашем списке автозапуска будут иметь запутанные имена. Что именно
библиотека-auto32.exe означает? Чтобы убедиться, что вы случайно не отключите важный файл, вы можете отключить
приложение напрямую, через его главное меню.
Запустите приложение (которое вас особенно беспокоит) и перейдите к его
Настройки.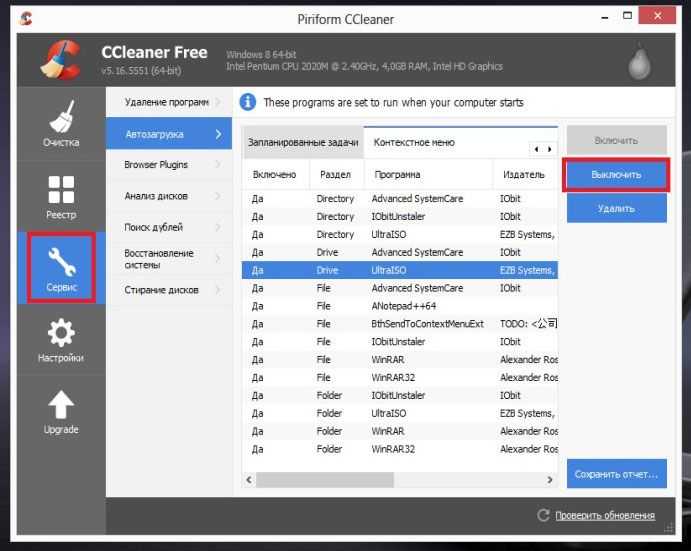 Вы должны искать Preferences, Options или подобные названия в меню программы. Будет
Вы должны искать Preferences, Options или подобные названия в меню программы. Будет
возможность отключить эту программу, работающую при запуске. Теперь перезагрузите компьютер, и на этом все.
Используйте этот метод каждый раз, когда устанавливаете новое приложение на свой компьютер. Прежде чем вы забудете об этом, перейдите на главную страницу программы.
меню и отключить его при запуске. Например, вот путь для отключения Skype при запуске.
Самый безопасный вариант: отключить автозагрузку приложений одним щелчком мыши
Описанные выше методы имеют один существенный недостаток. Не все приложения, которые запускаются при запуске, на самом деле видны, даже
через системные службы Windows. Чтобы увидеть и отключить все из них, мы рекомендуем использовать специальное приложение.
Ниже мы объясним, как использовать утилиту CleanMy ® для ПК для этой цели, т.к.
это просто и наиболее интуитивно понятно в своем роде.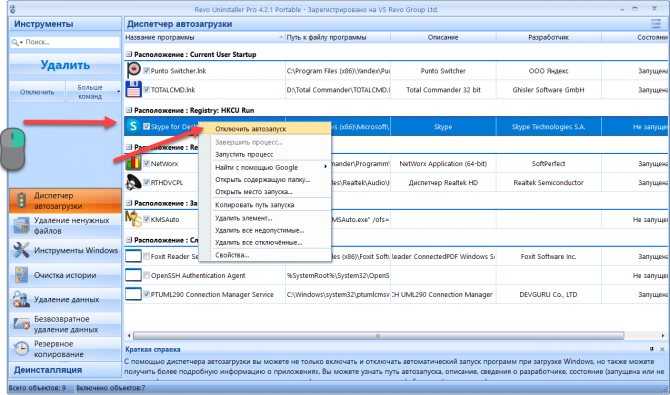
- Скачать CleanMy ® ПК, попробовать бесплатно
- Установите приложение и перейдите на вкладку Автозапуск
- Переместите переключатель влево или вправо, чтобы отключить приложение
В отличие от решений на базе Windows, CleanMy ® PC удобно информирует вас об издателе и исходной папке для
каждое приложение. По крайней мере, теперь вы знаете, что отключаете, и этот метод безопасен. После того, как вы организовали свой
запуск приложений производительность вашего ПК должна увеличиться на . Это, пожалуй, самый простой
способ отключить автозапуск приложений в Windows.
Чтобы еще больше повысить производительность вашего компьютера, вы можете запустить еще несколько встроенных утилит, которые поставляются с CleanMy ® PC — так как на самом деле это 8 инструментов в одном. Вот что вы можете
делать с этой утилитой:
- Очистка системного мусора
- Удаление трудноудаляемых приложений
- Очистить реестр от мусора
- Отключить расширения браузера
- Удалить файл гибернации (требует много памяти)
Удаление программ из автозапуска через реестр
Обычно не рекомендуется вмешиваться в реестр Windows, так как для этого требуется некоторый опыт и вероятность
что-то идет не так, высоки.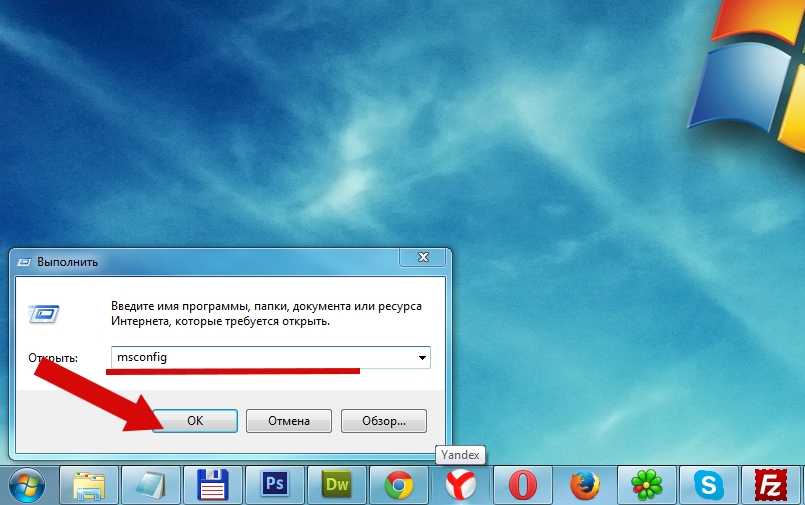

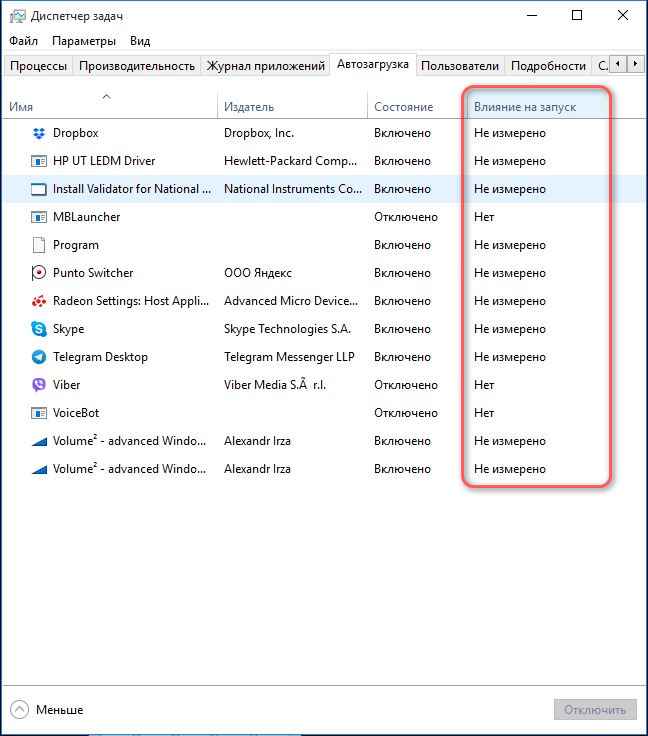

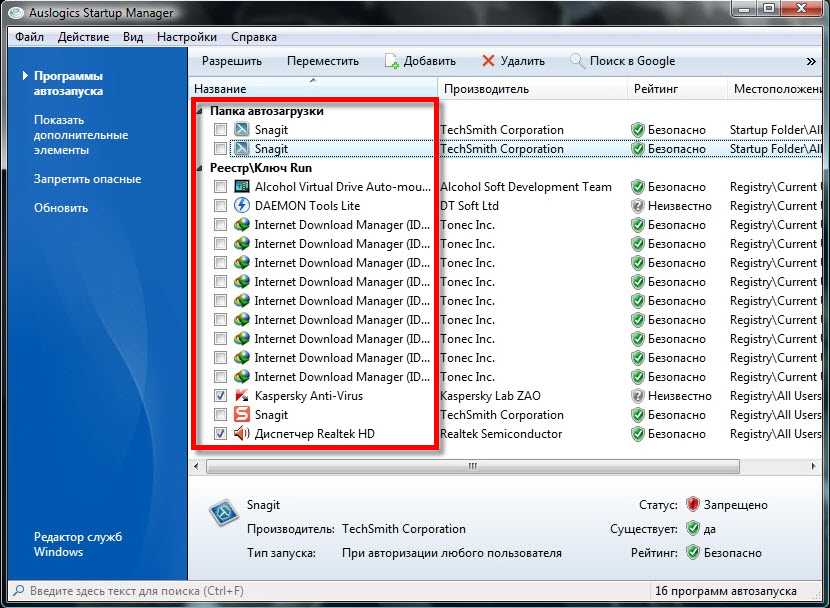
 Это просто открывает раздел реестра в редакторе реестра, что позволяет вам напрямую изменять его.
Это просто открывает раздел реестра в редакторе реестра, что позволяет вам напрямую изменять его.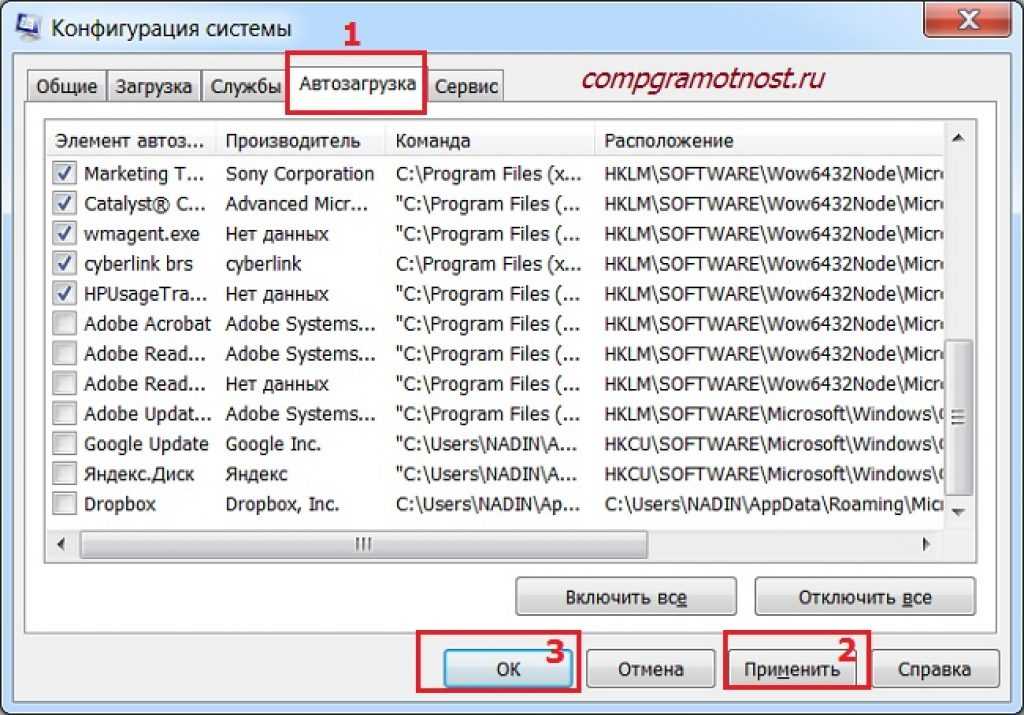
 Записи в этом списке обычно соответствуют аудио- и видеокодекам, необходимым для воспроизведения мультимедиа. Таким образом, удаление подлинного кодека может негативно повлиять на способность вашего ПК воспроизводить эти файлы. Мы рекомендуем не связываться с этим.
Записи в этом списке обычно соответствуют аудио- и видеокодекам, необходимым для воспроизведения мультимедиа. Таким образом, удаление подлинного кодека может негативно повлиять на способность вашего ПК воспроизводить эти файлы. Мы рекомендуем не связываться с этим.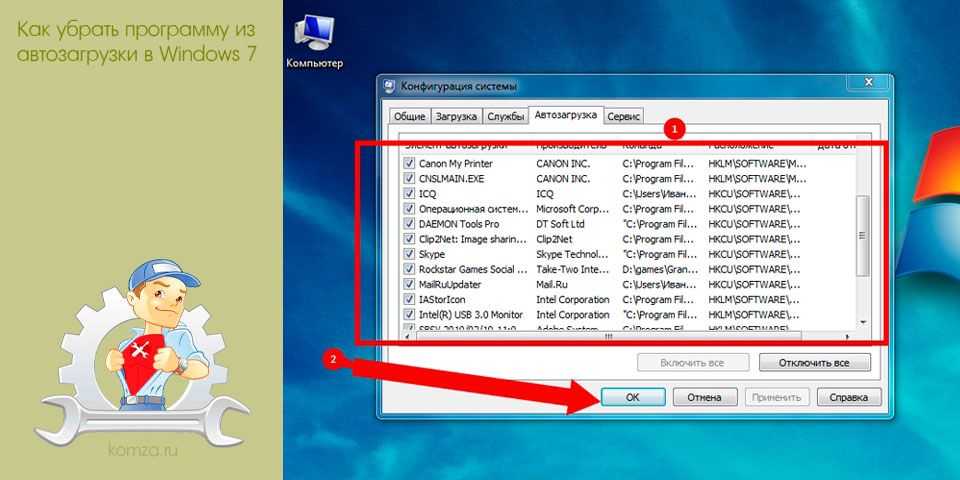 В противном случае удалите все, что видите.
В противном случае удалите все, что видите.