Что делать если пропала мышка на ноутбуке: Не работает тачпад на ноутбуке? Возможные решения проблемы
Содержание
Не работает тачпад на ноутбуке Dell: что делать
Проблемы с работой сенсорного устройства ноутбука, способного заменить собой классическую компьютерную мышь, возникают довольно часто и не должны служить поводом для обращения в сервисный центр или вызова компьютерного мастера. Решение многих из них не требует специальных навыков и не вызывает затруднений даже у начинающих пользователей. В статье рассмотрим возможные причины почему не работает тачпад на ноутбуке Dell, способы самостоятельной диагностики и устранения подобных неисправностей.
Содержание
- Проверка активности и перезагрузка
- Проверка настройки в BIOS
- Процедура переустановки драйверов
- «Чистка» ноутбука от драйверов внешних устройств
- Другие возможные причины
Проверка активности и перезагрузка
Большинство владельцев ноутбуков, оснащенных тачпадом, используют в работе привычную «мышку», подключаемую через USBпорт с помощью провода или в беспроводном формате. Иногда условия диктуют необходимость применить вместо нее встроенное сенсорное устройство, не отличающееся своими функциональными возможностями, в случае неактивности которого следует провести следующие (во многих случаях эффективные) действия:
Иногда условия диктуют необходимость применить вместо нее встроенное сенсорное устройство, не отличающееся своими функциональными возможностями, в случае неактивности которого следует провести следующие (во многих случаях эффективные) действия:
- Произвести включение тачпада с помощью нажатия определенной комбинации клавиш. Непосредственно для ноутбуков Dell, Fn + F5.
- Если попытка включения не привела к желаемому результату, следует перезагрузить устройство. Не зависимо от используемой оперативной системы, сбои, при нерегулярной работе с тачпадом, случаются довольно часто и не относятся к серьезной проблеме.
Для проведения данных процедур реанимации встроенной в ноутбук сенсорной мыши не обязательно иметь связь с мобильным интернетом или принимать сигнал через роутер Wi — Fi, а также подключать гаджет к электрической сети.
Проверка настройки в BIOS
Сенсорная панель тачпад, как и другие компоненты ноутбука отображается в его базовой системе ввода. Провести проверку состояния и подключить устройство самостоятельно через BIOS можно используя следующую последовательность:
Провести проверку состояния и подключить устройство самостоятельно через BIOS можно используя следующую последовательность:
- Произвести предварительную перезагрузку.
- Войти в BIOS, используя клавишу Delete или F2.
- Подключение тачпад осуществляется в параметре Internal Pointing Device, который находится на вкладке Advanced.
- Активация устройства подтверждается установкой значения Enabled.
- Установленная позиция сохраняется нажатием сочетания клавиш F10 + Y.
В некоторых моделях ноутбуков Dell подключение тачпад через BIOS имеет определенные особенности и отличия, узнать о которых можно на официальном сайте производителя.
Процедура переустановки драйверов
Последствиями переустановки системного обеспечения на ноутбуке в связи с ее сбоем или переходом на более продвинутую версию, может быть полное отключения тачпада из-за выхода из строя драйверов. Проблема решается с помощью процедуры их переустановки с установочного диска, который идет в комплекте с устройством (при наличии CD-room) или путем скачивания их с официального сайта производителя.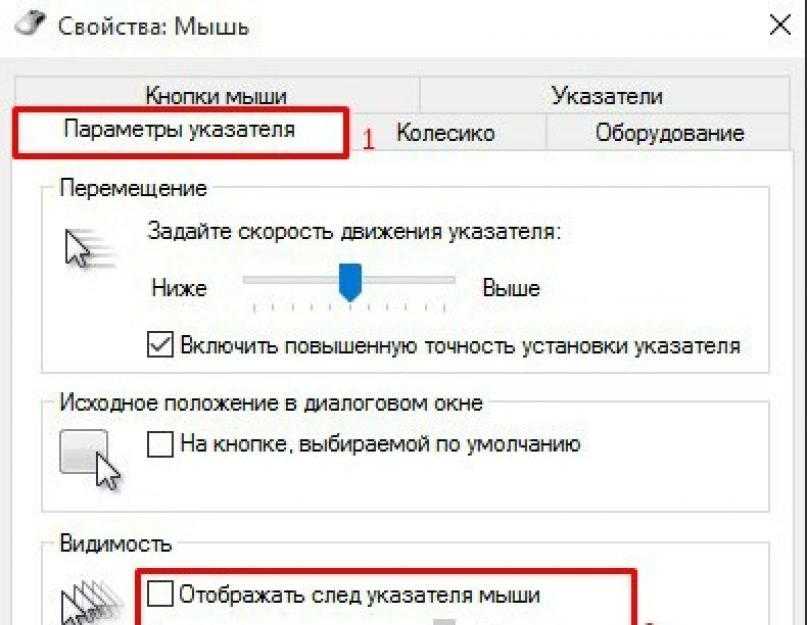 Исполнительный файл нужного драйвера скачивается и запускается с помощью мастера установки по следующему алгоритму:
Исполнительный файл нужного драйвера скачивается и запускается с помощью мастера установки по следующему алгоритму:
- Вход в панель управления и запуск диспетчера задач.
- Действие проводится в разделе «мышь — тачпад».
- В открывшемся окне файла драйвера выбирается команда «обновить».
- Выбирается путь к драйверам и режим проведения установки.
Процедура обновления драйверов осуществляется в автоматическом режиме. После завершения пользователю необходимо провести перезагрузку устройства, включить тачпад в активное положение и проверить его работоспособность.
«Чистка» ноутбука от драйверов внешних устройств
Продолжительное и активное использование ноутбука очень часто связано с подключением внешних устройств (мышки, принтеры, акустические системы), драйвера от которых в последствии не удаляются, а своим присутствием продолжают влиять на корректную работу сенсорного тачпада. Профилактическая «чистка» позволит избавиться не только от данной проблемы, но и позволит использовать гаджет более эффективно. Для проведения процедуры необходимо:
Для проведения процедуры необходимо:
- Войти в панель диспетчера устройств ноутбука.
- Выбрать поочередно все не используемые устройства.
Удаление всех ненужных драйверов и последующая перезагрузка устройства позволит использовать тачпад в полном объеме его функциональных возможностей с заданной и отрегулированной в ручном режиме чувствительностью.
Другие возможные причины
Отключение тачпада на ноутбуках может производится автоматически по умолчанию при подключении к нему внешней мышки через USB и включаться после ее удаления.
При зависании и некорректной работе тачпада, не лишним будет провести его профилактическую очистку от загрязнений и засаленности. Для процедуры лучше всего подойдет ватный тампон, смоченный в мыльном растворе и последующая спиртовая обработка.
При выявлении механических повреждений (царапины, сколы, смещение, тещины) ремонт ноутбука лучше всего доверить профессионалу. Самостоятельные попытки замены тачпада на новый могут привести к серьезной и даже необратимой поломке.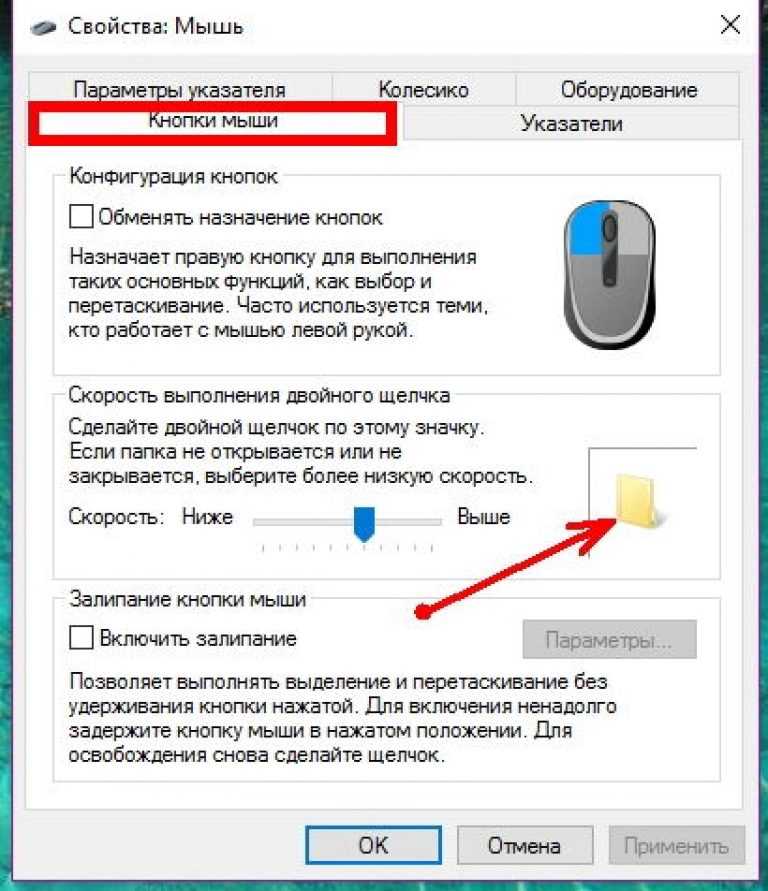
Курсор мыши исчез в Windows 10. Как это исправить?
Курсор мыши исчез/отсутствует в Windows 10. Как это исправить?
Курсор мыши может исчезнуть из-за устаревших или несовместимых драйверов, среди прочих причин. Эта статья покажет вам, как вернуть курсор мыши, если он пропал.
У многих пользователей курсор мыши пропадал после обновления до Windows 10. Однако в наши дни, если это и происходит, то в основном из-за устаревших или несовместимых драйверов устройств. Кроме того, курсор может быть отключен.
Хорошая новость в том, что решить эту проблему несложно. Однако рабочая клавиатура необходима, поскольку для решения этой проблемы необходимо использовать ее для навигации по Windows. Если ваша клавиатура работает нормально, значит, все в порядке.
Это руководство покажет вам, как вернуть курсор мыши с помощью клавиатуры.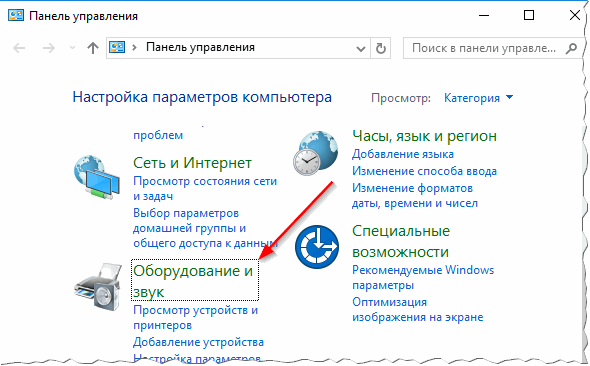 Мы покажем вам несколько методов, и, надеюсь, опробовав их один за другим, вы, наконец, решите эту проблему.
Мы покажем вам несколько методов, и, надеюсь, опробовав их один за другим, вы, наконец, решите эту проблему.
Примечание: Это руководство покажет вам, как перемещаться по операционной системе Windows, используя только клавиатуру. Для выхода из открытых приложений или окон используйте Комбинация Alt + F4 .
Видео, показывающее, как исправить отсутствующий курсор мыши в Windows 10:
Содержание:
- Введение
- Включение мыши с помощью функциональных клавиш
- Проверьте, включена ли ваша мышь
- Обновите драйвер мыши
- Запустите средство устранения неполадок Windows
- Запустить сканирование SFC
- Обновите операционную систему Windows
- Отключите все периферийные устройства, подключенные к вашему компьютеру
- Выполнить полное сканирование системы
- Удаление временных файлов и папок с помощью очистки диска
- Восстановите систему с помощью точки восстановления
- Видео, показывающее, как исправить отсутствующий курсор мыши в Windows 10
Включение мыши с помощью функциональных клавиш
Мы начнем с этого.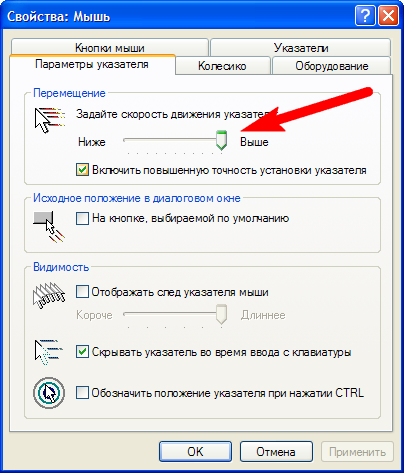 Возможно, ваша мышь была случайно отключена с помощью клавиатуры. Функциональная клавиша — это клавиша на клавиатуре компьютера или терминала, которую можно запрограммировать так, чтобы интерпретатор команд операционной системы или прикладная программа выполняли определенные действия. Эти функциональные клавиши — это клавиши от F1 до F12 на вашей клавиатуре.
Возможно, ваша мышь была случайно отключена с помощью клавиатуры. Функциональная клавиша — это клавиша на клавиатуре компьютера или терминала, которую можно запрограммировать так, чтобы интерпретатор команд операционной системы или прикладная программа выполняли определенные действия. Эти функциональные клавиши — это клавиши от F1 до F12 на вашей клавиатуре.
Некоторые клавиши F1-F12 включают дополнительные функции в сочетании с клавишей Fn, обычно расположенной рядом с Ctrl. Для этого вам понадобятся клавиши F(x) и Fn. Попробуйте следующие сочетания клавиш, приведенные ниже, чтобы увидеть, поможет ли это снова сделать курсор мыши видимым:
Fn + F3
Fn + F9
Fn + F7
Fn + F5
Fn + F8
Fn + F11
[Назад к оглавлению]
Проверьте, включена ли ваша мышь
Теперь мы собираемся получить доступ к инструментам панели управления, введя команду в диалоговом окне «Выполнить». Команда «Выполнить» используется для прямого открытия приложения или документа, путь к которому известен.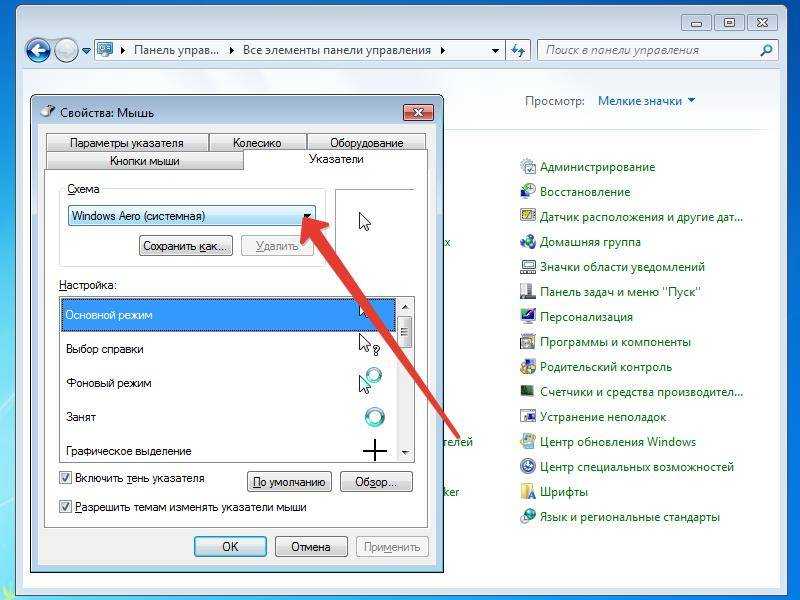 Он работает более или менее как однострочный интерфейс командной строки.
Он работает более или менее как однострочный интерфейс командной строки.
Чтобы открыть диалоговое окно «Выполнить», нажмите клавишу Windows (Win) + R на клавиатуре, затем введите «main.cpl» и нажмите Enter на клавиатуре, чтобы открыть свойства мыши Windows.
Для перемещения по окну свойств мыши вам потребуется использовать клавиши Tab и клавиши со стрелками на клавиатуре. Клавиша Tab на клавиатуре используется для перемещения курсора на следующую позицию табуляции, и обычно она располагается над клавишей «Caps Lock» .
Нажимайте клавишу Tab, пока не появится «Кнопки» Вкладка выбрана/выделена. Затем нажмите клавишу со стрелкой вправо, чтобы открыть окно «Настройки устройства». Настройки устройства — это лишь одно из возможных названий вкладки, где вы можете изменить настройки мыши.
Если указывающее устройство отключено, нажимайте клавишу Tab на клавиатуре, пока не будет выбрана кнопка «Включить». Нажмите Enter, чтобы включить мышь, если она была отключена.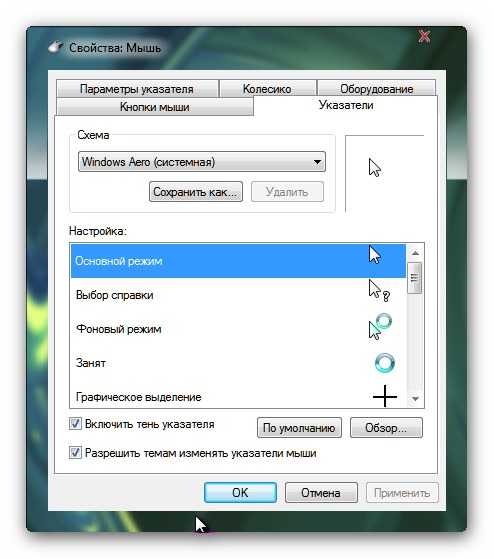 Посмотрите, решило ли это проблему с пропавшим курсором мыши.
Посмотрите, решило ли это проблему с пропавшим курсором мыши.
[Вернуться к оглавлению]
Обновите драйвер мыши
Драйвер устройства предоставляет операционной системе и другому программному обеспечению информацию о том, как взаимодействовать с определенным оборудованием. Драйвер обеспечивает бесперебойную связь программного и аппаратного обеспечения. В большинстве случаев компьютеры не могут правильно отправлять и получать данные без драйверов.
Если соответствующий драйвер не установлен, устройство может работать неправильно или вообще не работать. Неисправный драйвер может потребовать обновления или переустановки. Неисправный/устаревший драйвер мыши может быть причиной исчезновения курсора мыши.
Если обновление драйвера мыши не устраняет проблему, попробуйте также откатить драйвер мыши. Сначала нажмите клавишу Windows (Win) + R, чтобы открыть окно «Выполнить», а затем введите «devmgmt.msc» , нажмите Enter на клавиатуре, чтобы открыть диспетчер устройств.
Теперь нажмите клавишу Tab один раз, и имя вашего компьютера будет выделено в списке устройств. С помощью клавиши со стрелкой вниз выберите «Мыши и другие указывающие устройства» , а затем нажмите клавишу со стрелкой вправо, чтобы развернуть этот раздел. Выберите мышь с помощью клавиши со стрелкой вниз и нажмите Enter на клавиатуре, чтобы открыть окно ее свойств.
Теперь продолжайте нажимать клавишу Tab, пока не будет выбрана/выделена вкладка «Общие» , а затем нажмите клавишу со стрелкой вправо, чтобы выбрать вкладку «Драйвер» . Теперь нажимайте клавишу Tab, пока не будет выбрана опция «Обновить драйвер» , и нажмите Enter.
Нажмите клавишу Tab, чтобы выбрать «Автоматический поиск обновленного программного обеспечения драйвера» , и Windows выполнит поиск на вашем компьютере и в Интернете новейшего программного обеспечения драйвера для вашего устройства.
Если обновление драйвера мыши не помогло, повторите шаги до момента, когда вы выбрали «Обновить драйвер» , вместо этого выберите «Откатить драйвер» и нажмите Enter на клавиатуре, следуйте инструкциям .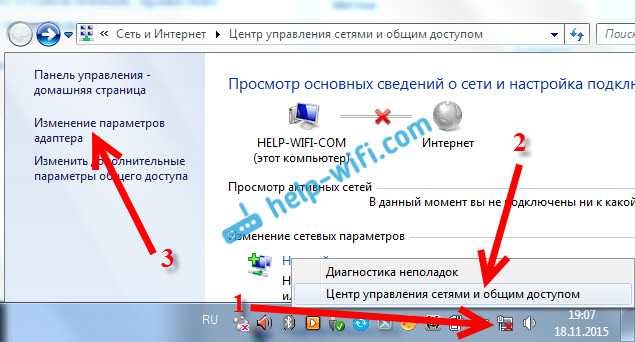 Он откатится к ранее установленному драйверу.
Он откатится к ранее установленному драйверу.
[Вернуться к оглавлению]
Запустить средство устранения неполадок Windows
Windows включает несколько средств устранения неполадок, предназначенных для быстрой диагностики и автоматического устранения различных проблем с компьютером. Средства устранения неполадок не могут решить все проблемы, но они являются отличным началом, если вы столкнулись с проблемой на вашем компьютере или в операционной системе. Чтобы начать устранение неполадок, нажмите клавишу Windows (win) на клавиатуре, а затем введите «Устранение неполадок» , нажмите Enter, чтобы открыть выбранный результат «Устранение неполадок» .
Вы будете перенаправлены в раздел «Устранение неполадок» на левой панели. Продолжайте нажимать клавишу Tab, пока не сможете выбрать один из вариантов в разделе «Найти и устранить другие проблемы» . С помощью клавиши со стрелкой вниз выберите «Оборудование и устройства» и нажмите Enter. Затем нажмите клавишу Tab, чтобы выберите «Запустить средство устранения неполадок» , а затем снова нажмите Enter.0005
Затем нажмите клавишу Tab, чтобы выберите «Запустить средство устранения неполадок» , а затем снова нажмите Enter.0005
Начнется устранение неполадок вашего оборудования и устройств. Следуйте инструкциям, чтобы завершить устранение неполадок. Если это не решит проблему с отсутствующим курсором мыши, попробуйте отключить мышь и снова подключить ее. утилита в Windows, которая позволяет пользователям сканировать системные файлы Windows на наличие повреждений и восстанавливать поврежденные файлы. В этом руководстве описывается, как запустить средство проверки системных файлов (SFC.exe) для сканирования системных файлов и восстановления отсутствующих или поврежденных системных файлов (включая файлы .DLL).
Чтобы запустить его, вам нужно сначала открыть командную строку. Чтобы открыть его с помощью клавиш клавиатуры, нажмите клавишу Windows (Win) на клавиатуре, а затем введите «командная строка» . Результат командной строки должен быть выбран. Если нет, выберите его с помощью клавиш со стрелками (вверх и вниз), а затем нажмите Control + Shift + Enter, чтобы запустить командную строку от имени администратора.
Вас спросят, хотите ли вы разрешить этому приложению вносить изменения в ваше устройство. Выберите «Да» с помощью клавиши со стрелкой влево на клавиатуре.
В открывшемся окне командной строки введите «sfc /scannow» и нажмите Enter на клавиатуре, чтобы выполнить эту команду. Запустится средство проверки системных файлов, и для завершения сканирования потребуется некоторое время.
Это займет около 15 минут. Дождитесь завершения процесса сканирования и перезагрузите компьютер, чтобы проверить, есть ли у вас проблемы с курсором мыши.
[Вернуться к оглавлению]
Обновите операционную систему Windows
Вы также можете попробовать обновить текущую версию Windows. Может помочь проверка обновлений для всей операционной системы Windows. Нажмите клавишу Windows (Win) на клавиатуре, а затем введите «проверить наличие обновлений» .
Параметр «Проверка обновлений» должен быть выбран в качестве основного.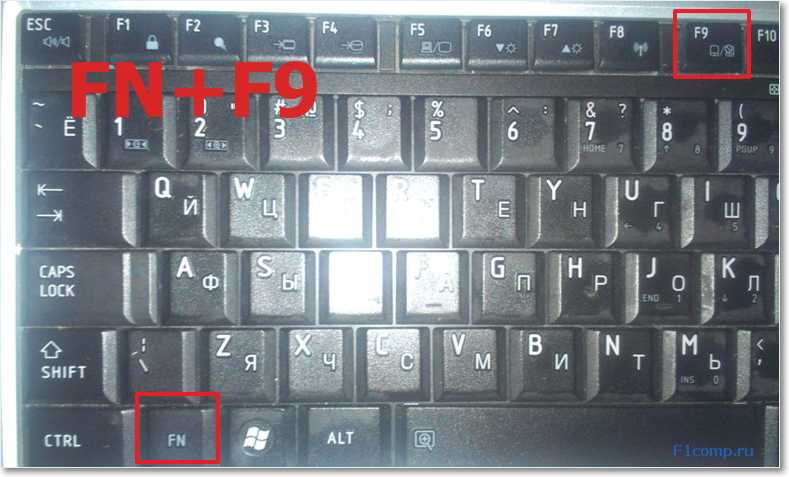 Если нет, то используйте клавиши со стрелками, чтобы выбрать его, и нажмите Enter.
Если нет, то используйте клавиши со стрелками, чтобы выбрать его, и нажмите Enter.
Вы должны быть автоматически перенаправлены в раздел Центра обновления Windows на левой панели, и Кнопка «Проверить наличие обновлений» также должна быть уже выбрана (если нет, то выберите ее с помощью клавиши Tab). Просто нажмите Enter, чтобы начать проверку обновлений.
Если есть доступные обновления, установите их и попробуйте еще раз проверить наличие обновлений, чтобы убедиться, что в вашей операционной системе установлены последние обновления. После установки обновлений (если их нужно было установить) проверьте, остались ли у вас проблемы с курсором мыши.
[Вернуться к содержанию]
Отключите все периферийные устройства, подключенные к вашему компьютеру.
Это может стать решением, поскольку периферийные устройства могут создавать конфликты драйверов между различными аппаратными средствами. Отключите все подключенные периферийные устройства, такие как USB-накопитель (или накопители), внешний жесткий диск, SSD (твердотельный накопитель) и т. д. Затем выключите компьютер и снова включите его.
д. Затем выключите компьютер и снова включите его.
Подключите мышь к компьютеру и посмотрите, решит ли это проблему с исчезнувшим курсором мыши. Если курсор мыши появился и начал нормально работать, подключите другие периферийные устройства по одному. Если вы снова начнете сталкиваться с проблемами, то вы будете знать, кто является виновником этой проблемы.
[Вернуться к оглавлению]
Выполнить полное сканирование системы
Вредоносное ПО может вызывать различные проблемы на вашем компьютере, включая проблемы с мышью. Выполните полное сканирование системы и посмотрите, не обнаружит ли оно какое-либо вредоносное ПО на вашем компьютере. Вы можете использовать Защитник Windows (встроенную антивирусную программу), который защищает компьютеры от вирусов, шпионского и другого вредоносного ПО.
В качестве альтернативы попробуйте другие сторонние антивирусные программы. Чтобы запустить полное сканирование системы с помощью Защитника Windows, нажмите клавишу Windows (Win) и введите «полное сканирование» , нажмите Enter, чтобы открыть выбранный параметр «Защита от вирусов и угроз» .
Используя клавиши Tab или клавиши со стрелками, выберите параметр «Расширенное сканирование» и, как только он будет выделен, нажмите Enter.
Вам нужно выбрать «Сканировать сейчас» с помощью клавиши Tab, удерживайте ее, пока не будет выбрана кнопка Сканировать сейчас, и нажмите Enter на клавиатуре. опция «Полная проверка» должна быть выбрана по умолчанию.
Если нет, то выберите это конкретное сканирование с помощью клавиши Tab, а затем нажмите клавишу пробела. Затем перейдите к кнопке «Сканировать сейчас» и, используя клавишу Tab, нажмите «Ввод».
[Вернуться к оглавлению]
Удаление временных файлов и папок с помощью очистки диска
Самый простой и быстрый способ удалить временные файлы и папки из Windows — использовать очистку диска. Очистка диска используется для уменьшения количества ненужных файлов на ваших дисках, что может помочь вашему ПК работать быстрее. Он удаляет временные файлы и системные файлы, очищает корзину и удаляет различные другие элементы, которые вам больше не нужны.
Эти ненужные файлы могут повлиять на скорость вашего компьютера, замедляя работу приложений и даже препятствуя их запуску. Эти файлы могут вызвать проблемы с курсором мыши. Чтобы запустить очистку диска, нажмите клавишу Windows (Win) и введите «очистка диска» . Результат «Очистка диска» должен быть выбран по умолчанию. Нажмите Enter, чтобы запустить его.
Используйте клавиши со стрелками для перемещения по списку и нажмите клавишу пробела, чтобы установить флажок. После выбора файлов для удаления нажмите клавишу Tab, чтобы выбрать «Очистить системные файлы» и нажмите Enter, чтобы начать очистку компьютера.
[Вернуться к оглавлению]
Восстановление системы с помощью точки восстановления
Средство восстановления системы создает точки восстановления. Точка восстановления — это набор важных системных файлов, хранящихся функцией восстановления системы на определенную дату и время. Восстановление системы возвращает все к сохраненной точке восстановления, но сначала она должна быть записана.
Если на вашем компьютере не существует точки восстановления, функции восстановления системы не к чему возвращаться. Чтобы использовать этот инструмент, вы должны создать точки восстановления. С созданной точкой восстановления эта функция вернет вашу систему в предыдущее рабочее состояние, не затрагивая ваши файлы и данные.
Это последнее средство. Тем не менее, если у вас есть какие-либо точки восстановления системы, созданные до того, как вы столкнулись с проблемой отсутствия курсора мыши, вы можете исправить ее, выполнив восстановление системы.
Чтобы восстановить систему, вам нужно запустить диалоговое окно «Выполнить». Чтобы запустить его, нажмите клавишу Windows + R и введите «rstrui.exe» в диалоговом окне «Выполнить». Нажмите Enter на клавиатуре.
Выберите «Далее» с помощью клавиши Tab на клавиатуре и нажмите Enter.
Если есть созданные точки восстановления, вы увидите список точек восстановления. Установите флажок «Показать больше точек восстановления» , нажав клавишу Tab, а затем установите флажок, нажав клавишу пробела на клавиатуре. Он должен отображать больше точек восстановления.
Он должен отображать больше точек восстановления.
Выберите наиболее подходящую точку восстановления с помощью Tab и клавиш со стрелками (в зависимости от времени создания и т. д.), а затем выберите «Далее» и нажмите Enter. Не выбирайте точку восстановления, где значок громкости уже исчез. Вы не хотите возвращаться к этому.
Теперь вам нужно будет подтвердить точку восстановления. Ваш компьютер будет восстановлен до состояния, в котором он был до события в поле «Описание» . Если вы согласны с выбором, выберите «Готово» с помощью клавиши Tab на клавиатуре и нажмите Enter. Начнется процесс восстановления системы.
Мы надеемся, что хотя бы одно из предложенных решений помогло вам решить проблему с исчезновением курсора мыши, и вы смогли вернуть курсор обратно.
Мы будем признательны, если вы найдете дополнительные обходные пути в Windows 10 для решения проблемы с отсутствующим курсором мыши и поделитесь ими с нами в разделе комментариев ниже.
[В начало]
Вернуться в начало
10.04 — Как перезапустить только отсутствующий/невидимый указатель мыши/курсор?
По какой-то причине указатель мыши на моем ПК с Ubuntu 10.04 исчезает после выхода компьютера из ждущего режима. На этом ПК отсутствует клавиатура, поэтому я могу исправить это, войдя через ssh и выдав:
перезапуск службы sudo gdm
… однако это в основном перезапускает gnome и закрывает все приложения, которые могли быть запущены.
Еще один способ решить эту проблему — настроить этот ПК как ведомый synergy , а затем переместить мышь с ведущего synergy на ведомый рабочий стол; это возвращает указатель мыши.
Можно ли запустить какую-нибудь команду, чтобы мне не нужно было перезапускать X (или gdm), но я эффективно перезапускал код указателя мыши? Затем я мог бы поместить это в сценарий на рабочем столе и иметь возможность восстанавливать указатель мыши после приостановки без необходимости использования второго компьютера (даже если указатель мыши невидим, наведение мыши на значки все еще отображается, поэтому я мог нацелиться на этот значок).
- 10.04
- мышь
- gdm
это может решить проблему.
Если вы застряли без движения мыши на ноутбуке (тачпаде), нажмите комбинацию клавиш Alt+F2 и введите
gksudo modprobe -r psmouse
Введите пароль, нажмите Enter, а затем снова нажмите Alt+F2, чтобы ввести следующее:
gksudo modprobe psmouse
Вот и все. Ваш указатель мыши снова начнет работать.
Если вы хотите сделать это через терминал, введите gnome-terminal после нажатия Alt+F2
Когда терминал откроется, введите следующие
sudo modprobe -r psmouse
или
sudo modprobe psmouse
Если ваша USB-мышь зависает, используйте следующую команду после нажатия Alt+F2
gksudo /etc/init.d/hotplug restart
1
Я использую Xubuntu 16.04. Предложение, опубликованное в этом ответе Уладом Касачем, сработало для меня.
Верните курсор обратно с помощью Ctrl + Alt + F1 , затем Ctrl + Alt + F7
1
Наконец-то нашел решение:
Из #696855 — Как скрыть указатель мыши в Linux/X11? — Переполнение стека; Я слышал о unclutter , поэтому просто запустил
sudo apt-get install unclutter
А затем поместите следующий скрипт на рабочий стол, который называется, скажем, unclutter. :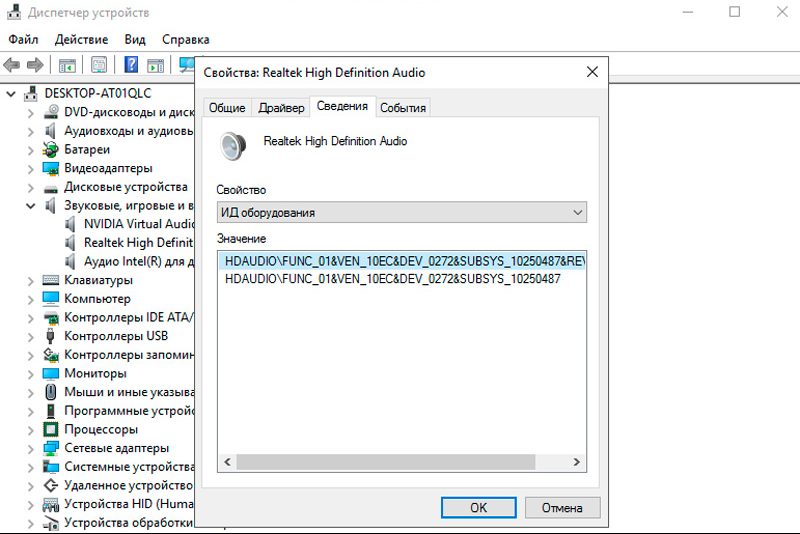 sh
sh
unclutter -idle 1 -root -grab -visible
… и убедитесь, что вы сделали chmod +x unclutter.sh .
Затем, после того, как указатель мыши исчезнет после приостановки, используйте наведение мыши на значки, чтобы выбрать сценарий и запустить его; это запустит unclutter , который просто скроет (уже невидимый) указатель мыши через 1 секунду бездействия мыши; но затем, когда вы переместите мышь после этого, наконец, указатель мыши покажет :) … однако обратите внимание, что для остановки unclutter после этого вам нужно будет сделать с терминала:
sudo killall unclutter
… поскольку unclutter в этот момент будет работать в фоновом режиме.
Примечание: также пробовал через # 15 / Ошибка № 337926 «вино: курсор мыши остается в верхнем левом углу»: ошибки: пакет «вино»: Ubuntu, для использования:
xdotool mousemove 100 100
, но это делает , а не , чтобы указатель мыши снова отображался.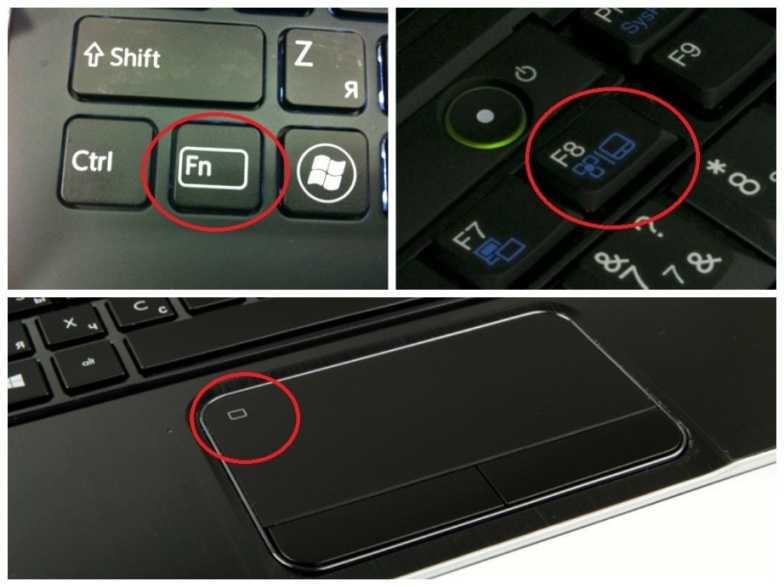
Кстати, можно посмотреть в synergy source, WebSVN — synergy — /trunk/, а «сброс» указателя мыши вроде бы закодирован в ./lib/platform/CXWindowsScreen.cpp .
3
Этот ответ от It’s F.O.S.S. работал у меня один раз.
gsettings установить org.gnome.settings-daemon.plugins.cursor активный false
Во второй раз это не сработало, как и ни одно из приведенных выше предложений. Итак, после этого я просто закрыл крышку своего ноутбука, чтобы приостановить его, снова открыл его, и указатель вернулся.
0
Была такая проблема на днях. Я переключился на другой терминал ( Ctrl + Alt + F1 ), а затем вернулся в текущее окно ( Ctrl + Alt + F7 ). Это помогло мне.
Возникла проблема с отсутствующей мышью сенсорной панели моего ноутбука. Используя клавиатуру для навигации, откройте программу запуска (клавиша Windows) и введите «мышь». В появившемся модальном окне проверьте, находится ли раздел сенсорной панели в положении «ВКЛ».
Используя клавиатуру для навигации, откройте программу запуска (клавиша Windows) и введите «мышь». В появившемся модальном окне проверьте, находится ли раздел сенсорной панели в положении «ВКЛ».
1
Так же стоит проверить аккумулятор мыши, если она беспроводная, может просто разрядился аккумулятор с таким эффектом неподвижного курсора.
Я пробовал много вещей, включая перезапуск оболочки GNOME, приостановку и выполнение
gsettings set org.gnome.settings-daemon.plugins.cursor active false gsettings установить org.gnome.settings-daemon.plugins.cursor активным true dconf write /org/gnome/settings-daemon/peripherals/touchpad/tochpad-enabled false dconf запись /org/gnome/settings-daemon/peripherals/touchpad/tochpad-enabled true dconf запись /org/gnome/settings-daemon/plugins/cursor/active false dconf запись /org/gnome/settings-daemon/plugins/cursor/active true
В конце концов мне помог перезапуск gsd через gnome-settings-daemon --replace .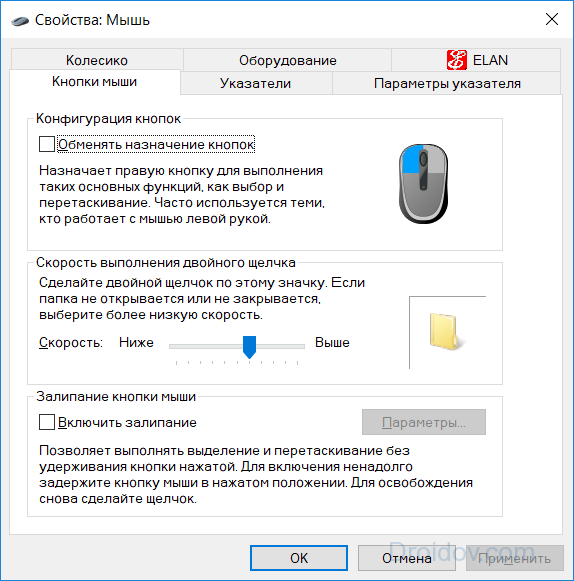
2
Перезапустите тачпад. В одну сторону с использованием xinput .
- Найти идентификатор устройства сенсорной панели с помощью
xinput --list - Остановить сенсорную панель:
xinput отключить id_found_in_step_1 - Запуск сенсорной панели:
xinput enable id_found_in_step_1
Это только что сработало для меня на Ubuntu 18.04!
Если вы используете gnome, это сработало для меня.
Запустите команду ниже и запишите свой идентификатор сенсорной панели. Например, мой номер 12 помечен как id=12
xinput --list
Выполнить
xinput set-prop 12 «Устройство включено» 0
Чтобы отключить сенсорную панель.
Затем запустите
xinput set-prop 12 «Устройство включено» 1
Чтобы снова включить.
Обновить xorg, удерживая команда + г .

