На ноутбуке не работает клавиатура и мышка на: Почему не работает тачпад и клавиатура на ноутбуке?
Содержание
ИСПРАВЛЕНО: клавиатура и мышь не работают после обновления Windows 10
6 решений для устранения проблем с клавиатурой и мышью на ПК
- Удалить предыдущие обновления
- Отключить поддержку USB 3.0 из BIOS
- Используйте другой порт USB
- Обновите драйверы клавиатуры / мыши
- Запустите средство устранения неполадок оборудования и устройств
- Чистая загрузка вашего компьютера
Обновление до Windows 10 не всегда является гладким процессом, и иногда могут возникнуть некоторые проблемы . Одна из самых неприятных проблем с Windows 10 заключается в том, что клавиатура и мышь больше не работают после обновления до Windows 10.
По словам пользователей, существует неприятная проблема с Windows 10, которая не позволяет клавиатуре и мыши работать после обновления до Windows 10.
Насколько мы можем судить, эта проблема наиболее распространена для периферийных USB-устройств, поэтому вот что вы можете с этим поделать. Прежде чем начать, убедитесь, что вы подключили PS / 2 клавиатуру и мышь к вашему компьютеру.
Прежде чем начать, убедитесь, что вы подключили PS / 2 клавиатуру и мышь к вашему компьютеру.
Решение 1 — Удалить предыдущие обновления
Иногда обновление Windows может принести больше вреда, чем пользы, и в прошлом было известно, что дополнительные обновления, такие как KB2913431, могут вызывать некоторые проблемы.
Чтобы удалить обновление, которое вызывает у вас проблемы, выполните следующие действия:
- Откройте Панель управления и выберите «Программы», нажмите «Программы и компоненты». Теперь перейдите к Просмотр установленных функций.
- Теперь вам нужно найти обновление, которое вызывает у вас эту проблему.
- Если проблема началась недавно, вероятно, причиной является последнее установленное обновление. Так что вам нужно нажать кнопку Удалить, чтобы удалить его.
Кроме того, будьте готовы ввести свой пароль администратора, если вас попросят.
— СВЯЗАННЫЕ: Вот как исправить поврежденный драйвер клавиатуры в Windows 10
Решение 2.
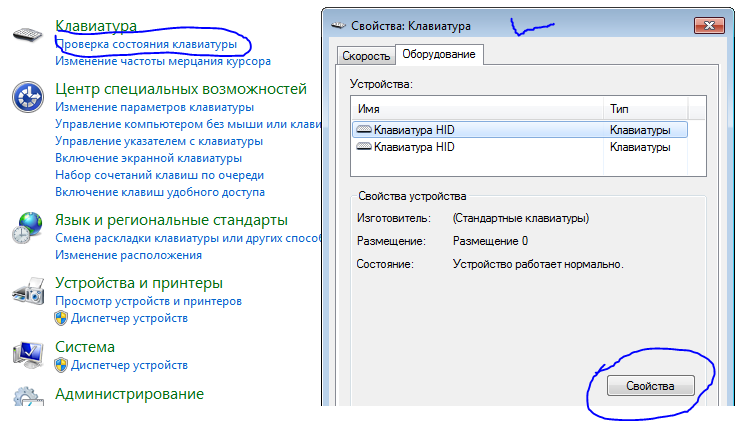 Отключите поддержку USB 3.0 в BIOS
Отключите поддержку USB 3.0 в BIOS
Во время загрузки нажмите Del или F8, ключ может отличаться в зависимости от производителя материнской платы, чтобы войти в BIOS.
Находясь в BIOS, вам нужно перейти к расширенным настройкам, найти конфигурацию USB и отключить поддержку USB 3. В зависимости от производителя может потребоваться другой маршрут, чтобы отключить поддержку USB 3. Сохранить и выйти.
Решение 3 — Используйте другой порт USB
Теперь ваш компьютер перезагрузится, и если клавиатура и мышь не работают, попробуйте подключить их к разным USB-портам.
Решение 4. Обновите драйверы клавиатуры / мыши
Если ваша клавиатура или мышь начинает работать, перейдите в Настройки -> Диспетчер устройств. Найдите контроллеры USB с восклицательным знаком рядом с ними, отключите и снова включите их, и все должно начать работать в обычном режиме.
- СВЯЗАННЫЕ: Исправлено: клавиатура Bluetooth подключена, но не работает в Windows 10
Решение 5.
 Запустите средство устранения неполадок оборудования и устройств
Запустите средство устранения неполадок оборудования и устройств
Поскольку эта проблема связана с периферийными устройствами, вы также можете запустить средство устранения неполадок с оборудованием и устройствами, чтобы исправить это. С помощью этого инструмента ваш компьютер автоматически сканирует клавиатуру и мышь на наличие проблем и устраняет их на месте.
Чтобы запустить средство устранения неполадок, выберите «Настройки»> «Обновление и безопасность»> «Устранение неполадок»> найдите средство устранения неполадок «Оборудование и устройства» и запустите его.
Решение 6 — Чистая загрузка вашего компьютера
Отдельные приложения и программы могут мешать работе вашей клавиатуры и мыши. В результате ваша мышь может двигаться сама по себе, клавиатура может зависнуть и так далее. Чтобы исправить эту проблему, вы можете просто очистить загрузку вашей машины.
- Зайдите в Пуск> введите msconfig> нажмите Enter
- Перейдите к Конфигурации системы> Службы> Скрыть все службы Microsoft> нажмите Отключить все.

- Перейдите на вкладку «Автозагрузка»> «Открыть диспетчер задач».
- Выберите каждый элемент автозагрузки> нажмите Отключить.
- Перезагрузите компьютер.
Если у вас есть какие-либо другие проблемы, связанные с Windows 10, вы можете найти решение в нашем разделе исправлений Windows 10 .
СВЯЗАННЫЕ РУКОВОДСТВА ПО ПРОВЕРКЕ:
- Исправлено: клавиатура Windows 10 печатает неправильные символы
- Исправлено: клавиатура ноутбука не работает в Windows 10
- Как исправить лаги мыши в Windows 10 (и сделать это снова быстро)
- Исправлено: Bluetooth мышь не работает в Windows 10
Примечание редактора: этот пост был первоначально опубликован в августе 2015 года и с тех пор обновлен для свежести и точности.
Из-за чего перестали работать клавиатура и мышь
Мышка и клавиатура являются основными устройствами ввода информации в любой компьютер. Тем неприятнее моменты, когда одна из них, или они обе выходят из строя. Что можно сделать и какие шаги предпринять, чтобы восстановить работоспособность и не допустить такого в будущем – давайте разберемся.
Что можно сделать и какие шаги предпринять, чтобы восстановить работоспособность и не допустить такого в будущем – давайте разберемся.
в статье не рассмотрен случай при котором беспроводные устройства не работают, из-за севших источников питания и способов их замены
Как обычно сначала локализуем проблему – возможны два случая.
В первом случае это неисправность устройства ввода (так в дальнейшем условимся называть и мышь, и клавиатуру), а во втором – устройства приема информации, в данном случае USB – контроллера. Для проверки попробуйте подключить неработающее устройство в другой порт USB, а для полной чистоты эксперимента попробуйте проверить работоспособность на другой машине. Если там устройства ввода работают, то проблема в материнской плате и никакого совета, кроме как нести компьютер в ремонт, дать нельзя.
Небольшое отступление – в настоящий момент большинство устройств ввода подключаются к USB разъемам, однако пару-тройку лет назад для мышек и клавиатур был разработан специальный разъем PS/2. Одинаковый и для мышки, и для клавиатуры – отличались только цветом: для мышки зеленый разъем, для клавиатуры фиолетовый. Переставить пользователю их местами и наблюдать за мучениями было любимой шутках всех, кто мнил себя «хакерами». Так что если вам попался относительно старенький компьютер, на котором одновременно отказали и мышь, и клавиатура, то в первую очередь убедитесь в том, что они корректно подключены. И, да, согласно спецификации разъем PS/2 не поддерживал горячего переключения, и после проведения всех манипуляций компьютер необходимо было перезагрузить.
Одинаковый и для мышки, и для клавиатуры – отличались только цветом: для мышки зеленый разъем, для клавиатуры фиолетовый. Переставить пользователю их местами и наблюдать за мучениями было любимой шутках всех, кто мнил себя «хакерами». Так что если вам попался относительно старенький компьютер, на котором одновременно отказали и мышь, и клавиатура, то в первую очередь убедитесь в том, что они корректно подключены. И, да, согласно спецификации разъем PS/2 не поддерживал горячего переключения, и после проведения всех манипуляций компьютер необходимо было перезагрузить.
Но вернемся в наше время — неисправность локализована. Перестала работать мышь причина – механическое повреждение кабеля. Что подразумевается под механическим повреждением – нарушение целостности защитной оболочки и возможное повреждение информационных жил. Причин множество – кошка, маленький ребенок, кабель случайно попал под монитор или на него неудачно наступили. Самое простое решение – купить новую мышь. А если хотите, чтобы история не повторилась, то возьмите беспроводную мышь – в ней кабель отсутствует как класс, а рука привыкает к тяжести всего за пару дней. Второй вариант – устройство дорогое и заменить его не по карману. Решение – при наличии необходимых навыков перепаять провода в месте механического повреждения кабеля. В случае относительно прямых рук довольно несложная операция, которая займет максимум полчаса.
Второй вариант – устройство дорогое и заменить его не по карману. Решение – при наличии необходимых навыков перепаять провода в месте механического повреждения кабеля. В случае относительно прямых рук довольно несложная операция, которая займет максимум полчаса.
Следующий случай: перестала работать клавиатура – причина заключается в попадании сторонней жидкости внутрь корпуса. Заметим сразу – чем быстрее вы обесточите клавиатуру, тем больше шансов её спасти. Вариантов решения также два – замена, в случае невозможности – чистка. Высушиваем, а затем разбираем клавиатуру и аккуратно удаляем следы загрязнения ватой или ветошью, смоченной в спирте. Никакой воды и щеток – терпеливая и медленная работа. После этого собираем устройство и надеемся на удачу – если жидкость не вызвала короткое замыкание и не сожгла контроллер, то клавиатура полностью восстановит свою работоспособность.
⚡️ Присоединяйтесь к нашему каналу в Telegram. Будьте в курсе последних новостей, советов и хитростей для смартфонов и компьютеров.
Эта запись была полезной?
Да (5)Нет
Клавиатура ноутбука не работает? Вот как это исправить в кратчайшие сроки.
Robert Triggs / Android Authority
Вам нужна дополнительная помощь, если ваш ноутбук не работает с клавиатурой? Свяжитесь один на один с экспертом по электронике через JustAnswer, партнера Android Authority.
Ноутбуки — это удобные портативные устройства, но они могут вызвать головную боль, если что-то пойдет не так, учитывая их универсальную природу. Это особенно актуально, если у вас проблемы с неработающей клавиатурой. Вы можете сделать несколько вещей, чтобы вернуть его в рабочее состояние — некоторые из них относительно просты, а другие немного сложнее.
В любом случае вы часто можете исправить проблемы, связанные с клавиатурой; вопрос лишь в том, насколько быстро и придется ли вам платить за выполнение работы. Это может быть аппаратная проблема, но у нас есть несколько советов, чтобы определить, является ли проблема чем-то менее важным.
- Перезагрузите компьютер
- Очистить клавиатуру
- Попробуйте использовать внешнюю клавиатуру
- Обновление драйверов клавиатуры
- Удаление драйверов клавиатуры
- Проверьте настройки и раскладку клавиатуры
- Проверить наличие вредоносных программ или вирусов
- Войдите в БИОС
- Что-нибудь внутри отключено?
- Попробуйте извлечь аккумулятор
Примечание редактора: Некоторые из шагов, описанных в этой статье, были объединены с использованием пользовательского ПК под управлением Windows 11. Имейте в виду, что шаги могут отличаться в зависимости от вашего устройства и версии программного обеспечения.
Перезагрузите компьютер
Всякий раз, когда у вас возникают проблемы с ПК, это первое, что нужно попробовать, прежде чем приступить к устранению неполадок. Перезагрузка компьютера выполняется быстро, легко и может решить проблемы, с которыми вы сталкиваетесь, когда клавиатура не работает. Хорошей новостью является то, что вам может не понадобиться работающая клавиатура для перезагрузки ноутбука. Вы можете сделать это с помощью мыши или тачпада.
Хорошей новостью является то, что вам может не понадобиться работающая клавиатура для перезагрузки ноутбука. Вы можете сделать это с помощью мыши или тачпада.
Как перезагрузить ПК:
- Нажмите кнопку Windows .
- Нажмите кнопку Power .
- Выберите Перезапустить .
Предположим, у вас проблемы с мышью и тачпадом; нажмите и удерживайте специальную кнопку питания на вашем ПК в течение нескольких секунд, после чего устройство должно выключиться. Затем снова включите его, нажав ту же кнопку.
Если ваша клавиатура не работает после нового перезапуска, пришло время перейти к следующим советам.
Очистка клавиатуры
Эрик Земан / Android Authority
Особенность клавиатур ноутбуков заключается в том, что клавиши обычно имеют минимальное расстояние и ход, что означает, что пространство внутри клавиш намного меньше. Иногда пыль, волосы и другой мусор могут повлиять на работу клавиатуры.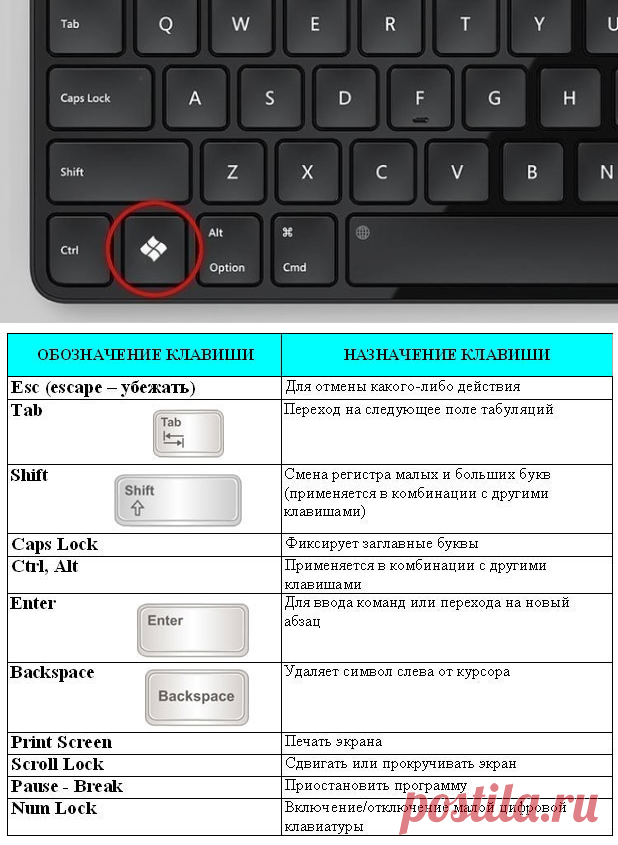 Постарайтесь максимально очистить клавиатуру, этого может быть достаточно, чтобы вернуть клавиатуру в рабочее состояние.
Постарайтесь максимально очистить клавиатуру, этого может быть достаточно, чтобы вернуть клавиатуру в рабочее состояние.
Перед началом работы обязательно выключите ноутбук и отсоедините его от сети в целях безопасности. После этого переверните ноутбук вверх дном, а затем осторожно встряхните его и постучите по нижней части. Надеюсь, вы сможете избавиться от пыли и другой грязи, которая попала под клавиатуру.
Вы также можете дунуть в клавиатуру, а еще лучше использовать баллончик со сжатым воздухом. Конечно, вы можете выбрать традиционные одноразовые баллончики со сжатым воздухом. На Амазоне их много. Однако, если вам очень часто нужен сжатый воздух, использование одноразовых баллонов со временем может стать очень дорогим. Я использую электрическую машину сжатого воздуха XPOWER A-2S в течение нескольких лет, и она работает потрясающе. Конечно, есть и другие альтернативы.
Попробуйте использовать внешнюю клавиатуру
Никогда не помешает подключить к ноутбуку внешнюю клавиатуру и проверить, работает ли она. Если внешняя клавиатура не работает, скорее всего, ваша проблема связана с программным обеспечением. Однако вам следует беспокоиться о том, работает ли внешняя клавиатура, поскольку это может означать, что с клавиатурой вашего ноутбука связана более серьезная аппаратная проблема. Однако не волнуйтесь; еще есть надежда!
Если внешняя клавиатура не работает, скорее всего, ваша проблема связана с программным обеспечением. Однако вам следует беспокоиться о том, работает ли внешняя клавиатура, поскольку это может означать, что с клавиатурой вашего ноутбука связана более серьезная аппаратная проблема. Однако не волнуйтесь; еще есть надежда!
Обновите драйверы клавиатуры
Иногда программное обеспечение выходит из строя или повреждается. То же самое относится и к драйверам компонентов, которые вы можете легко обновить, если у вас возникли проблемы с неработающей клавиатурой ноутбука.
Как обновить драйверы клавиатуры:
- Щелкните строку Поиск на панели задач Windows.
- Найдите Диспетчер устройств и выберите его.
- Разверните параметр Клавиатуры .
- Найдите свою клавиатуру и щелкните ее правой кнопкой мыши.
- Нажмите Обновите драйвер .
- Выберите Автоматический поиск драйверов .

- Следуйте инструкциям по обновлению драйверов.
Теперь вы можете перезагрузить компьютер и посмотреть, есть ли у вас проблемы с неработающей клавиатурой.
Удаление драйверов клавиатуры
Edgar Cervantes / Android Authority
Если обновление драйверов не помогает, вы можете приложить все усилия и удалить их. Не волнуйся. Операционная система распознает вашу клавиатуру и самостоятельно переустановит драйверы.
Как удалить драйверы клавиатуры:
- Нажмите на строку поиска на панели задач Windows.
- Найдите Диспетчер устройств и выберите его.
- Разверните параметр Клавиатуры .
- Найдите свою клавиатуру и щелкните ее правой кнопкой мыши.
- Нажмите Удаление устройства .
- Подтвердите, выбрав Удалить .
Снова перезагрузите компьютер и проверьте, работает ли клавиатура.
Проверьте настройки раскладки клавиатуры
Клавиатура по-прежнему не работает? Давайте снова покопаемся в настройках. Если ваша клавиатура работает, но печатает другие символы, возможно, вы используете другую раскладку клавиатуры. Вернемся к английскому языку (или к тому языку, который использует ваша клавиатура).
Как изменить языковую раскладку клавиатуры:
- Нажмите кнопку Windows .
- Найдите приложение Настройки и откройте его.
- Перейти к Время и язык .
- Выберите Язык и регион .
- В разделе Предпочтительные языки найдите свой язык. Нажмите на кнопку меню с тремя точками рядом с ним.
- Выберите Опции языка .
- Перейти к Клавиатуры и убедитесь, что вы установили раскладку клавиатуры на родном языке.
Проверка на наличие вредоносных программ или вирусов
Вредоносные программы и вирусы могут по-разному воздействовать на ваш компьютер; один из них ограничивает функциональность вашей клавиатуры.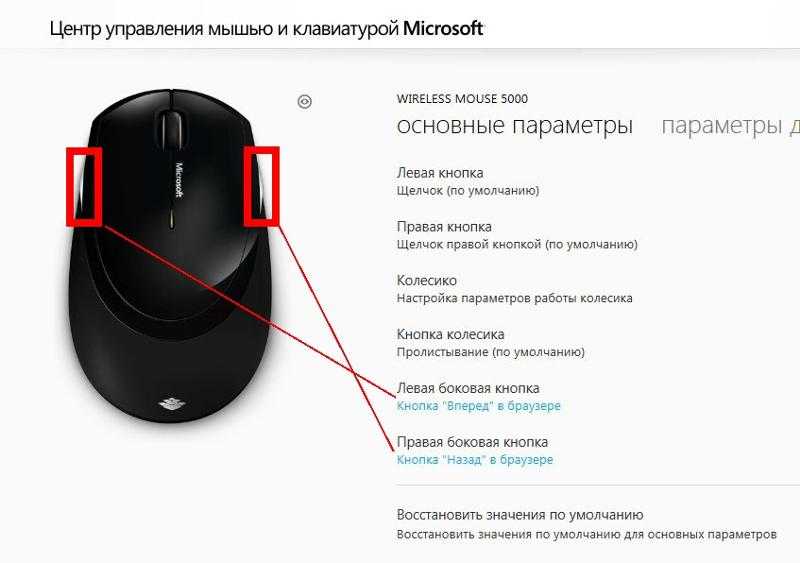 Самостоятельно избавиться от вредоносных программ или вирусов сложно, но существует множество отличных программ, которые помогут вам очистить компьютер.
Самостоятельно избавиться от вредоносных программ или вирусов сложно, но существует множество отличных программ, которые помогут вам очистить компьютер.
Популярные приложения для обработки вредоносных программ и вирусов:
- Malwarebytes
- Аваст
- Макафи
- Нортон
В качестве альтернативы вы можете использовать Windows Security, собственный антивирусный инструмент Microsoft. Он предустановлен на компьютерах с Windows и работает очень хорошо.
Вход в BIOS
Мы исчерпали все основные параметры программного обеспечения и настроек. Теперь пришло время углубиться в более серьезные возможности компьютера. Давайте заглянем в BIOS, чтобы определить, распознает ли система клавиатуру.
Вот как это сделать. Перезагрузите компьютер и войдите в BIOS. Вы можете сделать это, многократно нажимая определенную клавишу во время загрузки компьютера. Какую клавишу нажимать, зависит от вашего ноутбука — обычно это F2 или Удалить . Точные клавиши для использования часто отображаются в нижней части экрана во время загрузки компьютера. Однако это не всегда так. Быстрый поиск в Google должен помочь вам найти конкретную процедуру вашего ноутбука для доступа к BIOS.
Точные клавиши для использования часто отображаются в нижней части экрана во время загрузки компьютера. Однако это не всегда так. Быстрый поиск в Google должен помочь вам найти конкретную процедуру вашего ноутбука для доступа к BIOS.
Если вы можете войти в BIOS, проблема с клавиатурой связана с программным обеспечением. Но если вы не можете войти в BIOS, вы, скорее всего, имеете дело с аппаратной проблемой.
Предупреждение: Мы установили, что причина того, что ваша клавиатура не работает, может быть аппаратной проблемой. Все предстоящие рекомендации требуют хотя бы небольшого вмешательства в ваше оборудование. Имейте в виду, что это может привести к аннулированию гарантии, и вы можете повредить свое устройство, если не знаете, что делаете. Проведите свое исследование, будьте осторожны и помните, что все, что произойдет, будет только вашей ответственностью. Если вы не чувствуете себя уверенно, играя со своим устройством, пропустите все и обратитесь за профессиональной помощью.
Что-нибудь внутри отключено?
Если вы разбираетесь во внутренностях ПК, вы можете заглянуть внутрь и посмотреть, не отсоединено ли что-нибудь (или повреждено). Иногда клавиатуры отсоединяются от материнской платы. Пока вы там, вы также должны посмотреть, не выглядит ли что-то еще.
Попробуйте извлечь аккумулятор
Иногда аккумулятор может вызывать проблемы с клавиатурой, особенно если он перегревается. Кроме того, батареи могут расширяться, когда они стареют, вызывая давление внутри устройства и смещая клавиатуру со своего места. Просто попробуйте удалить его и подключить компьютер напрямую к источнику питания. Включите ноутбук и проверьте, работает ли клавиатура.
Если ничего не помогает, а клавиатура по-прежнему не работает, пора обратиться к профессионалу. Если ваш компьютер все еще находится на гарантии, свяжитесь с производителем и попытайтесь отремонтировать его. Вы также можете найти местные ремонтные мастерские или получить дополнительную помощь от JustAnswer, партнера Android Authority.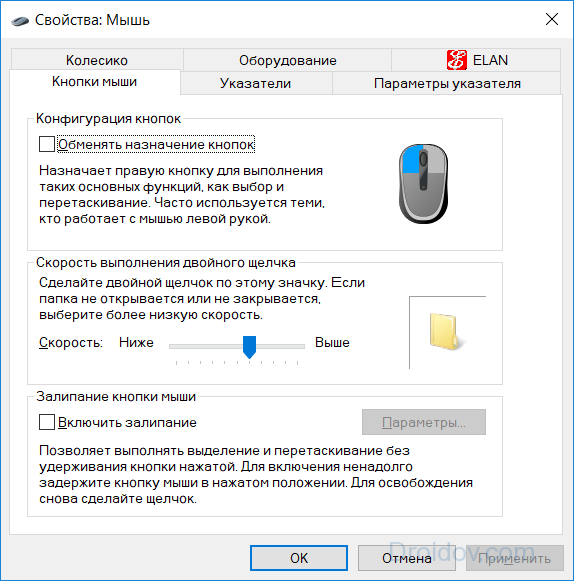
У нас есть список лучших ноутбуков, которые вы можете купить, если хотите, наконец, заменить свой ноутбук. Проверьте его, чтобы найти подходящую замену. Если у вас мало денег или вам просто не нужен высокопроизводительный компьютер, у нас также есть список лучших дешевых ноутбуков.
Клавиатура ноутбука или трекпад не работает? Общие решения проблем
Клавиатура вашего ноутбука не работает? Проблема может быть связана с аппаратным или программным обеспечением, и поиск правильной причины сбоя может занять много времени. Все может стать еще хуже, когда перестанет работать целая секция или вся клавиатура. Представьте, через какие неудобства вам придется пройти. В этой статье мы рассмотрим некоторые распространенные причины, по которым клавиатура или трекпад вашего ноутбука могут не работать.
Некоторые проблемы с клавиатурой и трекпадом ноутбука могут быть довольно простыми. Вы можете исправить их самостоятельно. Однако некоторые проблемы могут быть связаны с аппаратным обеспечением, и вам может понадобиться помощь профессионального сервисного инженера. В таких случаях вы можете воспользоваться помощью службы ремонта и обслуживания ноутбуков Onsitego для быстрого, качественного и экономичного ремонта.
В таких случаях вы можете воспользоваться помощью службы ремонта и обслуживания ноутбуков Onsitego для быстрого, качественного и экономичного ремонта.
- Перезагрузите ноутбук
- Проверьте наличие грязи и разливов
- Извлеките аккумулятор
- Проверьте раскладку клавиатуры
- Проверить драйверы и настройки клавиатуры
- Сбросить плохие соединения
- Использовать внешнюю клавиатуру
1. Перезагрузить ноутбук
Звучит просто (и забавно), правда? Хотя перезапуск ноутбука для устранения проблем с ключами ноутбука кажется слишком простым, читатели должны знать, что бывают случаи, когда очистка памяти ноутбука и перезапуск всех приложений, драйверов и процессов исправляют ситуацию навсегда. После этого вы сможете правильно пользоваться клавиатурой ноутбука.
2. Проверьте наличие грязи и разливов
Подпишитесь на Onsitego
Получайте последние технологические новости, обзоры и мнения о технических продуктах прямо в свой почтовый ящик
Это не редкость. На самом деле, скопление грязи и пыли является одной из основных причин выхода из строя клавиатур ноутбуков. Если на клавиатуре и сенсорной панели вашего ноутбука осела пыль или грязь, есть вероятность, что некоторые клавиши вашего ноутбука не будут работать или потребуются дополнительные попытки для правильной работы.
На самом деле, скопление грязи и пыли является одной из основных причин выхода из строя клавиатур ноутбуков. Если на клавиатуре и сенсорной панели вашего ноутбука осела пыль или грязь, есть вероятность, что некоторые клавиши вашего ноутбука не будут работать или потребуются дополнительные попытки для правильной работы.
Общее практическое правило — максимально оберегать ноутбук от пыли. Однако в некоторых регионах в воздухе витает много пыли, и постоянно поддерживать ноутбук в чистоте не представляется возможным. Чтобы удалить пыль и грязь с клавиатуры ноутбука, осторожно встряхните его. Затем либо используйте мягкую ткань и баллончик со сжатым воздухом, чтобы удалить пыль и грязь с клавиатуры.
3. Извлеките аккумулятор
Это может показаться вам странным, но извлечение аккумулятора из ноутбука и его прямое подключение к источнику питания может помочь исправить ошибку, связанную с неисправностью клавиш клавиатуры ноутбука. Были случаи, когда было замечено, что кнопки клавиатуры ноутбука не работают должным образом из-за внутренней неисправности аккумулятора ноутбука.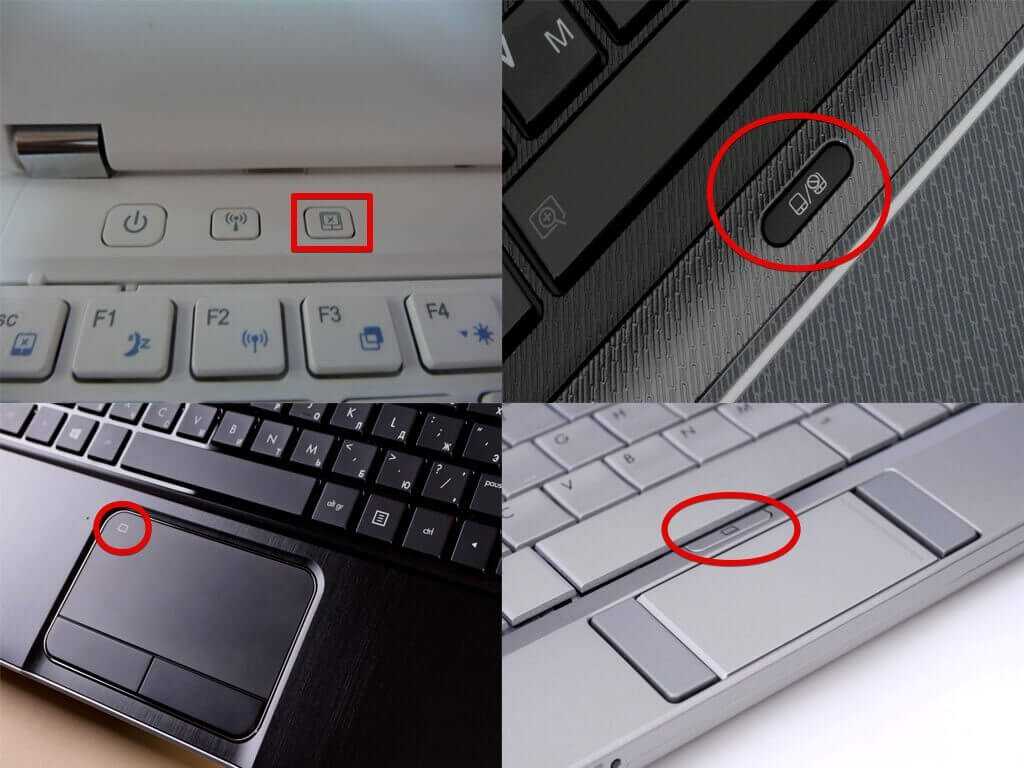
Обычно аккумулятор ноутбука размещается непосредственно под клавиатурой и трекпадом. Если аккумулятор вздут или поврежден, это может помешать нормальному функционированию клавиатуры ноутбука и клавиш трекпада, поскольку он упирается в них. Иногда вы можете даже заметить двойное нажатие.
4. Проверьте раскладку клавиатуры
Если вы нажимаете клавишу на клавиатуре ноутбука, чтобы ввести определенный символ, а на экране вы видите другой символ, возможно, ваш ноутбук выбрал неправильную раскладку клавиатуры. Это может произойти при настройке ноутбука и выборе неправильной раскладки клавиатуры или при случайном выборе неправильной раскладки клавиатуры.
Эту проблему можно легко устранить, выполнив следующие шаги:
Как изменить раскладку клавиатуры на ноутбуках с Windows
- Нажмите Меню «Пуск» .
- Нажмите Настройки .
- Нажмите Время и язык .
- Затем выберите Язык .

- Убедитесь, что выбран правильный язык. Если нет, нажмите Добавить язык и добавьте язык, который вам удобен/владеет.
- Убедитесь, что выбрана именно та клавиатура, которую вы хотите использовать (например, US – QWERTY)
Как изменить макет клавиатуры на MacBooks
- Нажмите Системные предпочтения
- КЛИНГ Клавиатура
- Выберите . ABC — Индия)
Точно так же существует вероятность того, что чувствительность сенсорной панели или расположение клавиш сенсорной панели могли быть изменены по какой-то неизвестной причине, и их сброс иногда может помочь решить проблему.
Читайте также: Ваш ноутбук перегревается? Как это исправить?
5. Проверьте драйверы и настройки клавиатуры
Иногда клавиши клавиатуры вашего ноутбука или клавиши трекпада не работают из-за потенциальной ошибки в драйверах и настройках клавиатуры. Чтобы решить эту проблему, вы можете удалить и переустановить правильные драйверы, и проблема может быть устранена. Вот как вы можете это сделать:
Чтобы решить эту проблему, вы можете удалить и переустановить правильные драйверы, и проблема может быть устранена. Вот как вы можете это сделать:
Как установить/обновить драйверы клавиатуры на ноутбуках с Windows
- Нажмите клавишу Windows и найдите «Диспетчер устройств».
- Когда откроется Диспетчер устройств, щелкните стрелку рядом с Клавиатуры .
- Щелкните правой кнопкой мыши на клавиатуре.
- Выберите Обновить драйвер .
- Выберите Автоматический поиск обновленного программного обеспечения драйвера .
- Нажмите Обновить драйвер .
Для Macbook это могут быть настройки специальных возможностей, вызывающие проблемы с клавишами клавиатуры ноутбука и/или кнопками трекпада.
Как изменить настройки медленных клавиш на Macbook
- Открыть Системные настройки .
- Выберите Специальные возможности .

- Нажмите Клавиатура .
- Отменить выбор Включить медленные клавиши .
6. Сброс плохих соединений
Есть вероятность, что соединение клавиатуры с материнской платой ноутбука было нарушено или соединение может быть ослаблено. Если вы знаете, с чем имеете дело, мы предлагаем вам переподключить ленточный кабель в нижней части клавиатуры. Это может быть очень эффективным решением для кнопки клавиатуры ноутбука.
При этом, если вы не являетесь экспертом или вам неудобно выполнять это исправление самостоятельно, мы рекомендуем полностью пропустить этот метод. Вы должны вызвать профессионального инженера по ноутбукам, чтобы решить эту проблему.
7. Используйте внешнюю клавиатуру
Если вы выполнили все шаги, описанные выше, но по-прежнему не можете исправить клавиши клавиатуры ноутбука или клавиши коврика для мыши, есть способы использовать ноутбук без особых проблем. Для начала используйте внешнюю клавиатуру, чтобы выполнить свою работу.





