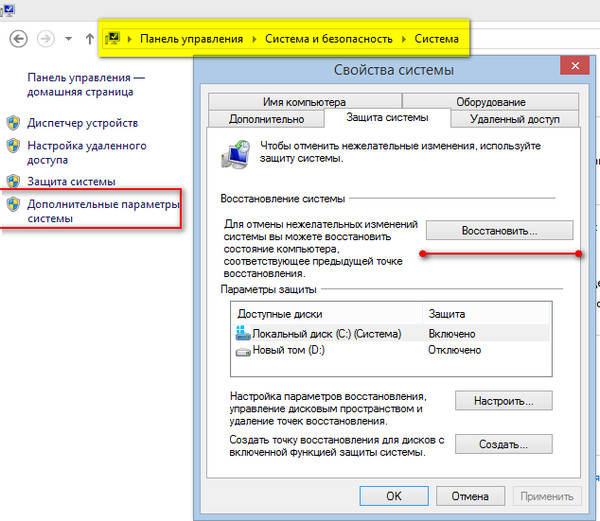Как сделать откат системы на виндовс хр: Как восстановить Windows XP при помощи точки восстановления
Содержание
ВОССТАНОВЛЕНИЕ СИСТЕМЫ WINDOWS XP
Большинство тех, кто начинает путь компьютерного пользователя, любит экспериментировать с различного рода программами или оптимизацией работы системы. Все это происходит путем проб и ошибок. Но из-за излишнего любопытства и недостатка опыта, подобные действия чаще всего приводят как раз к ошибкам. Да и не только любопытство может стать причиной неправильной работы системы в целом. Драйвер для оборудования может установиться криво и это приведет к неправильной его работе.
Конечно, если некоторое время повозиться, то все можно вернуть в первоначальное рабочее состояние, да и то в случае присутствия большой доли везения. Гораздо проще, надежнее и быстрее откатить состояние системы к рабочему состоянию, если у вас создана точка восстановления системы. Как это правильно сделать, сейчас и рассмотрим. Не нужно пугаться и переживать, что данная функция станет обузой для компьютера. В случае необходимости все созданные ранее точки можно без проблем удалить, а восстановление системы отключить, чтобы немного сэкономить дискового пространства. Но об этом позже.
Но об этом позже.
Итак, перед процедурой создания контрольной точки, необходимо сначала удостовериться в том, что в процессе ваших манипуляций с системой, функция восстановления не была отключена. Для чего в Windows XP щелкните правой клавишей мышки по ярлыку «Мой компьютер». Откроется контекстное меню, где нужно будет выбрать «Свойства». В окне, которое откроется, нажмите вкладку «Восстановление системы».
Здесь напротив диска «С» должно стоять обозначение «Наблюдение». На всех других «Отключено». При желании наблюдение включить и на других дисках, но учтите, что сохраняются лишь файлы, являющиеся важными системными (которые в большинстве случаев находятся на диске С), а ваши личные данные сохраняться не будут. Для включения или отключения наблюдения выделите мышкой нужный том и в параметрах снимите или поставьте галочку.
Далее выставьте желаемый размер, который система зарезервирует для создания контрольных точек. Стандартный размер Windows XP составляет 12% от объема диска.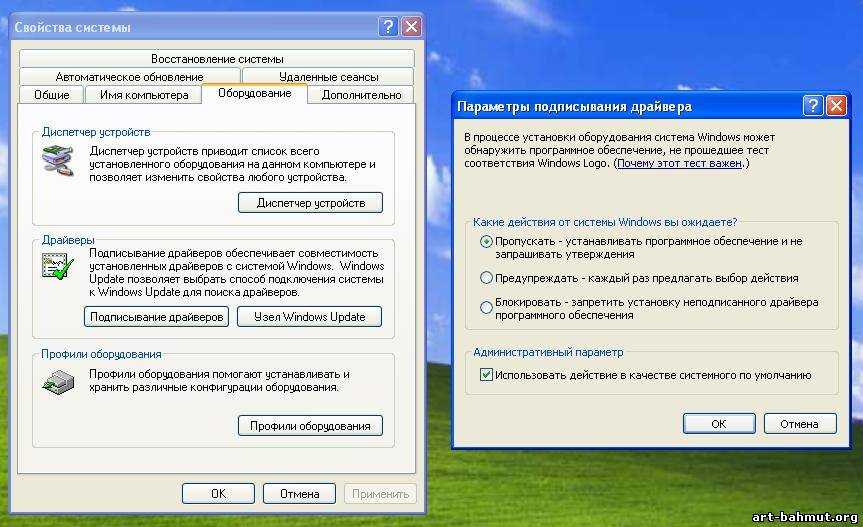 С помощью ползунка в настройках вы сможете задать свой размер для места, на котором впоследствии создастся точка восстановления системы. И чем больше будет места, тем больше может быть таких точек.
С помощью ползунка в настройках вы сможете задать свой размер для места, на котором впоследствии создастся точка восстановления системы. И чем больше будет места, тем больше может быть таких точек.
Теперь, предположим, мы собираемся установить неизвестный софт, и чтобы лишний раз не рисковать, нужно создать точку, к которой мы откатим систему в случае неудачной установки. В Windows XP путь к нужным настройкам будет таким: через «Пуск» открыть «Все программы» и войти в «Стандартные». Далее выбрать «Служебные», где и находится «Восстановление системы». Откроется диалоговое окно, где вам будет предложено на выбор для восстановления предыдущего состояния, так же создать точку восстановления или же отменить последнее восстановление системы.
Отметьте создание точки и «Далее». Следующее окно будет с предложением описать точку, до которой в случае необходимости будет произведен откат системы. Например, в среду вы устанавливаете файловый менеджер Total Commander.
В окошке описания контрольной точки так и запишем. Теперь остается только нажать «Создать». Через некоторое время появится окно с подтверждением . Все, точка восстановления системы создана.
Теперь остается только нажать «Создать». Через некоторое время появится окно с подтверждением . Все, точка восстановления системы создана.
Теперь логично рассмотреть ситуацию, когда все прошло не совсем гладко и система начала работать с перебоями, чего вы не хотели. Так как у вас теперь все подготовлено, то без последствий можно вернуть систему к тому состоянию, когда ее работоспособность вас полностью удовлетворяла. Вам нужно будет вернуться к диалоговому окну с тремя предложениями выбора действий. Только теперь отметьте пункт для восстановления раннего состояния вашего компьютера и нажмите «Далее».
Следующим шагом потребуется выбрать для восстановления контрольную точку. На этом этапе вам как раз пригодится описание, если таковых ранее было создано несколько. На календаре так же можно просмотреть все имеющиеся точки и выбрать нужную по дате. Как только вы нажмете «Далее», запустится процесс восстановления системы. Когда он закончится, компьютер будет перезагружен и вы уже не найдете программу, которая привела к нежелательному результату, а сама система будет работать как и до некорректной установки софта.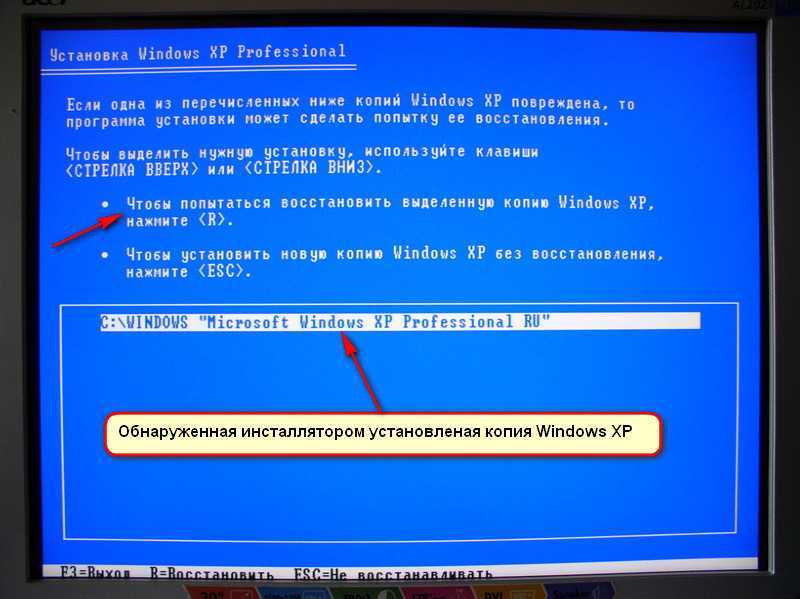
Конечно, совсем не обязательно хранить большое количество точек восстановления, ведь это место на жестком диске. Достаточно оставить одну, когда работа системы была стабильная и можно ее постоянно обновлять, а предыдущие удалить. В таком случае вам нужно войти через «Пуск» в «Программы» и выбрать там пункт «Служебные».
Найти значок «Очистка диска» и кликнуть по нему.
В появившемся окошке выберите диск, на котором хранятся созданные точки восстановления, скорее всего это будет диск «С», и нажмите «ОК». Теперь появится меню с настройками очистки системы. Здесь нас в первую очередь будет интересовать вкладка «Дополнительно».
Нажмите ее и вам станет доступна функция очистки всех точек восстановления системы, кроме последней.
Кликнув по кнопке «Очистить» в разделе «Восстановление системы», вы сможете освободить место на жестком диске, удалив старые сохранения файлов системы. Останется лишь точка восстановления системы, которая была создана вами последней.
Читайте также:
КАК СОЗДАТЬ ТОЧКУ ВОССТАНОВЛЕНИЯ
КАК СДЕЛАТЬ ФОТО С ЭКРАНА
КАК РАЗБИТЬ ЖЕСТКИЙ ДИСК НА РАЗДЕЛЫ
Как восстановить Windows XP | winblogs.ru
- Как включить восстановление системы
- Как восстановить windows XP
Бывает так, что в Windows были внесены изменения, вами ли, нерадивым «специалистом», или злобным вирусом, и теперь уже Windows не может нормально загрузиться на компьютере. Если больше ничего не помогло, остается только одно решение — включить восстановление системы и попытаться сделать откат системы к более раннему состоянию.
Как включить восстановление системы
Во первых у вас не должна быть отключена функция восстановления системы. Зачастую пользователи устанавливают различные готовые сборки типа ZverCD, на которых, для быстродействия системы, эта функция отключена. Таким образом ваше быстродействие скоро обойдется вам боком. Любой, не особо важный, сбиты системный файл или драйвер просто убьет вашу систему.
Заходим в «Свойства системы» (правой кнопкой нажимаем на ярлык «Мой компьютер» — «Свойства») — «Восстановление системы» и снимаем галочку в отключении. На всех дисках (хотя бы на системном) должно стоять Наблюдение.
Важно!!! Для нормального функционирования наблюдения на дисках должно быть не менее 12% свободного места.
Как восстановить windows XP
Если у вас ранее не было включено наблюдение за дисками, то такой способ вряд ли вам поможет, поскольку система еще не создала контрольных точек. Если же наблюдение за дисками было включено, то следует выполнить следующее:
Пуск - Программы - Стандартные - Служебные - Восстановление системы
Контрольные точки выделены жирным шрифтом, ищем ту, после установки какой проги у вас начались проблемы. Справа дается описание точки восстановления: установка программы, автоматическая точка (как на рисунке), еще какие либо работы. В общем выбираем точку и идем далее
В общем выбираем точку и идем далее
Если вы получаете сообщение о том, что система не восстановлена, значит вы убили папки или есть еще какие то проблемы.
Если после восстановления проблема не исчезла, повторяем процедуру, но выбираем уже более раннюю контрольную точку.
Все резервные файлы находятся в скрытых папках System Volume Information, так что их трогать не надо.
http://winblogs.ru/problemm/vosstanovlenie.htmlhttp://winblogs.ru/wp-content/uploads/kak-vosstanovit-windows-xp.jpg
http://winblogs.ru/wp-content/uploads/kak-vosstanovit-windows-xp-150×150.jpg
Проблемыwindows,восстановлениеБывает так, что в Windows были внесены изменения, вами ли, нерадивым ‘специалистом’, или злобным вирусом, и теперь уже Windows не может нормально загрузиться на компьютере.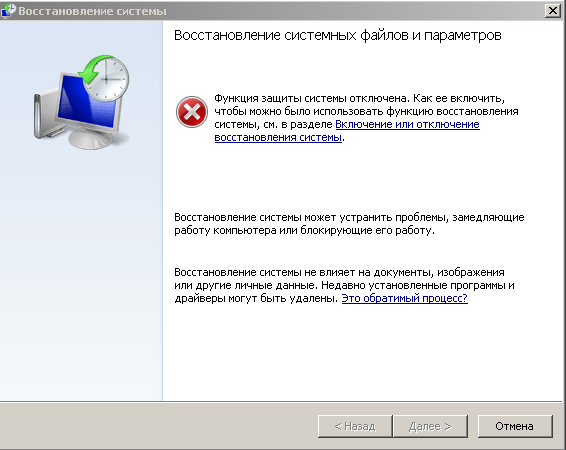 Если больше ничего не помогло, остается только одно решение — включить восстановление системы и попытаться сделать откат системы к более раннему состоянию.
Если больше ничего не помогло, остается только одно решение — включить восстановление системы и попытаться сделать откат системы к более раннему состоянию.
Как включить восстановление…
Userwinblogs.ru — Компьютер для чайников
Использование функции восстановления системы в Windows XP
В этом учебном пособии объясняется функция восстановления системы в Windows XP и способы ее использования. Восстановление системы позволяет «вернуть» компьютер к предыдущей дате, если возникнет проблема. Для этого функция восстановления системы постоянно отслеживает ваш компьютер в поисках изменений в операционной системе, таких как установка приложений или драйверов, а затем автоматически создает точку восстановления при обнаружении изменений. Поскольку эти снимки состоят в основном из необходимых системных файлов, очень важно отметить, что восстановление системы НЕ создает резервные копии и не сохраняет ваши документы (включая электронные письма, закладки, пароли, электронные таблицы и т. д.). Если вы надеялись, что Восстановление системы поможет вам восстановить потерянный документ, вам, к сожалению, не повезло.0003
д.). Если вы надеялись, что Восстановление системы поможет вам восстановить потерянный документ, вам, к сожалению, не повезло.0003
При этом восстановление системы не удалит и не перезапишет ни один из ваших документов. Если вы используете восстановление системы для возврата операционной системы к предыдущей дате, любые документы, которые вы создали или сохранили, останутся на месте после завершения восстановления (за одним исключением: Desktop не является «защищенным» папка — все файлы, которые вы сохранили на рабочем столе, вы должны переместить в папку «Мои документы» перед запуском восстановления).
Для работы функции восстановления системы требуется не менее 200 МБ дискового пространства. По умолчанию он будет использовать до 12% вашего жесткого диска, хотя этот процент можно изменить.
Просмотр и изменение настроек восстановления системы
Использование функции восстановления системы для загрузки более ранней копии Windows XP
Отмена восстановления системы
Просмотр и изменение настроек восстановления системы
Просмотр и/или изменение текущего восстановления системы настройки, следуйте приведенным ниже инструкциям:
- Выберите Пуск , а затем Панель управления
- Выберите Производительность и обслуживание на панели управления
- Выберите Система
- Нажмите вкладку Восстановление системы
- Отсюда вы можете изменить объем дискового пространства, выделенного для восстановления системы, переместив ползунок влево, или полностью отключить восстановление системы установив флажок в поле Отключить восстановление системы
Нажмите, чтобы увеличить
Использовать восстановление системы для загрузки более раннего снимка Windows XP
- Нажмите Пуск , выберите Все программы , Аксессуары , Инструменты системы и затем Восстановление системы
- Убедитесь, что выбрано Восстановить мой компьютер до более раннего времени 2 9002 9006 Далее
5 Далее
Нажмите, чтобы увеличить - Воспользуйтесь календарем, чтобы найти точку восстановления.
 Если для выбранного вами дня доступно более одной точки восстановления, выберите ту, которую вы хотите использовать, из списка справа. Нажмите Далее для продолжения
Если для выбранного вами дня доступно более одной точки восстановления, выберите ту, которую вы хотите использовать, из списка справа. Нажмите Далее для продолжения - Просмотрите информацию на этом экране – это ваш последний шанс отменить или изменить точку восстановления. Когда вы будете готовы, нажмите Далее , чтобы продолжить
- Теперь ваш компьютер будет перезагружен
- После повторного запуска Windows вы увидите экран подтверждения, информирующий вас об успешном восстановлении ( или не).
- Если восстановление системы не решило проблему, из-за которой вы его использовали, продолжайте читать, чтобы отменить это восстановление. Вы также можете подумать о выборе более ранней точки восстановления (поскольку та, которую вы только что использовали, могла содержать любую проблему, которую вы пытались решить).

Нажмите, чтобы увеличить
Нажмите, чтобы увеличить
Нажмите, чтобы увеличить
Отмена восстановления системы
- Если вам нужно отменить восстановление, снова запустите Восстановление системы и на этот раз выберите Отменить мое последнее восстановление
- Просмотрите предоставленную информацию и нажмите Далее , чтобы отменить последнее восстановление
- Ваш компьютер перезагрузится.
- После повторного запуска Windows вы увидите экран подтверждения, сообщающий, что восстановление прошло успешно (или нет).
Нажмите, чтобы увеличить
Нажмите, чтобы увеличить
Нажмите, чтобы увеличить
Если эта статья помогла вам, я был бы признателен, если бы вы могли поделиться ею в своей любимой социальной сети — это помогает мне лот . Если вы чувствуете себя особенно щедрым, вы можете угостить меня кофе, и я буду super благодарен 🙂
Восстановление системы Windows XP [КАК] • Восстановить Windows™
Что такое «Восстановление системы»?
Windows « Восстановление системы » — полезная утилита, включенная в Windows XP и последние версии Windows, которая дает вам возможность восстановить прежнее рабочее состояние компьютера. Эта функция полезна, когда ваш компьютер больше не работает бесперебойно из-за вирусных атак или из-за поврежденной файловой системы. Функция восстановления системы работает в фоновом режиме и сохраняет резервные копии состояния вашей операционной системы. Функция восстановления системы сохраняет и восстанавливает только резервные копии настроек операционной системы и программных файлов, не затрагивая ваши личные файлы и документы, поэтому вы можете использовать ее, не опасаясь потерять свою работу.
Эта функция полезна, когда ваш компьютер больше не работает бесперебойно из-за вирусных атак или из-за поврежденной файловой системы. Функция восстановления системы работает в фоновом режиме и сохраняет резервные копии состояния вашей операционной системы. Функция восстановления системы сохраняет и восстанавливает только резервные копии настроек операционной системы и программных файлов, не затрагивая ваши личные файлы и документы, поэтому вы можете использовать ее, не опасаясь потерять свою работу.
В этом руководстве показано, как выполнить восстановление системы Windows XP.
Как восстановить компьютер с помощью функции «Восстановление системы» в ОС Windows XP
В случае, если вы можете загрузиться в Windows, вы можете запустить «Восстановление системы», когда Windows работает в обычном режиме или загрузив компьютер в безопасном режиме. Я предпочитаю использовать функцию восстановления системы, когда мой компьютер работает в « безопасном режиме », потому что это более эффективно, чем запуск в «». 0005 Нормальный режим ».
0005 Нормальный режим ».
Итак, сначала загрузите компьютер в безопасном режиме, перезагрузив его и нажав клавишу « F8 » во время запуска компьютера. (До появления логотипа Windows). Когда на экране появится меню «Дополнительные параметры», перейдите к параметру « Безопасный режим » и нажмите « Введите ».
Находясь в среде Windows, вы можете запустить восстановление системы двумя простыми способами:
- Нажмите кнопку « Start », разверните «9».0005 Программы » > « Аксессуары » > « Системные инструменты » и нажмите « Восстановление системы ».
В окне приветствия « Восстановление системы » выберите « Восстановить мой компьютер до более раннего времени » и нажмите « Далее ». Затем в параметрах « Restore Point » выберите предыдущую точку восстановления (по дате) для восстановления компьютера и нажмите « Next ».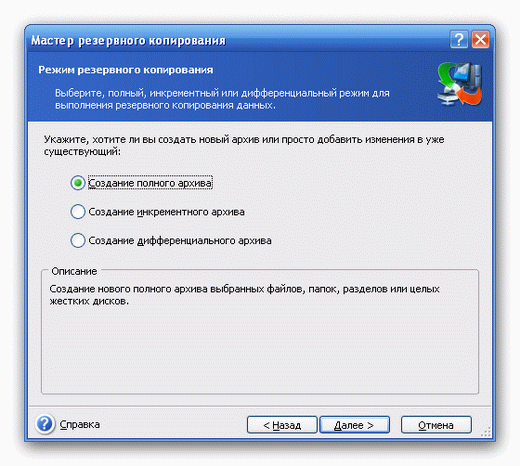 Наконец, подтвердите свой выбор и нажмите « Далее 9».0006», чтобы начать процесс восстановления.
Наконец, подтвердите свой выбор и нажмите « Далее 9».0006», чтобы начать процесс восстановления.
После этого ваш компьютер начнет процесс восстановления. Когда процесс восстановления завершится, ваш компьютер перезагрузится и загрузится в Windows в обычном режиме. Если у вас по-прежнему возникают проблемы с работой Windows, вы можете снова запустить « Восстановление системы », чтобы выбрать другую (более старую) точку восстановления для отката.
Примечание: Восстановление системы не влияет на ваши документы и файлы. Восстановление системы восстанавливает и откатывает только системные файлы, настройки и программы.
Вот и все, ребята! Используйте утилиту восстановления системы каждый раз, когда у вас возникают проблемы с работой компьютера, без риска потерять работу. Это сработало для вас? Пожалуйста, оставьте комментарий в разделе комментариев ниже или, что еще лучше, поставьте лайк и поделитесь этим постом в социальных сетях, чтобы помочь другим сохранить свои компьютеры.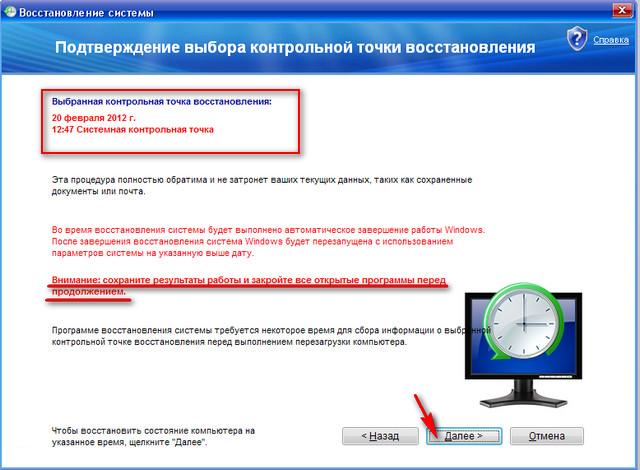

 Если для выбранного вами дня доступно более одной точки восстановления, выберите ту, которую вы хотите использовать, из списка справа. Нажмите Далее для продолжения
Если для выбранного вами дня доступно более одной точки восстановления, выберите ту, которую вы хотите использовать, из списка справа. Нажмите Далее для продолжения