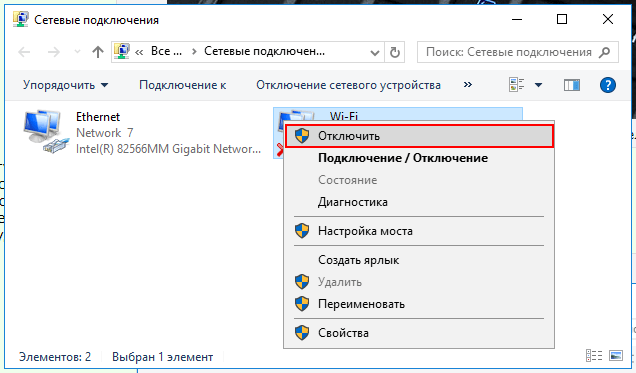Как на ноутбуке включить сетевую карту: Как включить сетевую карту в Windows 7
Содержание
Как включить или отключить сетевую карту
Сетевая карта — необходимый элемент для наличия интернет-соединения. Иногда возникает потребность включить её, если она не отображается в списке устройств, или же выключить, если вы больше ею не пользуетесь или хотите поменять. Эти действия можно выполнить несколькими способами — через BIOS или непосредственно при работе Windows. Давайте рассмотрим все варианты, которые помогут запустить или остановить функционирование сетевого адаптера.
Сетевой адаптер является важным элементом в построении локальной сети
Как включить адаптер?
Иногда сетевая карта подключена, но система не видит её из-за того, что она была деактивирована. Чтобы запустить её через BIOS, выполните следующие действия:
- Выберите режим перезагрузки и перейдите в BIOS — для этого кликните на клавишу F12, F1 или Esc. Выбор клавиши зависит от конфигурации отдельного ПК, поэтому, возможно, вам придётся попробовать несколько вариантов. Кроме того, при запуске всегда появляется надпись о том, какую комбинацию нужно нажать, чтобы перейти в настройки — ориентируйтесь на неё.

- В открывшихся настройках выберите раздел, содержащий слово «Integrated», где будет строка «On Board» или что-то близкое и похожее на неё — это и есть сетевая карта.
- Если вы увидите, что напротив указанной строки действует значение «Disabled», — адаптер действительно отключён. Поменяйте статус на «Enable».
- Перед тем, как выйти из настроек, используйте сочетание клавиш для сохранения и выхода, чтобы параметры начали действовать.
Компьютер заново перегрузится, после чего адаптер включится в систему.
Активация непосредственно через Windows выполняется так:
- Зайдите в «Параметры», остановитесь на разделе «Система».
- Выберите меню «Оборудование» и в выпадающих строках найдите сетевой адаптер — если он отключен, то напротив названия отобразится красный крест.
- Чтобы запустить деталь, кликните по её названию два раза, отметьте галочкой пункт «Оборудование используется», нажмите «ОК», чтобы параметры вступили в силу в Windows.

В случае, когда напротив названия стоит восклицательный знак жёлтого цвета, — это значит, что карта активирована, но нужно поменять драйвера для её корректной работы.
Отключение сетевой карты
Если устройство перестало работать, вам нужно поставить новый адаптер или вы желаете его отключить, это делается через BIOS, а не Windows.
Чтобы остановить работу оборудования, следуйте таким указаниям:
- Запустите ПК или выполните перезагрузку, если компьютер включён и при запуске BIOS нажмите на клавишу F12 или Del. Для входа в настройки используются клавиши F1, F10 и другие. Если вы не знаете, какую именно выбрать, читайте текст «Press… to enter Setup», где будет указана нужная комбинация.
- В параметрах откройте раздел со словом «Integrated», где вам понадобится строка «On Board LAN» или что-то на неё похожее.
- Поменяйте статус строки на «Disabled», чтобы деактивировать её.
- Не забудьте для выхода воспользоваться кнопкой Save and Exit, чтобы сохранить изменения.

Как видите, отключить сетевую карту можно через БИОС, а включается она в этом же меню или в настройках Windows. Все это выполнить нетрудно и при необходимости вы легко справитесь с заданием самостоятельно.
Как включить или отключить сетевой адаптер в Windows
В этой статье показаны действия, с помощью которых можно включить или отключить сетевой адаптер (адаптеры) в операционной системе Windows 10.
Сетевой адаптер (Network Interface Card, NIC) — это аппаратный компонент компьютера, который подключает компьютер к компьютерной сети, известной как сетевое подключение и позволяет компьютеру взаимодействовать с другими устройствами в сети.
Чтобы включить или отключить сетевой адаптер, необходимо войти в систему с правами администратора
Содержание
- Как включить или отключить сетевой адаптер используя «Сетевые подключения»
- Как включить или отключить сетевой адаптер используя «Диспетчер устройств»
- Как включить или отключить сетевой адаптер используя Windows PowerShell
- Как включить или отключить сетевой адаптер используя утилиту netsh
- Как включить или отключить сетевой адаптер используя команды WMIC
Как включить или отключить сетевой адаптер используя «Сетевые подключения»
Чтобы отключить сетевой адаптер, нажмите на клавиатуре сочетание клавиш
+ R, в открывшемся окне Выполнить введите ncpa. cpl и нажмите клавишу Enter ↵.
cpl и нажмите клавишу Enter ↵.
В открывшемся окне «Сетевые подключения», чтобы отключить сетевой адаптер, щелкните правой кнопкой мыши на нужном сетевом адаптере и в появившемся контекстном меню выберите пункт Отключить.
Чтобы включить сетевой адаптер, в окне «Сетевые подключения» щелкните правой кнопкой мыши на нужном (отключенном) сетевом адаптере и в появившемся контекстном меню выберите пункт Включить.
Как включить или отключить сетевой адаптер используя «Диспетчер устройств»
Откройте диспетчер устройств используя любой способ.
Чтобы отключить сетевой адаптер, в окне диспетчера устройств разверните узел Сетевые адаптеры, затем щелкните правой кнопкой мыши сетевой адаптер который вы хотите отключить и в появившемся контекстном меню выберите пункт Отключить устройство.
В появившемся окне подтвердите отключение устройства нажав кнопку Да.
Чтобы включить сетевой адаптер, в окне диспетчера устройств разверните узел Сетевые адаптеры, затем щелкните правой кнопкой мыши по отключенному сетевому адаптеру и в появившемся контекстном меню выберите пункт Включить устройство.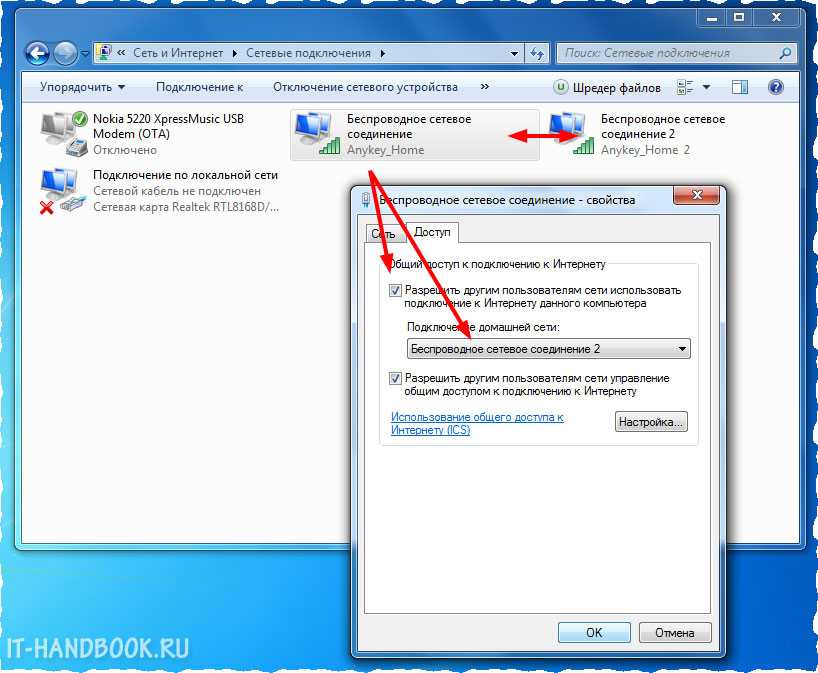
Как включить или отключить сетевой адаптер используя Windows PowerShell
Данный способ доступен только в Windows 8.1 и Windows 10.
Первое что нужно сделать, это узнать имя сетевого адаптера, для этого запустите консоль Windows PowerShell от имени администратора и выполните следующую команду:
Get-NetAdapter | format-list
В строке Name отображено имя сетевого адаптера. Запомните имя сетевого адаптера который необходимо включить или отключить (в данном примере Ethernet).
Чтобы отключить нужный сетевой адаптер, в консоли PowerShell выполните команду следующего вида:
Disable-NetAdapter -Name «Имя сетевого адаптера» -Confirm:$false
Замените Имя сетевого адаптера в команде выше фактическим именем сетевого адаптера который вы хотите отключить (например Ethernet). В данном примере команда выглядит следующим образом:
Disable-NetAdapter -Name «Ethernet» -Confirm:$false
Чтобы включить нужный сетевой адаптер, в консоли PowerShell выполните команду следующего вида:
Enable-NetAdapter -Name «Имя сетевого адаптера» -Confirm:$false
Замените Имя сетевого адаптера в команде выше фактическим именем сетевого адаптера который вы хотите включить (например Ethernet). В данном примере команда выглядит следующим образом:
В данном примере команда выглядит следующим образом:
Enable-NetAdapter -Name «Ethernet» -Confirm:$false
Как включить или отключить сетевой адаптер используя утилиту netsh
Данный способ использует команды утилиты командной строки netsh (network shell — сетевая оболочка) которая позволяет отображать или изменять конфигурацию сети компьютера.
Первым делом нам нужно узнать имя сетевого интерфейса, для этого запустите командную строку от имени администратора и выполните следующую команду:
netsh interface show interface
Запомните имя сетевого интерфейса который необходимо включить или отключить (в данном примере Ethernet).
Чтобы отключить сетевой адаптер, выполните команду следующего вида:
netsh interface set interface «Имя интерфейса» disable
Замените Имя интерфейса в команде выше фактическим именем сетевого адаптера который вы хотите отключить (например Ethernet). В данном примере команда выглядит следующим образом:
В данном примере команда выглядит следующим образом:
netsh interface set interface «Ethernet» disable
Чтобы включить сетевой адаптер, выполните команду следующего вида:
netsh interface set interface «Имя интерфейса» enable
Замените Имя интерфейса в команде выше фактическим именем сетевого адаптера который вы хотите включить (например Ethernet). В данном примере команда выглядит следующим образом:
netsh interface set interface «Ethernet» enable
Как включить или отключить сетевой адаптер используя команды WMIC
Данный способ использует команды инструментария управления Windows.
Сначала узнаем номер индекса сетевого адаптера, для этого запустите командную строку от имени администратора и выполните следующую команду:
wmic nic get name, index
Запомните номер индекса сетевого адаптера (в данном примере 8).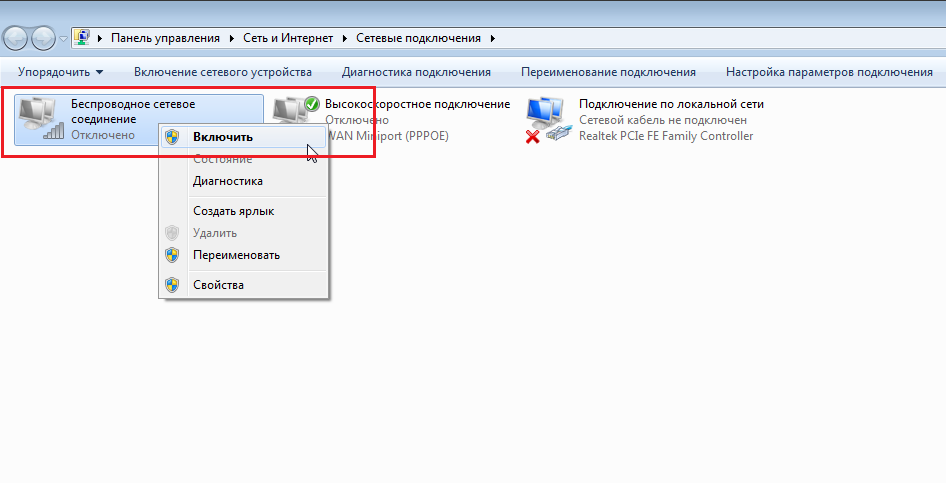
Чтобы отключить сетевой адаптер, выполните команду следующего вида:
wmic path win32_networkadapter where index=Номер индекса call disable
Замените Номер индекса в команде выше фактическим номером сетевого адаптера который вы хотите отключить (например 8). В данном примере команда выглядит следующим образом:
wmic path win32_networkadapter where index=8 call disable
Чтобы включить сетевой адаптер, выполните команду следующего вида:
wmic path win32_networkadapter where index=Номер индекса call enable
Замените Номер индекса в команде выше фактическим номером сетевого адаптера который вы хотите включить (например 8). В данном примере команда выглядит следующим образом:
wmic path win32_networkadapter where index=8 call enable
Как включить, обновить и сбросить настройки сетевых адаптеров
В этой статье объясняется, как включить, обновить и сбросить настройки сетевого адаптера вашего компьютера в операционных системах Windows и Mac. Вам нужно будет сделать это, если вы не можете подключиться к Интернету из-за того, что сетевой адаптер, установленный на вашем компьютере, не работает должным образом. Чтобы решить проблему с сетевым адаптером и восстановить подключение к Интернету, выберите свою операционную систему из списка ниже.
Вам нужно будет сделать это, если вы не можете подключиться к Интернету из-за того, что сетевой адаптер, установленный на вашем компьютере, не работает должным образом. Чтобы решить проблему с сетевым адаптером и восстановить подключение к Интернету, выберите свою операционную систему из списка ниже.
Знаете ли вы, что: Вы можете запустить ping-тест, чтобы определить состояние и скорость нашего интернет-соединения, используя адрес домена веб-сайта или IP-адрес. Если вы не можете пропинговать и доменное имя веб-сайта, и IP-адрес, это будет означать, что активного подключения нет и что вам необходимо устранить неполадки с подключением к Интернету.
Узнать больше : Как запустить пинг-тест (Windows), Как запустить пинг-тест (Mac OS)
Инструкции для Windows 10
Продолжайте читать, чтобы узнать, как включить, обновить или сбросить сетевой адаптер на компьютере с Windows 10.
- Щелкните правой кнопкой мыши кнопку меню Пуск в левом нижнем углу экрана рабочего стола.

- Выберите Диспетчер устройств . Появится окно диспетчера устройств, в котором будет показан полный список компонентов, установленных на вашем компьютере, включая клавиатуру и мышь.
- Выберите Сетевые адаптеры . В этом списке у вас будет сетевой адаптер локальной сети, который позволяет вашему компьютеру подключаться к Интернету, когда он подключен к модему с помощью кабеля Ethernet, а также у вас может быть беспроводной сетевой адаптер. Определите, возникает ли ваша проблема, связанная с Интернетом, при прямом подключении к модему или только через беспроводную сеть, а затем найдите соответствующий сетевой адаптер в списке.
- Щелкните этот драйвер правой кнопкой мыши, и вам будет представлен список параметров, включая Свойства , Включить или Отключить и Обновить .
- Сначала выберите из этого списка параметр Обновить и разрешите запуск диспетчера обновлений и установку любых новых версий драйвера.
 Если обновления не найдены или это не решило проблему, вы можете снова щелкнуть правой кнопкой мыши драйвер, а затем выбрать Отключить , подождать несколько секунд, а затем выбрать Включить , что приведет к сбросу драйвера.
Если обновления не найдены или это не решило проблему, вы можете снова щелкнуть правой кнопкой мыши драйвер, а затем выбрать Отключить , подождать несколько секунд, а затем выбрать Включить , что приведет к сбросу драйвера. - После завершения вы можете повторно подключиться к сети и снова протестировать соединение.
Связанные : Обзор Windows 10
Инструкции для Windows 8
Следуйте этим инструкциям, чтобы включить, обновить или сбросить сетевой адаптер на компьютере с Windows 8:
- Перейдите на рабочий стол, выбрав Рабочий стол приложение на начальном экране или нажав клавишу WINDOWS .
- Щелкните правой кнопкой мыши левый нижний угол экрана рабочего стола, чтобы открыть расширенное меню Пуск .
- Выберите Диспетчер устройств . Появится окно диспетчера устройств, в котором будет показан полный список компонентов, установленных на вашем компьютере, включая клавиатуру и мышь.

- Выберите Сетевые адаптеры . В этом списке у вас будет сетевой адаптер локальной сети, который позволяет вашему компьютеру подключаться к Интернету, когда он подключен к модему с помощью кабеля Ethernet, а также у вас может быть беспроводной сетевой адаптер. Определите, возникает ли проблема, связанная с Интернетом, при прямом подключении к модему или только при беспроводном подключении, а затем найдите в списке соответствующий сетевой адаптер.
- Щелкните этот драйвер правой кнопкой мыши, и вам будет представлен список параметров, включая Свойства , Включить или Отключить и Обновить .
- Сначала выберите вариант Обновить из этого списка и разрешите диспетчеру обновлений запускать и устанавливать любые новые версии драйвера. Если обновления не найдены или это не решило проблему, вы можете снова щелкнуть правой кнопкой мыши драйвер и выбрать Отключить 9.
 0008 , подождите несколько секунд, а затем выберите Включить , что приведет к сбросу драйвера.
0008 , подождите несколько секунд, а затем выберите Включить , что приведет к сбросу драйвера. - После завершения вы можете повторно подключиться к сети и снова протестировать соединение.
Инструкции для Windows 7
Узнайте, как включить, обновить или сбросить настройки сетевого адаптера на компьютере с Windows 7, следуя этим инструкциям:
- Начните с нажатия Start Orb , а затем найдите Search Programs and Files в нижней части появившегося окна.
- Введите Диспетчер устройств в это поле поиска и нажмите клавишу ввода. Появится окно диспетчера устройств, в котором будет показан список компонентов, установленных на вашем компьютере, включая клавиатуру и мышь.
- Выберите Сетевые адаптеры .
- Найдите Сетевые адаптеры в списке, а затем щелкните значок стрелки, расположенный слева от него, чтобы развернуть категорию и показать все сетевые адаптеры, которые в настоящее время установлены на вашем компьютере.
 Вы можете увидеть более одного устройства в списке. В этом списке у вас будет сетевой адаптер локальной сети, модем с кабелем Ethernet, а также может быть адаптер беспроводной сети. Определите, возникает ли проблема, связанная с Интернетом, при прямом подключении к модему или только при беспроводном подключении, а затем найдите в списке соответствующий сетевой адаптер.
Вы можете увидеть более одного устройства в списке. В этом списке у вас будет сетевой адаптер локальной сети, модем с кабелем Ethernet, а также может быть адаптер беспроводной сети. Определите, возникает ли проблема, связанная с Интернетом, при прямом подключении к модему или только при беспроводном подключении, а затем найдите в списке соответствующий сетевой адаптер. - Щелкните этот драйвер правой кнопкой мыши, и вам будет представлен список параметров, включая Свойства , Включить или Отключить и Обновить .
- Сначала выберите вариант Обновить из этого списка и разрешите диспетчеру обновлений запускать и устанавливать любые новые версии драйвера. Если обновления не найдены или это не решило проблему, вы можете снова щелкнуть правой кнопкой мыши драйвер и выбрать Отключить 9.0008 , подождите несколько секунд, а затем выберите Включить , что приведет к сбросу драйвера.

- После завершения вы можете повторно подключиться к сети и снова протестировать соединение.
Инструкции для Windows Vista
Если у вас есть компьютер с Windows Vista, следуйте приведенным ниже инструкциям, чтобы узнать, как включить, обновить и перезагрузить сетевой адаптер.
- Начните с нажатия на Start Orb , а затем найдите Start Search в нижней части появившегося окна.
- Введите Диспетчер устройств в это поле поиска и нажмите клавишу ввода. Появится окно диспетчера устройств, в котором будет показан полный список компонентов, установленных на вашем компьютере, включая клавиатуру и мышь.
- Выберите Сетевые адаптеры .
- Найдите Сетевые адаптеры в списке, а затем щелкните значок стрелки, расположенный слева от него, чтобы развернуть категорию и показать все сетевые адаптеры, которые в настоящее время установлены на вашем компьютере.
 Вы можете увидеть более одного устройства в списке. В этом списке у вас будет сетевой адаптер локальной сети, который позволяет вашему компьютеру подключаться к Интернету, когда он подключен к модему с помощью кабеля Ethernet, а также у вас может быть адаптер беспроводной сети. Определите, возникает ли проблема, связанная с Интернетом, при прямом подключении к модему или только при беспроводном подключении, а затем найдите в списке соответствующий сетевой адаптер.
Вы можете увидеть более одного устройства в списке. В этом списке у вас будет сетевой адаптер локальной сети, который позволяет вашему компьютеру подключаться к Интернету, когда он подключен к модему с помощью кабеля Ethernet, а также у вас может быть адаптер беспроводной сети. Определите, возникает ли проблема, связанная с Интернетом, при прямом подключении к модему или только при беспроводном подключении, а затем найдите в списке соответствующий сетевой адаптер. - Щелкните этот драйвер правой кнопкой мыши, и вам будет представлен список параметров, включая Свойства , Включить или Отключить и Обновить .
- Сначала выберите из этого списка параметр Обновить и разрешите запуск диспетчера обновлений и установку любых новых версий драйвера. Если обновления не найдены или это не решило проблему, вы можете снова щелкнуть правой кнопкой мыши драйвер и выбрать Отключить 9.
 0008 , подождите несколько секунд, а затем выберите Включить , что приведет к сбросу драйвера.
0008 , подождите несколько секунд, а затем выберите Включить , что приведет к сбросу драйвера. - После завершения вы можете повторно подключиться к сети и снова протестировать соединение.
Инструкции для Windows XP
Следующие шаги поясняют, как включать, обновлять и сбрасывать сетевой адаптер на компьютере с Windows XP.
- Щелкните меню Пуск , выберите Настройки , а затем выберите Панель управления .
- Выберите инструмент System .
- Выберите вкладку Оборудование и откройте Диспетчер устройств .
- Найдите в списке Сетевые адаптеры , а затем щелкните значок стрелки, расположенный слева от него, чтобы развернуть категорию и показать вам все сетевые адаптеры, которые в настоящее время установлены на вашем компьютере.
 Вы можете увидеть более одного устройства в списке. В этом списке у вас будет сетевой адаптер локальной сети, который позволяет вашему компьютеру подключаться к Интернету, когда он подключен к модему с помощью кабеля Ethernet, а также у вас может быть беспроводной сетевой адаптер. Определите, возникает ли проблема, связанная с Интернетом, при прямом подключении к модему или только при беспроводном подключении, а затем найдите в списке соответствующий сетевой адаптер.
Вы можете увидеть более одного устройства в списке. В этом списке у вас будет сетевой адаптер локальной сети, который позволяет вашему компьютеру подключаться к Интернету, когда он подключен к модему с помощью кабеля Ethernet, а также у вас может быть беспроводной сетевой адаптер. Определите, возникает ли проблема, связанная с Интернетом, при прямом подключении к модему или только при беспроводном подключении, а затем найдите в списке соответствующий сетевой адаптер. - Щелкните этот драйвер правой кнопкой мыши, и вам будет представлен список параметров, включая Свойства , Включить или Отключить и Обновить .
- Сначала выберите из этого списка параметр Обновить и разрешите запуск диспетчера обновлений и установку любых новых версий драйвера. Если обновления не найдены или это не решило проблему, вы можете снова щелкнуть драйвер правой кнопкой мыши и выбрать Отключить , подождать несколько секунд и выбрать Включите , что приведет к сбросу драйвера.

- После завершения вы можете повторно подключиться к сети и снова протестировать соединение.
Инструкции для Mac OS
Включите, обновите или перезагрузите сетевой адаптер на компьютере с Mac OS, выполнив следующие действия:
- Перейдите к значку WiFi AirPort в верхней части рабочего стола.
- Нажмите на значок WiFi AirPort, и должен появиться раскрывающийся список с такими параметрами, как 9.0007 Отключить Wi-Fi , Подключиться к другой сети… и Открыть настройки сети…
- В этом списке нажмите Отключить Wi-Fi , затем подождите целую минуту.
- Повторите этот процесс для Включить Wi-Fi
- После завершения вы можете повторно подключиться к сети и снова протестировать соединение.

Связанный : Как запустить Traceroute (Mac OS)
Дополнительная информация
Сетевые адаптеры LAN перечислены с описанием подключения, включая модель адаптера, а также скорость. Пример сетевого адаптера локальной сети: Intel® 82579 LM Gigabit Network Connection
Адаптеры беспроводной сети часто содержат термины WiFi, беспроводная сеть, WLAN или 802.11a, 802.11b, 802.11g или 802.11n. Пример адаптера беспроводной сети: Intel® 82579 LM Gigabit Network Connection
Связанные : Устранение неполадок подключения WiFi
Как включить или отключить сетевые адаптеры Wi-Fi и Ethernet в Windows 10
(Изображение предоставлено: Будущее)
Хотя сетевой адаптер является важным компонентом вашего компьютера (поскольку он подключает его к локальной сети и Интернету), вам может потребоваться отключить его по разным причинам.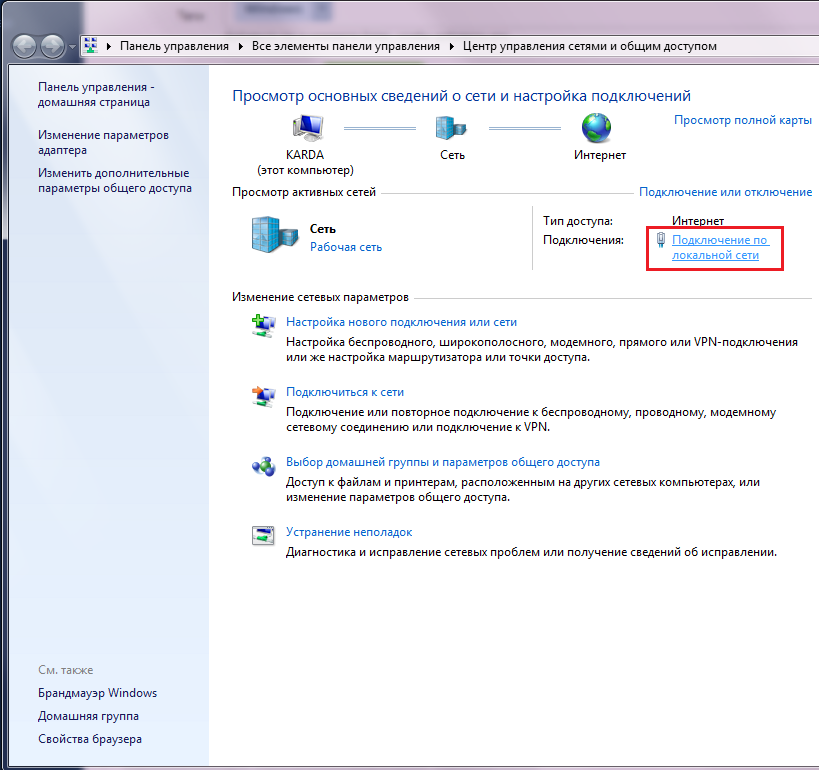 Например, чтобы продлить срок службы батареи, держите устройство вне сети и т. д.
Например, чтобы продлить срок службы батареи, держите устройство вне сети и т. д.
Единственная проблема заключается в том, что, хотя вы можете использовать приложение «Настройки» в Windows 10 для управления настройками сети, в нем нет возможности включать или отключать сетевые адаптеры.
В этом руководстве описаны действия по отключению и включению сетевого адаптера с помощью графического интерфейса и команд.
Как включить или отключить сетевые адаптеры с помощью панели управления
В Windows 10 вы можете использовать панель управления для отключения и включения сетевых адаптеров по мере необходимости.
Отключить адаптер
Чтобы отключить сетевой адаптер с помощью панели управления, выполните следующие действия:
- Откройте Настройки .
- Нажмите Сеть и безопасность .
- Щелкните Статус .
- Совет: Вы также можете быстро получить доступ к этим настройкам, щелкнув правой кнопкой мыши значок сети на панели задач и выбрав параметр Настройки сети и Интернета .

- Нажмите Изменить параметры адаптера .
(Изображение предоставлено в будущем)
- Щелкните правой кнопкой мыши сетевой адаптер и выберите параметр Отключить .
(Изображение предоставлено в будущем)
Включить адаптер
Чтобы включить сетевой адаптер с панелью управления в Windows 10, выполните следующие действия:
- Откройте Настройки .
- Нажмите Сеть и безопасность .
- Нажмите Статус .
- Нажмите Изменить параметры адаптера .
(Изображение предоставлено: Будущее)
- Щелкните правой кнопкой мыши сетевой адаптер и выберите параметр Включить .
(Изображение предоставлено в будущем)
Как включить или отключить сетевые адаптеры с помощью Диспетчера устройств
Также можно использовать Диспетчер устройств для включения или отключения ненужных сетевых адаптеров.
Отключить адаптер
Чтобы отключить сетевой адаптер с помощью диспетчера устройств, выполните следующие действия:
- Открыть Запустить .
- Найдите Диспетчер устройств и щелкните верхний результат, чтобы открыть приложение.
- Разверните категорию Сетевые адаптеры .
- Щелкните правой кнопкой мыши нужный адаптер и выберите параметр Отключить устройство .
(Изображение предоставлено Future)
- Нажмите кнопку Да .
Включить адаптер
Чтобы включить сетевой адаптер с помощью диспетчера устройств, выполните следующие действия:
- Открыть Запустить .
- Найдите Диспетчер устройств и щелкните верхний результат.
- Разверните категорию Сетевые адаптеры .

- Щелкните правой кнопкой мыши нужный адаптер и выберите параметр Включить устройство .
(Изображение предоставлено в будущем)
Как включить или отключить сетевые адаптеры с помощью командной строки
В Windows 10 вы можете использовать командный инструмент netsh для отключения или повторного включения сетевых адаптеров на вашем устройстве.
Отключить адаптер
Чтобы отключить сетевой адаптер с помощью netsh в командной строке, выполните следующие действия:
- Открыть Пуск .
- Найдите Командная строка , щелкните правой кнопкой мыши верхний результат и выберите Запуск от имени администратора .
- Введите следующую команду, чтобы определить имя адаптера, который вы хотите отключить, и нажмите Введите : netsh interface show interface
- Введите следующую команду, чтобы отключить адаптер Wi-Fi или Ethernet, и нажмите .
 Введите : netsh interface set interface «YOUR-ADAPTER-NAME» disabled
Введите : netsh interface set interface «YOUR-ADAPTER-NAME» disabled
(Изображение предоставлено в будущем)
В команде , не забудьте указать имя адаптера, который вы хотите отключить. Кавычки нужны только в том случае, если внутри имени есть пробелы.
Включить адаптер
Чтобы включить сетевой адаптер с помощью netsh в командной строке, выполните следующие действия:
- Открыть Запустить .
- Найдите Командная строка , щелкните правой кнопкой мыши верхний результат и выберите Запуск от имени администратора .
- Введите следующую команду, чтобы определить имя адаптера, который вы хотите включить, и нажмите Введите : netsh interface show interface
- Введите следующую команду, чтобы отключить адаптер Wi-Fi или Ethernet, и нажмите Enter : интерфейс netsh установить интерфейс «ИМЯ ВАШЕГО АДАПТЕРА» включить
(Изображение предоставлено: Future)
В команде укажите имя адаптера, который вы хотите включить. Кавычки нужны только в том случае, если внутри имени есть пробелы.
Кавычки нужны только в том случае, если внутри имени есть пробелы.
Как включить или отключить сетевые адаптеры с помощью PowerShell
Кроме того, вы даже можете использовать оболочку командной строки PowerShell, чтобы отключить или включить любые сетевые адаптеры, которые вы не используете на своем ПК.
Отключить адаптер
Чтобы отключить сетевой адаптер Wi-Fi или Ethernet в Windows 10 с помощью PowerShell, выполните следующие действия:
- Открыть Запустить .
- Найдите PowerShell , щелкните правой кнопкой мыши верхний результат и выберите параметр «Запуск от имени администратора ».
- Введите следующую команду, чтобы определить имя адаптера, который вы хотите отключить, и нажмите . Введите : Get-NetAdapter | format-table
- Введите следующую команду, чтобы отключить адаптер Wi-Fi или Ethernet, и нажмите .
 Введите : Disable-NetAdapter -Name «YOUR-ADAPTER-NAME» -Confirm:$false
Введите : Disable-NetAdapter -Name «YOUR-ADAPTER-NAME» -Confirm:$false
(Изображение предоставлено: Future)
В команде укажите имя адаптера, который вы хотите отключить. Кавычки нужны только в том случае, если внутри имени есть пробелы.
Включить адаптер
Чтобы включить сетевой адаптер в Windows 10 с помощью PowerShell, выполните следующие действия:
- Открыть Пуск .
- Найдите PowerShell , щелкните правой кнопкой мыши верхний результат и выберите Запуск от имени администратора 9Вариант 0008.
- Введите следующую команду, чтобы определить имя адаптера, который вы хотите включить, и нажмите . Введите : Get-NetAdapter | format-table
- Введите следующую команду, чтобы отключить адаптер Wi-Fi или Ethernet, и нажмите . Введите :
(Изображение предоставлено Future)
В команде укажите имя адаптера, который вы хотите включить.
 Кавычки нужны только в том случае, если внутри имени есть пробелы.
Кавычки нужны только в том случае, если внутри имени есть пробелы.Несмотря на то, что современный интерфейс Windows 10 не предлагает полного набора сетевых параметров, существует множество способов включения или отключения сетевых адаптеров при необходимости.
Помните, что использование всплывающего меню сети для включения или отключения беспроводных подключений не отключает адаптер Wi-Fi. Он только отключает устройство от сети.
В этом руководстве основное внимание уделяется беспроводным и проводным адаптерам, но помните, что Bluetooth также является сетевым устройством, а это означает, что вы можете использовать одни и те же инструкции для включения или отключения адаптера.
Дополнительные ресурсы
Для получения дополнительных полезных статей, обзоров и ответов на распространенные вопросы о Windows 10 и Windows 11 посетите следующие ресурсы:
- Windows 11 в Windows Central — все, что вам нужно знать
- Windows 10 в Windows Центр — все, что вам нужно знать
Мауро Хукулак — технический писатель WindowsCentral.






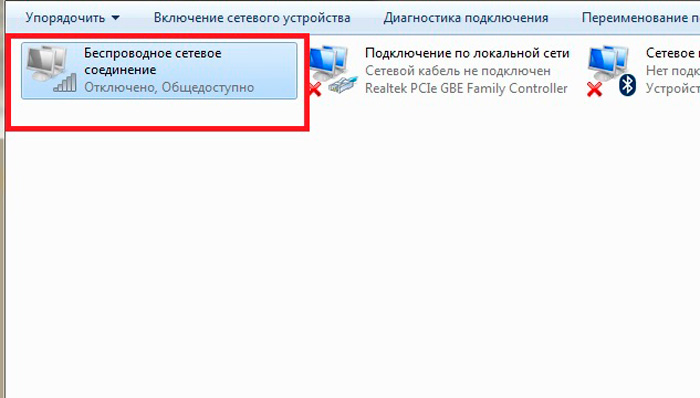 Если обновления не найдены или это не решило проблему, вы можете снова щелкнуть правой кнопкой мыши драйвер, а затем выбрать Отключить , подождать несколько секунд, а затем выбрать Включить , что приведет к сбросу драйвера.
Если обновления не найдены или это не решило проблему, вы можете снова щелкнуть правой кнопкой мыши драйвер, а затем выбрать Отключить , подождать несколько секунд, а затем выбрать Включить , что приведет к сбросу драйвера.
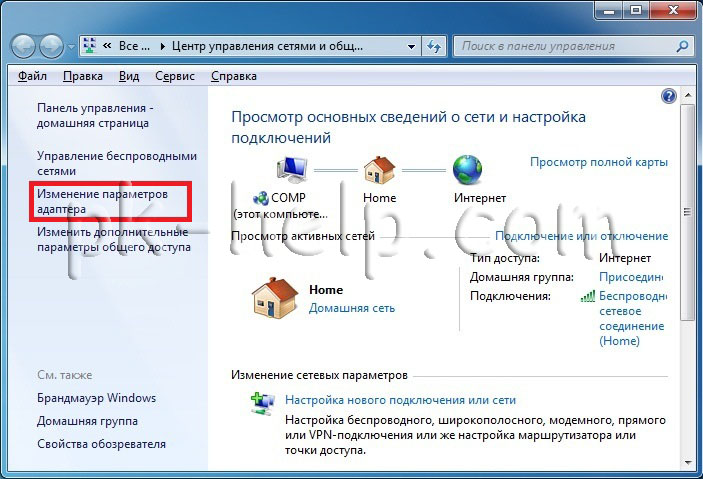 0008 , подождите несколько секунд, а затем выберите Включить , что приведет к сбросу драйвера.
0008 , подождите несколько секунд, а затем выберите Включить , что приведет к сбросу драйвера.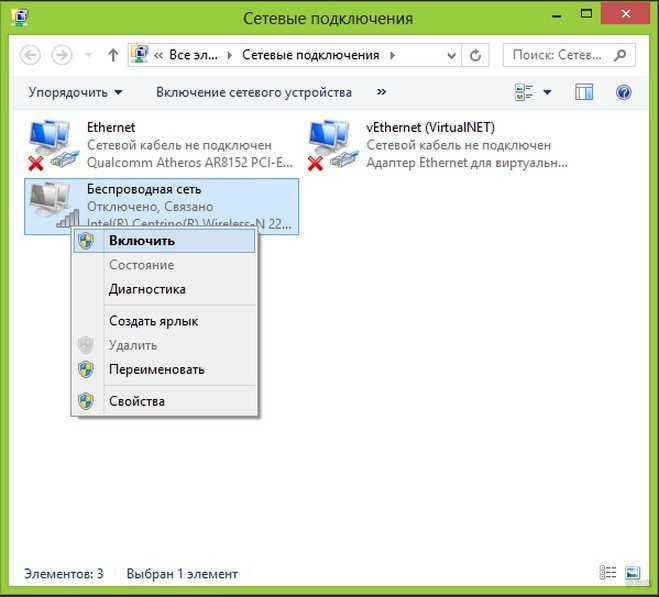 Вы можете увидеть более одного устройства в списке. В этом списке у вас будет сетевой адаптер локальной сети, модем с кабелем Ethernet, а также может быть адаптер беспроводной сети. Определите, возникает ли проблема, связанная с Интернетом, при прямом подключении к модему или только при беспроводном подключении, а затем найдите в списке соответствующий сетевой адаптер.
Вы можете увидеть более одного устройства в списке. В этом списке у вас будет сетевой адаптер локальной сети, модем с кабелем Ethernet, а также может быть адаптер беспроводной сети. Определите, возникает ли проблема, связанная с Интернетом, при прямом подключении к модему или только при беспроводном подключении, а затем найдите в списке соответствующий сетевой адаптер.
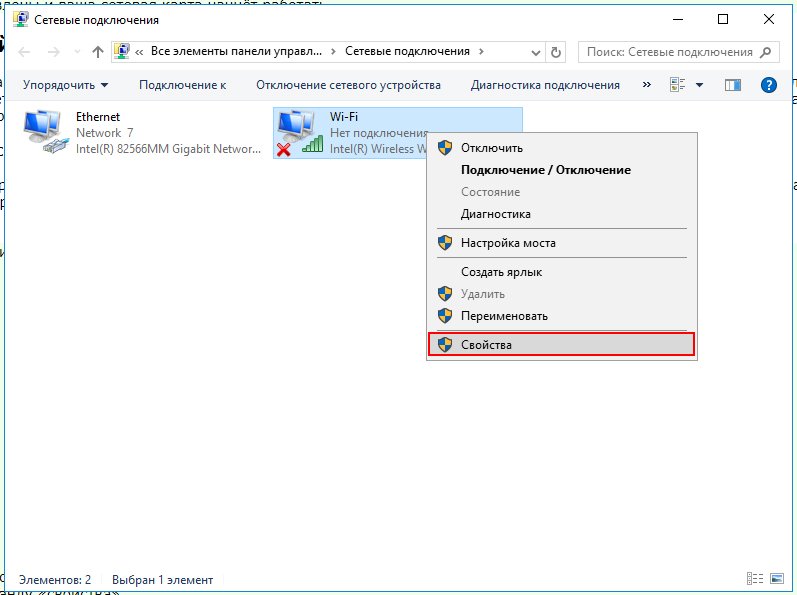 Вы можете увидеть более одного устройства в списке. В этом списке у вас будет сетевой адаптер локальной сети, который позволяет вашему компьютеру подключаться к Интернету, когда он подключен к модему с помощью кабеля Ethernet, а также у вас может быть адаптер беспроводной сети. Определите, возникает ли проблема, связанная с Интернетом, при прямом подключении к модему или только при беспроводном подключении, а затем найдите в списке соответствующий сетевой адаптер.
Вы можете увидеть более одного устройства в списке. В этом списке у вас будет сетевой адаптер локальной сети, который позволяет вашему компьютеру подключаться к Интернету, когда он подключен к модему с помощью кабеля Ethernet, а также у вас может быть адаптер беспроводной сети. Определите, возникает ли проблема, связанная с Интернетом, при прямом подключении к модему или только при беспроводном подключении, а затем найдите в списке соответствующий сетевой адаптер. 0008 , подождите несколько секунд, а затем выберите Включить , что приведет к сбросу драйвера.
0008 , подождите несколько секунд, а затем выберите Включить , что приведет к сбросу драйвера.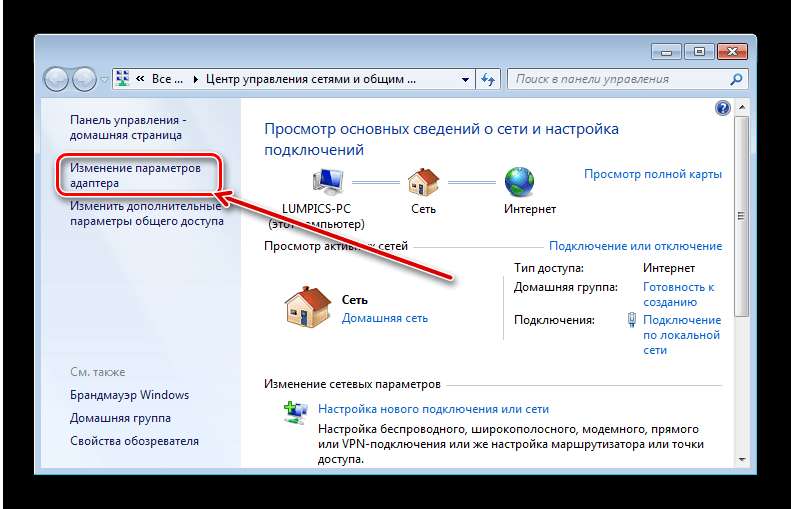 Вы можете увидеть более одного устройства в списке. В этом списке у вас будет сетевой адаптер локальной сети, который позволяет вашему компьютеру подключаться к Интернету, когда он подключен к модему с помощью кабеля Ethernet, а также у вас может быть беспроводной сетевой адаптер. Определите, возникает ли проблема, связанная с Интернетом, при прямом подключении к модему или только при беспроводном подключении, а затем найдите в списке соответствующий сетевой адаптер.
Вы можете увидеть более одного устройства в списке. В этом списке у вас будет сетевой адаптер локальной сети, который позволяет вашему компьютеру подключаться к Интернету, когда он подключен к модему с помощью кабеля Ethernet, а также у вас может быть беспроводной сетевой адаптер. Определите, возникает ли проблема, связанная с Интернетом, при прямом подключении к модему или только при беспроводном подключении, а затем найдите в списке соответствующий сетевой адаптер.
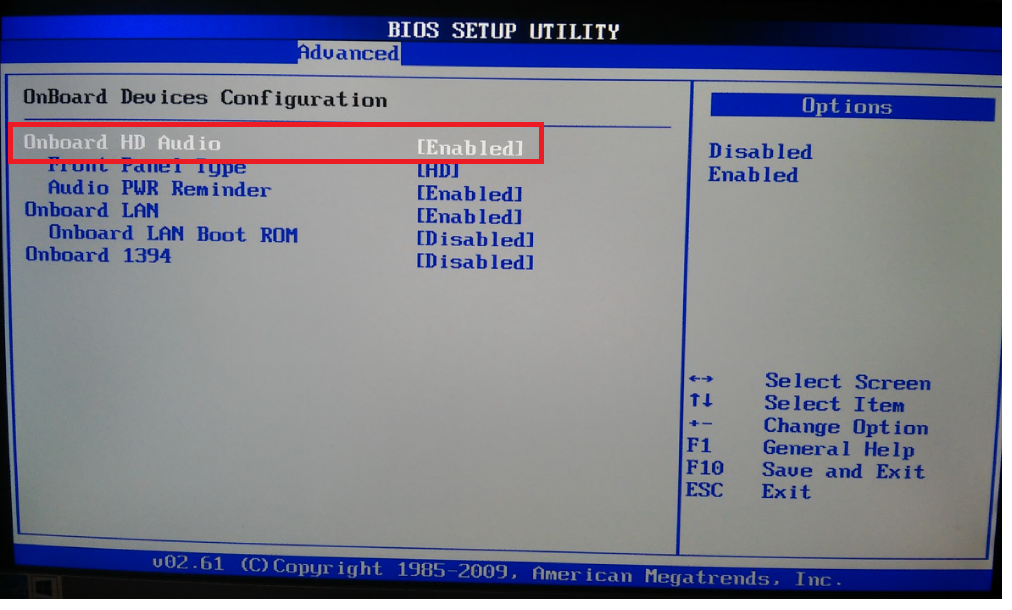

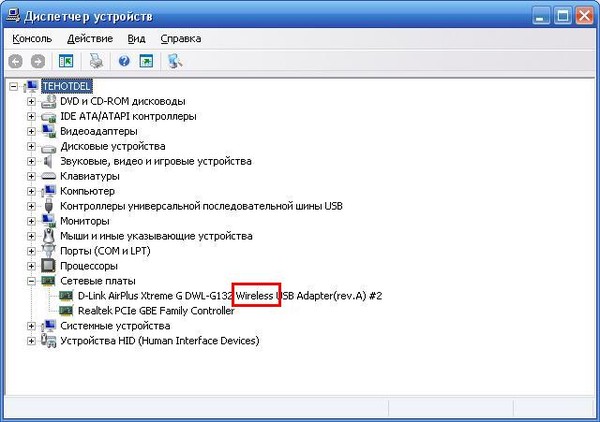
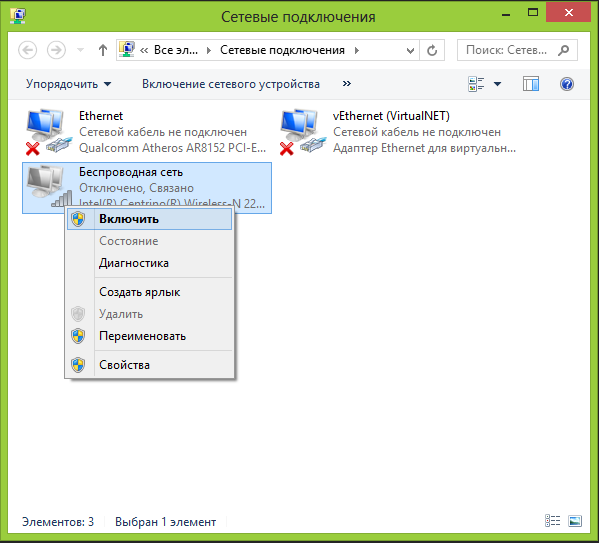 Введите : netsh interface set interface «YOUR-ADAPTER-NAME» disabled
Введите : netsh interface set interface «YOUR-ADAPTER-NAME» disabled  Введите : Disable-NetAdapter -Name «YOUR-ADAPTER-NAME» -Confirm:$false
Введите : Disable-NetAdapter -Name «YOUR-ADAPTER-NAME» -Confirm:$false 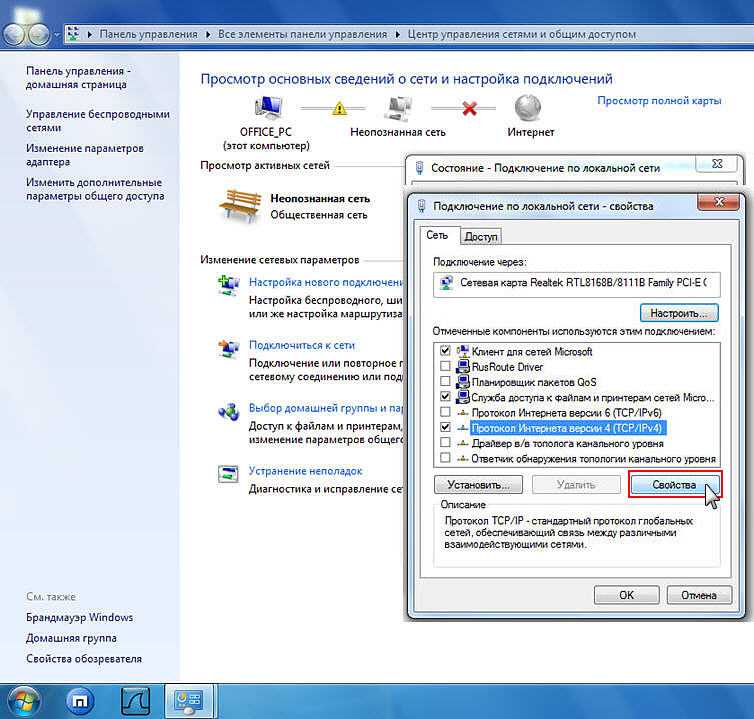 Кавычки нужны только в том случае, если внутри имени есть пробелы.
Кавычки нужны только в том случае, если внутри имени есть пробелы.