Флешку не отформатировать: Не форматируется флешка, что делать?
Содержание
что делать и как отформатировать, почему не получается
от Автор
Содержание:
- 1 Почему не форматируется флешка
- 1.1 Новая флешка не форматируется
- 2 Как отформатировать флешку, если она не форматируется
- 2.1 Зависло форматирование флешки
- 2.2 Флешка не форматируется низкоуровневым форматированием
- 2.3 Флешка ничем не форматируется
Проблема с дальнейшим форматированием и использованием флешки начинается с возникновения диалогового окна, в котором операционная система оповещает о невозможности починить устройство или очистить его сценарии. Не рекомендуется выяснять глубокую причину такого поведения съемного накопителя, так как это мало чем поможет. Поэтому лучше сразу заняться тщательным форматированием с помощью специальных программ и утилит, командной строки.
Почему не форматируется флешка
Съемный накопитель может не форматироваться по нескольким причинам:
- Во-первых, это неправильное отключение от компьютера или ноутбука (прибор был просто выдернут, а не излечен путем нажатия соответствующей функции в строке панели «Пуск» операционной системы).
- Флешка может быть еще повреждена в магазине, особенно, если уже кем-нибудь использовалась. В таком случае продавцы должны менять товар.
- Вполне возможно, что на съемный накопитель был перемещен вирус, который меняет сценарии и перепрограммирует флешку.
Новая флешка не форматируется
Прежде всего нужно проверить, есть ли на съемном накопителе гарантия. Если есть, то не стоит утруждать себя поиском неисправности, лучше сразу отнести флешку в тот магазин, где она покупалась.
- Добросовестные продавцы обязательно должны попытаться решить проблему или предложить поменять товар.
- Можно вернуть деньги, если неисправность обнаружена в течение 14 дней с момента покупки.

- Если предложенные варианты не осуществимы по ряду причин, рекомендуется обратиться за помощью в сервисный центр фирмы-производителя флешки.
Как отформатировать флешку, если она не форматируется
Далеко не каждые съемные накопители можно отформатировать привычным способом – через окна, предложенные операционной системой, или командную строку. Поэтому важно иметь в своем арсенале несколько альтернативных приложений, способных совершить более глубокую очистку сценариев.
Зависло форматирование флешки
- При таком раскладе рекомендуется достать съемный накопитель и после повторного подключения включить скачанную утилиту USB Flash Disk Format Tool.
- Далее нужно выбрать форматирование вида «Restore» (первая функция – «Format» – не подойдет, так она сделает только удаление файлов и перезапись системы их сбережения. То есть, это будет то же форматирование, что и по командной строке).
- Теперь нужно просто дать согласие на форматирование и дождаться его завершения.

К сожалению, утилита не помогает сохранить те файлы, что были на съемном накопителе, поэтому ничего восстановить потом не удастся даже с помощью специализированных программ.
Флешка не форматируется низкоуровневым форматированием
Для форматирования с помощью командной строки нужно скачать утилиту Flashnul. Флешнул позволяет не просто стереть сценарии, но и починить поврежденные системные файлы, если такие есть. Однако работать с программой нужно крайне осторожно, так как можно не только отремонтировать съемный накопитель, но и повредить системные диски.
- После установки утилиты нужно запустить командную строку и прописать к ней путь, выполнив команду «cd D:\flashnul».
- Далее нужно найти сам съемный накопитель. Для этого используется команда «flashnul –p». Рекомендуется запомнить код съемного накопителя.
- Далее прописывается:
- «flashnul E: –F» – стирает все данные, включая сценарии;
- «flashnul E: –l» очищает поврежденные файла и разные ошибки.

Флешка ничем не форматируется
Бывают случаи, когда флешка ничем не форматируется. Часто это случается из-за бесконечно всплывающих окон, которые не позволяют сделать какое-либо действие. Это говорит о наличии вируса в сценарии съемного накопителя. В этом случае, к сожалению, флешку придется менять.
Флешка не форматируется — 5 решений, когда не удается отформатировать флешку
Последнее обновление: 12/07/2022
Что делать, если флешка не форматируется или в процессе форматирования возникает ошибка? Вероятно, накопитель поврежден или заблокирован. В статье мы рассмотрим 5 актуальных решений, которые помогут устранить проблему с форматированием.
Содержание
Почему не удается отформатировать флешку?
Причины разные, но обычно проблема возникает в следующих случаях:
- Сбой из-за неправильной эксплуатации.
- Накопитель заблокирован после вирусной атаки.
- На флешке имеются данные, которые используются системой.

- Диск защищен от записи.
- Изношена флеш память.
- Слетела прошивка с контроллера.
В большинстве случаев, флешка восстанавливается в домашних условиях при помощи ПК. Далее мы рассмотрим наиболее актуальные способы решения проблем с форматированием.
Читайте также:
Не форматируется микро sd карта
Решение 1: проверка антивирусным ПО
Если на компьютере установлена антивирусная программа, выполните сканирование накопителя на предмет вредоносных файлов. Обычно нежелательное ПО блокирует функцию форматирования что бы исключить возможность быстрого удаления вируса.
Большинство антивирусов, после их установки, встраивают пункт проверки в контекстное меню. Поэтому для запуска проверки достаточно выделить накопитель, вызвать контекстное меню (правой кнопкой мыши), где выбрать проверку накопителя при помощи антивируса.
Проверка флешки антивирусом Avira
Решение 2: выполнить низкоуровневое форматирование
Если флешка защищена от записи, снять блокировку поможет низкоуровневое форматирование.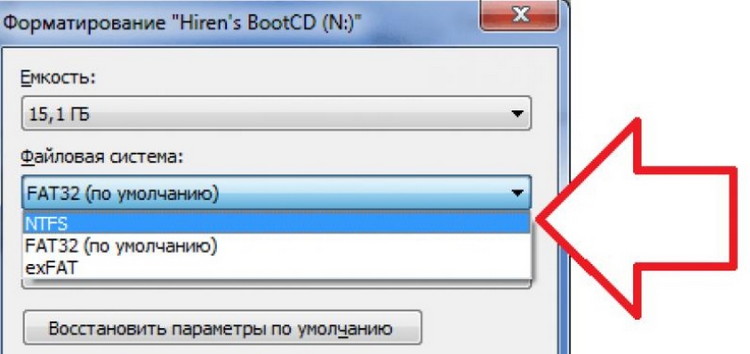 По возможности стоит сохранить важную информацию, так как восстановить данные после такого вида форматирования не получится. Читайте подробнее о том, как выполнить низкоуровневое форматирование флешки.
По возможности стоит сохранить важную информацию, так как восстановить данные после такого вида форматирования не получится. Читайте подробнее о том, как выполнить низкоуровневое форматирование флешки.
Внешний вид утилиты «HDD Low Level Format Tool».
Решение 3: использовать сервисную утилиту производителя флешки
Некоторые производители флешек выпускают сервисные программы для обслуживания или форматирования носителя. В программу встраивается функция диагностирования, что выявляет проблемные участки памяти и/или прошивает контроллер. Такие утилиты бесплатны, чаще скачиваются с официального сайта производителя.
Фирменные утилиты производителя Transcend
Решение 4: воспользоваться сторонними программами для форматирования
Стандартное форматирование в ОС Windows ограничено в возможностях. Причем выполнить форматирование удается не всегда, в частности при программных конфликтах или сбоях. В таком случае лучше воспользоваться сторонними программами для форматирования, так как они предлагают больше возможностей при работе с накопителем. Подробнее в подборке программ для форматирования флешек.
Подробнее в подборке программ для форматирования флешек.
форматирования в утилите MiniTool Partition Wizard.» class=»wp-image-35168″/>Выбор параметров форматирования в утилите MiniTool Partition Wizard
Решение 5: воспользоваться программами для восстановления флешек
Из-за неправильного использования носителя, часто из строя выходит контроллер, который отвечает за работу флешки. При частой записи так же изнашивается память, что в сумме или по отдельности является основным препятствием при форматировании. В таком случае помогут сторонние программы для форматирования, с активной или пассивной функцией восстановления. Если с контроллера слетела прошивка, стоит воспользоваться программой EzRecover. Смотрите программы для восстановления флешки.
Вывод
Если у вас не форматируется флешка, то описанные выше решения помогут устранить неполадку. Часто проблема с форматированием возникает из-за износа флеш памяти или проблем с контроллером. Этому способствует: выдергивание накопителя без безопасного завершения работ; частая перезапись данных, например торрентами; статическое электричество или проблемы с напряжением у блока питания.
Приходилось ли вам сталкиваться с проблемой форматирования? Как удалось устранить неполадку? Поделитесь своим опытом в комментариях.
Связанные записи
Как исправить неформатируемый и непригодный для использования USB-накопитель в Windows
У вас есть непригодный для использования USB-накопитель? Если он по какой-либо причине перестал работать, вы либо обнаружите, что память полностью израсходована, даже если на ней нет файлов, либо Windows просто не позволит вам отформатировать диск. В худшем случае имя флешки отказывается отображаться на вашем компьютере. Есть много причин, по которым вы можете столкнуться с этими проблемами. Иногда это просто ошибки разделов, занимающие место на флешке. Следуйте подробным инструкциям в этом руководстве по Windows, чтобы исправить неформатируемый и непригодный для использования USB-накопитель.
Совет : узнайте, как включить быстрое извлечение USB-накопителей в Windows.
Содержимое
- Узнайте, стоит ли сохранять ваш USB-накопитель
- 1.
 Очистите USB-накопитель с помощью инструмента командной строки Diskpart
Очистите USB-накопитель с помощью инструмента командной строки Diskpart - 2. Перераспределите том USB-накопителя из консоли управления дисками
- 3. Сторонние опции
- Часто задаваемые вопросы
Узнайте, стоит ли сохранять ваш USB-накопитель
Мы должны понимать разницу между «неформатируемым, непригодным для использования» USB-накопителем и «поврежденным/поврежденным». Когда палка повреждена и не подлежит ремонту, нет другого выхода, кроме как заменить ее. С другой стороны, если вы просто не смогли обнаружить или использовать съемный носитель, его можно исправить, выполнив шаги, показанные здесь.
Возьмем типичную ситуацию, когда ваш компьютер/ноутбук может легко обнаружить USB-накопитель, и вы просто хотите узнать, поврежден ли он.
- Откройте проводник и найдите свой диск в разделе «Этот компьютер» слева.
- Выберите «Свойства» папки диска и проверьте состояние «оборудования». Если он говорит: «Это устройство работает нормально», USB-накопитель определенно стоит сохранить.

- Вы также можете использовать
chkdsk /*Имя диска*/: /f /xв командной строке или недавно запущенном терминале Windows, чтобы найти и устранить любые ошибки. В основном он состоит из буквы диска вашего USB после записиchkdsk, которую вы можете найти в проводнике.
- Соответственно,
/fотносится к любым попыткам исправить ошибки на USB-накопителе, а/xзаставит отключить USB-накопитель перед попыткой любого сканирования.
Как показано ниже, chkdsk показывает, что на USB-накопителе нет ошибок или поврежденных секторов. Это означает, что он не поврежден.
Если вы не видите саму папку USB-накопителя, это тоже не повод для беспокойства. Обратите особое внимание на следующие два шага, так как они легко сделают накопитель узнаваемым и пригодным для повторного использования.
1. Очистите USB-накопитель с помощью инструмента командной строки Diskpart
В Windows предусмотрена встроенная функция форматирования диска, позволяющая стереть все данные с USB-накопителя. Это доступно простым щелчком правой кнопкой мыши, но на данном этапе это, вероятно, не сработает.
Это доступно простым щелчком правой кнопкой мыши, но на данном этапе это, вероятно, не сработает.
Если вам больше не нужны данные на съемном носителе, инструмент командной строки — лучший способ помочь вам добраться до корня проблемы и раз и навсегда решить проблемы с местом для хранения.
- В Windows нажмите кнопку поиска и запустите командную строку от имени администратора. Убедитесь, что USB-накопитель уже вставлен.
- Как только он запустится, введите
diskpart. Вскоре он загрузит программу под названием «Diskpart», которая по сути представляет собой утилиту Microsoft для разметки диска. Он позволяет просматривать, создавать, удалять или изменять любой диск. - Рядом с «Diskpart» введите
list disk. Это предоставит список всех дисков, подключенных к вашему компьютеру. Здесь вы можете быстро определить свой USB-накопитель по его размеру.
Примечание : Иногда диск для USB может показывать «нет носителя» и 0 байт, что является нормальным явлением.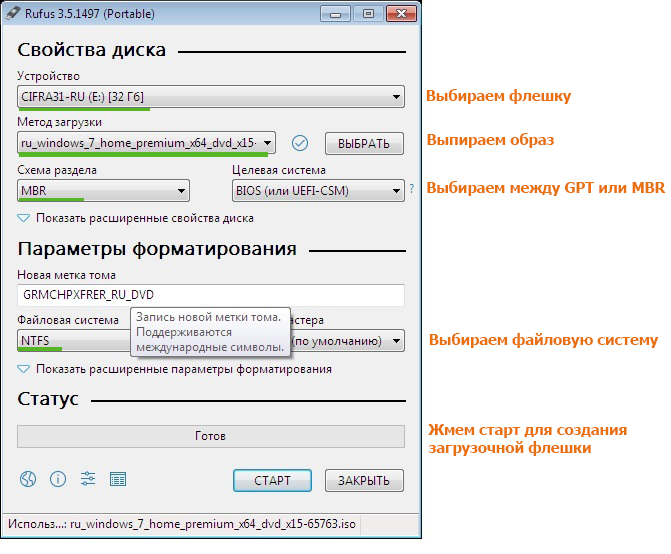 Пока «Диск 1» отображается правильно, в системе есть USB-накопитель.
Пока «Диск 1» отображается правильно, в системе есть USB-накопитель.
- Далее введите
выберите диск #. Вместо # вы должны вставить числовое значение съемного диска, как показано ниже. Вы должны увидеть сообщение об успешном выполнении: «Диск № теперь выбран».
Предупреждение : не выберите случайно номер жесткого диска вашего компьютера — в данном случае это «0». Он может полностью стереть ваш основной жесткий диск, поэтому действуйте осторожно.
- Чтобы очистить съемный носитель, введите
clean. Это полностью очистит содержимое USB-накопителя.
- Вы можете снова проверить наличие свободного места, используя
list disk. Теперь USB-накопитель готов к дальнейшим модификациям. Введитеexit, чтобы закрыть окно командной строки.
Даже после очистки USB-накопителя компьютер не сможет его просмотреть. Следующий шаг исправит эту проблему.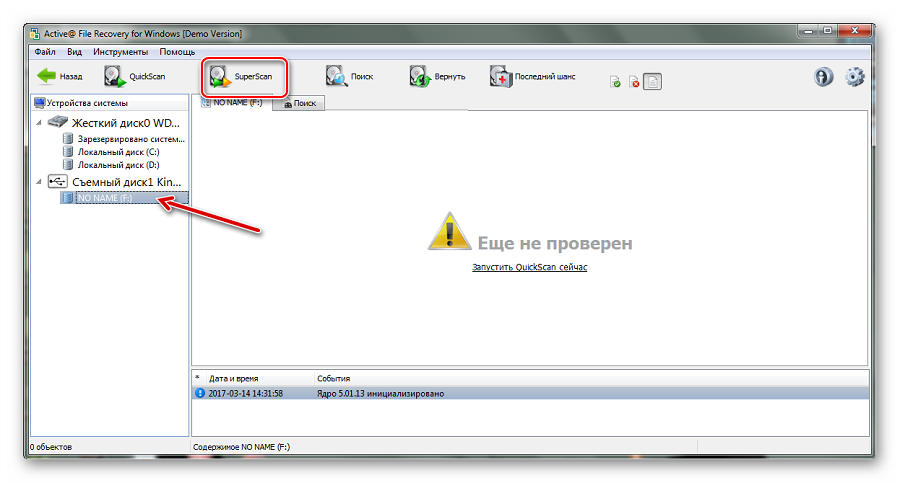
Полезно знать : Ваши порты USB 3.0 не работают? Попробуйте эти советы, чтобы восстановить их функциональность.
2. Перераспределение тома USB-накопителя из консоли управления дисками
Мы перераспределим объем USB-накопителя из предыдущего раздела с помощью консоли управления дисками, которую легко открыть из меню поиска.
- Нажмите Win + R , чтобы открыть команду «Выполнить». Введите
diskmgmt.msc.
- Как только откроется окно консоли, вы увидите номер диска для вашего USB-накопителя. Щелкните его правой кнопкой мыши и выберите «Новый простой том». В некоторых версиях Windows он может быть доступен как «Создать простой том».
- Откроется всплывающее окно «Мастер создания простого тома». Нажмите «Далее».
- Укажите размер тома для флешки. Выберите максимальный объем, который отображается как единица измерения по умолчанию в МБ.

- Выберите «Назначить следующую букву диска». Мы выбрали «F», как показано здесь.
- Отформатируйте раздел на следующем шаге. Это может быть просто дополнительным шагом, потому что вы уже стерли данные. Но всегда лучше быть уверенным.
- Вы можете переименовать USB-накопитель в разделе «Метка тома».
- Нажмите «Готово», чтобы завершить работу мастера.
- После того, как вы перераспределите нераспределенное пространство USB-накопителя, вы сможете просматривать хранилище USB-накопителя на вкладках проводника Windows 11.
- USB-накопитель виден в виде здорового раздела, когда вы снова открываете Управление дисками.
Совет : Нужно сделать резервную копию данных? Вы можете создать образ USB.
3. Сторонние варианты
Вот некоторые из лучших сторонних инструментов для исправления и форматирования USB-накопителей, которые кажутся непригодными для использования.
1. Низкоуровневый формат жесткого диска LLF
Старый, но золотой формат HDD LLF существует уже давно и поддерживает низкоуровневые форматы, такие как USB, SATA и другие формы жестких дисков.
Низкоуровневое форматирование означает, что форматирование полностью обходит уровень файловой системы, уничтожая все данные на диске и предоставляя вам возможность начать новую жизнь. Поэтому, если ваша флешка стала неформатируемой из-за поврежденных секторов или подозрительных файлов, этот инструмент поможет вам.
2. Инструмент восстановления JetFlash
Разработанный специально для форматирования USB-накопителей Transcend JetFlash, JetFlash выделяется своей простотой и фактически работает с USB-накопителями других марок.
Если ваш флеш-накопитель не читается или возвращает поврежденные сектора, то JetFlash способен провести процесс форматирования методом грубой силы и вдохнуть новую жизнь в ваш, казалось бы, неработающий флэш-накопитель.
3.
 HP USB Disk Format Tool
HP USB Disk Format Tool
HP USB Disk Format Tool имеет чрезвычайно простой в использовании интерфейс, с помощью которого можно быстро отформатировать любой проблемный USB-накопитель. Вы можете просмотреть съемный носитель. Сделайте быстрое форматирование, чтобы устранить любые конфликты с жестким диском.
Все происходит за несколько быстрых шагов. Форматирование восстановит на вашем USB-накопителе все доступное пространство. После этого вы можете начать использовать его так же, как когда он был в идеальном состоянии.
Совет : Нужен новый USB-накопитель? Вот несколько достойных вариантов для рассмотрения.
Часто задаваемые вопросы
Что означает повреждение USB-накопителя?
Повреждение USB-накопителя означает наличие физической проблемы с микросхемой памяти. Обычно это происходит, когда USB извлекается без предварительного извлечения. Действительно поврежденный USB-накопитель не может быть легко восстановлен.
Почему на моем USB-накопителе не отображаются файлы и папки?
Если нет атаки вредоносного ПО, вы всегда сможете просматривать файлы и папки на USB-накопителе. Однако, если вы по-прежнему не видите их, откройте командную строку с правами администратора и введите
Однако, если вы по-прежнему не видите их, откройте командную строку с правами администратора и введите diskpart , затем list disk , выберите USB-накопитель с помощью select disk # и очистите его.
Стоит ли выбрасывать непригодный USB-накопитель?
Если вы только что обнаружили, что ваш USB-накопитель непригоден для использования и не поддается форматированию, не выбрасывайте его. Попробуйте описанные выше методы, чтобы диагностировать проблему и устранить ее. Есть и другие методы, которые вы можете использовать для исправления поврежденного USB-накопителя, такие как File Explorer, PowerShell и инструменты Freemium.
Изображение предоставлено Жаклин Маку с Pixabay. Все скриншоты сделаны Саяком Боралом.
Саяк Борал
Саяк Борал — технический писатель с более чем одиннадцатилетним опытом работы в различных отраслях, включая полупроводники, Интернет вещей, корпоративные ИТ, телекоммуникации OSS/BSS и сетевую безопасность. Он писал для MakeTechEasier по широкому кругу технических тем, включая Windows, Android, Интернет, руководства по оборудованию, браузеры, программные инструменты и обзоры продуктов.
Он писал для MakeTechEasier по широкому кругу технических тем, включая Windows, Android, Интернет, руководства по оборудованию, браузеры, программные инструменты и обзоры продуктов.
Подпишитесь на нашу рассылку!
Наши последние учебные пособия доставляются прямо на ваш почтовый ящик
Подпишитесь на все информационные бюллетени.
Регистрируясь, вы соглашаетесь с нашей Политикой конфиденциальности, а европейские пользователи соглашаются с политикой передачи данных. Мы не будем передавать ваши данные, и вы можете отказаться от подписки в любое время.
Как исправить ошибку: «Необходимо отформатировать диск в дисководе»
Ошибки диска могут расстроить пользователей, но обычно их легко исправить. Когда ваш диск просит отформатировать, это означает, что диск либо поврежден, либо неправильно отформатирован.
Это может быть внешний жесткий диск, SD-карта или USB-накопитель. В любой момент вы можете подключить его, и появится сообщение с запросом на форматирование.
В любой момент вы можете подключить его, и появится сообщение с запросом на форматирование.
Во избежание потери данных не нажимайте «Форматировать диск», когда появляется всплывающее сообщение «Вам необходимо отформатировать диск в дисководе».
Если вы просто нажмете «форматировать диск», вы можете потерять все на нем навсегда. Чтобы избежать этого, вы можете следовать простым решениям и восстановить все самостоятельно за несколько минут.
Top Summary: Вы можете узнать, как починить внешний диск, чтобы избежать потери данных. Иногда решение проще, чем вы ожидали, и вы можете сделать это самостоятельно. Несколько команд и встроенная утилита Windows — все, что вам нужно для восстановления ваших файлов.
Основные причины диск просит отформатировать
Проблема «вам нужно отформатировать диск в приводе, прежде чем вы сможете его использовать» чаще встречается у пользователей Windows, поскольку «Управление дисками» показывает внешний диск как RAW, блокируя доступ к файлам. Основные причины:
Основные причины:
- Windows не распознает файловую систему
- Внезапное отключение питания во время использования накопителя
- Зараженный HD вредоносным ПО или вирусом
- Не надежно извлеките диск
- На внешнем жестком диске, флэш-накопителе USB или SD-карте могут быть поврежденные сектора.
Сводка: Несмотря на то, что на вашем внешнем диске могут быть производственные проблемы, такие как поврежденный сектор, в большинстве случаев вы можете избежать ошибок. Не используйте свой диск на компьютерах, которым вы не доверяете. Всегда используйте антивирус. И самая простая профилактика ошибок: надежно извлеките накопитель.
Как исправить ошибку «необходимо отформатировать диск, прежде чем вы сможете его использовать»
Прежде чем предпринимать какие-либо меры для исправления внешнего диска, вы должны помнить, что некоторые действия могут привести к дальнейшему повреждению, например к потере данных . Поэтому пытайтесь исправить свой диск только в том случае, если вы уверены в шагах, которые необходимо предпринять.
Поэтому пытайтесь исправить свой диск только в том случае, если вы уверены в шагах, которые необходимо предпринять.
Решение 1. Подключите диск к другому компьютеру
Сначала можно попробовать более простые действия, например, подключить диск к другому компьютеру. Вы также можете проверить другой USB-порт или переключить кабели.
Решение 2. Перезагрузите компьютер и просканируйте устройство антивирусом
Перезагрузите компьютер и просканируйте устройство антивирусом, чтобы гарантировать устранение любой незначительной причины ошибки.
Решение 3 — изменить букву диска
Это может быть долгим делом, но иногда простое изменение буквы диска может восстановить диск.
Откройте Управление дисками от имени администратора. Там вы можете найти нужный том, чтобы изменить или добавить букву. Щелкните его правой кнопкой мыши и выберите параметр «Изменить букву диска и путь».
Выберите новую букву и проверьте, нормально ли работает диск.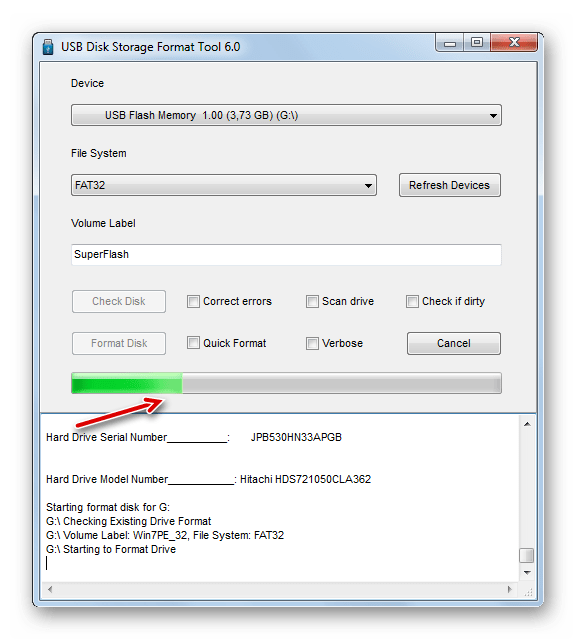
Решение 4 — утилита восстановления диска
Вы можете попытаться исправить внешний диск с помощью утилиты восстановления диска. Утилиты восстановления диска могут сканировать диск на наличие поврежденных секторов и пытаться восстановить любые данные, которые все еще доступны.
Найдите «cmd» и запустите его от имени администратора. Там введите «chkdsk g:/f/r/x» и нажмите «Enter». «g» обозначает расположение на диске. Если ваш диск находится на другом диске, вы будете использовать его букву, чтобы исправить правильный диск.
Программа chkdsk должна устранить проблему, и вы сможете получить доступ к своему диску. Если нет, придерживайтесь решения 2.
Решение 5 — переустановите драйвер устройства
Чтобы переустановить или обновить диск в Windows, вы можете перейти в «Настройки» и в меню «Обновление и безопасность».
Щелкните Центр обновления Windows и проверьте последнюю версию. Перейдите к устройству, которое необходимо обновить, загрузите и установите его последнюю версию.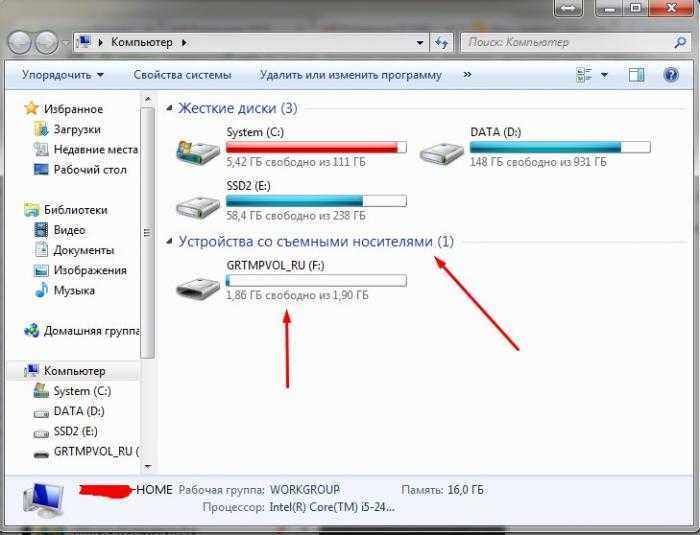
Как только вы закончите обновление, вы больше не увидите сообщение о форматировании.
Решение 6. Восстановите файлы и отформатируйте диск
Поскольку утилита восстановления chkdsk не сработала, вы можете попытаться восстановить файлы с помощью программного обеспечения для восстановления данных, например того, которое предлагает SalvageData.
Загрузите программное обеспечение и запустите его, чтобы найти и создать резервную копию файлов на диске. Когда у вас есть все файлы в целости и сохранности, вы можете отформатировать диск. Это удалит все данные на диске, и вы сможете продолжить его использование после этого.
Хотя, если вы не уверены, вы можете обратиться в центр восстановления для лабораторной оценки. У служб восстановления больше шансов восстановить ваши файлы и устройство.
Сводка: Если вы не можете получить доступ к своим файлам, загрузите доверенное программное обеспечение для восстановления данных и запустите его на своем компьютере с подключенным внешним диском.
Если вы по-прежнему не можете восстановить его, обратитесь за помощью в службу восстановления. вернуть все обратно вместо того, чтобы выбрасывать диск.
Краткие советы по предотвращению ошибок диска и потери данных
Есть несколько вещей, которые вы можете сделать, чтобы предотвратить возникновение ошибок диска.
- Резервное копирование : Регулярно создавайте резервные копии ваших данных. Таким образом, если диск будет поврежден, вы не потеряете все свои данные.
- Надежно извлеките диск : Правильно извлеките диски, прежде чем извлекать их из компьютера. Если вы резко извлечете диск без предварительного извлечения, вы можете повредить диск.
- Качество важнее цены : Обязательно используйте качественные диски. Более дешевые диски с большей вероятностью будут повреждены, чем диски более высокого качества. При покупке дисков ищите те, которые рассчитаны на высокую надежность.


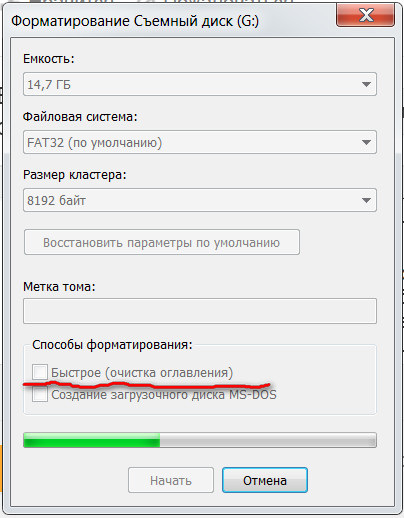
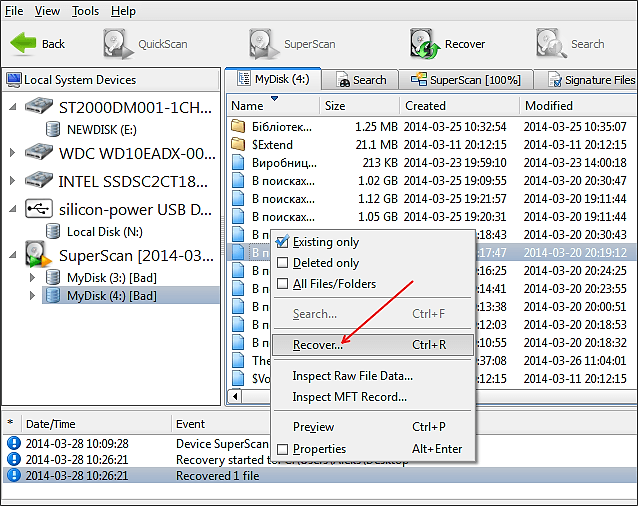
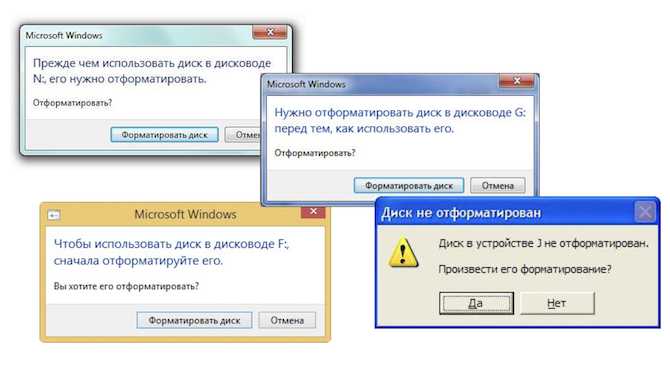

 Очистите USB-накопитель с помощью инструмента командной строки Diskpart
Очистите USB-накопитель с помощью инструмента командной строки Diskpart

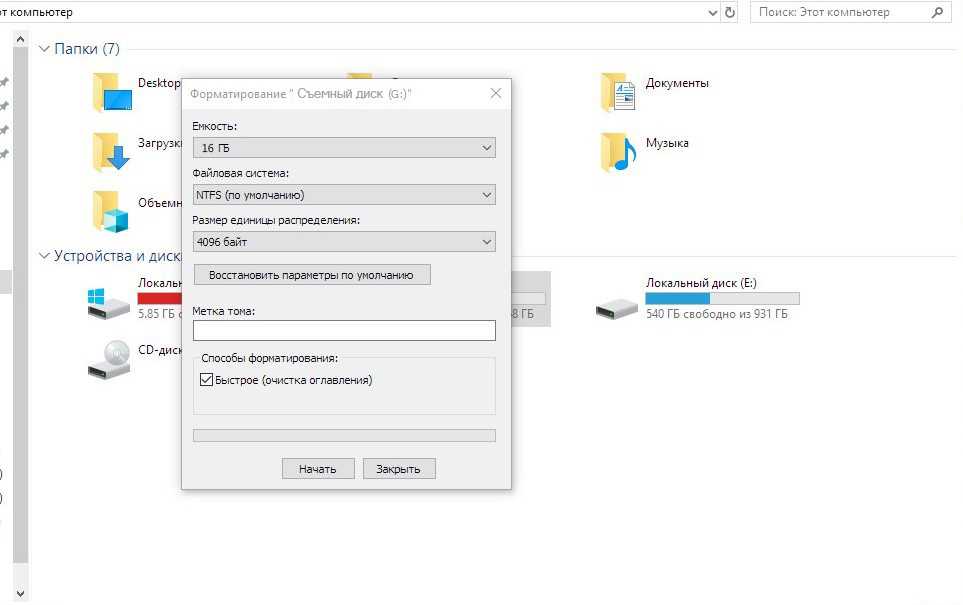 Если вы по-прежнему не можете восстановить его, обратитесь за помощью в службу восстановления. вернуть все обратно вместо того, чтобы выбрасывать диск.
Если вы по-прежнему не можете восстановить его, обратитесь за помощью в службу восстановления. вернуть все обратно вместо того, чтобы выбрасывать диск.
