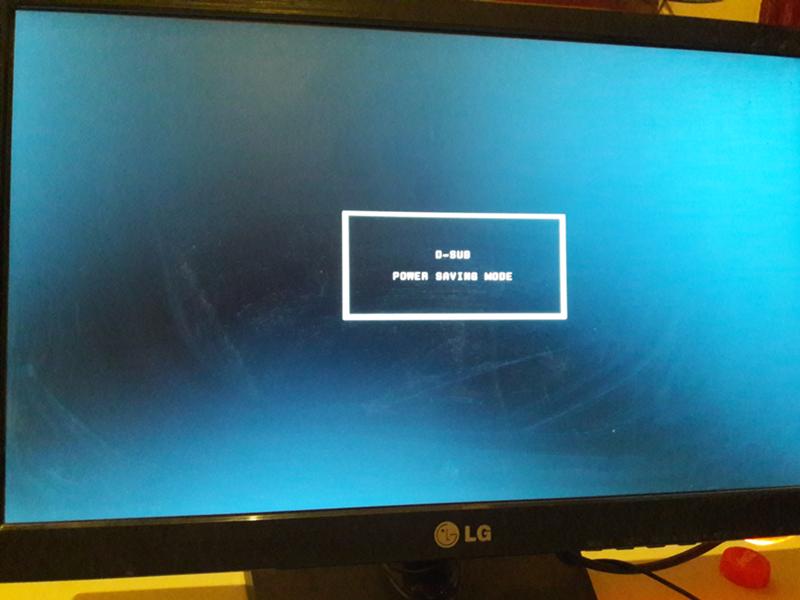На компе не включается монитор: Почему не включается монитор при включении компьютера
Содержание
Почему при включении не включается монитор? Что делать?
Довольно часто в сервисные центры приходят люди с такой проблемой:
— «не включается монитор на компьютере».
Самое интересное, при диагностике оказывается, что монитор обычно «здоров» и никаких проблем с ним нет. Но как такое может быть? В чем причина и что делать если не включается монитор? Рассмотрим подробней.
Содержание
- Почему не включается монитор компьютера? Основные причины
- Монитор не включается нет сигнала
- Не включается монитор на ноутбуке
- Проблемы с кабелем
- Проблема с компьютером
1 Почему не включается монитор компьютера? Основные причины
Основных причин всего 3:
- проблема с компьютером;
- проблема с кабелем;
- проблема с самим монитором.
Рассмотрим их подробней.
к меню ↑
1.1 Монитор не включается нет сигнала
В случае, когда проблема в самом мониторе, то источник проблемы кроется в разъеме подключения монитора. По возможности попробуйте подключится через другой.
По возможности попробуйте подключится через другой.
В самом мониторе или его блоке питания. В этом случае монитор не включается с первого раза, обычно после 5-7 включений только стартует или не стартует вовсе.
Если симптомы похожи, то лучше отнести в сервис. Так как без знаний и специальных инструментов врядли получится сделать ремонт самостоятельно.
Также бывают вовсе забавные ситуации, когда выключили свет, забыли включить кабель в розетку или нажать кнопку запуска.
Насчет установок параметров освещения на 0 думаю тоже много рассказывать не стоит. Когда кто-то решил подшутить над вами 🙂
На всякий случай (если кнопки монитора светятся), возьмите инструкцию к монитору и найдите пункт где описано как сделать сброс настроек монитора по умолчанию. В некоторых случаях помогает 🙂
к меню ↑
1.2 Не включается монитор на ноутбуке
В этом случае может быть проблема с матрицей или самим ноутбуком. Рекомендую почитать статьи:
замена матрицы ноутбука
диагностика ноутбука
ремонт залитого ноутбука
С их помощью вы сможете решить большинство проблем.
к меню ↑
1.3 Проблемы с кабелем
Лучший способ проверить кабель, это заменить его на другой. Если такой возможности нет, то просто отключите его от монитора и проверьте. Реакция та-же — тогда проблема скорее всего в мониторе.
Если монитор не включается нет сигнала, то скорее всего проблема не в нем. Остается проверить сам кабель и компьютер.
Кабель можно проверить только заменив его на другой а о проблемах с компьютером — читайте ниже.
к меню ↑
2 Проблема с компьютером
1. Если при включении не включается монитор из-за компьютера, то здесь я бы разделил неполадки на несколько типов:
- Проблема с видеокартой. Обычно такое бывает в случае её выхода из строя, поломки разъема подключения или в случае несовместимости режимов операционной системы (выход из ждущего режима или проблемы с драйвером).
Основной признак что проблема с компьютером, это когда монитор включается, но до загрузки Windows не доходит.
Также проблема бывает из-за ждущего режима. Об этом рекомендую почитать статью — почему компьютер не выходит из ждущего режима?
Если проблема с разъемом видеокарты, то просто переставьте кабель в другой разъем и проверьте, запускается ли монитор так. Если нет, то явно проблема в другом.
Также проблема может быть в самой видеокарте, например артефакты. О них подробней читайте в статьях:
Артефакты видеокарты.
Как прогреть видеокарту и избавится от артефактов.
Если на компьютере имеется встроенная видеокарта, то попробуйте переключится на неё.
Также попробуйте просто отсоединить видеокарту от материнской платы, почистить от пыли и вставить обратно.
Это самые распространенные проблемы с компьютером из-за которых при включении не включается монитор.
В ином случае, если с монитором и кабелем все в порядке, то имеет место быть другая проблема с компьютером.
В случае если проблема с железом компьютера, то обычно вы услышите сигналы BIOS. Если при загрузке компьютера не включается монитор, то скорее всего проблема программная.
Если при загрузке компьютера не включается монитор, то скорее всего проблема программная.
О том, как определять и решать подобные проблемы читайте в статье — диагностика и ремонт компьютеров. Практические советы.
На этом все, если у вас что-то не получилось — задавайте вопросы в комментариях. Буду рад ответить.
Эксперт: Ирина
Задайте вопрос эксперту
Не включается компьютер черный экран кулеры работают
ГлавнаяПериферия и оборудование
Нередка проблема, при которой при включении ПК пользователь видит черный монитор, а кулеры продолжают вращаться. Далеко не все юзеры знают, что делать в такой ситуации.
Не включается компьютер черный экран кулеры работают
Содержание
- Причины
- Поиск и устранение поломки
- Монитор
- USB-устройства
- Видеокарта
- Оперативная память
- Материнская плата
- Проблемы с программным обеспечением
- Видео — Не включается компьютер, вентиляторы работают, но нет изображения
Причины
Поскольку компьютер проявляет признаки жизни, однако на монитор не поступает картинка, вывод напрашивается сам: поломка произошла в системе обработки изображения. И действительно, самыми распространенными причинами неисправности могут стать:
И действительно, самыми распространенными причинами неисправности могут стать:
- выход из строя видеокарты;
- поломка монитора;
- нарушение целостности кабеля, идущего к монитору.
Могут вызвать неприятную ситуацию и другие факторы:
- поломка материнской платы;
- выход из строя оперативной памяти;
- неисправность одного из USB-устройств, подключенных к ПК;
- проблемы с программным обеспечением.
Поиск и устранение поломки
Чтобы узнать, что именно повлекло неполадки в работе компьютера, нужно отключать по очереди устройства, которые могут стать причиной поломки, а затем смотреть, запустится ли ПК без них.
Монитор
Первым делом нужно попробовать включить компьютер с другим монитором, а также с другим кабелем, с помощью которого подключен дисплей.
Для этого:
- Отсоедините кабель из соответствующего разъема видеокарты на ПК.
Отсоединяем кабель из соответствующего разъема видеокарты на ПК
- Отсоедините кабель от монитора.

Отсоединяем кабель от монитора
- Подключите другие монитор и кабель.
Если после этого появилась картинка, значит, все в порядке, и дело было именно в этих элементах ПК.
USB-устройства
Затем необходимо отсоединить все девайсы, связанные с ПК по USB. Это мыши, клавиатуры, флеш-карты, веб-камеры и так далее. Нередко эти устройства выходят из строя и начинают подавать на USB-разъем материнской платы повышенное напряжение или меняют свое сопротивление, что, в конечном счете, ведет к тому, что ПК запускается, однако изображение на монитор не подает. Если отключение одного из устройств помогло и ПК заработал нормально, придется заменить его на аналогичное.
Видеокарта
Нередко причиной отсутствия изображения на мониторе картинки является видеокарта. Чтобы узнать, исправна ли она, потребуется:
- Открутить болты, с помощью которых крепится боковая крышка корпуса и снять ее.
Откручиваем болты, с помощью которых крепится боковая крышка корпуса и снимаем ее
- Найти внутри видеокарту.
 Открутить болты, крепящие ее к корпусу.
Открутить болты, крепящие ее к корпусу.Находим внутри видеокарту, откручиваем болты, крепящие ее к корпусу
- Нажав на рычажок слота PCI, аккуратно извлечь карту, потянув на себя.
Нажимаем на рычажок слота PCI, аккуратно извлекаем карту, потянув на себя
- Вставить на ее место другой видеоадаптер или подключить монитор к видеовыходу материнской платы.
Вставляем другую видеокарту
Если после этих манипуляций на экране появилась картинка, значит, дело было именно в видеокарте.
Важно! Однако следует помнить, что не на всех материнских платах есть видеовыход. Предусмотрен он только на тех из них, которые совместимы с процессорами, имеющими видеоядро. Оно есть у всех «камней» Intel (кроме серверных версий), а вот у AMD не все процессоры оборудованы интегрированной графикой и видеовыхода на их материнских платах нет. Нужно учесть этот фактор при такой проверке работоспособности ПК.
Оперативная память
Часто причиной отсутствия картинки на мониторе служит неисправность оперативной памяти. Чтобы проверить, так ли это, потребуется:
Чтобы проверить, так ли это, потребуется:
- Снять боковую крышку ПК, предварительно открутив соответствующие болты.
Откручиваем болты, с помощью которых крепится боковая крышка корпуса и снимаем ее
- Найти элементы памяти.
Находим элементы памяти
- Извлечь их, нажав на защелки, расположенные в посадочных гнездах.
Извлекаем планки памяти, нажав на защелки, расположенные в посадочных гнездах
- Вставить другую планку памяти и попробовать запустить ПК.
Вставляем другую планку памяти и попробовать запустить ПК
Если причина в памяти, компьютер запустится и выведет изображение на монитор. Однако это не значит, что планка ОЗУ абсолютно неисправна. Нередко она препятствует нормальной работе ПК из-за окисления контактов. Когда это происходит, по ней не может нормально проходить электрический ток, что вызывает неполадки в работе всей системы. Чтобы удалить окись, нужно протереть контакты памяти ластиком. Во многих случаях это помогает.
Протираем контакты памяти ластиком
Также можно попробовать переставить планку памяти в соседнее гнездо. Это тоже иногда устраняет проблему.
Материнская плата
Вызвать проблему может и материнская плата. К сожалению, в домашних условиях понять, сломалась она или нет, довольно сложно. Однако можно попытаться сделать это:
- Снимите боковую крышку, предварительно открутив болты.
Откручиваем болты, с помощью которых крепится боковая крышка корпуса и снимаем ее
- Визуально изучите материнскую плату на предмет наличия на ней вздувшихся или потекших конденсаторов.
Визуально изучаем материнскую плату на предмет наличия вздувшихся или потекших конденсаторов
Если такие найдутся, плату нужно или отнести в сервисный центр, или заменить на другую. В случае, если вы не обнаружили внешних признаков поломки, а отключение других устройств не дало результата, системный блок лучше показать мастеру.
Проблемы с программным обеспечением
В некоторых случаях «черный экран» вызывают проблемы с ПО. Это может произойти при замене комплектующих. Например, если у вас стоит Windows 7 и вы поставите в ПК материнскую плату, имеющую сокет AM4 и соответствующий процессор, не ставя при этом операционную систему заново, можно будет наблюдать такую картину.
Это может произойти при замене комплектующих. Например, если у вас стоит Windows 7 и вы поставите в ПК материнскую плату, имеющую сокет AM4 и соответствующий процессор, не ставя при этом операционную систему заново, можно будет наблюдать такую картину.
Замена комплектующих в компьютере должна соответствовать установленной системе, при несоблюдении этих параметров компьютер может выйти из строя
Дело в том, что это «железо» поддерживает только десятую версию Windows, поэтому с «семеркой» у него могут возникнуть проблемы. Могут повлечь неполадки в работе системы и некоторые другие причины. В таких ситуациях можно попробовать переустановить систему.
Чтобы узнать, является ли системная ошибка причиной неисправности, сначала потребуется записать установочный диск.
Важно! При этом в один из USB-портов должна быть вставлена флеш-карта объемом не менее 8 Гб.
Для этого:
- С другого компьютера зайдите на сайт Microsoft по адресу: https://www.
 microsoft.com/ru-ru/software-download/windows10 и скачайте программу, которая запишет установочную флешку.
microsoft.com/ru-ru/software-download/windows10 и скачайте программу, которая запишет установочную флешку.На официальном сайте Майкрософт нажимаем «Скачать средство сейчас»
- Запустите программу, выберите «Создать установочный носитель» и нажмите «Далее».
Выбираем «Создать установочный носитель» и нажимаем «Далее»
- Выберите необходимые параметры и нажмите «Далее».
Выбираем необходимые параметры и нажимаем «Далее»
- Укажите флеш-накопитель в качестве носителя и нажмите «Далее».
Указываем флеш-накопитель в качестве носителя и нажимаем «Далее»
- Выберите свой флеш-накопитель, кликнув по нему мышкой, и нажмите «Далее».
Кликаем по флешке, нажимаем «Далее»
- Дождитесь завершения записи.
Ожидаем окончания процесса записи
- По завершению записи система сообщит об этом, закройте окно, нажав «Готово».
Нажимаем «Готово»
Когда программа закончит запись, вставьте флешку на проблемный компьютер и включите его. Ничего делать дополнительно не потребуется: установочная флешка десятки сама заставит компьютер загрузиться с себя. Если после включения вы увидели на экране меню установки системы, то причина именно в Windows, которая стоит на неисправном ПК.
Ничего делать дополнительно не потребуется: установочная флешка десятки сама заставит компьютер загрузиться с себя. Если после включения вы увидели на экране меню установки системы, то причина именно в Windows, которая стоит на неисправном ПК.
Важно! Помните, что при переустановке Windows все данные, находившиеся на жестком диске, будут удалены.
Для устранения неполадок переустановите систему:
- В главном меню установки выберите время и язык, а затем – «Далее».
Выбираем время и язык, нажимаем «Далее»
- Нажмите «Установить».
Нажимаем «Установить»
- Введите ключ, если он у вас есть, или пропустите этот шаг.
Вводим ключ, если он есть, или нажимаем «Пропустить»
- Согласитесь с лицензией, кликните «Далее».
Отмечаем пункт о принятии лицензии, кликаем «Далее»
- Выберите подходящий вариант установки. Далее будет описана инструкция после выбора второго варианта «Выборочная…».

Нажимаем по второму варианту «Выборочная…»
- Удалите диск со старой системой, который имеет подпись «Зарезервировано», выделив его и нажав опцию «Удалить».
Выделяем диск со старой зарезервированной системой, нажимаем «Удалить»
- Кликните по опции «Создать», чтобы определить место для новой системы из незанятого места, затем кликните по опции «Применить».
Нажимаем «Создать» и указываем размер системного диска, затем кликаем по опции «Применить»
- Подтвердите действие щелкнув по «ОК».
Нажимаем «ОК»
- Выделив диск для системы, нажмите «Далее».
Выделяем созданный раздел для системного диска, нажимаем «Далее»
- Дождитесь окончания процедуры установки.
Ожидаем завершения установки системы
При скачивании Windows с сайта разработчика пользователь получает не активированную систему без ключа. Пользоваться ей можно, но некоторые настройки (например, изменение внешнего вида), будут недоступны. Ключ можно купить на сайте Microsoft или ввести уже имеющийся, если вы приобретали систему до этого.
Видео — Не включается компьютер, вентиляторы работают, но нет изображения
Понравилась статья?
Сохраните, чтобы не потерять!
Рекомендуем похожие статьи
Почему не работает мой монитор
Скопированная ссылка!
Дуайт Павлович
|
7 марта 2021 г.
Время считывания: 8 минут
Проблемы с отображением являются одними из наиболее частых зависаний пользователей ПК. Будь то проблема с экраном монитора вашего ПК или дисплеем вашего ноутбука, мы все спрашивали: «Почему экран моего компьютера не включается?» в какой-то момент. Объяснение часто бывает простым, например, случайное изменение настроек яркости вашего дисплея или плохое соединение.
К сожалению, не все проблемы решаются так просто. Иногда реальную проблему трудно отследить. В этом руководстве мы объясним и устраним некоторые из основных источников проблем с дисплеем. Мы также предоставим подробный контрольный список для диагностики в следующий раз, когда вы столкнетесь с проблемами отображения, а также ссылки с дополнительной информацией о том, как исправить экран вашего компьютера.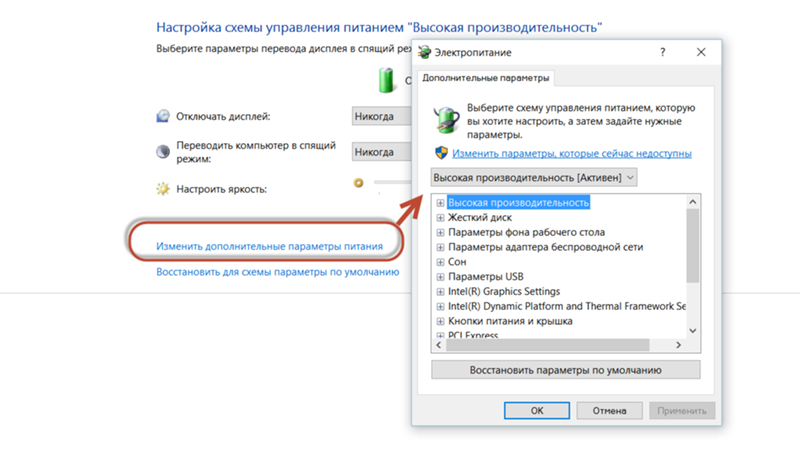
Основные источники неполадок дисплея
Проблемы с дисплеем проявляются в различных формах, и некоторые из них устраняются легче, чем другие. Основная причина и лучшее решение часто различаются в зависимости от того, как они проявляются. Например, если у вас нет дисплея при загрузке или монитор вашего компьютера просто погас во время его использования, у вас может быть больше вариантов устранения неполадок, чем у потенциальных механических проблем, таких как неработающие кнопки монитора.
В этой статье мы рассмотрим 4 основные проблемы, сосредоточив внимание на типичных проблемах и способах их решения:
- Проблемы с питанием и подключением
- Плохое охлаждение и проблемы с оборудованием
- Устаревшее аппаратное или программное обеспечение
- Физические повреждения и проблемы с обслуживанием
Существуют и другие возможные причины того, что монитор вашего компьютера не включается, но их сложно диагностировать или устранить, если вы не являетесь профессионалом. И если проблемы станут серьезными, вы можете даже рассмотреть возможность обновления вашего текущего монитора. Или вы можете попробовать изучить серийный номер вашего продукта, чтобы найти похожий опыт других пользователей в Интернете.
И если проблемы станут серьезными, вы можете даже рассмотреть возможность обновления вашего текущего монитора. Или вы можете попробовать изучить серийный номер вашего продукта, чтобы найти похожий опыт других пользователей в Интернете.
Если вы уже потратили время на устранение неполадок и до сих пор не уверены, что случилось, попробуйте наш контрольный список ниже. Или, если вы чувствуете, что готовы сдаться, прочитайте нашу статью о 3 лучших способах справиться с ремонтом экрана компьютера.
1. Проблемы с питанием и подключением
Если компьютер включается с подключенным монитором, но монитор не может быть обнаружен, в первую очередь следует проверить шнуры и соединения монитора. У отдельно стоящих мониторов, поддерживающих несколько входов, шнуры легко ослабевают со временем или после многократного использования.
- Убедитесь, что все надежно и что ни один из шнуров не поврежден, чтобы исключить возможность проблем с подключением.
- Вы также можете проверить свой дисплей с другим кабелем, если он у вас есть.

В зависимости от вашего рабочего места проблема может заключаться в подаче питания.
Если ваше устройство подключено к сети, но на дисплее ничего не отображается, возможно, у вас проблема с электричеством. Убедитесь, что шнур питания подключен к розетке, или используйте мультиметр, чтобы проверить, работает ли розетка.
Быстрый способ узнать, не проблема ли в розетке? Включите лампу там, где обычно находится ваш монитор. Если лампа не загорается, вам может понадобиться помощь электрика. Но хорошая новость заключается в том, что ваш дисплей может быть в порядке.
При устранении неполадок с питанием проверьте наличие признаков питания, таких как мигающие индикаторы и звуковые сигналы, прежде чем обращаться к электрику.
2. Плохое охлаждение или проблемы с оборудованием
Для тех, кто задается вопросом: «Почему экран моего компьютера становится черным после загрузки?» также может быть проблема с охлаждением или оборудованием. В этом случае причиной может быть несколько аппаратных сбоев.
Если ваша установка устарела, виноваты могут быть настройки перемычек вашего жесткого диска, и вы можете исправить эту проблему через BIOS.
В этой ситуации обратитесь к нашей статье Как войти в программу настройки BIOS на ПК с Windows, чтобы получить подробные инструкции о доступе к BIOS и о том, что делать, если вы не можете это сделать. В 2020 году производители начали заменять BIOS на более новый протокол под названием UEFI. Если вы работаете с более современным ПК, воспользуйтесь инструкциями в статье Что такое UEFI? вместо статьи.
- У вас нет изображения на экране, но ваш процессорный вентилятор работает сверхурочно, а все остальное вроде бы в порядке? В этом случае подумайте, были ли у вас постоянные проблемы с охлаждением.
- Или, может быть, вы недавно обновили систему охлаждения своего устройства. Добавление нового оборудования связано с взаимодействием с большим количеством чувствительных компонентов, что подвергает ваш компьютер большему риску, чем обычно.

Чрезмерно активный вентилятор с пустым дисплеем является явным признаком неправильной установки, повреждения оборудования или неисправного охлаждения. Чрезмерно активный вентилятор также может быть признаком забитого радиатора, что может привести к перегреву и сбоям оборудования. Чтобы предотвратить проблемы, исследуйте свой продукт на предмет лучших методов обслуживания.
Наиболее эффективные решения в таких ситуациях связаны с технической стороной, поэтому вам может потребоваться повторить некоторые действия, которые могли непреднамеренно привести к вашей проблеме. Если вы чувствуете себя разбитым, подумайте о том, чтобы обратиться за помощью в ремонтную службу или проверить гарантию на ваше устройство. В противном случае будьте систематичны и уделите время, необходимое для исключения конкретных ошибок. Проверка дисплея на другом устройстве — отличный способ исключить или выявить причины.
3. Устаревшее аппаратное или программное обеспечение
Проблемы совместимости — еще один потенциальный источник трудностей, и они могут усугубляться при использовании устаревшего программного обеспечения. Их может быть сложно диагностировать наряду с постоянными проблемами, но они чаще связаны с периодически возникающими проблемами.
Их может быть сложно диагностировать наряду с постоянными проблемами, но они чаще связаны с периодически возникающими проблемами.
Если ваше устройство снова и снова дает сбой, решением может быть простое обновление драйверов некоторых компонентов. Проверьте серийные номера и информацию о продукте для вашего критически важного оборудования и найдите самую последнюю версию программного обеспечения драйвера. Предполагая, что оборудование все еще поддерживается, вы сможете загрузить и установить последние версии драйверов, как и любую другую новую программу.
Аппаратные сбои также могут быть признаком того, что ваш дисплей слишком устарел для использования. В этом случае замена может быть наиболее экономичным решением. Чтобы найти доступные варианты, ознакомьтесь с нашими еженедельными предложениями для мониторов или приобретите доступные модели стоимостью менее 200 долларов.
4. Физические повреждения и проблемы с техническим обслуживанием
Иногда причиной проблемы с монитором является физическое повреждение, включая удар или проблемы с электричеством.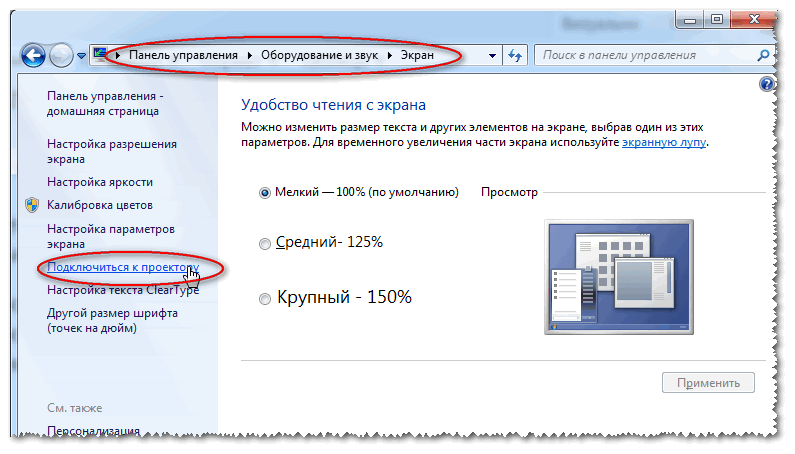 Какой бы ни была основная причина, ваш дисплей может вообще перестать работать, если подобные проблемы не будут устранены. В большинстве случаев, если происходит серьезное повреждение, вам лучше сразу заменить устройство, чем пытаться его починить.
Какой бы ни была основная причина, ваш дисплей может вообще перестать работать, если подобные проблемы не будут устранены. В большинстве случаев, если происходит серьезное повреждение, вам лучше сразу заменить устройство, чем пытаться его починить.
С другой стороны, проблемы с обслуживанием легко исправить. Держите рабочее место в чистоте, периодически вытирая пыль, и проверяйте соединения каждый месяц или около того. Кроме того, убедитесь, что вентиляционные отверстия вашего монитора открыты. Вы также должны установить сетевой фильтр или отключить дисплей от источника питания, когда он не используется, просто на всякий случай.
Контрольный список для устранения проблем с дисплеем
Теперь давайте сведем все к практическому руководству. Вот наш пошаговый список того, как исчерпать большинство вариантов устранения неполадок в вашем доме:
- Убедитесь, что ваше устройство имеет активный источник питания.
- Убедитесь, что шнуры питания не повреждены и не перекрыты.

- Убедитесь, что соединения безопасны. Вы можете отключить и снова подключить каждый порт как часть этого шага.
- Найдите регуляторы яркости и попробуйте увеличить настройку. Не все устройства гаснут при уменьшении яркости, но это все же потенциальный источник разочарования. Не знаете, как настройка была отклонена? Возможно, пришло время обновить программное обеспечение вашего дисплея.
- Пробовали выключить и снова включить? Вы можете решить многие распространенные проблемы с помощью быстрого сброса.
- Если ваша система работает с перебоями, проверьте настройки ПК, чтобы убедиться, что оборудование и операционная система обновлены.
Если проблема не устранена, возможно, у вас более серьезная проблема, которая требует профессионального внимания или даже замены.
Как решить проблемы с настройкой двух мониторов
Хотите знать, почему ваш второй монитор не работает? Пройдите тот же контрольный список, что и один дисплей. Прежде всего, проверьте соединения, чтобы убедиться, что все работает правильно.
Затем нажмите здесь, чтобы ознакомиться с нашей статьей о подключении нескольких дисплеев для устранения дополнительных проблем. Вы также можете обратиться в службу поддержки, если используете программное обеспечение для управления несколькими дисплеями. Доступно множество бесплатных и профессиональных вариантов, таких как DisplayFusion.
Обратитесь к настройкам дисплея для получения более подробной информации, чтобы убедиться, что все настроено правильно. А если вам нужно сбросить настройку двух мониторов после возникновения проблемы, ознакомьтесь с подробными инструкциями в нашем обзоре настройки.
Лучшие способы проведения капитального ремонта дисплея
При самостоятельной попытке капитального ремонта убедитесь, что вы готовы. Прежде чем приступить к работе, изучите свое устройство и найдите все доступные документы поддержки. Также полезно иметь под рукой информацию о поддержке производителя. Не забывайте и о гарантии. Ремонт может быть покрыт, если вы все еще находитесь в пределах срока и условий.
Если вы чувствуете, что действительно застряли, ознакомьтесь с нашей статьей о трех лучших способах ремонта экрана компьютера. Вы найдете подробное руководство и дальнейшие действия, если у вас возникнут постоянные проблемы с отображением.
Ресурсы для пользователей ноутбуков
Проблемы с дисплеем ноутбука часто более сложны, чем с автономным дисплеем, поскольку экран является неотъемлемой частью компьютера, но некоторые из перечисленных выше проблем и способов их устранения могут быть применимы. Если вы подумываете о ремонте дома, ознакомьтесь с нашей статьей «Ремонт экрана ноутбука своими руками» для получения дополнительной информации.
Или, если вы испытываете мерцание экрана ноутбука, вы можете найти несколько потенциальных исправлений в нашем руководстве «Как остановить мерцание экрана ноутбука».
Заключение
На вопрос «Почему не включается экран моего компьютера» есть много возможных ответов. К счастью, большинство из них можно быстро исправить. Кроме того, найти недорогой сменный дисплей несложно. Если ремонт невозможен или недоступен, вы можете обновить его, не тратя слишком много денег на замену неисправного дисплея.
Кроме того, найти недорогой сменный дисплей несложно. Если ремонт невозможен или недоступен, вы можете обновить его, не тратя слишком много денег на замену неисправного дисплея.
Об авторе: Дуайт Павлович является автором статей для HP® Tech Takes . Дуайт — автор музыки и технологий из Западной Вирджинии.
Раскрытие информации: Наш сайт может получать долю дохода от продажи продуктов, представленных на этой странице.
Как исправить монитор, который продолжает переходить в режим энергосбережения
СОДЕРЖАНИЕ
1
Вы когда-нибудь выключали свой компьютер или оставляли его включенным в течение длительного времени, не выключая монитор, и замечали это? входите в режим энергосбережения?
Это, по сути, переход вашего монитора в спящий режим .
Что такое режим энергосбережения на мониторе?
Монитор переходит в режим энергосбережения, когда он перестает получать видеосигнал от вашего графического процессора.
Как следует из названия, эта функция была реализована для экономии энергии и предотвращения чрезмерной деградации, вызванной выгоранием экрана.
Тем не менее, это может вызвать большой дискомфорт, если ваш монитор случайно переходит в режим энергосбережения, когда компьютер все еще используется .
Эта статья поможет вам устранить эту надоедливую проблему.
Устранение основных неполадок
Перед изменением параметров питания или переустановкой драйвера графического процессора выполните следующие действия:
- Подключите систему к другому монитору. Если проблема не устранена, ваш компьютер неисправен с кодом
- В качестве альтернативы можно подключить к монитору другой настольный ПК или ноутбук. Проблема заключается в мониторе, если он все еще переходит в режим энергосбережения
.
Это уже значительно сужает нашего виновника.
Теперь давайте перейдем к более подробным методам устранения неполадок!
Основные причины
Неисправные соединения видео
Неправильные/слабые соединения и неправильные настройки ввода могут привести к переходу монитора в режим энергосбережения.
Чтобы убедиться, что мы рассмотрели все основы, сделайте следующее:
- Во-первых, убедитесь, что все соединения между графическим процессором и монитором защищены
- Затем (при наличии) попробуйте другие кабели дисплея (HDMI, DisplayPort, USB-C, VGA или DVI), чтобы убедиться в отсутствии проблем с видеопортами и/или кабелями дисплея
- И, наконец, отключите автоматический источник и, в зависимости от выбранного вами кабеля дисплея, выберите правильный источник входного сигнала, используя настройки экранного меню (OSD) вашего монитора.
Длительные периоды бездействия переходить в режим энергосбережения, когда ваш компьютер переходит в спящий режим или, наоборот, когда он остается неактивным достаточно долго, чтобы прекратить отправку любого видеосигнала.
Чтобы противодействовать этому, измените параметры тайм-аута экрана на панели настроек.
Сделайте следующее:
- Введите «Настройки» в строке поиска Windows и нажмите Enter
- Нажмите «Дисплей», а затем выберите вкладку «Питание и спящий режим».

- Установите время ожидания экрана и время сна ПК на Никогда
Затем вы также должны изменить Настройки плана электропитания на панели управления.
- Нажмите «Дополнительные параметры питания» в правой части вкладки «Питание и спящий режим».
- Переключите режим высокой производительности и нажмите «Изменить параметры плана»
- Установите для параметров «Выключить дисплей» и «Перевести компьютер в спящий режим» значение «Никогда»
- Затем нажмите «Изменить дополнительные параметры питания» и установите для параметра «Сон после» под заголовком «Сон» значение «Никогда». Нажмите «Применить», а затем нажмите «ОК».
Тайм-аут дисплея блокировки консоли
Если проблема не устранена, отключите параметр «Тайм-аут дисплея блокировки консоли». Тайм-аут блокировки дисплея консоли указывает ОС подождать определенное время на экране блокировки, пока не истечет время ожидания и не выключит монитор. Но этот вариант не так легко доступен. Вот как это исправить:
Но этот вариант не так легко доступен. Вот как это исправить:
Во-первых, вам нужно отредактировать реестр, чтобы появилась эта опция, и отключить ее, как только она появится.
Для этого выполните следующие действия:
- Введите «Regedit» в строке поиска Windows, чтобы открыть редактор реестра
- Перейдите к HKEY_LOCAL_MACHINE\SYSTEM\CurrentControlSet\Control\Power\PowerSettings\7516b95f-f776-4464-8c53-06167f40cc99\8EC4B3A5-6868-48c2-BE75-4F3044BE88A7
- Дважды щелкните «Атрибуты» и измените значение данных с 1 на 2. Это позволит отобразить параметр «Тайм-аут отключения дисплея блокировки консоли» на панели управления
- Снова откройте дополнительные параметры питания из панели управления
- Перейдите на вкладку «Дисплей». Тайм-аут отключения дисплея блокировки консоли теперь будет виден
- Измените значение с 1 (минуты) на большое число, например 1000000, нажмите «Применить», а затем нажмите «ОК». .
Как и в предыдущем шаге, вам нужно изменить некоторые значения реестра, чтобы эта опция появилась на панели управления.

- Откройте Regedit и перейдите в раздел HKEY_LOCAL_MACHINE\SYSTEM\CurrentControlSet\Control\Power\PowerSettings\4faab71a-92e5-4726-b531-224559672d19
- Дважды щелкните атрибут и измените его значение с 1 на 0. Политику простоя устройства теперь можно изменить с панели управления
- Снова откройте Дополнительные параметры питания
- Вы увидите новый параметр под названием «Высокая производительность» (или «Сбалансированный», если это ваш план питания)
- Нажмите значок +, чтобы открыть политику простоя устройства, переключите ее с энергосбережения на производительность, нажмите «Применить», а затем нажмите «ОК».
Несовместимость драйвера графического процессора
Ваш монитор также может переходить в режим энергосбережения — в самый неожиданный момент — если вы столкнулись с какой-либо проблемой, связанной с драйвером графического процессора.
Вы можете удалить текущий драйвер графического процессора из Диспетчера устройств, но мы рекомендуем использовать специализированный инструмент, такой как Программа удаления драйвера дисплея (часто называемая DDU ).

Источник: Guru3D
- После загрузки и установки DDU выберите параметр «Очистить и перезапустить», чтобы удалить несовместимый драйвер графического процессора
- В качестве альтернативы, если вы устанавливаете новый графический процессор, щелкните параметр «Очистить и выключить», чтобы удалить драйвер старого графического процессора.
- После этого переустановите новейший драйвер для графического процессора.
Разряженный аккумулятор материнской платы
Разряженный аккумулятор CMOS также может привести к переходу монитора в режим энергосбережения при загрузке компьютера.
Это связано с тем, что разряженная батарея CMOS не сохранит никаких настроек BIOS и будет отображать следующее сообщение при каждом включении компьютера: «Устройства изменены (ЦП или память) или CMOS очищена». Поскольку процесс загрузки не будет продолжен, на мониторе отобразится сообщение «Нет сигнала» и через несколько секунд он перейдет в режим энергосбережения.

Вы можете либо проигнорировать это, нажав F2, чтобы сбросить настройки BIOS и перезагрузить систему, либо вставить новую батарею CR2032 в материнскую плату, чтобы устранить эту проблему.
Весь процесс предельно прост; все, что вам нужно сделать, это снять блокировку, чтобы извлечь старую батарею CMOS и вставить новую.
Следует ли отключать режим энергосбережения?
Ну, это зависит. Режим энергосбережения помогает монитору экономить энергию, и есть способы отсрочить его переход в режим энергосбережения, а не отключать его полностью.
Если это начинает влиять на ваше повседневное использование, вам следует во что бы то ни стало полностью отключить его.
Повышенное энергопотребление может быть не такой уж большой проблемой — оно варьируется от одного человека к другому. Если, конечно, у вас нет OLED-дисплея.
Монитор переходит в режим энергосбережения во время игры
Если ваш монитор продолжает переходить в режим энергосбережения или показывает «Нет сигнала» во время игр или выполнения любых других ресурсоемких задач, причиной может быть нестабильность вашего графического процессора.

Это может быть вызвано нестабильным разгоном, недостаточным охлаждением ПК или недостаточной мощностью графического процессора от блока питания.
Удаление всех настроек разгона графического процессора должно помочь предотвратить переход монитора в режим энергосбережения, если разгон нестабилен. Затем вы можете запустить стресс-тесты, медленно увеличивая тактовую частоту графического процессора, чтобы получить стабильный разгон.
Чтобы предотвратить возникновение проблем с монитором из-за теплового дросселирования, обеспечивайте достаточное охлаждение компьютера, замените термопасту и увеличьте скорость вращения вентилятора графического процессора, чтобы быстрее рассеивать тепло.
Наконец, следите за температурой вашего графического процессора с помощью программного обеспечения для мониторинга, такого как MSI Afterburner , и следите за тем, чтобы она не превышала 85 градусов Цельсия.
Чтобы проверить, достаточно ли у вас мощный блок питания, вы можете использовать такие веб-сайты, как PCPartPicker или BuildMyPC.
 Если ваш блок питания слишком слаб, чтобы работать с графическим процессором при полной нагрузке, вы можете попробовать снизить напряжение на графическом процессоре.
Если ваш блок питания слишком слаб, чтобы работать с графическим процессором при полной нагрузке, вы можете попробовать снизить напряжение на графическом процессоре.Кроме того, попробуйте удалить и переустановить графический процессор в верхнем слоте PCIe x16 на материнской плате. Если вы включили G-Sync/FreeSync, отключите их в панели управления графическим процессором.
Наконец, сбросьте частоту обновления и разрешение вашего монитора до значений по умолчанию.
- Перейдите в «Настройки» и перейдите на вкладку «Система».
- Измените разрешение экрана монитора в подменю «Дисплей» на значение, рекомендованное Windows
- Далее нажмите на опцию Advanced Display Settings
- Здесь вы увидите возможность изменить частоту обновления вашего монитора
.
Если все эти решения не сработают, возможно, ваш графический процессор неисправен.

Дополнительный монитор переходит в режим энергосбережения
Если ваш дополнительный монитор переходит в режим энергосбережения (в то время как основной монитор все еще работает), дважды проверьте, правильно ли он подключен к вашему графическому процессору.
Затем убедитесь, что оба монитора отображаются на панели управления графическим процессором.
Сделайте следующее:
- Откройте «Настройки» и перейдите к «Система
- Вы должны видеть мониторы в подменю Display
- Убедитесь, что ваш второй монитор отображается вместе с основным
- Если ваш второй монитор отсутствует, нажмите кнопку «Обнаружить».
Часто задаваемые вопросы
Как остановить мигание/мерцание монитора?
Мерцание монитора чаще всего вызвано неправильно вставленными кабелями, очень высокими (неподдерживаемыми) частотами обновления или неисправностью графического процессора.
Простое решение — проверить соединения, отключить G-Sync/FreeSync, снизить частоту обновления дисплея и установить новые драйверы для графического процессора.

».
.


 Открутить болты, крепящие ее к корпусу.
Открутить болты, крепящие ее к корпусу. microsoft.com/ru-ru/software-download/windows10 и скачайте программу, которая запишет установочную флешку.
microsoft.com/ru-ru/software-download/windows10 и скачайте программу, которая запишет установочную флешку.

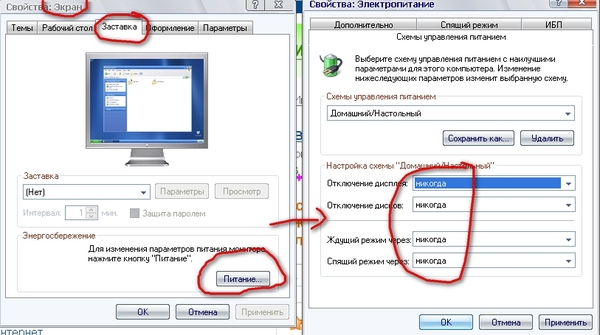






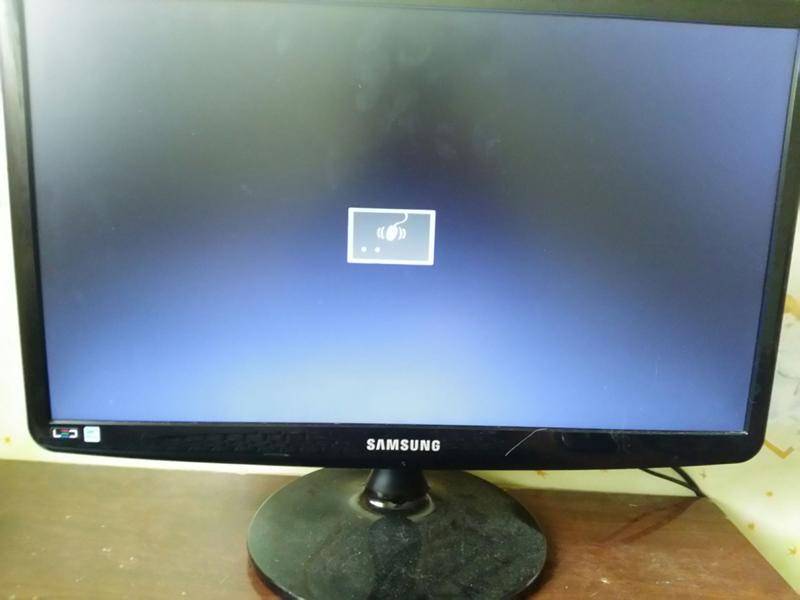 Если ваш блок питания слишком слаб, чтобы работать с графическим процессором при полной нагрузке, вы можете попробовать снизить напряжение на графическом процессоре.
Если ваш блок питания слишком слаб, чтобы работать с графическим процессором при полной нагрузке, вы можете попробовать снизить напряжение на графическом процессоре.