Как убрать пароль при входе в windows 7 через биос: Как убрать (снять) пароль при входе в Windows (Виндовс) 7 – через биос, при запуске компьютера
Содержание
как установить на ПК и ноутбук, инструкция
Содержание:
- Пароль на Windows 7: для чего необходим
- Установка пароля через панель управления: инструкция
- Как задать пароль в режиме BIOS
- Установка пароля с помощью локальных пользователей и групп
- Как убрать ключ доступа при входе в Windows
- Второй способ
Современные технологии тесно переплетаются со всеми отраслями жизнедеятельности человека, поскольку позволяют выполнять обширный перечень повседневных задач. Операционная система Windows имеет большое количество встроенных инструментов, которые облегчают жизнь человека. Но стоит также учитывать, что при попадании чужого ПК в руки злоумышленников персональные данные ими могут быть использованы во вред. Чтобы обезопасить личную информацию, настоятельно рекомендуется устанавливать ключ доступа, или пароль.
Пароль на Windows 7: для чего необходим
Многие пользователи задаются вопросом, как установить пароль на компьютере при входе Windows 7, но, как показали результаты социальных опросов, не все понимают, для чего в действительности он необходим.
Как ОС Windows 7 запрашивает пароль
К сведению! Пароль представляет собой необычный идентификатор, основная задача которого — защита персональных данных пользователя. Хороший ключ безопасности должен быть сложным, но в то же время легким для запоминания, в противном случае придется восстанавливать его.
Некоторые пользователи везде устанавливают одинаковые пароли, что в корне неправильно. Обусловлено это тем, что при взломе компьютер, социальные сети, почта останутся незащищенными. Основные рекомендации, как правильно создавать пароль:
- для всех устройств и учетных записей необходимо создавать новые ключи безопасности;
- степень сложности создаваемого ключа безопасности определяется важностью охраняемой им информации. Например, на ПК сохранено большое количество важной документации, значит пароль должен быть надежным, и для сравнения — компьютер школьника, где, помимо рефератов и личных фото, нет ничего секретного;
- специалисты при создании паролей рекомендуют использовать аббревиатуры, составленные из пословиц, мобильного номера телефона старого приятеля.

Обратите внимание! Чтобы не забыть ключ доступа, его можно выписать в блокнот или листочек бумаги, который всегда будет на виду.
Установка пароля через панель управления: инструкция
Как узнать пароль от компьютера Windows 7
Включить пароль на стационарном ПК или ноутбуке с версией операционной системы Windows 7 через панель управления не составит особого труда.
Алгоритм действий выглядит следующим образом:
- Чтобы ознакомиться с настройками своей учетной записи, пользователю на компьютере потребуется пройти следующий путь: «Пуск» — «Учетные записи пользователей».
- Из доступных учеток необходимо выбрать свою и открыть ее, после чего перейти во вкладку «Создание пароля».
- В соответствующих формах нужно дважды ввести пароль, после чего кликнуть на кнопку «Создать пароль».
Как создать пароль на Windows 7 через панель управления
Обратите внимание! Каждый пользователь должен осознавать, что любую защиту, если задаться целью, можно взломать. Но это относится к особым случаям.
Но это относится к особым случаям.
Чтобы скрыть персональные данные от родственников, детей или людей, которые могут воспользоваться компьютером, можно установить пароль на учетную запись:
- На своем ПК пройти путь: «Пуск» — «Панель управления».
- Среди доступных опций найти и кликнуть на «Учетные записи пользователей».
- Выбрать пункт «Создание учетной записи».
- В форме «Новый пароль» ввести, придуманную символьную комбинацию, после чего нажать на «Подтверждение». Для большей надежности символы настоятельно рекомендуется комбинировать, главное потом — пароль не забыть.
- В завершении пользователю остается нажать на кнопку «Создать», после чего перезагрузить компьютер.
После выполнения перечисленных манипуляций при каждом включении компьютера потребуется вводить код.
Установка пароля на Windows 7 через панель управления на учетную запись
Обратите внимание! Прежде чем вводить придуманный пароль, нужно убедиться, что «Caps Lock» активирован или, наоборот, деактивирован, в противном случае могут возникнуть сложности при входе.
Как задать пароль в режиме BIOS
Как поставить пароль на папку в Windows — способы защитить данные
Любая операционная система представляет собой совокупность программных компонентов, которые необходимы для работы электронного устройства с подключенными к нему гаджетами. Прежде чем устанавливать пароль на BOIS, необходимо разобраться, насколько этот подход эффективный. Такая защита достаточно надежная, ее устанавливают, чтобы предотвратить изменение настроек в ноутбуке.
Для установки защиты прежде всего необходимо войти в BIOS. Для этого в процессе включения компьютера на клавиатуре нужно нажать на кнопку «Delete» или «F2». Далее процедура имеет следующую пошаговую последовательность:
- При попадании в систему с помощью стрелок пользователь должен перейти во вкладку «Security», то есть безопасность.
- При переходе в этот раздел на экране отображается окно с доступными опциями. В данном случае пользователю необходимо перейти на строку «Set Supervisor Password», после чего просто установить пароль.
 Для активации пункта на клавиатуре нажимается кнопка «Enter». Особенность установки пароля заключается в том, что все манипуляции проводятся не с помощью мышки, а при помощи клавиатуры.
Для активации пункта на клавиатуре нажимается кнопка «Enter». Особенность установки пароля заключается в том, что все манипуляции проводятся не с помощью мышки, а при помощи клавиатуры. - Пароль должен состоять не менее, чем из 6 символов. Настоятельно рекомендуется придумать пароль, который будет непросто взломать. Он может состоять из цифр и букв различных регистров.
- После введения пароля пользователю нужно нажать клавишу «Enter», сохранить настройки и обязательно перезагрузить компьютер.
Как задать код доступа в режиме BIOS на ОС Windows 7
Обратите внимание! Если потребуется произвести повторную смену пароля или же изменить какие-либо настройки в BIOS, то предварительно система запросит старый ключ доступа. Если вводить его некорректно, то внести изменения в настройках не удастся.
Установка пароля с помощью локальных пользователей и групп
Как поставить пароль на папку в виндовс 10
Оснастка «Локальные пользователи и группы» — это набор инструментов администрирования, благодаря которым можно управлять одним ПК, локальным и удаленным. Основные задачи оснастки — защита и управление учетными записями. Для установки ключа доступа необходимо предварительно создать учетную запись, используя эту опцию.
Основные задачи оснастки — защита и управление учетными записями. Для установки ключа доступа необходимо предварительно создать учетную запись, используя эту опцию.
Инструкция выглядит следующим образом:
- Открыть оснастку, пройдя на ПК такой путь: «Пуск» — «Панель управления» и из доступных разделов выбрать «Администрирование», затем — «Управление компьютером» — «Локальные пользователи и группы».
- Открыть вкладку «Пользователи» и в диалоговом окне «Новый пользователь» ввести все необходимые сведения для создания учетной записи. Там как раз и будет раздел «Пароль».
- Достаточно ввести комбинацию дважды и сохранить изменения.
Установка ключа безопасности с помощью «Локальных пользователей и групп»
Важно! Чтобы система у пользователя начала запрашивать ключ доступа, компьютер обязательно нужно перезагрузить.
Как убрать ключ доступа при входе в Windows
Если у третьих лиц нет физической возможности получить доступ к ПК, то вполне возможно, что и устанавливать дополнительную защиту нет необходимости или ее попросту лучше отключить. Это избавит пользователя от необходимости каждый раз вводить ключ доступа.
Это избавит пользователя от необходимости каждый раз вводить ключ доступа.
Обратите внимание! Для установки или удаления ключа безопасности нет необходимости использовать сторонние программы или приложения, поскольку операционная система оснащена достаточным набором инструментов.
Удалить ключ безопасности в виндовс 7 можно следующим образом:
- Воспользоваться комбинацией клавиш «Windows + R», после чего в отобразившейся командной строке нужно ввести «netplwiz», а на клавиатуре нажать «Enter». Если первая команда не сработала, можно попробовать воспользоваться другой — «control userpasswords2».
- В отобразившемся на экране окне нужно выделить в списке конкретную учетную запись, для которой нужно удалить ключ безопасности, и убрать галочку напротив строки «Требовать ввод имени пользователя и пароля». Нажать кнопку «Ок».
- В завершении остается повторно ввести пароль для подтверждения и кликнуть еще раз на «Ок».
Как убрать ключ доступа при входе в Windows 7
ОС Windows прекратит запрашивать пароль только при включении стационарного компьютера или ноутбука.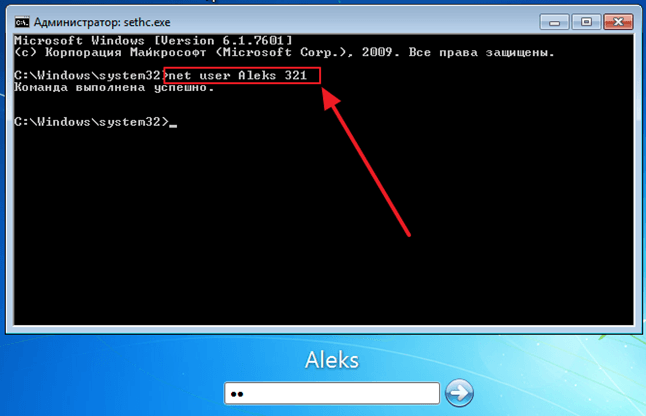 Если будет заблокирован экран (сочетание клавиш «Windows + L») и пользователь выйдет из системы, ПК перейдет в спящий режим, то потом все равно потребуется вводить пароль.
Если будет заблокирован экран (сочетание клавиш «Windows + L») и пользователь выйдет из системы, ПК перейдет в спящий режим, то потом все равно потребуется вводить пароль.
Второй способ
Также если опция «Требовать ввод имени пользователя и пароля» окажется недоступной, или же пользователь захочет полностью удалить ключ доступа, то можно воспользоваться другим способом, но для более продвинутых пользователей ПК.
Для этого пользователю потребуется открыть раздел управления учетными записями (инструкция, как это сделать, описана в предыдущих разделах). Если в окне будет написано, что используется онлайн-профиль Microsoft, то его нужно деактивировать. Далее достаточно следовать подсказкам системы для создания локального профиля.
Важно! В процессе создания локального профиля ни в коем случае нельзя заполнять поля для ключа безопасности.
После деактивации учетной записи Microsoft операционная система прекратит синхронизировать настройки и файлы на разных ПК. При этом некоторые программы могут перестать работать.
При этом некоторые программы могут перестать работать.
Если в меню управления учетными записями будет активен локальный профиль, то достаточно просто изменить текущий ключ безопасности, оставив поля для новой комбинации пустыми.
Таким образом, существует несколько способов, как поставить пароль на Windows 7. Все они просты в реализации, главное — строго следовать описанным выше пошаговым инструкциям.
Автор:
Влaдимиp Гpoмaкoв
Сброс пароля с HDD или BIOS
Добрый день, дорогие читатели блога! Сегодня поговорим о ни столь частом, но важном. Ни раз сталкивался с такой проблемой как установленный пароль на жесткий диск или BIOS. Наверное многие не совсем понимаю, а возможно совсем не понимаю о чем я. Сейчас объясню подробнее.
Пароль на BIOS
Биос – это программное обеспечение, находящееся в постоянном запоминающемся устройстве (ПЗУ), занимающееся самотестированием устройств и поиском загрузчика. Естественно, функционал биоса гораздо шире, чем описано выше, но не будем копать глубоко, а рассмотрим непосредственно по теме нашей статьи. Пароль на биос устанавливают во избежание манипуляций сторонних людей.
Как снять пароль с биоса
Установленный пароль bios не дает возможность попасть в нее и в этом случае есть три варианта решения данной ситуации: сброс настроек биос вынув батарейку CMOS на материнской плате, переставить джампер (перемычку) CMOS на материнской плате в противоположном направлении (в ноутбуках не предусмотрено) или просто замкнуть контакты джампера.
И последний способ снять пароль биоса с помощью онлайн-сервиса BIOS Password Removal for Laptops. Для этого при попытке войти в BIOS вводим три раза любую комбинацию и жмем Enter, после третьего раза система вам выдаст код, к примеру как на ноутбуке Samsung — «120DC2ADB272898C19».
Вводим его на сайте, нажимаем Get password и получаем пароль, в нашем случае это «haker122».
Указываем его для входа в биос. Попав туда отключаем пароль, для этого в строке Supervisor жмем Enter, в первую строку вводим полученный пароль, вторую и третью оставляем пустыми, сохраняемся и выходим из биоса.
Если вы знаете пароль и вам просто неудобно его постоянно вводить при входе в биос, то можете отключить его, как описал абзацем выше.
Пароль на HDD
Здесь предназначение и функция пароля немножко другое. Если в первом случае вы просто не можете попасть в BIOS, то при установленном пароле на HDD вы не сможете загрузить операционную систему. А это отсутствие возможности использовать компьютер или ноутбук по прямому назначению.
Как снять пароль с HDD
Если для решения проблем с биосом мы рассмотрели три варианта, то для того чтобы убрать пароль с hdd у меня для вас лишь один, все тот же буржуйский онлайн-сервис. Метод аналогичен со сбросом пароля биоса. Чтобы разблокировать пароль, которого вы не помните, нужно ввести его неправильно три раза (например, 1234 или что хотите). После проделанных попыток в окне появится код, вводите его на сайте http://bios-pw.org/ и в ответ получаете код для сброса пароля с жесткого диска.
Метод аналогичен со сбросом пароля биоса. Чтобы разблокировать пароль, которого вы не помните, нужно ввести его неправильно три раза (например, 1234 или что хотите). После проделанных попыток в окне появится код, вводите его на сайте http://bios-pw.org/ и в ответ получаете код для сброса пароля с жесткого диска.
Есть еще один сервис https://www.biosbug.com для разблокировки, для каждого производителя ноутбука выбираете свой бренд. Сайт англоязычный, но интуитивно понятный.
Как поставить пароль на жесткий диск или биос
Устанавливают данные пароли для защиты данных и от различных манипуляций. В каждом биосе предусмотрена такая функция. На нынешних компьютерах и ноутбуках есть вкладка Security, где можно установить пароли. Об этом более подробно в картинках.
Установка паролей на БИОС и жесткий диск
Set Supervisor Password — установить пароль Администратора
Set User Password — установить пароль Пользователя
HDD Password — пароль на жесткий диск
Password on boot служит для включения и отключения пароля при загрузке.
Ну вот и все, моя небольшая статья подошла к концу. До скорых встреч!
Удалить пароль в Windows 7
Миллионы пользователей по-прежнему используют Windows 7, хотя пользователи Microsoft обновляются до последней версии, чтобы получить лучшие функции и возможности, так как она всегда была любимой версией для коммерческого и личного использования.
Некоторые пользователи все еще используют Windows 7, потому что они не хотят платить за официальное обновление, в то время как некоторые являются большими поклонниками, поскольку Windows 7 проще в использовании. Несмотря ни на что, вам нужно знать, как снять пароль Windows 7, когда забыли пароль Windows 7. Вот пять самых эффективных способов удаления пароля Windows 7.
Как удалить пароль из Windows 7
- 1. Удалить пароль входа/администрирования Windows 7 без компакт-диска
- 2. Удалите пароль Windows 7 с помощью Hiren’s BootCD
- 3. Удалите пароль Windows 7 с помощью командной строки
- 4.
 Удалите пароль Windows 7 с помощью ярлыка
Удалите пароль Windows 7 с помощью ярлыка - 5. Удалите пароль Windows 7 с помощью средства восстановления пароля Windows
Способ 1. Удалить пароль для входа/администрирования Windows 7 без компакт-диска
Если вам нужно удалить учетную запись администратора или учетную запись пользователя для Windows 7, это трудно сделать без действительного пароля. UnlockGo (Windows) — это расширенный инструмент для сброса пароля для Windows, который может помочь сбросить пароль Windows для Windows 7 или любой другой версии.
Когда дело доходит до удаления учетной записи администратора в Windows 7 без пароля, процесс довольно прост и занимает всего несколько минут. UnlockGo — восстановление пароля Windows стоит попробовать! Вот шаги, которые вам нужно выполнить.
1. Загрузите UnlockGo — восстановление пароля Windows
Вам необходимо установить и запустить инструмент. Вы можете использовать диск или USB для создания диска сброса. После успешного подключения USB или диска запустите процесс записи. Тот же USB можно использовать в качестве диска сброса пароля для удаления паролей в Windows 7.
После успешного подключения USB или диска запустите процесс записи. Тот же USB можно использовать в качестве диска сброса пароля для удаления паролей в Windows 7.
2. Загрузите заблокированный компьютер с диска сброса
Теперь перезагрузите заблокированный компьютер с Windows 7, где вы хотите удалить пароль Windows 7, и загрузите систему с диска сброса. Для разных компьютеров требуются разные настройки приоритета загрузочного устройства, которые вы можете выбрать, а затем нажать F10, чтобы сохранить настройки.
3. Удалить пароль Windows 7
Теперь выберите опцию удаления пароля учетной записи на последнем экране и нажмите кнопку «Далее». Вы можете ввести новый пароль после удаления пароля или можете пропустить защиту паролем.
Способ 2. Удаление пароля Windows 7 с помощью Hiren’s BootCD
Hiren’s BootCD — это базовый инструмент, предназначенный для облегчения пользователю сброса и удаления паролей Windows. Это не современный инструмент, который вы, возможно, захотите использовать в 2022 году, но он каким-то образом выполняет свою работу. Вот шаги по удалению пароля Windows 7 с Hiren’s BootCD.
Это не современный инструмент, который вы, возможно, захотите использовать в 2022 году, но он каким-то образом выполняет свою работу. Вот шаги по удалению пароля Windows 7 с Hiren’s BootCD.
- Загрузите Windows 7 с Hiren’s BootCD и выберите «Mini Windows XP», нажмите Enter и дождитесь завершения загрузки.
- Щелкните значок HBCD на рабочем столе.
- Откройте HBCD и выберите «Программа» >> «Пароли/ключи» >> «Редактировать NTPW».
- В поле пути к файлу SAM выберите раздел, на котором установлена Windows.
- Выберите имя пользователя, а затем установите новый пароль или оставьте поле пустым, чтобы удалить пароль.
- Сохраните изменения и закройте программу Hiren’s BootCD, извлеките компакт-диск, и все готово.
Способ 3. Удалить пароль Windows 7 с помощью командной строки
Сбросить или удалить пароли Windows 7 с помощью командной строки проще, если у вас есть пошаговые инструкции. Процесс довольно прост, когда у вас есть доступ к системе Windows 7.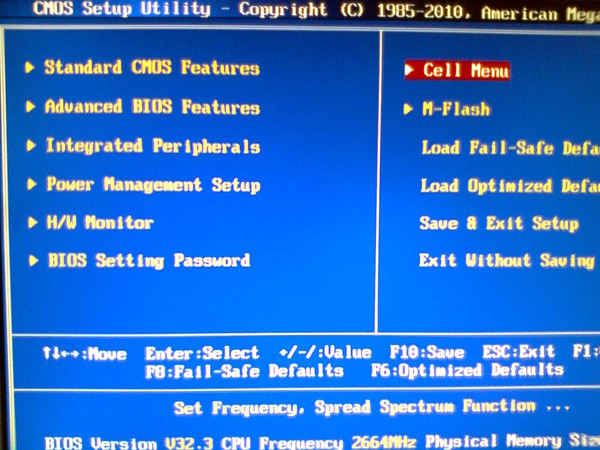 Это может не сработать, если вы не знаете пароль, так как для использования этого метода вам нужны права учетной записи администратора.
Это может не сработать, если вы не знаете пароль, так как для использования этого метода вам нужны права учетной записи администратора.
- Введите CMD в строке поиска и запустите CMD от имени администратора, щелкнув по нему.
- Введите «net user» и нажмите Enter, и вы увидите список пользователей; затем введите команду «net user USERNAME NEWPASSWORD», где USERNAME будет заменено фактическим именем пользователя в Windows 7, а NEWPASSWORD будет заменен новым паролем.
- После того, как вы нажмете Enter, вы сможете использовать новый пароль для этого пользователя в Windows 7.
Способ 4. Удаление пароля Windows 7 с помощью ярлыка
Знаете ли вы, что существует еще одна учетная запись администратора, которую можно использовать для удаления паролей Windows 7, если вы забыли пароль для своей учетной записи? Вот шаги по удалению паролей Windows 7 через учетную запись администратора.
- На экране входа в систему нажмите CTRL+ALT+DEL, чтобы получить доступ к доступной учетной записи, и выберите учетную запись администратора, и для доступа к системе не потребуется пароль.

- Перейдите в Панель управления >> Учетные записи пользователей >> Учетные записи пользователей семейной безопасности.
- Выберите «Управление другой учетной записью», а затем выберите учетную запись, для которой вы хотите сбросить пароль Windows 7.
- Здесь вы можете удалить пароль или сбросить пароль и сохранить изменения.
- Вы успешно удалили пароль для Windows 7 без компакт-диска.
Способ 5. Удалить пароль Windows 7 с помощью Windows Password Tool
Для Windows 7 доступны другие программы, которые можно использовать для удаления пароля. Некоторые из этих инструментов бесплатны, а некоторые платные. В зависимости от ваших потребностей, вы можете выбрать любой из инструментов, который соответствует вашим требованиям.
1. Ophcrack — это бесплатный инструмент, который можно использовать для удаления простых паролей для некоторых версий Windows с помощью модулей грубой силы. Это не самый продвинутый инструмент, но вы можете использовать его для операций обхода паролей общего назначения.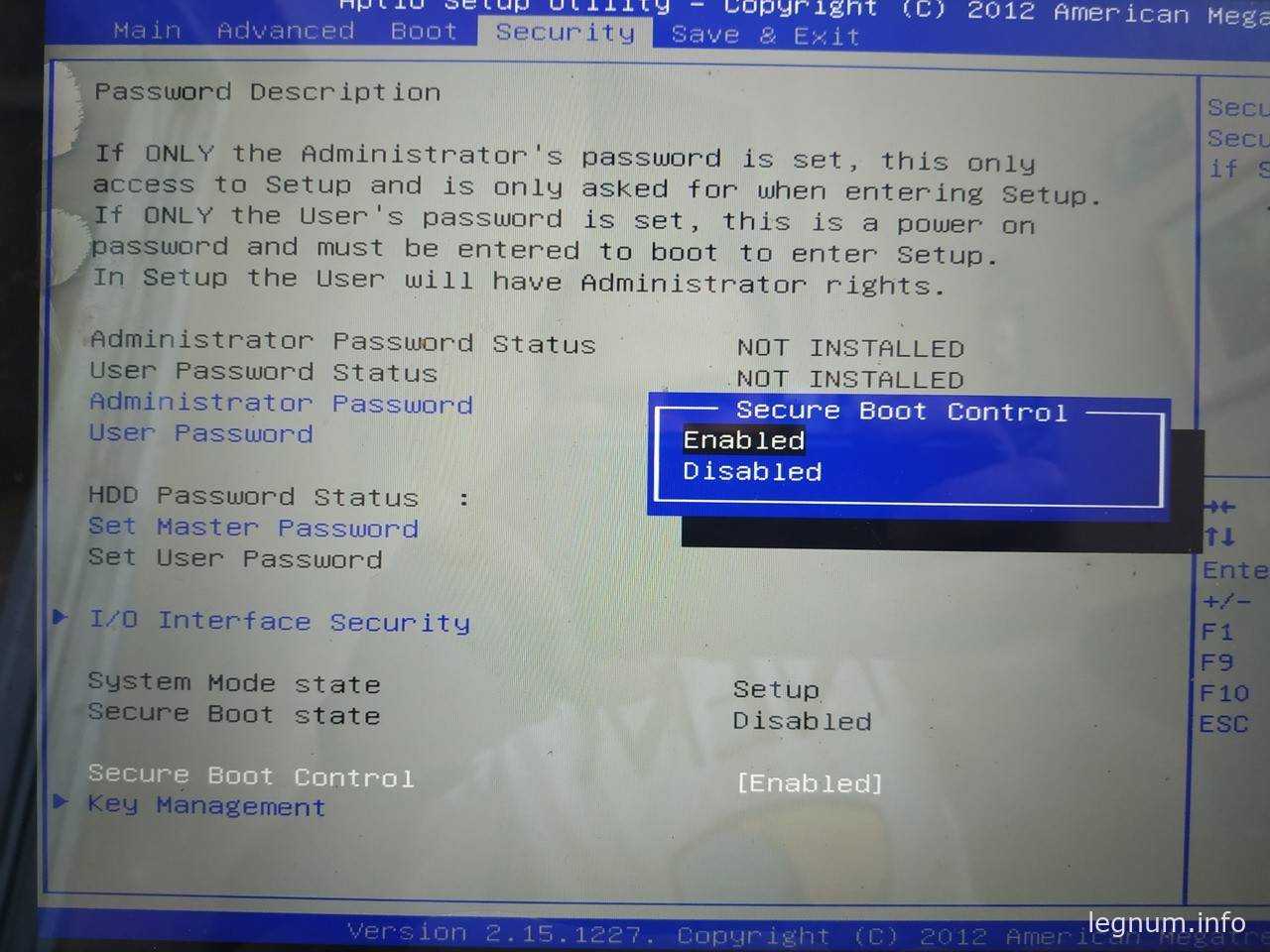
2. PCUnlocker — еще один отличный выбор, но это платный инструмент по цене от 31 доллара США, и этот инструмент может выполнять различные действия, включая мгновенный сброс утерянного или забытого пароля администратора/пользователя Windows.
3. То же самое относится и к iSumsoft Windows Password Refixer, поскольку он также используется для сброса паролей без стирания данных пользователя. Вы можете выполнять различные операции обхода безопасности с помощью этого одного продукта.
4. Kon-Boot также может вас заинтересовать, потому что этот инструмент также предназначен для того, чтобы помочь вам удалить пароли, не имея доступа к старому паролю.
Все эти инструменты имеют как сильные, так и слабые стороны. Лучше использовать наш рекомендуемый продукт для достижения лучших результатов.
Резюме
От UnlockGo – восстановление пароля Windows до использования командной строки для удаления пароля Windows 7, все методы подробно описаны. Теперь вам нужно выбрать надежный и простой в использовании инструмент, такой как UnlockGo — восстановление пароля Windows, или вы хотите потратить часы на ручные способы. Самое лучшее в UnlockGo — Восстановление пароля Windows — это то, что он не удаляет данные и не требует установки Windows. Вы можете использовать UnlockGo – Windows Password Recovery прямо сейчас, чтобы удалить пароль для Windows 7.
Самое лучшее в UnlockGo — Восстановление пароля Windows — это то, что он не удаляет данные и не требует установки Windows. Вы можете использовать UnlockGo – Windows Password Recovery прямо сейчас, чтобы удалить пароль для Windows 7.
UnlockGo (Windows)
- Удалить пароль для Windows 7 без входа в систему
- Удалить пароль локального пользователя/администратора в Windows 7
- Удалить пароль пользователя/администратора домена в Windows 7
- Создать диск для сброса пароля Windows 7 в 1 клик
Обход экрана входа в систему Windows 7 и пароля администратора
«Я новичок в компьютере с Windows 7. У меня нет пароля Windows, и я всегда получаю экран входа в систему, где мне нужно щелкнуть свое имя пользователя. для входа с паролем. Я не уверен, что что-то, что я установил, заставило его сделать это. Но есть ли простой способ обойти это? У меня есть только одна учетная запись пользователя (с правами администратора) и без пароля. Заранее спасибо. »
Заранее спасибо. »
Это проблема с форума, а также распространенная проблема, с которой мы обычно сталкиваемся. В общем, нам просто нужно обойти вход с паролем Windows 7 без пароля . Здесь перечислены три способа обхода Экран входа в Windows 7 независимо от того, есть у вас права администратора по умолчанию или нет.0003
- Обойти пароль входа в Windows 7 с помощью диска сброса
- Обход пароля входа в Windows 7 в безопасном режиме с помощью CMD
- Обход пароля администратора Windows 7 для входа без диска
Способ 1: Обход пароля входа в Windows 7 с помощью диска сброса
Диск сброса пароля Windows 7 предназначен для сброса или удаления пароля Windows 7, когда вы забыли пароль на экране входа в систему. И один диск сброса работает только для одной учетной записи пользователя на компьютере с Windows.
1. Запустите компьютер с Windows 7 и подключите к нему диск сброса пароля.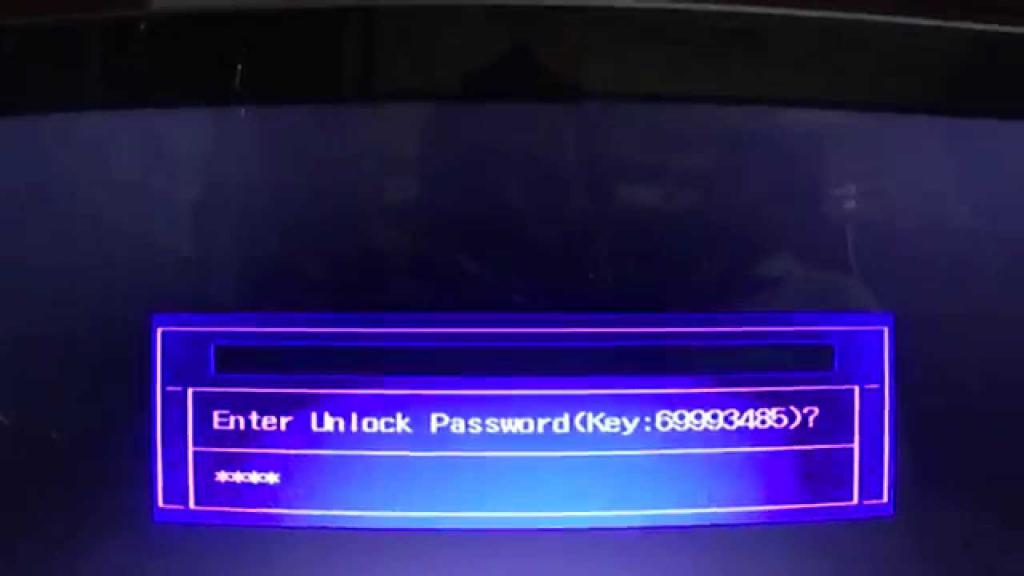
2. Выберите учетную запись пользователя на экране входа в систему Windows 7, если вы знаете, для какой учетной записи создан диск.
Если нет, попробуйте один за другим на экране входа в систему. Найдите соответствующую учетную запись, чтобы удалить ее пароль для входа.
3. Введите неправильный пароль намеренно для входа в систему и нажмите OK , если будет предложено неверно.
4. Затем нажмите Сбросить пароль 9Ссылка 0028 под полем пароля для открытия Мастера сброса пароля .
5. Нажмите на Далее и выберите вставленный диск сброса пароля. Щелкните Далее .
6. Не вводите ничего в поле ввода пароля, пока вас просят сбросить пароль для входа в систему.
7. Просто нажмите Далее и Готово , и пароль для входа в Windows 7 будет удален.
Способ 2. Обход пароля входа в Windows 7 в безопасном режиме с помощью CMD
По умолчанию встроенный администратор создан и отключен, но не имеет защиты паролем на компьютере с Windows. Пока вы запускаете компьютер с Windows 7 в обычном режиме, он не будет найден и использован. Однако, если вы можете запустить Windows 7 в безопасном режиме с помощью командной строки, она запустит командную строку для удаления пароля для входа в Windows 7.
Пока вы запускаете компьютер с Windows 7 в обычном режиме, он не будет найден и использован. Однако, если вы можете запустить Windows 7 в безопасном режиме с помощью командной строки, она запустит командную строку для удаления пароля для входа в Windows 7.
На компьютере с Windows 7 можно выбрать 3 различных типа безопасных режимов: Безопасный режим , Безопасный режим с поддержкой сети и Безопасный режим с командной строкой . Чтобы в полной мере использовать командную строку для обхода пароля входа в Windows 7, выберите третий вариант.
Шаг 1: Перезагрузите компьютер с Windows 7 и, удерживая нажатой клавишу F8, введите Дополнительные параметры загрузки .
Шаг 2: Выберите Безопасный режим с командной строкой на следующем экране и нажмите Введите .
Шаг 3: Во всплывающем окне командной строки введите net user и нажмите Введите . Тогда все учетные записи пользователей Windows 7 будут перечислены в окне. Просто найдите пользователя входа в систему, который когда-либо снова и снова появлялся на экране входа в систему Windows 7.
Тогда все учетные записи пользователей Windows 7 будут перечислены в окне. Просто найдите пользователя входа в систему, который когда-либо снова и снова появлялся на экране входа в систему Windows 7.
Шаг 4: Удалите пароль пользователя для входа в Windows 7 с помощью команды net user.
Например, если пользователь входа в систему «isunshare», просто нужно ввести команду « net user isunshare * » в окне командной строки и нажать кнопку «Ввод» три раза. Тогда пароль пользователя для входа в Windows 7 будет удален. Перезагрузите компьютер в обычном режиме, и вы сможете обойти пароль для входа в Windows 7 для входа в систему.
Способ 3. Обход пароля администратора Windows 7 с помощью утилиты восстановления инструмент для удаления паролей, iSunshare Windows Password Genius. Он может напрямую удалить пароль Windows 7 для всех учетных записей пользователей на заблокированном компьютере. Поэтому он обычно используется для удаления и обхода пароля администратора Windows 7 для входа в систему.
 Всего два простых шага необходимы для обойти пароль администратора в Windows 7 без входа в систему .
Всего два простых шага необходимы для обойти пароль администратора в Windows 7 без входа в систему .
Шаг 1: Запишите диск для сброса пароля Windows 7 с помощью USB-накопителя с возможностью записи.
Инструмент восстановления пароля Windows 7 позволяет любому записать диск для сброса пароля на доступном компьютере с Windows с загрузочным USB-накопителем или компакт-диском.
- Вставьте загрузочную флешку в доступный компьютер и запустите Windows 7 Password Genius.
- Выберите устройство для удаления и нажмите Начать запись кнопки.
- Отформатируйте флэш-накопитель USB и запишите на него диск для сброса пароля.
- Выход из USB-накопителя после успешной записи.
Шаг 2: Удалите и обойдите пароль администратора Windows 7 для входа в компьютер.
- Подключите USB-диск восстановления к заблокированному компьютеру с Windows 7.



 Для активации пункта на клавиатуре нажимается кнопка «Enter». Особенность установки пароля заключается в том, что все манипуляции проводятся не с помощью мышки, а при помощи клавиатуры.
Для активации пункта на клавиатуре нажимается кнопка «Enter». Особенность установки пароля заключается в том, что все манипуляции проводятся не с помощью мышки, а при помощи клавиатуры.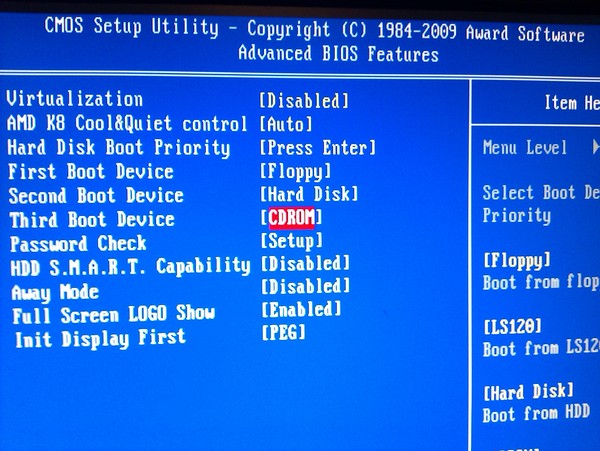 Удалите пароль Windows 7 с помощью ярлыка
Удалите пароль Windows 7 с помощью ярлыка

