Функция в экселе: Функции Excel (по категориям) — Служба поддержки Майкрософт
Содержание
Видео: ВЗ ПРОСМОТР — когда и как ее использовать
Использование функции ВПР
Обучение работе с Excel 2013
Использование функции ВПР
Использование функции ВПР
Использование функции ВПР
-
Использование функции ВПР
Видео
-
Основные элементы функции ВПР
Видео
-
Поиск значений
Видео
-
Копирование формулы с функцией ВПР
Видео
Далее:
Усложненные функции ЕСЛИ
Важно: Попробуйте использовать новую функцию ПРОСМОТРX , улучшенную версию функции ВЛОП, которая работает в любом направлении и по умолчанию возвращает точные совпадения, что упрощает и удобнее в использовании, чем предшественницу. Эта функция доступна только при наличии подписки на Microsoft 365.. Если вы являетесь подписчиком Microsoft 365, убедитесь, что у вас установлена последняя версия Office.
Эта функция доступна только при наличии подписки на Microsoft 365.. Если вы являетесь подписчиком Microsoft 365, убедитесь, что у вас установлена последняя версия Office.
Изучите основы использования функции ВПР.
Использование ВLOOKUP
-
В панели формул введите=ВLOOKUP().
-
В скобки введите искомые значения и запятую. Это может быть фактическое значение или пустая ячейка со значением: (h3,
-
Введите массив или таблицу подытогов, диапазон данных, которые вы хотите найти, и запятую: (h3,B3:F25,
-
Введите искомые значения диапазона: ИСТИНА илиЛОЖЬ. Истина находит частичные совпадения, ложь находит точные совпадения. Готовая формула выглядит так: =В ПРОСМОТР(h3;B3:F25;3;ЛОЖЬ)
org/ListItem»>
Введите номер индекса столбца. Это столбец, в котором, по вашему мнению, находятся ответы, и он должен быть справа от искомого значения: (h3,B3:F25,3,
Хотите узнать больше?
Функция ВПР
Краткий справочник: обновление ВРОТ
Краткий справочник: советы по устранению неполадок с ВРОТ
вставка таблицы, сортировка, условное форматирование и специальная вставка
Содержание
Исходный файл (скачать CSV-файл, 1.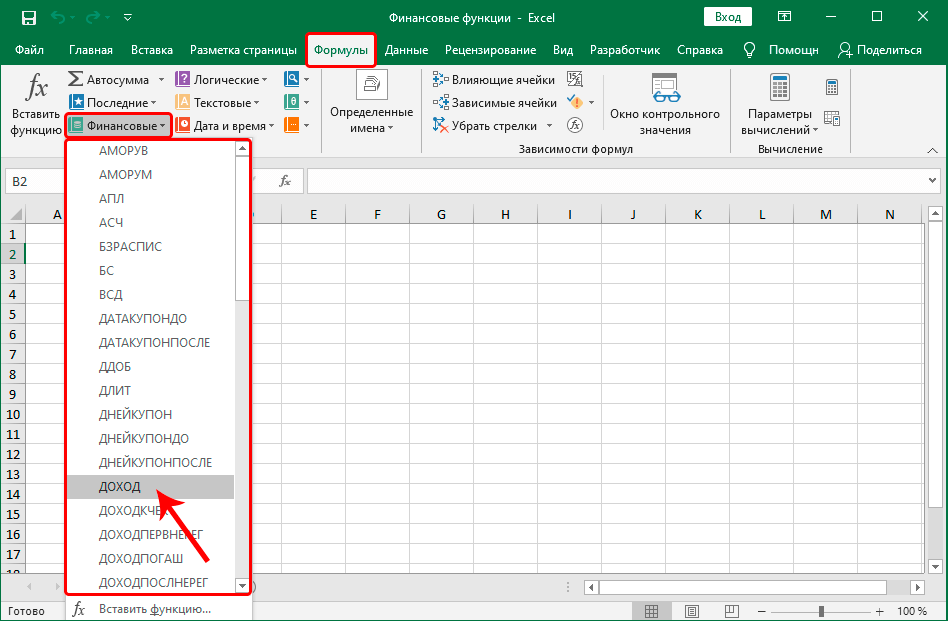 5 КБ)
5 КБ)
Сортировка по любому полю
Выделение дублей или уникальных значений
Удаление повторяющихся значений
Выделение цветов значений в диапазоне
Поиск запросов с заданным словом
Расчет значения по формуле
Копирование значений из колонки, вычисленной по формуле
Сравнение значений в двух столбцах
Использование формул: среднее значение и сумма значений в ячейках
Задание формата ячеек
Фиксация положения одной из ячеек в формуле
Размер текста:
SEO-специалисту важно уметь работать с данными, производить их сортировку, фильтрацию, преобразование. Для многих функций удобным оказывается стандартный Excel. В данной статье мы рассмотрим самые основные функции Excel, освоить которые должен каждый специалист для продуктивной работы.
В качестве исходных данных рассмотрим файл типа «Распределение» в котором собраны продвигаемые поисковые запросы с указанием (Рис. 1):
- Продвигаемого URL
- Релевантного URL
- Позиции в Яндексе
- Частоты
- Позиции в Google
- Недостающих слов в теге Title
- Прочих
Рис.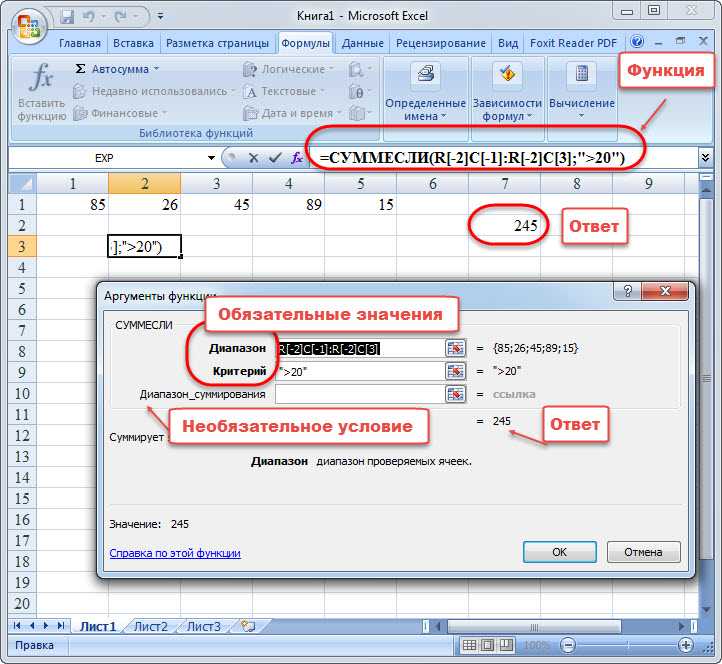 1. Исходная таблица для работы.
1. Исходная таблица для работы.
Далее, рассмотрим, как можно быстро решить самые типовые задачи.
Сортировка по любому полю
Для этой операции будет достаточно преобразовать рабочую область таблицу с заголовками (Рис. 2). После чего будет доступна сортировка по любому из полей (Рис. 3) при нажатии на квадратик со стрелочкой справа от названия колонки.
Рис. 2. Вставка таблицы с заголовками в Excel файл для дальнейшей работы.
Рис. 3. Сортировка текстовых полей от «А до Я» и от «Я до А» в таблице в Excel. Для численных полей доступна сортировка от минимального к максимальному значению и наоборот.
Выделение дублей или уникальных значений
Часто, поисковые запросы в таблице могут дублировать друг друга или наоборот, вам требуется найти все уникальные запросы, чтобы сравнить два списка. Для этого пригодится функция «Условное форматирование» * (Рис. 4) и создание нового правила для неё. Прежде чем нажать на кнопку «Условное форматирование» требуется выделить область, с которой будет происходить дальнейшая работа по выделению/форматированию значений.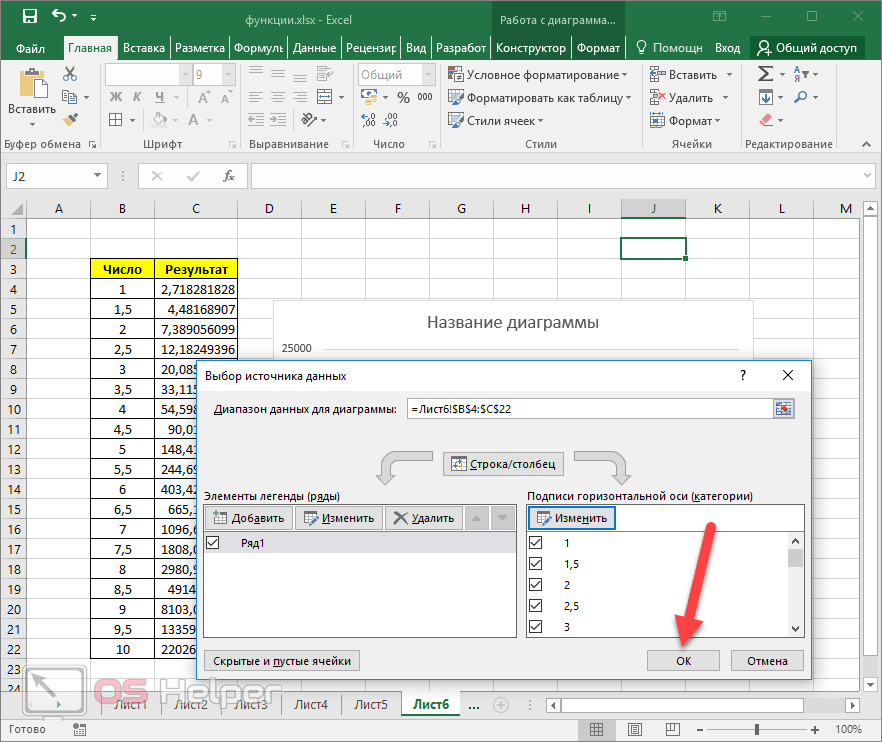 В нашем случае, выделена первая колонка целиком.
В нашем случае, выделена первая колонка целиком.
Рис. 4. Создание нового правила для условного форматирования выделенной области.
После, выбираете «Форматировать только уникальные или повторяющие значения», задаете тип, на примере это «Повторяющиеся» и Формат, на примере это оранжевый цвет (Рис. 5).
Рис. 5. Задание оранжевого цвета для форматирования повторяющихся значений в выделенной области.
Удаление повторяющихся значений
После применения правила повторяющиеся значения в выделенной области будут подсвечены оранжевым цветом (Рис. 6). По данному цвету можно осуществить сортировку в таблице и проработать или удалить данные строчки.
Рис. 6. Удаление повторяющегося ключевого запроса после сортировки по оранжевому цвету в таблице.
Выделение цветов значений в диапазоне
Для цветового выделения значений в заданном диапазоне также удобным оказывается применение условного форматирования. Для этого требуется выделить интересующие нас колонки или ячейки и создать новое правило для функции «Условное форматирование», далее выбрать «Форматировать только ячейки, которые содержат» и задать значения ячейки в требуемом диапазоне, на примере это от 1 до 10 (Рис. 7).
7).
Рис. 7. Задание форматирования зеленых цветом для ячеек между 1 и 10 через функцию условного форматирования.
Далее, ячейки в заданном диапазоне будут выделены нужным цветом (зеленым), что упрощаем визуальное восприятие таблицы (Рис. 8).
Рис. 8. Пример выделения в таблице нужных ячеек с позициями в ТОП-10 зеленым цветом.
Поиск запросов с заданным словом
Часто, требуется быстро найти и выделить все запросы, в которых содержится заданное слово, скажем, слово «сайт». Для этого аналогично можно использовать функцию условного форматирования с заданием формата для ячеек, которые содержат текст «сайт» (Рис. 9).
Рис. 9. Пример быстрого поиска и работы с поисковыми запросами, в которых содержится слово «сайт».
Расчет значения по формуле
В таблице также удобным оказывается производить расчёт какого-либо показателя по формуле, опираясь на значения в других показателей. В частности, можно вычислить прогнозируемый бюджет как среднее значение между бюджетом из системы SeoPult и MegaIndex (Рис. 10). Для этого достаточно задать формулу для первой ячейки таблицы и значение вычиститься для всей таблицы.
10). Для этого достаточно задать формулу для первой ячейки таблицы и значение вычиститься для всей таблицы.
Рис. 10. Расчёт ссылочного бюджета, в таблице Excel опираясь на значения от агрегаторов SeoPult и MegaIndex.
Копирование значений из колонки, вычисленной по формуле
Если вы заходите теперь скопировать на другой лист или в другой файл значения из вычисляемой колонки «На ссылки», то столкнетесь с небольшими трудностями. Так как значения вычисляются по формуле, которая «забита» в ячейке, то простое копирование CTRL+C и CTRL+V окажется некорректным (скопируется именно формула, а не числа) и вам потребуется использовать функцию «Специальная вставка». Пошагово это выглядит так (Рис. 11):
- Выделяете значения, которые вам требуется скопировать мышкой.
- Нажимаете CTRL+C.
- Далее выбираете ячейку, начиная с которой вы планируете осуществить вставку.
- Нажимаете правку кнопку мышки.
- Выбираете «Специальная вставка».

- Задаете «Вставить значения».
Рис. 11. Функция специальной вставки в Excel для копирования и вставки именно числовых значений, а не исходной формулы, по которой они были вычислены.
В данном случае, скопированы будут именно значения из ячейки, а не формула, по которой они были вычислены.
Сравнение значений в двух столбцах
Для понимания, совпадает ли продвигаемая и релевантная в выдаче страница (и ряда других задач), требуется использовать логическую функцию «ЕСЛИ». Требуется добавить колонку сравнения «Совпадает ли?» в таблицу и вставить в первую ячейку данной колонки функцию, следующей последовательностью действий: «Формулы», далее «Логические», далее «ЕСЛИ» (Рис. 12). Задать логическое выражение, скажем [@[ ПРОДВИГАЕМЫЙ URL]]=[@[ РЕЛЕВАНТНЫЙ В Я]]» и значения функции: «1» и «0». Чтобы ускорить процесс, можно сразу вставить в столбец функцию:
=ЕСЛИ([@[ ПРОДВИГАЕМЫЙ URL]]=[@[ РЕЛЕВАНТНЫЙ В Я]];1;0)
Рис. 12. Вызов функции логического «ЕСЛИ» в Excel для сравнения значений в двух столбцах.
После нажатия на кнопку «OK» столбец заполнится значениями «0» (если страницы не совпадают) и «1», если значения совпадают. Это позволит быстро найти все запросы, по которым релевантный и продвигаемый документ не совпадают, и начать анализ возможных причин данного поведения.
Использование формул: среднее значение и сумма значений в ячейках
Для вычисления среднего значения какого-либо параметра (скажем, средней позиции в Яндексе по всем запросам или средней частоты запросов), а также суммы значений (скажем, суммарная точная частота или суммарный бюджет на ссылки) требуется использовать математические функции. Наиболее популярные это: вычисление среднего, вычисление медианы, вычисление суммы значений в столбце.
На Рис. 13 показана последовательность действий для вставки функции. Сначала требуется выделить ячейку, в которую требуется вывести итоговое вычисленное значение, далее выбрать интересующую вас функцию и диапазон значений, над которым планируется производить вычисления.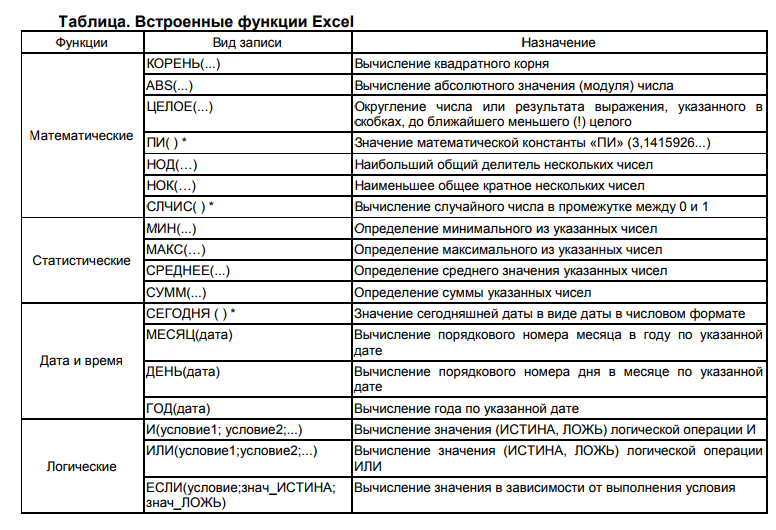
Рис. 13. Выбор ячейки и вставка нужной математической функции ячейку.
После поиска нужной функции, требуется задать аргументы (значения с которыми будет работать функция) и нажать «OK». Если вы всё сделали верно, то значение будет вычислено и вставлено автоматически. Примеры вставки функций среднего значения (Рис. 14) и суммы значений (Рис. 15) представлены на иллюстрациях ниже.
Рис. 14. Вставка функции вычисления среднего значения ячеек для колонки «ЯНДЕКС».
Рис. 15. Вставка математической функции «Автосумма» для быстрого вычисления суммы значений в колонке.
В арсенале Excel (Эксель) много различных функций, которые могут пригодиться SEO-специалисту, вы можете осуществить поиск по ним вводя в строку поиска по функциям первые буквы искомой операции. Среди полезных, также могут оказаться такие функции как:
- Поиск максимального и минимального значения в колонке.
- Использование логических операторов: «И», «ИЛИ», «ЕСЛИ», «НЕ».

- Работы с датой и временем, вывод текущей даты по календарю.
- Сумма, сумма значений с условием, медиана.
Задание формата ячеек
Для задания требуемого формата ячеек (числового, денежного, финансового, временного, процентного, текстового и т.д.) достаточно использовать функцию «Формат ячеек», предварительно выделив интересующую область форматирования и нажав правую кнопку мыши (Рис. 16), во всплывающем модальном окне нажать «Формат ячеек…».
Рис. 16. Пример вызова функции «Форма ячеек» для выделенной области.
После указания нужного формата значений в ячейках, нажмите «OK» (Рис. 17) и выбранный формат будет применен в выделенной области. С помощью данной функции можно избавиться от принудительного превращения некоторых значений в формат даты в Excel и задать наиболее наглядный и подходящий формат для данных (скажем, выводить вместо 0,1 → 10%, добавить разрядку групп разрядов у больших значений 340339493 → 340 339 493, скрыть лишние знаки после запятой 5,100015 → 5,1).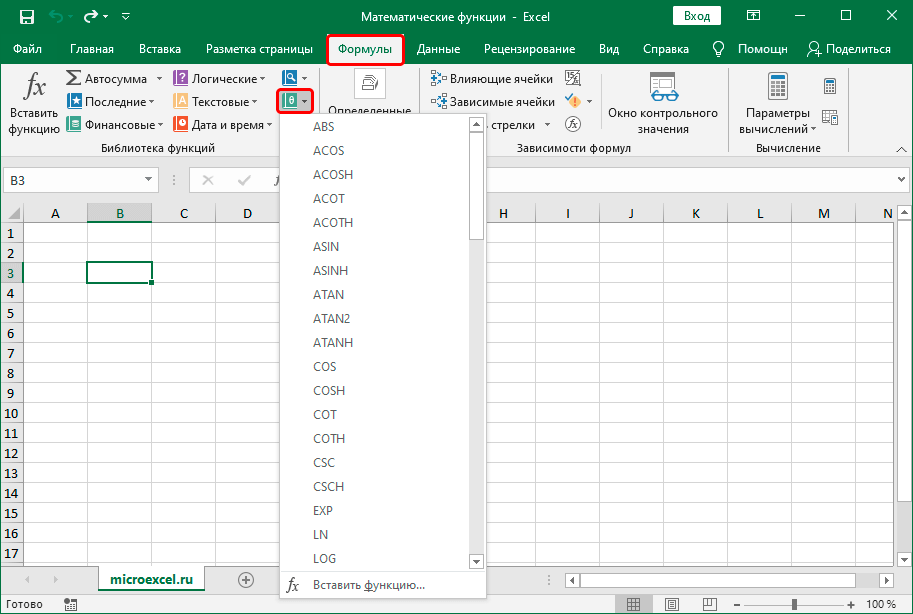
Рис. 17. Задание двух различных форматов (числовой и процентный) для двух соседних колонок.
Фиксация положения одной из ячеек в формуле
Если вам требуется зафиксировать положение (ячейку) для одной из переменных в формуле, то требуется просто заменить в самой формуле значение вида =F2 на значение =$F$2 (вставить знак доллара). После чего, вы сможете «протягивать» формулы для всей строки или столбца с фиксацией одной из переменный (ячеек). Пример использования:
Значение=$C$36+F13*2,2
* Стоит отметить, что функция условного форматирования быстро работает только с небольшими и средними таблицами и плохо справляется с большими массивами данных.
Автор
Дмитрий Севальнев
Подписывайтесь
на рассылку
Что такое функция в Excel
Главная / Что такое функция в Excel
Главная / Что такое функция в Excel
Что такое функция в Excel предопределенная формула, которая выполняет определенный расчет, используя значения, введенные пользователем в качестве аргументов.
 Каждая функция Excel имеет определенную цель, проще говоря, она вычисляет определенное значение. Каждая функция имеет свои аргументы (значение, которое нужно ввести), чтобы получить значение результата в ячейке.
Каждая функция Excel имеет определенную цель, проще говоря, она вычисляет определенное значение. Каждая функция имеет свои аргументы (значение, которое нужно ввести), чтобы получить значение результата в ячейке.
Компоненты
Каждая функция состоит из двух основных компонентов. Короче говоря, каждая функция (за исключением нескольких) состоит из двух следующих элементов:
- Имя функции
- Аргументы
Позвольте мне показать вам пример. Давайте посмотрим на приведенную ниже функцию, которую мы вставили в ячейку A1.
Теперь, если вы посмотрите на строку формул, вы сможете понять структуру функции, разделив ее на две части: имя и аргументы.
Аргументы функции
Как я уже упоминал, в функции нужно указать входные значения, чтобы получить желаемый результат. Аргумент — это то значение, которое вам нужно указать. Если вы посмотрите на синтаксис функции, вы увидите, что в каждой функции есть набор аргументов для указания.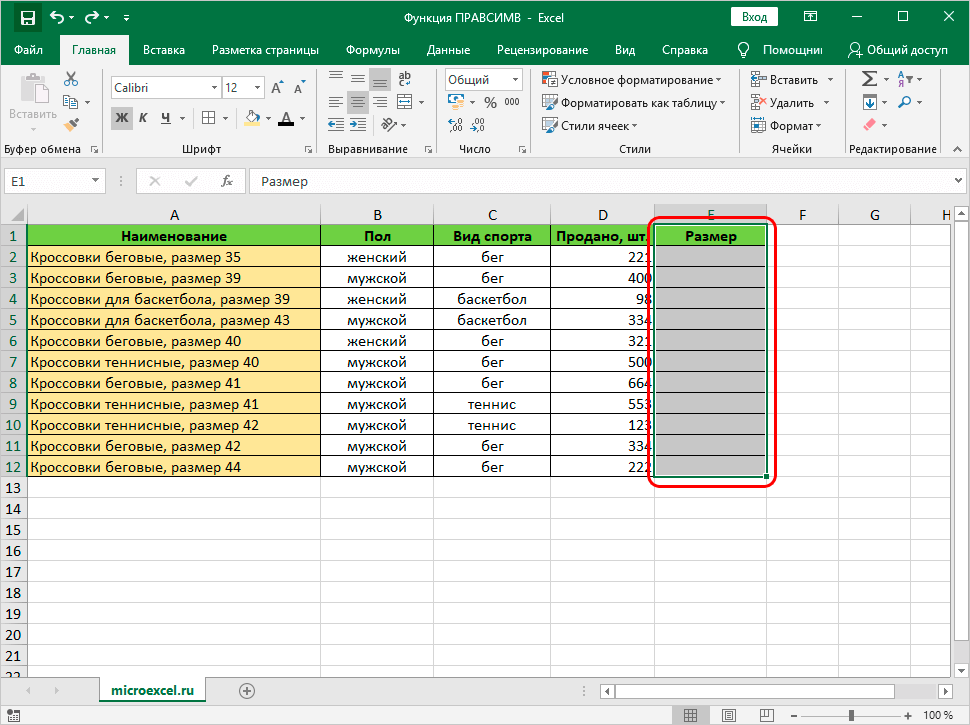
Ниже приведены типы аргументов:
- Обязательный: Обязательный аргумент является обязательным для указания пользователем и без которого функция не может вычислить свой результат.
- Необязательно: Если вы пропустите указание этих аргументов, это не остановит функцию для вычисления значения результата.
- Нет аргументов: есть несколько функций (например, NOW), для которых не нужно указывать аргументы.
Как ВСТАВИТЬ функцию в Excel
Самый простой способ вставить функцию в ячейку Excel — ввести имя функции, которую вы хотите вставить, начиная со знака равенства.
Допустим, вы хотите вставить функцию СУММ:
- Прежде всего, вам нужно ввести =, а затем СУММ.
- После этого введите открывающие скобки.
- Укажите аргументы (обратитесь к ячейке или вы можете напрямую ввести значения в функцию).
- В конце введите закрывающие скобки и нажмите Enter.

Основные типы
Ниже приведены основные типы:
- Текстовые функции : Если вы имеете дело с данными, содержащими текст, то ниже приведены некоторые функции, которые вам необходимо изучить для эффективной работы.
- Функции даты : Даты являются одним из основных компонентов данных, которые вы используете каждый день, и помогают вам лучше анализировать ваши данные.
- Функции времени : Как и даты, время также может быть в данных, и вы можете использовать функции времени для работы с данными, где у вас есть значения времени.
- Логические функции : Логические функции могут помочь вам создать одну из самых полезных формул в электронной таблице.
- Математические функции : Excel предназначен для расчетов и анализа, а также математических функций, и вы можете использовать эти функции, чтобы улучшить свои вычисления и анализ.

- Статистические функции : Одна из лучших особенностей Excel — это множество статистических функций, которые можно использовать для легкого анализа данных.
- Функции поиска : В Excel есть несколько специальных функций, которые могут помочь вам найти значение или конкретную информацию о ячейке или диапазоне ячеек.
- Информационная функция : Это некоторые специальные функции, которые вы можете использовать для получения информации о введенных вами значениях.
- Финансовые функции : Эти функции могут помочь вам в простых, но важных финансовых вычислениях.
100 лучших функций Excel
Об авторе
Пунит использует Excel со времен учебы в колледже. Он помог тысячам людей понять возможности электронных таблиц и изучить Microsoft Excel. Вы можете найти его в Интернете, в твиттере об Excel, на беговой дорожке, а иногда и в горах.
Вы можете найти его в Интернете, в твиттере об Excel, на беговой дорожке, а иногда и в горах.
Изучите Excel (видео) Подключитесь к Puneet
11 наиболее часто используемых функций в Excel
Функции, которые вам нужны, и которые вы используете чаще всего!
Гостевой пост с небольшими правками Бена Карриера
Прежде чем мы начнем
При работе с Excel важно помнить, что: A1 — это ячейка в первом столбце и первой строке.
– Формулы начинаются со знака равенства (=).
— в формулах можно использовать абсолютные ссылки (например, $A$1) или относительные ссылки (например, A1). Абсолютные ссылки не изменяются при копировании формулы, тогда как относительные ссылки будут корректироваться в зависимости от нового местоположения.
— Вы можете использовать клавишу табуляции для перемещения между ячейками.
Теперь давайте взглянем на одиннадцать наиболее часто используемых формул в Excel:
1 – СУММ()
СУММ: Вероятно, это самая простая и часто используемая формула Excel. Он просто складывает числа в диапазоне ячеек. Например, если вы хотите суммировать ячейки от A1 до A10, вы должны использовать формулу =СУММ(A1:A10).
Он просто складывает числа в диапазоне ячеек. Например, если вы хотите суммировать ячейки от A1 до A10, вы должны использовать формулу =СУММ(A1:A10).
2 – СРЗНАЧ()
СРЗНАЧ: Как следует из названия, эта формула возвращает среднее значение диапазона ячеек. Итак, если у вас есть ячейки с A1 по A10, содержащие числа, вы можете найти среднее значение с помощью формулы =СРЗНАЧ(A1:A10).
3 – COUNT()
COUNT: Эта формула подсчитывает количество ячеек в диапазоне, содержащем числа. Итак, если вы хотите подсчитать, сколько ячеек в диапазоне содержит числа, вы можете использовать формулу =СЧЁТ(A1:A10).
4 – МАКС()
МАКС: Эта формула возвращает наибольшее значение в диапазоне ячеек. Итак, если бы у вас были ячейки от A1 до A10, содержащие числа, вы могли бы найти наибольшее число с помощью формулы =MAX(A1:A10).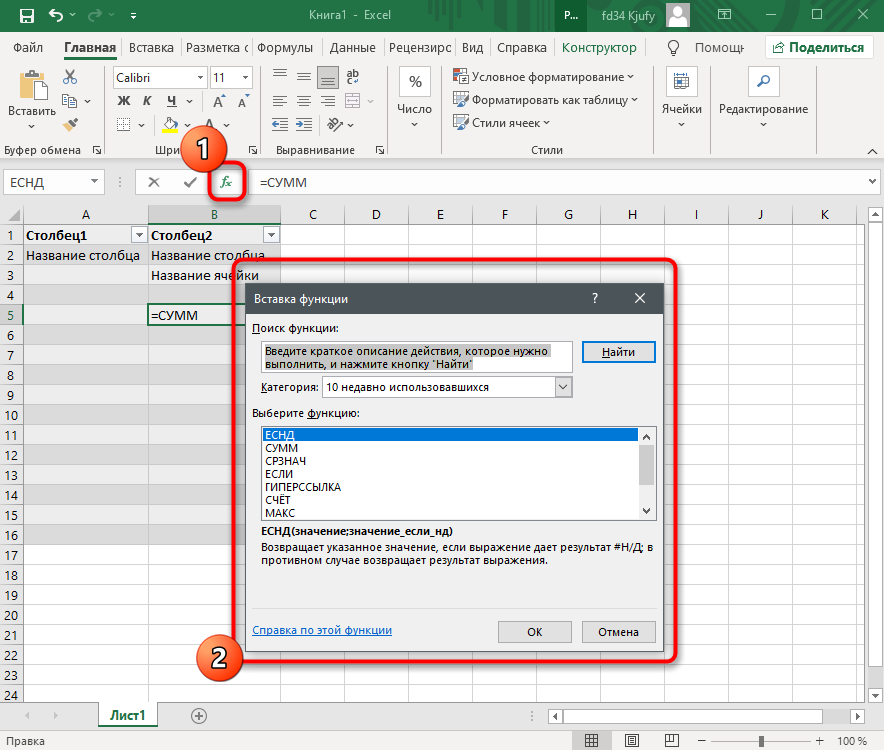
5 – МИН()
МИН: Эта формула возвращает наименьшее значение в диапазоне ячеек. Итак, если у вас есть ячейки от A1 до A10, содержащие числа, вы можете найти наименьшее число с помощью формулы = MIN (A1: A10).
6 – ЕСЛИ()
ЕСЛИ: Это очень мощная и часто используемая формула. По сути, это позволяет вам проверить условие, а затем вернуть одно значение, если условие выполнено, и другое значение, если оно не выполнено. Например, вы можете использовать формулу =ЕСЛИ(A1>10, «Да»), чтобы проверить, больше ли значение в ячейке A1 10. Если это так, формула вернет слово «Да», если нет, оно вернет слово «Нет».
7 – ВПР()
ВПР: Это еще одна очень мощная и часто используемая формула. Это позволяет вам искать значение в одной таблице, а затем возвращать соответствующее значение из другой таблицы. Например, можно использовать формулу =ВПР(A1; B1:C10; 2; ЛОЖЬ) для поиска значения в ячейке A1 в таблице, определяемой ячейками от B1 до C10.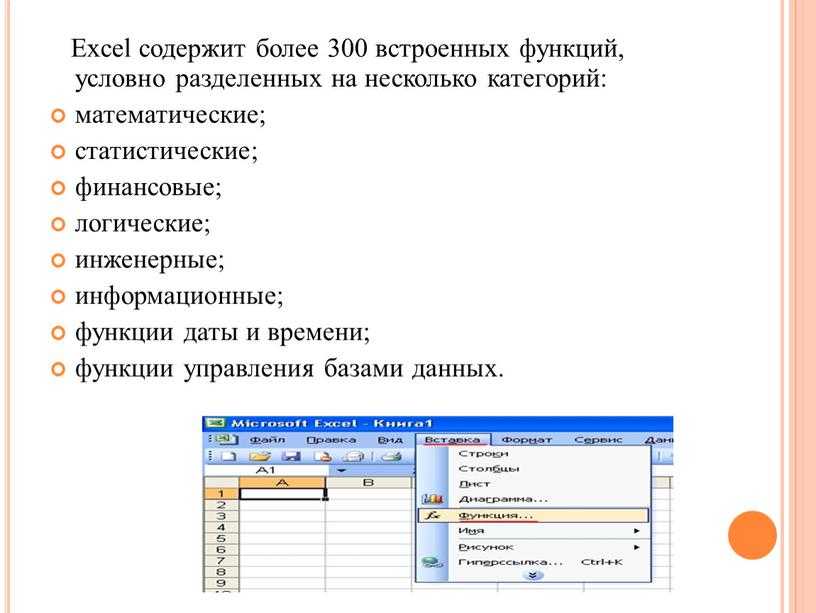 Если совпадение найдено, формула вернет значение в столбце 2 таблицы (т. е. значение в ячейке C1, если A1 содержит значение в B1).
Если совпадение найдено, формула вернет значение в столбце 2 таблицы (т. е. значение в ячейке C1, если A1 содержит значение в B1).
8 – ИНДЕКС() и ПОИСКПОЗ()
ИНДЕКС/ПОИСКПОЗ: Эта формула аналогична ВПР, но часто считается более мощной и гибкой. Это также позволяет вам искать значение в одной таблице, а затем возвращать соответствующее значение из другой таблицы. Например, можно использовать формулу =ИНДЕКС(B1:C10, ПОИСКПОЗ(A1, B1:B10, 0), 2) для поиска значения в ячейке A1 в таблице, определяемой ячейками от B1 до C10. Если совпадение найдено, формула вернет значение в столбце 2 таблицы (т. е. значение в ячейке C1, если A1 содержит значение в B1).
9 – СЦЕПИТЬ() или амперсанд (‘&’)
СЦЕПИТЬ: Эта формула позволяет объединить текст из нескольких ячеек в одну ячейку. Например, если у вас есть ячейки A1, A2 и A3, содержащие текст «Привет», «Мир» и «!», вы можете использовать формулу = СЦЕПИТЬ (A1; A2; A3), чтобы объединить весь текст в одну ячейку.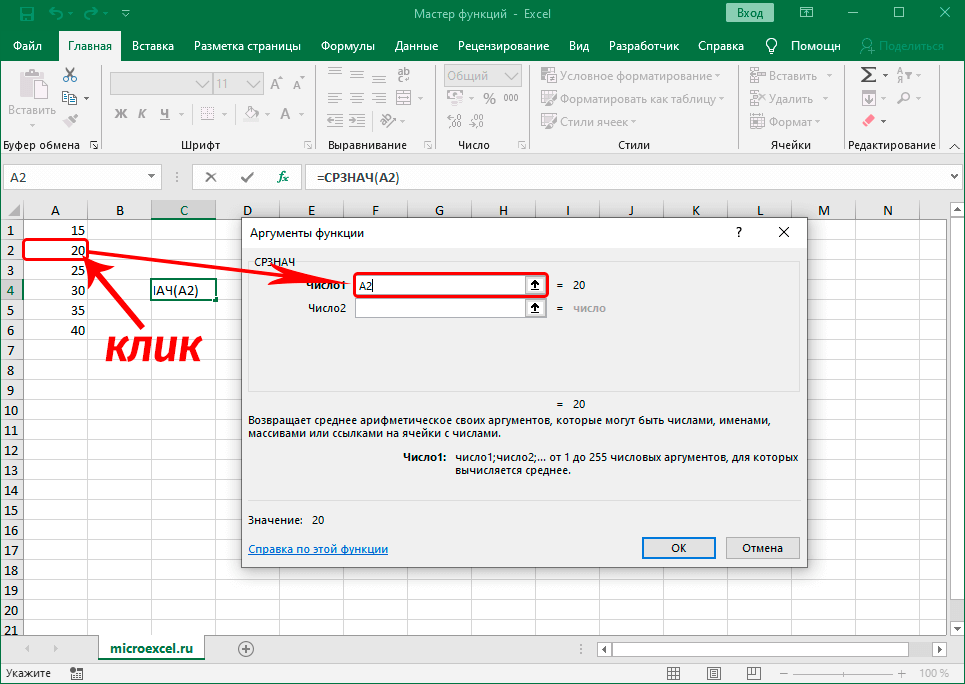


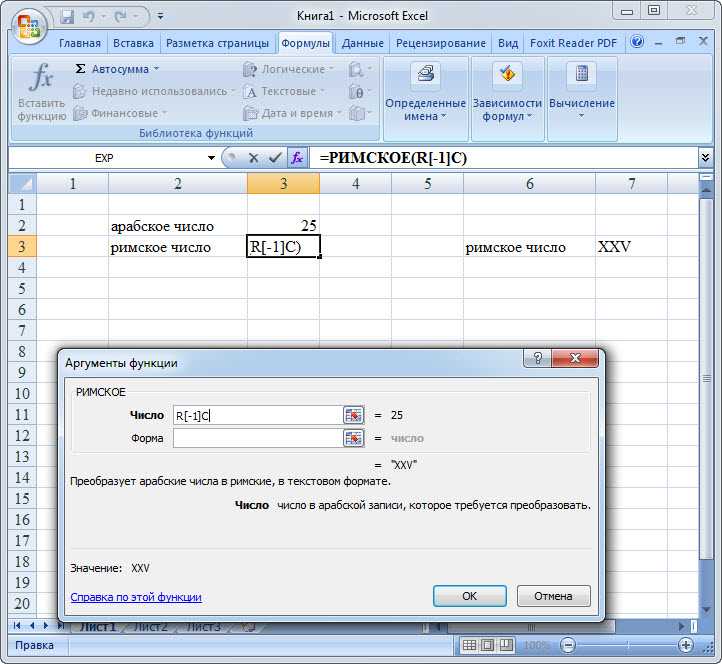


![P5B asus как обновить биос: [Материнская плата] Как обновить BIOS на материнской плате? | Официальная служба поддержки](https://dilios.ru/wp-content/themes/dilios.ru/assets/front/img/thumb-medium-empty.png)