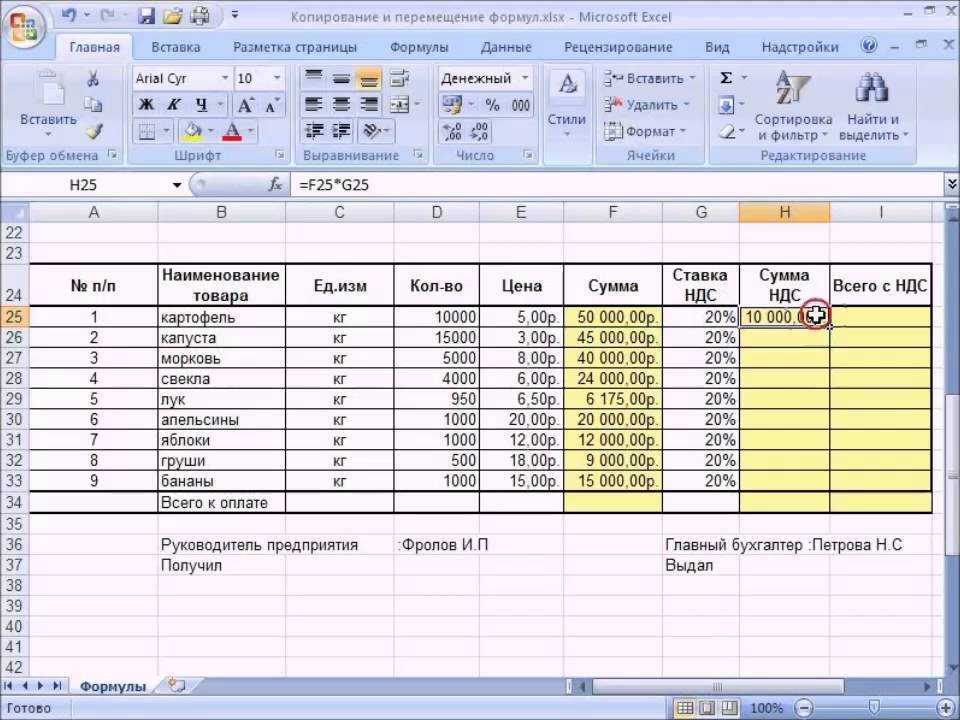Эксель таблицы для чайников: Как работать в Excel с таблицами для чайников: пошаговая инструкция
Содержание
Как работать в Excel с таблицами для чайников: пошаговая инструкция
Программа Microsoft Excel удобна для составления таблиц и произведения расчетов. Рабочая область – это множество ячеек, которые можно заполнять данными. Впоследствии – форматировать, использовать для построения графиков, диаграмм, сводных отчетов.
Работа в Экселе с таблицами для начинающих пользователей может на первый взгляд показаться сложной. Она существенно отличается от принципов построения таблиц в Word. Но начнем мы с малого: с создания и форматирования таблицы. И в конце статьи вы уже будете понимать, что лучшего инструмента для создания таблиц, чем Excel не придумаешь.
Как создать таблицу в Excel для чайников
Работа с таблицами в Excel для чайников не терпит спешки. Создать таблицу можно разными способами и для конкретных целей каждый способ обладает своими преимуществами. Поэтому сначала визуально оценим ситуацию.
Посмотрите внимательно на рабочий лист табличного процессора:
Это множество ячеек в столбцах и строках. По сути – таблица. Столбцы обозначены латинскими буквами. Строки – цифрами. Если вывести этот лист на печать, получим чистую страницу. Без всяких границ.
По сути – таблица. Столбцы обозначены латинскими буквами. Строки – цифрами. Если вывести этот лист на печать, получим чистую страницу. Без всяких границ.
Сначала давайте научимся работать с ячейками, строками и столбцами.
Как выделить столбец и строку
Чтобы выделить весь столбец, щелкаем по его названию (латинской букве) левой кнопкой мыши.
Для выделения строки – по названию строки (по цифре).
Чтобы выделить несколько столбцов или строк, щелкаем левой кнопкой мыши по названию, держим и протаскиваем.
Для выделения столбца с помощью горячих клавиш ставим курсор в любую ячейку нужного столбца – нажимаем Ctrl + пробел. Для выделения строки – Shift + пробел.
Как изменить границы ячеек
Если информация при заполнении таблицы не помещается нужно изменить границы ячеек:
- Передвинуть вручную, зацепив границу ячейки левой кнопкой мыши.
- Когда длинное слово записано в ячейку, щелкнуть 2 раза по границе столбца / строки.
 Программа автоматически расширит границы.
Программа автоматически расширит границы. - Если нужно сохранить ширину столбца, но увеличить высоту строки, воспользуемся кнопкой «Перенос текста» на панели инструментов.
Для изменения ширины столбцов и высоты строк сразу в определенном диапазоне выделяем область, увеличиваем 1 столбец /строку (передвигаем вручную) – автоматически изменится размер всех выделенных столбцов и строк.
Примечание. Чтобы вернуть прежний размер, можно нажать кнопку «Отмена» или комбинацию горячих клавиш CTRL+Z. Но она срабатывает тогда, когда делаешь сразу. Позже – не поможет.
Чтобы вернуть строки в исходные границы, открываем меню инструмента: «Главная»-«Формат» и выбираем «Автоподбор высоты строки»
Для столбцов такой метод не актуален. Нажимаем «Формат» — «Ширина по умолчанию». Запоминаем эту цифру. Выделяем любую ячейку в столбце, границы которого необходимо «вернуть». Снова «Формат» — «Ширина столбца» — вводим заданный программой показатель (как правило это 8,43 — количество символов шрифта Calibri с размером в 11 пунктов).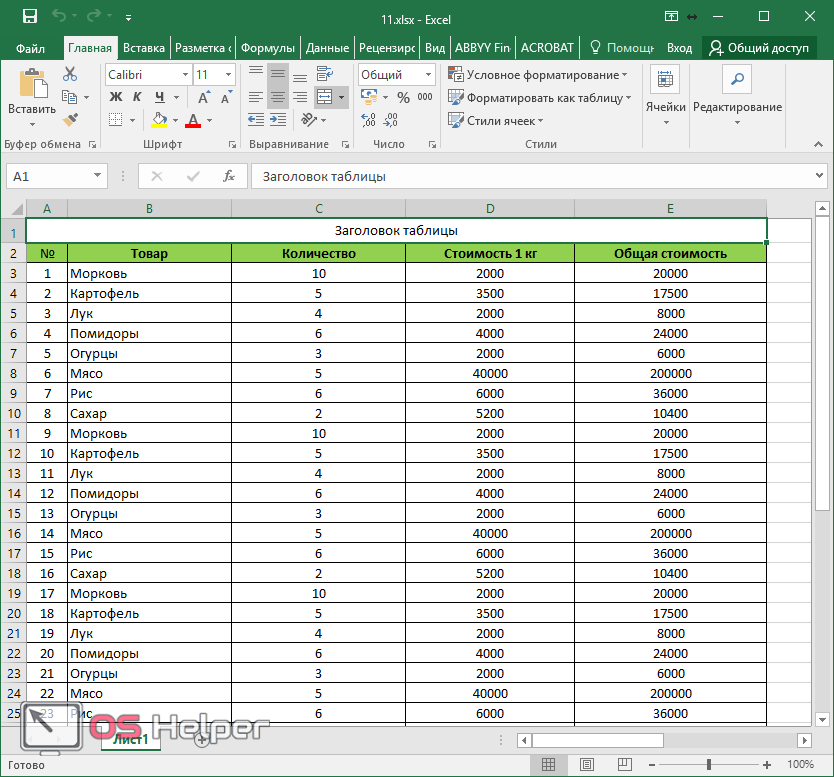 ОК.
ОК.
Как вставить столбец или строку
Выделяем столбец /строку правее /ниже того места, где нужно вставить новый диапазон. То есть столбец появится слева от выделенной ячейки. А строка – выше.
Нажимаем правой кнопкой мыши – выбираем в выпадающем меню «Вставить» (или жмем комбинацию горячих клавиш CTRL+SHIFT+»=»).
Отмечаем «столбец» и жмем ОК.
Совет. Для быстрой вставки столбца нужно выделить столбец в желаемом месте и нажать CTRL+SHIFT+»=».
Все эти навыки пригодятся при составлении таблицы в программе Excel. Нам придется расширять границы, добавлять строки /столбцы в процессе работы.
Пошаговое создание таблицы с формулами
- Заполняем вручную шапку – названия столбцов. Вносим данные – заполняем строки. Сразу применяем на практике полученные знания – расширяем границы столбцов, «подбираем» высоту для строк.
- Чтобы заполнить графу «Стоимость», ставим курсор в первую ячейку. Пишем «=». Таким образом, мы сигнализируем программе Excel: здесь будет формула.
 Выделяем ячейку В2 (с первой ценой). Вводим знак умножения (*). Выделяем ячейку С2 (с количеством). Жмем ВВОД.
Выделяем ячейку В2 (с первой ценой). Вводим знак умножения (*). Выделяем ячейку С2 (с количеством). Жмем ВВОД. - Когда мы подведем курсор к ячейке с формулой, в правом нижнем углу сформируется крестик. Он указываем на маркер автозаполнения. Цепляем его левой кнопкой мыши и ведем до конца столбца. Формула скопируется во все ячейки.
- Обозначим границы нашей таблицы. Выделяем диапазон с данными. Нажимаем кнопку: «Главная»-«Границы» (на главной странице в меню «Шрифт»). И выбираем «Все границы».
Теперь при печати границы столбцов и строк будут видны.
С помощью меню «Шрифт» можно форматировать данные таблицы Excel, как в программе Word.
Поменяйте, к примеру, размер шрифта, сделайте шапку «жирным». Можно установить текст по центру, назначить переносы и т.д.
Как создать таблицу в Excel: пошаговая инструкция
Простейший способ создания таблиц уже известен. Но в Excel есть более удобный вариант (в плане последующего форматирования, работы с данными).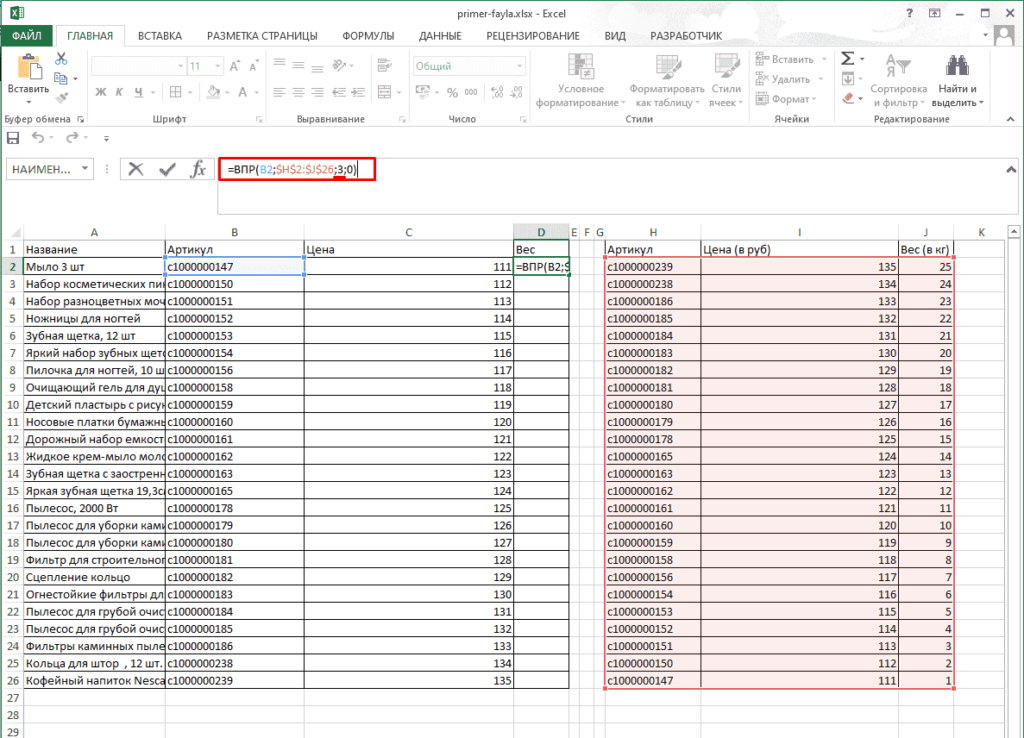
Сделаем «умную» (динамическую) таблицу:
- Переходим на вкладку «Вставка» — инструмент «Таблица» (или нажмите комбинацию горячих клавиш CTRL+T).
- В открывшемся диалоговом окне указываем диапазон для данных. Отмечаем, что таблица с подзаголовками. Жмем ОК. Ничего страшного, если сразу не угадаете диапазон. «Умная таблица» подвижная, динамическая.
Примечание. Можно пойти по другому пути – сначала выделить диапазон ячеек, а потом нажать кнопку «Таблица».
Теперь вносите необходимые данные в готовый каркас. Если потребуется дополнительный столбец, ставим курсор в предназначенную для названия ячейку. Вписываем наименование и нажимаем ВВОД. Диапазон автоматически расширится.
Если необходимо увеличить количество строк, зацепляем в нижнем правом углу за маркер автозаполнения и протягиваем вниз.
Как работать с таблицей в Excel
С выходом новых версий программы работа в Эксель с таблицами стала интересней и динамичней. Когда на листе сформирована умная таблица, становится доступным инструмент «Работа с таблицами» — «Конструктор».
Здесь мы можем дать имя таблице, изменить размер.
Доступны различные стили, возможность преобразовать таблицу в обычный диапазон или сводный отчет.
Возможности динамических электронных таблиц MS Excel огромны. Начнем с элементарных навыков ввода данных и автозаполнения:
- Выделяем ячейку, щелкнув по ней левой кнопкой мыши. Вводим текстовое /числовое значение. Жмем ВВОД. Если необходимо изменить значение, снова ставим курсор в эту же ячейку и вводим новые данные.
- При введении повторяющихся значений Excel будет распознавать их. Достаточно набрать на клавиатуре несколько символов и нажать Enter.
- Чтобы применить в умной таблице формулу для всего столбца, достаточно ввести ее в одну первую ячейку этого столбца. Программа скопирует в остальные ячейки автоматически.
- Для подсчета итогов выделяем столбец со значениями плюс пустая ячейка для будущего итога и нажимаем кнопку «Сумма» (группа инструментов «Редактирование» на закладке «Главная» или нажмите комбинацию горячих клавиш ALT+»=»).

Если нажать на стрелочку справа каждого подзаголовка шапки, то мы получим доступ к дополнительным инструментам для работы с данными таблицы.
Иногда пользователю приходится работать с огромными таблицами. Чтобы посмотреть итоги, нужно пролистать не одну тысячу строк. Удалить строки – не вариант (данные впоследствии понадобятся). Но можно скрыть. Для этой цели воспользуйтесь числовыми фильтрами (картинка выше). Убираете галочки напротив тех значений, которые должны быть спрятаны.
Инструкция как работать с таблицами в Excel (простыми словами)
Автор Амина С. На чтение 11 мин Опубликовано
Можно подумать, что Excel – это программа работы с электронными таблицами. Такое впечатление появляется из-за того, что рабочий лист оформлен в виде сеточки, и внесенные данные действительно визуально напоминают таблицу. Тем не менее, в Excel понятие таблицы несколько отличается от общепринятого.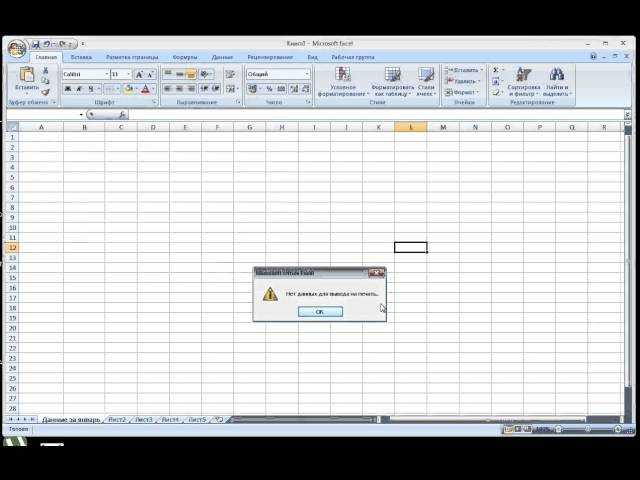 То, что обычный пользователь называет таблицей, по терминологии этой программы называется диапазоном.
То, что обычный пользователь называет таблицей, по терминологии этой программы называется диапазоном.
Отличается работа с таблицами Excel и от построения таблиц в других электронных документах, таких форматов, как Microsoft Word. И все это может несколько напугать новичка. Но, как говорится, не боги горшки обжигали.
Содержание
- Преимущества таблиц Excel
- Создание таблицы Excel
- Базовые особенности работы с таблицами
- Свойства таблиц
- Внесение настроек в таблицу
- Но не все так просто…
- Некоторые дополнительные особенности таблиц
- Таблица и именованный диапазон
- Выводы
Преимущества таблиц Excel
Обычный лист – это просто набор ячеек, одинаковых по функциональности. Да, некоторые из них могут содержать какую-то информацию, другие – нет. Но в целом, они не являют собой единую систему с программной точки зрения.
Таблица же не сводится к диапазону данных и является самостоятельным объектом, у которого есть много характеристик, таких как название, собственная структура, параметры и огромное количество достоинств перед обычным диапазоном.
Если вы в ходе дальнейшего изучения темы увидите название «умные таблицы», не стоит смущаться. Это то же самое, что и таблица, эти термины можно использовать в качестве синонимов.
Главное преимущество таблиц Excel заключается в том, что при добавлении новой строки к ней она автоматически присоединяется к таблице. Это дает возможность привязать таблицу к формуле, чтобы последняя автоматически изменялась, когда в диапазон вводятся новые данные.
Проще всего понять весь набор преимуществ умных таблиц на практике. Но для начала нужно научиться их создавать.
Создание таблицы Excel
У нас есть информация о том, какой менеджер на какую сумму смог продать товар, записанная в виде диапазона, из которого предстоит сделать таблицу.
1
Чтобы превратить диапазон в таблицу, можно воспользоваться двумя способами. Первый – это перейти на вкладку «Вставка», после чего нажать на кнопку «Таблица».
2
Второй – воспользоваться горячими клавишами Ctrl + T. Далее появится небольшое окошко, в котором можно более точно указать диапазон, входящий в таблицу, а также дать Excel понять, что в таблице содержатся заголовки. В качестве них будет выступать первая строка.
В качестве них будет выступать первая строка.
3
В большинстве случаев никаких изменений не требуется. После того, как будет нажата клавиша ОК, диапазон станет таблицей.
Перед тем, как разбираться в особенностях работы с таблицами, необходимо разобраться, как она устроена в Excel.
Базовые особенности работы с таблицами
Один из самых главных элементов таблицы – ее название. Его можно увидеть во вкладке «Конструктор». Она отображается сразу после того, как будет нажата левая кнопка мыши на любую ячейку, входящую в нее. Название есть, даже если пользователь его не задает. Просто в таком случае по умолчанию дается имя «Таблица 1», «Таблица 2» и другие.
4
Если вы собираетесь использовать сразу несколько таблиц в вашем документе, то рекомендуем дать более понятные имена. В будущем тогда будет значительно проще понять, какая из них за что отвечает. Особенно это важно при работе с Power Query и Power Pivot. Давайте присвоим таблице имя «Отчет».
В Excel есть отдельная функция, предназначенная для того, чтобы просмотреть, какие таблицы и именованные диапазоны есть и быстро управлять их названиями. Для того, чтобы ею воспользоваться, необходимо открыть вкладку «Формулы», после чего найти пункт «Диспетчер имен».
Для того, чтобы ею воспользоваться, необходимо открыть вкладку «Формулы», после чего найти пункт «Диспетчер имен».
5
Увидеть название таблицы можно и при ручном вводе формулы.
6
Но больше всего любопытно то, что Excel может работать не только с таблицей в целом, но и отдельными ее частями – колонками, заголовками, итогами и так далее. Чтобы сослаться на какой-то конкретный компонент, необходимо записывать формулы в таком виде.
7
Начинающий пользователь сразу скажет: «Боже, как можно все это выучить»? Но на самом деле, этого не нужно делать, поскольку в ходе набора формулы появляются подсказки. Главное – не забыть открыть квадратную скобку (ее можно найти в английской раскладке там, где у нас находится кнопка «х»).
8
Переключение между компонентами таблицы осуществляется с помощью клавиши Tab. После того, как формула введена, не стоит забывать закрыть все скобки, включая квадратную.
Если в любой ячейке записать формулу, возвращающую сумму всего столбца «Продажи», то она автоматически обретет такой вид.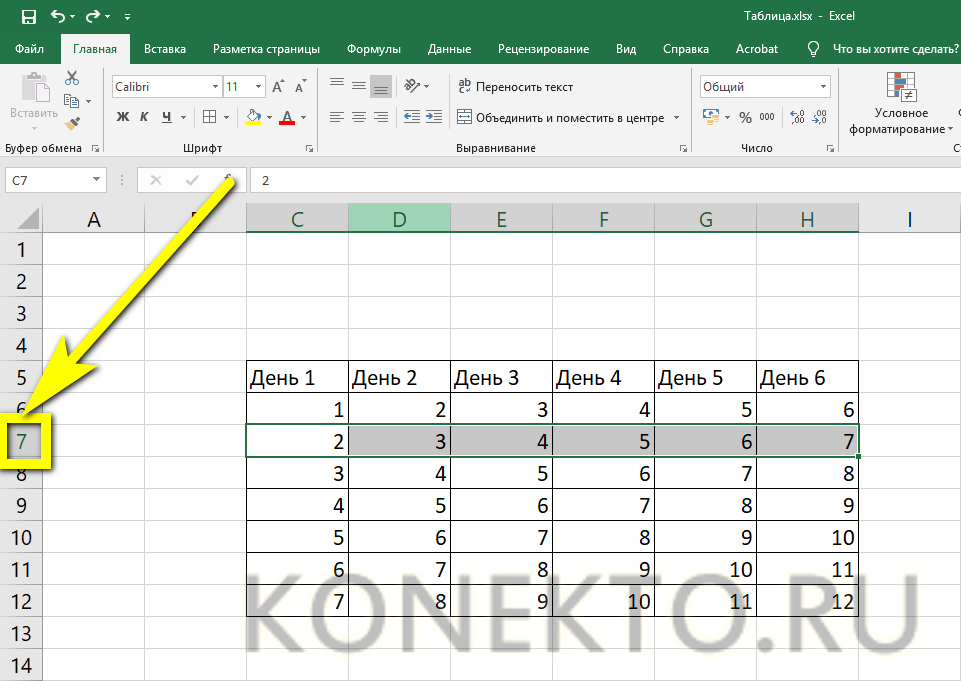
=Отчет[Продажи]
Простыми словами, ссылка указывает не на какой-то определенный диапазон, а на всю колонку таблицы.
9
Это говорит о том, что если использовать умную таблицу в диаграмме или сводной таблице, новая информация туда будет добавляться автоматически.
Свойства таблиц
Таблицы Excel могут действительно сделать жизнь проще. И одна из причин этого – возможность гибко настраивать ее характеристики. Давайте рассмотрим, как это можно сделать.
Кроме главного заголовка, в каждой таблице содержатся заголовки колонок, в качестве которых выступают значения первой их строки.
10
Если таблица большая, пользователь все равно может увидеть названия после прокрутки диапазона вниз, поскольку названия столбцов на панели координат автоматически переименуются в названия соответствующих колонок.
11
Если бы мы работали с обычным диапазоном, то пришлось бы отдельно закреплять области и жертвовать одной строкой рабочего поля. Использование таблиц избавляет нас от этой проблемы.
Одна из функций таблиц, которая добавляется автоматически при ее создании – автофильтр. Он может быть полезным, но если в нем нет необходимости, его легко отключить в настройках.
Вот маленькая демонстрация того, как новая строка автоматически добавляется к таблице.
12
Как мы видим, новые ячейки автоматически форматируются так, чтобы соответствовать таблице, а также ее ячейки заполняются нужными формулами и ссылками. Удобно, не так ли?
То же касается и новых столбцов.
13
Если хотя бы в одну ячейку вставить формулу, она автоматически будет скопирована на весь столбец. Поэтому не нужно вручную пользоваться маркером автозаполнения.
14
Но и это еще не все. Можно внести определенные изменения в функционал таблицы.
Внесение настроек в таблицу
Управлять параметрами таблицы можно во вкладке «Конструктор». Например, через группу «Параметры стилей таблиц» можно добавлять или удалять строки с заголовками и итогами, сделать чередующееся форматирование строк, выделить жирным первый или последний абзац.
15
Быстро сделать привлекательный дизайн таблицы не составит никакого труда благодаря готовым шаблонам. Их можно найти в группе «Стили таблиц». Если же нужно внести свои изменения в дизайн, это также легко сделать.
16
Группа инструменты дает возможность выполнить некоторые дополнительные операции, такие как создание сводной таблицы, удаление дубликатов или же удалить таблицу, превратив ее в обычный диапазон.
17
Но одна из самых интересных возможностей любой таблицы – срезы.
18
Простыми словами, это фильтр, располагаемый на отдельной панели. После нажатия на кнопку «Вставить срез» мы можем выбрать колонки, которые будут служить критериями фильтрации.
19
После этого в отдельной панели появляется перечень уникальных значений определенной колонки.
20
Чтобы применить фильтр, необходимо кликнуть по нужной категории.
21
После этого будут отображаться лишь те значения, которые соответствуют тому менеджеру, который был выбран.
Также возможен выбор сразу нескольких категорий.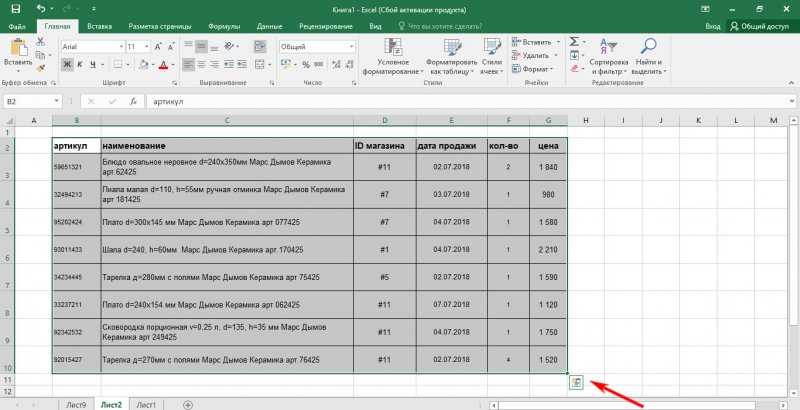 Это можно сделать, удерживая клавишу Ctrl или воспользовавшись специальной кнопкой в верхнем правом углу, расположенной в левой части от снятия фильтра.
Это можно сделать, удерживая клавишу Ctrl или воспользовавшись специальной кнопкой в верхнем правом углу, расположенной в левой части от снятия фильтра.
Срез можно настраивать. Для этого существует отдельная вкладка на ленте, которая называется «Параметры». В ней пользователь может отредактировать внешний вид среза, размеры кнопок, количество столбцов и внести ряд других изменений. В целом, там все интуитивно понятно, поэтому любой пользователь сможет сам разобраться.
22
Но не все так просто…
Дело в том, что есть ряд недостатков у таблиц Excel, которые накладывают определенные ограничения на их работу:
- Нет возможности использовать представления. Простыми словами, нельзя запомнить ряд настроек листа, таких как фильтр, свернутые строки или столбцы и так далее.
- Нельзя использовать эту книгу одновременно с другим человеком через функцию совместного использования.
- Возможна лишь вставка окончательных итогов.
- В таблице нельзя использовать формулы массивов, что накладывает серьезные ограничения при работе с большими объемами данных.

- Ячейки в таблице не могут быть объединены. Впрочем, даже в обычном диапазоне эту функцию рекомендуют использовать с осторожностью.
- Невозможно транспонировать таблицу так, чтобы заголовки располагались в строках. Чтобы это сделать, ее нужно переконвертировать в формат обычного диапазона.
Некоторые дополнительные особенности таблиц
Редактирование значений в таблице осуществляется абсолютно таким же образом, как и в любой другой ячейке. Если вводить повторяющиеся значения, Excel будет подсказывать их полностью после того, как будет введен один или несколько первых символов.
Функционал таблиц предусматривает возможность автоматического подсчета итогов. Для этого необходимо выделить нужный столбец + одна ячейка под ним, в которую будет выводиться результат и нажать на кнопку «Сумма» на вкладке «Главная».
2324
Это стандартная возможность Excel, которая не связана непосредственно с таблицами. Но поскольку значение выводится в ячейку, находящуюся непосредственно под этим диапазоном, то оно автоматически добавляется к таблице.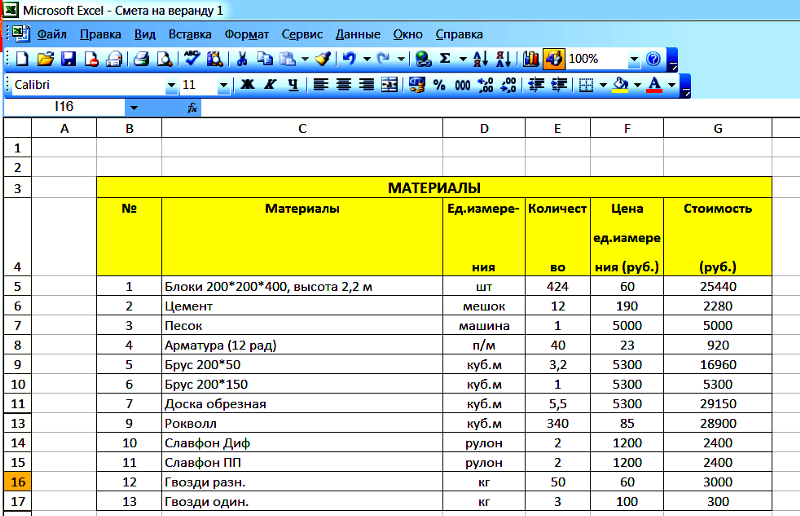 Так и получается, что добавляется отдельный столбец с итогами.
Так и получается, что добавляется отдельный столбец с итогами.
Одна из интересных возможностей умных таблиц – использование числовых фильтров. Они могут быть использованы для того, чтобы скрыть определенные значения. Чтобы получить доступ к этой функции, равно как и к некоторым другим параметрам колонок, достаточно нажать на стрелочку в ячейке, обозначающей название колонки.
25
Там же можно воспользоваться такими параметрами, как сортировка по цвету, возрастанию или спаданию значения и ряд других.
Таблица и именованный диапазон
Один из аналогов, который позволит преодолеть некоторые из описанных выше ограничений – именованный диапазон. Конечно, это уже несколько другая тема, поскольку таблицы и именованные диапазоны пересекаются в определенной части функционала, но не дублируют его.
На него также можно ссылаться в формуле, а также обновлять информацию в нем. Правда, последнее придется делать вручную через Диспетчер имен.
Именованные диапазоны могут использоваться как в простых, так и сложных формулах. И в некоторых аспектах могут повторять функционал таблиц. Например, у нас есть такая формула.
И в некоторых аспектах могут повторять функционал таблиц. Например, у нас есть такая формула.
= СУММ(E2:E8)+СРЗНАЧ(E2:E8)/5+10/СУММ(E2:E8)
Видим, что здесь один и тот же диапазон (не таблица и не именованный) используется сразу несколько раз. Предположим, нам нужно этот диапазон поменять на какой-то другой. В таком случае изменения придется вносить сразу в трех местах.
Если же этому диапазону присвоить имя или превратить его в таблицу, достаточно просто указать его название один раз, а потом в случае чего просто поменять привязку к определенному диапазону также один раз.
Выводы
Таким образом, умные таблицы в Excel открывают перед пользователем огромное количество возможностей. Тем не менее, есть и ограничения, поэтому использование таблиц не во всех ситуациях возможно. Если хочется оставить ряд возможностей, но, например, необходимо транспонировать диапазон, то необходимо конвертировать таблицу в именованный диапазон, а потом осуществлять все необходимые действия.
Умные таблицы открывают перед пользователем огромные возможности по автоматизации многих процессов Excel. Но если требуется обработка большого объема данных, в некоторых случаях лучше использовать именованный диапазон, к которому можно применять формулы массива и так далее.
Оцените качество статьи. Нам важно ваше мнение:
Как пользоваться электронными таблицами Excel – Полное руководство
ЗАГРУЗИТЕ НАШУ БЕСПЛАТНУЮ ЭЛЕКТРОННУЮ КНИГУ
101 ЛУЧШИЕ СОВЕТЫ И ПОДСКАЗКИ!
Электронная таблица Excel — это очень мощное программное обеспечение, которое было разработано Microsoft в 1985 году и используется более чем 800 миллионами пользователей для обработки чисел, анализа данных и составления отчетов, построения диаграмм и создания заметок — при этом его истинная мощь часто используется недостаточно 🙂
Он широко используется организациями для расчета, учета, подготовки диаграмм, составления бюджета, управления проектами и различных других задач. Различные варианты использования электронной таблицы Excel на самом деле безграничны! В этом уроке мы будем держать вас за руку и научим вас, как использовать Excel в первый раз.
Различные варианты использования электронной таблицы Excel на самом деле безграничны! В этом уроке мы будем держать вас за руку и научим вас, как использовать Excel в первый раз.
Хотите знать, как освоить Excel от новичка до эксперта?
*** Посмотрите наше видео и пошаговое руководство ниже с бесплатной загружаемой книгой Excel для практики ***
Смотрите на YouTube и ставьте лайки!
Смотрите на YouTube и ставьте лайки 👍
Электронная таблица Excel — это программное обеспечение для быстрого анализа, сортировки или представления большого объема информации и данных.
В этом учебнике по Excel я расскажу об основах Excel, которые вам необходимо знать, чтобы начать работу с Excel.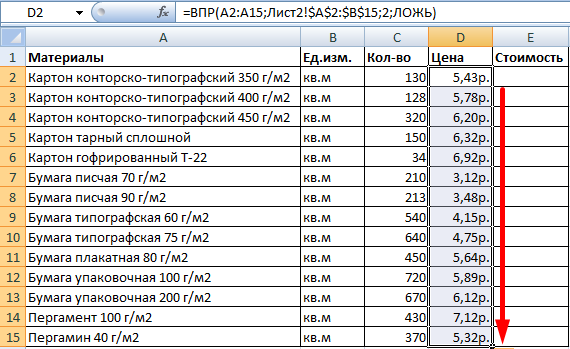 Это руководство по Excel для чайников будет включать учебные пособия по следующим темам:
Это руководство по Excel для чайников будет включать учебные пособия по следующим темам:
- Открытие электронной таблицы Excel
- Понимание различных элементов электронной таблицы Excel
- Ввод данных в электронную таблицу Excel
- Основные расчеты в электронной таблице Excel
- Сохранение электронной таблицы Excel 90
Давайте начнем с этого пошагового руководства по Excel – «Как пользоваться Excel»
Открытие электронной таблицы Excel
Чтобы открыть электронную таблицу Excel, выполните шаги этого учебника Excel ниже:
Шаг 1: Щелкните значок окна в левой части панели задач, а затем прокрутите вниз, чтобы найти « Эксель».
Шаг 2: Вы можете либо нажать кнопку « Пустая рабочая книга », чтобы открыть пустую электронную таблицу Excel, либо выбрать из списка уже существующих шаблонов, предоставленных Excel.
Чтобы открыть существующую электронную таблицу Excel, нажмите « Открыть другие книги » и выберите лист Excel, с которым вы хотите работать.
Шаг 3: Электронная таблица Excel открыта, и вы готовы исследовать удивительный мир Excel.
Понимание различных элементов электронной таблицы Excel
Чтобы изучить различные способы использования Excel, вы должны сначала ознакомиться с различными элементами Excel.
Рабочая книга Excel и Рабочий лист Excel часто используются взаимозаменяемо, но имеют разные значения. Рабочая книга Excel — это файл Excel с расширением «.xlsx» или «.xls», тогда как рабочий лист Excel — это отдельный лист внутри рабочей книги. Рабочие листы отображаются в виде вкладок в нижней части экрана.
Теперь, когда вы разобрались с этими двумя терминами, давайте двинемся вперед и разберемся со структурой электронной таблицы Excel. Это важный шаг, если вы хотите научиться эффективно использовать Excel.
Лента Excel
Лента Excel расположена в верхней части электронной таблицы Excel и чуть ниже строки заголовка или имени рабочего листа.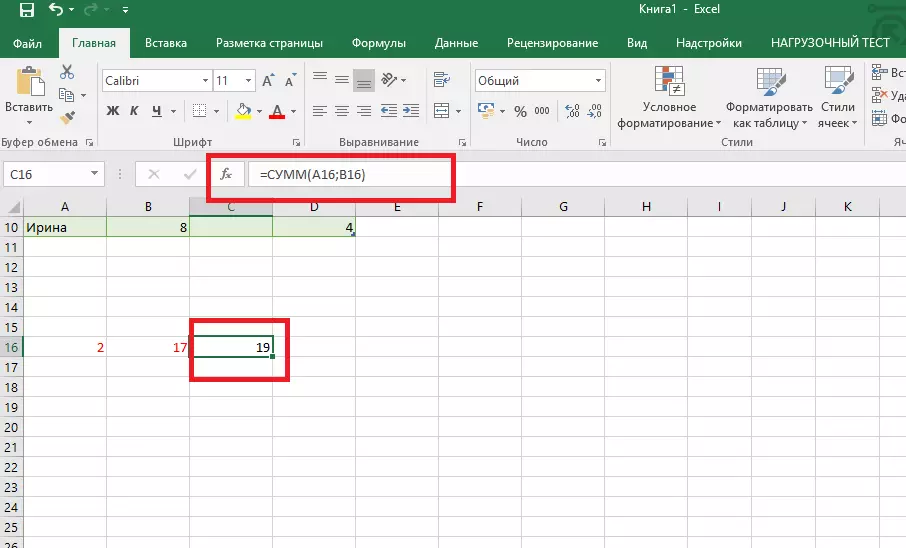 Он содержит различные вкладки, включая «Главная», «Вставка», «Разметка страницы», «Формулы», «Данные» и т. д. Каждая вкладка содержит определенный набор команд.
Он содержит различные вкладки, включая «Главная», «Вставка», «Разметка страницы», «Формулы», «Данные» и т. д. Каждая вкладка содержит определенный набор команд.
По умолчанию каждая электронная таблица Excel содержит следующие вкладки — Файл, Главная, Вставка, Разметка страницы, Формулы, Данные, Обзор, и Вид.
- Вкладку «Файл» можно использовать для открытия нового или существующего файла, сохранения, печати или обмена файлами и т. д.
- Вкладку «Главная» можно использовать для копирования, вырезания или вставки ячеек и работы с форматированием данных .
- Вкладка «Вставка» может использоваться для вставки изображения, диаграмм, фильтров, гиперссылок и т. д.
- Вкладка «Макет страницы» может использоваться для подготовки электронной таблицы Excel к печати и экспорту данных.
- Вкладка «Формула» в Excel может использоваться для вставки, определения имени, создания диапазона имен, просмотра формулы и т.
 д.
д. - Вкладка «Данные» может использоваться для получения внешних данных, сортировки, фильтрации и группировки существующих данных и т. д.
- Вкладка «Рецензирование» может использоваться для вставки комментариев, защиты документа, проверки орфографии, отслеживания изменений и т. д.
- Вкладка «Вид» может использоваться для изменения вида листов Excel и облегчения просмотра данных.
Вы должны быть знакомы с этими вкладками, чтобы понять, как эффективно использовать Excel. Вы даже можете настроить эти вкладки, выполнив следующие действия:
Шаг 1: Щелкните правой кнопкой мыши на ленте и выберите « Настройка ленты ».
Шаг 3: Выберите эту вновь созданную вкладку и нажмите Переименовать и дайте ей имя, например. Пользовательский
Шаг 4: Теперь вы можете добавить нужные команды в каждую группу, просто щелкнув команду из Popular Command и нажмите Add >>
Это создаст новую вкладку под названием « Custom » с популярной командой « Center ».
Под каждой вкладкой есть различные кнопки, сгруппированные вместе. Например, на вкладке Home все кнопки, связанные со шрифтами, объединены под названием Group « Font ».
Вы можете получить доступ к другим функциям, относящимся к этой группе, нажав маленькую стрелку в конце каждой группы. Как только вы нажмете на эту стрелку, откроется диалоговое окно, и вы сможете вносить дальнейшие изменения, используя его.
Существует также панель поиска , доступная рядом с вкладками, которая была представлена в Excel 2019 и Office 365. Вы можете ввести функцию, которая вам нужна, и Excel найдет ее для вас.
Вы также можете свернуть ленту, чтобы освободить место на листе, нажав сочетание клавиш Ctrl + F1 или щелкнув правой кнопкой мыши в любом месте ленты и выбрав « Свернуть ленту ».
Это разрушит ленту!
Панель формул
Панель формул Excel — это область непосредственно под лентой Excel. Он состоит из двух частей: слева находится поле имени (в нем хранится адрес ячейки), а справа — содержимое выбранной в данный момент ячейки. Он используется для ввода значений, текста или формулы или функции Excel.
Он состоит из двух частей: слева находится поле имени (в нем хранится адрес ячейки), а справа — содержимое выбранной в данный момент ячейки. Он используется для ввода значений, текста или формулы или функции Excel.
Вы можете скрыть или отобразить панель формул, установив или сняв флажок «Панель формул» на вкладке «Вид».
Вы также можете развернуть строку формул, если у вас большая формула и ее содержимое не видно полностью. Нажмите на маленькую стрелку в конце строки формул, и она будет расширена.
Строка состояния
В левой нижней части рабочей книги отображаются все рабочие листы Excel. Вы можете получить доступ к листу Excel, просто щелкнув по нему.
Чтобы добавить дополнительные листы Excel, щелкните значок «+» ниже, что добавит новый пустой лист Excel.
Вы можете изменить порядок листов Excel в книге, перетащив их в новое место с помощью левой кнопки мыши.
Вы также можете переименовать каждый лист Excel с помощью .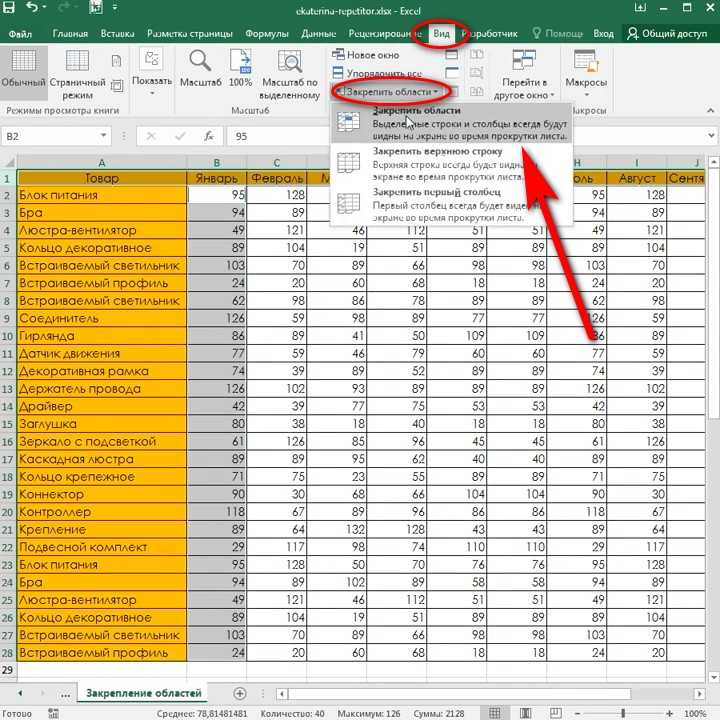 Щелкните правой кнопкой мыши имя листа > щелкните «Переименовать» > введите имя > нажмите Enter .
Щелкните правой кнопкой мыши имя листа > щелкните «Переименовать» > введите имя > нажмите Enter .
В правом нижнем углу электронной таблицы Excel вы можете быстро увеличить документ, используя символы минус и плюс. Чтобы увеличить масштаб до определенного процента, в меню ленты перейдите на вкладку «Вид » > нажмите «Масштаб» > щелкните определенный процент или введите свой % > нажмите «ОК» .
Слева от элемента управления масштабированием доступны различные режимы просмотра книги Excel: Обычный вид, Просмотр с разрывом страницы, и Просмотр макета страницы . Вы можете выбрать вид по вашему выбору.
Основные сведения о ячейках и таблицах Excel
Любая информация, включая текст, числа или формулы Excel, может быть вставлена в ячейку . Алфавиты используются для маркировки столбцов, а числа используются для маркировки строк.
Пересечение строки и столбца называется ячейкой .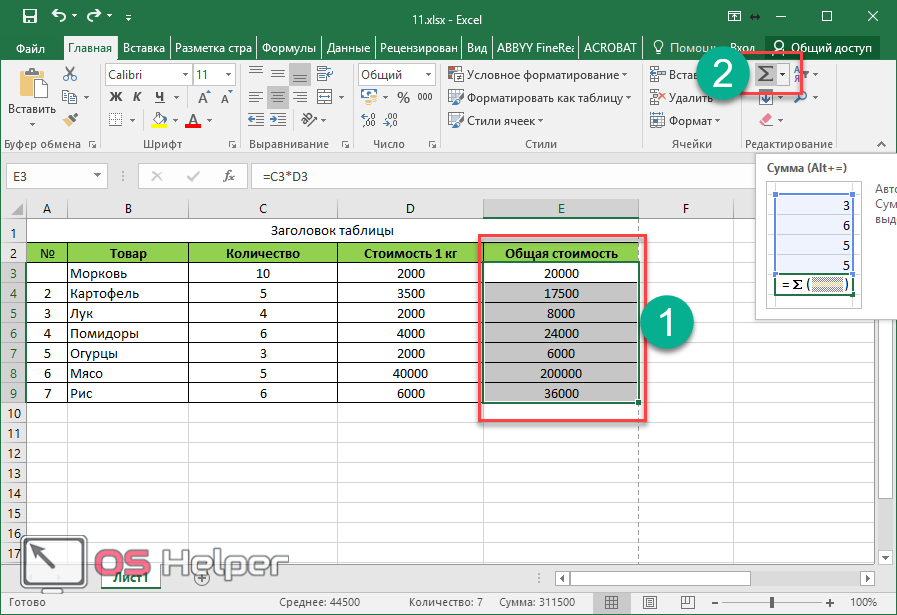 На изображении ниже ячейка C4 является пересечением строки 4 и столбца C .
На изображении ниже ячейка C4 является пересечением строки 4 и столбца C .
Вы можете называть ряд ячеек диапазоном, поставив двоеточие между первой и последней ячейками в диапазоне. Например, ссылка на диапазон от A1 до C10 будет иметь вид A1:C10 . Это здорово, когда вы используете формулу Excel.
Теперь, когда вы знакомы с различными элементами электронной таблицы Excel, давайте покажем вам, как использовать Excel для ввода данных и выполнения некоторых расчетов!
Ввод данных в электронную таблицу Excel
Следуйте этому пошаговому руководству о том, как использовать Excel для ввода данных ниже:
Шаг 1: Щелкните ячейку, в которую вы хотите ввести данные. Например, вы хотите ввести данные о продажах и хотите начать с первой ячейки, поэтому нажмите A1
Шаг 2: Введите то, что вы хотите добавить, скажем, Дата . Вы увидите, что те же данные будут видны и на панели формул.
Вы увидите, что те же данные будут видны и на панели формул.
Шаг 3: Нажмите Enter. Это сохранит записанные данные в выбранной ячейке и переместит выбор в следующую доступную ячейку, которая в этом примере
. Чтобы внести какие-либо изменения в ячейку, просто щелкните по ней и внесите изменения.
Вы можете копировать ( Ctrl + C ), вырезать ( Ctrl + X ) любые данные с одного рабочего листа Excel и вставлять их ( Ctrl + V ) на тот же или другой рабочий лист Excel.
Основные расчеты в электронной таблице Excel
Теперь, когда вы поняли, как использовать Excel для ввода данных, давайте проведем некоторые расчеты с данными. Допустим, вы хотите добавить два числа: 4 и 5 в таблицу Excel.
Выполните следующие шаги, чтобы использовать Excel для добавления двух чисел:
Шаг 1: Начните со знака = или + , чтобы сообщить Excel, что вы готовы выполнить какой-либо расчет.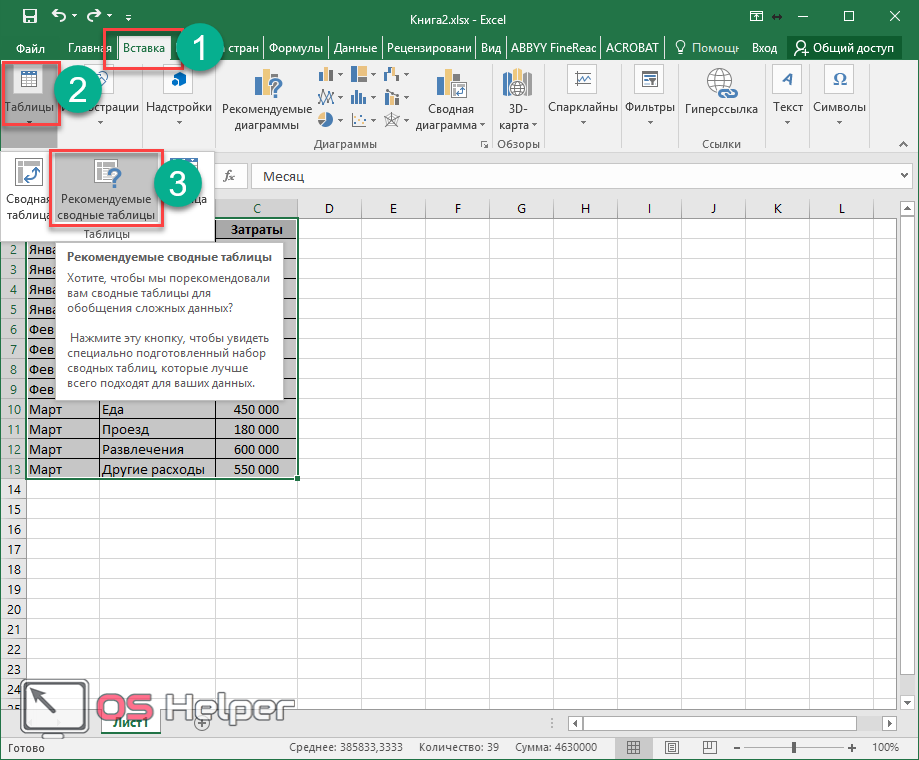
Шаг 2: Номер типа 4.
Шаг 3: Введите + символ , чтобы добавить
Шаг 4: Введите номер 5.
Вы увидите, что результат 9 отображается в ячейке A1, а формула по-прежнему отображается в строке формул.
Попробуем использовать ссылку на ячейку для вычислений.
В приведенном ниже примере у вас есть Столбец A , который содержит количество проданных продуктов и Столбец B , который содержит цену за продукт, и вам необходимо рассчитать общую сумму в столбце C .
Для расчета общей суммы выполните общую сумму, выполните следующие шаги:
Шаг 1: Выбрать ячейку C2
Шаг 2: Тип = . ячейку A2 с помощью курсора мыши или с помощью клавиши со стрелкой влево.
Шаг 4: Введите знак умножения *
Шаг 5: Выберите ячейку B2
Шаг 6: Нажмите Enter
Вы можете использовать различные операторы вычисления, такие как Ссылка, Арифметика, Сравнение чтобы у вас было четкое и полное представление о том, как использовать Excel.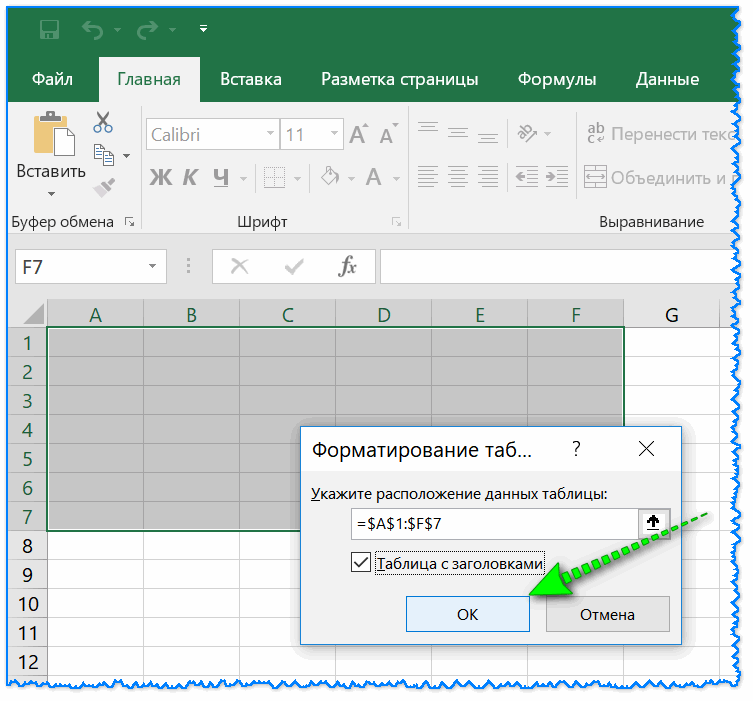
Это пошаговое руководство по Excel для чайников от Microsoft, охватывающее наиболее востребованные функции Excel.
Сохранение электронной таблицы Excel
Чтобы сохранить работу в Excel, нажмите кнопку Сохранить на панели быстрого доступа или нажмите Ctrl + S .
Если вы пытаетесь сохранить файл в первый раз, выполните следующие действия:
Шаг 1: Нажмите Ctrl + Shift +S или нажмите кнопку « Сохранить как » под Файл вкладка.
Шаг 2: Нажмите « Обзор » и выберите место, где вы хотите сохранить файл.
Шаг 3: В поле Имя файла введите имя новой книги Excel.
Шаг 4: Нажмите Сохранить
Вот видео Excel для чайников от Microsoft, объясняющее, как сохранить книгу Excel.
Это подводит нас к концу этого учебника по использованию Excel.
В этой статье я рассказал об основах использования Excel. Как новичок в Excel, Excel — это совершенно неизведанный и захватывающий мир для вас прямо сейчас, и вы узнаете так много на своем пути.
Мой совет: делайте маленькие шаги, научитесь использовать одну функцию Excel, применяйте ее к своим данным, делайте ошибки и продолжайте практиковаться.
В течение 7 дней ваша уверенность в Excel резко возрастет!
Обязательно загрузите наш БЕСПЛАТНЫЙ PDF-файл на клавиатуре Excel 333 Сочетания клавиш здесь:
Вы можете узнать больше о том, как использовать Excel, просмотрев наш БЕСПЛАТНЫЙ веб-семинар Excel по формулам, сводным таблицам, макросам и VBA!
Вы можете следить за нашим каналом YouTube, чтобы узнать больше о том, как использовать Excel для чайников!
👉 Нажмите здесь, чтобы присоединиться к нашему онлайн-курсу Excel Academy и получить доступ к более чем 1000 учебников Excel по формулам, макросам, VBA, сводным таблицам, информационным панелям, Power BI, Power Query, Power Pivot, диаграммам, пакету Microsoft Office + МНОГОЕ!
СКАЧАТЬ НАШУ БЕСПЛАТНУЮ ЭЛЕКТРОННУЮ КНИГУ
101 ЛУЧШИЙ СОВЕТЫ И ПОДСКАЗКИ!
Основные задачи в Excel
Excel — невероятно мощный инструмент для извлечения смысла из огромных объемов данных. Но он также очень хорошо работает для простых расчетов и отслеживания практически любой информации. Ключом к раскрытию всего этого потенциала является сетка ячеек. Ячейки могут содержать числа, текст или формулы. Вы помещаете данные в свои ячейки и группируете их в строки и столбцы. Это позволяет вам суммировать данные, сортировать и фильтровать их, помещать в таблицы и строить красивые диаграммы. Давайте пройдемся по основным шагам, чтобы вы начали.
Но он также очень хорошо работает для простых расчетов и отслеживания практически любой информации. Ключом к раскрытию всего этого потенциала является сетка ячеек. Ячейки могут содержать числа, текст или формулы. Вы помещаете данные в свои ячейки и группируете их в строки и столбцы. Это позволяет вам суммировать данные, сортировать и фильтровать их, помещать в таблицы и строить красивые диаграммы. Давайте пройдемся по основным шагам, чтобы вы начали.
Документы Excel называются рабочими книгами. В каждой рабочей книге есть листы, обычно называемые электронными таблицами. Вы можете добавить в книгу столько листов, сколько хотите, или создать новые книги, чтобы хранить данные отдельно.
Щелкните Файл , а затем щелкните Новый .
org/ListItem»>
В разделе New щелкните пустую книгу .
Щелкните пустую ячейку.
Например, ячейка A1 на новом листе. На ячейки ссылаются по их расположению в строке и столбце на листе, поэтому ячейка A1 находится в первой строке столбца A.
Введите текст или число в ячейку.
Нажмите Enter или Tab, чтобы перейти к следующей ячейке.
Выберите ячейку или диапазон ячеек, к которым вы хотите добавить границу.
На вкладке Главная в группе Шрифт щелкните стрелку рядом с пунктом Границы и выберите нужный стиль границы.
Дополнительные сведения см. в разделе Применение или удаление границ ячеек на листе .
Выберите ячейку или диапазон ячеек, к которым вы хотите применить затенение ячеек.
org/ListItem»>
На вкладке Главная в группе Шрифт выберите стрелку рядом с Цвет заливки , а затем в разделе Цвета темы или Стандартные цвета выберите нужный цвет.
Дополнительные сведения о том, как применить форматирование к рабочему листу, см. в разделе Форматирование рабочего листа.
Когда вы ввели числа в свой лист, вы можете сложить их. Быстрый способ сделать это — использовать AutoSum.
Выберите ячейку справа или под числами, которые вы хотите добавить.
Щелкните вкладку Главная , а затем щелкните Автосумма в группе Редактирование .

Автосумма суммирует числа и показывает результат в выбранной ячейке.
Дополнительные сведения см. в разделе Использование автосуммы для суммирования чисел
Добавление чисел — это только одна из вещей, которые вы можете делать, но Excel может выполнять и другие математические операции. Попробуйте использовать простые формулы для сложения, вычитания, умножения или деления чисел.
Выберите ячейку и введите знак равенства (=).
Это сообщает Excel, что эта ячейка будет содержать формулу.
Введите комбинацию чисел и операторов вычисления, например знак плюс (+) для сложения, знак минус (-) для вычитания, звездочку (*) для умножения или косую черту (/) для деления.

Например, введите =2+4 , =4-2 , =2*4 или =4/2 .
Нажмите Enter.
Запускает вычисление.
Вы также можете нажать Ctrl+Enter, если хотите, чтобы курсор оставался в активной ячейке.
Дополнительные сведения см. в разделе Создание простой формулы.
Чтобы различать разные типы чисел, добавьте формат, например валюту, проценты или даты.
Выберите ячейки с числами, которые вы хотите отформатировать.
Щелкните вкладку Главная , а затем щелкните стрелку в поле Общие .

Выберите числовой формат.
Если вы не видите нужный числовой формат, нажмите Другие числовые форматы . Дополнительные сведения см. в разделе Доступные числовые форматы.
Простой способ получить доступ к возможностям Excel — поместить данные в таблицу. Это позволяет быстро фильтровать или сортировать данные.
Выберите данные, щелкнув первую ячейку и перетащив курсор к последней ячейке данных.
Чтобы использовать клавиатуру, удерживайте нажатой клавишу Shift и нажимайте клавиши со стрелками для выбора данных.

Нажмите кнопку Быстрый анализ в правом нижнем углу выделения.
Щелкните Tables , переместите курсор на кнопку Table для предварительного просмотра данных, а затем нажмите кнопку Table .
Щелкните стрелку в заголовке столбца таблицы.
Чтобы отфильтровать данные, снимите флажок Установите флажок Все , а затем выберите данные, которые вы хотите отобразить в таблице.

Чтобы отсортировать данные, нажмите Сортировка от А до Я или Сортировка от Я до А .
Щелкните OK .
Дополнительные сведения см. в разделе Создание или удаление таблицы Excel
.
Инструмент «Быстрый анализ» (доступен только в Excel 2016 и Excel 2013) позволяет быстро суммировать числа. Будь то сумма, среднее значение или количество, Excel показывает результаты расчета прямо под или рядом с вашими числами.
- org/ListItem»>
Нажмите кнопку Быстрый анализ в правом нижнем углу выделения.
Нажмите Итоги , наведите курсор на кнопки, чтобы увидеть результаты расчета для ваших данных, а затем нажмите кнопку, чтобы применить итоги.
Выберите ячейки, содержащие числа, которые вы хотите добавить или подсчитать.
Условное форматирование или спарклайны могут выделить наиболее важные данные или показать тенденции данных. Используйте инструмент «Быстрый анализ» (доступен только в Excel 2016 и Excel 2013) для интерактивного предварительного просмотра, чтобы попробовать его.
Выберите данные, которые вы хотите изучить более подробно.
Нажмите кнопку Быстрый анализ в правом нижнем углу выделения.
Изучите параметры на вкладках Formatting и Sparklines , чтобы увидеть, как они влияют на ваши данные.
Например, выберите цветовую шкалу в галерее Форматирование , чтобы различать высокие, средние и низкие температуры.
Если вам нравится то, что вы видите, нажмите на эту опцию.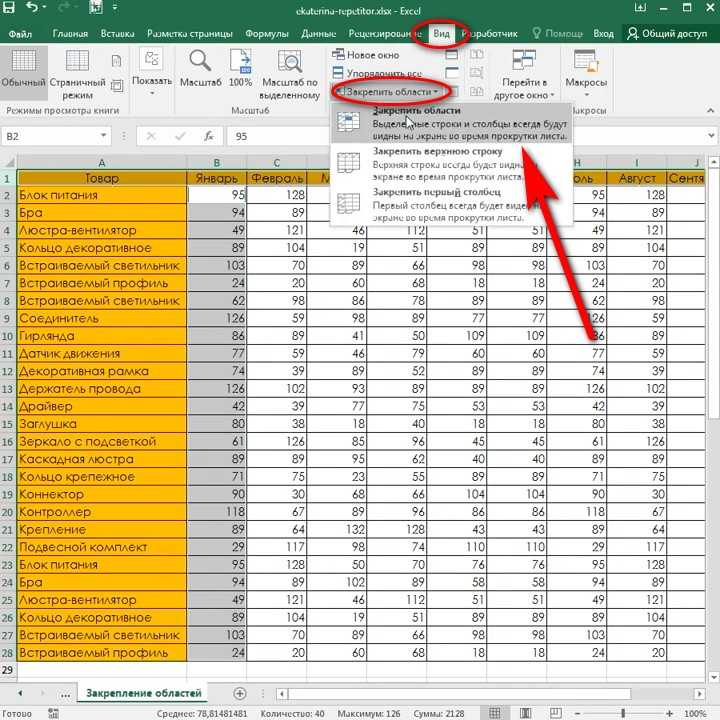
Узнайте больше о том, как анализировать тенденции в данных с помощью спарклайнов.
Инструмент «Быстрый анализ» (доступен только в Excel 2016 и Excel 2013) рекомендует правильную диаграмму для ваших данных и дает визуальное представление всего за несколько кликов.
Выберите ячейки, содержащие данные, которые вы хотите отобразить на диаграмме.
Нажмите кнопку Быстрый анализ в правом нижнем углу выделения.
Щелкните вкладку Диаграммы , просмотрите рекомендуемые диаграммы, чтобы увидеть, какая из них лучше всего подходит для ваших данных, а затем щелкните ту, которая вам нужна.

Примечание: Excel показывает разные диаграммы в этой галерее, в зависимости от того, что рекомендуется для ваших данных.
Узнайте о других способах создания диаграммы.
Для быстрой сортировки данных
Выберите диапазон данных, например A1:L5 (несколько строк и столбцов) или C1:C80 (один столбец). Диапазон может включать заголовки, которые вы создали для идентификации столбцов или строк.
Выберите одну ячейку в столбце, по которому вы хотите выполнить сортировку.
org/ListItem»>Нажмите, чтобы выполнить сортировку по убыванию (от Z до A или от большего числа к меньшему).
Нажмите, чтобы выполнить сортировку по возрастанию (от А до Я или от меньшего числа к большему).
Для сортировки по определенным критериям
Выберите одну ячейку в любом месте диапазона, который вы хотите отсортировать.
На вкладке Данные в группе Сортировка и фильтрация выберите Сортировка .
org/ListItem»>В списке Сортировка по выберите первый столбец, по которому вы хотите выполнить сортировку.
В списке Сортировать по выберите Значения , Цвет ячейки , Цвет шрифта или Значок ячейки .
В списке Порядок выберите порядок, который вы хотите применить к операции сортировки — по алфавиту или цифрам по возрастанию или по убыванию (то есть от А до Я или от Я до А для текста или от ниже к выше или от выше к ниже для чисел ).
Дополнительные сведения о сортировке данных см.
 в разделе Сортировка данных в диапазоне или таблице .
в разделе Сортировка данных в диапазоне или таблице .
Появится диалоговое окно Сортировка .
Выберите данные, которые вы хотите отфильтровать.
На вкладке Данные в группе Сортировка и фильтрация щелкните Фильтр .
Щелкните стрелку в заголовке столбца, чтобы отобразить список, в котором можно выбрать фильтр.
Чтобы выбрать по значениям, в списке снимите флажок (Выбрать все) .
 Это удалит галочки со всех флажков. Затем выберите только те значения, которые хотите просмотреть, и нажмите OK , чтобы просмотреть результаты.
Это удалит галочки со всех флажков. Затем выберите только те значения, которые хотите просмотреть, и нажмите OK , чтобы просмотреть результаты.
Дополнительные сведения о фильтрации данных см. в разделе Фильтрация данных в диапазоне или таблице.
Нажмите кнопку Сохранить на панели быстрого доступа или нажмите Ctrl+S.
Если вы уже сохранили свою работу, все готово.
Если вы впервые сохраняете этот файл:
- org/ListItem»>
В разделе Сохранить как выберите место для сохранения книги, а затем перейдите к папке.
В поле Имя файла введите имя для своей книги.
Нажмите Сохранить .
Щелкните Файл , а затем щелкните Печать или нажмите Ctrl+P.
Предварительный просмотр страниц с помощью стрелок Следующая страница и Предыдущая страница .

В окне предварительного просмотра страницы отображаются черно-белыми или цветными, в зависимости от настроек вашего принтера.
Если вам не нравится, как будут напечатаны ваши страницы, вы можете изменить поля страницы или добавить разрывы страниц.
Нажмите Распечатать .
На вкладке Файл выберите Параметры , а затем выберите категорию Надстройки .
В нижней части диалогового окна Параметры Excel убедитесь, что Надстройки Excel выбраны в поле Управление , а затем щелкните Перейти .


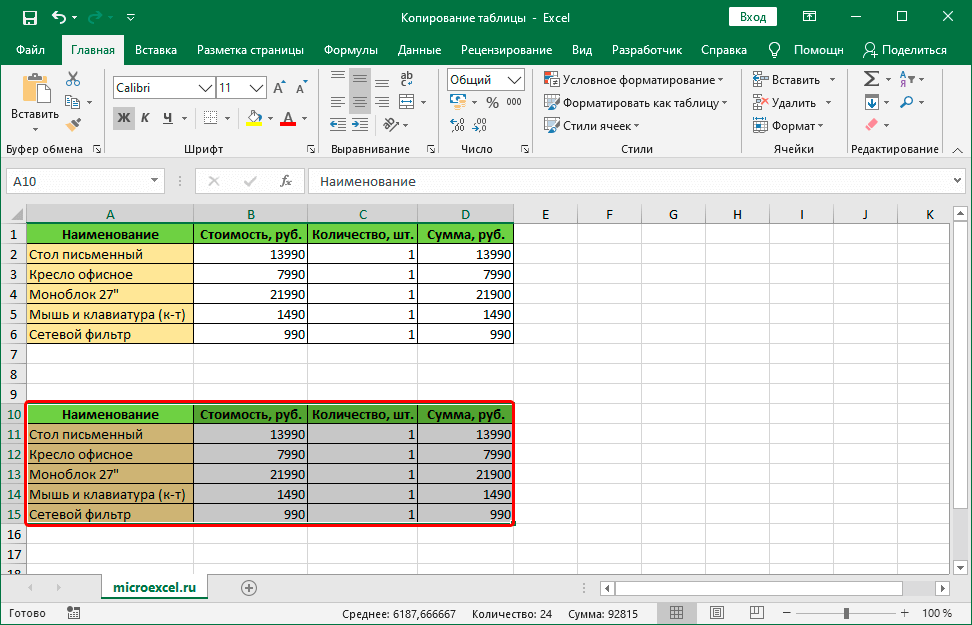 Программа автоматически расширит границы.
Программа автоматически расширит границы.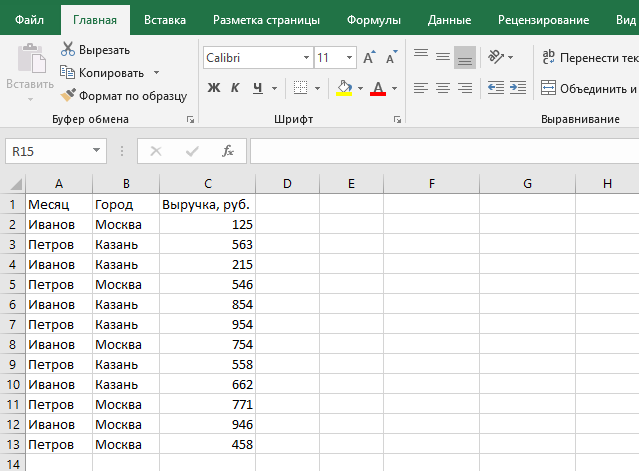 Выделяем ячейку В2 (с первой ценой). Вводим знак умножения (*). Выделяем ячейку С2 (с количеством). Жмем ВВОД.
Выделяем ячейку В2 (с первой ценой). Вводим знак умножения (*). Выделяем ячейку С2 (с количеством). Жмем ВВОД.

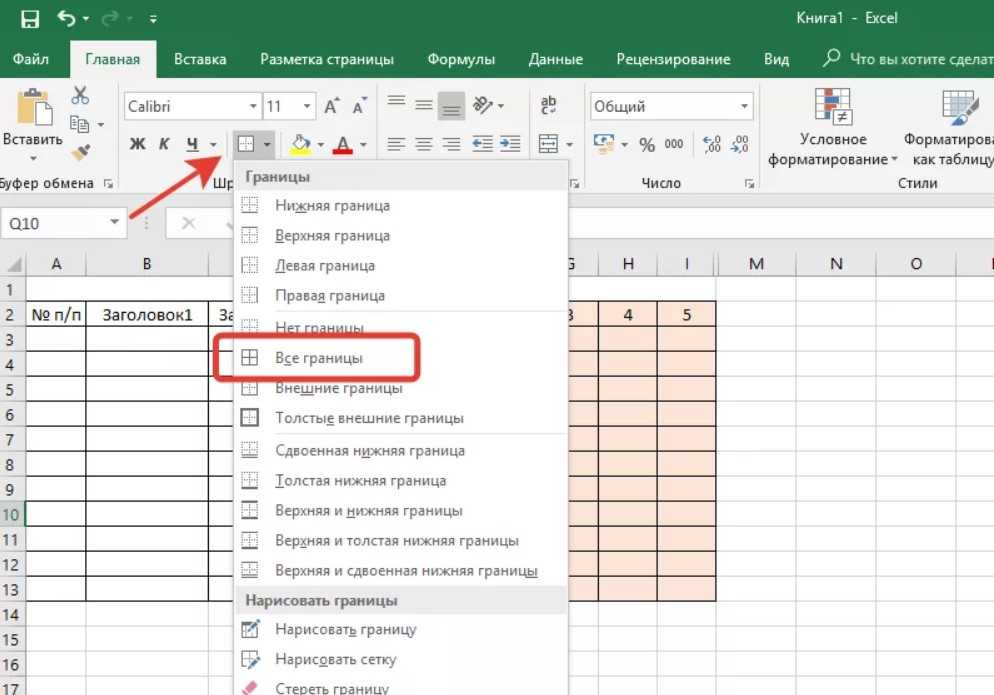 д.
д.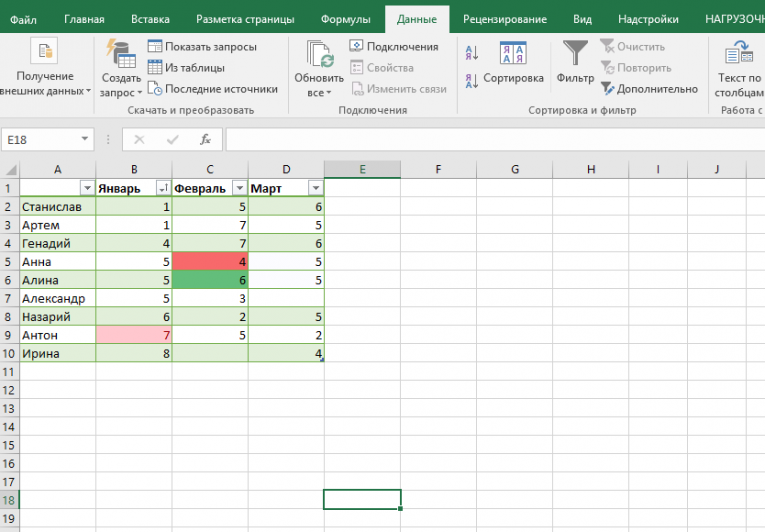

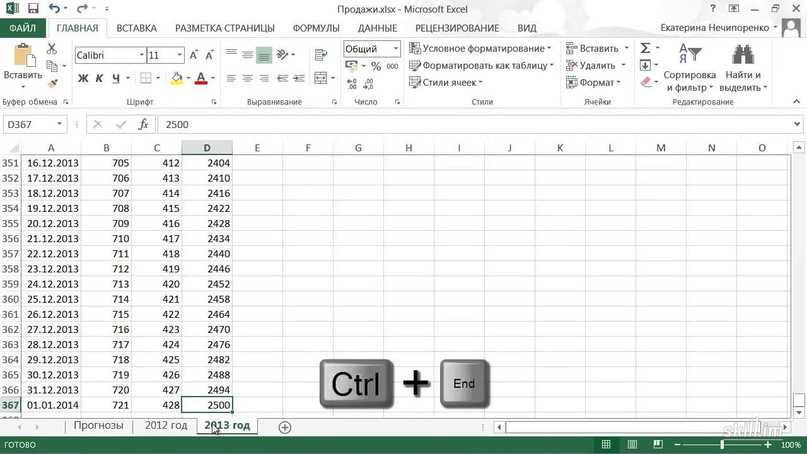
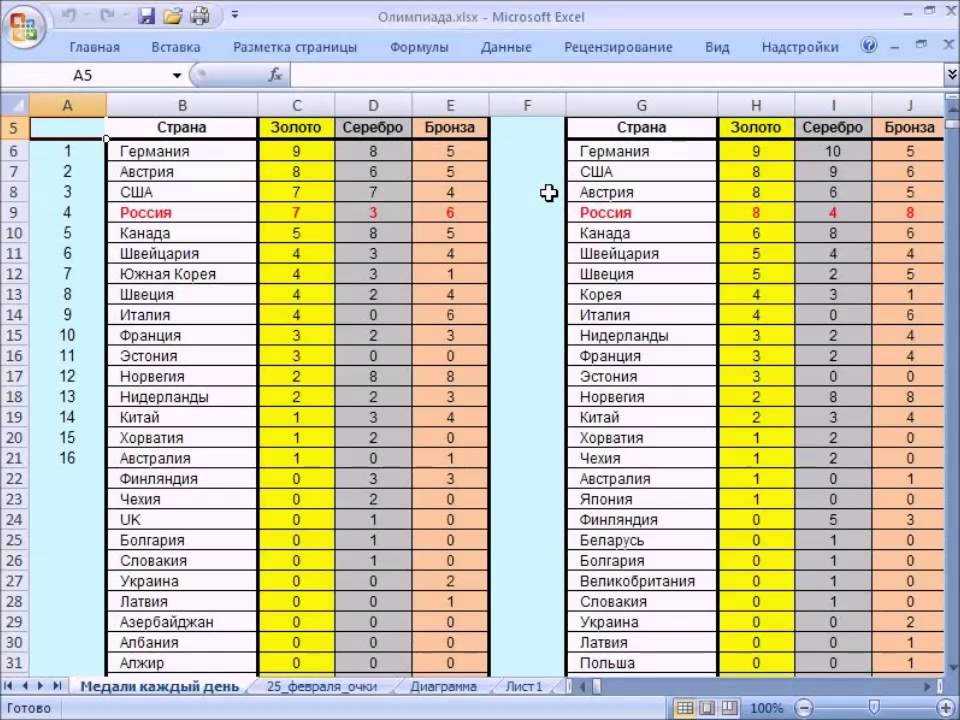
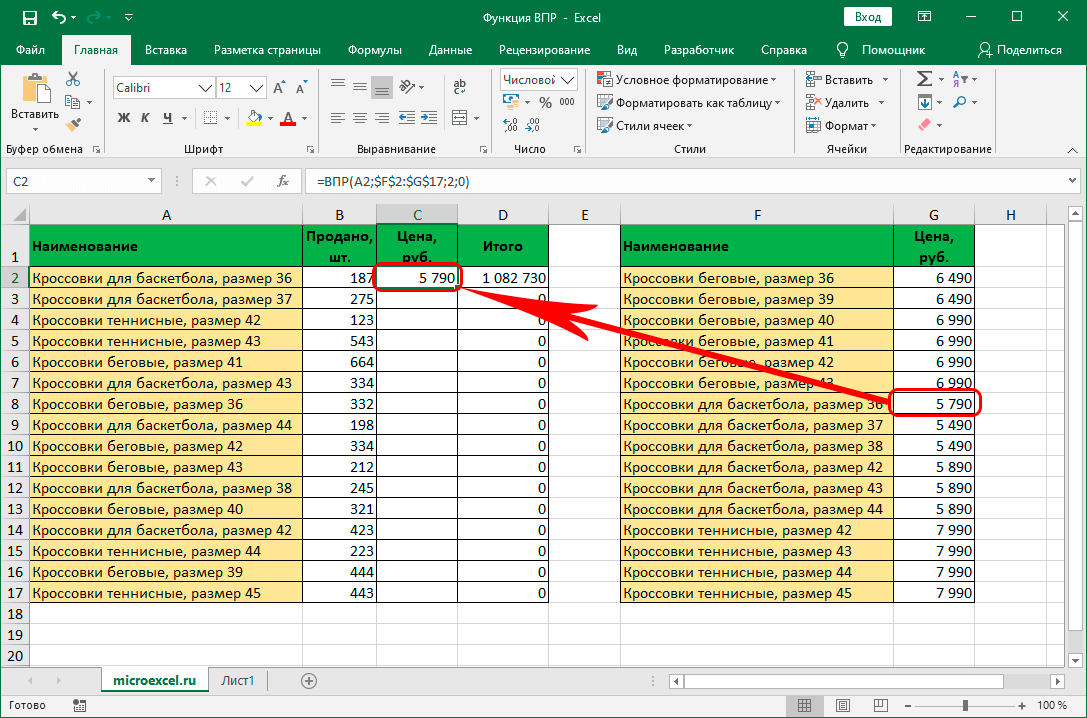
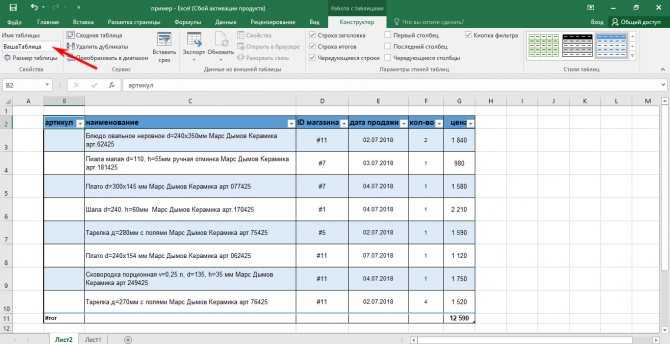
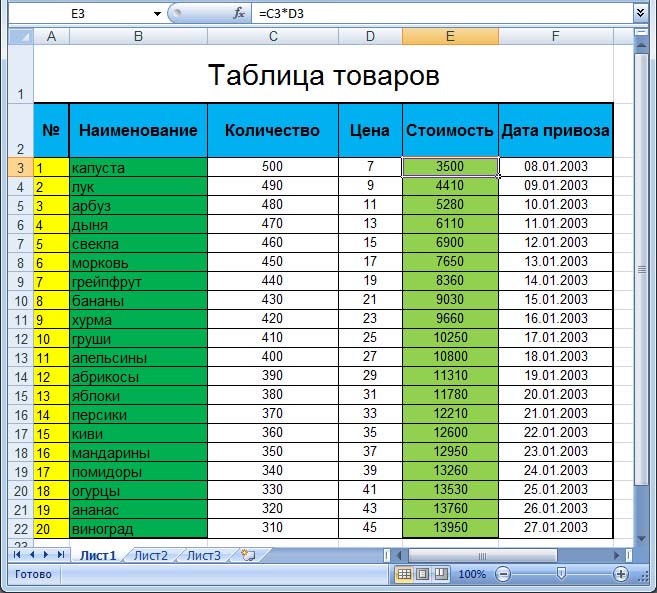 в разделе Сортировка данных в диапазоне или таблице .
в разделе Сортировка данных в диапазоне или таблице . Это удалит галочки со всех флажков. Затем выберите только те значения, которые хотите просмотреть, и нажмите OK , чтобы просмотреть результаты.
Это удалит галочки со всех флажков. Затем выберите только те значения, которые хотите просмотреть, и нажмите OK , чтобы просмотреть результаты.